- Print
- DarkLight
- PDF
Download Documents in Offline Mode
- Print
- DarkLight
- PDF
Offline Legend

Steps to download documents in offline mode
Here are the quick steps to work on plans offline from the STACK Field Application:
1. Click on the checkmark in the top left-hand corner
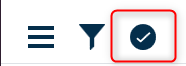
2. Select the desired plans or folders and click on “Save for Offline”

3. STACK will tell you how much space is required before the download, to confirm click “Yes”
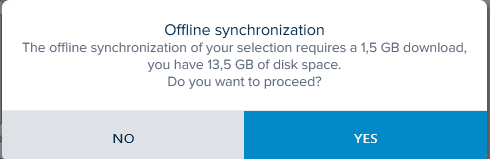
4. You will then see this message appear stating that the download is being prepared and will be brought to the download screen
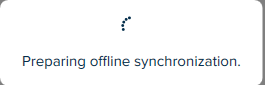
5. The next screen will show you the progress of the documents that are being downloaded in offline mode, it is important to wait until all items have finished downloading. During the offline synchronization, you can continue to use the application but always keep it open.
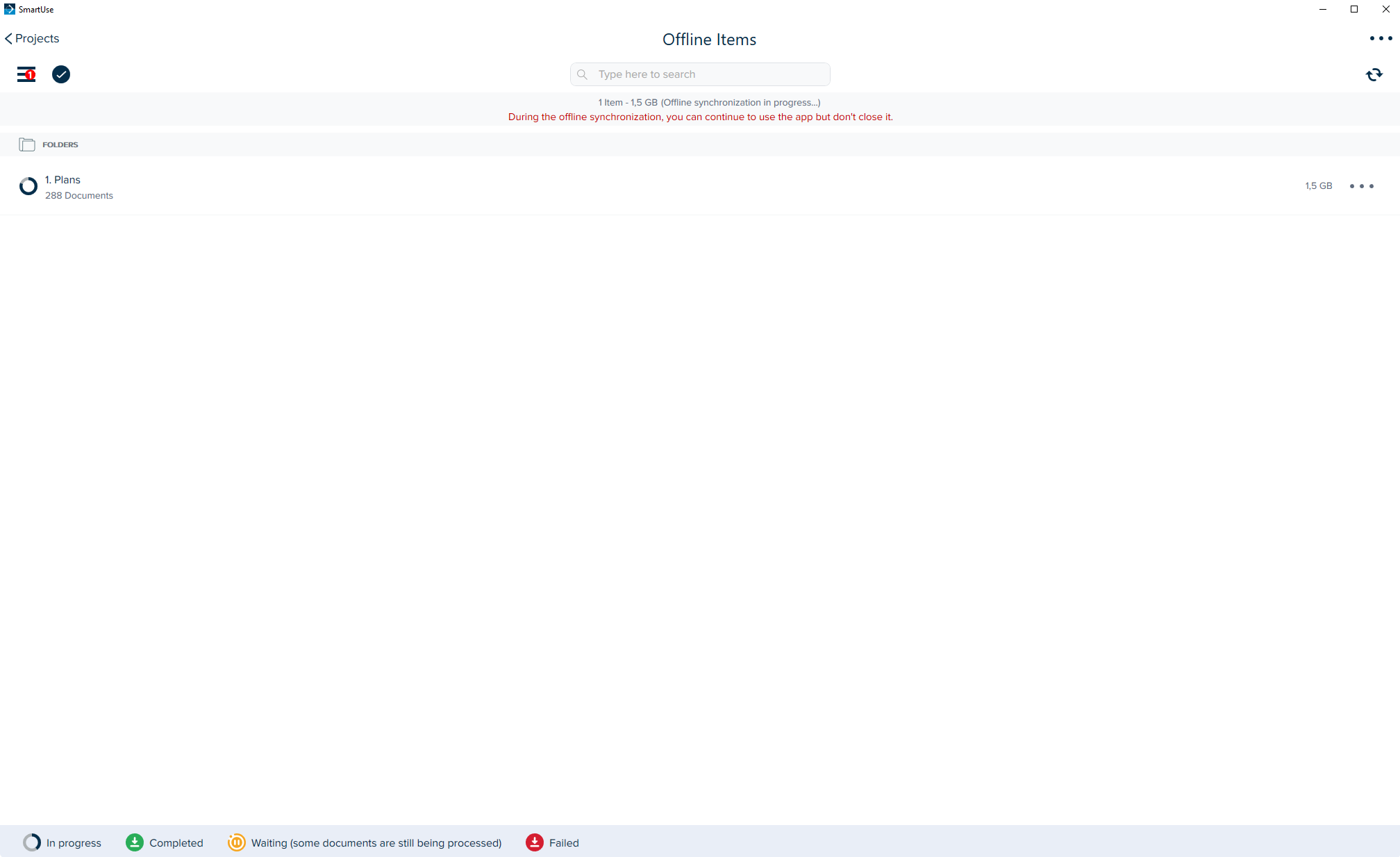
6. All documents are offline once the green checkmark appears next to the folder or documents, the Wi-Fi connection can then be disconnected.
When is the synchronization run?
1. When the application is reopened after it was closed
2. When the application is reopened after it was minimized
3. After 15 minutes if the application remains open
4. When connected to Wi-Fi, when browsing a folder after an interval of 2-3 minutes
Tips for downloading documents in offline mode
- It is recommended that all downloads been done while connected to Wi-Fi, certain cellular connections like 3G and LTE may not be strong enough
- The app needs to remain open during the download, if the app is closed or minimized this will affect the synchronization and, in some cases, will stop the download
- On iOS: Downloading will stop if the tablet goes to sleep (black screen). To prevent this, it is recommended to turn off the Auto-Lock during the download. To do so, go to Settings > Display and Brightness> Auto Lock > Never
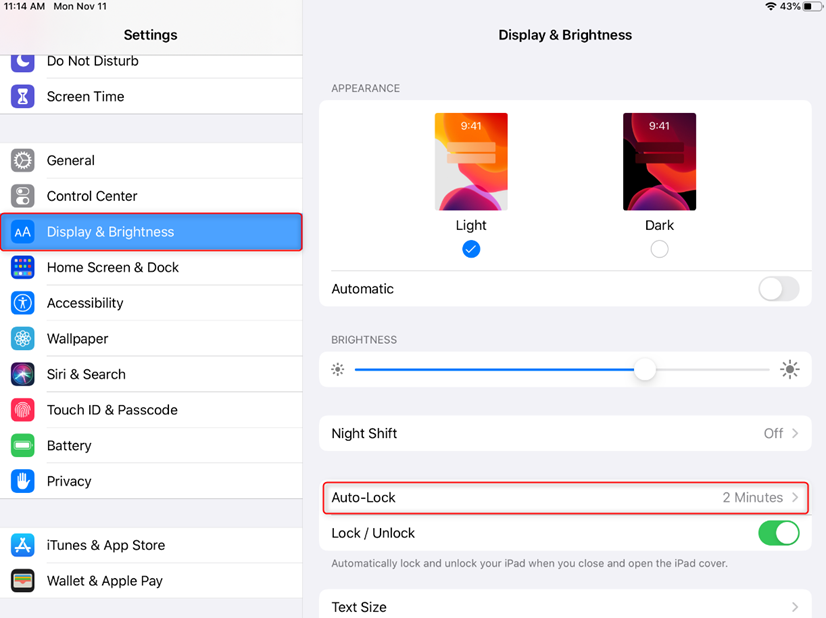
If you need additional assistance, please Contact Us.

