- Print
- DarkLight
- PDF
Org Statistics
- Print
- DarkLight
- PDF
What to Know
Only STACK Owners and Co-owners can access the Statistics tab.
The Statistics tab allows viewing information on your organization and applying changes if needed.
See below for instructions to:
Statistics Overview
When you first click the Org Statistics tab, the data items do not display any values. A search must be performed in order to display statistics for the organization. Only Date entries are required to perform a search, the other values are optional.
Search for Org Statistics
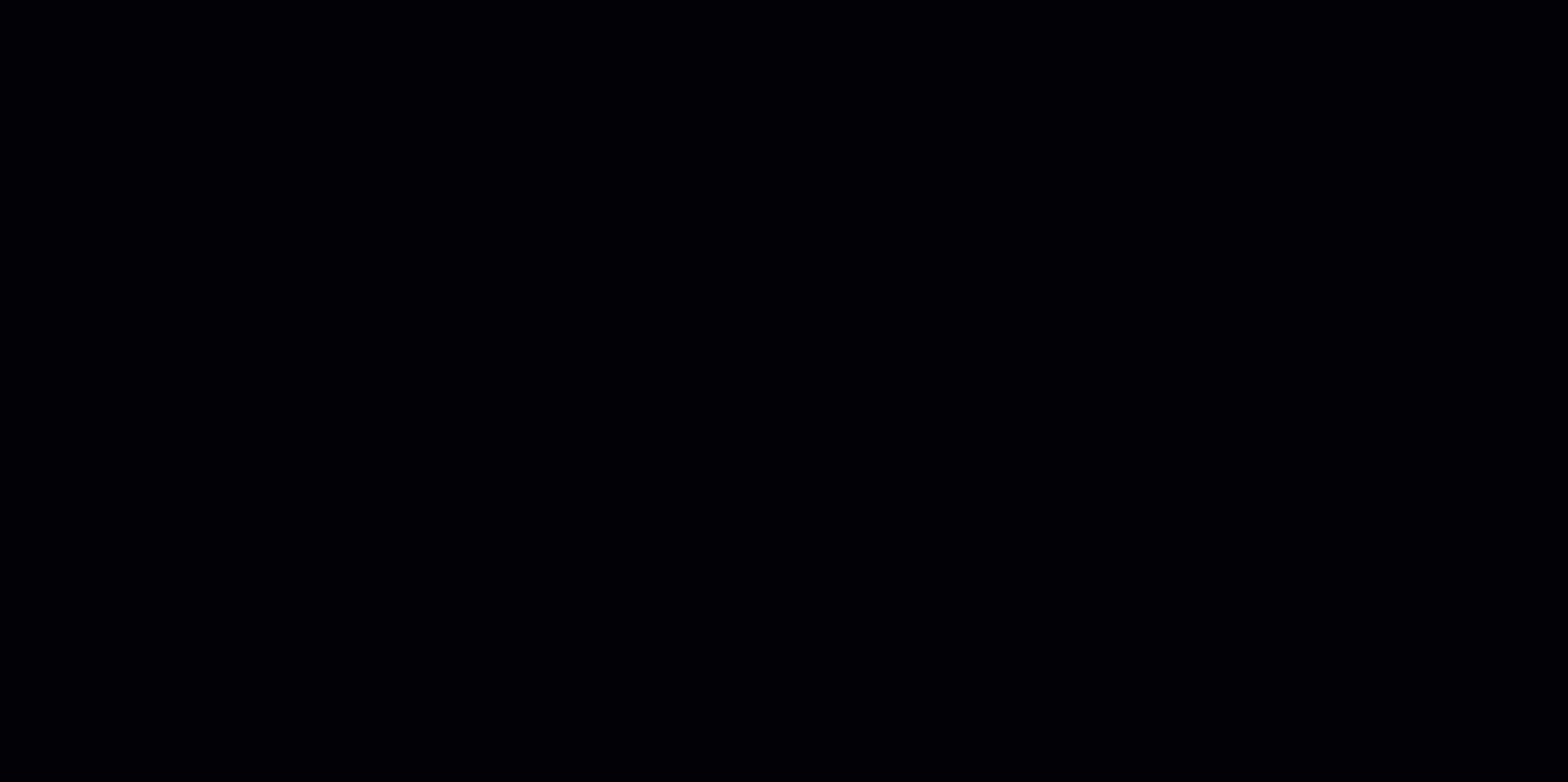
Click the Org Statistics tab.
Select any required filters:
All projects: Leave All projects or select a specific project by clicking the drop down arrow.
All Users: Leave All users or specify a specific user by clicking the drop down arrow.
Date range: Select the start and end dates for the statistics you are wanting to view.
Click Apply.
The search result will be displayed in the Statistics tiles. View details bellow.
Click an item in one of the tiles to view the details.
Switch to another item by clicking the drop down.
Click Statistics to go back.
Statistics Tiles
Projects
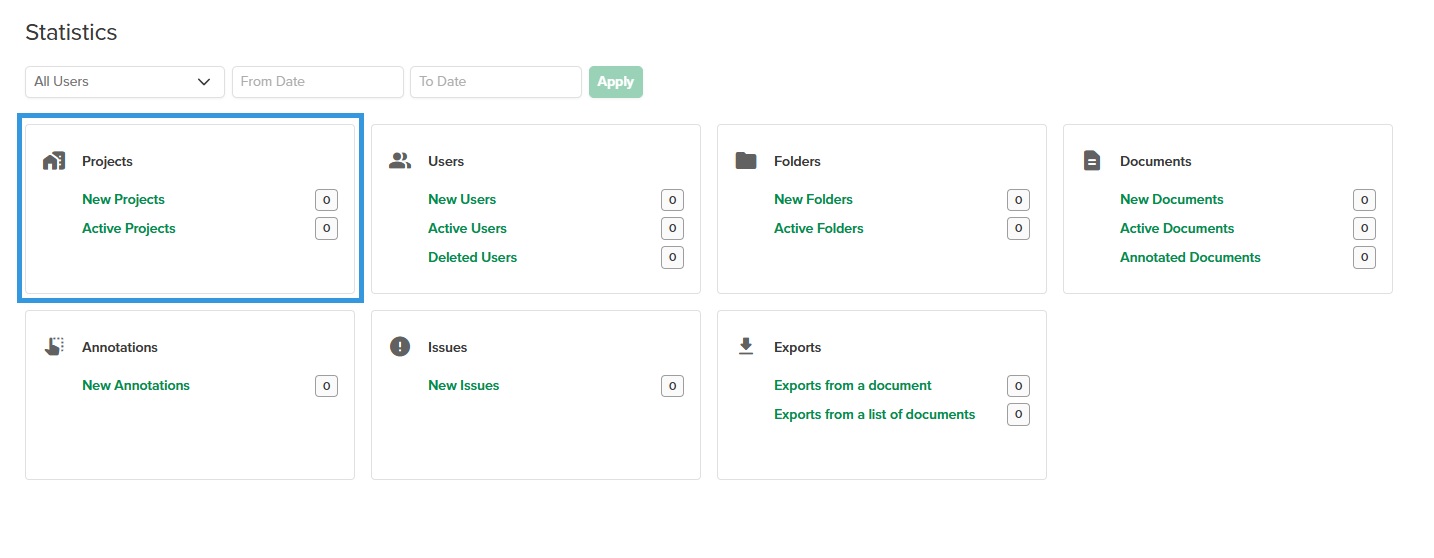
New Projects: View the new projects that have been created in the date range, and if applies by a specific user.
NAME: Name that was given to the newly created project during its creation.
CREATED BY: User name and email of the user who created the project.
CREATED ON: The month, date, and year the project was created.
Active Projects: View the projects that were or are active during the specified date range.
NAME: Name that was given to the active project during its creation.
CREATED BY: User name and email of the user who created the project.
TOTAL TIME: Total amount of time that was spent on the project in STACK.
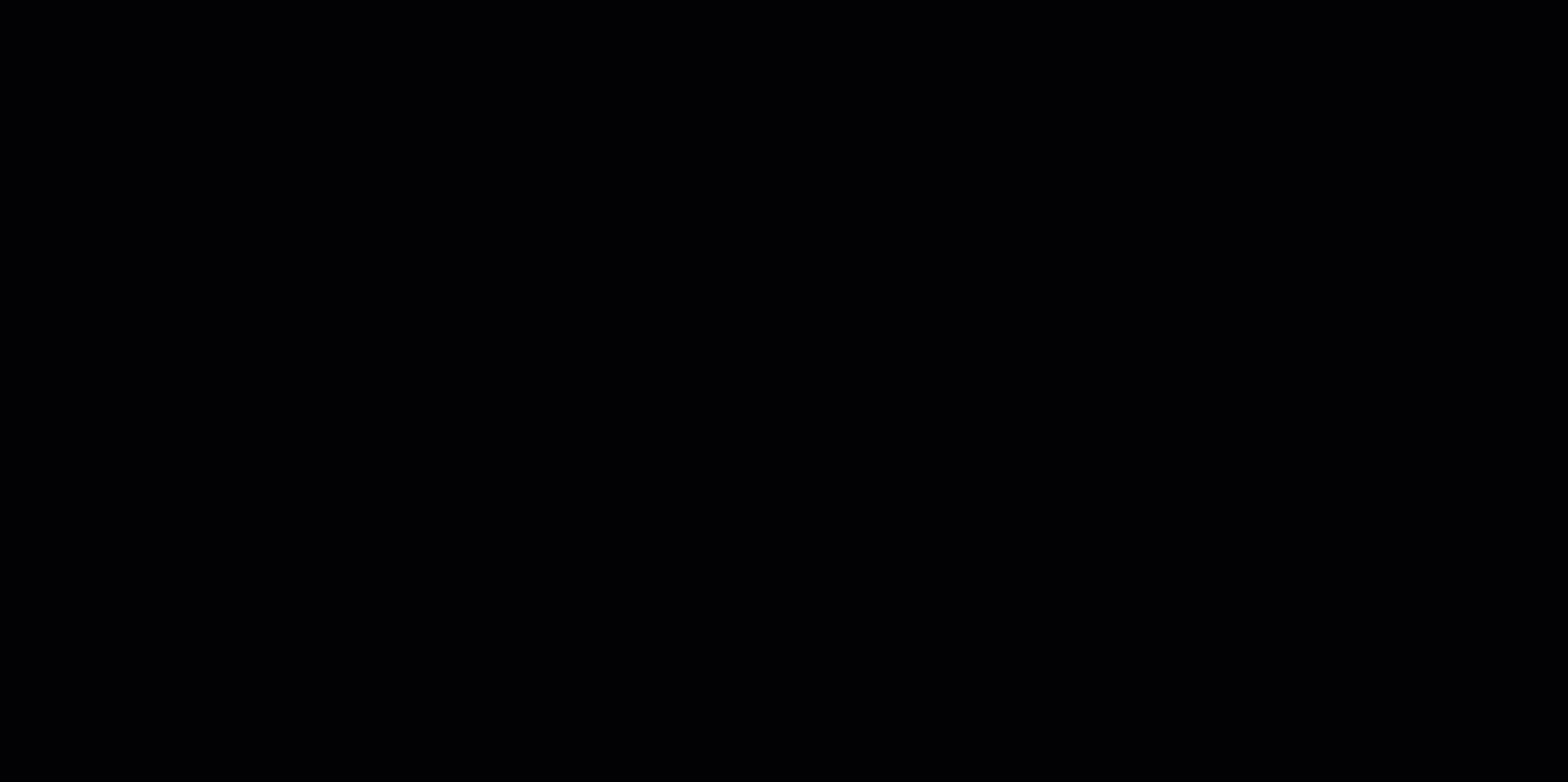
Users
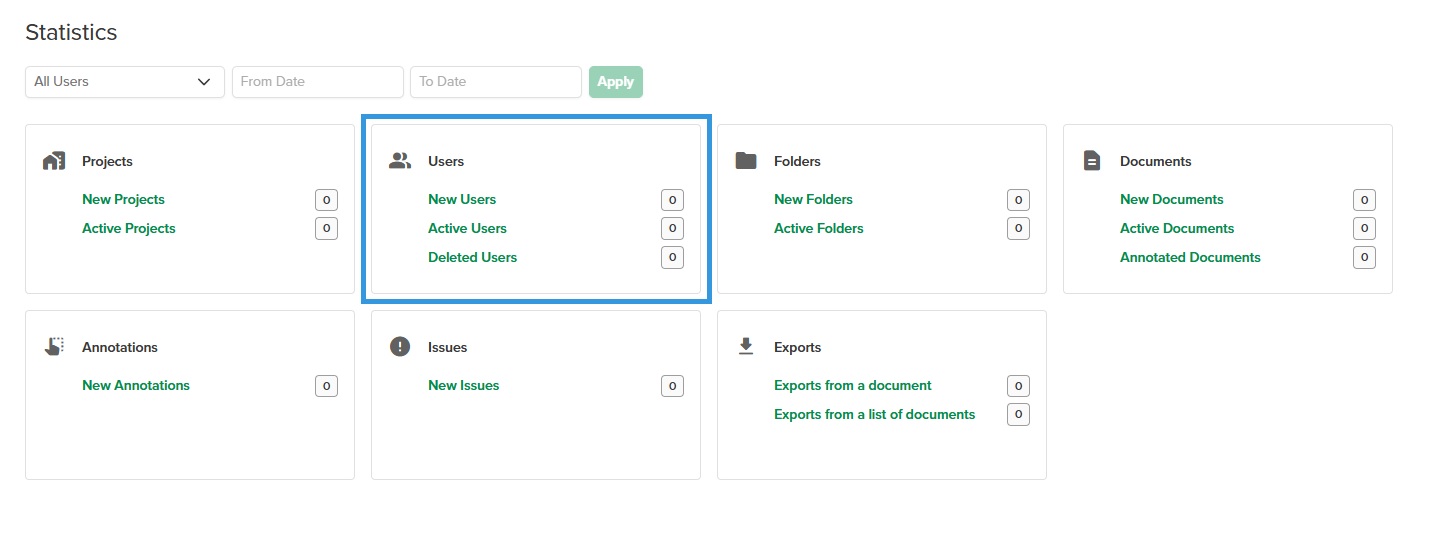
New Users: See the new users that have been added during the date range, and if applies by a specific user.
NAME: The user name of the user.
EMAIL: The user's email.
CREATED ON: The month, date, and year the user was created.
Active Users: View the users that are or were active during the date range.
NAME:The user name of the user.
EMAIL: The user's email.
LAST SESSION: The month, date, and year the user was last into STACK.
TOTAL TIME: The total amount of time spent in STACK by the user.
Deleted Users: See the new users that have been deleted during the date range, and if applies by a specific user.
NAME: The user name of the user.
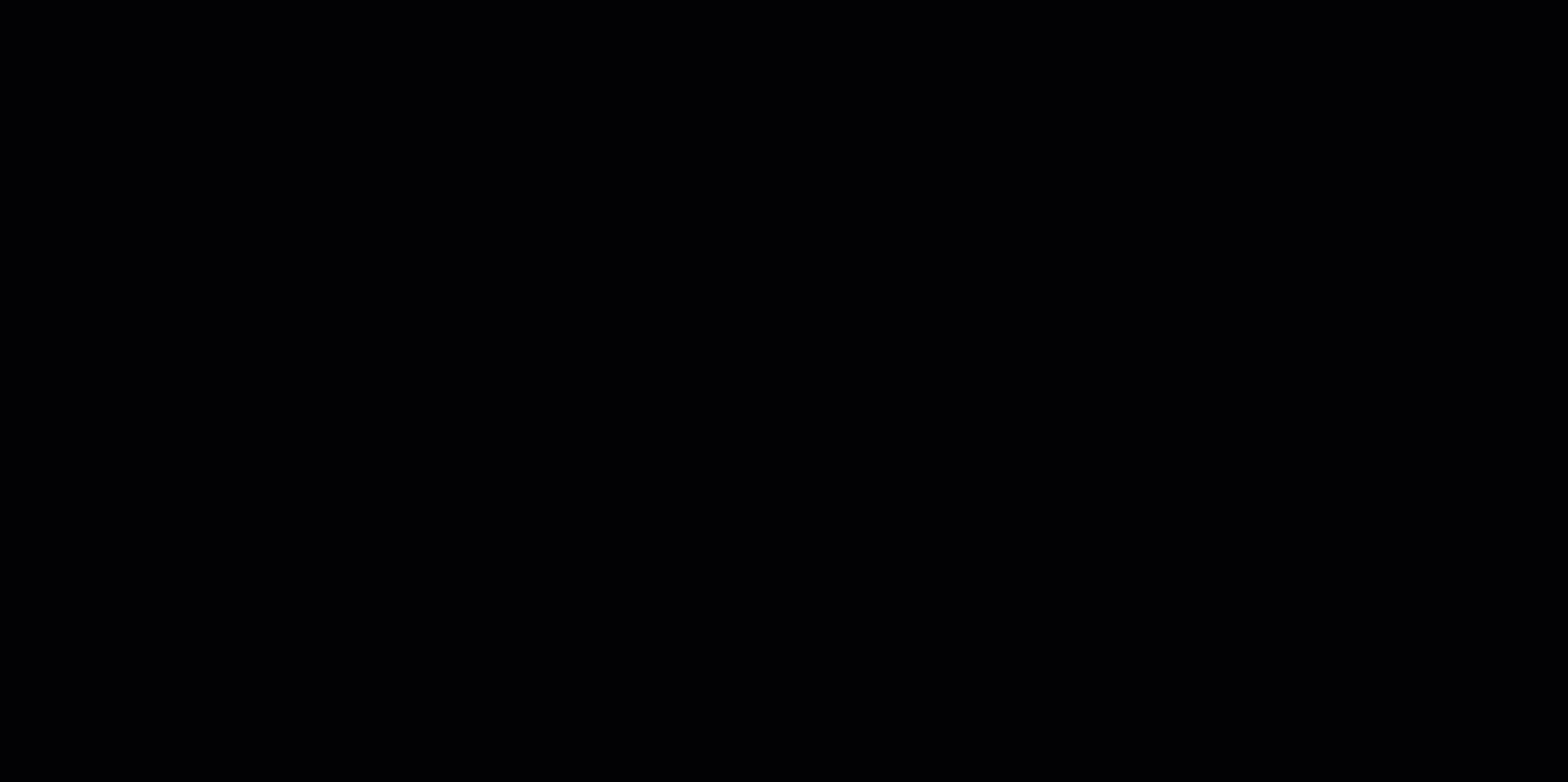
Folders
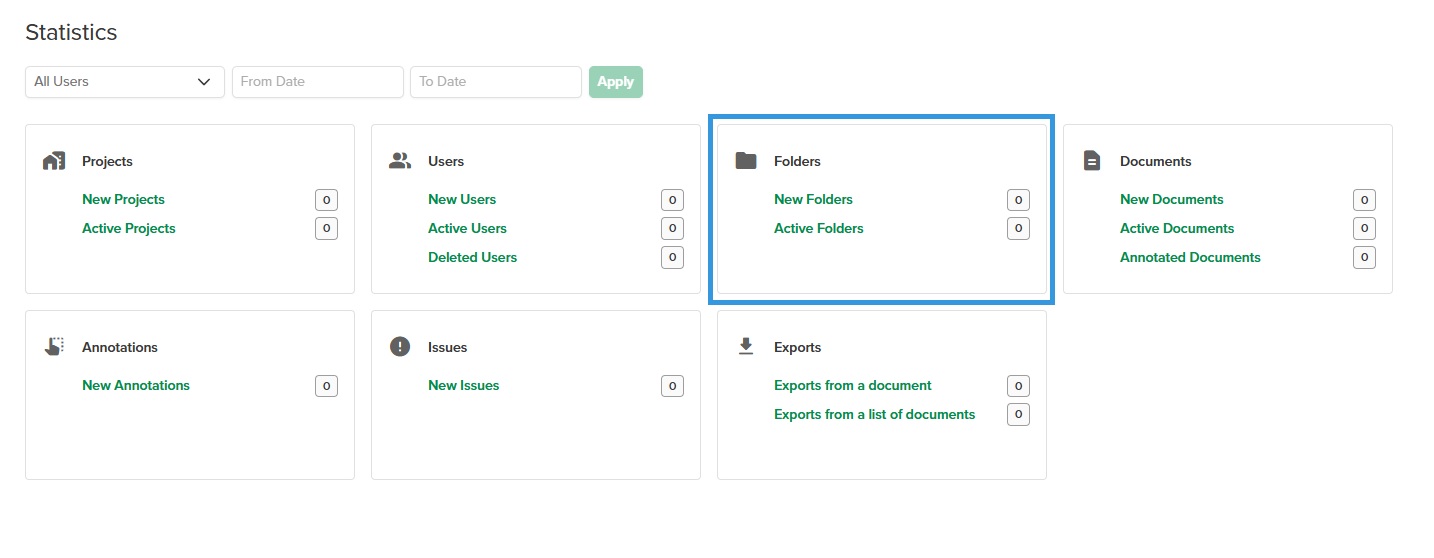
New Folders: View folders that have been created during the selected date range, and if applies by a specific user.
NAME: The name the folder was given during its creation.
PATH: The path where the folder is located.
CREATED ON: The month, date, and year the folder was created.
Active Folders: View the folders that were or are active during the specified date range.
NAME: The name the folder was given during its creation.
PATH: The path where the folder is located.
TOTAL TIME: The total amont of time users spent in this folder in STACK.
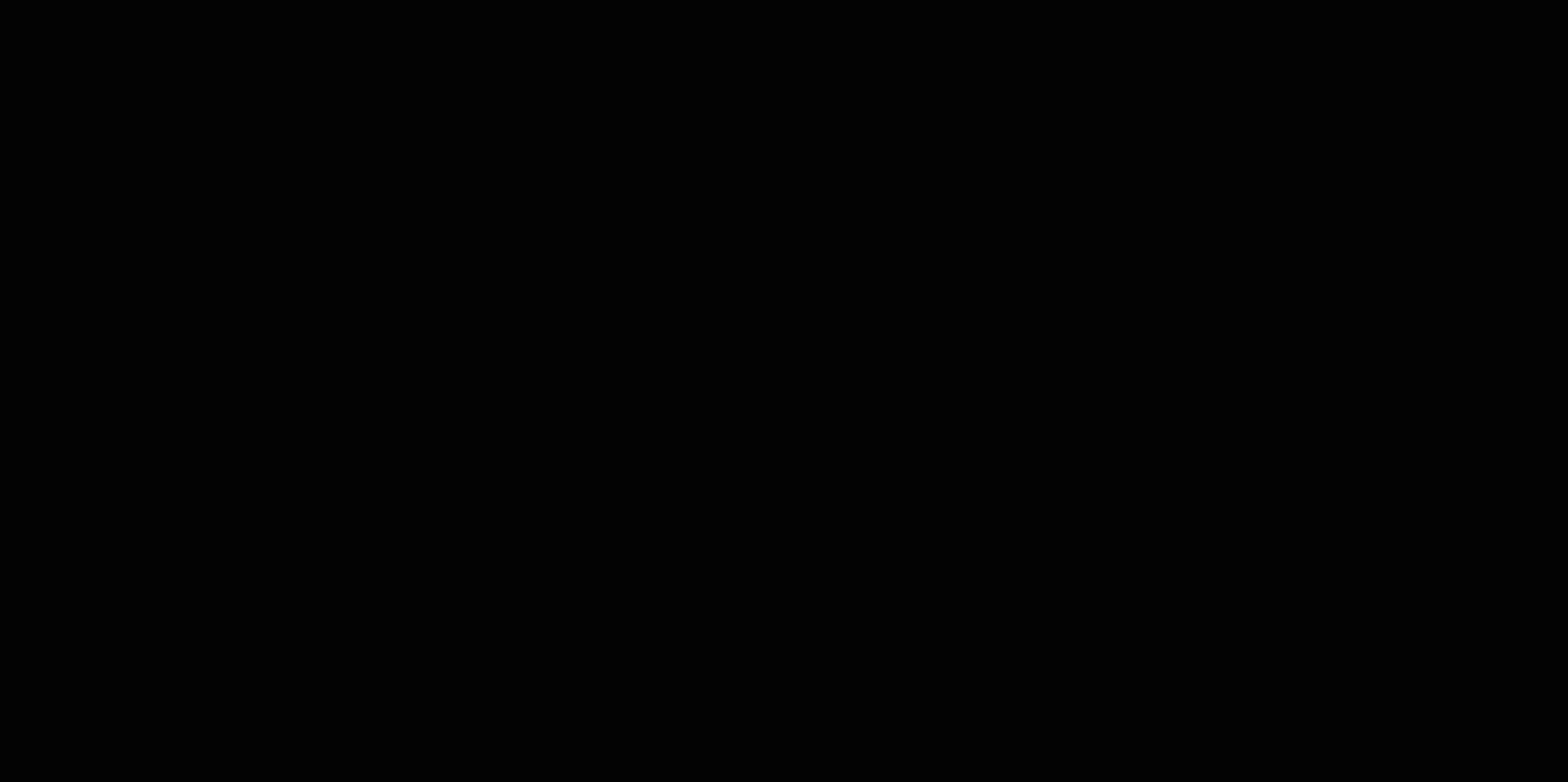
Documents

New Documents: View documents that have added during the selected date range, and if applies by a specific user.
NAME: The name the document was given during its creation.
PATH: The path where the document is located.
CREATED BY: The user name and the email of the user who added the document.
CREATED ON: The month, date, and year the document was added.
Active Documents: View the documents that were or are active during the specified date range.
NAME: The name the document was given during its creation.
PATH: The path where the document is located.
VIEWS: The number of times the document was viewed in STACK.
TOTAL TIME: The total amont of time users spent in this document in STACK.
Annotated Documents: View the documents on which annotations were added during the selected date range.
NAME: The name the document was given during its creation.
PATH: The path where the document is located.
ANNOTATIONS: The number of annotations on the document.
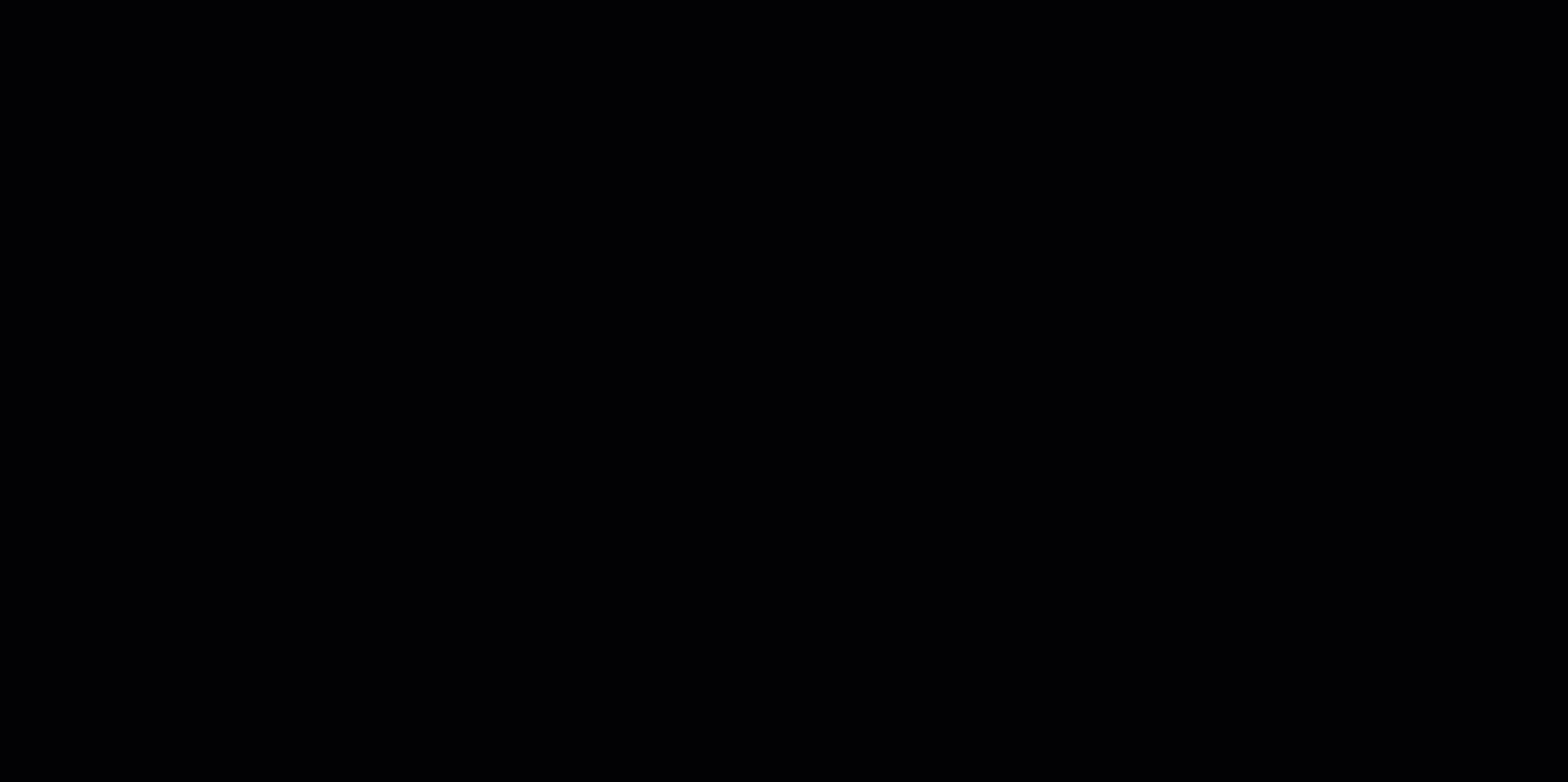
Annotations

New Annotations: View the types of annotations that have been added to plans and documents during the specified date range.
TYPE: The type of annotation that was added to a plan or document.
COUNT: The total number of this type of annotations on a plan or document.
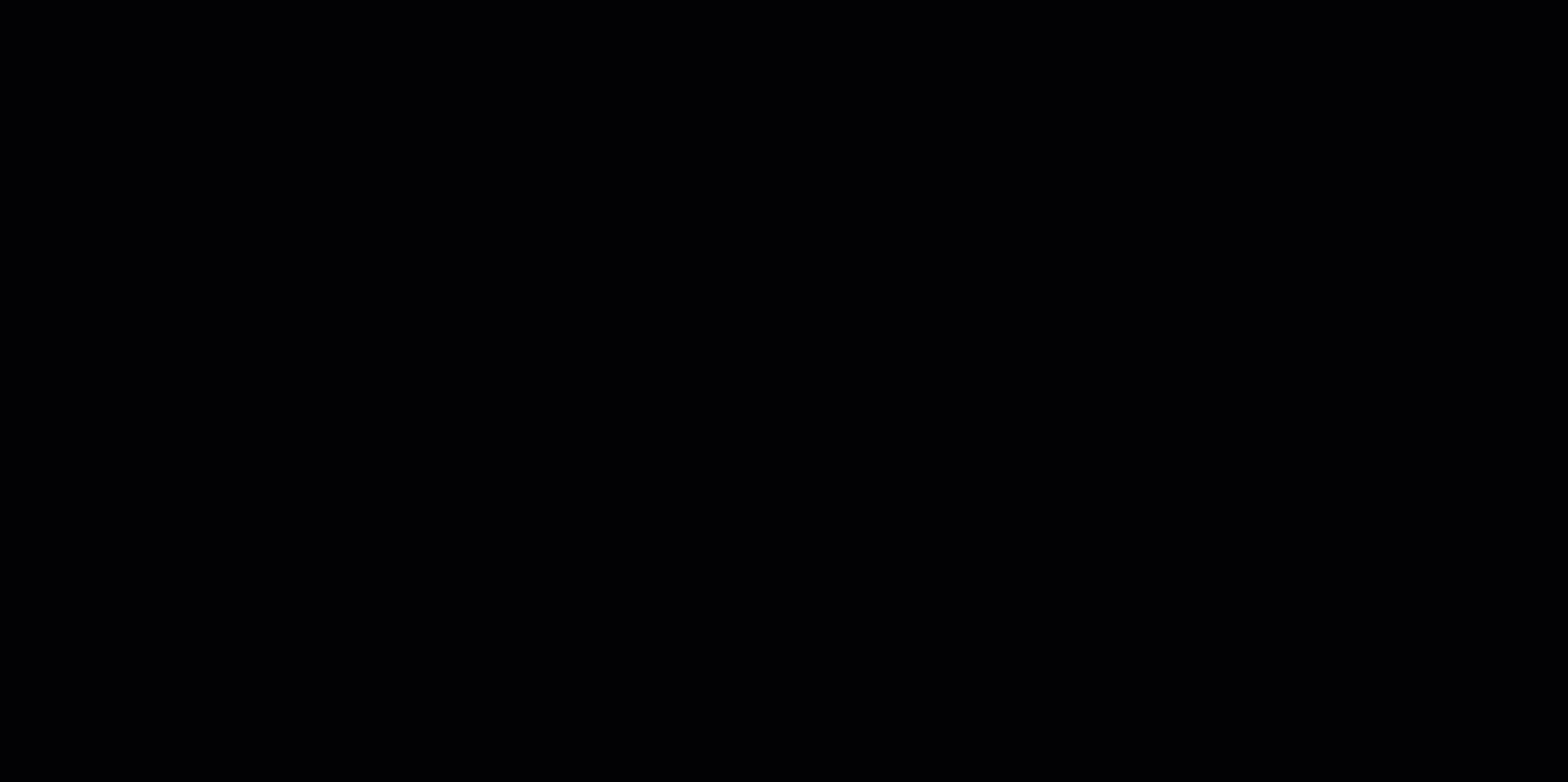
Issues
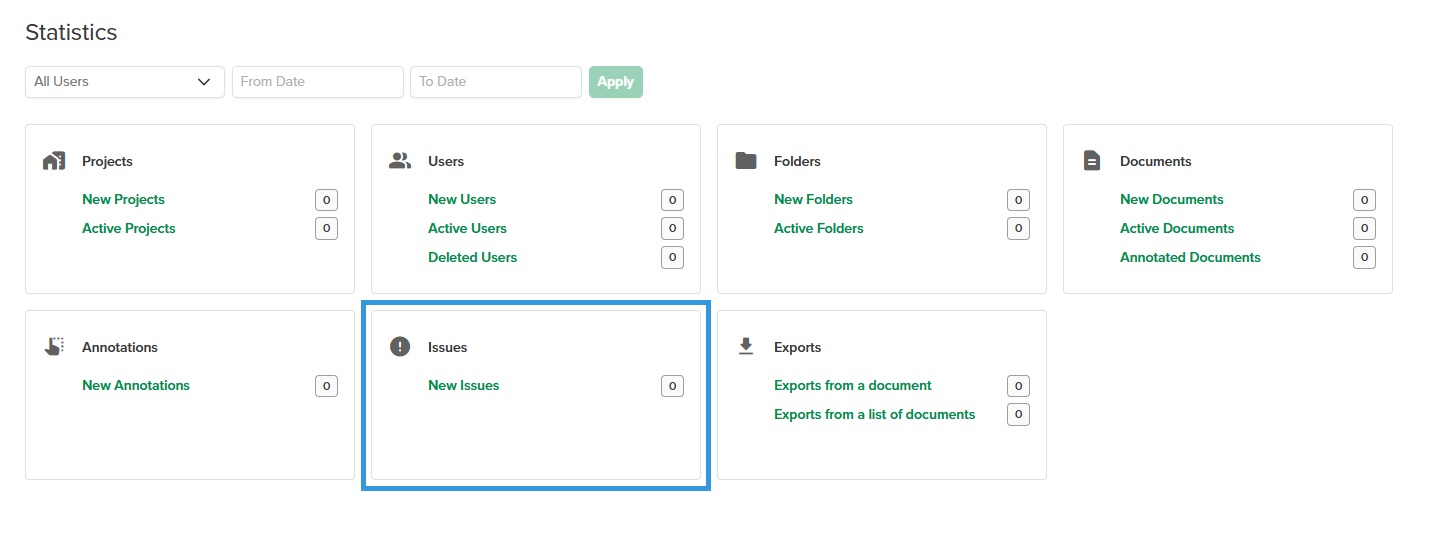
NOTE
This tile cannot be opened.
New Issues: View the number of issues that have created during the specified date range.
Exports
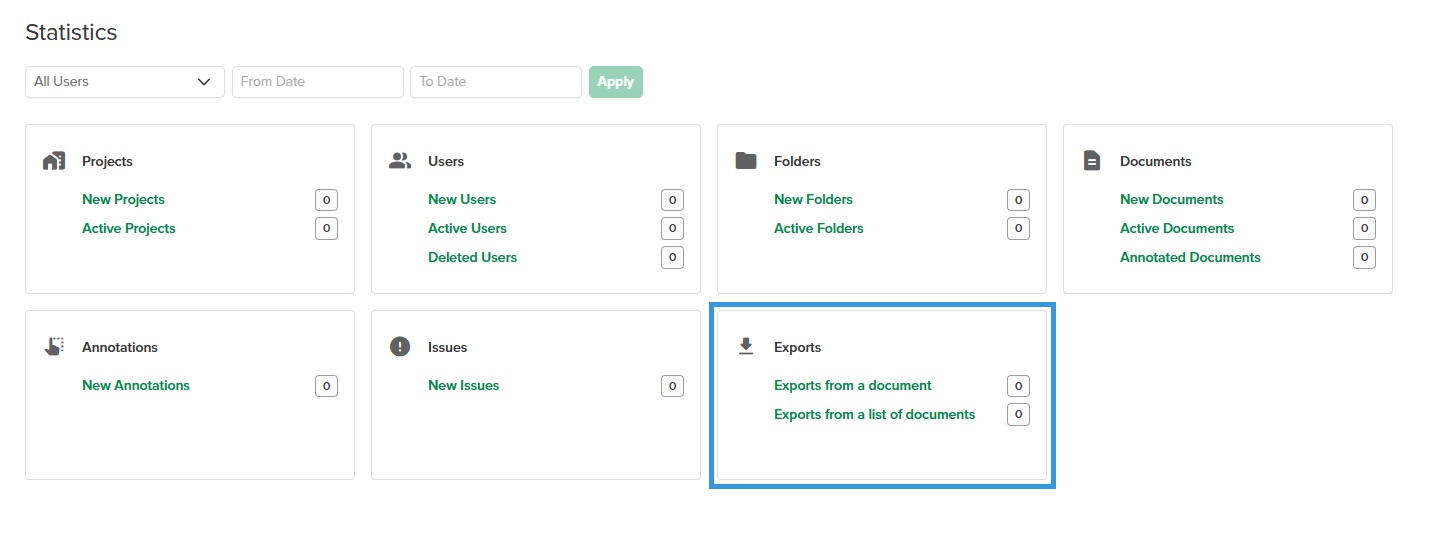
Exports from a document: View the number of export from a document per user.
NAME: The user name of the user who exported the document.
EMAIL: The email of the user who exported the document.
PROJECT: The name of the project to which the document belongs.
COUNT: The number of exports from that user.
Exports from a list of documents: View the number of exports from a list of documents per user.
NAME: The user name of the user who exported from a list of documents.
EMAIL: The email of the user who exported from a list of documents.
PROJECT: The name of the project to which the list of documents belongs.
COUNT: The number of exports from that user.
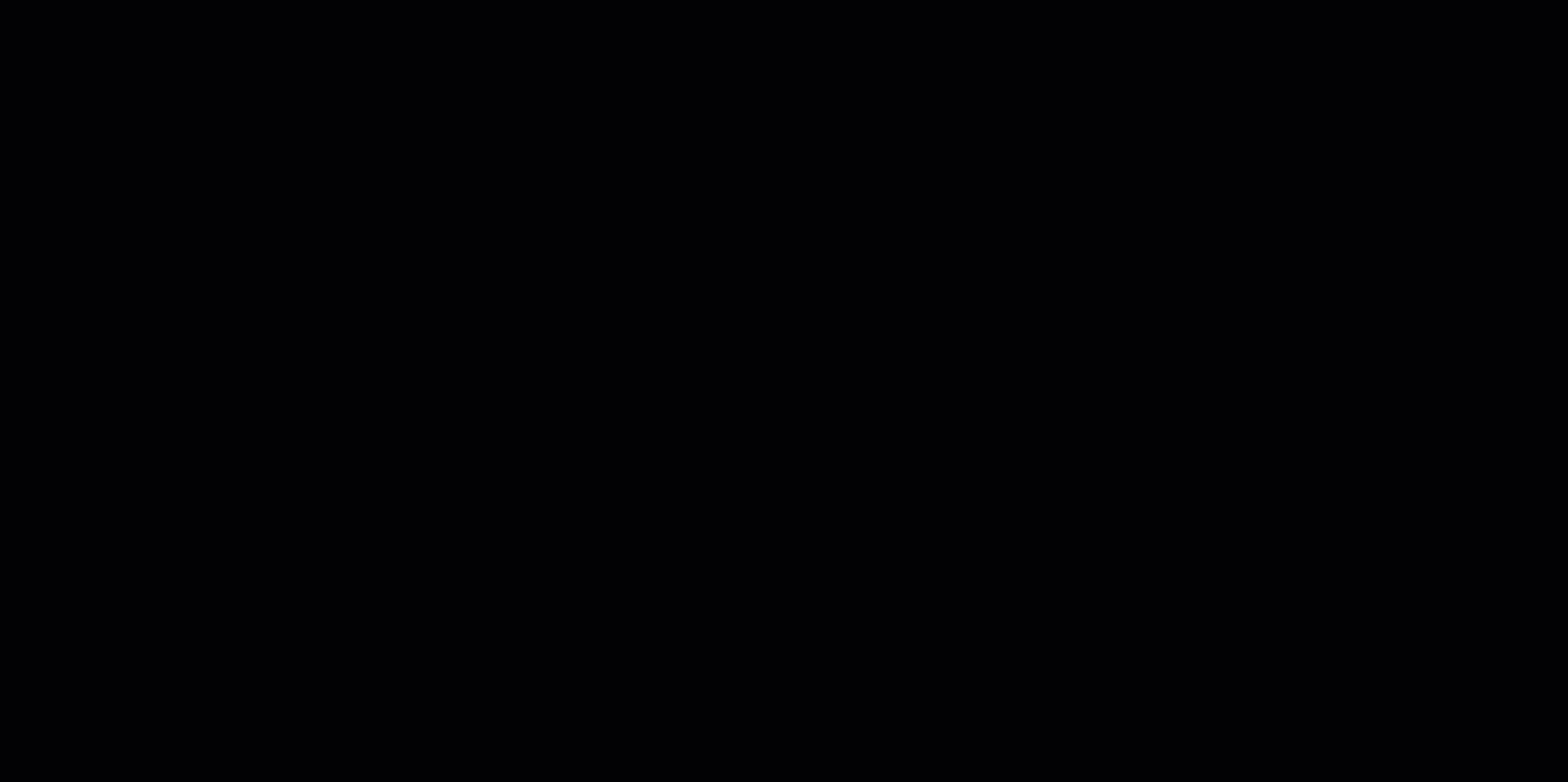
Exporting Org Statistics
It is possible to export Org Statistics to an Excel spreadsheet for all statistic tiles except the Issues tile.
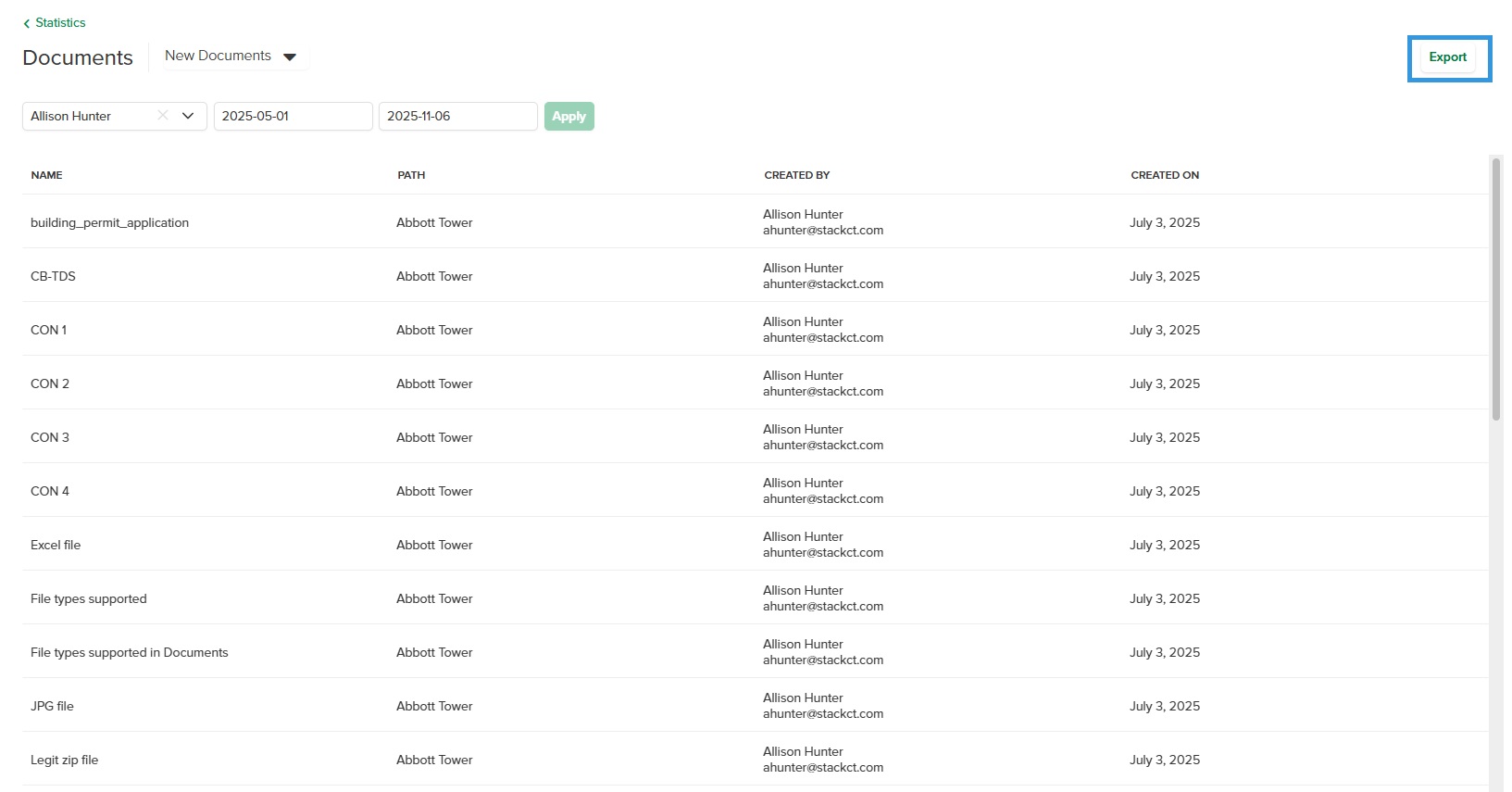
Search the desired Org Statistics by using the search filters.
Click on one of the items in a tile.
Click Export.
Find the file in your Downloads folder.
Click to open it.
Save it to your computer.
Related Articles
If you need additional assistance, please Contact Us.

