- Print
- DarkLight
- PDF
Procore Integration
- Print
- DarkLight
- PDF
IMPORTANT
To enable the Procore integration in STACK | Build & Operate, you must contact your account manager so they can help you set it up. Visit the STACK + Procore page for more details.
NOTE
STACK is SOC2 certified and all incoming and outgoing connections are secured with TLS.
What to Know
The Procore Integration imports plans from Procore into STACK | Build & Operate.
Only the STACK Owner and Co-owner can add the Procore integration in the STACK Web Portal.
Once documents are synced from Procore to STACK, any new revisions added in Procore will be reflected in STACK. Markups made in Procore will not appear in STACK.
See below for instructions to:
Procore Integration Prerequisites
Enable Procore Integration on a Project
Select what Procore Project to Connect
Accessing your Procore Documents in STACK
Procore Integration Prerequisites
When a General Contractor is working with a Subcontractor who wants to use the Procore integration, the Subcontractor must have a STACK license to access the Procore Project in STACK, whereas the General Contractor does not need one.
Furthermore, the STACK Field App must be installed in the Procore account that owns the project for the Integration to work. This usually happens automatically unless User Installs are disabled in that Procore account.
IMPORTANT
The Allow User Install is turned ON by default in Procore. If the option is turned OFF, the integration with STACK | Build & Operate will not work and the Procore projects owned by that company will not be visible in STACK | Build & Operate. The General Contractor's Procore administrator must therefore manually add STACK Field App to their account to enable the integration. The General Contractor will receive an email prompting them to allow App installation in Procore. Refer to the Allow User Install Procore article for more details.
Other reasons why the Procore project might not be visible in STACK | Build & Operate:
The linked user doesn't have access to the project in Procore.
Resolution: A user who has permission to add users in Procore must log in to Procore and confirm that the project can be accessed by the linked user. If the user is not yet a Procore user, they must be added to the Procore Project in Procore.
The current user has more than 100 projects in a single linked Procore account (STACK can display up to 100 projects from each Procore account).
Resolution: Contact STACK Customer Success so they can help you increase your STACK project limit.
Enable Procore Integration on a Project
.gif)
From the left-side navigation menu, under ORGANIZATION INFO select Projects.
Either click +Create New Project or click the three dots next to the project for which you want to enable a Procore integration and select Edit project.
Select the INTEGRATIONS tab.
Under PROCORE - Connect to Procore and keep information up to date, click Connect.
The Procore Integration card in the project’s Integrations tab includes:
A Sync button
A Go to Folder shortcut
A Support link to contact STACK
If the connection must be changed to another user, users should contact STACK Support.
If the connection must be changed to another user, users should contact STACK Support.
Customer Success will guide the reconnection process through the internal support flow.This will bring you to the Procore login page, if you are not already logged in.
Select what Procore Project to Connect
Once you enable the Procore Integration by clicking Connect, STACK will prompt you to select which project to connect to.
.gif)
A popup window will appear asking you to Select your Procore Project.
Navigate the dropdown to find the Procore project you want to connect your STACK project to.
Click the desired project.
Click CONNECT.
Click SAVE PROJECT.
Once connected, Procore will show in the INTEGRATIONS column of the Projects list.
Accessing your Procore Documents in STACK
All Procore documents synced with STACK will be kept up to date which means that any new revisions added to a Procore document will be automatically be imported into STACK as well.
Once a Procore project is connected to a STACK Project, a Procore folder containing all the drawings will be created in PROJECT INFO under Documents. It can take several minutes before drawings begin to appear in STACK.
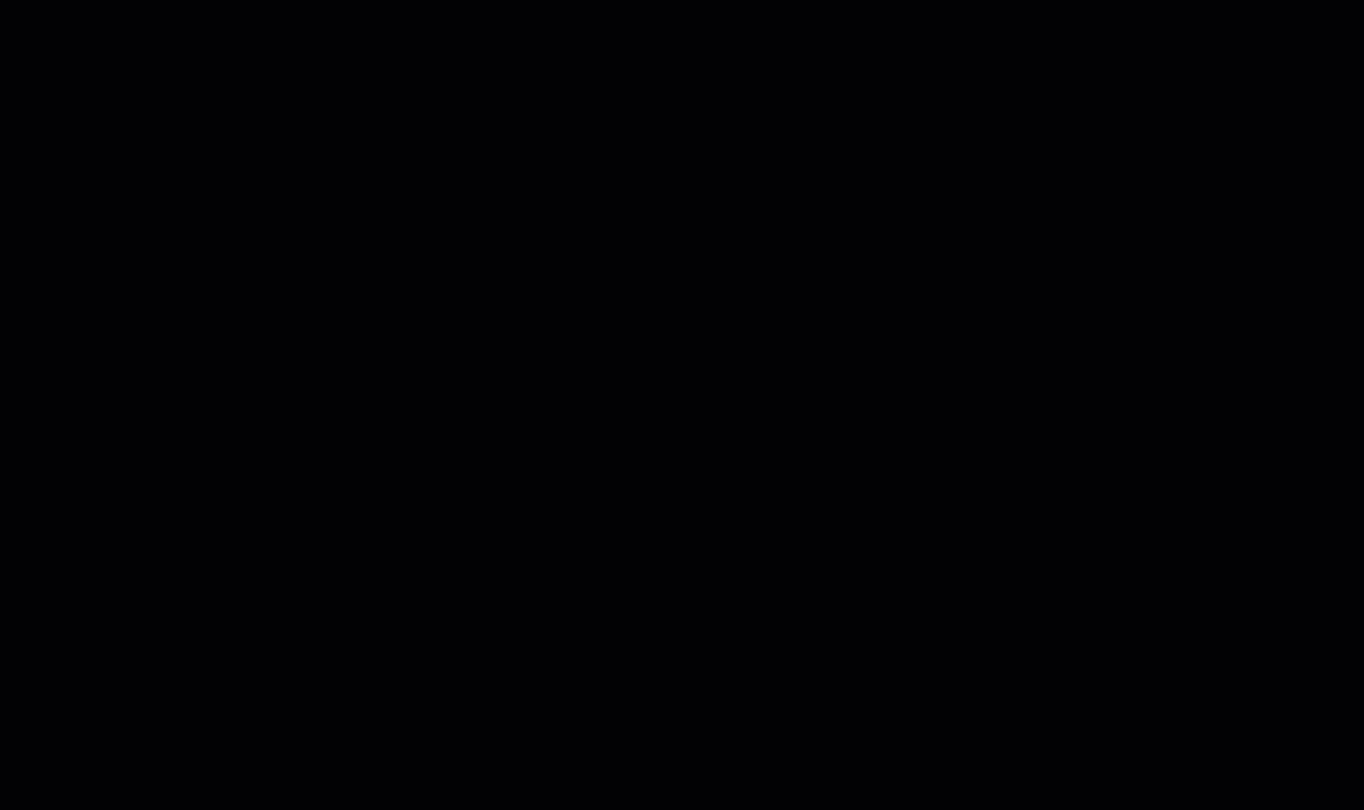
Either click on the project from the Projects list page, or under PROJECT INFO, select Documents.
You will see a Procore folder displaying the Procore logo.
The document sync automatically happens when connected and will happen regularly after that. You can manually initiate a sync by clicking the three dots next to the Procore folder and selecting Sync.
Click on the folder to access your Procore drawings. They will be divided by the disciplines that you entered in Procore.
View Sync Status (Web only)
The sync status for Procore-connected folders is displayed in the Documents page on Web.
Each Procore folder includes a visual indicator in the Date column showing the latest sync state:
Status | Icon | Meaning | Time Displayed |
|---|---|---|---|
Synced | Green check | The last sync completed successfully | Time of the last sync |
Currently syncing | Green arrows | The sync is in progress | Time the sync started |
Sync failed | Red exclamation | The sync was unsuccessful | Time of the last successful sync |
The sync status applies to the entire Procore folder, not to individual subfolders or files.
Subfolders display a banner with the Procore logo and current sync state to indicate that the information relates to Procore synchronization.
To manually start a sync:
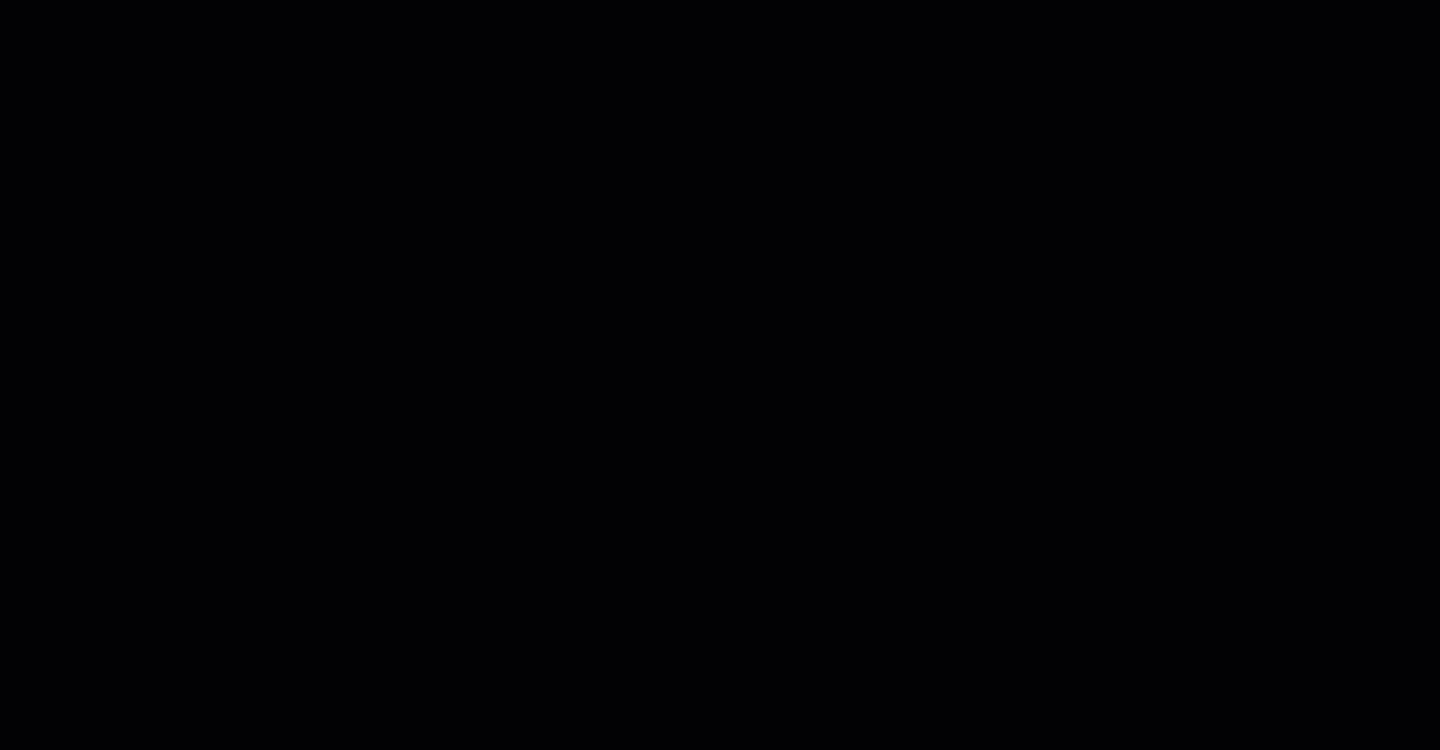
Click the three dots next to the Procore folder.
Select Sync.
Revision Management
The Procore integration imports all revisions added in Procore between the most recent successful sync and the current one.
This ensures that drawings remain complete and aligned with the versions available in Procore.
Older revisions that were missed prior to a successful sync are not automatically backfilled.
New projects created with the integration will include all subsequent revisions from the time of connection onward.
Actions
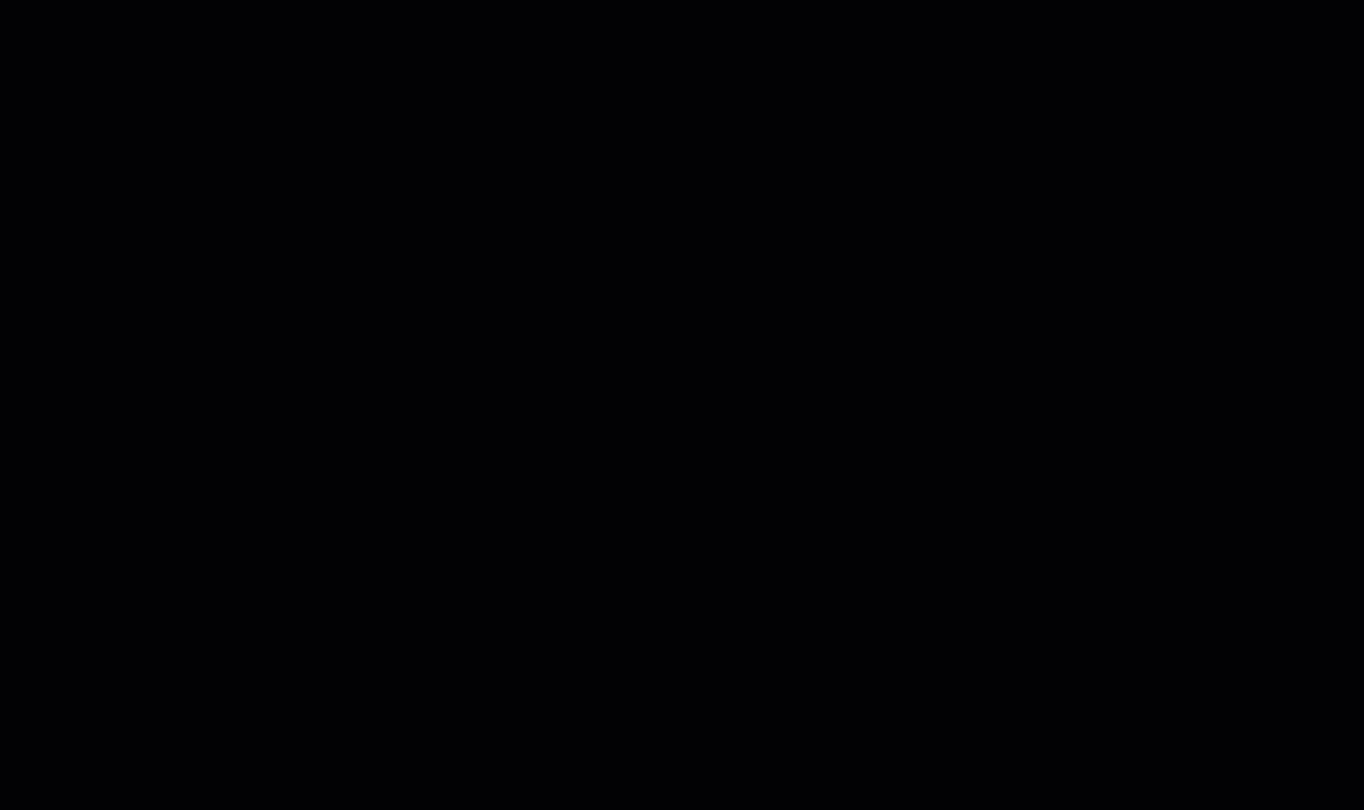
Click the three dots next to the Procore folder.
Select either:
Permissions: Opens a Permissions window allowing you to set user access permissions. You can also access Permissions by opening the Procore folder and clicking the Permissions icon on the top right.
Sync: Procore documents will sync at least two times in a 24 hour period, but it is possible to initiate a sync at any time by using this function. Select Sync to initialize a syncing process.
Reorder Revision in Procore
IMPORTANT
This only applies to projects that have been created after 10:00 a.m. Eastern Time, October 27th, 2025.
When revisions are reordered in Procore, the same order is reflected in STACK.
The previously synced version remains visible in its original position and is identified with an Original badge to maintain access to existing markups.
The reordered revision is uploaded in the correct sequence, with markups copied according to standard STACK procedures.
Hovering over the reorder icon shows the message:
“This file was re-ordered in Procore and may include new markups. View the ‘Original’ to see the version before re-ordering.”
Recommendation
IMPORTANT
If syncing stops or fails, the status indicator will show “Sync Failed”. Contact STACK Customer Success if the issues persists.
Next Steps
Now that you know how to sync your Procore project documents to a STACK project, you can explore how you can use and navigate those documents in STACK.

