- Print
- DarkLight
- PDF
Revisions
- Print
- DarkLight
- PDF
What to Know
When a document is uploaded for the first time, it will automatically be Revision 0.
The same document uploaded afterwards will be revision 1 and so on.
Revisions can be viewed in the Web Portal as well as the STACK Field App.
It is possible to upload revisions of Drawings and Documents.
See below for instructions to:
Manage Document Revisions and Version Sets
Editing a Document Revision
Editing a Version Set
Deleting a Version Set
Upload a Revision
Revisions are uploaded as any other document. When a document with the same name and as part of a different version set (name & date) is uploaded in the same location, it will be considered a revision of that document.
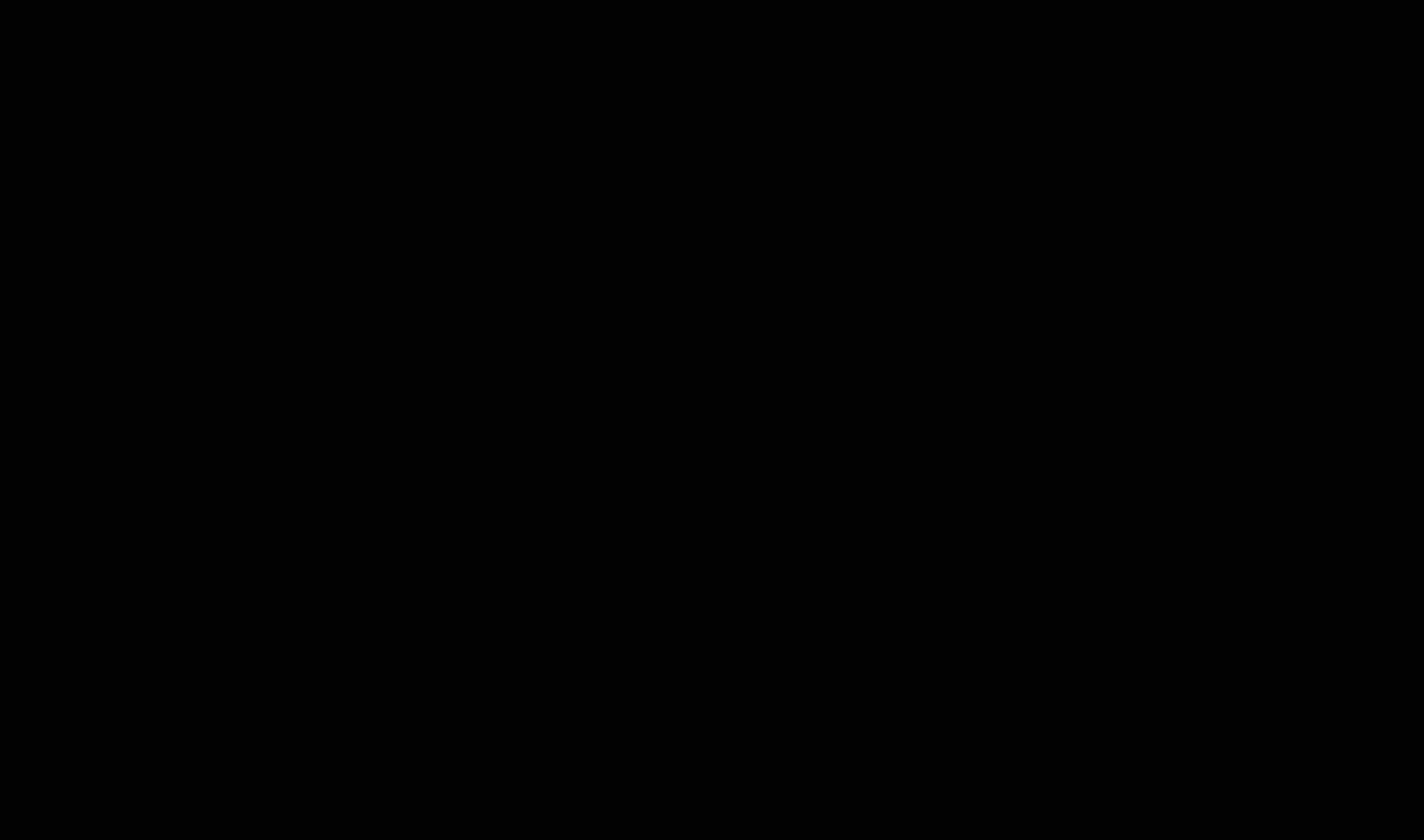
Select Documents from the left side navigation menu.
Navigate to where you want to upload the document. If you are uploading a revision of a document that already exists in STACK, navigate to where the previous revision is located.
Click Upload.
Select either Drawings or Documents.
Choose your source of upload, either COMPUTER FILES, STACK, or AUTODESK VAULT.
Upload the file.
Click NEXT.
Create the New Version set. As you type, you can select an existing one on the right side.
Select the ISSUE DATE AND TIME.
Click NEXT.
Enter the NAME of the document or select from the dropdown, the name of the existing document in STACK to create a revision of that document.
Click NEXT.
Select the Colleagues to Notify.
Click PUBLISH.
The revision number of the document will appear in the REVISION column.
Viewing Revisions
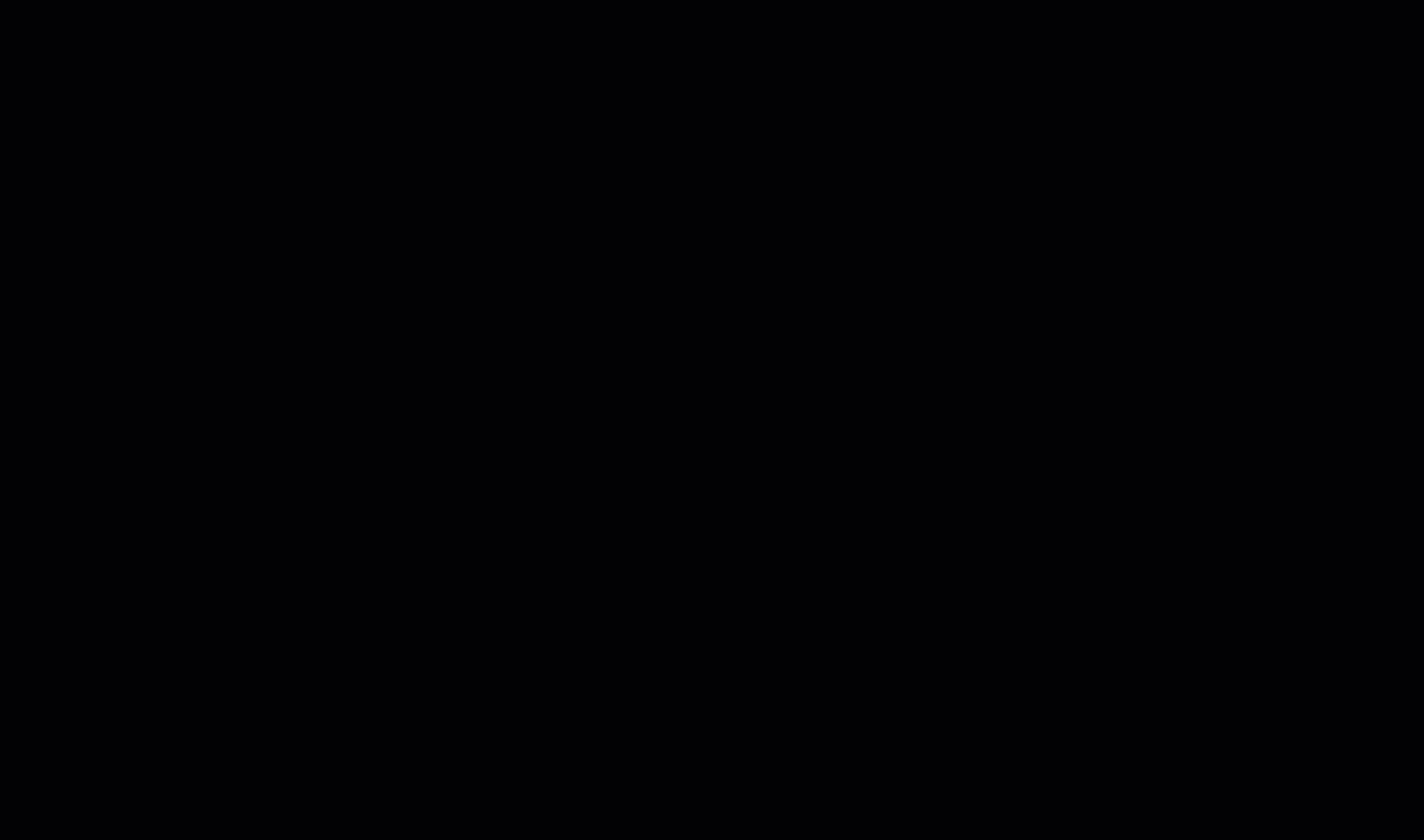
From the left side navigation menu, select Documents.
Navigate to where the document is located.
Click on the document.
From the drop-down, select the revision that you want to view including the following information:
Revision number
Name of the revision set
Date and time the revision was uploaded
Name of the user who uploaded the revision
Badge displaying if the revision is Current or Not Current
If required rotate the document using the clockwise or anticlockwise icons. Save the rotation by clicking SAVE ROTATION.
Zoom in or out with the plus and minus signs.
Move around the plan by clicking and dragging the plan with your mouse.
Click the X to close the revision.
Manage Document Revisions and Version Sets
A Revision is another version of the document where changes have been made.
A Version set is a group of documents that were issued for a specific reason and date. Those new documents become new revisions of the previous one.
Editing a Document Revision
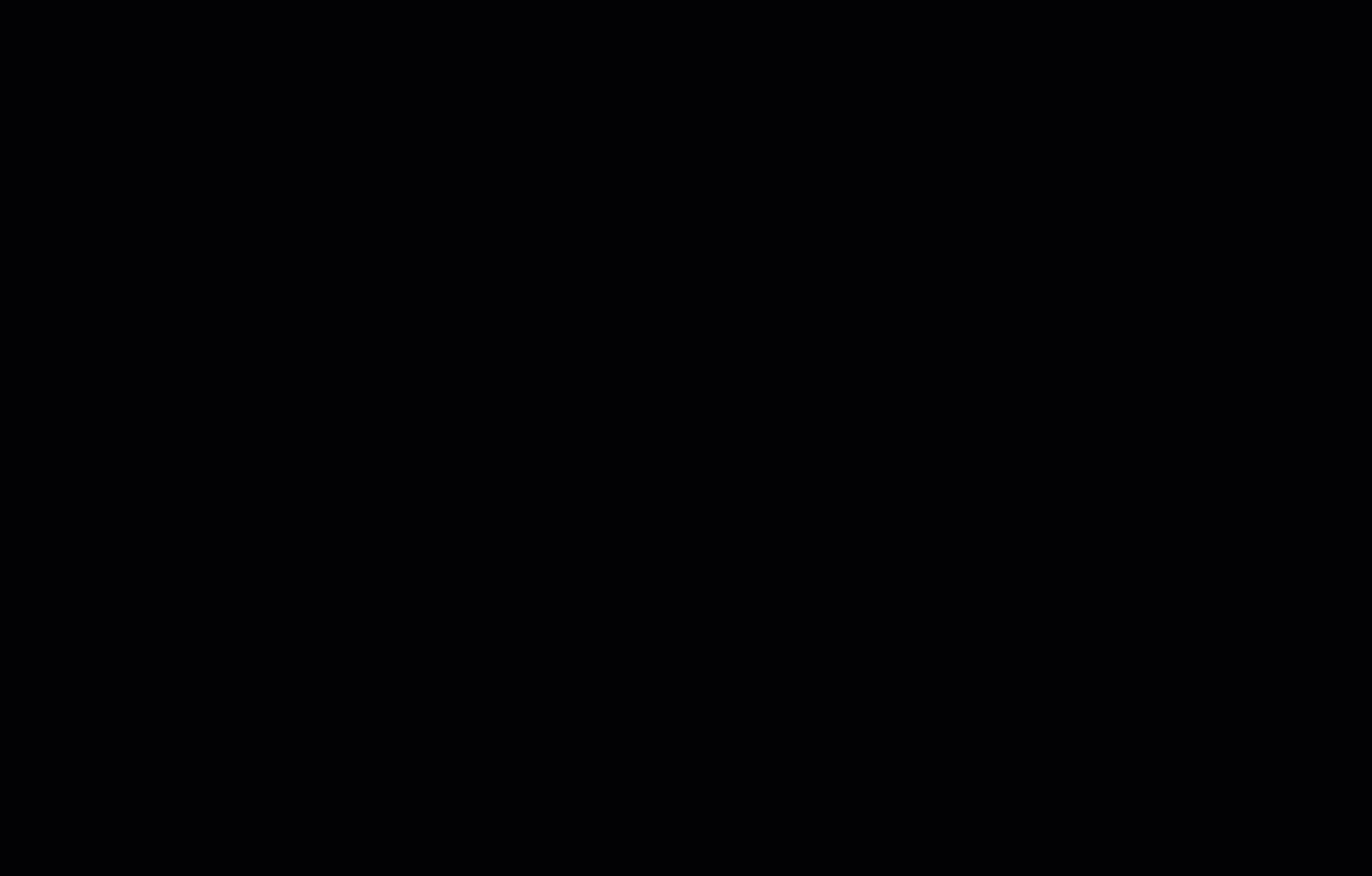
From the left side navigation menu, select Documents.
Navigate to the document for which you want to edit the revision.
Click the the three dots in the ACTIONS column.
Select Edit Revisions.
Make changes to any of the following field:
TITLE: The title of the revision, which is found under the name of the title.

REVISION: The revision number.
TAGS: Key words that can be added to help filter the plans.
DESCRIPTION: A complete description of this specific revision.
Click SAVE.
Click the X to close the window.
Editing a Version Set
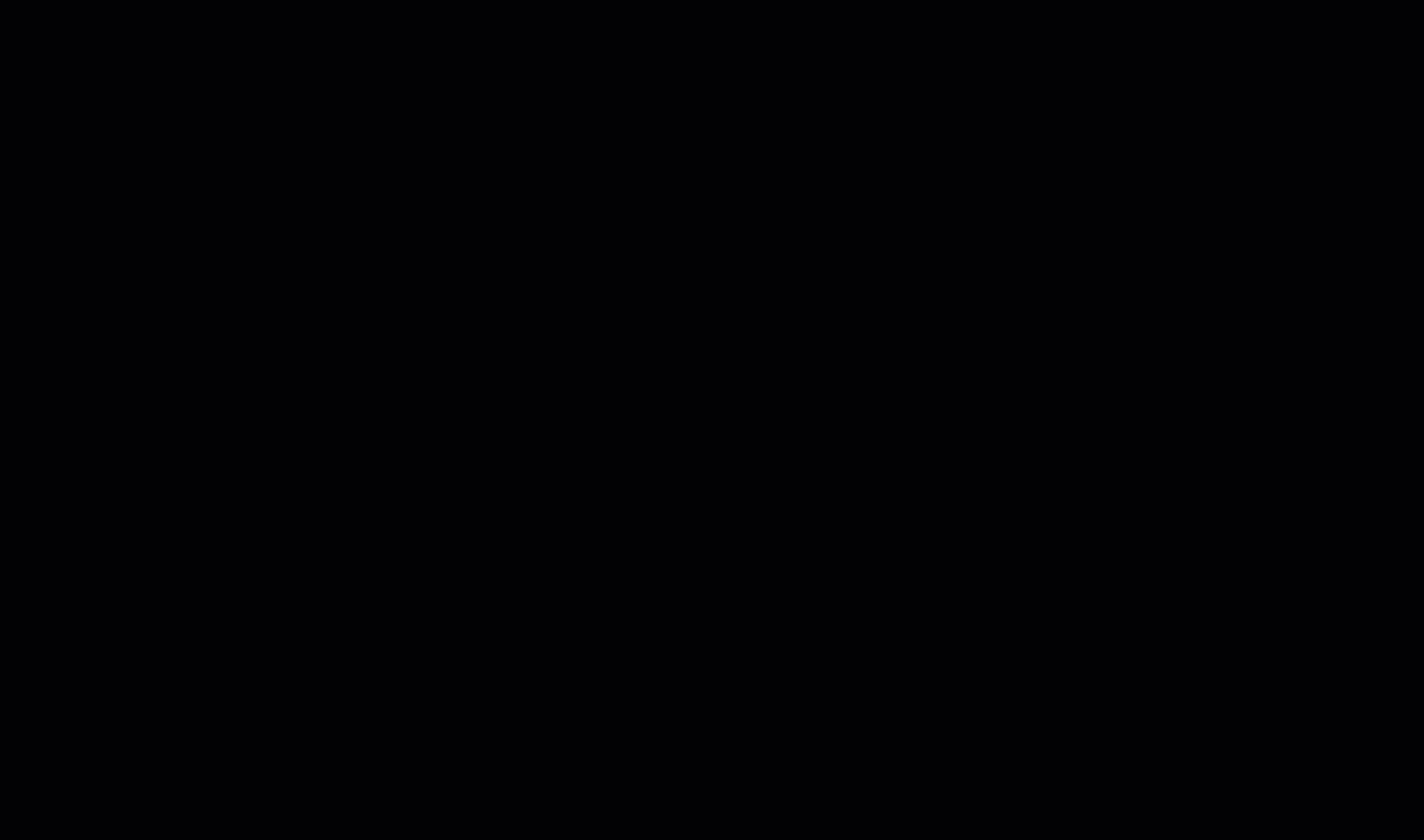
Click the Manage Version Set icon.
Scroll to find the version set that you want to edit.
Click on the version set.
Edit the name of the VERSION SET.
Click SAVE.
Click the X to close the window.
Deleting a Version Set
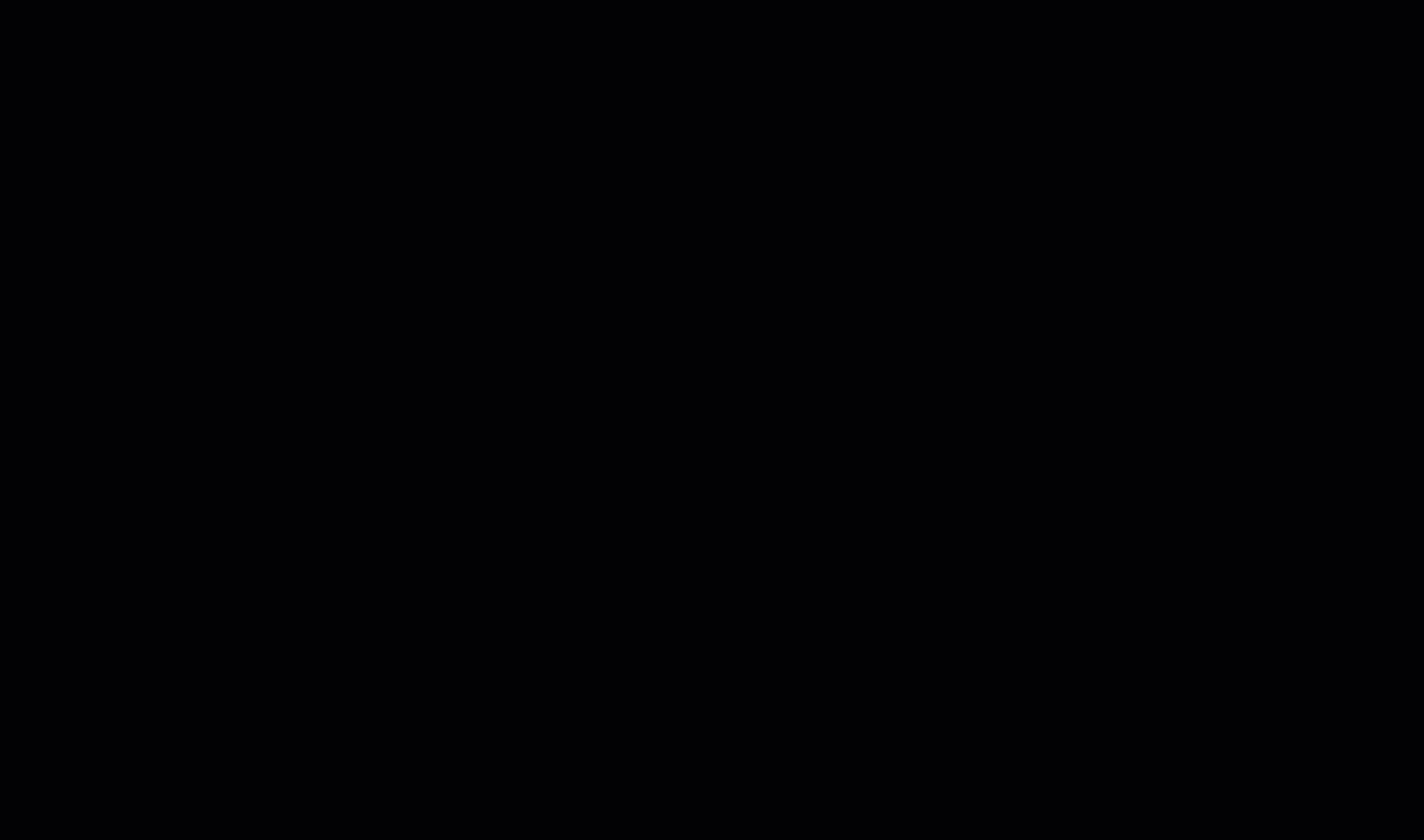
Click the Manage Version Set icon.
Scroll to find the version set that you want to delete.
Click the trashcan icon next to the version set name.
Click YES to confirm that you want to permanently delete the version set.
Click YES again to confirm.
The version set and all its revisions will be deleted.
Click the X to close the window.
Related Articles
If you need additional assistance, please Contact Us.

