Accede al Portal Web
- Imprimir
- OscuroClaro
- DF
Accede al Portal Web
- Imprimir
- OscuroClaro
- DF
Resumen del artículo
¿Te ha resultado útil este resumen?
Gracias por tus comentarios
Lo que debes saber:
- Serás invitado a iniciar sesión en STACK la primera vez que comiences una prueba gratuita o si otro usuario te invita a colaborar en un proyecto.
- Solo necesitas validar tu correo electrónico la primera vez que inicias sesión.
- Si no has usado STACK en los últimos 14 días, se te pedirá que vuelvas a ingresar tus credenciales.
A continuación, las instrucciones para:
Inicio de Sesión por Primera Vez
Acceso al Portal Web de Administración
Iniciando Sesión por Primera Vez
- Después de registrarte en STACK, recibirás un correo electrónico pidiéndote que valides tu dirección de correo electrónico.
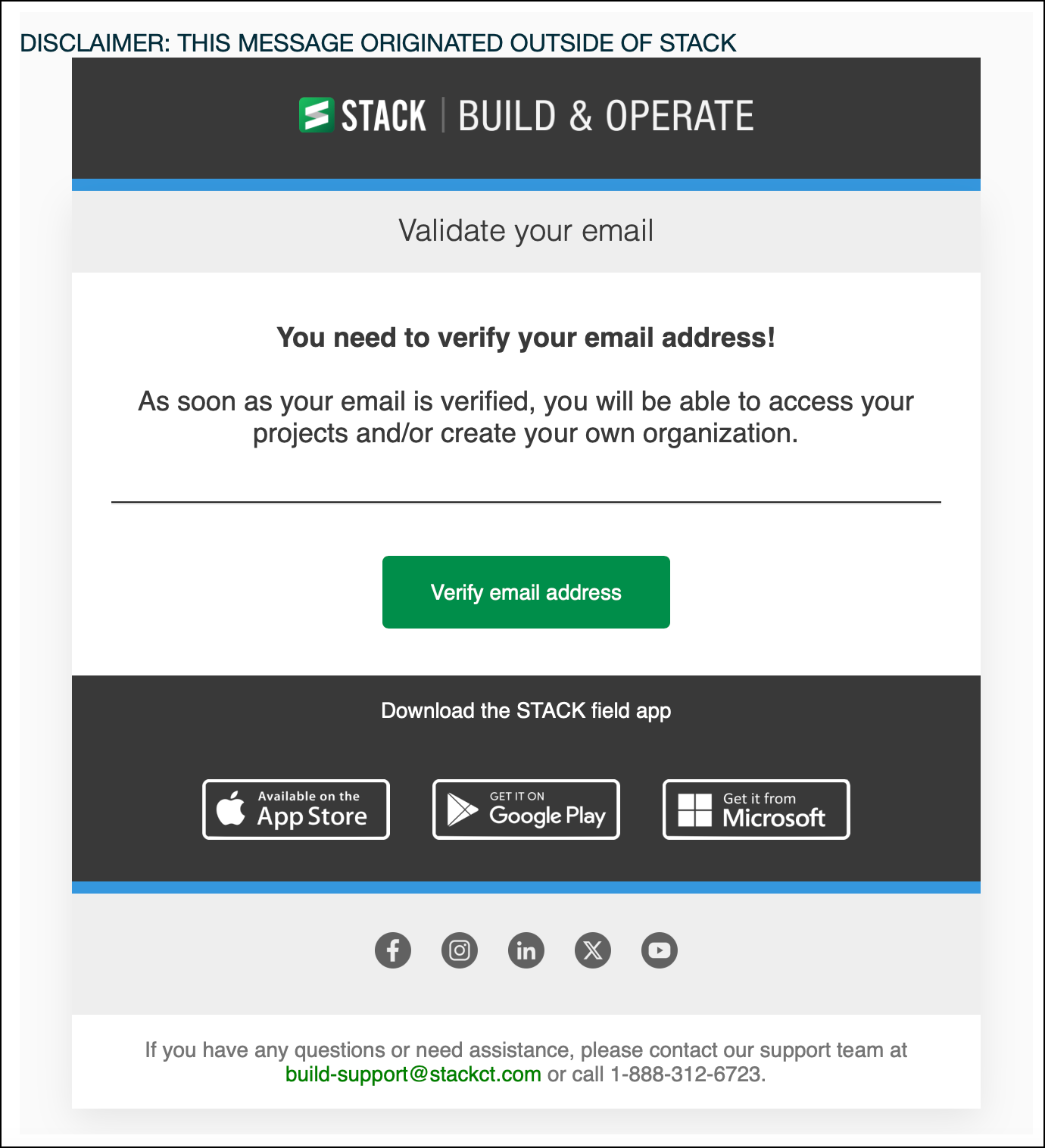
- Haz clic en Verificar dirección de correo electrónico "Verify email address".
.png)
- Esto te llevará a la página de inicio de sesión donde deberás ingresar la dirección de correo electrónico que utilizaste para crear tu cuenta. Luego, haz clic en SIGUIENTE.
.png)
- Ingresa la Contraseña "Password" que utilizaste para crear tu cuenta y haz clic en INICIAR SESIÓN "LOGIN".
.png)
- Haz clic en UNIRSE A LA ORGANIZACIÓN "JOIN ORGANIZATION(S)". Luego, continúa con el paso 8. O alternativamente, Crea tu propia organización. Continúa con el paso 6.
.png)
.png)
- Completa todos los campos requeridos y haz clic en CREAR TU ORGANIZACIÓN "CREATE YOUR ORGANIZATION".
.png)
- Nombre de la Organización "Organization Name"
- País "Country"
- Estado/Provincia "State/Province" (opcional)
- Número de Teléfono "Phone Number"
- Sitio Web de la Empresa "Company Website" (optional)
- Datos de Ubicación "Data Location"
- Seleccionar Categoría "Select Category"
- Llegarás a la página de Proyectos "Projects" de STACK.
.png)
- Para acceder a los planos y documentos de tu proyecto, necesitarás descargar la aplicación de campo STACK.
.png)
Acceso al Portal Web de Administración
NOTE: Si has cerrado sesión o no has abierto el Portal Web de Administración o la aplicación de campo STACK en los últimos 14 días, necesitarás iniciar sesión.
- Ve a https://build.stackct.com.
- Ingresa tu correo electrónico y haz clic en SIGUIENTE.
.png)
- Ingresa tu contraseña y haz clic en INICIAR SESIÓN.
.png)
- Llegarás a tu página de Proyectos "Projects" de STACK.
.png)
Pasos Siguientes
Ahora que has creado tu cuenta, estás listo para:
Descargar la Aplicación de Campo STACK
Si necesita asistencia adicional, por favor Contáctenos.
¿Fue útil este artículo?

