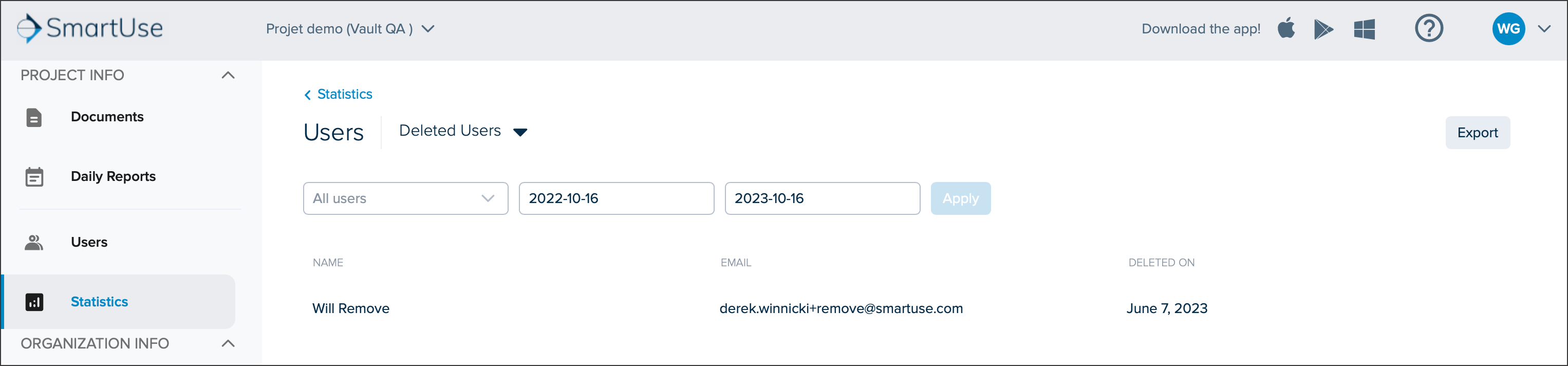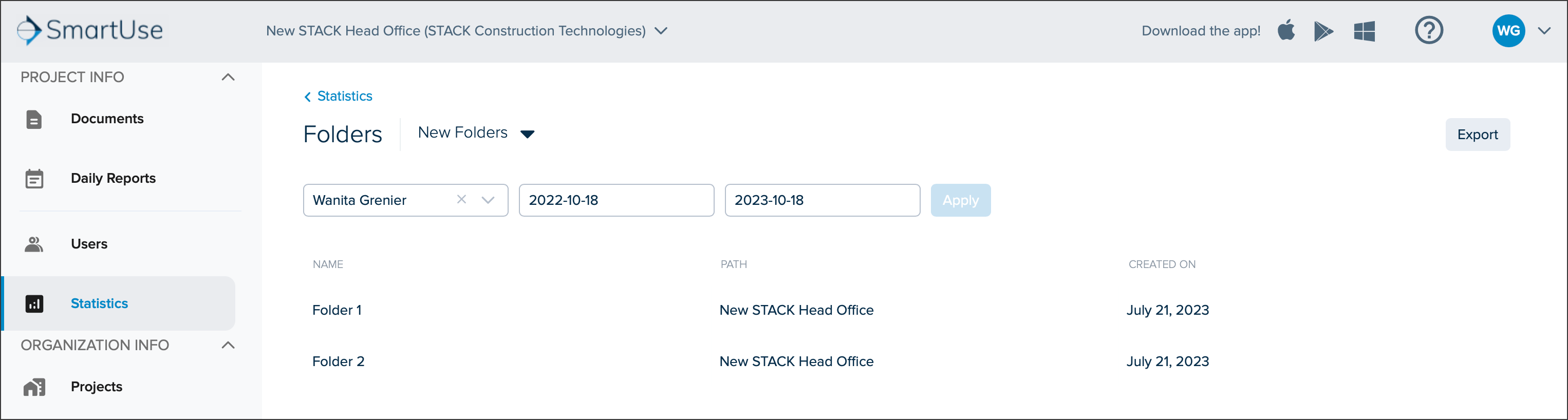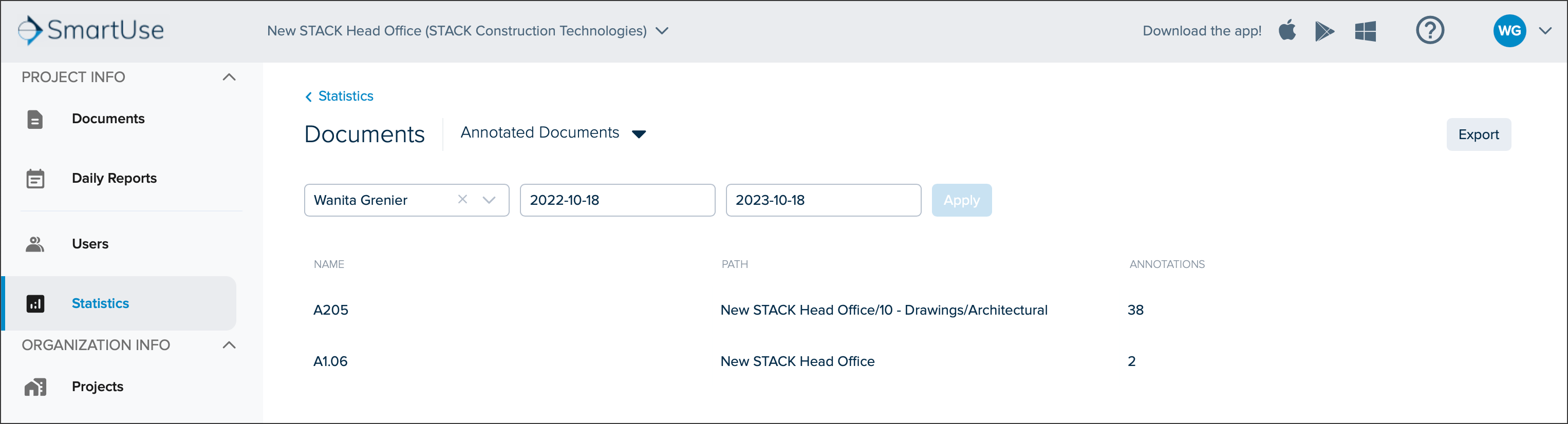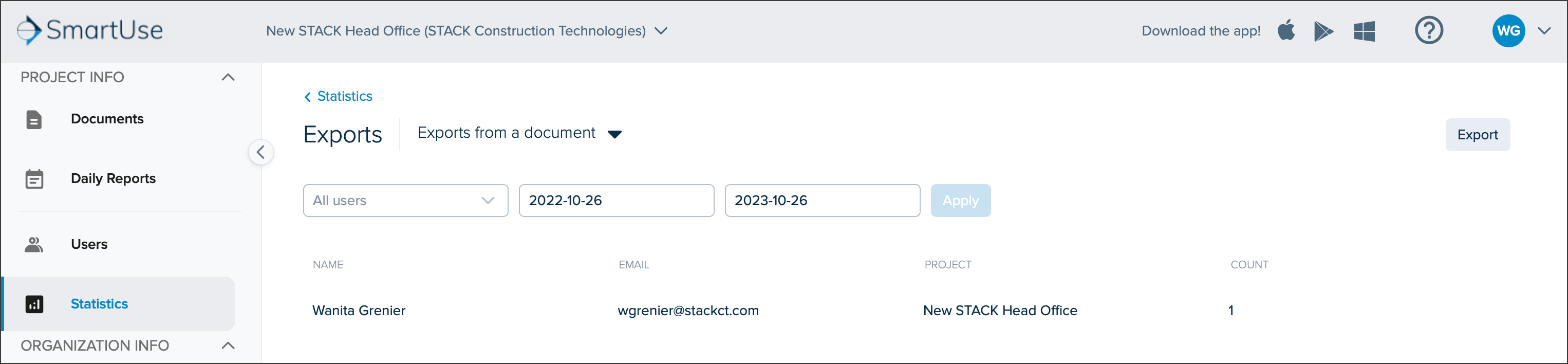Estadísticas
- Imprimir
- OscuroClaro
- DF
Estadísticas
- Imprimir
- OscuroClaro
- DF
Resumen del artículo
¿Te ha resultado útil este resumen?
Gracias por tus comentarios
Qué debes saber
- En la pestaña Estadísticas, puede ver los datos de un proyecto seleccionado o de todos los proyectos de su organización.
- Puede ver las estadísticas de todos los usuarios o de un usuario específico, dentro de un rango de fechas seleccionado.
- Además podrás consultar datos más detallados sobre:
- Proyectos
- Usuarios
- Carpetas
- Documentos
- Anotaciones
- Asuntos
- Exportaciones
Vea a continuación las instrucciones para:
Descripción General de Estadísticas
Descripción General de Estadísticas
Buscar
NOTA
Para realizar una búsqueda solo se requieren los campos de fecha, la selección de usuarios es opcional.
Al seleccionar un rango de fechas, tenga en cuenta que solo se puede acceder a las estadísticas de los 12 meses anteriores.
Al seleccionar un rango de fechas, tenga en cuenta que solo se puede acceder a las estadísticas de los 12 meses anteriores.
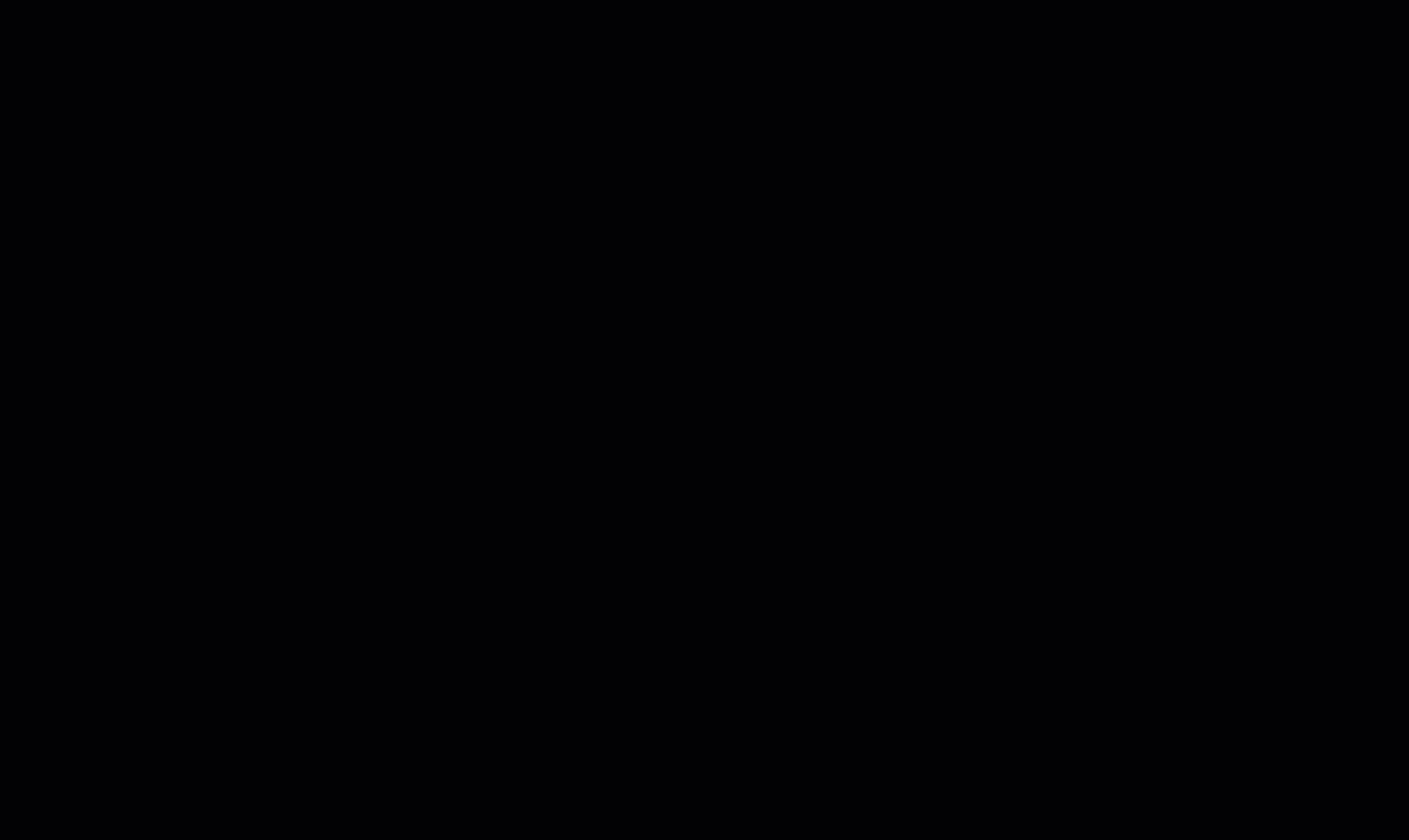
- En la pestaña INFORMACIÓN DEL PROYECTO > Estadísticas/PROJECT INFO > Statistics, deje Todos los usuarios/All users o, en el menú desplegable, seleccione el usuario cuyas estadísticas desea ver.
- Seleccione un rango de fechas para el cual desea ver las estadísticas.
- Haga clic en Aplicar/Apply.
- Las estadísticas del usuario seleccionado y el rango de fechas se mostrarán en los mosaicos de estadísticas.
- Haga clic en una selección de mosaico de estadísticas para ver los detalles.
Proyectos
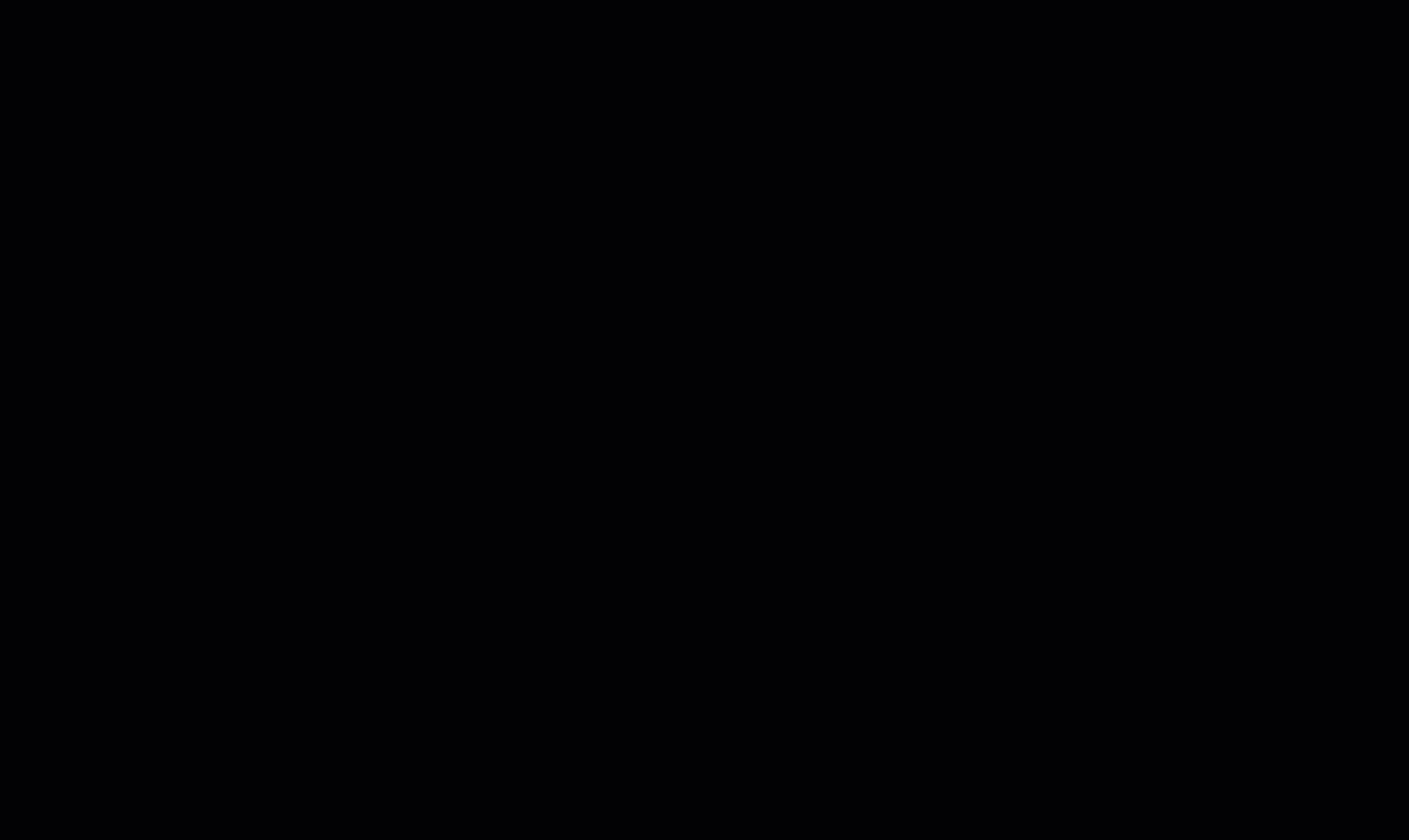
- En la pestaña INFORMACIÓN DEL PROYECTO > Estadísticas/PROJECT INFO > Statistics, deje Todos los usuarios/All users o, en el menú desplegable, seleccione el usuario cuyas estadísticas desea ver.
- Haga clic en Aplicar/Apply .
- En el mosaico Proyectos/Projects, seleccione una de las siguientes opciones:
- Nuevos proyectos/New Projects: vea los proyectos que se han creado en el rango de fechas seleccionado.
- Proyectos activos/Active Projects: vea los proyectos que están o estuvieron activos durante el rango de fechas seleccionado.NOTACada vez que un usuario realiza una acción en un proyecto, como abrir un documento, agregar una anotación, etc., el proyecto se considera activo.
- Encontrará la siguiente información:
- Proyectos nuevos/New Projects:
- NOMBRE/NAME: Nombre del proyecto.
- CREADO POR/CREATED BY: Nombre y email del usuario que creó el proyecto.
- CREADO EL/CREATED ON: La fecha de creación del proyecto.
.png)
- Proyectos activos :
- NOMBRE/NAME: Nombre del proyecto.
- CREADO POR/CREATED BY: Nombre y email del usuario que creó el proyecto.
- TIEMPO TOTAL/TOTAL TIME: La cantidad total de tiempo dedicado al proyecto.

- Proyectos nuevos/New Projects:
- Utilice los campos de usuarios y rango de fechas para limitar su búsqueda.
- Alterne entre las ventanas de estadísticas de Proyectos utilizando el menú desplegable.
- Haga clic en el botón Exportar/Export para exportar los datos en una hoja de cálculo de Excel.
Usuarios

- En la pestaña INFORMACIÓN DEL PROYECTO > Estadísticas/PROJECT INFO > Statistics, deje Todos los usuarios/All users o, en el menú desplegable, seleccione el usuario cuyas estadísticas desea ver.
- Haga clic en Aplicar/Apply.
- En el mosaico Usuarios/Users, seleccione una de las siguientes opciones:
- Nuevos Usuarios/New Users: Usuarios que se han creado recientemente en SmartUse para trabajar en el proyecto seleccionado.
- Usuarios Activos/Active Users: Usuarios que han realizado una acción en el proyecto durante el rango de fechas seleccionado.
- Usuarios Eliminados/Deleted Users: usuarios que fueron asignados al proyecto, pero fueron eliminados de SmartUse.
- Encontrará la siguiente información:
- Usuarios Nuevos/New Users:
- NOMBRE/NAME: El nombre del usuario.
- CORREO ELECTRÓNICO/EMAIL: El correo electrónico del usuario.
- CREADO EL/CREATED ON: La fecha en la que se creó el usuario en SmartUse.

- Usuarios Activos/Active Users:
- NOMBRE/NAME: El nombre del usuario.
- CORREO ELECTRÓNICO/EMAIL: El correo electrónico del usuario.
- ÚLTIMA SESIÓN/LAST SESSION: La fecha en la que el usuario estuvo activo por última vez en SmartUse en el proyecto.
- TIEMPO TOTAL/TOTAL TIME: La cantidad total de horas y minutos que el usuario ha pasado en SmartUse en el proyecto.

- Usuarios Eliminados/Deleted Users:
- NOMBRE/NAME: El nombre del usuario.
- CORREO ELECTRÓNICO/EMAIL: El correo electrónico del usuario.
- ELIMINADO EL/DELETED ON: La fecha en la que el usuario fue eliminado de SmartUse.
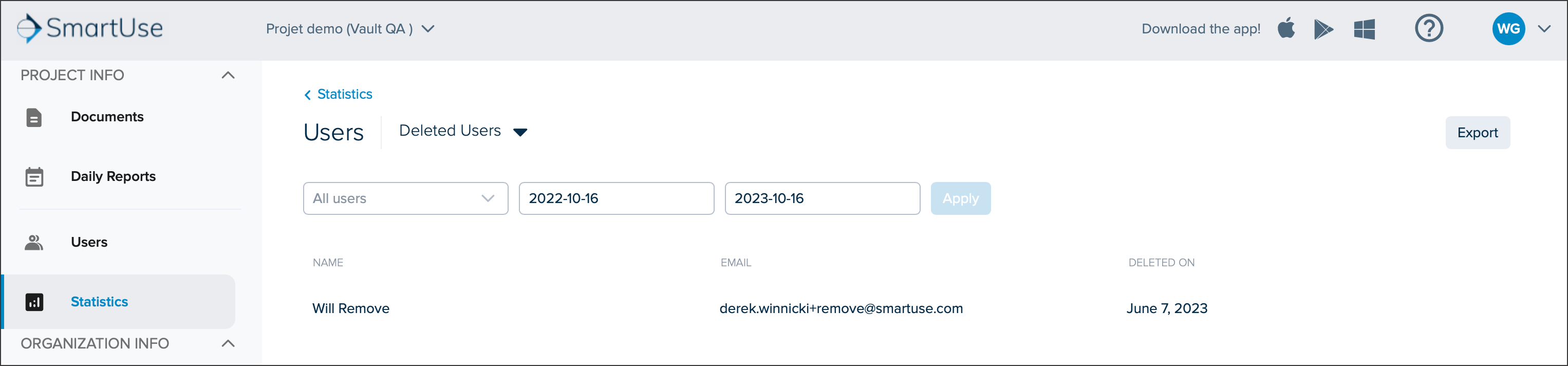
- Usuarios Nuevos/New Users:
- Utilice los campos de usuarios y rango de fechas para limitar su búsqueda.
- Alterne entre las ventanas de estadísticas de usuarios mediante el menú desplegable.
- Haga clic en el botón Exportar/Export para exportar los datos en una hoja de cálculo de Excel.
Carpetas
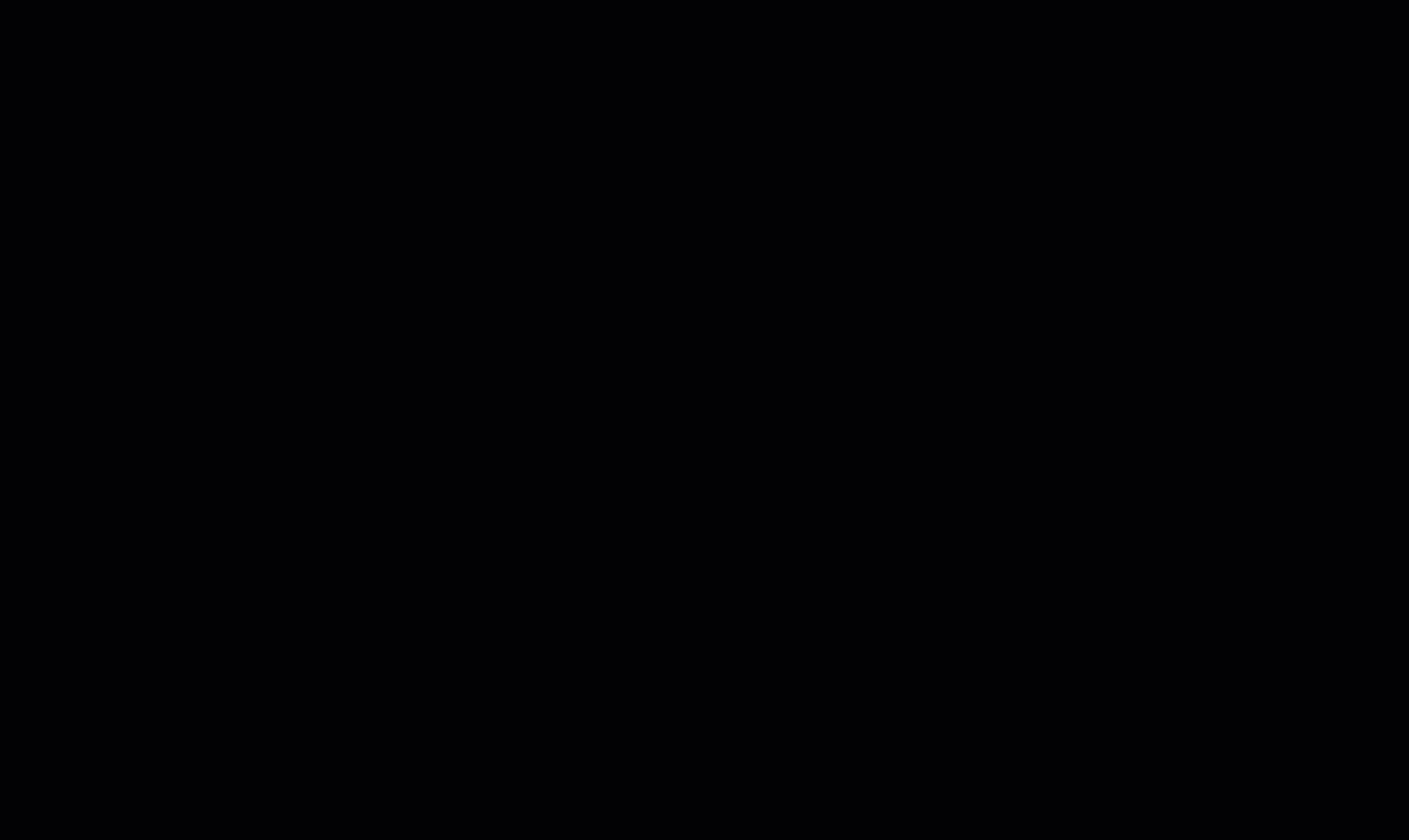
- En la pestaña INFORMACIÓN DEL PROYECTO > Estadísticas/PROJECT INFO > Statistics, deje Todos los usuarios/All users o, en el menú desplegable, seleccione el usuario cuyas estadísticas desea ver.
- Haga clic en Aplicar/Apply.
- En el mosaico de Carpeta/Folder, seleccione una de las siguientes opciones:
- Nuevas Carpetas/New Folders : carpetas que se han creado para el proyecto.
- Carpetas Activas/Active Folders: las carpetas donde al menos un usuario ha abierto un documento o donde un administrador ha cargado un nuevo documento.
- Encontrará la siguiente información:
- Nuevas Carpetas/New Folders:
- NOMBRE/NAME: El nombre de la carpeta.
- RUTA/PATH: La ruta de navegación de dónde se encuentra la carpeta en la pestaña Documentos.
- CREADO EL/CREATED ON: La fecha en la que se creó la carpeta.
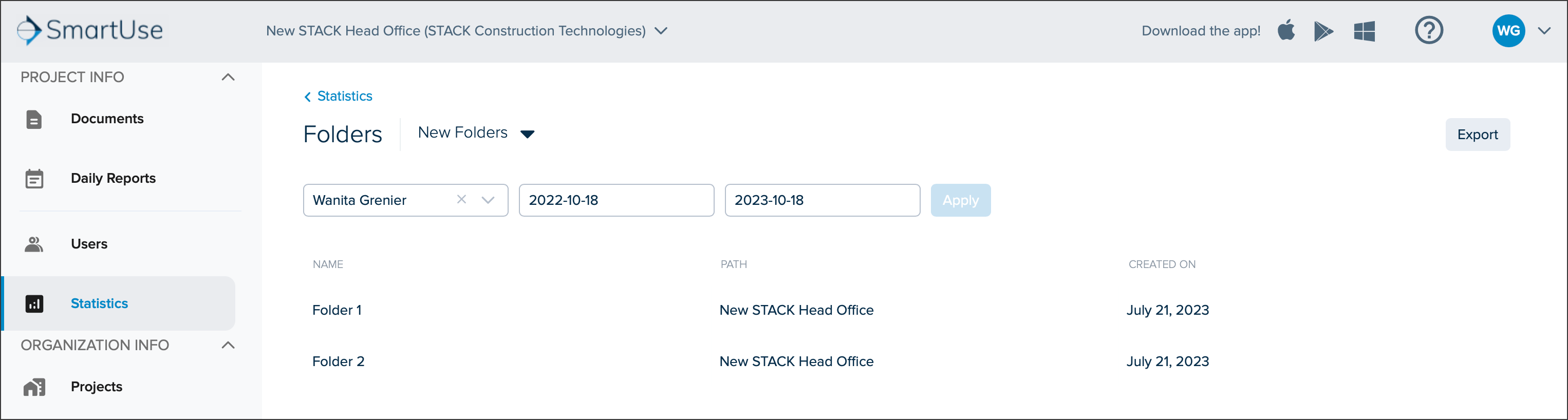
- Carpetas Activas/Active Folders:
- NOMBRE/NAME: El nombre de la carpeta.
- RUTA/PATH: La ruta de navegación de dónde se encuentra la carpeta en la pestaña Documentos.
- TIEMPO TOTAL/TOTAL TIME: La cantidad total de tiempo que los usuarios pasan en la carpeta.

- Nuevas Carpetas/New Folders:
- Utilice los campos de usuarios y rango de fechas para limitar su búsqueda.
- Alterne entre las ventanas de estadísticas de Carpetas usando el menú desplegable.
- Haga clic en el botón Exportar/Export para exportar los datos en una hoja de cálculo de Excel.
Documentos
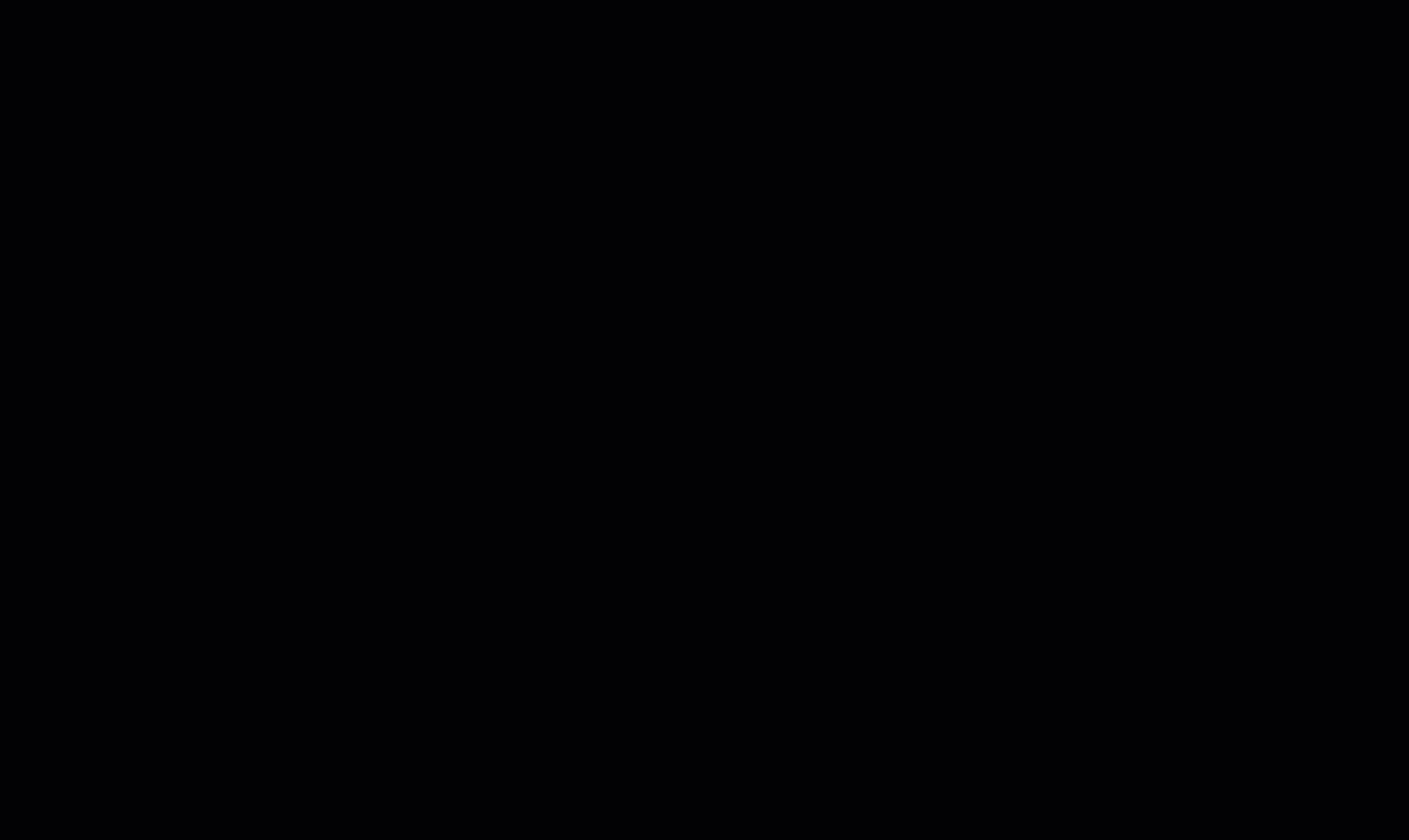
- En la pestaña INFORMACIÓN DEL PROYECTO > Estadísticas/PROJECT INFO > Statistics, deje Todos los usuarios/ All users o, en el menú desplegable, seleccione el usuario cuyas estadísticas desea ver.
- Haga clic en Aplicar/Apply.
- En el mosaico Documentos/Documents, seleccione una de las siguientes opciones:
- Nuevos Documentos/New Documents: documentos que se han agregado a las carpetas del proyecto.
- Documentos Activos/Active Documents: Documentos que han sido abiertos por al menos un usuario.
- Documentos Anotados/Annotated Documents : documentos a los que se han agregado anotaciones en SmartUse.
- Encontrará la siguiente información:
- Nuevos documentos/New Documents:
- NOMBRE/NAME: El nombre del documento.
- RUTA/PATH: La ruta de navegación de dónde se encuentra el documento en la pestaña Documentos.
- CREADO POR/CREATED BY: El nombre y el correo electrónico del usuario que creó (agregó) el documento.
- CREADO EL/CREATED ON: La fecha en que se agregó el documento a SmartUse.

- Documentos Activos/Active Documents:
- NOMBRE/NAME: El nombre del documento.
- RUTA/PATH: La ruta de navegación de dónde se encuentra el documento en la pestaña Documentos.
- VISTAS/VIEWS: El número de veces que se abrió el documento en SmartUse.
- TIEMPO TOTAL/TOTAL TIME: El tiempo total en horas y minutos que el documento estuvo abierto en SmartUse.

- Documentos Anotados:
- NOMBRE/NAME: El nombre del documento.
- RUTA/PATH: La ruta de navegación de dónde se encuentra el documento en la pestaña Documentos.
- ANOTACIONES/ANNOTATIONS: El número de anotaciones que se han agregado al documento.
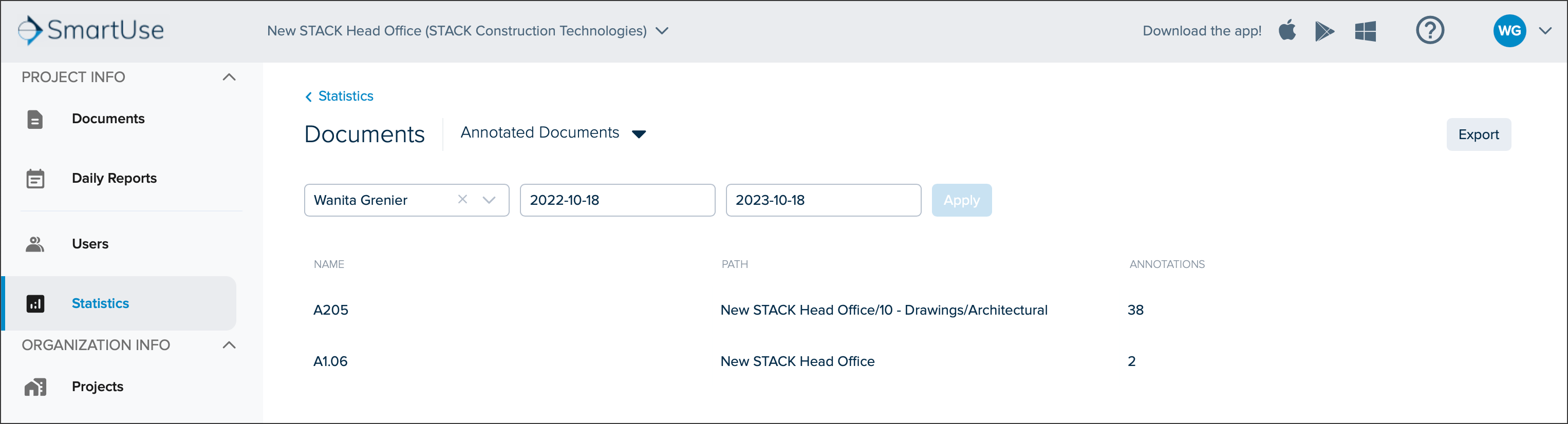
- Nuevos documentos/New Documents:
- Utilice los campos de usuarios y rango de fechas para limitar su búsqueda.
- Alterne entre las ventanas de estadísticas de Documentos utilizando el menú desplegable.
- Haga clic en el botón Exportar/Export para exportar los datos en una hoja de cálculo de Excel.
Anotaciones
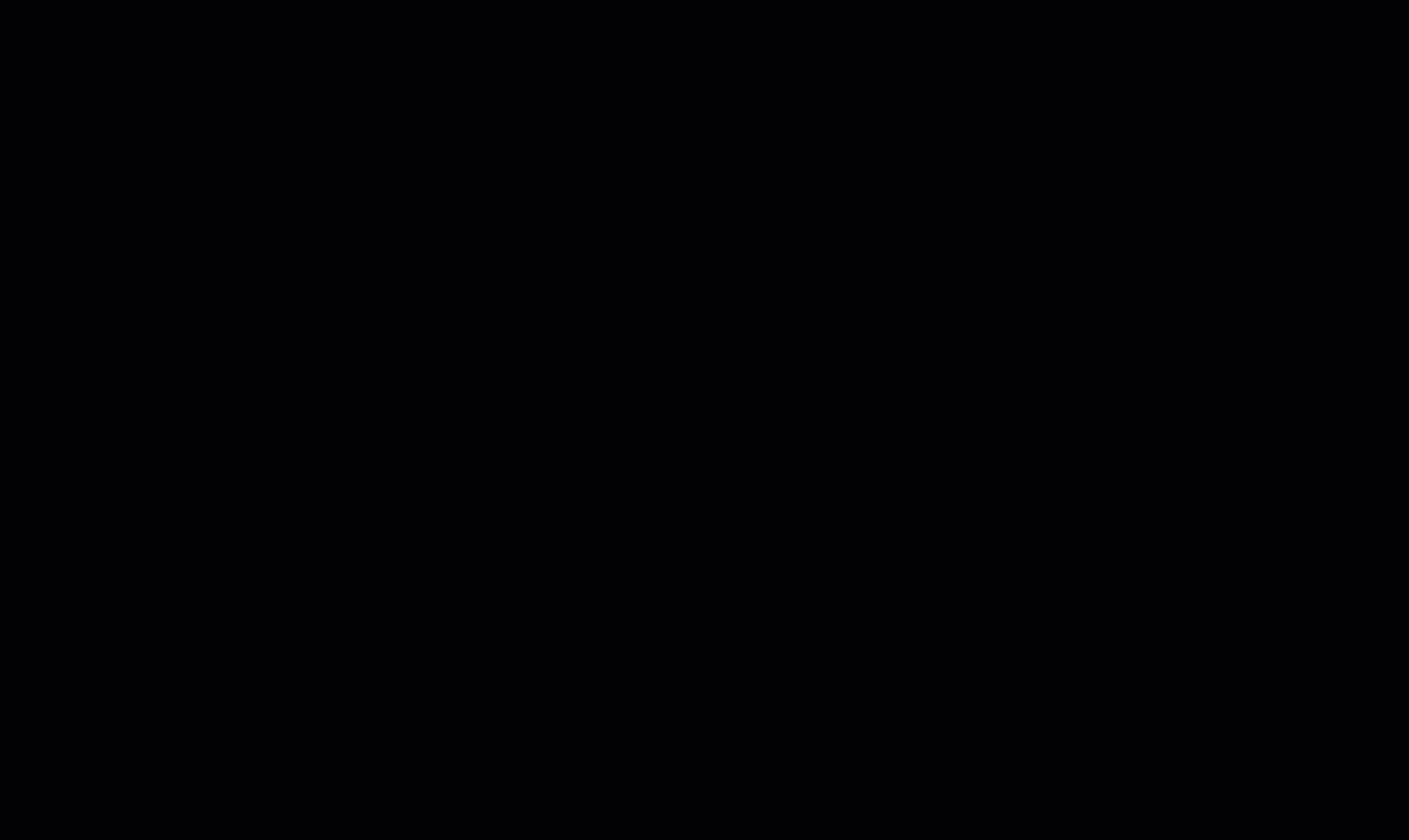
- En la pestaña INFORMACIÓN DEL PROYECTO > Estadísticas/PROJECT INFO > Statistics, deje Todos los usuarios/ All users o, en el menú desplegable, seleccione el usuario cuyas estadísticas desea ver.
- Haga clic en Aplicar/Apply .
- En el mosaico Anotaciones/Annotations, seleccione:
- Nuevas anotaciones/: Marcas que se han agregado a los documentos del proyecto.
- Encontrará la siguiente información:
- Nuevas anotaciones/New Annotations:
- TIPO/TYPE: El tipo de marcado (por ejemplo: nube, texto, foto, sello)
- CONTAR/COUNT: La cantidad de anotaciones que se han agregado a los documentos por tipo.

- Nuevas anotaciones/New Annotations:
- Utilice los campos de usuarios y rango de fechas para limitar su búsqueda.
- Haga clic en el botón Exportar/Export para exportar los datos en una hoja de cálculo de Excel.
Problemas
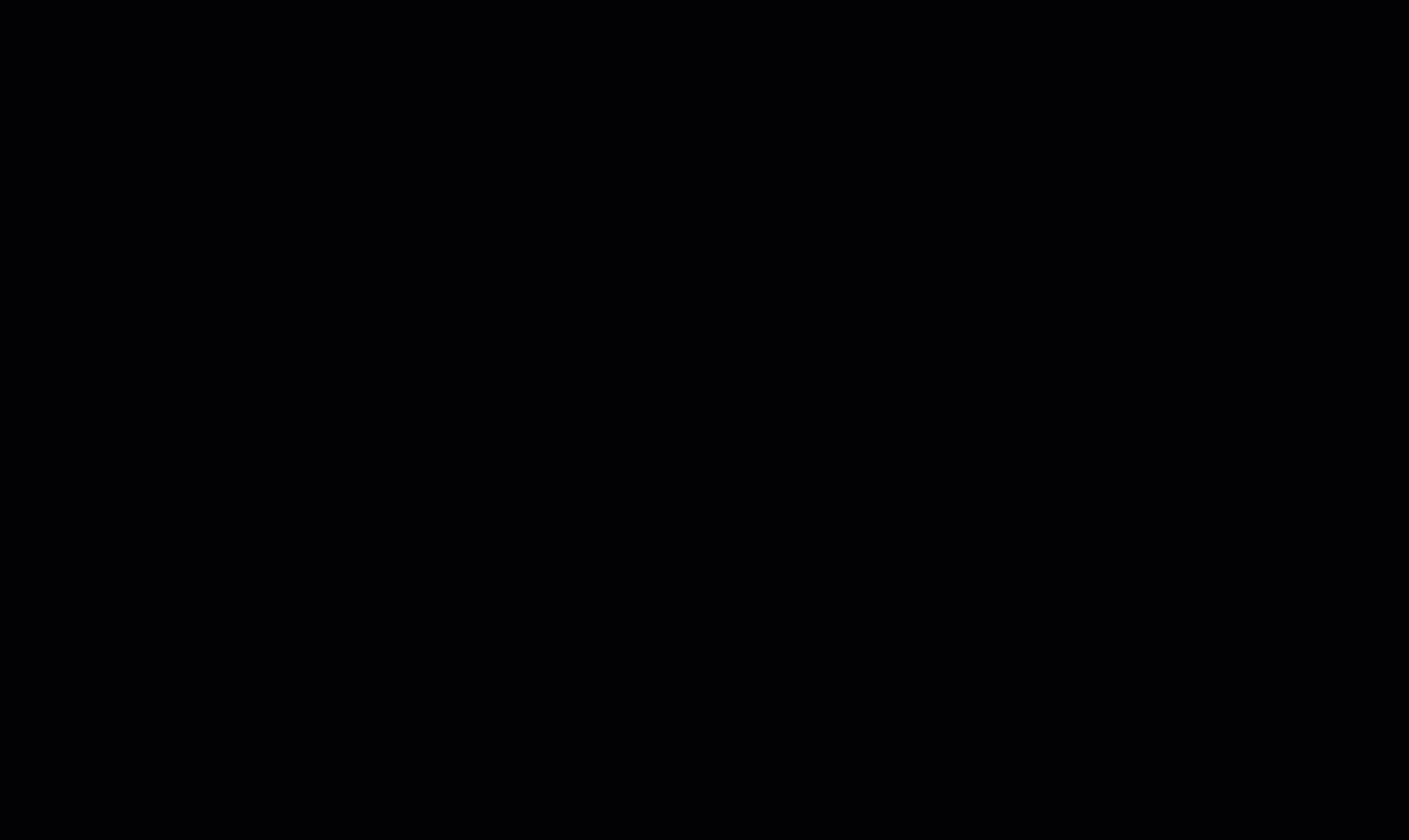
- En la pestaña INFORMACIÓN DEL PROYECTO > Estadísticas/PROJECT INFO > Statistics, deje Todos los usuarios/ All users o, en el menú desplegable, seleccione el usuario cuyas estadísticas desea ver.
- Haga clic en Aplicar/Apply.
- En el mosaico Problemas/Issues, encontrará la siguiente información :
- Nuevos problemas/New Issues: la cantidad de problemas que se han creado en el proyecto seleccionado.NOTALa estadística de Nuevos Emisiones no lleva a otra ventana. No se puede hacer clic en ella para obtener más información.
- Nuevos problemas/New Issues: la cantidad de problemas que se han creado en el proyecto seleccionado.
Exportaciones
El mosaico Exportar proporciona estadísticas de las exportaciones que se han realizado a través de:
Aplicación SmartUse:
- Exportando los problemas en formato PDF o Word. (Ver Exportación de Problemas)
- Al compartir como hoja completa mientras se está en un dibujo. (Ver la sección Documentos internos , en el SmartUse App Overview)
- Al compartir un enlace o descargar un documento de la lista de documentos. (Ver la sección Documentos, en laSmartUse App Overview)
Portal web:
- Descargando planos de obra en la pestaña Proyectos. (Ver la sección INFORMACIÓN DE LA ORGANIZACIÓN > Proyectos, en la Descripción General del Portal Web)

- En la pestaña INFORMACIÓN DEL PROYECTO > Estadísticas , deje Todos los usuarios/All users o, en el menú desplegable, seleccione el usuario cuyas estadísticas desea ver.
- Haga clic en Aplicar/Apply.
- En el mosaico Exportaciones/Exports, seleccione una de las siguientes opciones:
- Exportaciones de un documento/Exports from a document: Exportaciones que se han realizado exportando problemas, compartiendo hojas completas o descargando planos as-built .
- Exportaciones desde una lista de documentos/Exports from a list of documents: Exportaciones que se hayan realizado compartiendo un enlace o descargando un documento .
- Encontrará la siguiente información:
- Exportaciones de un documento/Exports from a document:
- NOMBRE/NAME: El nombre del usuario que exportó desde un documento.
- CORREO ELECTRÓNICO/EMAIL: El correo electrónico del usuario que exportó desde un documento
- PROYECTO/PROJECT: El nombre del proyecto desde el cual se realizó una exportación de un documento.
- CONTAR/COUNT: El número de exportaciones realizadas desde un documento.
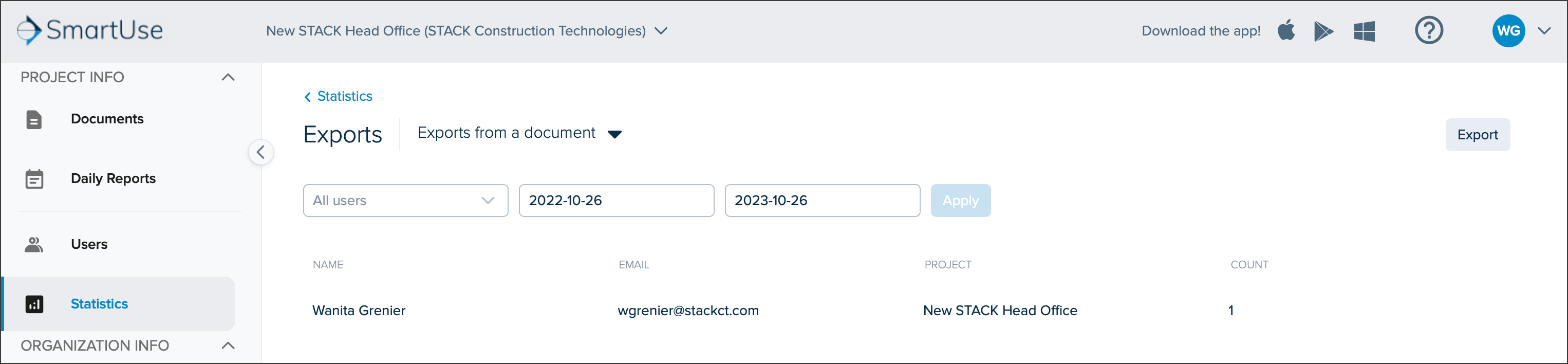
- Exportaciones desde una lista de documentos/Exports from a list of documents :
- NOMBRE/NAME: El nombre del usuario que exportó desde una lista de documentos.
- CORREO ELECTRÓNICO/EMAIL: El correo electrónico del usuario que exportó desde una lista de documentos.
- PROYECTO/PROJECT: Nombre del proyecto desde el cual se realizó una exportación de una lista de documentos.
- CONTAR/COUNT: El número de exportaciones realizadas a partir de una lista de documentos.

- Exportaciones de un documento/Exports from a document:
- Utilice los campos de usuarios y rango de fechas para limitar su búsqueda.
- Alterne entre las ventanas de estadísticas de exportaciones utilizando el menú desplegable.
- Haga clic en el botón Exportar/Exports para exportar los datos en una hoja de cálculo de Excel.
Artículos Relacionados
Para ver las estadísticas relacionadas con su organización, consulte el siguiente artículo:
Si necesita asistencia adicional, por favor Contáctenos.
¿Fue útil este artículo?


.png)