- Imprimir
- OscuroClaro
- DF
Crea una Cuenta
- Imprimir
- OscuroClaro
- DF
Lo que necesitas saber:
Se necesita crear una cuenta solo la primera vez que se te invita a colaborar en un proyecto. Tu cuenta será válida para todos los proyectos futuros.
En tu organización, la persona que será propietaria del software STACK deberá crear una cuenta al iniciar la prueba gratuita.
A continuación, las instrucciones para:
Tutorial Rápido
Crear una Cuenta
Recibirá un correo electrónico invitándolo a crear una cuenta la primera vez que lo inviten a colaborar en un proyecto de STACK o cuando haga clic en el botón Iniciar Prueba Gratuita en el sitio web de STACK | Build & Operate.
Cuando recibas un correo electrónico, haz clic en Accept Invite. Si estás creando una cuenta desde el botón Comenzar prueba gratuita, salta al paso 2.
.png)
Complete los campos requeridos:
Nombre
Apellido
Correo electrónico comercial (IMPORTANTE: si hay un error en la dirección de correo electrónico, el propietario o administrador del proyecto tendrá que volver a enviar una invitación a la dirección correcta, ya que la dirección de correo electrónico no se puede corregir una vez que haya creado su cuenta).
Contraseña (mínimo 6 caracteres)
.png)
Haz clic en Crea tu cuenta.
.png)
Si ha creado su cuenta a partir de una prueba gratuita, debe validar su correo electrónico. Si te han invitado a colaborar en un proyecto, debes aceptar la invitación.
.png)
.png)
Para acceder a los planos y documentos de tu proyecto, necesitarás descargar la Aplicación de campo STACK.
.png)
o.png)
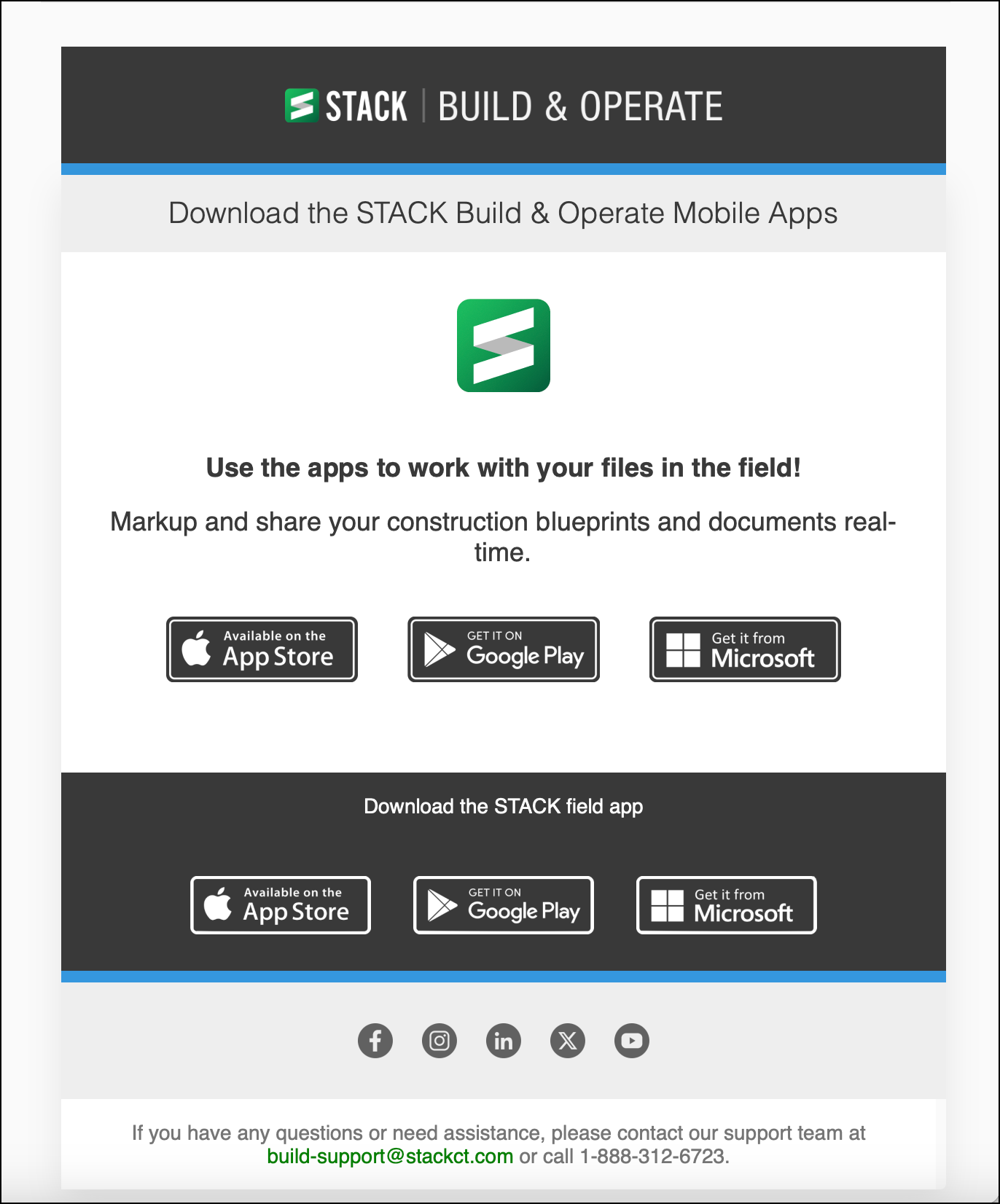
Una vez que se haya creado una cuenta, el propietario del proyecto deberá otorgarle acceso a la organización. Recibirán un correo electrónico y deberán hacer clic en Gran acceso.
.png)
Pasos Siguientes
Ahora que has creado tu cuenta, estás listo para:
Descargar la Aplicación de Campo STACK
Artículos Relacionados
Introducción a STACK | Build & Operate
Si necesita asistencia adicional, por favor Contáctenos.

