- Imprimir
- OscuroClaro
- DF
Flujos de Trabajo en la Aplicación STACK
- Imprimir
- OscuroClaro
- DF
Lo que hay que saber
- Se puede acceder al informe diario de la aplicación STACK Field en iPad y en iPhone.
- Es posible crear, enviar, revisar, editar y eliminar un informe diario en la aplicación STACK Field.
- Los cambios aplicados a los informes diarios en la aplicación de campo STACK se reflejarán en el portal web, y viceversa.
Consulte a continuación las instrucciones para:
Navegar por los Informes Diarios en la Aplicación STACK Field
Navegar por los Informes Diarios en la Aplicación STACK Field
Calendario de Informes Diarios
Cuando toque el menú de hamburguesas en la página Proyectos y seleccione Informes diarios, accederá al Calendario de informes diarios.
Elementos del Calendario
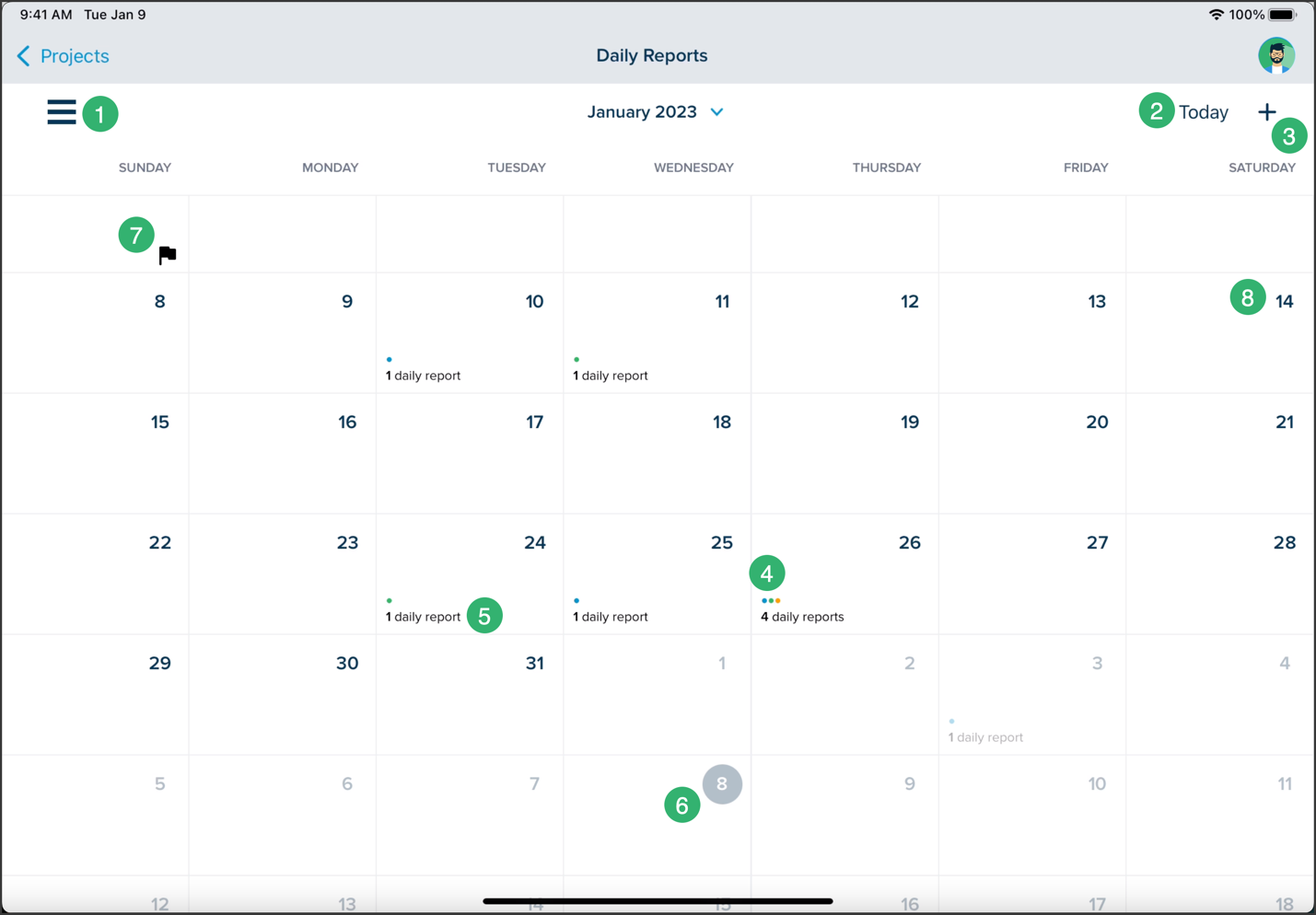
- Menú de hamburguesas: Acceso al menú de navegación de la izquierda

- Hoy: Te lleva de vuelta a la fecha de hoy
- +: Crear un nuevo informe diario
- Puntos de colores:
- Azul: En curso
- Verde: Aprobado o Completado
- Naranja: En revisión
- Gris: Sin asignar
- # Informe(s) diario(s): Número de informes diarios de ese día
- Círculo oscuro en el número de fecha: Fecha de hoy
- Banderas:
- Negro: Fecha de inicio del proyecto
- A cuadros: Fecha de finalización del proyecto
- Fechas más oscuras: Las fechas completas del mes que aparecen en la vista actual del calendario. El mes que aparece en la parte superior se actualizará automáticamente a medida que se desplaza.
Menú Desplegable de Fecha del Calendario
Al tocar la fecha del calendario en la parte superior de la ventana, se abre un calendario que le permite navegar a meses y fechas anteriores y futuros más rápidamente.
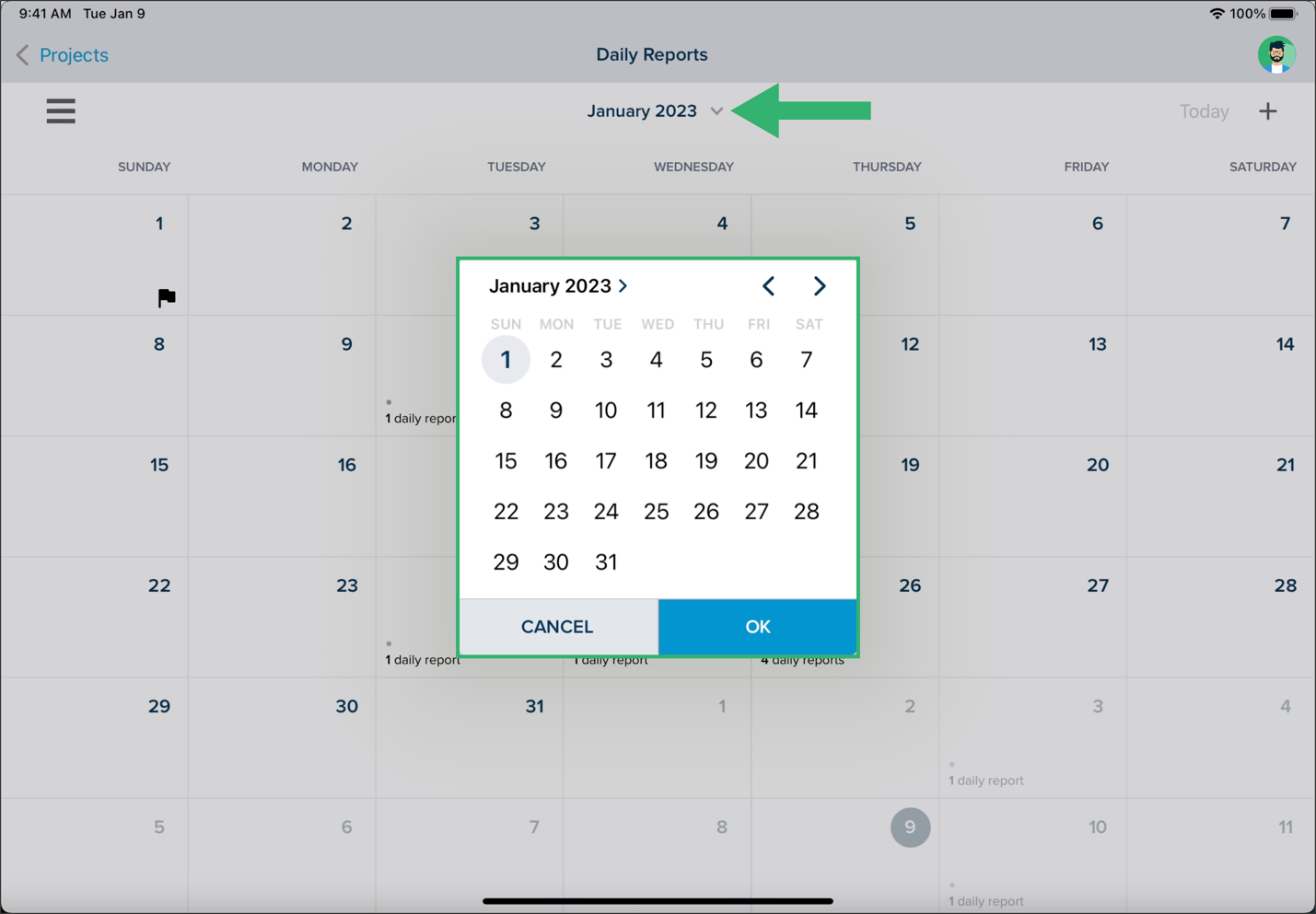
Ventana Emergente de Celda de Fecha
Al tocar una celda de fecha, se abre una ventana emergente que contiene la lista de informes de ese día, incluidos los informes, revisores y estados, y el botón +AGREGAR INFORME DIARIO, lo que le permite crear un nuevo informe para ese día.
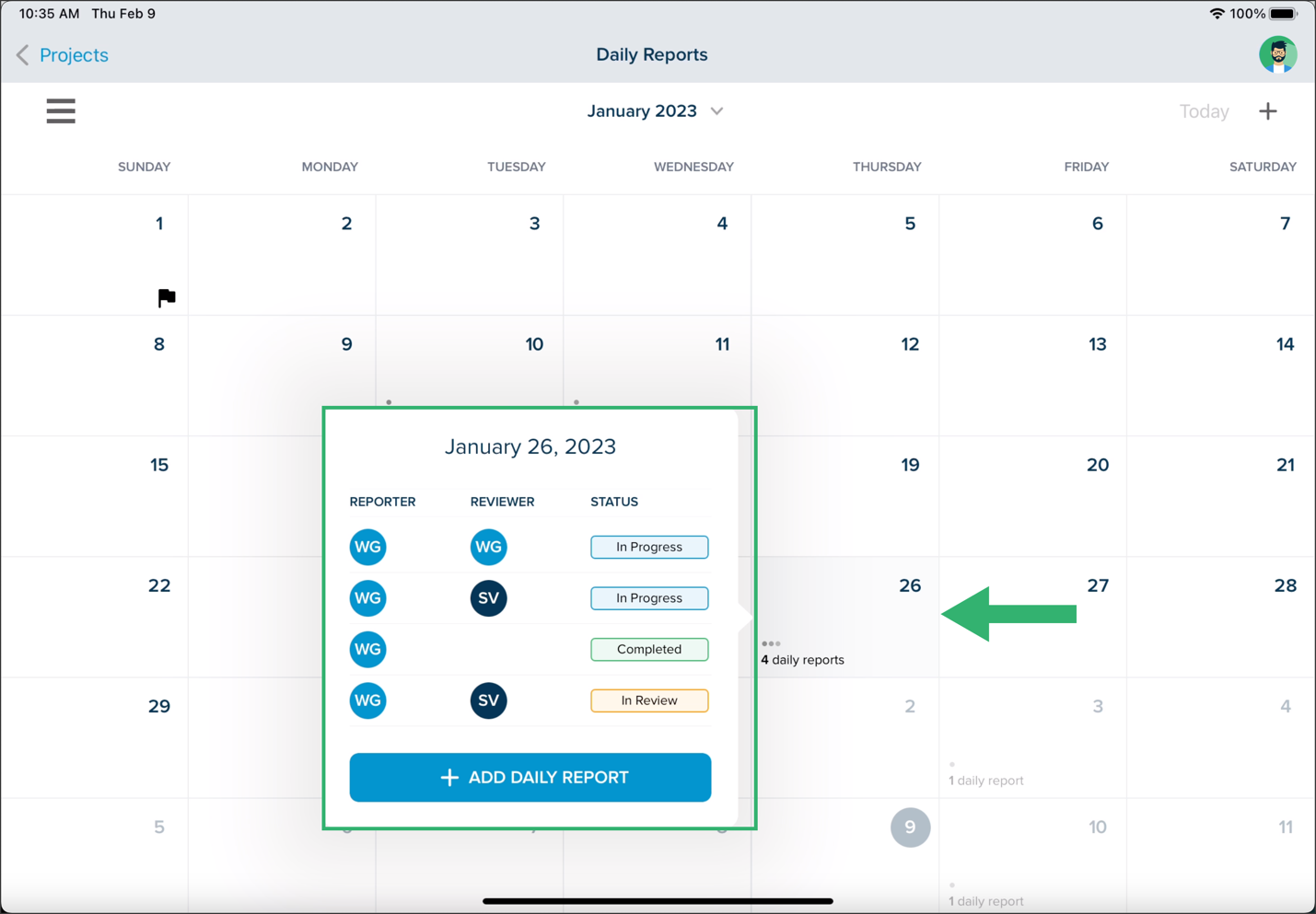
Dentro del Informe Diario
Secciones de Informes Diarios
Dentro del Informe Diario verás las secciones a rellenar para poder enviar el informe. (Consulte el artículo de Daily Report Sections para obtener más detalles)
- Tiempo
- Recursos
- Personal
- Artículos relacionados
- Fotos
- Observaciones
- Comentarios
Ventana Emergente de tres Puntos
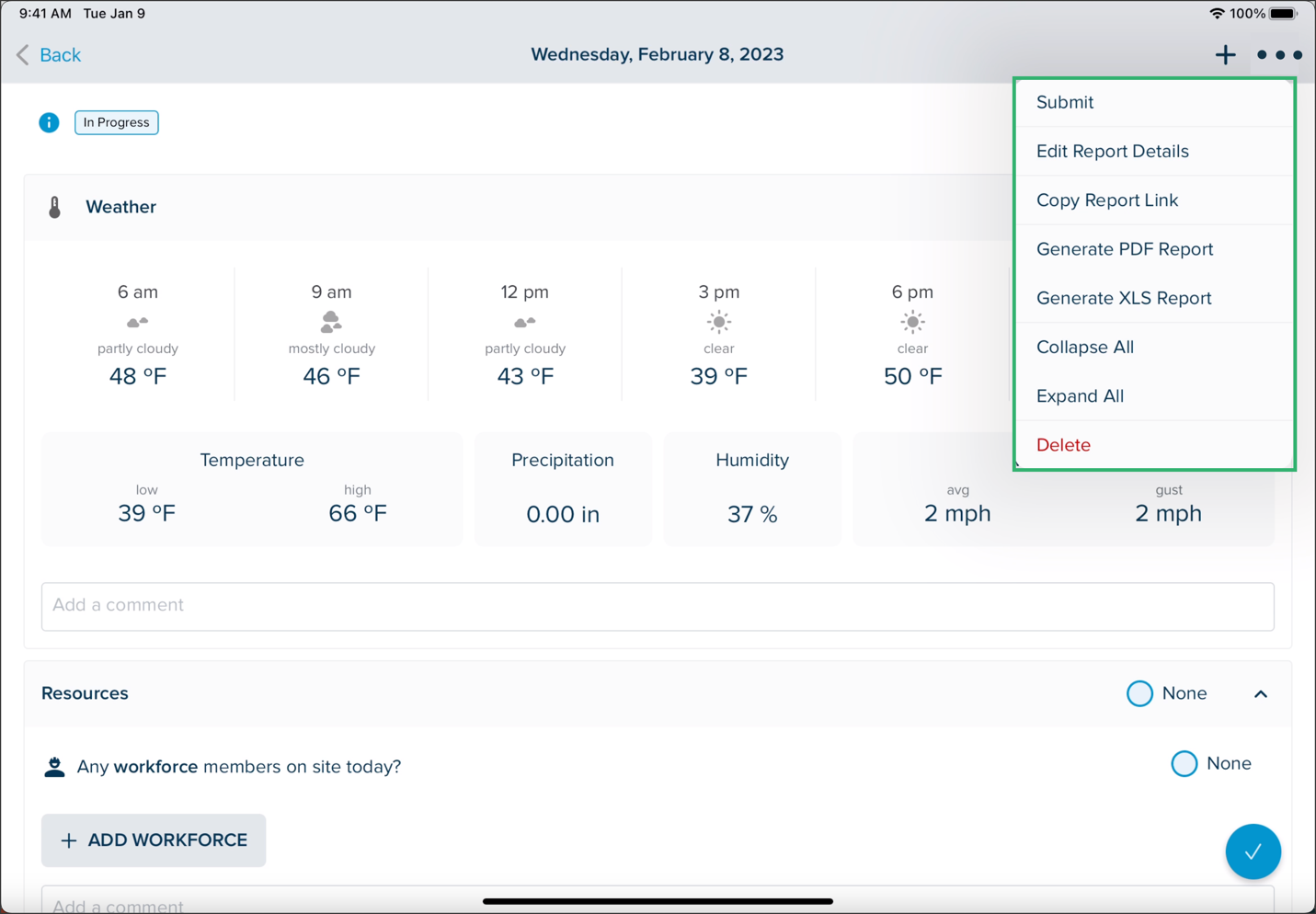
Al tocar el icono de su perfil, se abre una ventana emergente que le permite realizar acciones:
- Enviar: Envíe rápidamente el informe sin tener que desplazarse hacia abajo.
- Editar detalles del informe: Abre los detalles del informe diario.
- Copiar enlace al informe: Copia el vínculo del informe para que pueda reenviarlo a otra persona.
- Generar informe en PDF: Permite generar una copia en PDF del informe que se enviará a su correo electrónico.
- Generar informe XLS: Permite generar una copia XLS del informe que se le enviará por correo electrónico.
- Contraer todo: Contrae todas las secciones del informe diario.
- Expandir todo: Expande todas las secciones del informe.
- Borrar: Permite eliminar un informe mientras aún está en curso o en estado Completado. Al tocar Eliminar, se le pedirá que confirme que desea eliminar el informe.
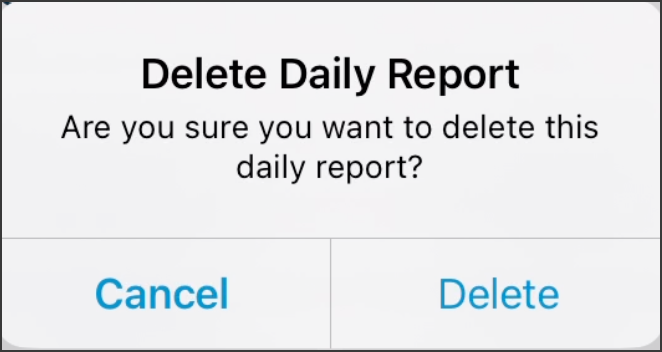
Botones de Acción.gif)
- Ventana emergente de información: Nombres de usuario de Reporter y Reviewer
- +: Agregar un elemento a una sección
- SALTAR A: Saltar a una sección específica
- Círculos:
- Azul con verificación: Enviar o Confirmar
- Verde con cheque: Aprobar
- Rojo con X: Rechazar
Informes Diarios por Teléfono
Se puede acceder a los informes diarios en el iPhone. La aplicación STACK Field en el teléfono presenta las mismas funciones que en el iPad, aunque diferirán ligeramente en apariencia. Al igual que en el iPad, todos los informes se sincronizarán con el portal web una vez que se conecten a los datos o al wifi.
El siguiente video es solo para darle una idea visual de cómo se ven los informes diarios en el teléfono. Consulte el presente artículo para obtener instrucciones más detalladas.

Creación de un Nuevo Informe
- Toca el menú de hamburguesas en la parte superior izquierda y selecciona Informes diarios.
- Toque la fecha para la que desea crear un informe diario y toque +AGREGAR INFORME DIARIO o toque el + suspiro en la parte superior derecha, lo que creará un informe para la fecha de hoy.
- Complete la información requerida:
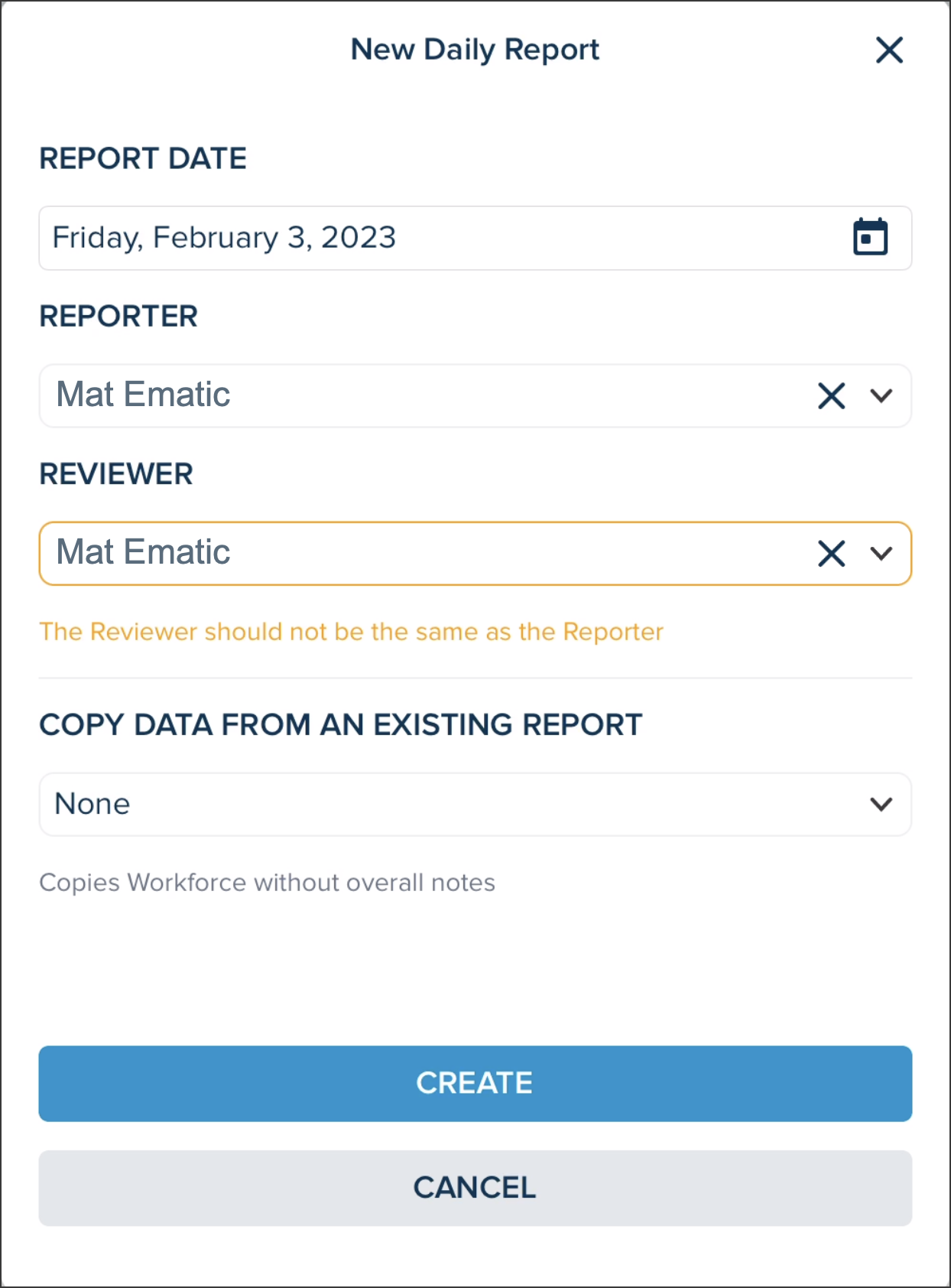
- FECHA DEL INFORME: Seleccione la fecha del informe. De forma predeterminada, la fecha seleccionada será la fecha de hoy. Puede introducir la fecha manualmente o navegar por el calendario para seleccionar una fecha. (NOTA: Si selecciona una fecha fuera de las fechas del proyecto, aparecerá un mensaje).
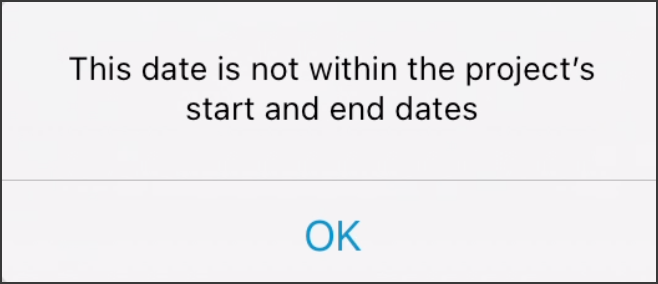
- REPORTERO: Seleccione el nombre de la persona que completará el informe en el menú desplegable o use la barra de búsqueda para buscar un usuario.
- CRÍTICO: Seleccione el nombre de la persona que revisará el informe para validar que toda la información sea correcta. La barra de búsqueda también se puede utilizar para encontrar un usuario específico. (NOTA: Si no se selecciona ningún revisor, solo se confirmará el informe. (Ver Committing a Report) El revisor no debe ser el mismo usuario que el informante. Si se selecciona el mismo nombre, aparecerá un mensaje de advertencia).
- COPIAR DATOS DE UN INFORME EXISTENTE: Es posible utilizar los datos de un informe anterior para no tener que rellenar todos los datos manualmente. Solo se copian los datos de la fuerza laboral. A continuación, el informe se puede editar de acuerdo con los datos específicos del informe actual. Seleccione el informe que desea copiar en el menú desplegable.
- FECHA DEL INFORME: Seleccione la fecha del informe. De forma predeterminada, la fecha seleccionada será la fecha de hoy. Puede introducir la fecha manualmente o navegar por el calendario para seleccionar una fecha. (NOTA: Si selecciona una fecha fuera de las fechas del proyecto, aparecerá un mensaje).
- Pulsa CREAR.
- Esto te llevará a la página Secciones del informe. Consulte los artículos de Daily Report Sections para obtener más información sobre cómo rellenar el informe. (NOTA: En la fecha para la que creó el informe, aparecerá un punto azul que indica que el informe está en curso).
Presentación de un Informe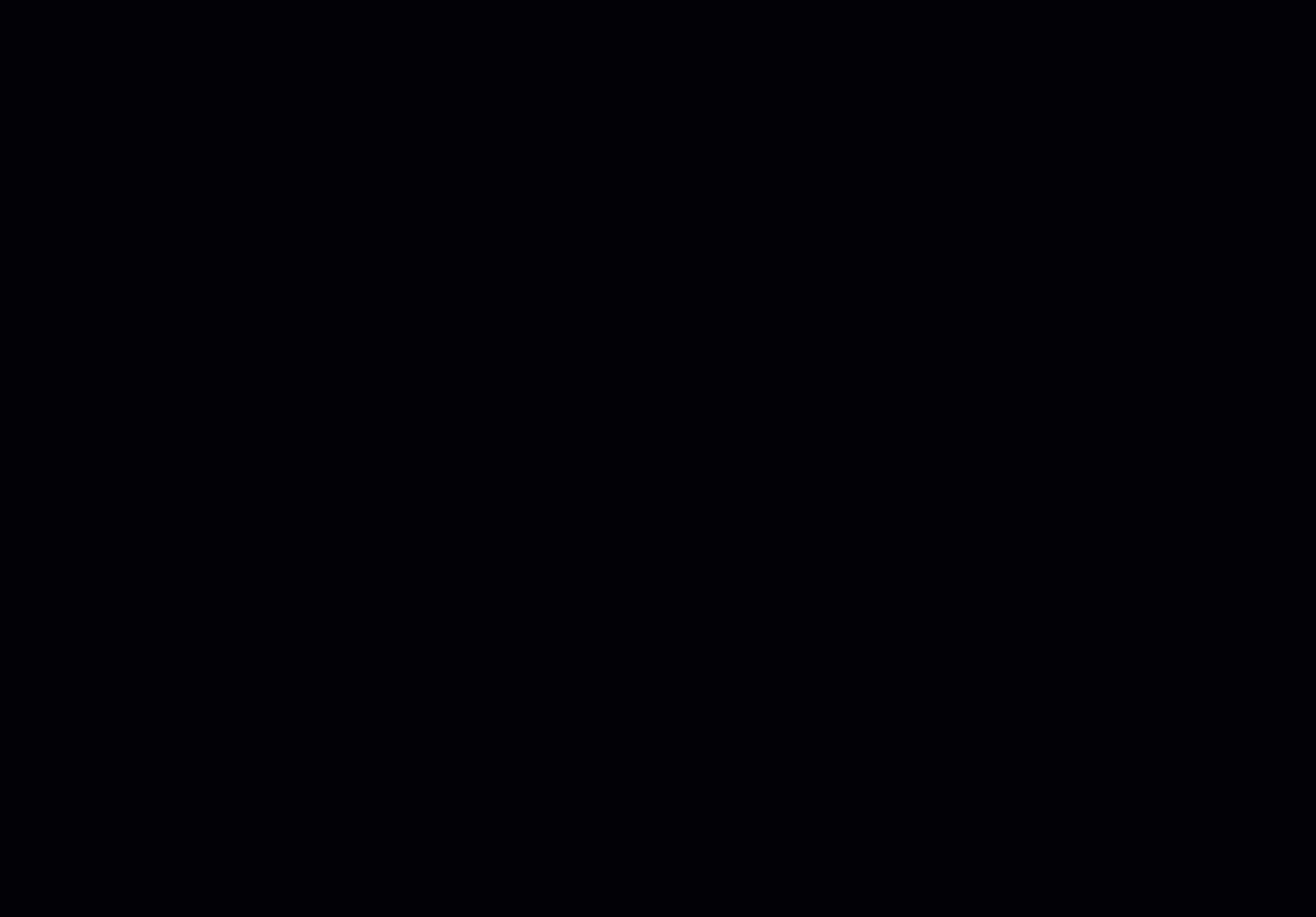
NOTA: Un informe diario debe tener el estado En curso para poder enviarlo.
- Si acabas de crear un informe diario, llegarás a las secciones de informe diario (salta al paso 3). Sin embargo, si está en el calendario de informes diarios, toque la fecha en la que se encuentra el informe que desea enviar.
- En la lista de informes de esa fecha, seleccione el informe que desea enviar.
- Rellene cada una de las secciones del informe. Consulte el artículo de Daily Reports Sections para obtener más detalles. Se deben completar todas las secciones del Informe Diario. Aparecerá un mensaje de advertencia cuando falte una sección. Marque la casilla de verificación Ninguno cuando no sea necesario completar ninguna información.
- Una vez que se haya completado todo el informe diario, toque el círculo azul con una marca en la parte inferior derecha.
- Aparecerá un mensaje que le informará que una vez que se envía el informe, la información no se puede editar. Haga clic en ENVIAR para continuar.
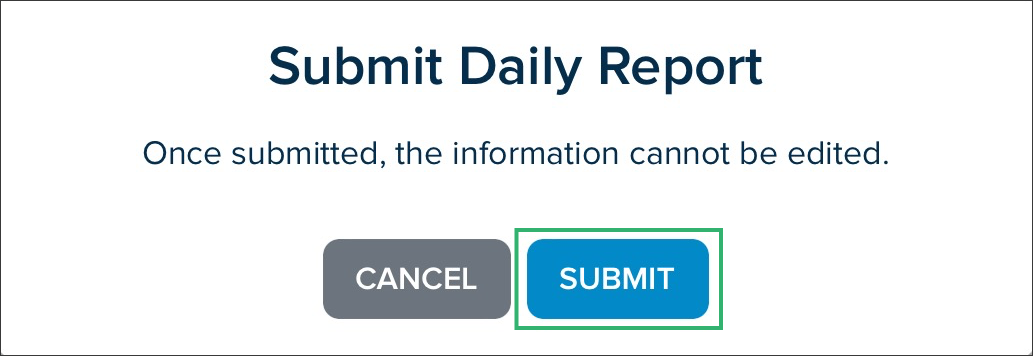
- A continuación, el informe pasará al estado En revisión .
Confirmación de un Informe
La función Confirmar se puede utilizar cuando se desea crear un informe sin asignar un revisor. El informe aún se puede completar, pero simplemente no habrá un proceso de revisión.
- Si acabas de crear un informe diario, llegarás a las secciones de informe diario (salta al paso 3). Sin embargo, si está en el calendario de informes diarios, toque la fecha en la que se encuentra el informe que desea confirmar.
- En la lista de informes de esa fecha, seleccione el informe que desea confirmar.
- Rellene cada una de las secciones del informe. Consulte el artículo de Daily Reports Sections para obtener más detalles. Se deben completar todas las secciones del Informe Diario. Aparecerá un mensaje de advertencia cuando falte una sección.
- Una vez que se haya completado todo el informe diario, toque el círculo azul con una marca en la parte inferior derecha.
- Se le pedirá que confirme que desea confirmar el informe y que, una vez confirmado, los datos no se pueden editar. Haga clic en Confirmar para continuar.
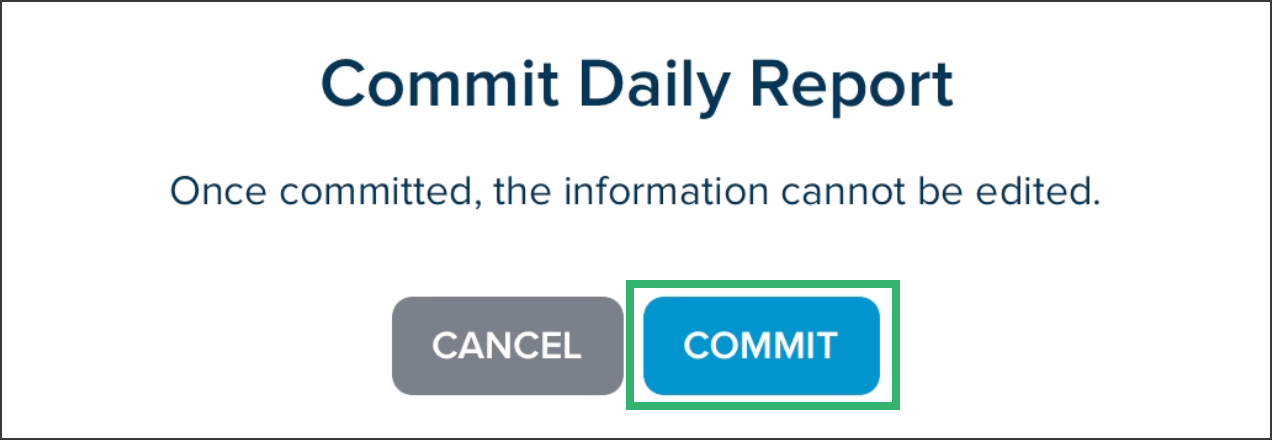
- El informe tendrá el estado de Completado.4
Revisión de un Informe
Una vez que un Reportero ha creado y enviado un Informe Diario, puede ser revisado por el Revisor. Solo el revisor asignado tiene permiso para revisar el informe.
NOTA: Cuando un revisor abre un informe que tiene el estado En revisión, lo abre en modo de revisión.
- Como revisor, recibirá una notificación en la que se le informará de que necesita revisar un informe diario.
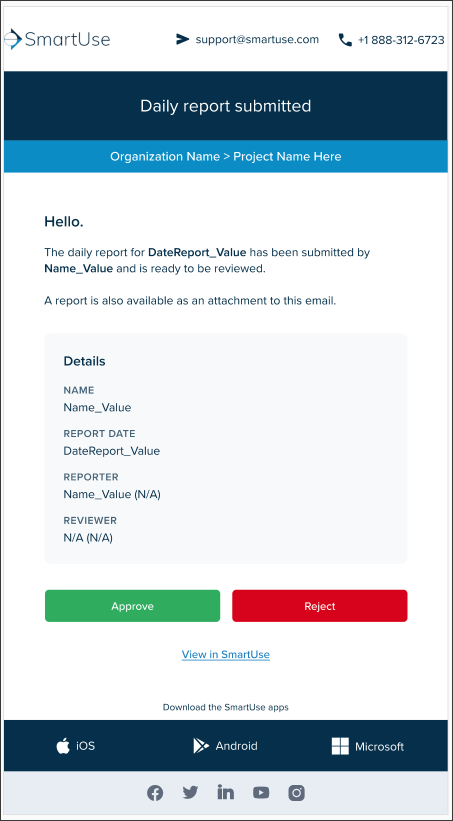
- Puede aprobar o rechazar el informe diario directamente en el correo electrónico o abrirlo haciendo clic en Ver en STACK.
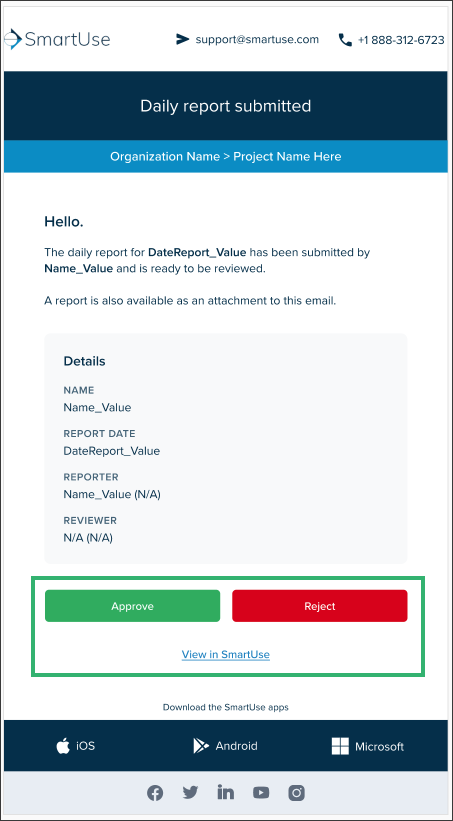
Si haces clic en:
- Aprobado: el informe tendrá el estado Aprobado.
- Rechazar: el informe volverá al estado En curso y recibirá otro correo electrónico una vez que el informante lo haya vuelto a enviar.
- Ver en STACK: lo llevará directamente al informe. Revise todo el informe para validar si toda la información ingresada es correcta.
- En la parte inferior de la ventana, haga clic en el círculo rojo con la X para rechazar o en el círculo verde con la marca de verificación para aprobar.
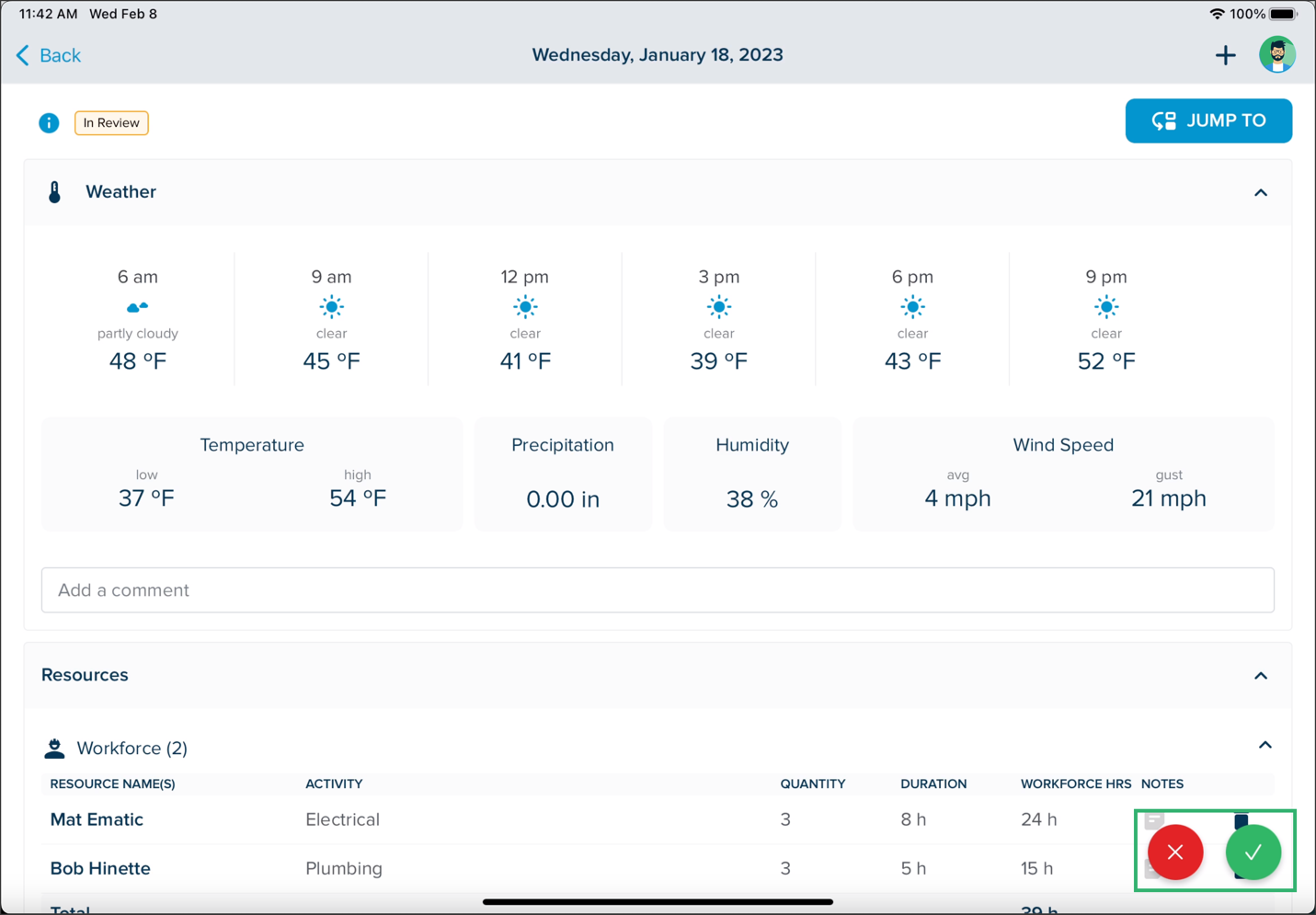
- Si hace clic en rechazar, introduzca el motivo por el que rechaza el informe diario en la sección de comentarios y haga clic en RECHAZAR. El informe diario volverá al estado En curso y su comentario se agregará a la sección Comentarios . Si hace clic en aprobar, puede escribir un comentario (no correspondido) y hacer clic en APROBAR. El informe diario tendrá el estado Aprobado . Si ha agregado un comentario, se agregará a la sección Comentarios .

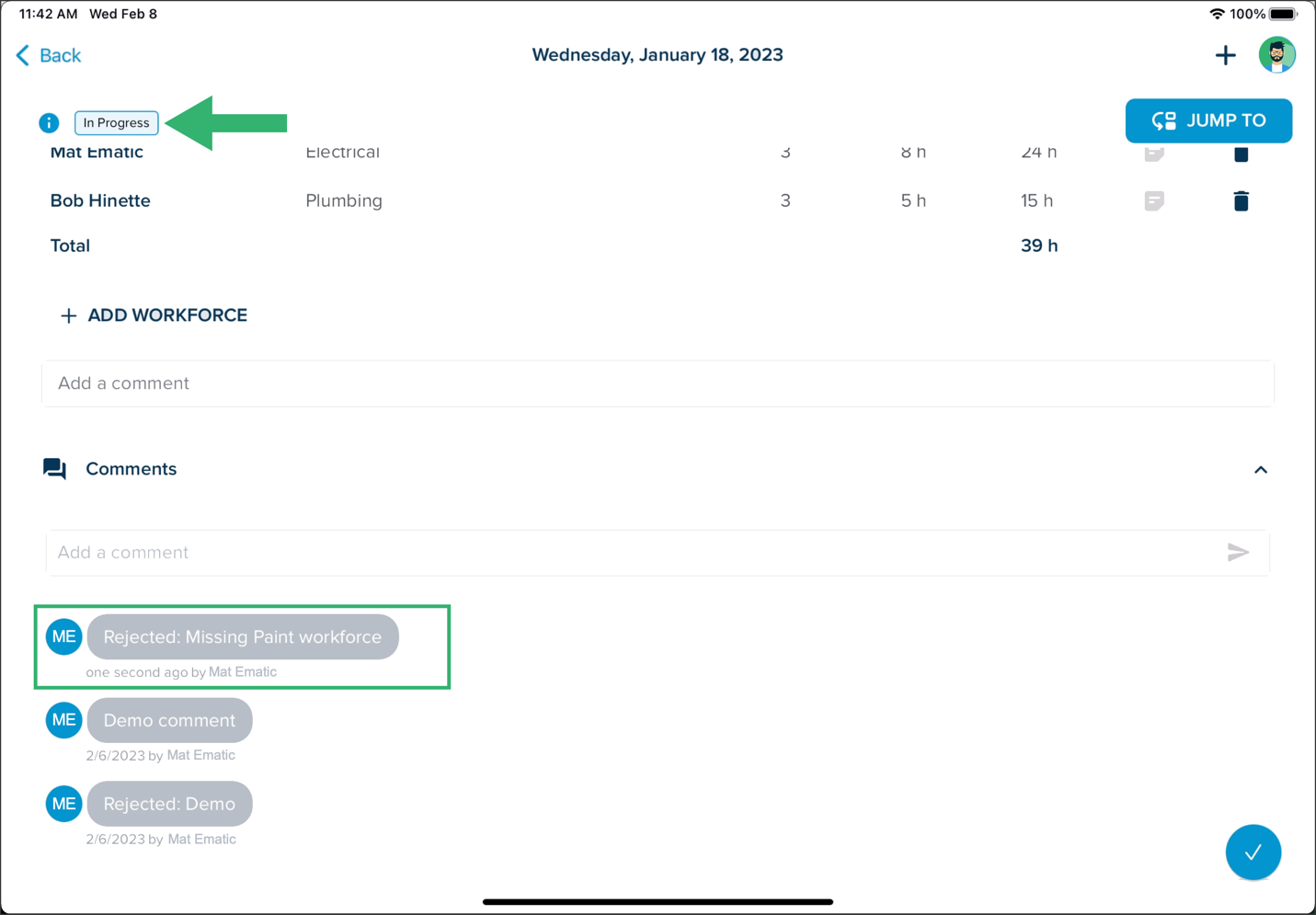
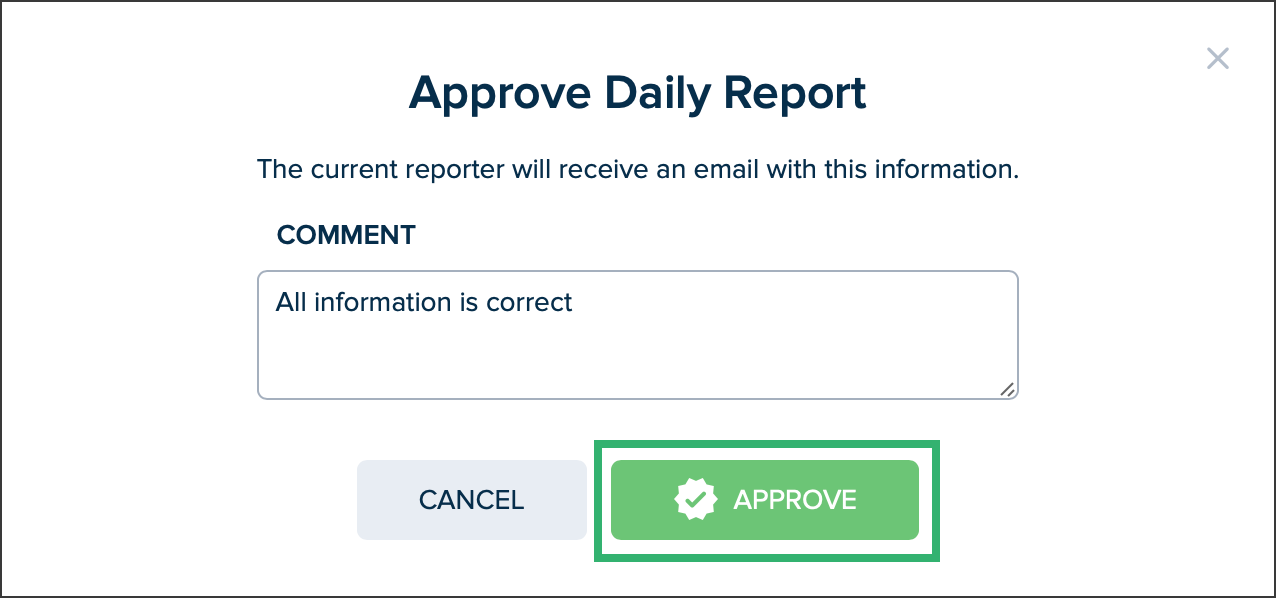
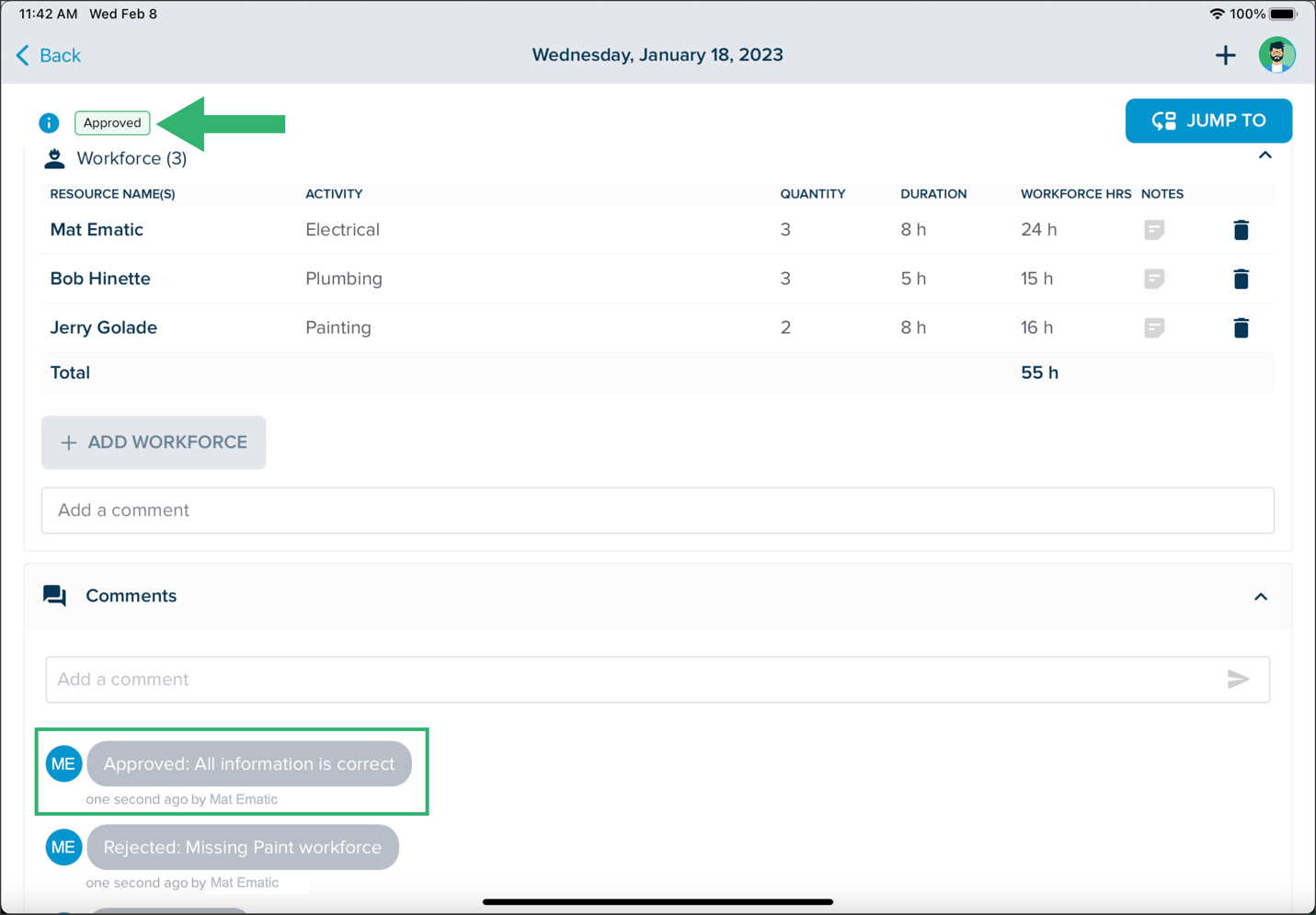
Edición de un Informe
- Toca el icono de tu perfil en la esquina superior derecha.
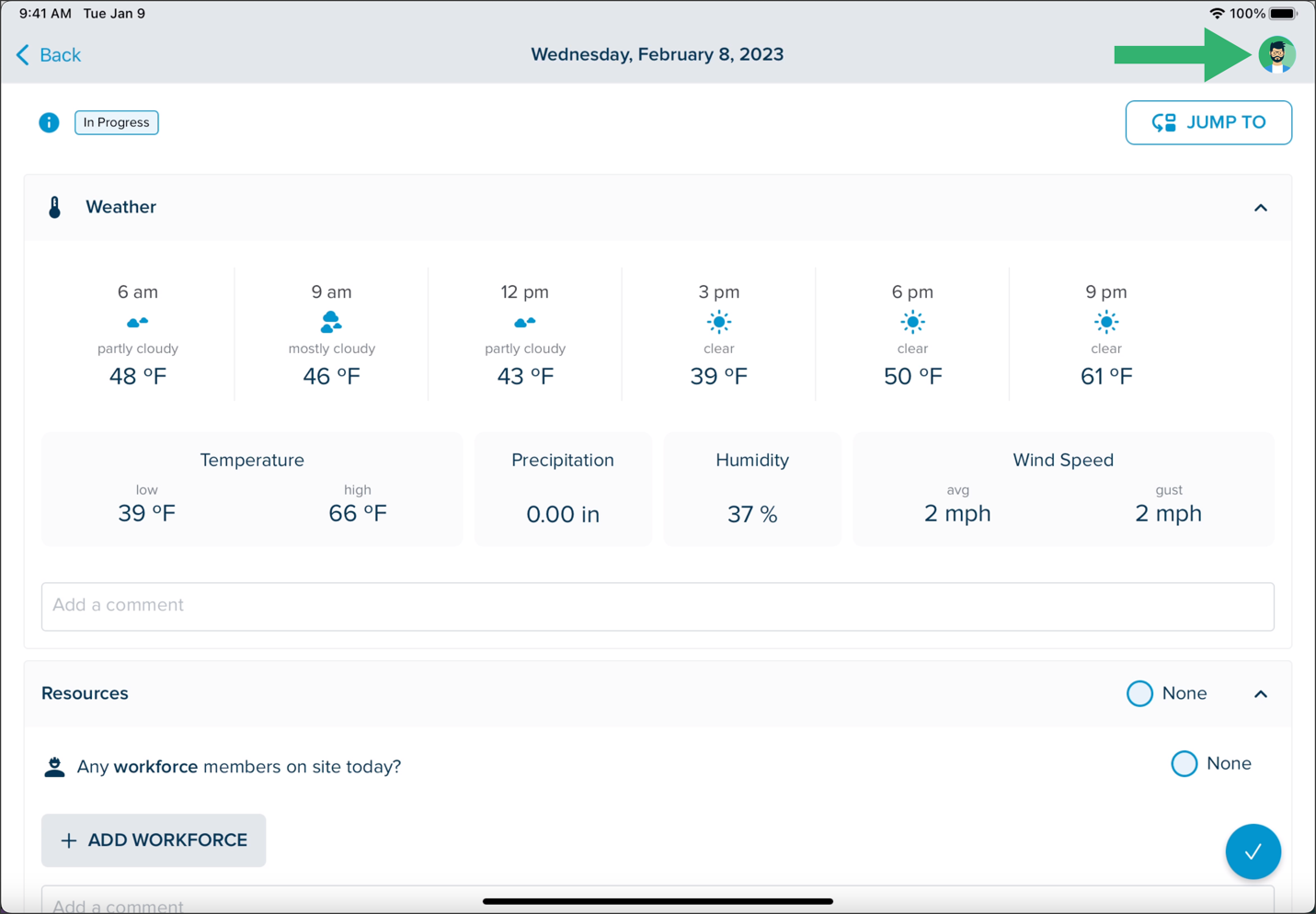
- Seleccione Editar detalles del informe.
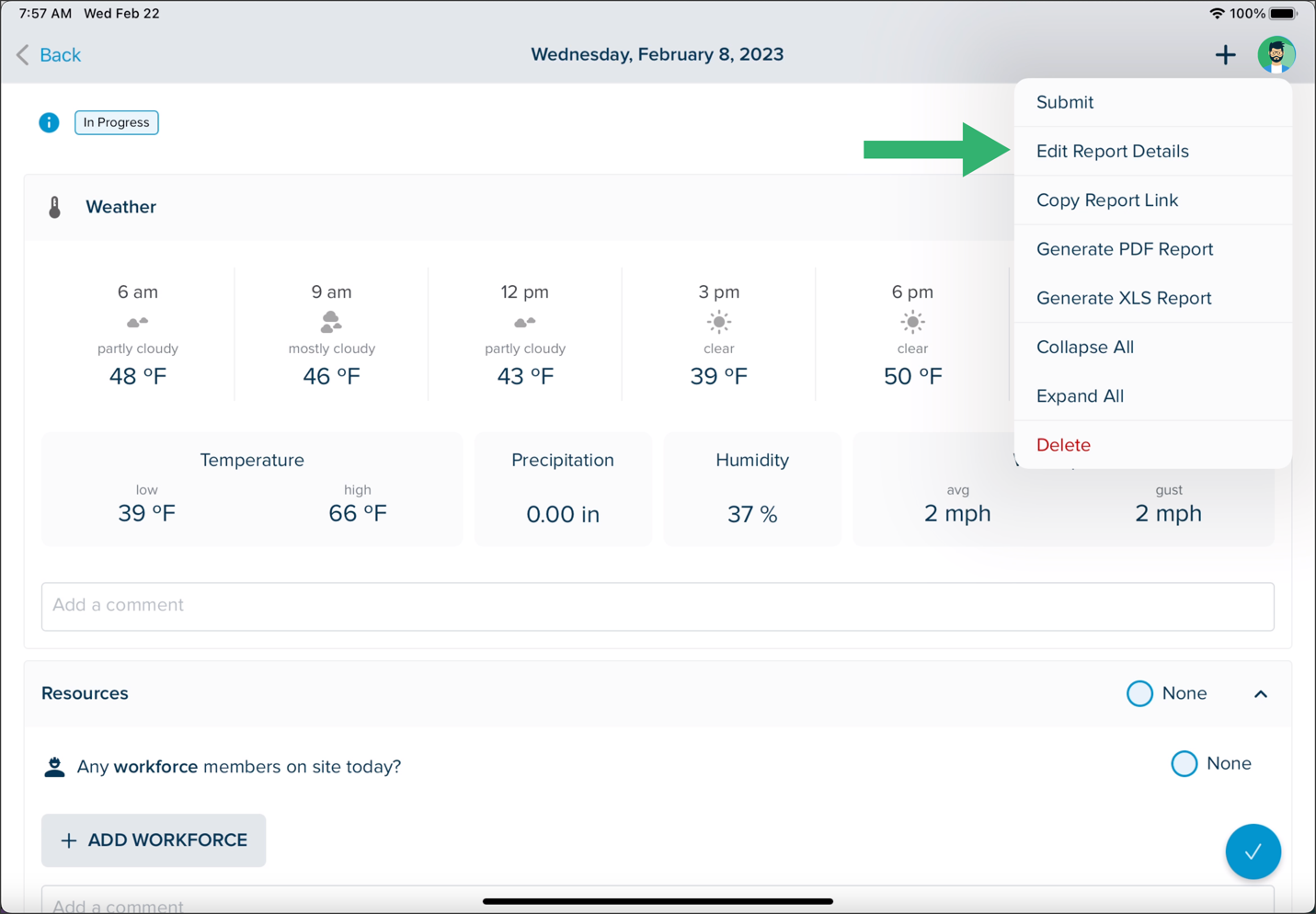
- Aplique los cambios necesarios y toque GUARDAR.(NOTA: los campos que están disponibles para editar dependerán de su rol en STACK. (Ver el artículo Daily Reports Permission by Role ) Los cambios se pueden aplicar a los siguientes campos:
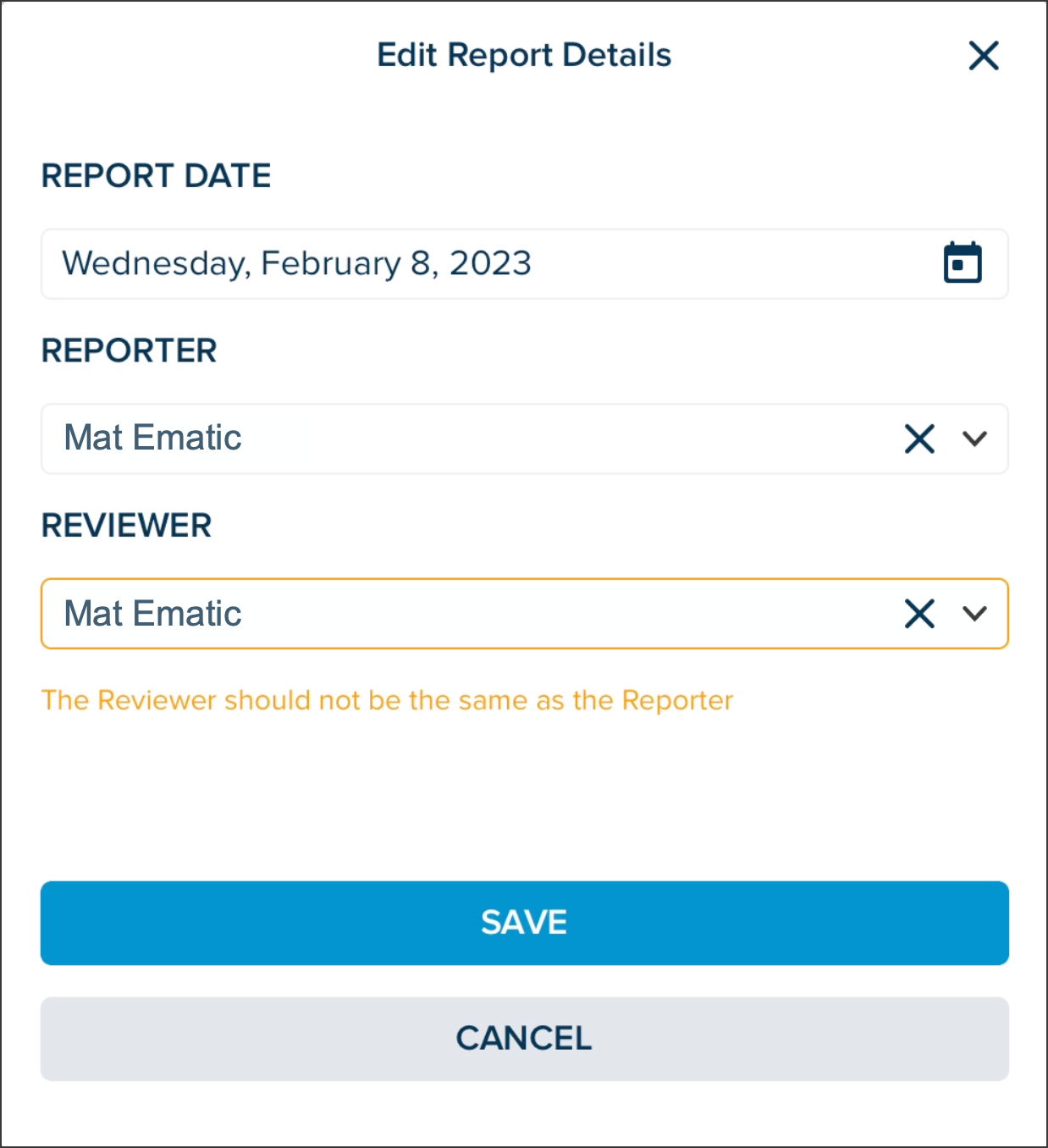
- FECHA DEL INFORME
- REPORTERO
- CRÍTICO
- Agregue un comentario (haga clic en la flecha para enviar)
Eliminación de un Informe
NOTA: Un informe solo se puede eliminar cuando tiene los estados En curso o Completado.
- Toca el icono de tu perfil en la esquina superior derecha.
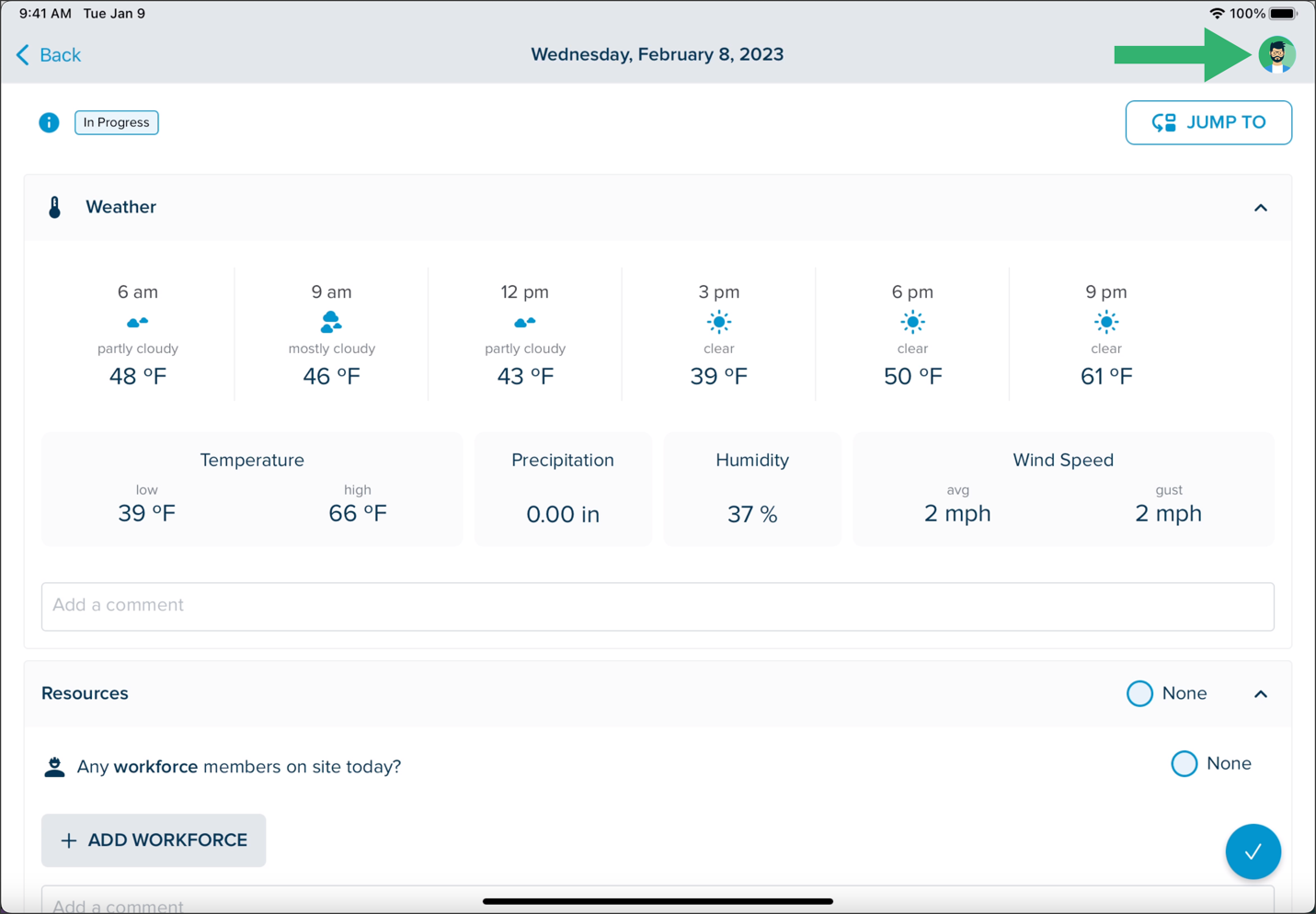
- Seleccione Eliminar.
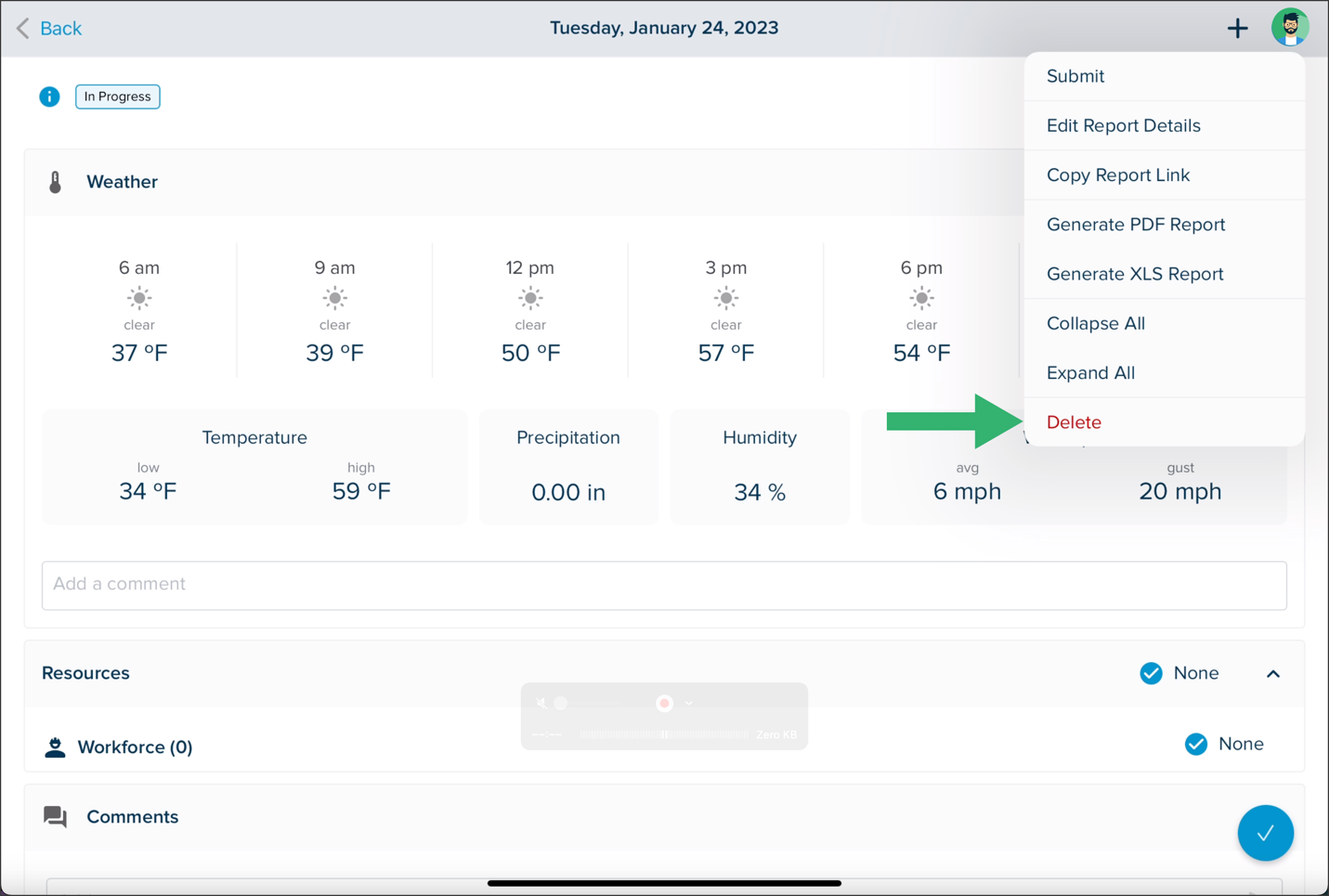
- Se le pedirá que confirme que desea eliminar el informe. Pulsa Eliminar para continuar.
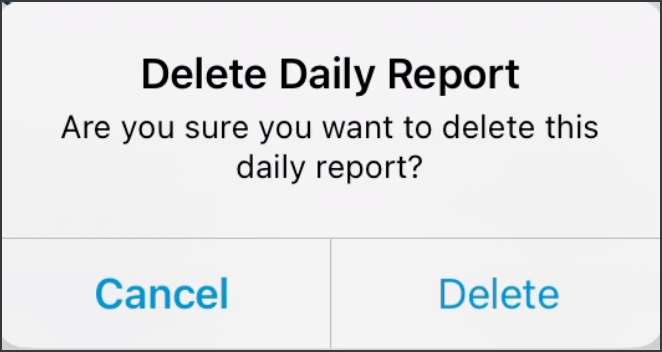
- El informe ya no aparecerá en el calendario de informes diarios.
Artículos Relacionados
Daily Reports in the Web Portal
Daily Reports Permission by Role
Si necesita asistencia adicional, por favor Contáctenos.

