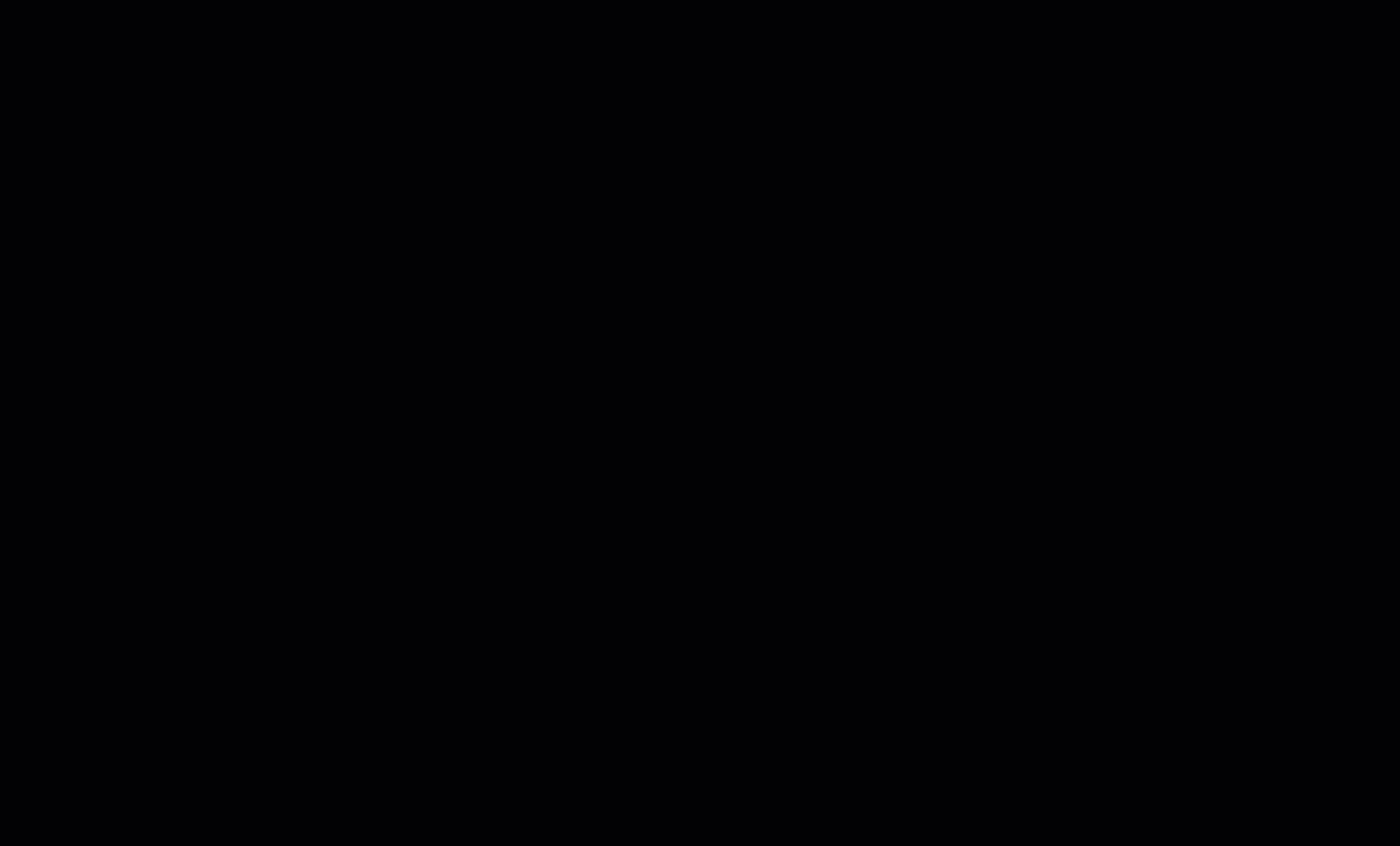- Imprimir
- OscuroClaro
- DF
Documentos
- Imprimir
- OscuroClaro
- DF
Qué debes saber
La pestaña Documentos es donde usted crea una estructura de carpetas para almacenar sus documentos en STACK.
Los planos y documentos PDF son los tipos de documentos que se pueden cargar en STACK.
Los planos también se pueden cargar desde STACK y desde Autodesk Vault.
Vea a continuación las instrucciones para:
- Crear una Carpeta
- Cambiar el Nombre de una Carpeta
- Permisos en Carpetas
- Cortar y Pegar una Carpeta
- Eliminar una Carpeta
Descargar el PDF de un Documento
Carpetas
Crear una carpeta
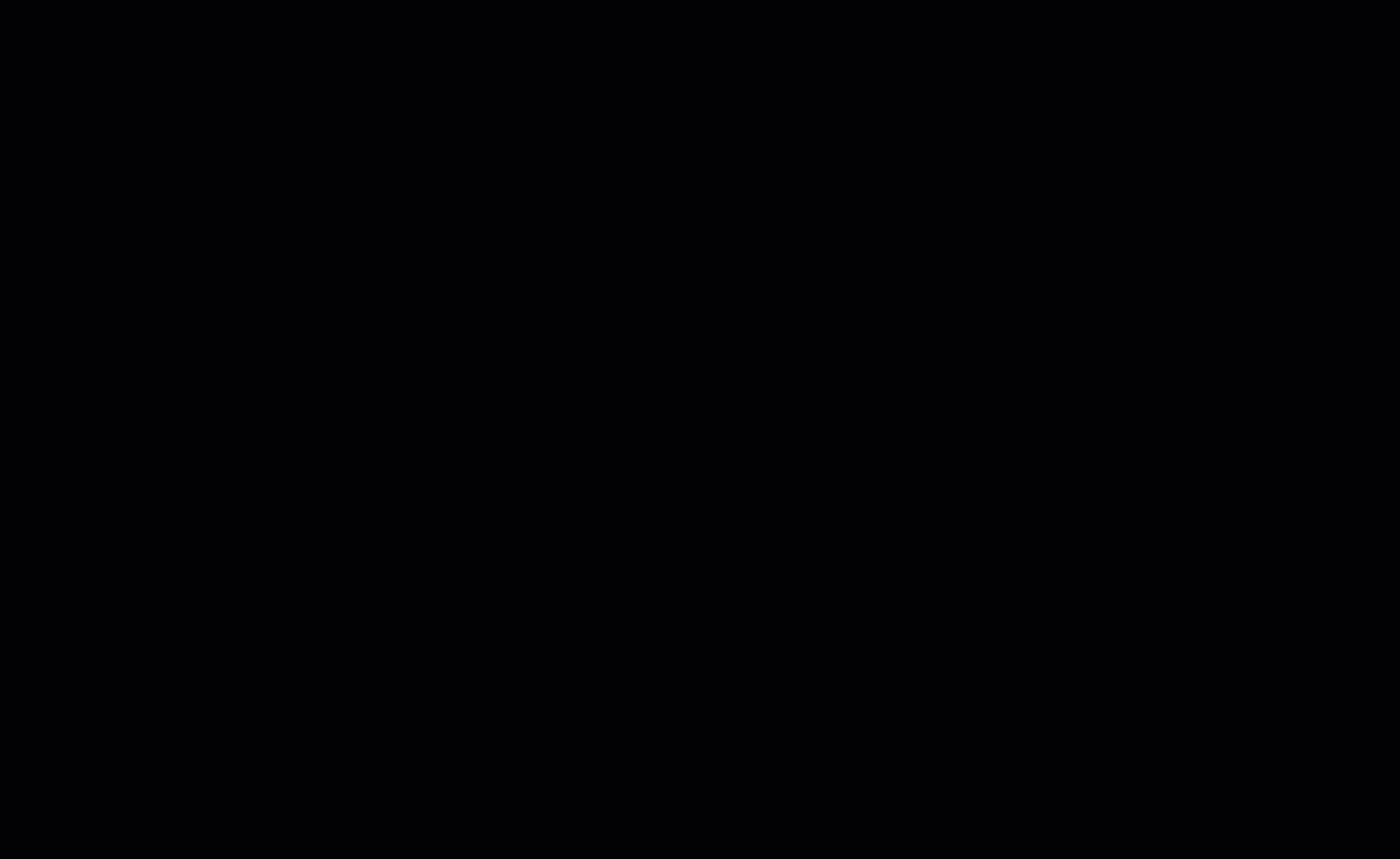
- Seleccionar documentos (Documents).
- Haga clic en Crear una carpeta (Create a folder).
- Introduzca un nombre de carpeta .CONSEJOPuede agregar permisos a la carpeta haciendo clic en Asignar permisos de usuario .
- Haga clic en CREAR CARPETA (CREATE FOLDER).
- La nueva carpeta se agregará a la Lista de documentos.
Renombrar un Documento
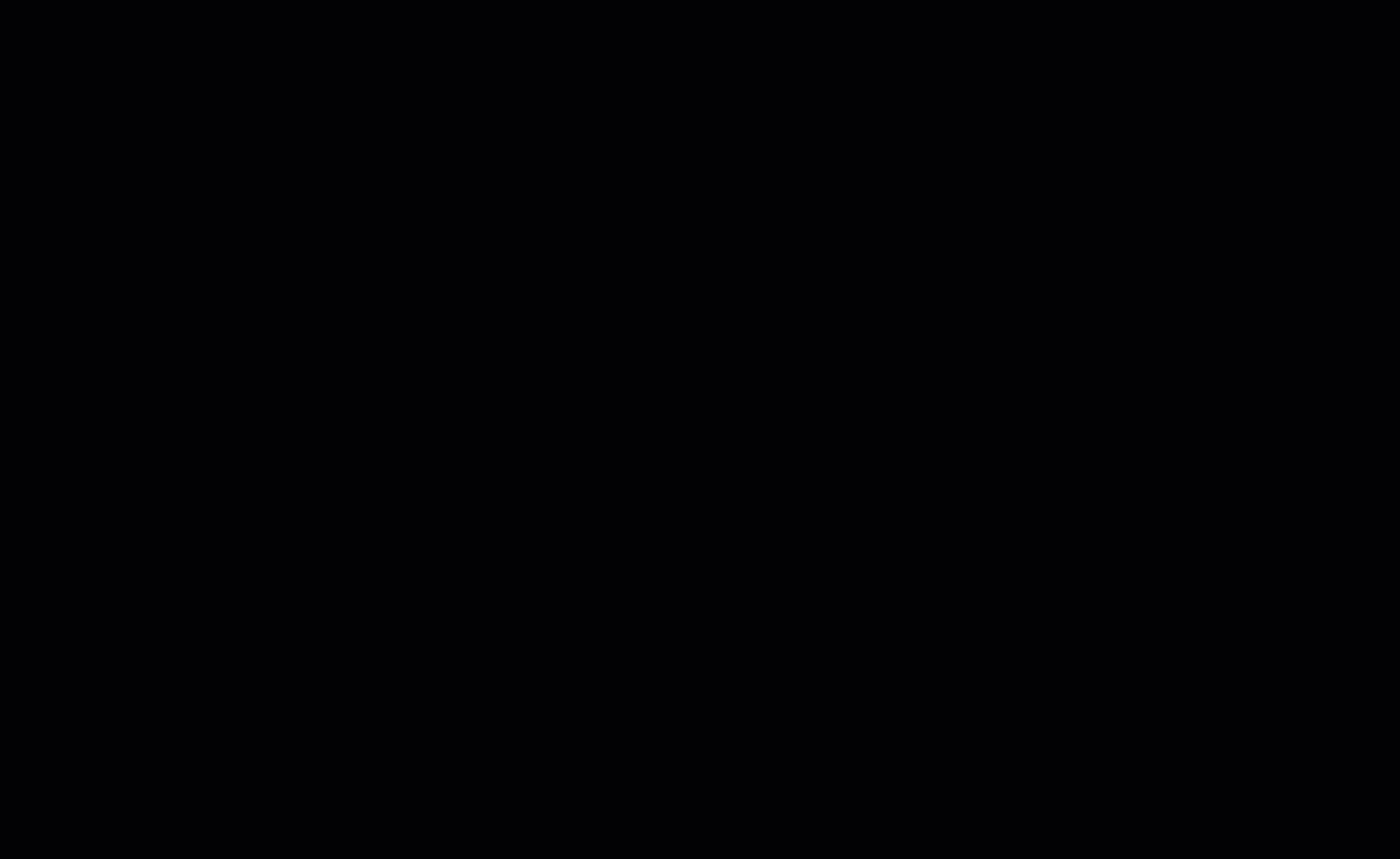
- Haga clic en los tres puntos junto a la carpeta cuyo nombre desea cambiar.
- Seleccione Cambiar nombre (Rename).
- Editar el nombre.
- Clic en Guardar (Save).
Permisos en Carpetas
.gif)
Haga clic en los tres puntos junto a la carpeta a la que desea agregar permisos o en el ícono del candado en la parte superior de la ventana.
Seleccionar Permisos (Permissions).
Anule la selección de los usuarios a quienes no desea dar permiso para acceder a la carpeta.
Clic en Guardar (Save).
Cortar y Pegar una Carpeta
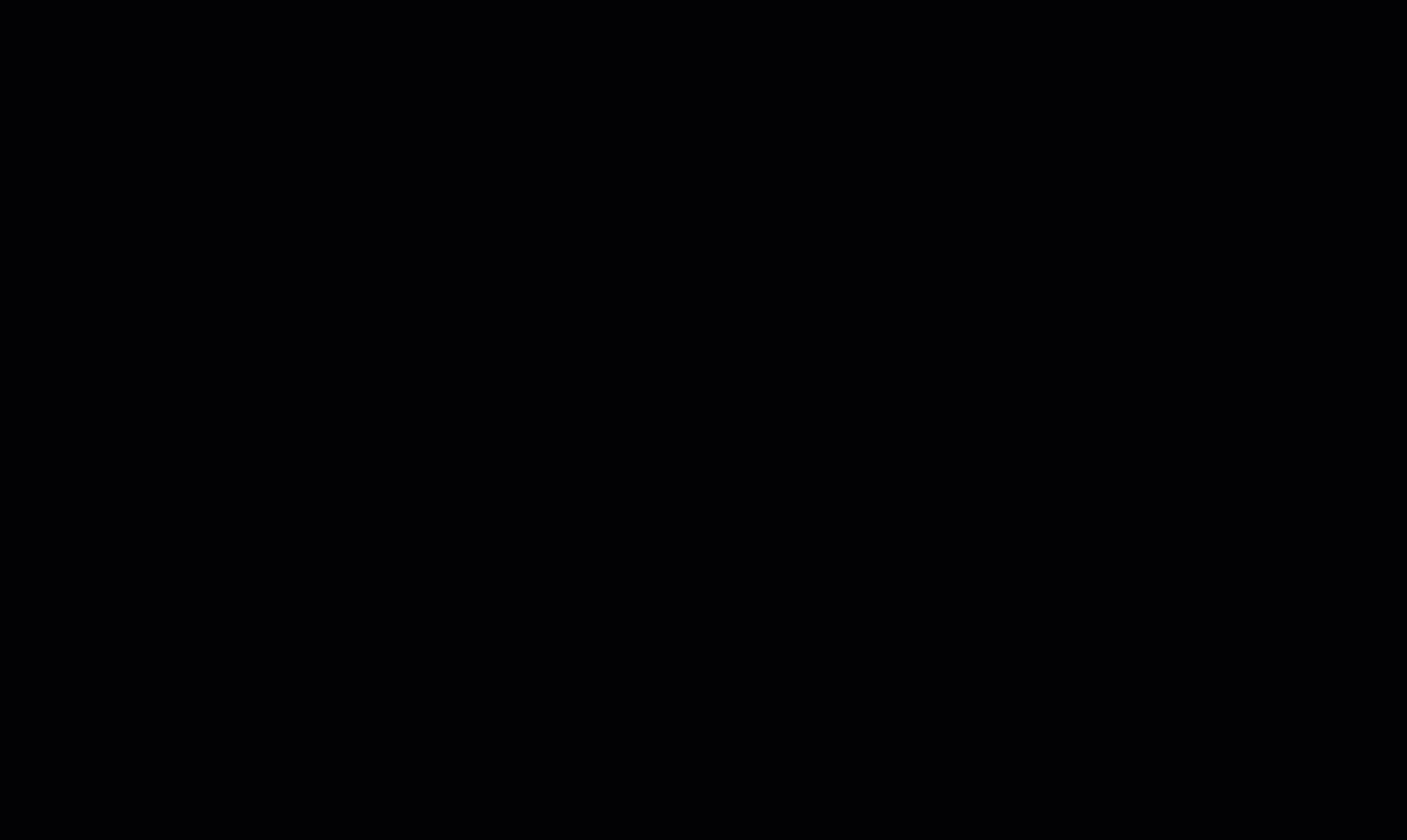
Haga clic en los tres puntos junto a la carpeta que desea cortar y pegar.
Seleccione Cortar (Cut).
Navegue hasta la ubicación donde desea pegar la carpeta y haga clic en los tres puntos.
Seleccione Pegar (Paste) .
SUGERENCIA:
Si no lo quieres en una carpeta, haz clic derecho en Pegar (Paste).
La carpeta se moverá a la nueva ubicación.
Subir Documentos
Los archivos se pueden subir desde el almacenamiento local o desde fuentes cloud conectadas. Puede subir Planos (dibujos) o Documentos, siendo PDF el único tipo de archivo soportado para los planos. STACK | Build & Operate soporta múltiples tipos de archivos, incluidos los que se enumeran a continuación. Con el proceso de carga unificado, los planos y documentos se pueden añadir juntos en un solo paso, incluso si están organizados en diferentes carpetas. Esto reduce la necesidad de múltiples cargas, ayuda a mantener la organización de las carpetas y mejora la eficiencia al gestionar actualizaciones frecuentes de archivos de proyecto.
File Type | Extension |
|---|---|
| |
zip files |
|
Office files |
|
Drawing files |
|
Image files |
|
Video files |
|
Scheduling files |
|
Design files |
|
Carga Unificada de Archivos
.gif)
En el menú de navegación de la izquierda, seleccione Documents (Documentos).
Haga clic en Upload (Subir).
Seleccione Local files (Archivos locales) o Cloud files.
Seleccione el ícono para su método de carga deseado – Local files (Archivos locales), Camera (Cámara), Direct link (Enlace directo), Google Drive, Google Photos, Dropbox, OneDrive o Box – desde la barra gris a la izquierda del área de carga.
Local files (Archivos locales): Arrastre y suelte su archivo, o haga clic en Drop your files or click here (Suelte sus archivos o haga clic aquí) para navegar hasta su archivo.
Camera (Cámara): Tome una foto con la cámara de su computadora o portátil. (Es posible que deba otorgar permiso para tomar fotos).
NOTA
Al subir une foto, puede editar la imagen. Haga clic en el ícono de lápiz para rotar, recortar o voltear.
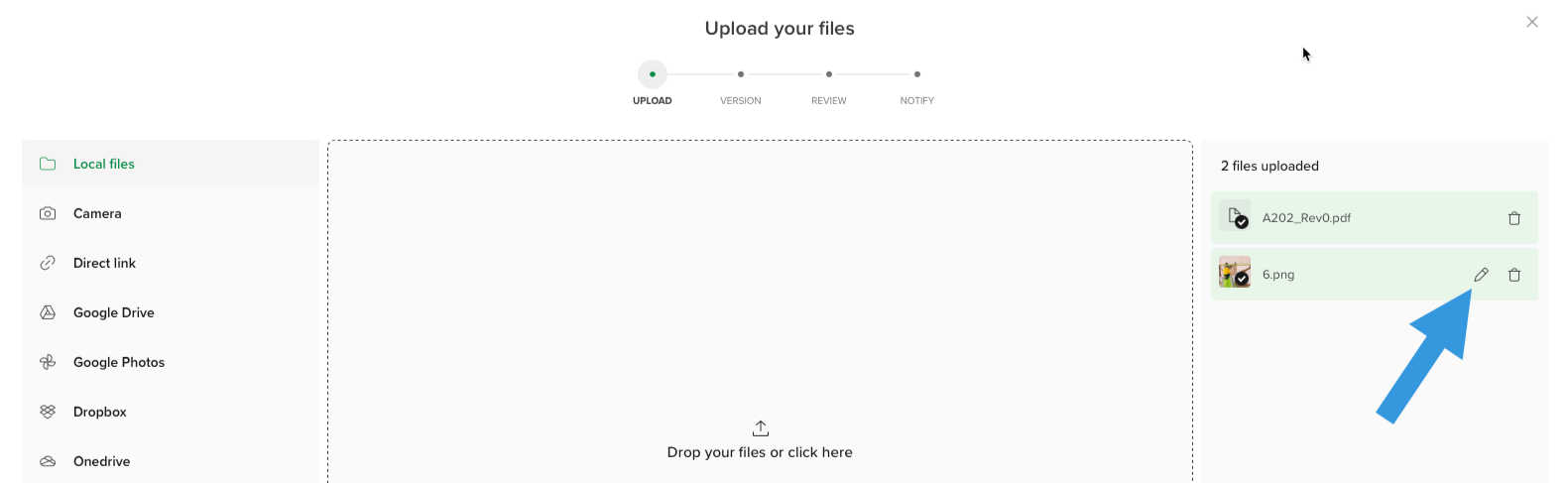
Direct link (Enlace directo): Ingrese o copie y pegue el enlace y haga clic en Import (Importar).
Google Drive: Conéctese a su Google Drive y recupere los drawings/documents (planos/documentos) requeridos.
Google Photos: Conéctese a su Google Photos y recupere las imágenes requeridas.
Dropbox: Conéctese a su Dropbox y recupere los drawings/documents (planos/documentos) requeridos.
OneDrive: Conéctese a su OneDrive y recupere los drawings/documents (planos/documentos) requeridos.
Box: Conéctese a su Box y recupere los drawings/documents (planos/documentos) requeridos.
Para eliminar un drawing (plano) o document (documento), haga clic en el ícono de la papelera (trash can icon) junto al elemento en la barra gris de la derecha.
Haga clic en NEXT (SIGUIENTE).
En el panel izquierdo de la siguiente pantalla, seleccione uno o varios archivos marcando la casilla.
En el panel derecho, navegue hasta donde desea guardar el/los archivo(s).
Haga clic en la green arrow (flecha verde) para realizar la transferencia.
Repita este proceso para guardar archivos en diferentes ubicaciones.
Seleccione si el archivo es un:
Drawing (plano): Un PDF de gran formato de una hoja de documento de construcción que incluye un plano, una elevación, detalles, etc.
Document (documento): Un documento de apoyo como especificaciones, presentaciones, acuerdos de construcción, SOW, lista de cantidades, etc.Haga clic en Next (Siguiente).
Cree un version set (conjunto de versiones) introduciendo el Name (Nombre).
Seleccione la Date and Time (fecha y hora) de emisión.
Haga clic en NEXT (SIGUIENTE). Si desea subir el document (documento) más tarde, haga clic en FINISH LATER (FINALIZAR MÁS TARDE). El archivo enviado a FINISH LATER se encontrará en el Upload history (historial de cargas).
Los archivos se subirán. Si STACK | Build & Operate encuentra el NAME (Nombre) y el TITLE (Título), los ingresará automáticamente durante la carga.
Si STACK no los encuentra, haga clic en el campo y seleccione la entrada correcta.
Alternativamente, puede hacer clic en la THUMBNAIL (miniatura) para ver el drawing (plano) y extraer la información.
Ubique el NAME (Nombre) del drawing (plano) y arrastre y suelte la herramienta de extracción de Name (Name extracting tool).
Estire el cuadro para que capture el nombre completo.
Haga lo mismo con el TITLE (Título) y el Revision number (número de revisión).
Haga clic en REVIEW EXTRACTION (REVISAR EXTRACCIÓN).
Si la información extraída es correcta, haga clic en APPLY (APLICAR).
Si es necesario, adjunte TAGS (etiquetas) relevantes a su archivo.
Haga clic en NEXT (SIGUIENTE).
Seleccione qué colegas o categoría de colegas desea notificar sobre el document (documento). También puede ingresar notas en la sección OPTIONAL NOTES (NOTAS OPCIONALES).
Haga clic en PUBLISH (PUBLICAR).
Mientras el/los archivo(s) se cargan en la carpeta, se mostrará un clock icon (ícono de reloj) en el ícono del tipo de archivo. Una vez que la carga esté completa, el ícono desaparecerá.
Cargar desde STACK | Takeoff & Estimate
Si tienes una suscripción a STACK pre-construction, puedes subir archivos directamente desde STACK.
En STACK | Takeoff & Estimate, añade cualquier nota, leyenda u otra información, ya que una vez subida a STACK | Build & Operate, no podrás editarla. Se trata de una transferencia única de datos estáticos y los datos no se sincronizan en el futuro.
Solo los siguientes roles de usuario de STACK | Build & Operate pueden cargar planos a STACK | Takeoff & Estimate en STACK | Build & Operate:
- Dueño (Owner)
- Administrador (Administrator)
- Colaborador avanzado +Documentos (Power Collaborator +Documents)
.gif)
En el menú de navegación de la izquierda, seleccione Documents.
Haga clic en Upload (Subir).
Seleccione Takeoff & Estimate.
Si aún no lo ha hecho, inicie sesión en STACK con sus credenciales.
En el menú desplegable Statuses (Estatus), seleccione el/los estatus del proyecto que está buscando.
En STACK, seleccione el proyecto desde el cual importar los drawings (planos).
En el panel izquierdo de la siguiente pantalla, seleccione uno o varios archivos marcando la casilla.
En el panel derecho, navegue hasta donde desee guardar el/los archivo(s).
Haga clic en la green arrow (flecha verde) para realizar la transferencia.
Repita este proceso para guardar archivos en diferentes ubicaciones.
Seleccione si el archivo es un Drawing (plano) o un Document (documento) marcando la casilla.
Haga clic en Next (Siguiente).
El version set (conjunto de versiones) y la date (fecha) ya estarán completados. Puede editarlos si es necesario.
Haga clic en NEXT (SIGUIENTE).
Una vez que el document (documento) se haya subido, haga clic en NEXT (SIGUIENTE).
Haga clic en la THUMBNAIL (miniatura) si necesita extraer el Name (Nombre), el Title (Título) o el Revision number (número de revisión).
Seleccione qué colegas o categoría de colegas desea notificar sobre el document (documento). También puede ingresar notas en la sección OPTIONAL NOTES (NOTAS OPCIONALES).
Haga clic en PUBLISH (PUBLICAR).
Mientras el/los archivo(s) se cargan en la carpeta, se mostrará un clock icon (ícono de reloj) en el ícono del tipo de archivo. Una vez que la carga esté completa, el ícono desaparecerá.
Autodesk Vault
Exportar Dibujo desde Autodesk Vault
Cree el proyecto y las carpetas que desea utilizar en STACK | Build & Operate antes de comenzar.
Abra la Autodesk Vault Desktop Utility.
Seleccione los archivos DWG o PDF que desea enviar a STACK. (Los archivos DWG se convertirán a PDF).
Haga clic derecho y seleccione Exportar a STACK (Export to STACK).
Inicie sesión en STACK cuando se le solicite.
Haga clic en Siguiente (NEXT) cuando vea el mensaje de Inicio de sesión exitoso (Successfully Logged in).
Seleccione el proyecto STACK con el que desea asociar los archivos y haga clic en Siguiente (NEXT).
Seleccione la carpeta STACK donde desea guardar los archivos y haga clic en Exportar (Export).
Historial de Subidas
Es posible ver el historial de carga de documentos con el ícono Historial, que muestra la cantidad de documentos que se han cargado.
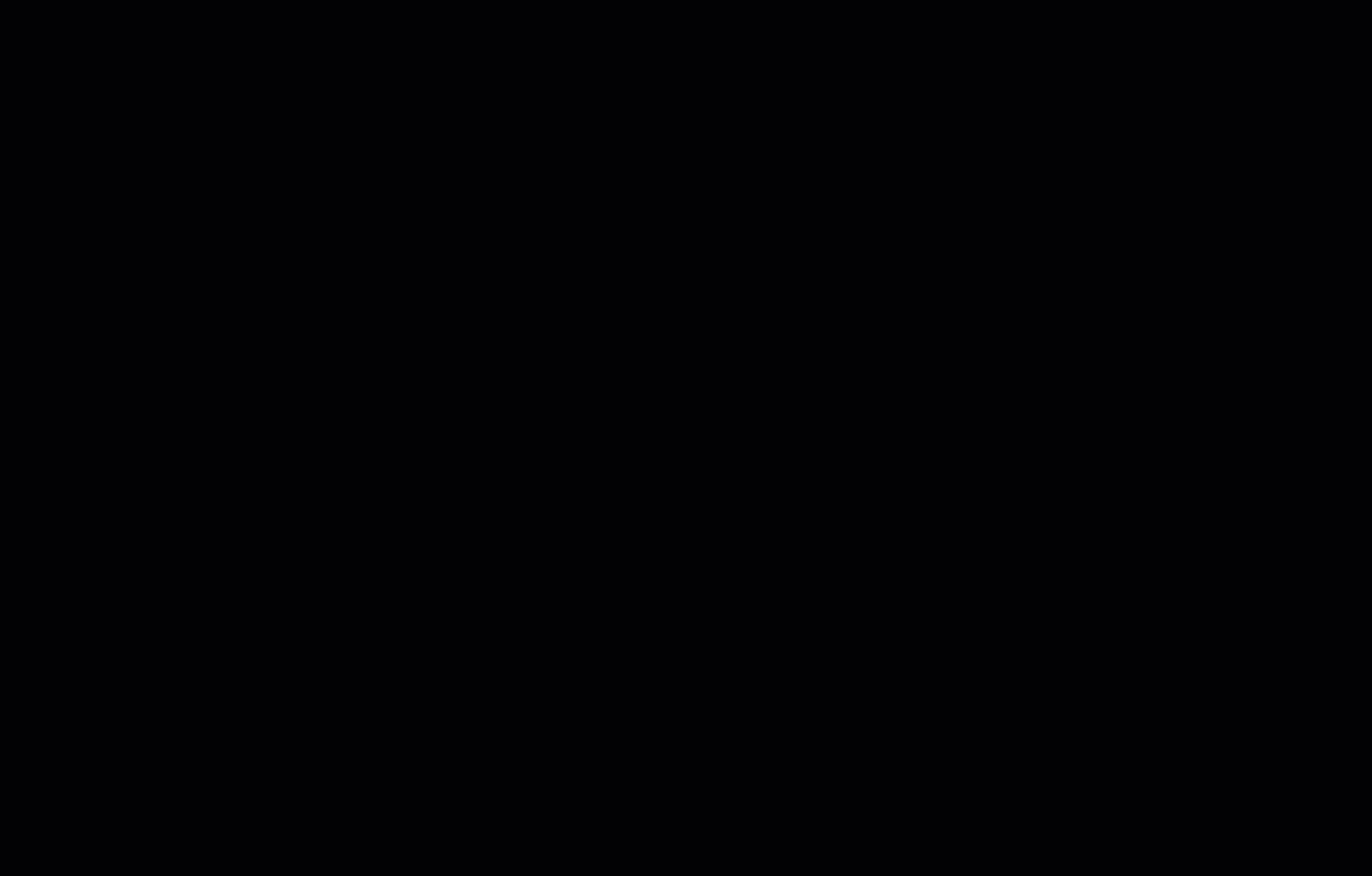
Desde el menú de navegación del lado izquierdo, seleccione Documentos (Documents).
Haga clic en el icono Historial (History).
Si es necesario, aplique un filtro de estado o utilice la barra de búsqueda para encontrar el documento. A medida que escriba, se mostrarán los resultados más relevantes.
Se mostrará el historial de carga (Upload History) del documento con la siguiente información:
RUTA DE LA CARPETA/FOLDER PATH: Ruta de navegación de donde se encuentra el documento.
CARGADO POR/UPLOADED BY : El nombre del usuario que cargó el documento.
VERSIÓN/VERSION : El nombre de la versión del documento.
FECHA DE CARGA/UPLOAD DATE : La fecha y hora en que se cargó el documento.
ESTADO/STATUS : El estado del documento.
Todos los estados
Publicado
Inédito
ACCIONES/ACTIONS: Acciones que se pueden realizar sobre el documento.
Si es necesario, realice cualquiera de las siguientes ACCIONES/ACTIONS:
Mostrar usuarios notificados/Show notified users: muestra la lista de usuarios que han sido notificados de una modificación o publicación del documento a través de la ventana Revisar sus hojas de dibujo.
Eliminar carga/Delete upload : elimina el documento.
Editar carga/Edit upload : te lleva a la ventana Revisar tus hojas de dibujo.
También puede hacer clic en un documento para Revisar sus hojas de dibujo/Review your drawing sheets. En esta ventana, aplique los cambios necesarios y realice Más opciones y ACCIONES (More Options ACTIONS) a través del menú de tres puntos:
Usar nombre PDF/Use PDF Name: ingresará el nombre del PDF que se cargó en el campo NOMBRE/NAME.
Sufijo de recorte/Trim suffix: recorta el nombre de la revisión para eliminar lo que viene después del punto para que los hipervínculos funcionen correctamente (por ejemplo: A101.01 se recortará a A101)
Agregar Descripción/Add Description: Agregará un campo DESCRIPCIÓN/DESCRIPTION donde ingresará una descripción completa del documento.
Eliminar/Delete: eliminará el documento.
O haga clic en SIGUIENTE (NEXT) para notificar a sus colegas (Notify your colleague) y PUBLICAR (PUBLISH) el documento.
Administrar Conjuntos de Versiones
Permite editar y eliminar los conjuntos de versiones que se crearon o utilizaron cuando se cargaron documentos en STACK. 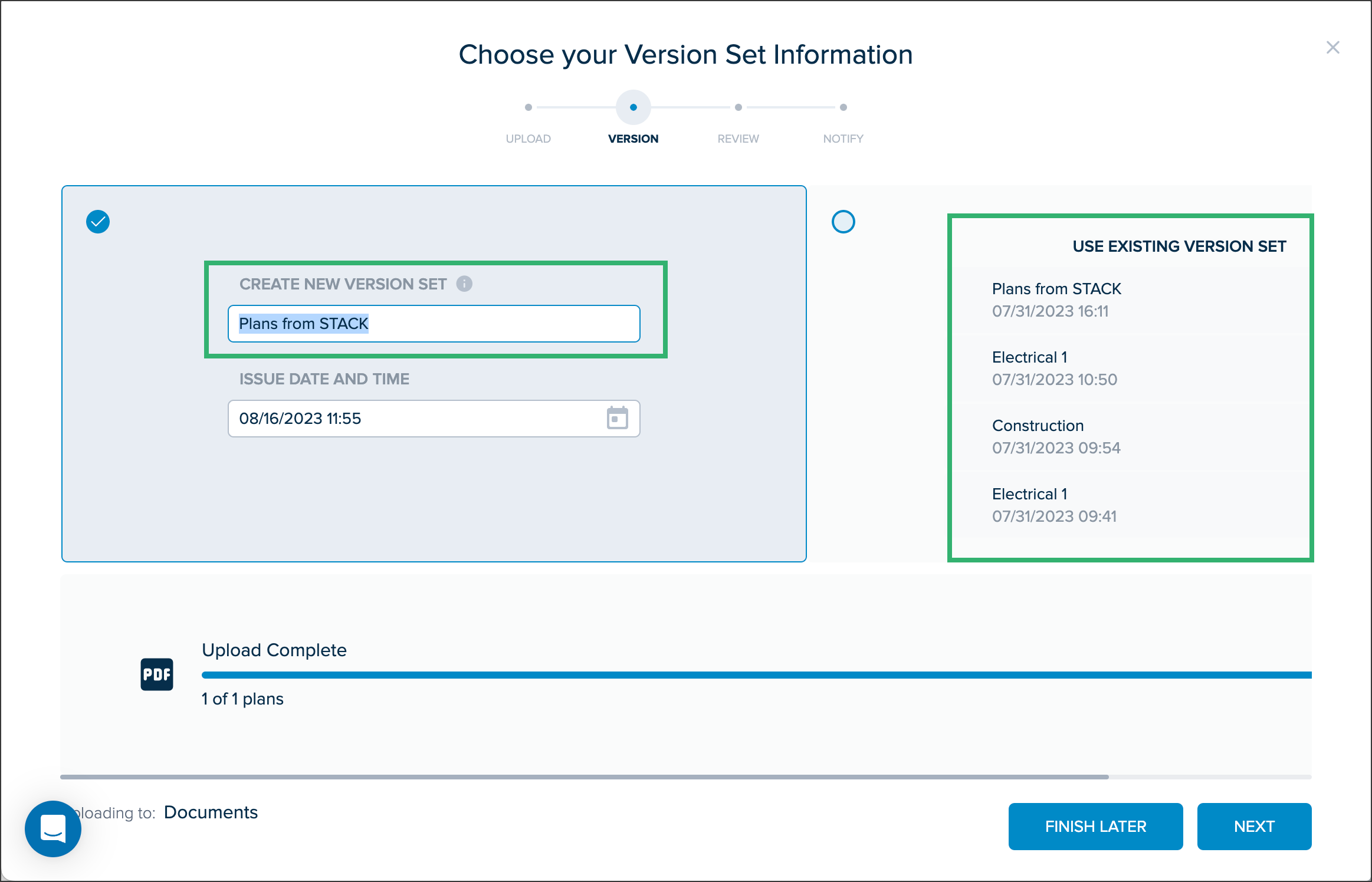
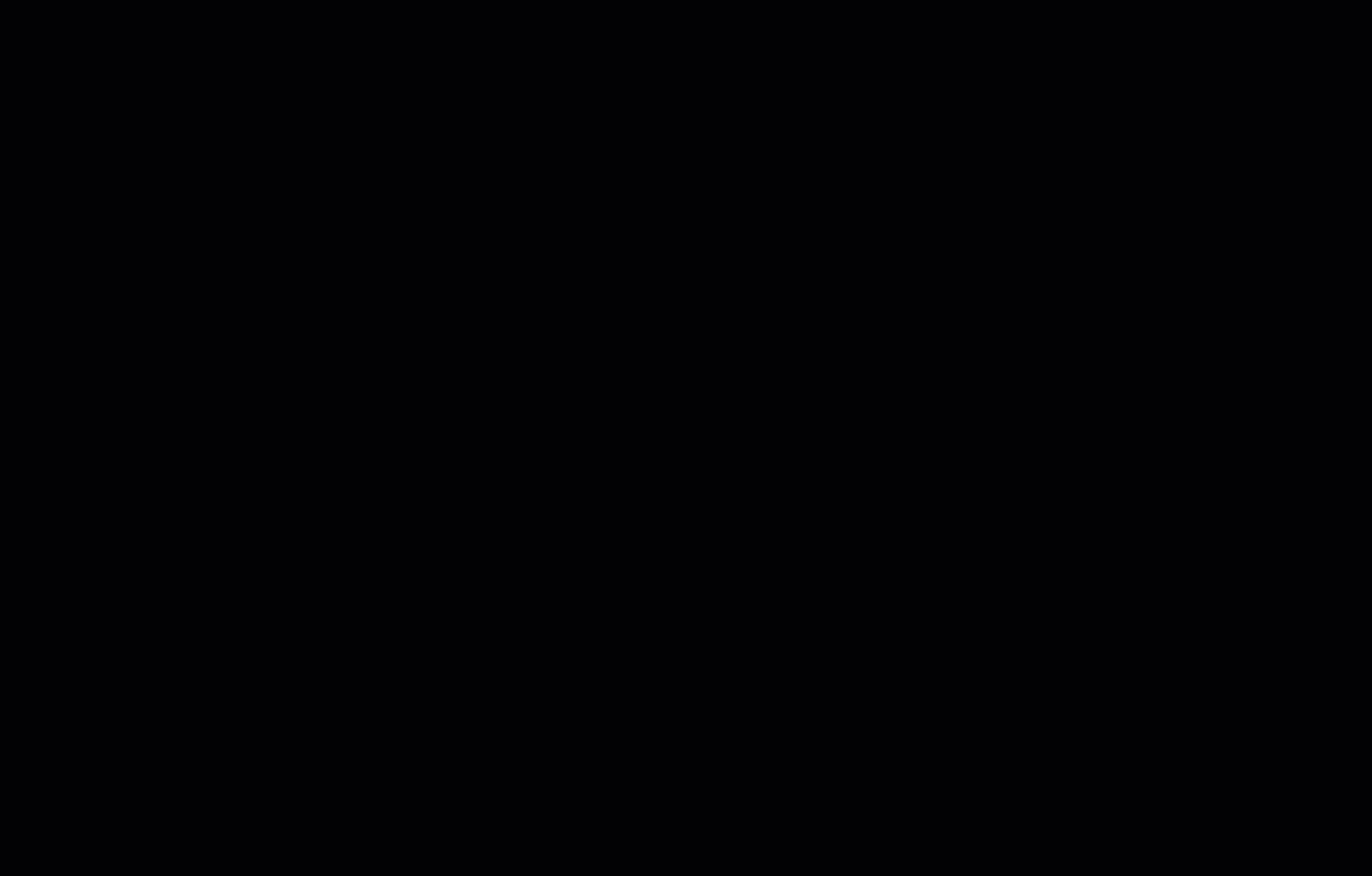
- Haga clic en el icono Administrar conjunto de versiones (Manage Version Set).
- Haz clic en el conjunto de versiones que quieras editar para modificar el nombre o eliminar las que no quieras. También puedes marcar la casilla para que no aparezca al aplicar un filtro.
- Clic en Guardar (SAVE) .
- Haga clic en la X para cerrar la ventana.
- Para eliminar un filtro, haga clic en la X en la píldora del filtro.
Publicar un documento
Puedes publicar un documento al cargarlo a través del botón Cargar (Upload). Ver Subir un Documento para más detalles.
Si ya se ha cargado un documento pero aún no se ha publicado, puedes acceder a tu Historial de carga para publicarlo.
- Haga clic en el icono Historial (History).
- Encuentra el documento que deseas publicar.
- Haga clic en el plan o haga clic en los tres puntos y seleccione Editar carga (Edit upload).
- Complete la información de CREAR NUEVO CONJUNTO DE VERSIONES (CREATE NEW VERSION SET) y FECHA Y HORA DE EMISIÓN (ISSUE DATE AND TIME) o haga clic en SALTAR Y PUBLICAR (SKIP AND PUBLISH) .NOTASi usa SALTAR Y PUBLICAR , el nombre PDF del documento se usará como título de la hoja y la versión se llamará Cargada el de manera predeterminada con la fecha y hora de hoy.
Filtrar o Buscar Documentos

- Utilice los filtros Etiquetas (Tags) y/o Versiones (Versions) para filtrar los documentos, o utilice la barra de búsqueda para encontrar un documento en particular.
- Los resultados más relevantes se mostrarán en la lista de Documentos (Documents).
Descargar el PDF de un Documento

- Desde el menú de navegación del lado izquierdo, seleccione Documentos (Documents).
- Navegue hasta el documento que necesita.
- Haga clic en los tres puntos en la columna ACCIONES (ACTIONS).
- Seleccione Descargar PDF (Download PDF) .
- El archivo se descargará en las descargas de su navegador de Internet.
- Haga clic para abrirlo y guardarlo en su computadora.
Cambiar el Nombre de un Documento
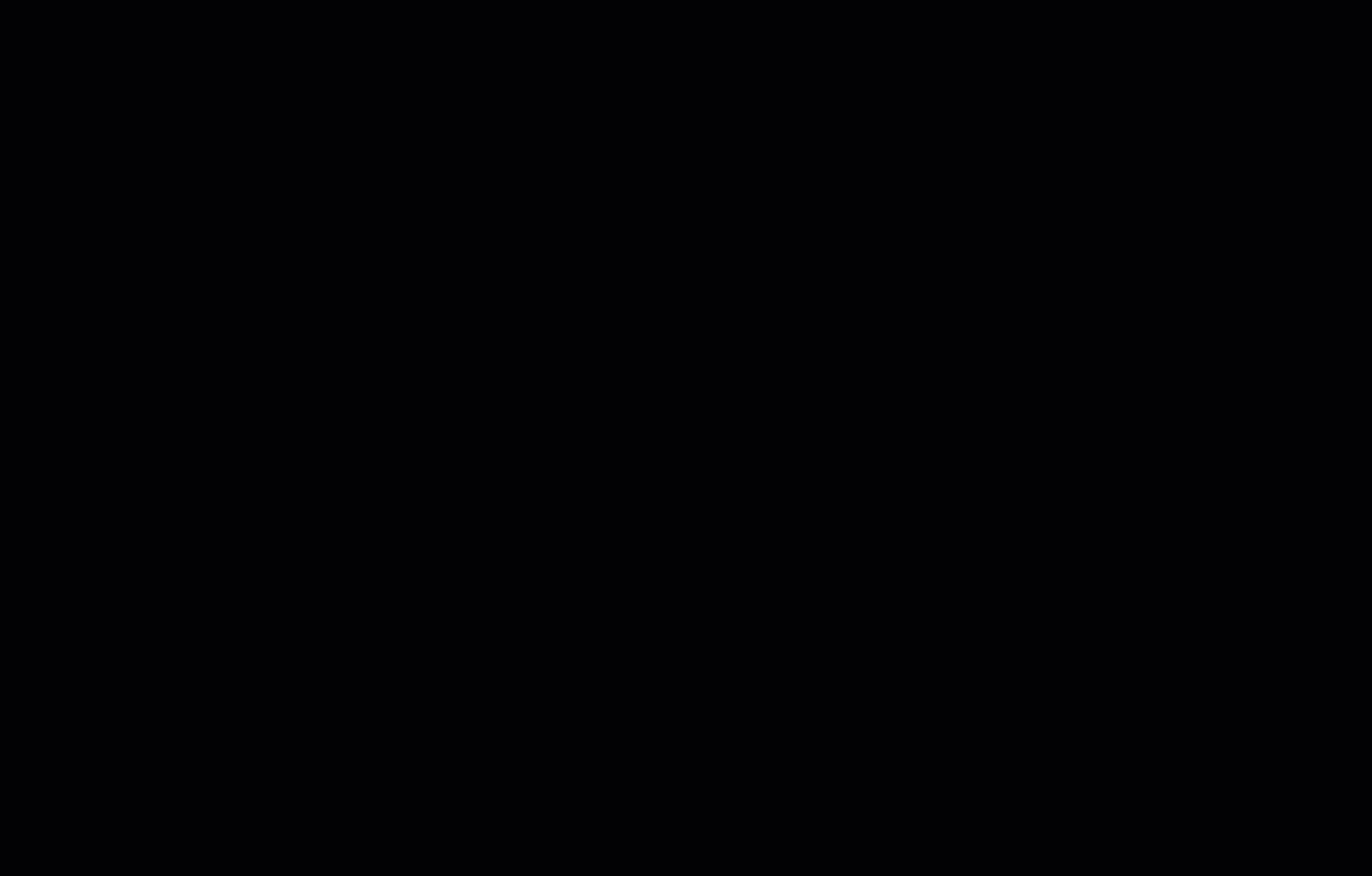
- Desde el menú de navegación del lado izquierdo, seleccione Documentos (Documents).
- Navegue hasta el documento que desea cambiar de nombre.
- Haga clic en los tres puntos en la columna ACCIONES (ACTIONS).
- Seleccione Cambiar nombre (Document name).
- Editar el nombre del documento (Document name).
- Clic en Guardar (SAVE).
Eliminar un Documento
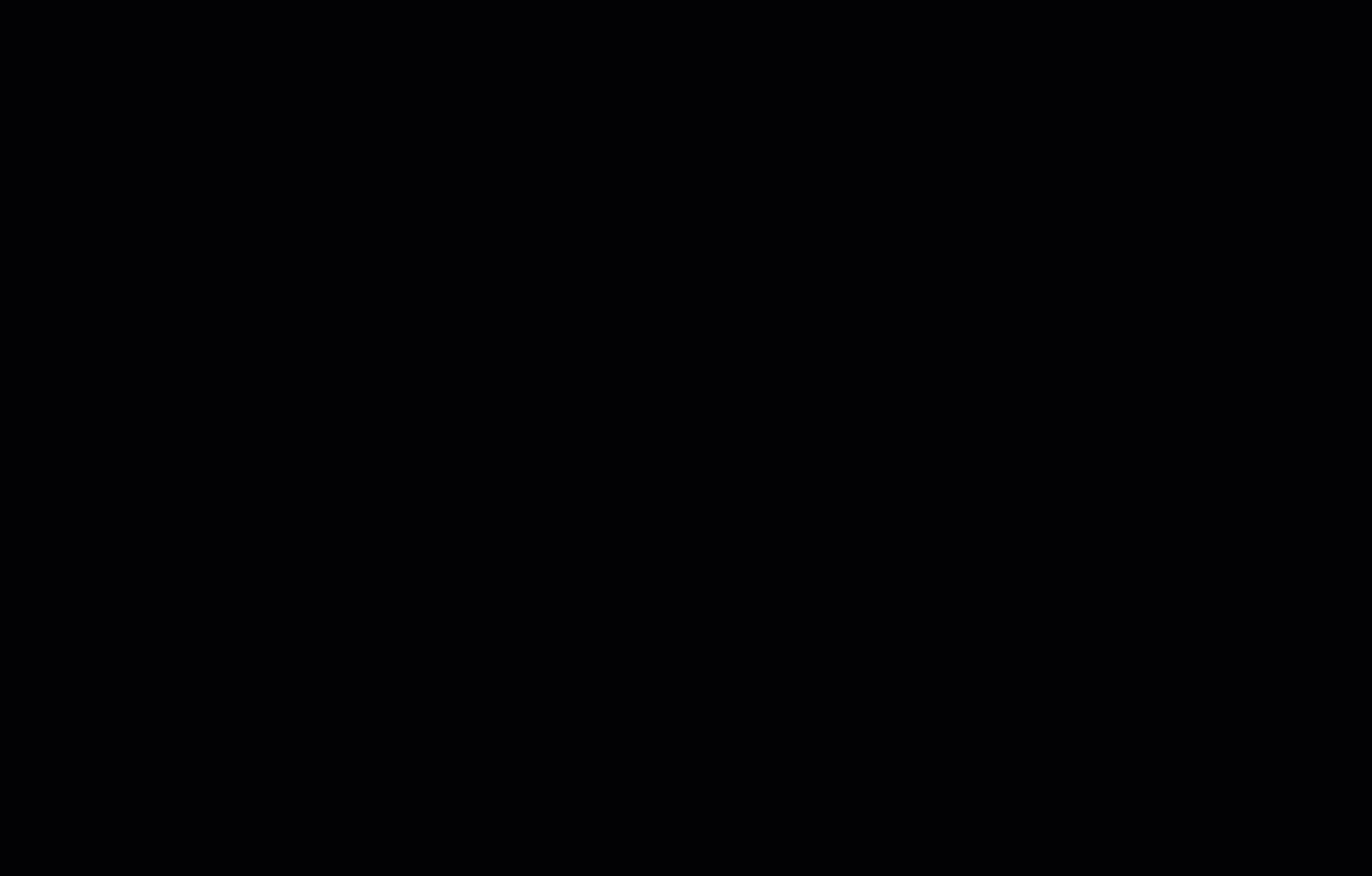
- Desde el menú de navegación del lado izquierdo, seleccione Documentos (Documents).
- Navegue hasta el documento que desea eliminar.
- Haga clic en los tres puntos en la columna ACCIONES (ACTIONS).
- Seleccione Eliminar (Delete).
- Se le solicitará que confirme que desea eliminar permanentemente el documento. Marque la casilla de verificación y haga clic en SÍ (YES).
- El documento será eliminado de STACK.
Próximos Pasos
Ahora que está familiarizado con las funciones de la pestaña Documentos, está listo para explorar Revisiones:
Artículos Relacionados
Si necesita asistencia adicional, por favor Contáctenos.