- Imprimir
- OscuroClaro
- DF
Export K-Ops Project Data
- Imprimir
- OscuroClaro
- DF
What You Need to Know
Only the Account Administrator has permission to export project data.
Each project must be exported individually.
K-Ops project data export generates a ZIP file containing:
Library documents (without markups)
Progress Photos (without markups)
An Excel spreadsheet listing all Documents, Issues, Queries, and Equipement
Media Files (files attached to Issues, Queries, or Equipment)
Information for these modules must be exported separately from the Project Data Export:
The Project Team
The Planner
Daily Reports must be exported individually.
Markups on drawings or photos must be exported individually.
Exporting Project Data
When you export project data from K-Ops, the result is a ZIP file containing all key project information, organized for easy access and archiving. The export includes:
A folder with all Documents from the Library (without markups), organized into relevant subfolders
A folder with all Progress Photos (without markups), organized by subfolders
A folder with all Media files attached to Issues, Queries, or Equipment entities
An Excel spreadsheet listing all Documents, Issues, Queries, and Equipment related to the project
This export allows you to retain a clean, structured backup of your project for reference, reporting, or transition purposes.
Select “Account Admin” from the left-side navigation menu.
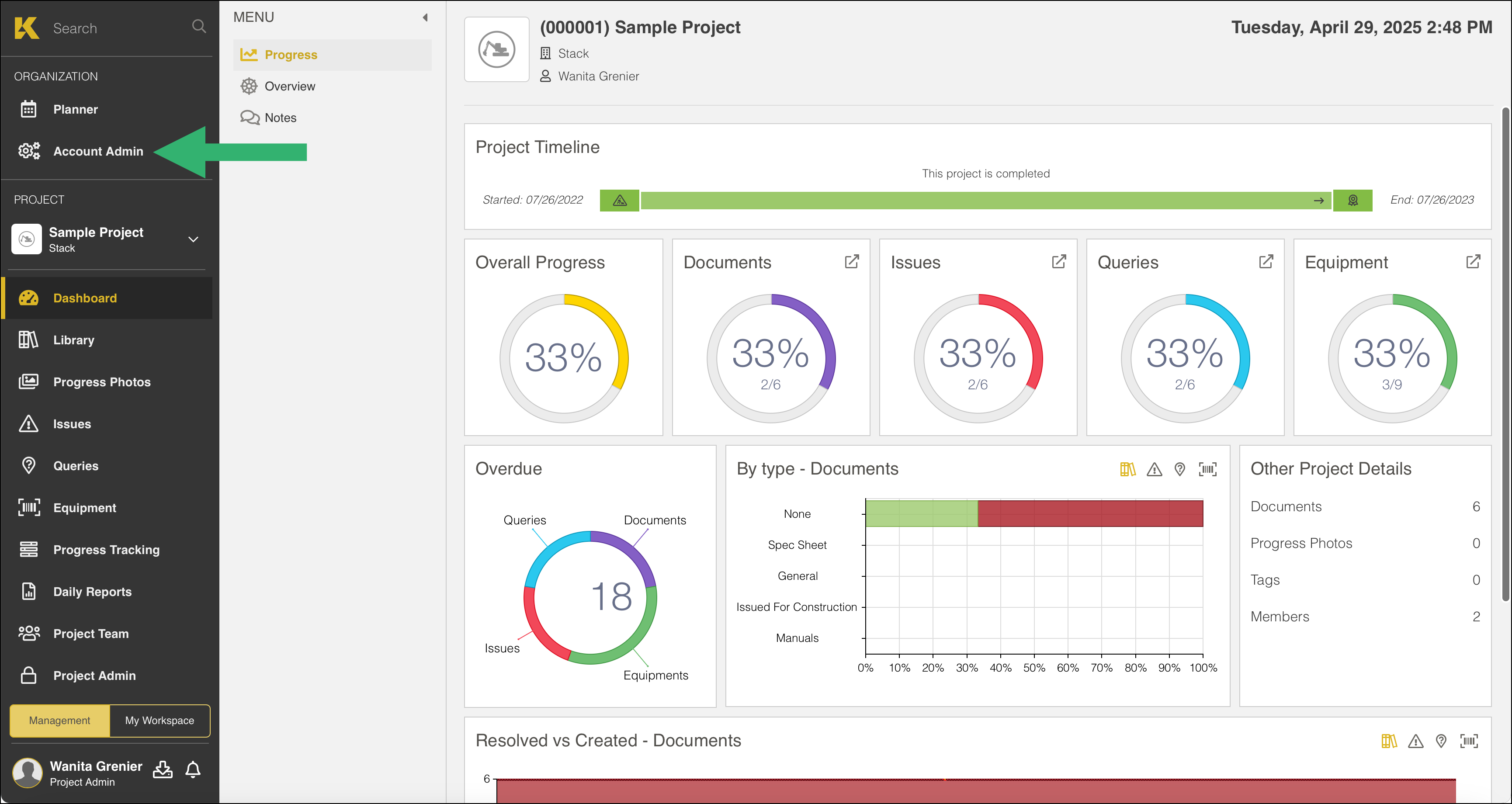
Click “Projects”.
.png)
Hover over the project for which you want to export the data.
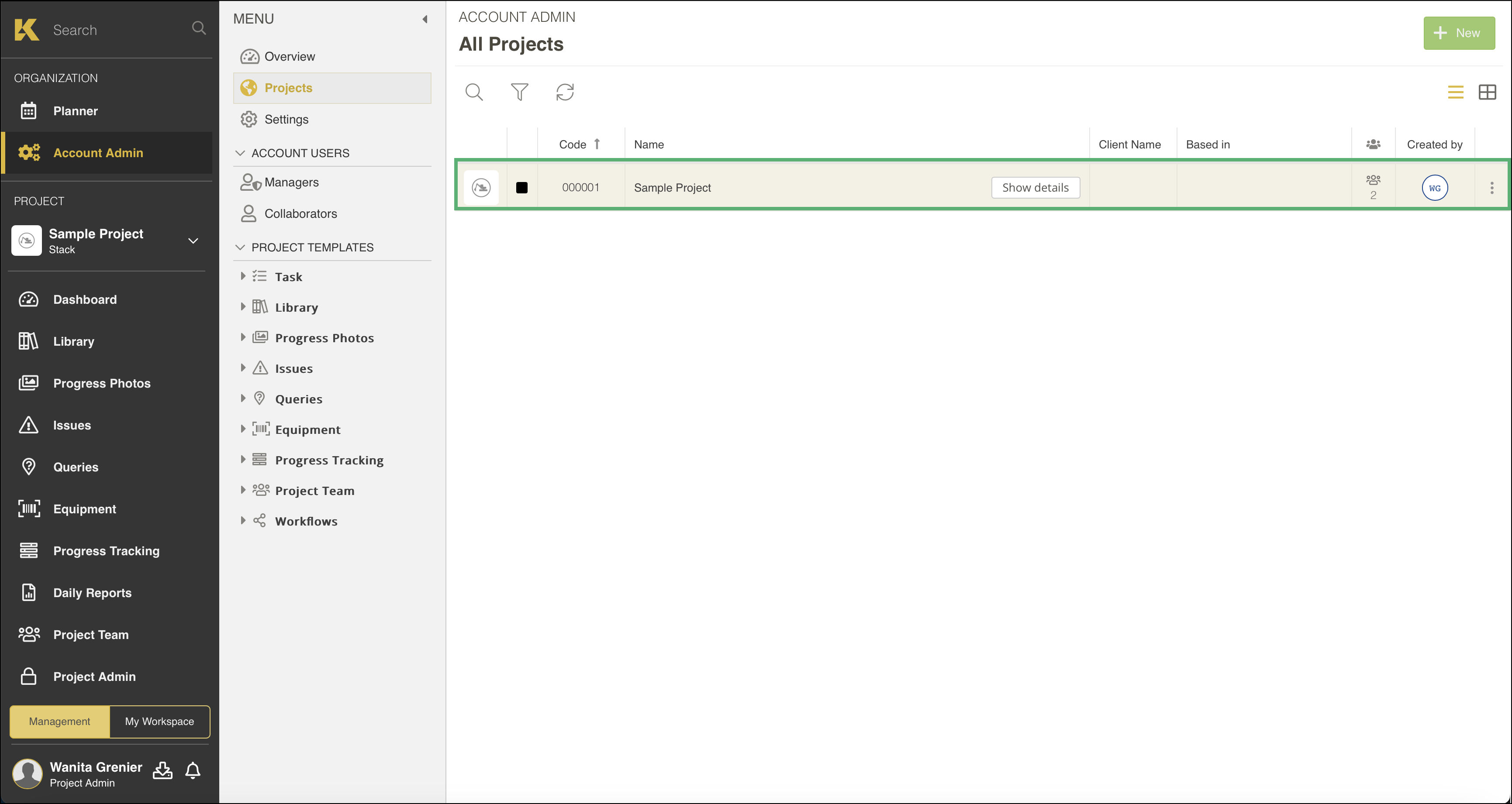
Click “Show Details”.
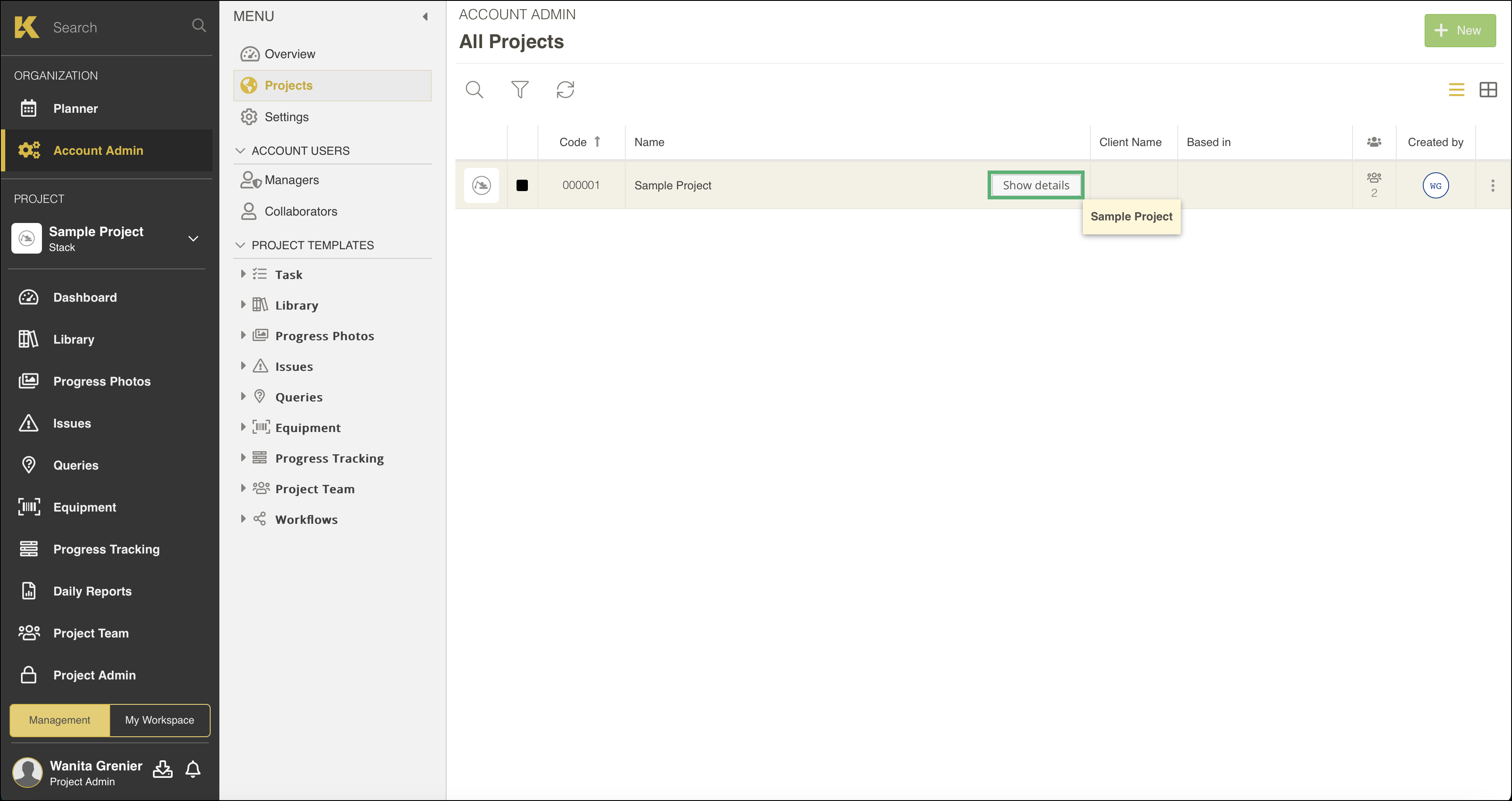
In the “Details” section, click “Export”.
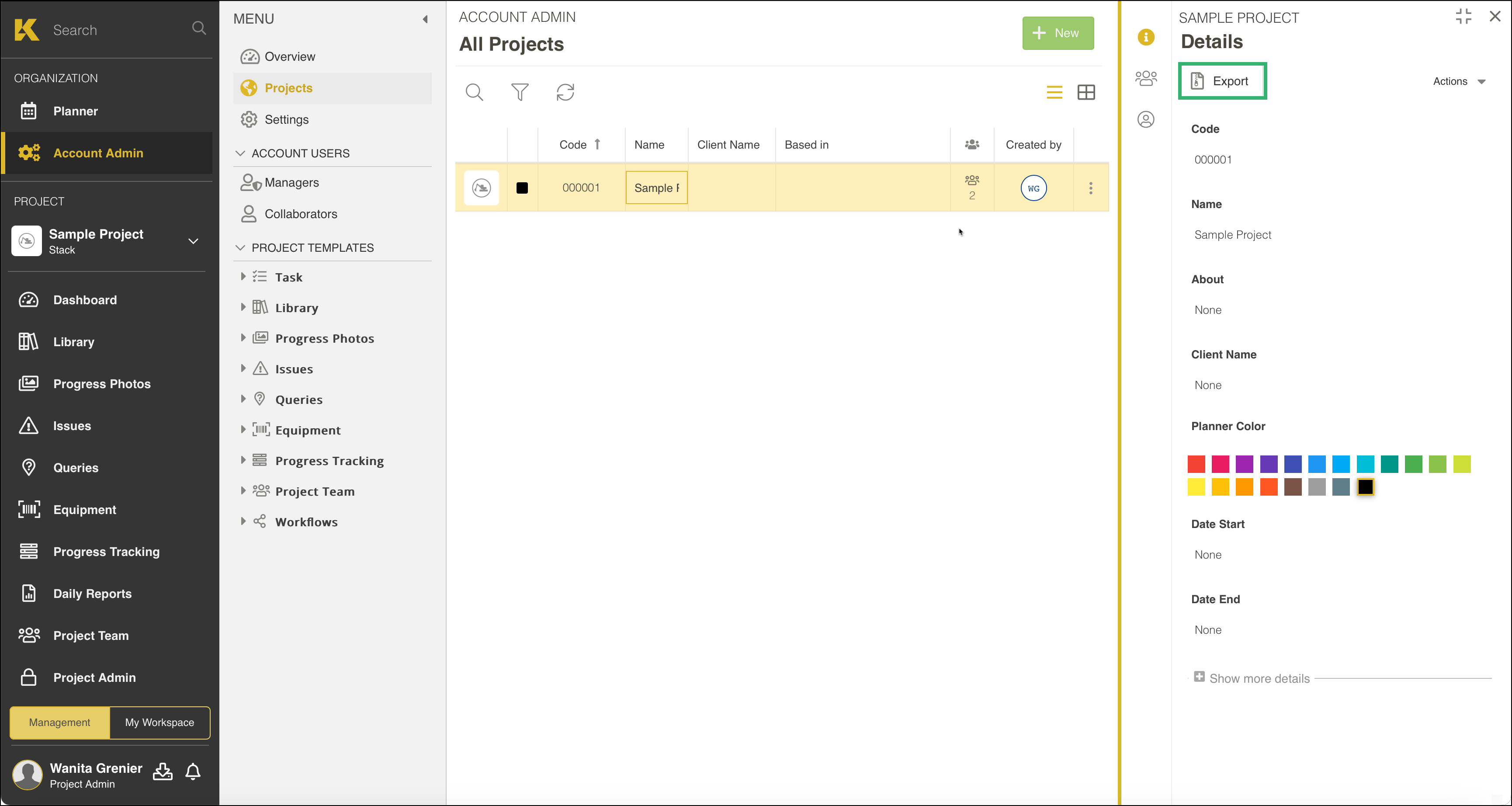
You will see a message at the top letting you know that the downloading process has started.
NOTE
The export process may take some time to complete, depending on the size and complexity of the K-Ops project.
.png)
A message will be displayed at the bottom right letting you know that the Reports are being generated.
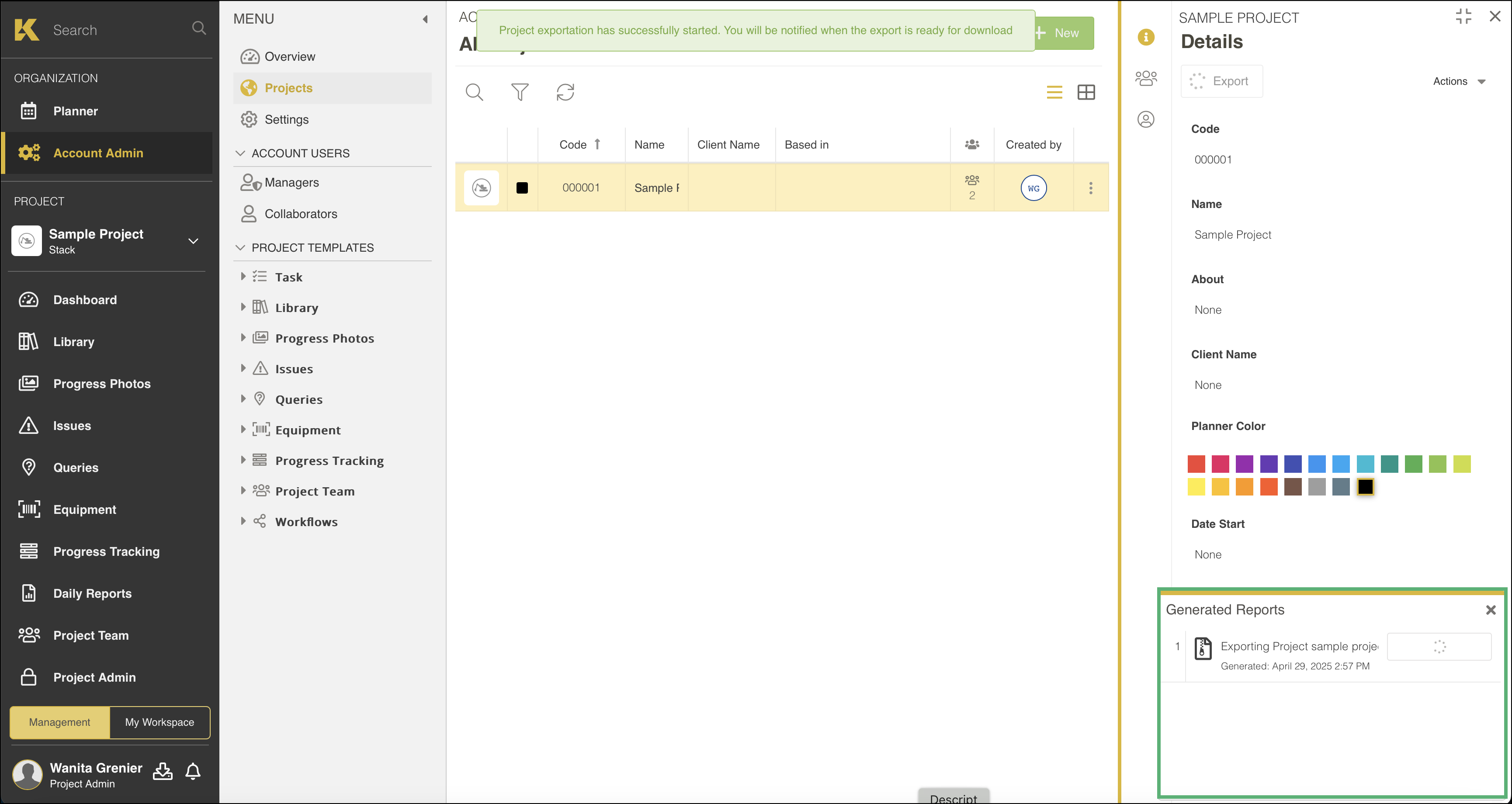
Once the process is complete, a download button will appear allowing you to download the project. Click “Download”.
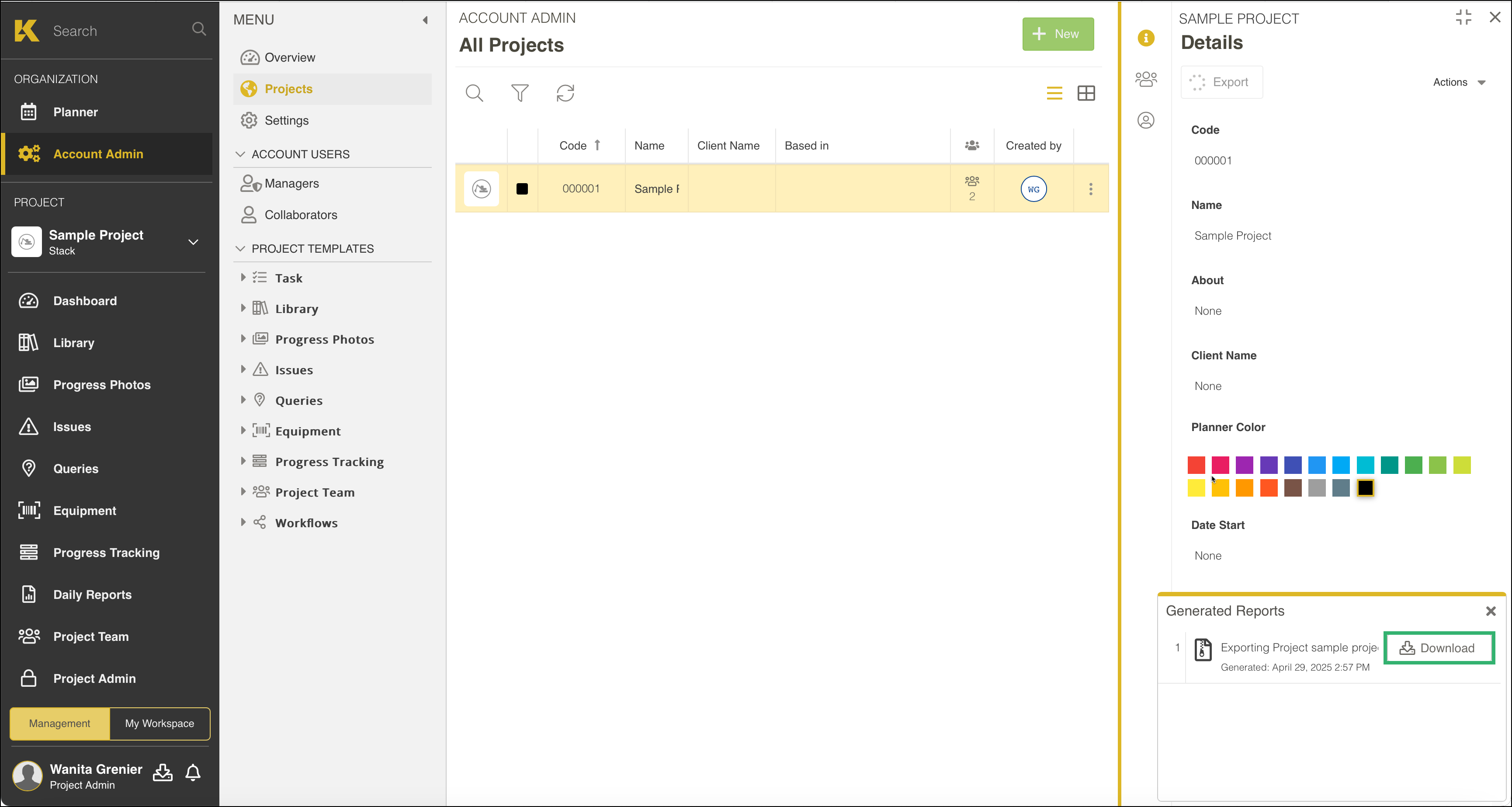
The K-Ops ZIP file will be downloaded to your Downloads folder.
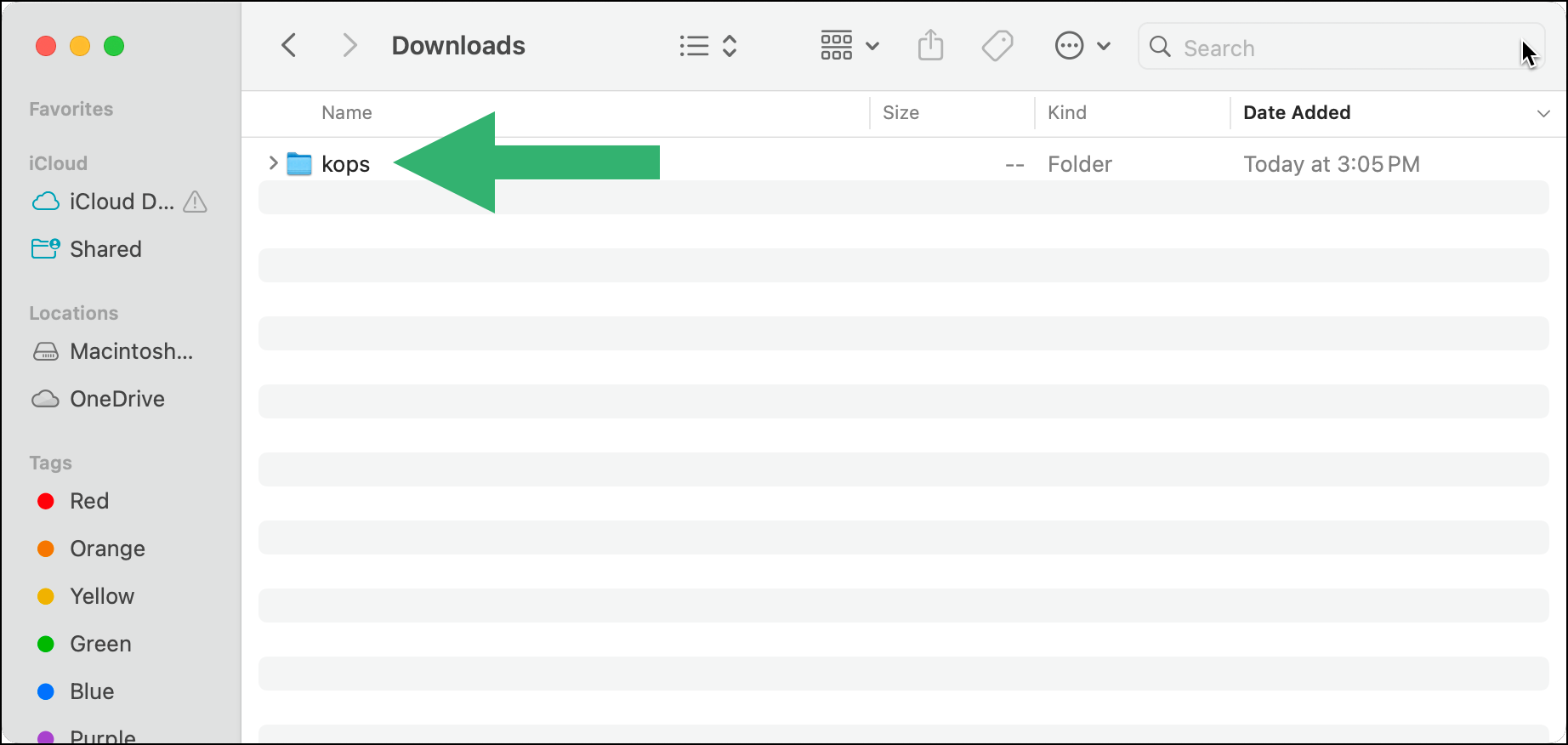
Repeat the same steps for all the Projects you want to save.
Exporting the Project Team
You can also export a list of all project team members as part of your data backup.
Select “Project Team” from the left-side navigation menu.
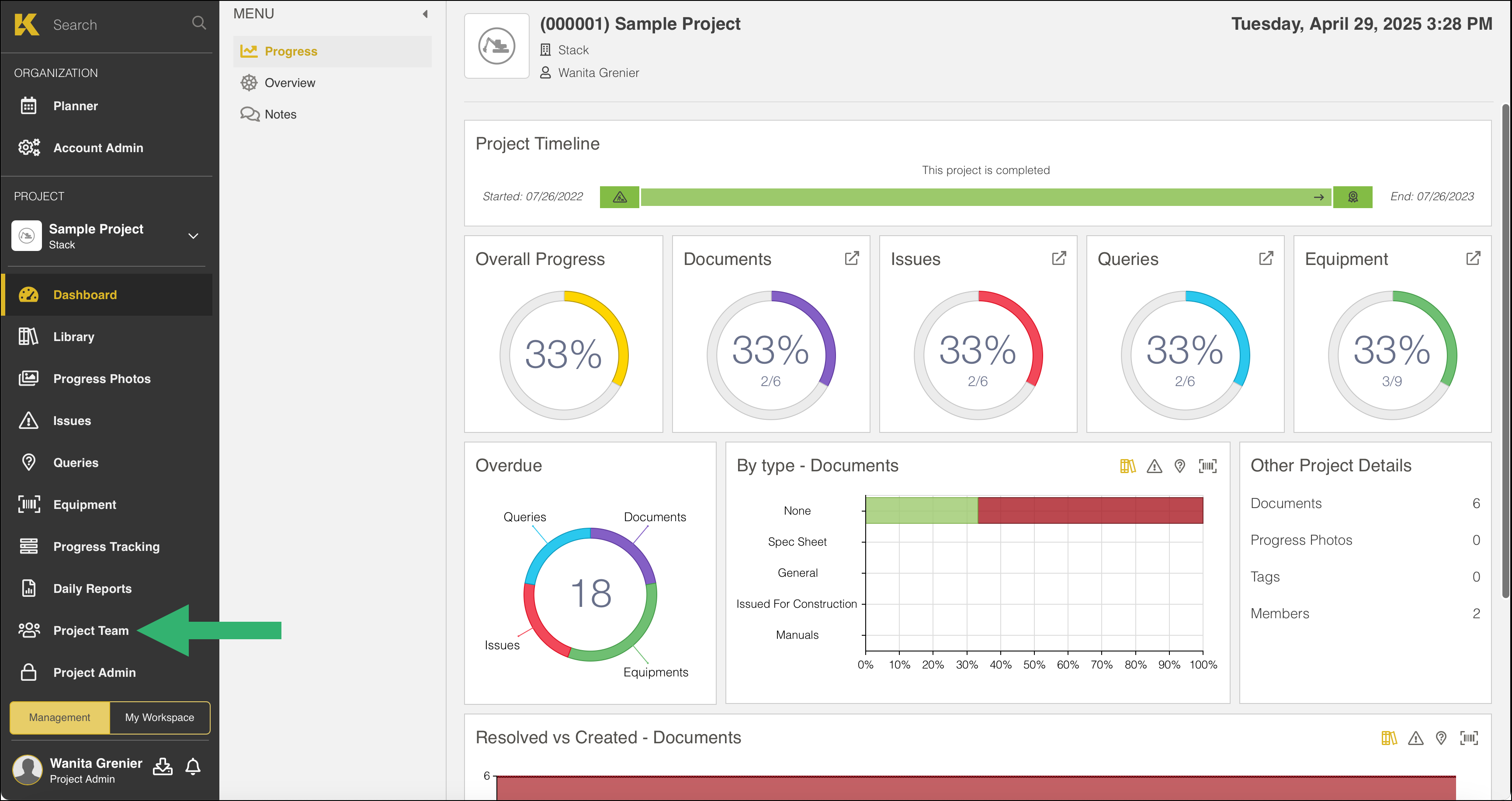
From the “MENU - PROJECT MEMBERS”, select “Managers”.
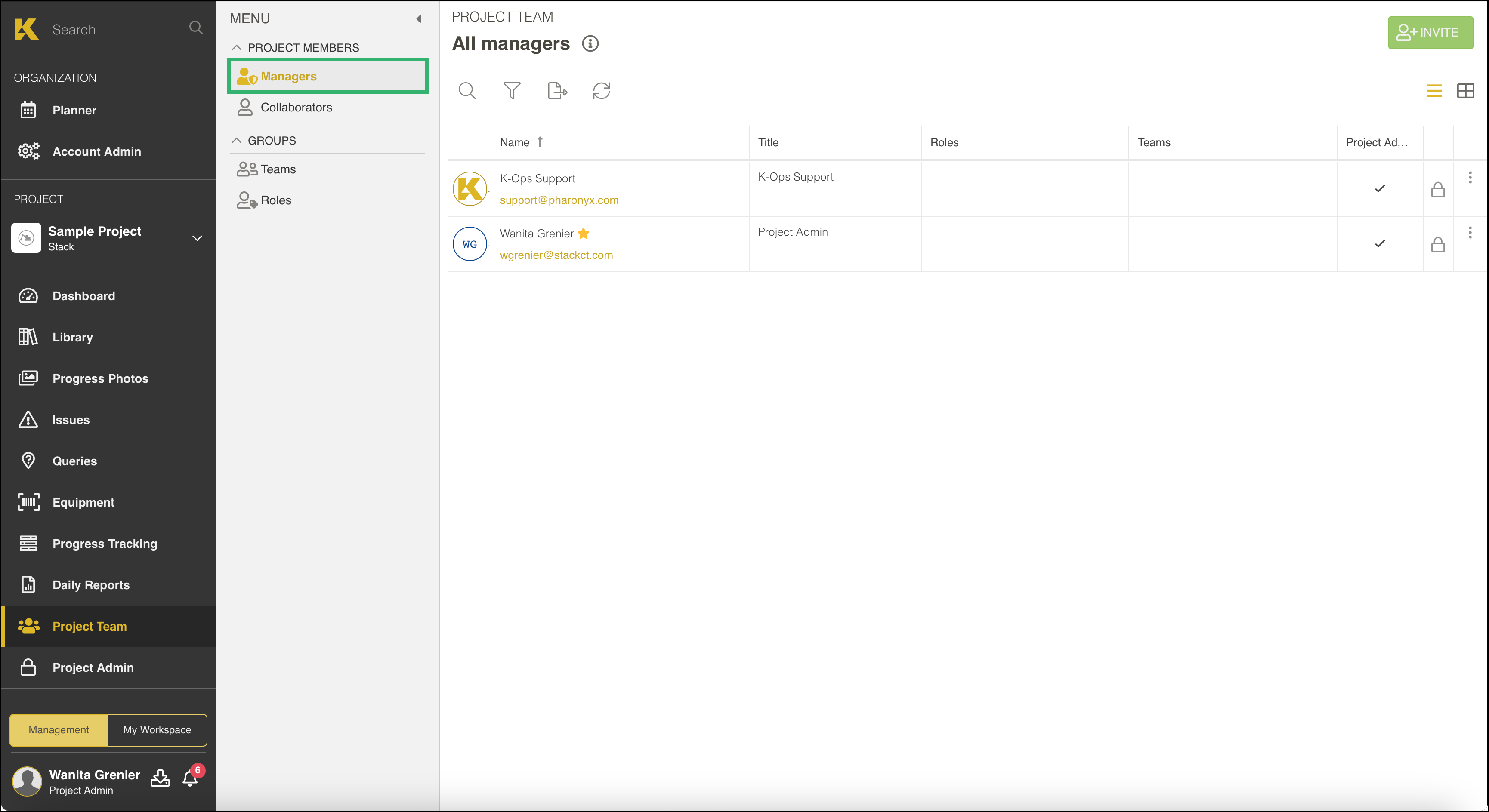
Click the “Report” icon.
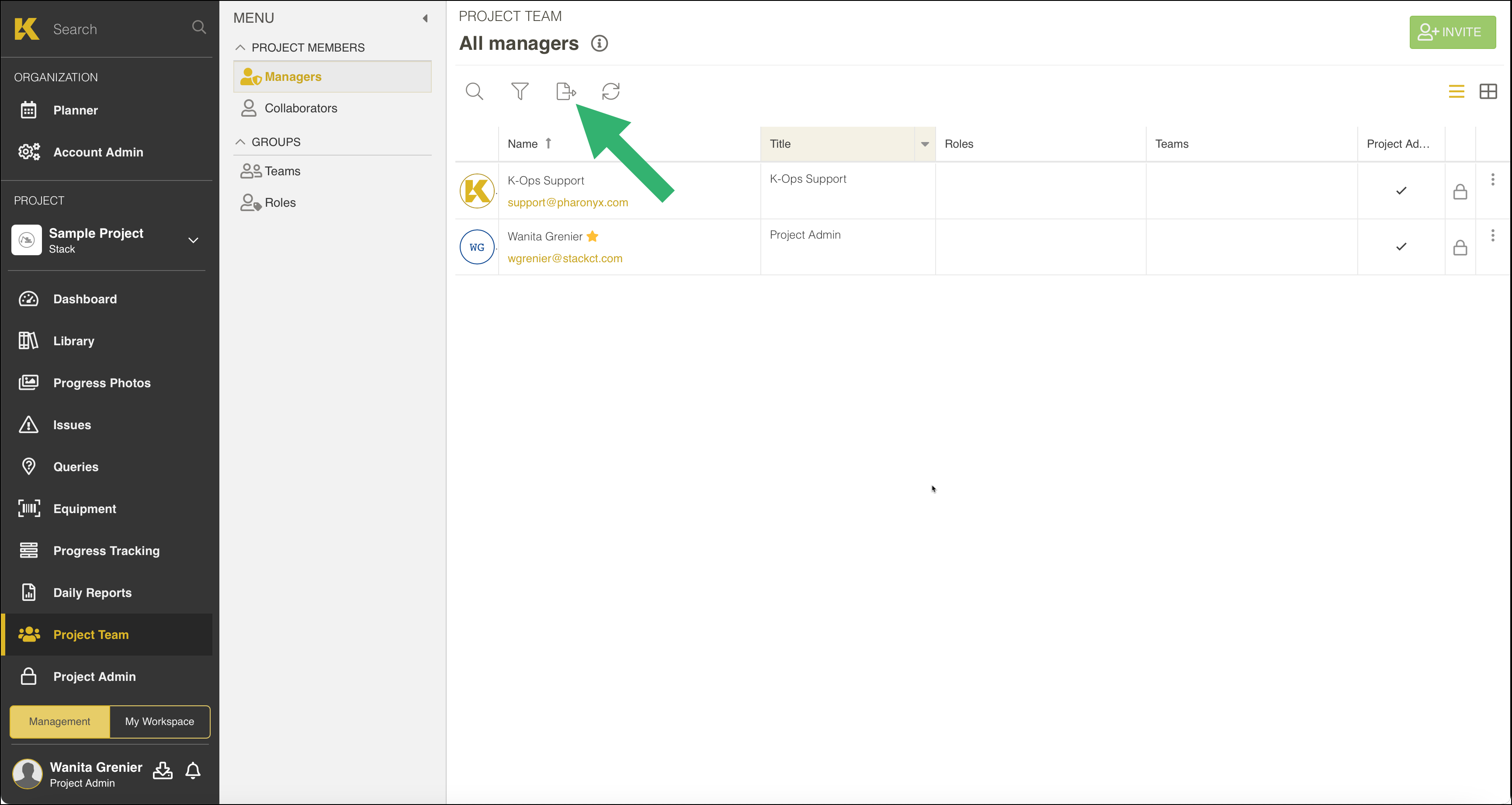
Select “Export to CSV”.
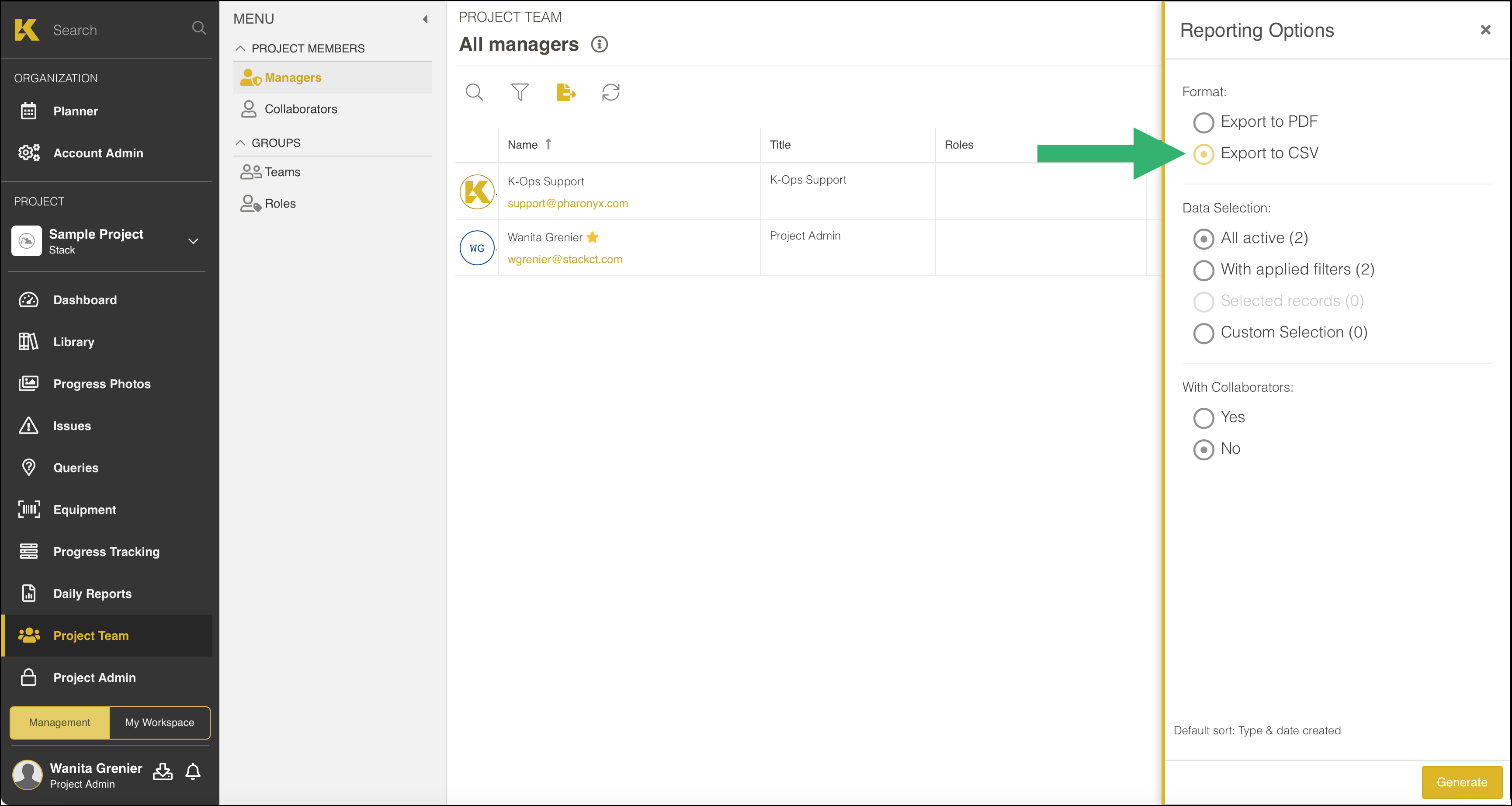
Click “Generate”.

You will see a message at the bottom right letting you know that the “List of Users” is being generated. Once the process is complete, a download button will appear allowing you to download. Click “Download”.
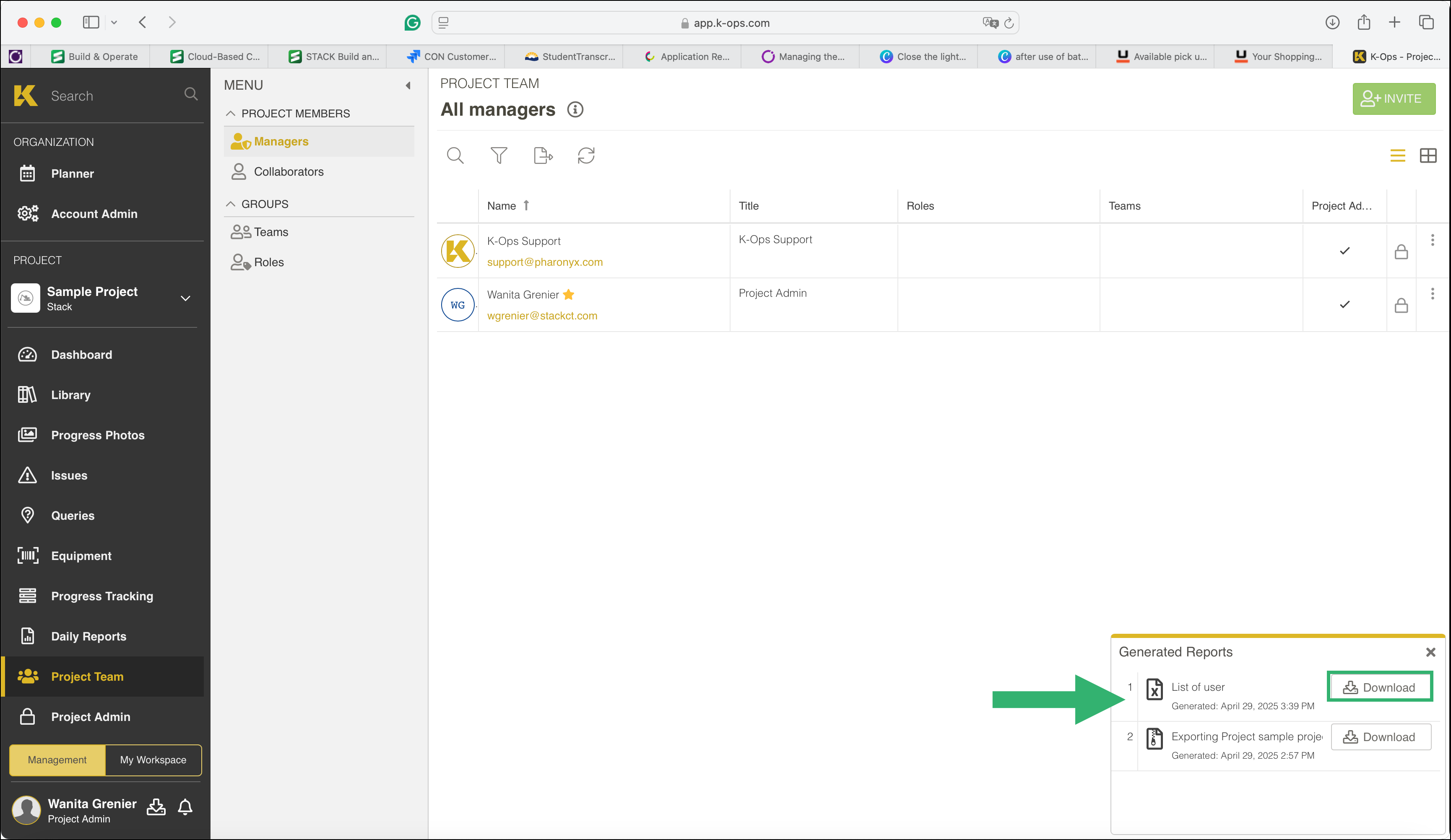
The K-Ops CSV file will be downloaded to your Downloads folder.
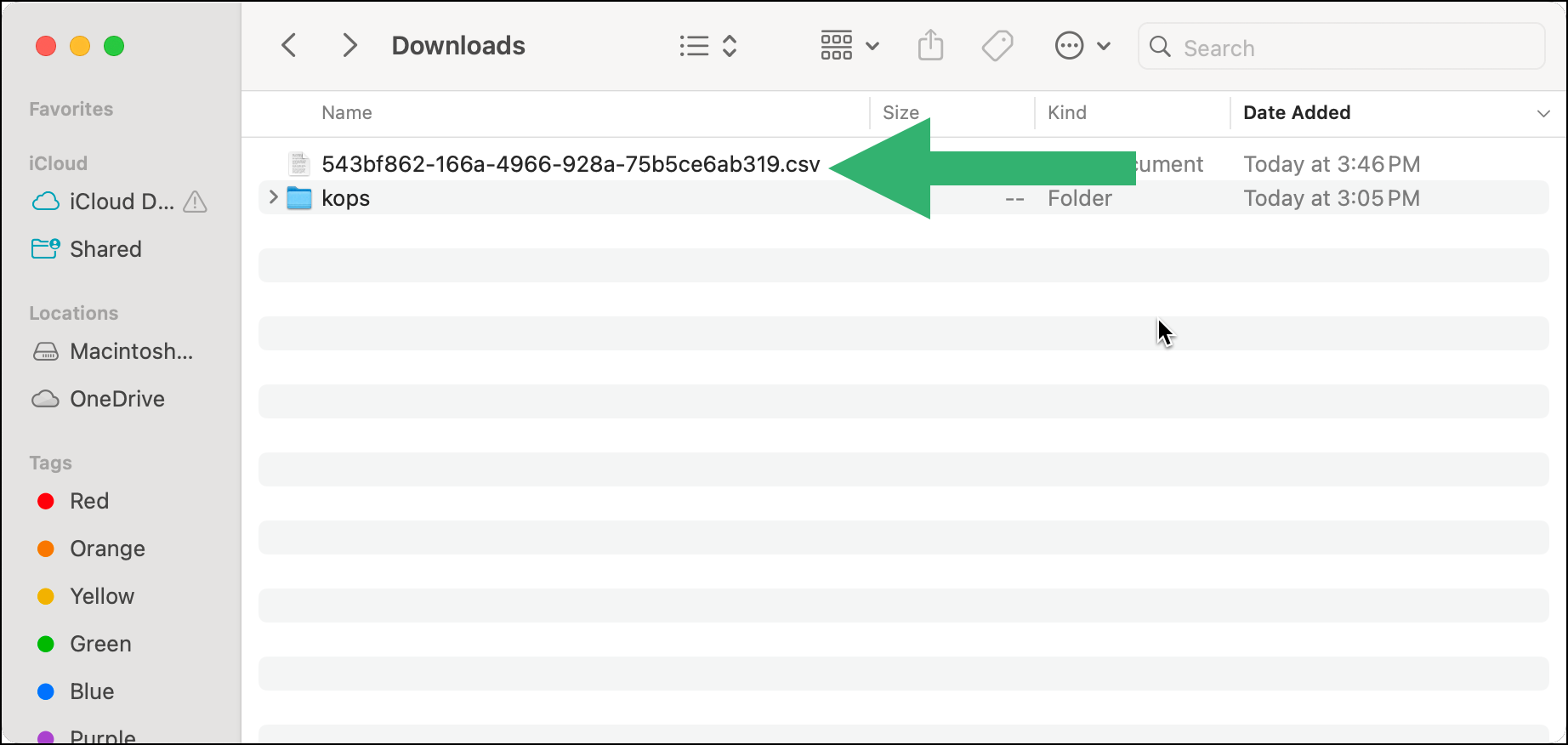
Repeat this process for Collaborators, at step 2, select “Collaborators”.
Exporting the Planner
Planner data is also available for export. For a comprehensive backup, we recommend exporting the Planner in Excel format along with PNG files that capture its visual layout at the desired level of detail - Daily, Weekly, or Monthly.
Select “Planner” from the left-side navigation menu.
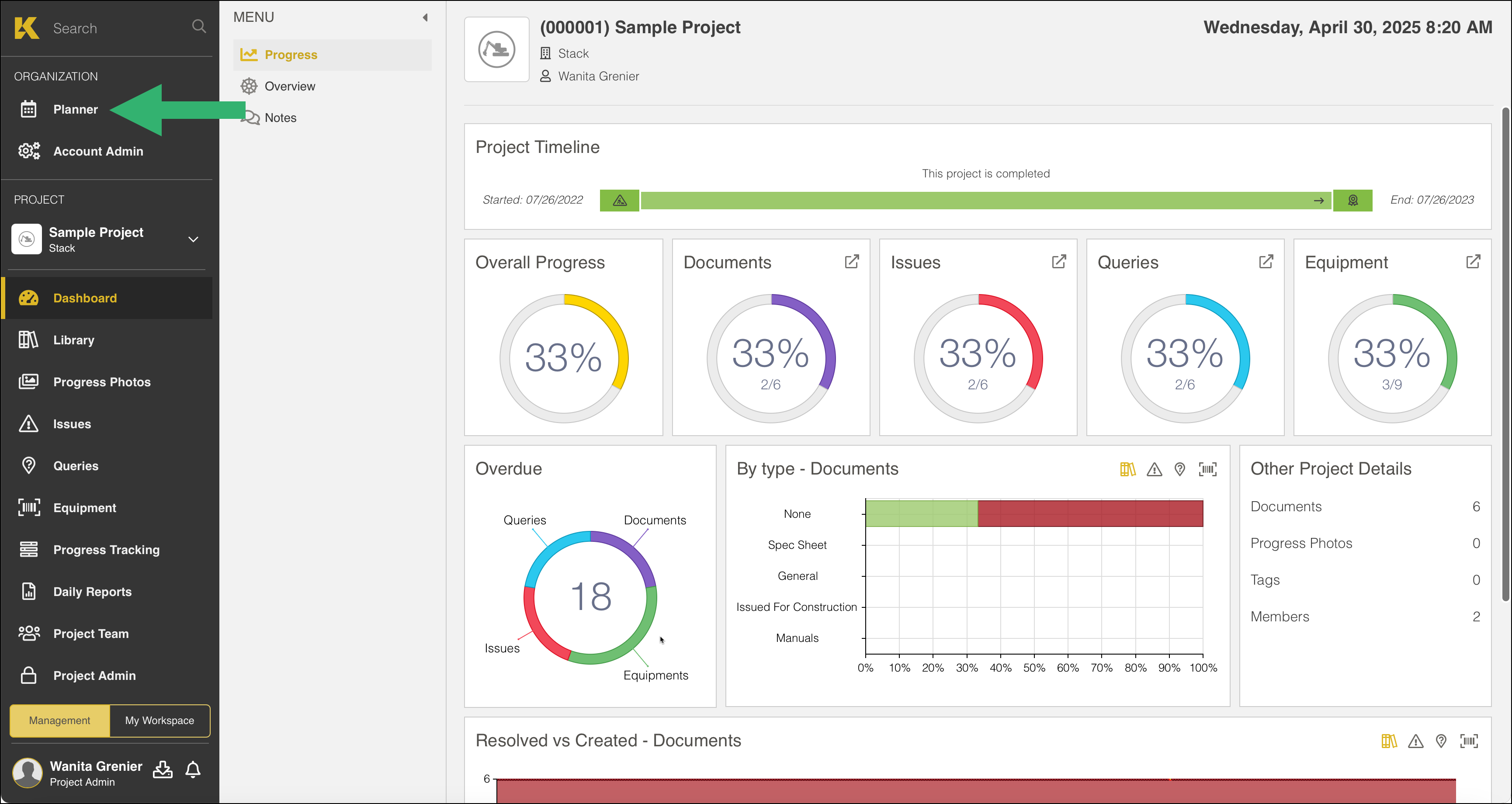
Click the “Export” icon in the upper right.
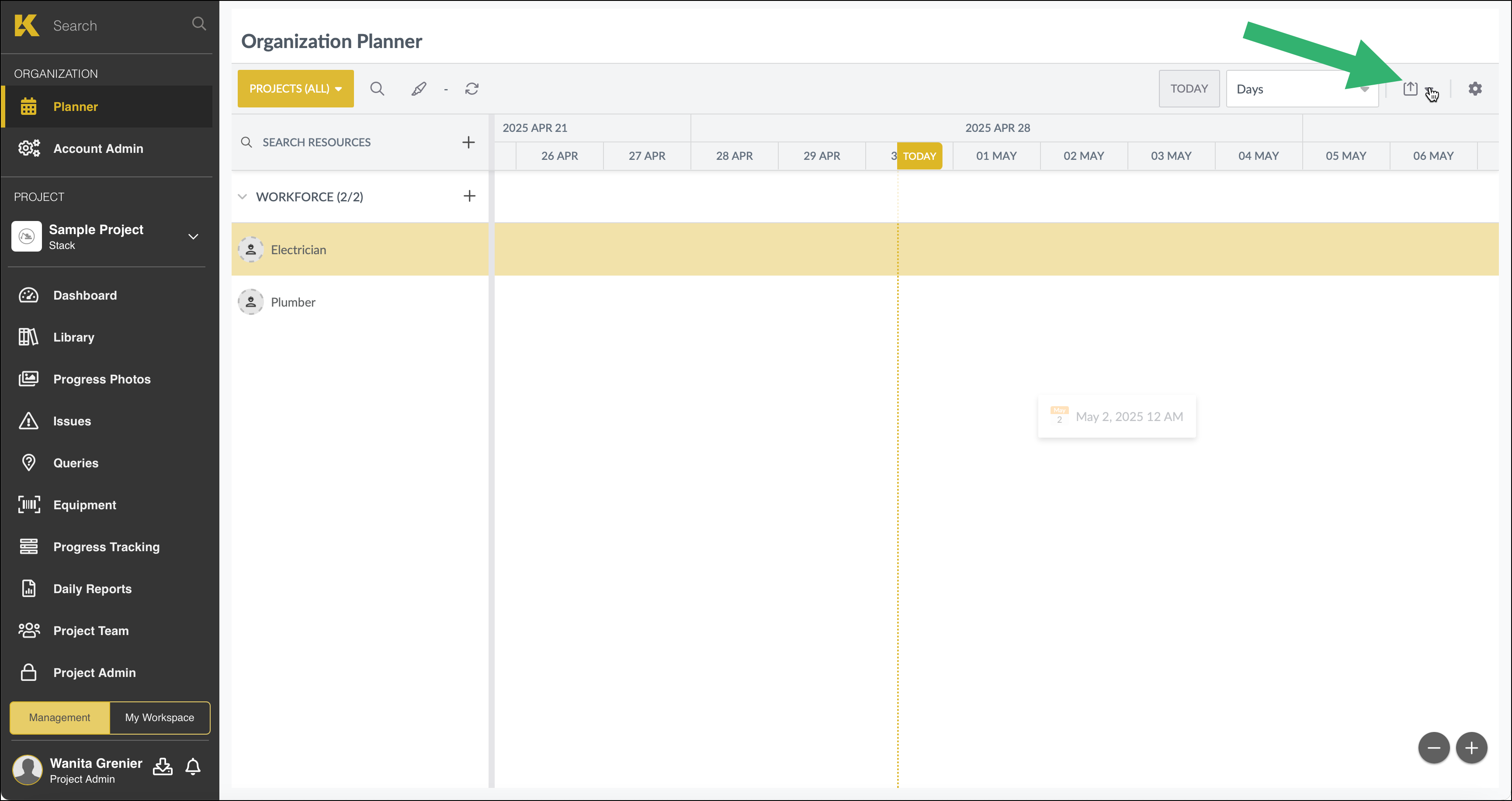
Select “Excel”.
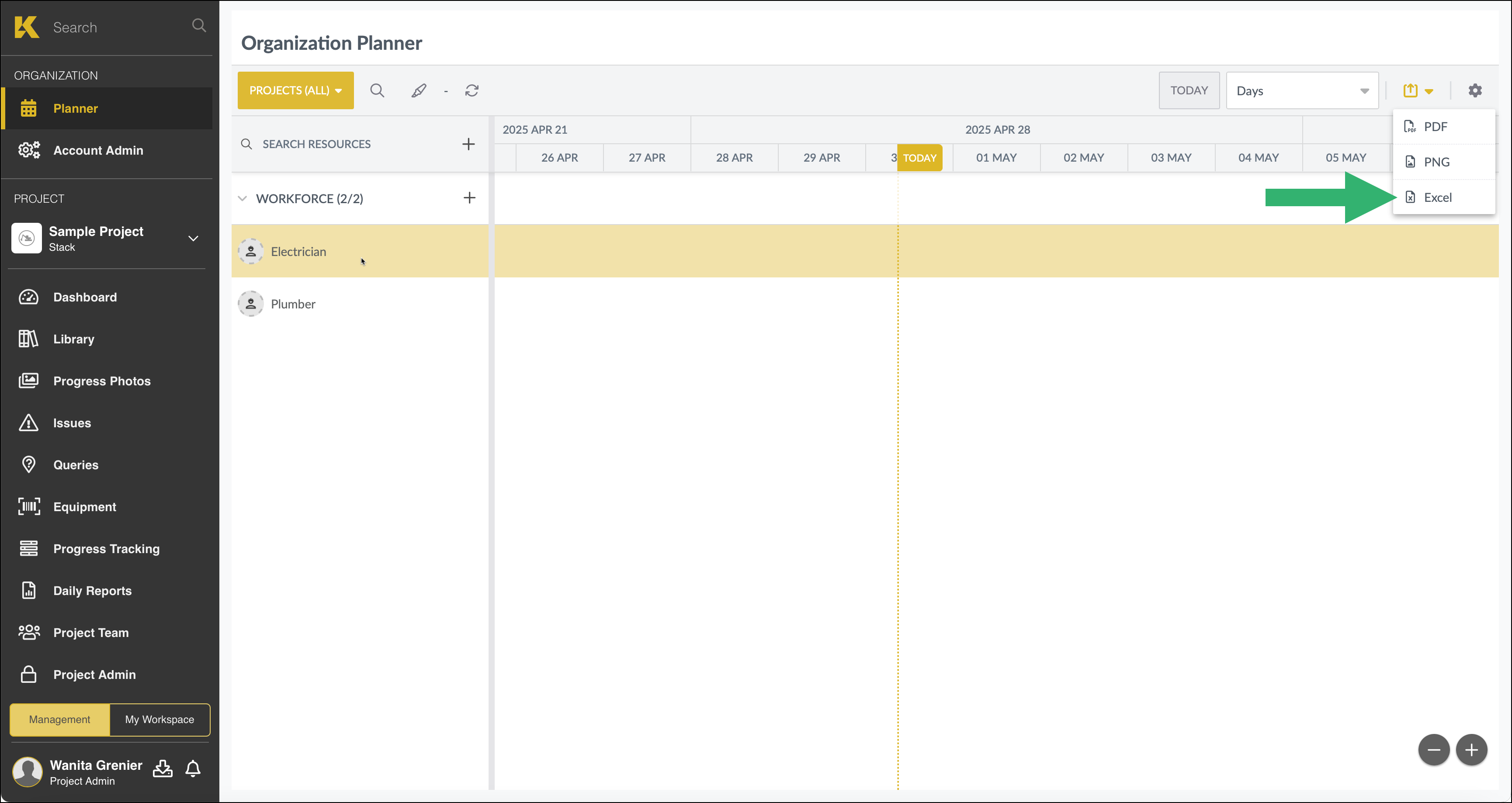
The Excel CSV will be downloaded to your Downloads folder.
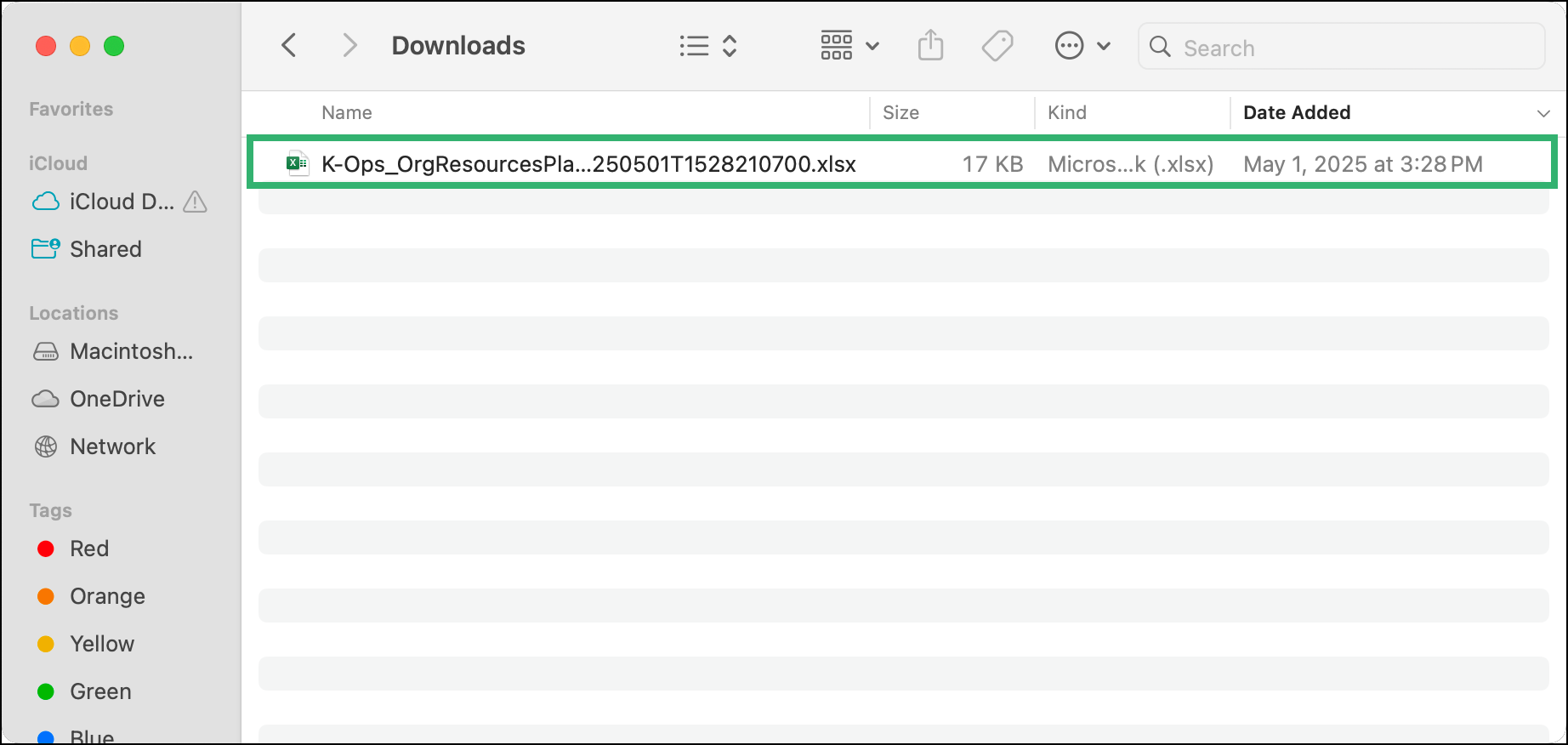
Go back to the “Planner”, click the “Export” icon again and select “PNG”.
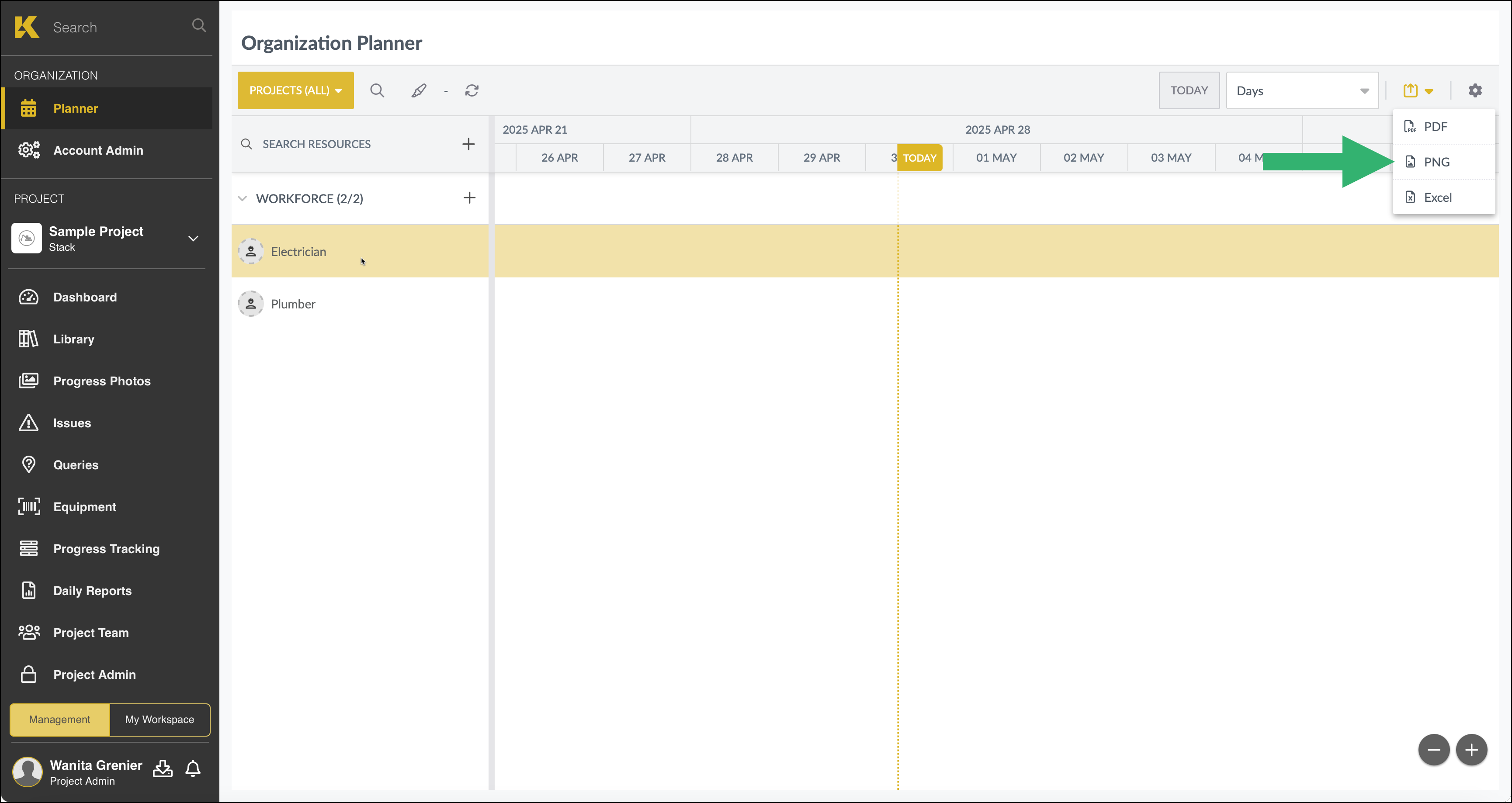
Set the export details for the PNG, particularly the “PLANNER RANGE”.

Click “EXPORT”.

The Excel CSV and the image PNG files will be downloaded to your Downloads folder.
.png)
Exporting Daily Reports
As part of the K-Ops data export, Daily Reports can be exported individually.
Select “Daily Reports” from the left-side navigation menu.
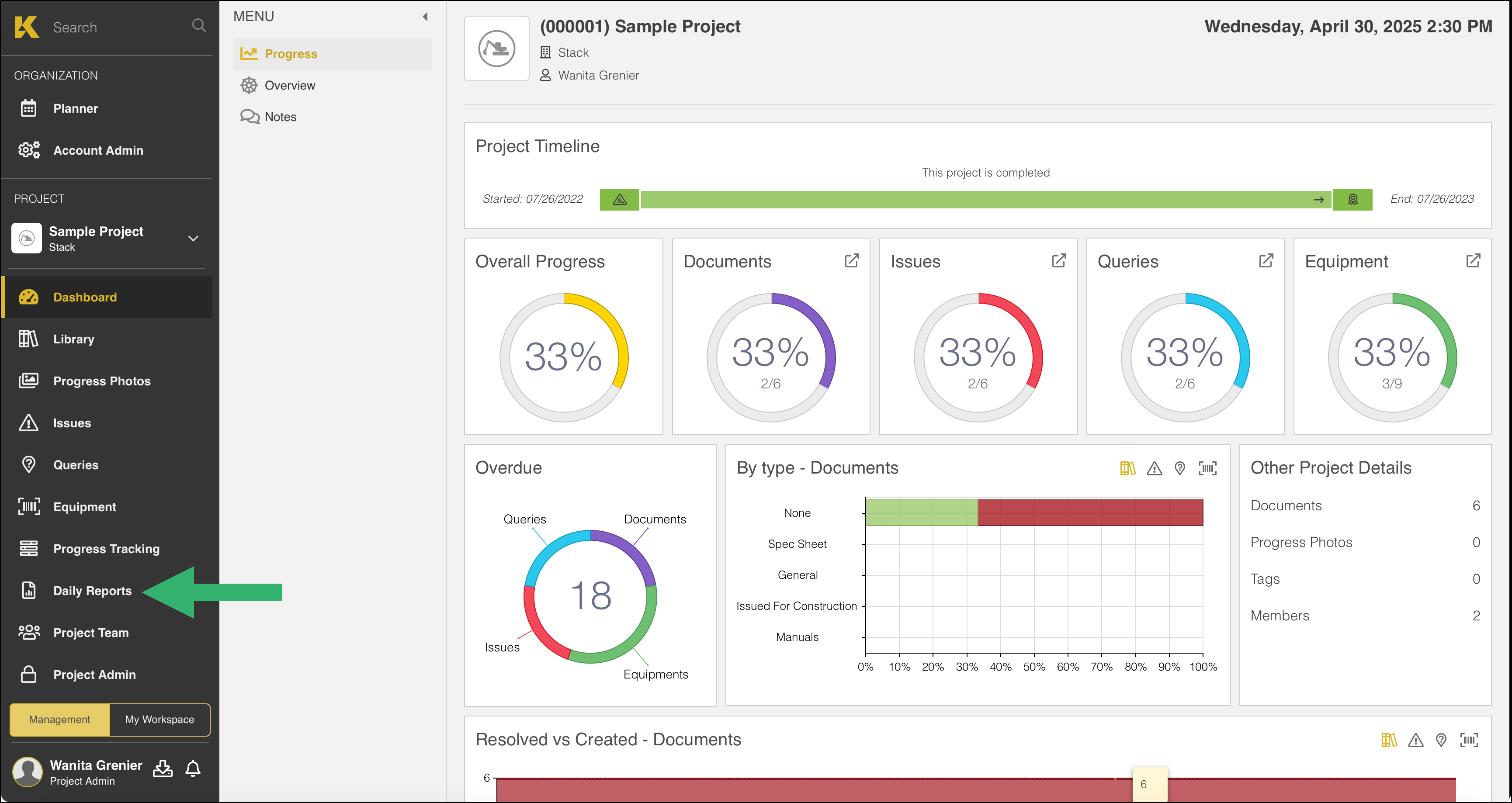
Scroll to the Daily Report you want to export and click the three dots to the right.
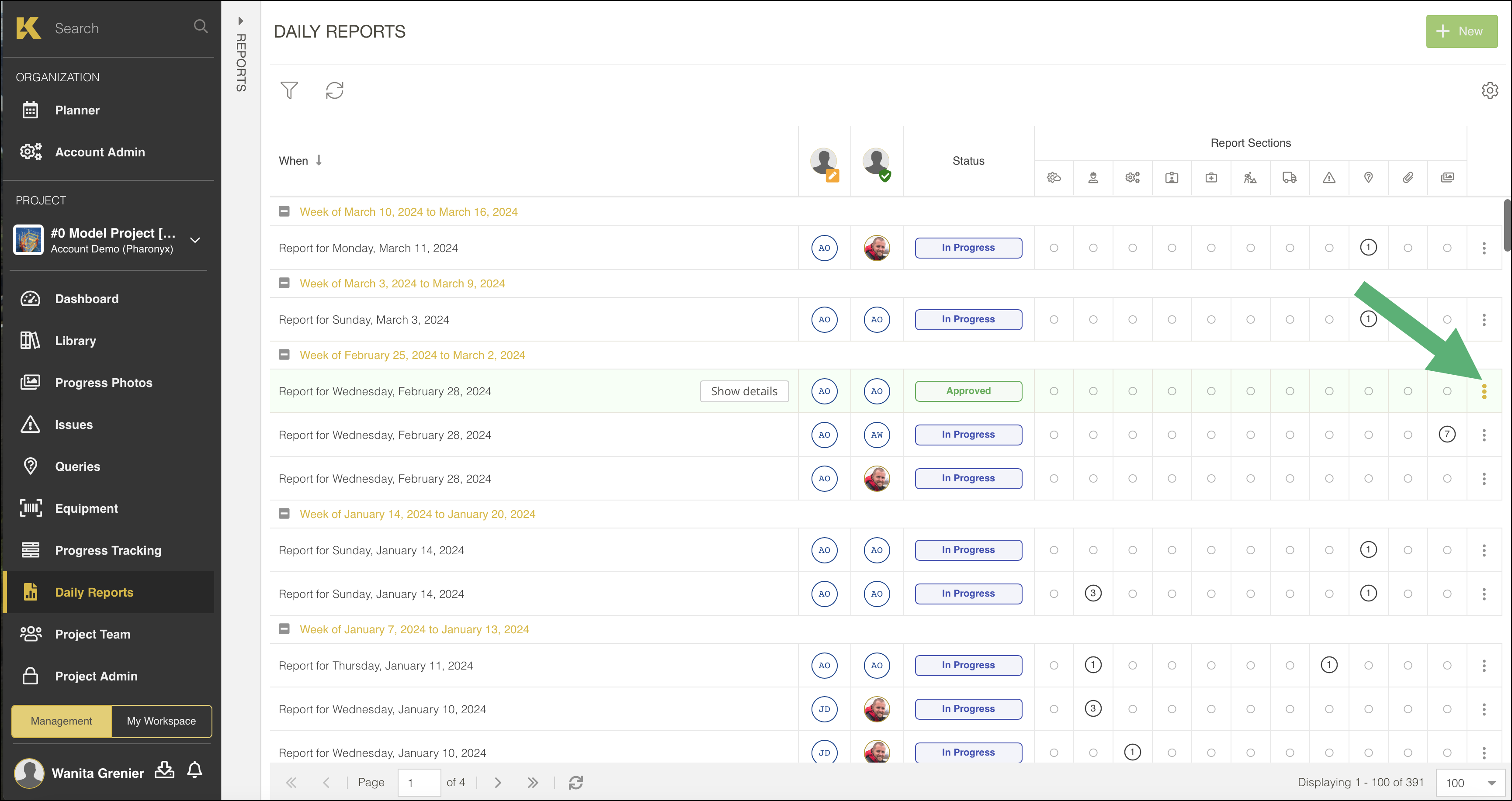
Select “Generate Report” (PDF) or “Generate Spreadsheet” (CSV), depending on the format needed.
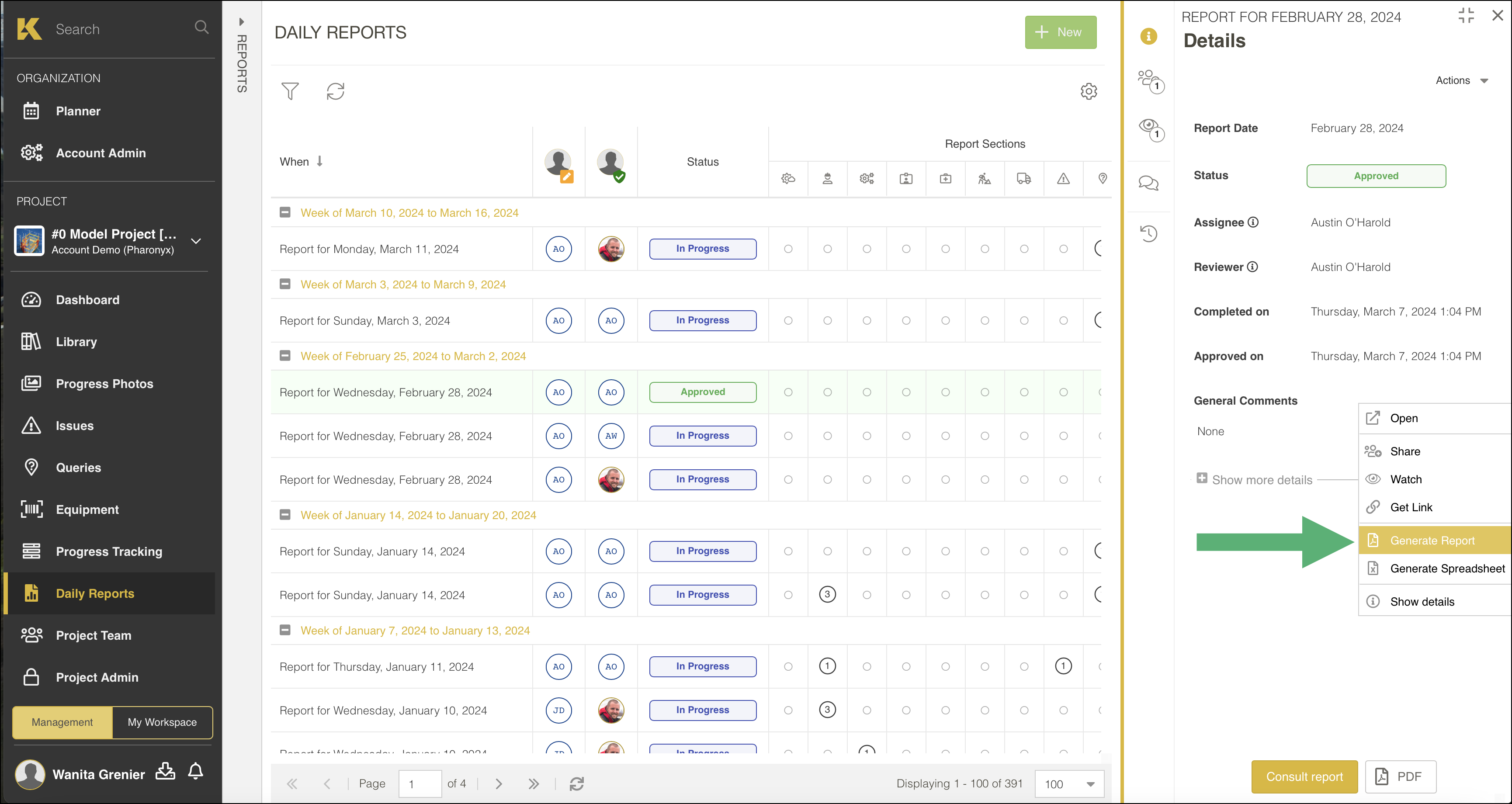
Once the Daily Report export is complete, a download button will appear. Click “Download”.
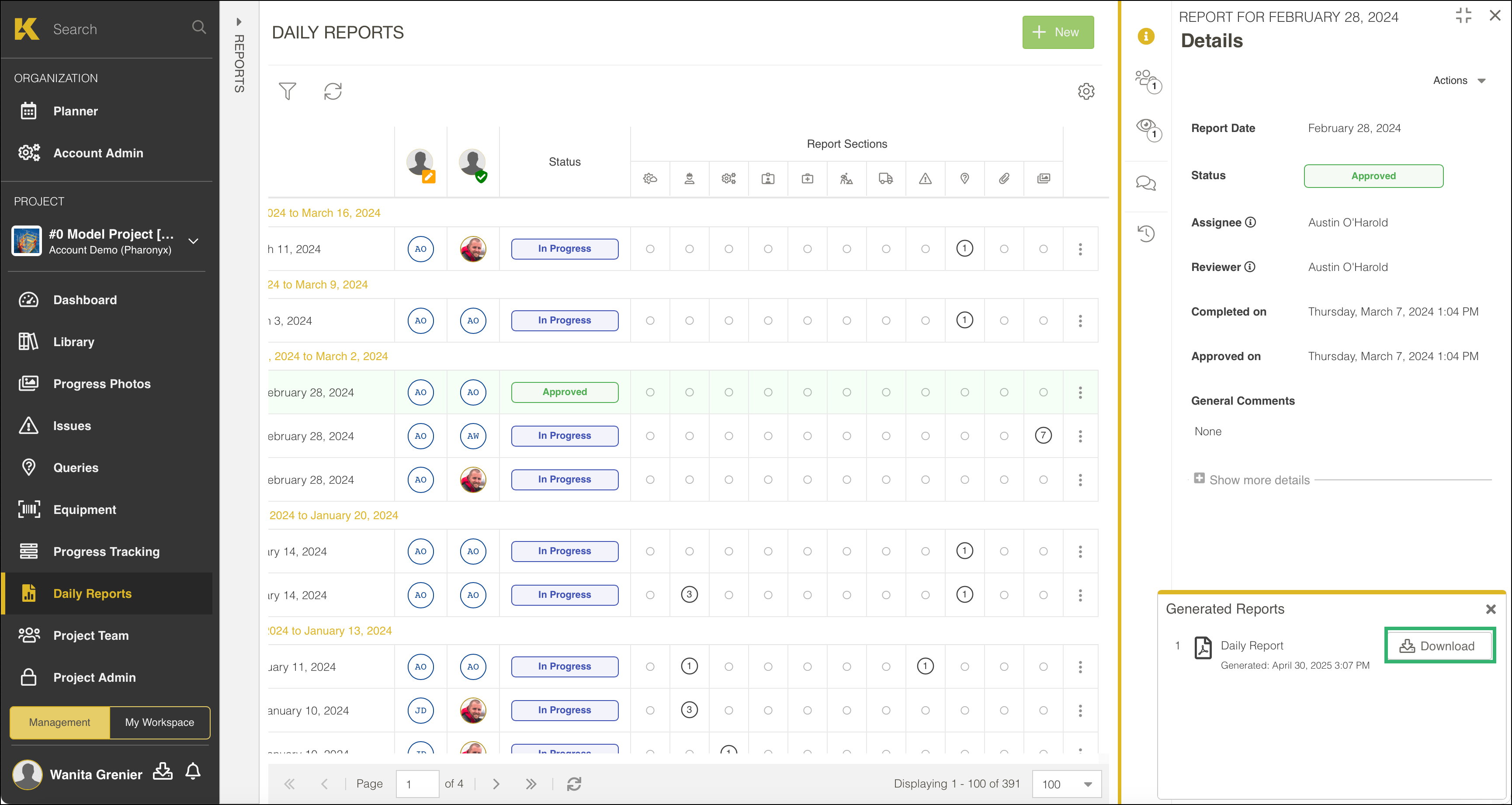
The Daily Report PDF file will be downloaded to your Downloads folder.
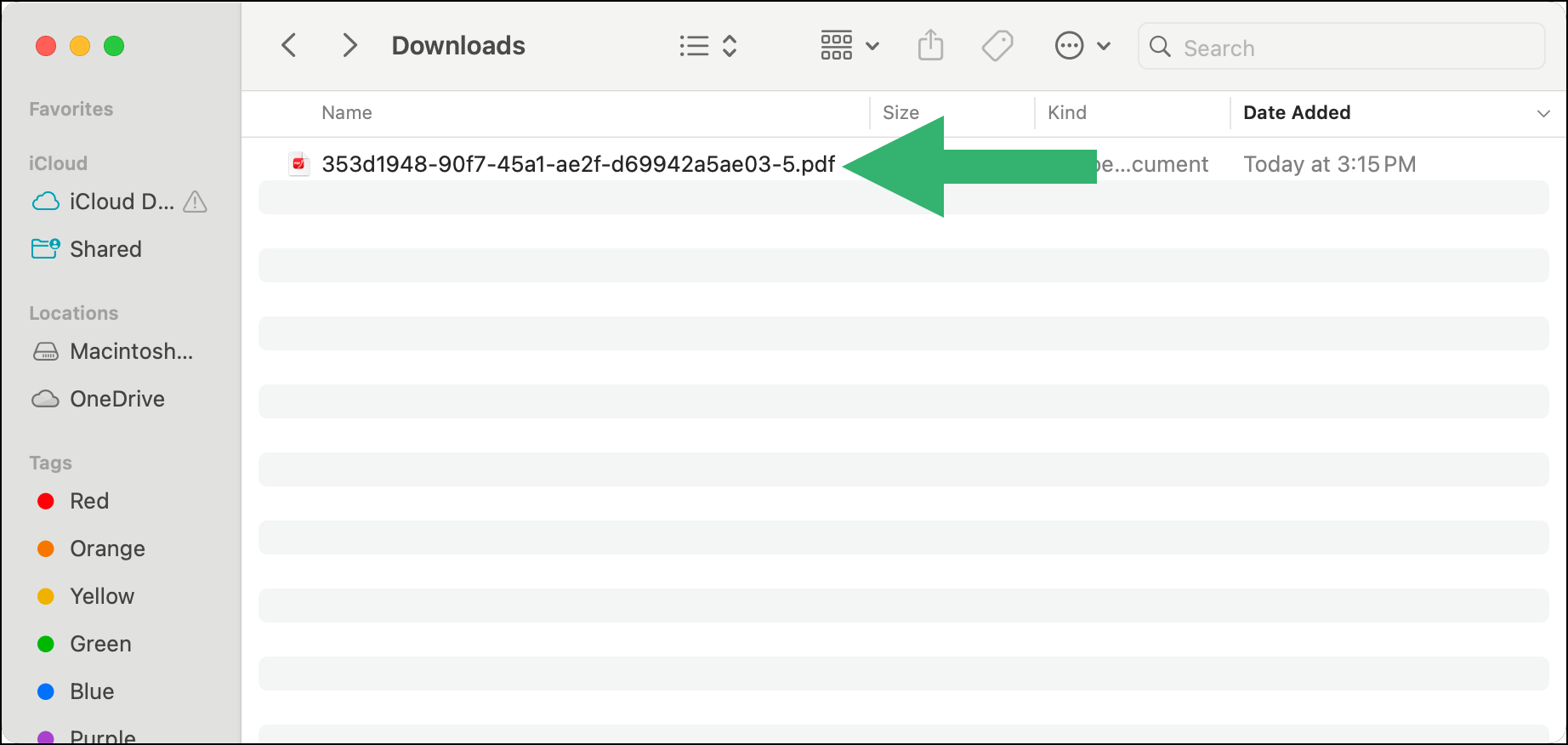
Repeat the same steps for all the Daily Reports you want to save.
Exporting Drawing Markups
Markups can include critical information related to drawings. To export markups on drawings:
Select “Library” from the left-side navigation menu.
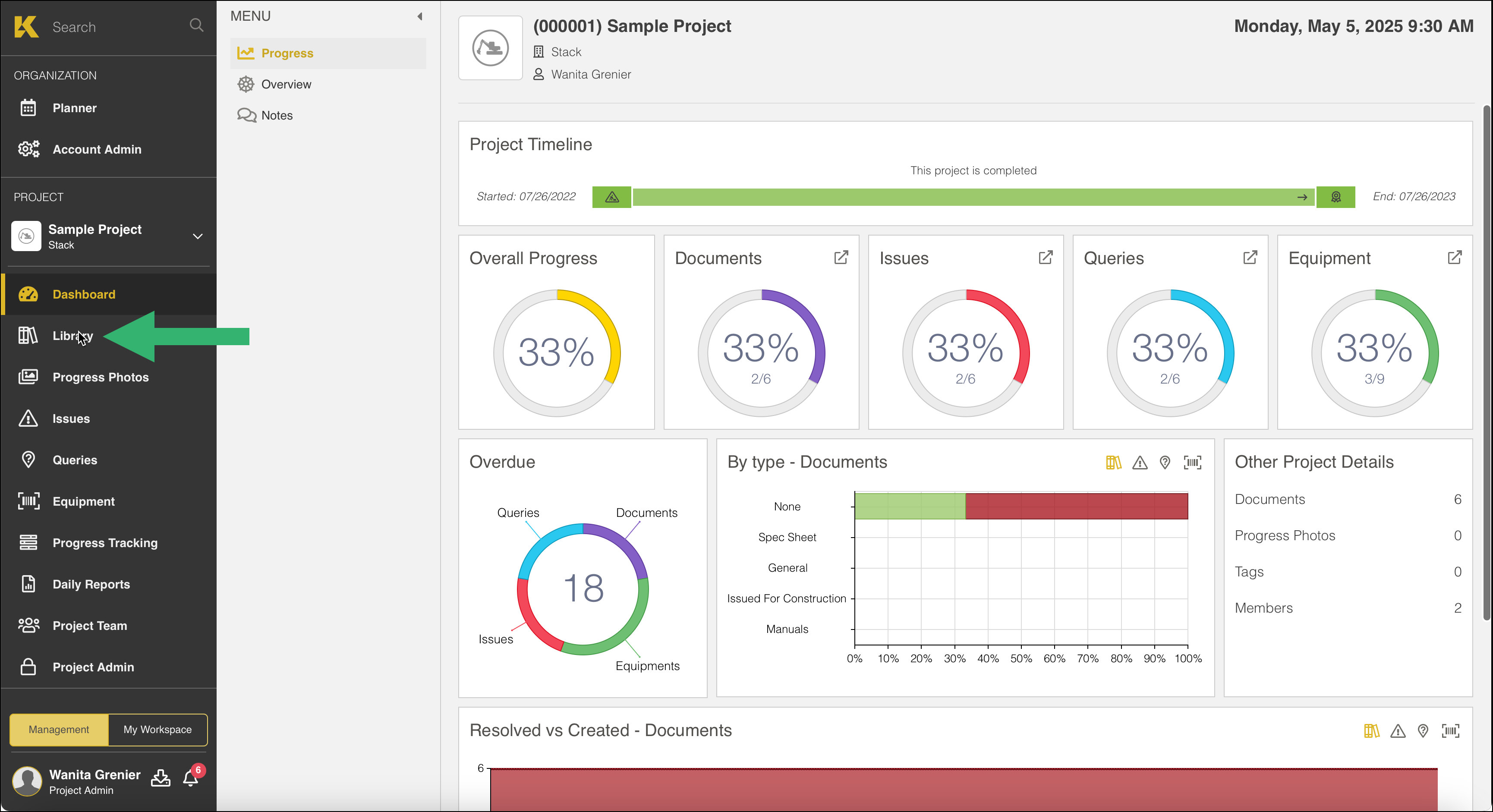
Double click on a Document to open it.
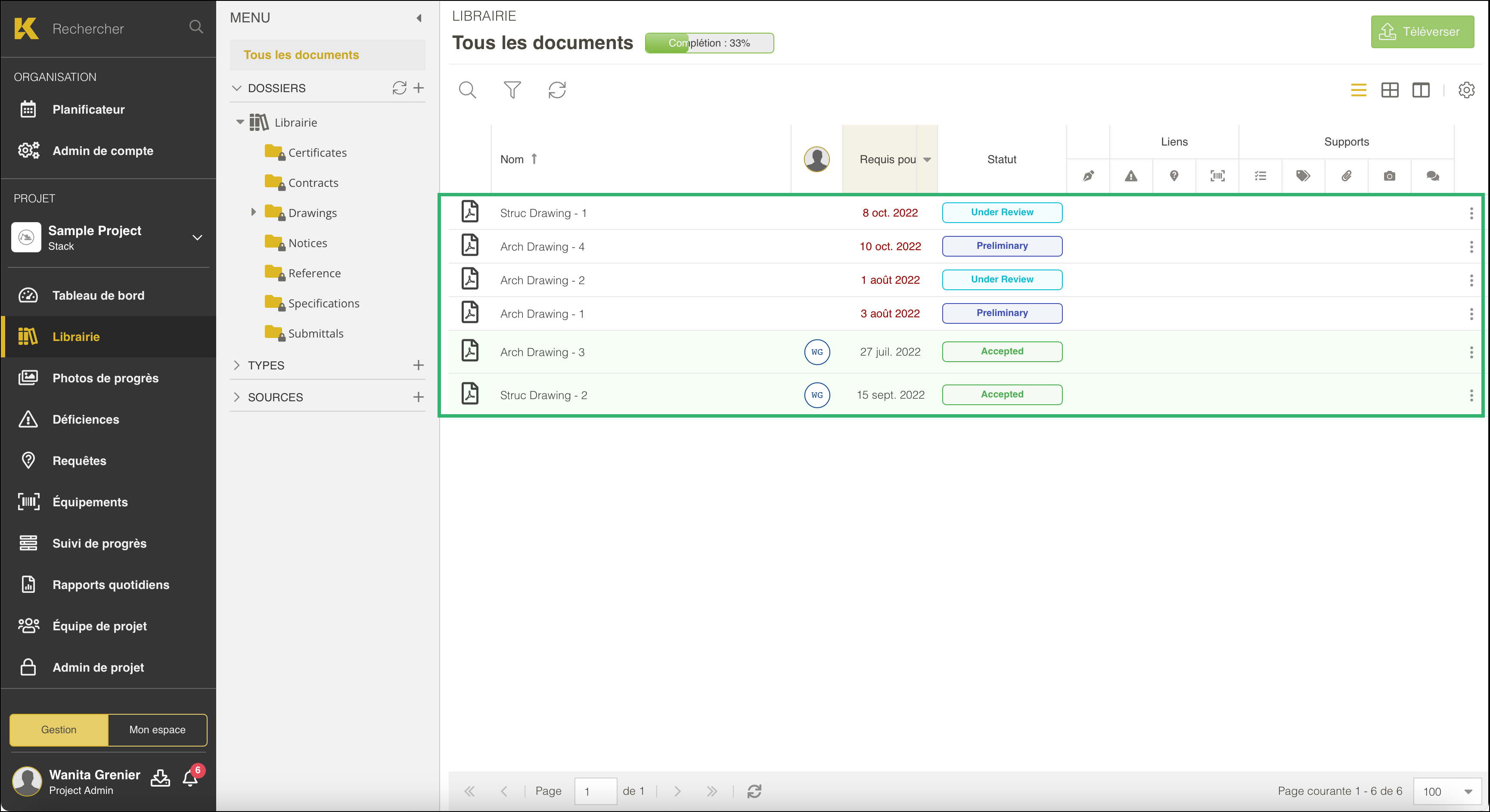
Click the “Menu” icon.
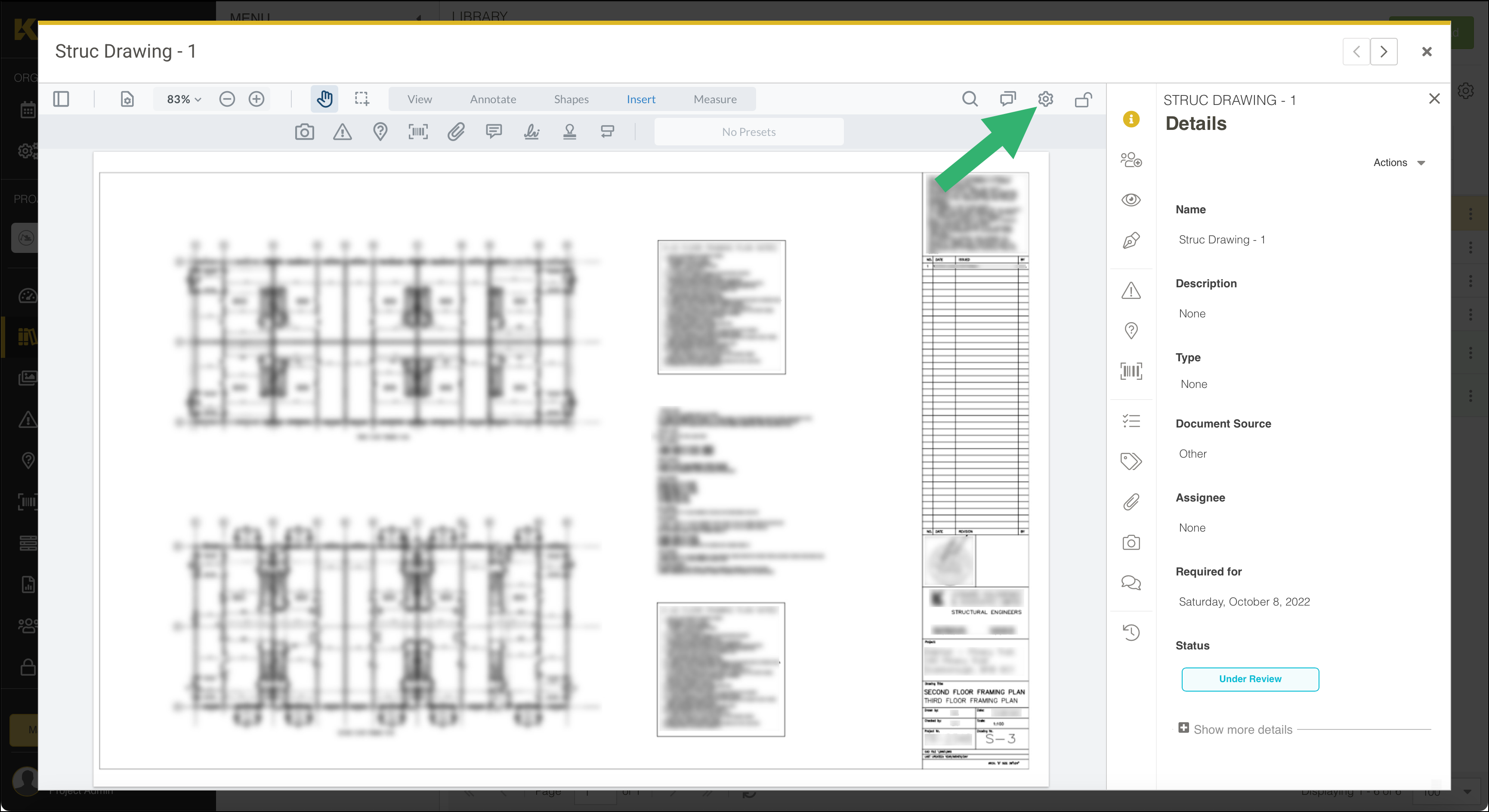
Select “Download”.
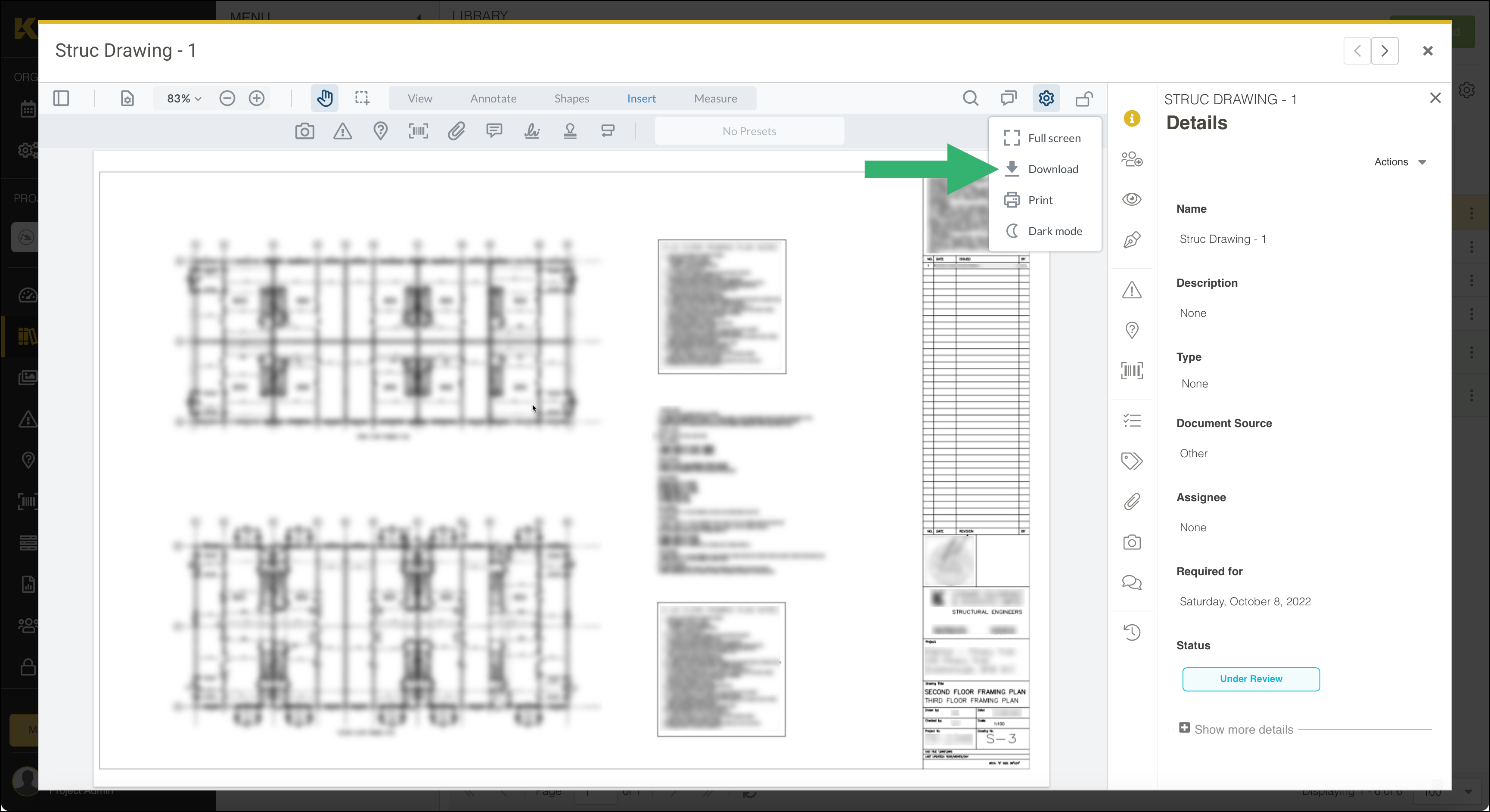
The PDF file will be downloaded to your Downloads folder.
.png)
Repeat this same process for all Documents for which you want to export the markups.
Exporting Photo Markups
Markups may contain important details tied to your photos. To export markups on photos:
Select “Progress Photos” from the left-side navigation menu.
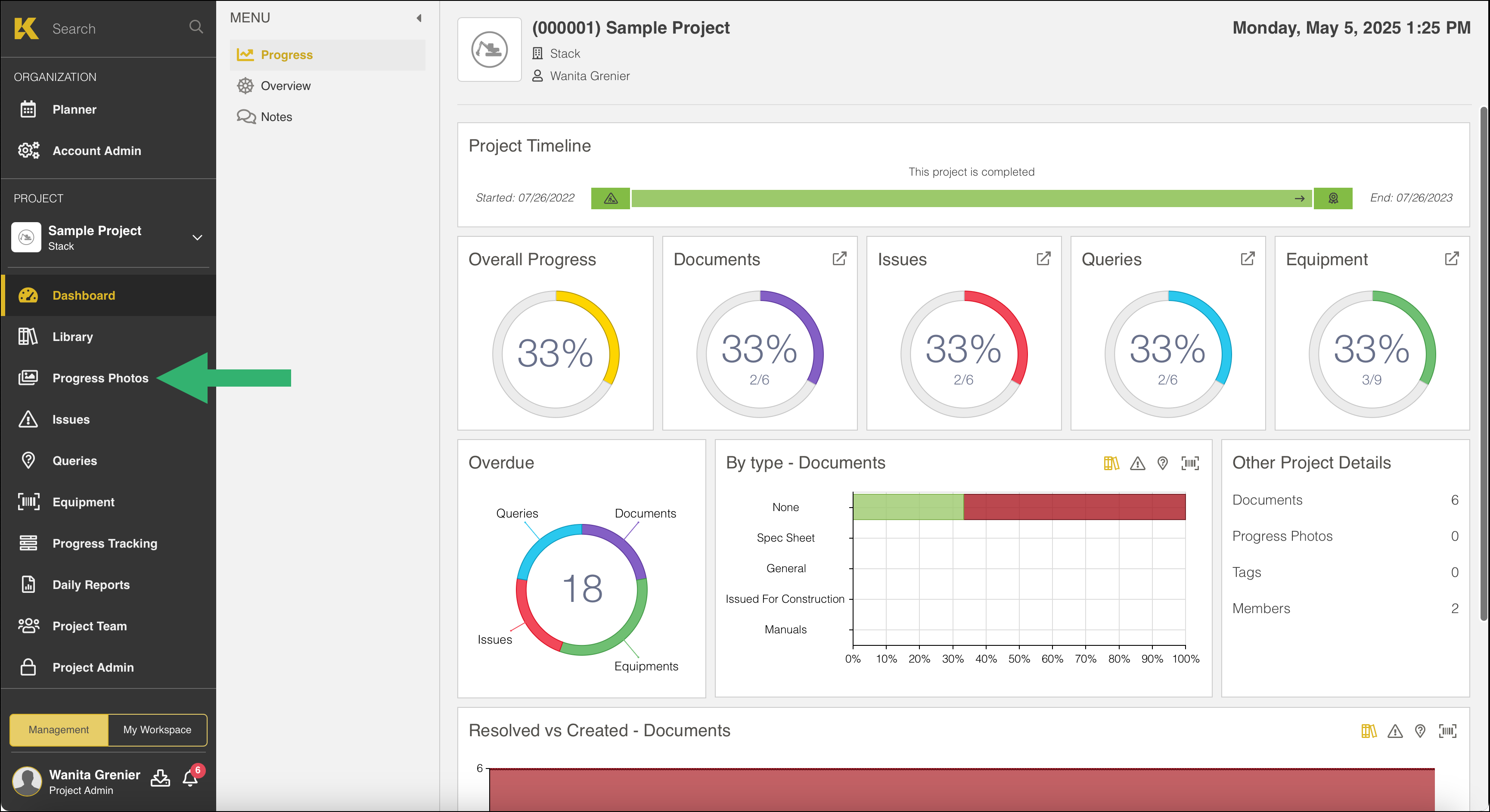
Double click on a Photo to open it.
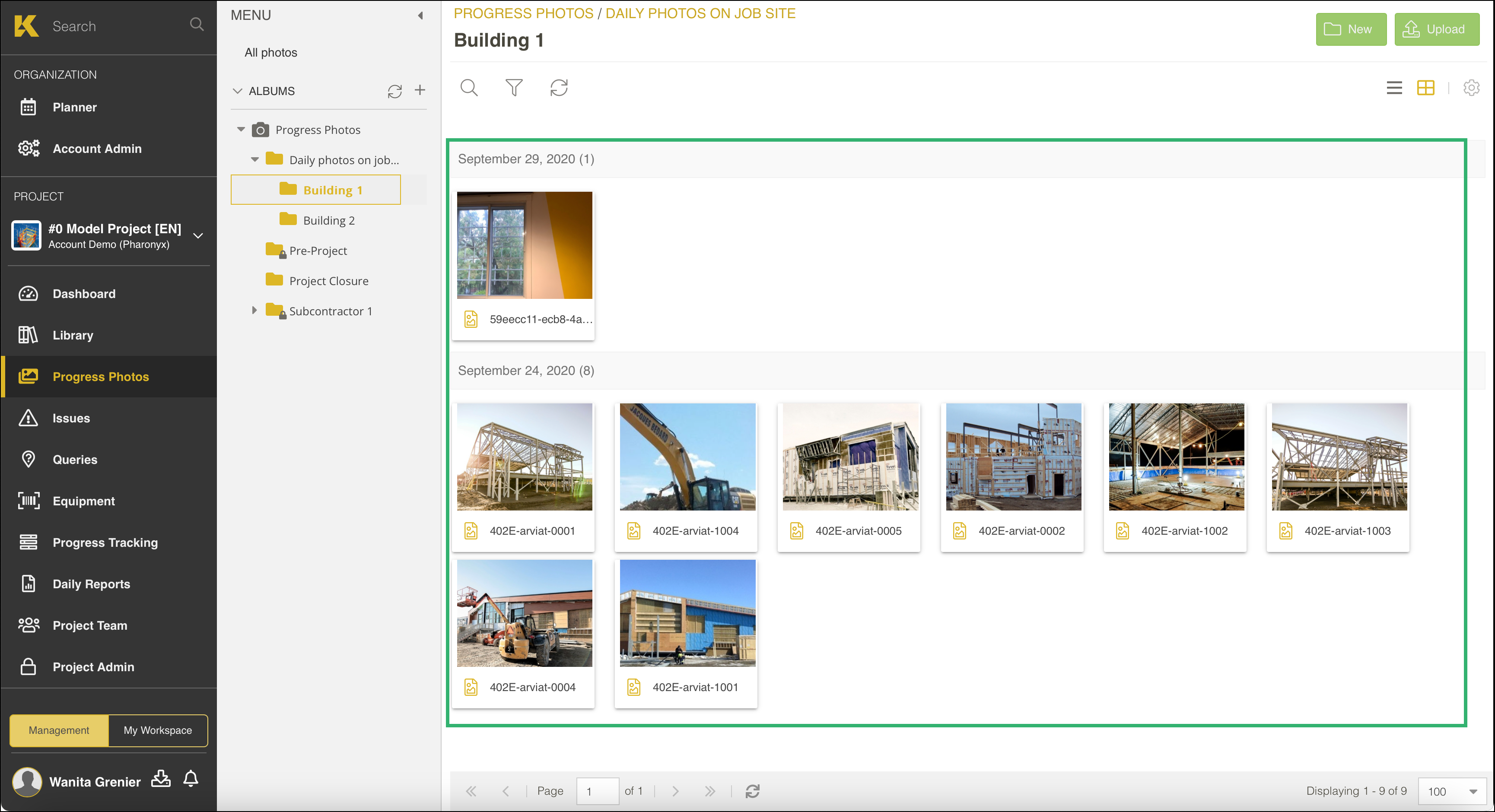
Click the “Menu” icon.
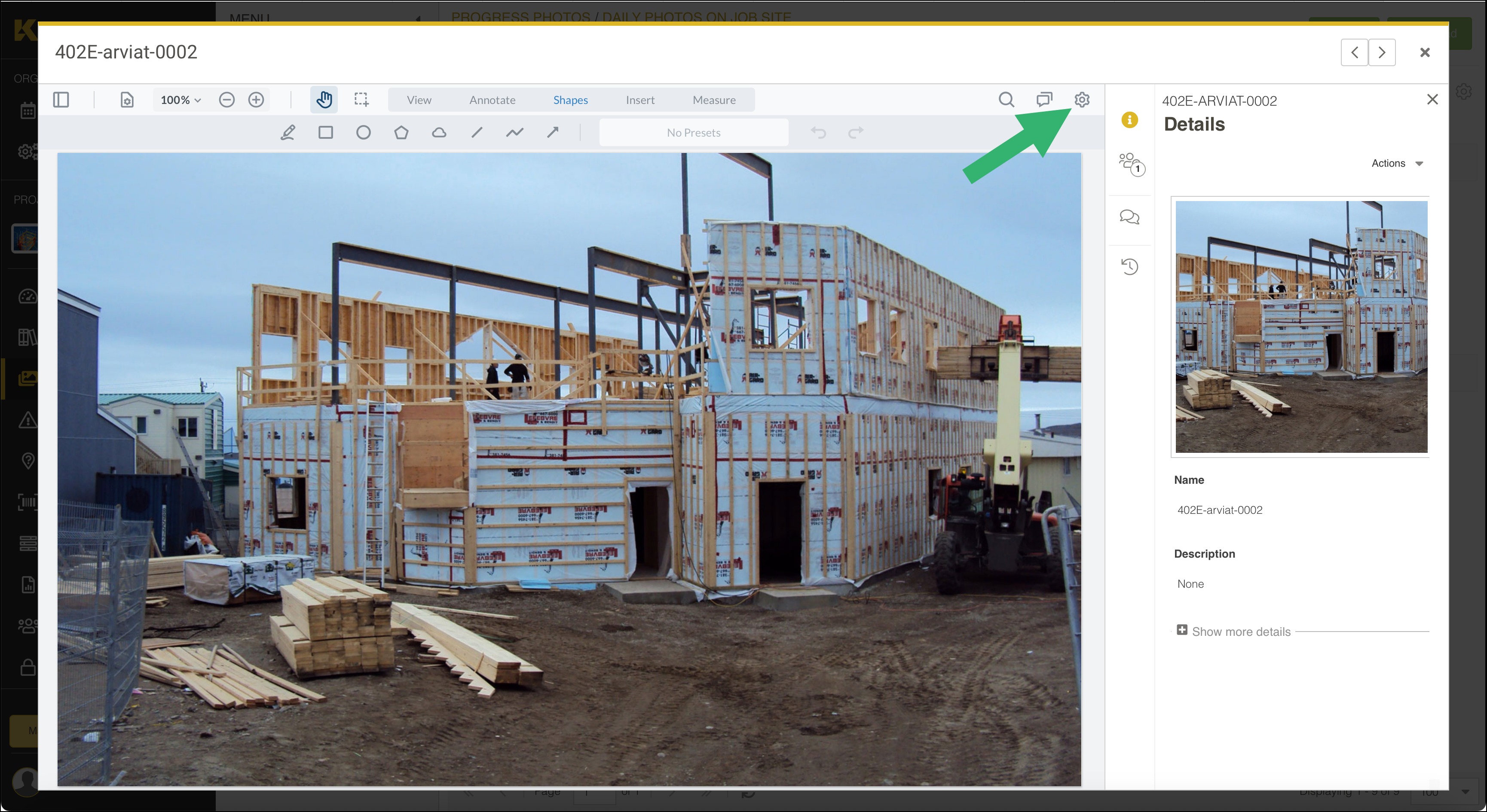
Select “Download”.
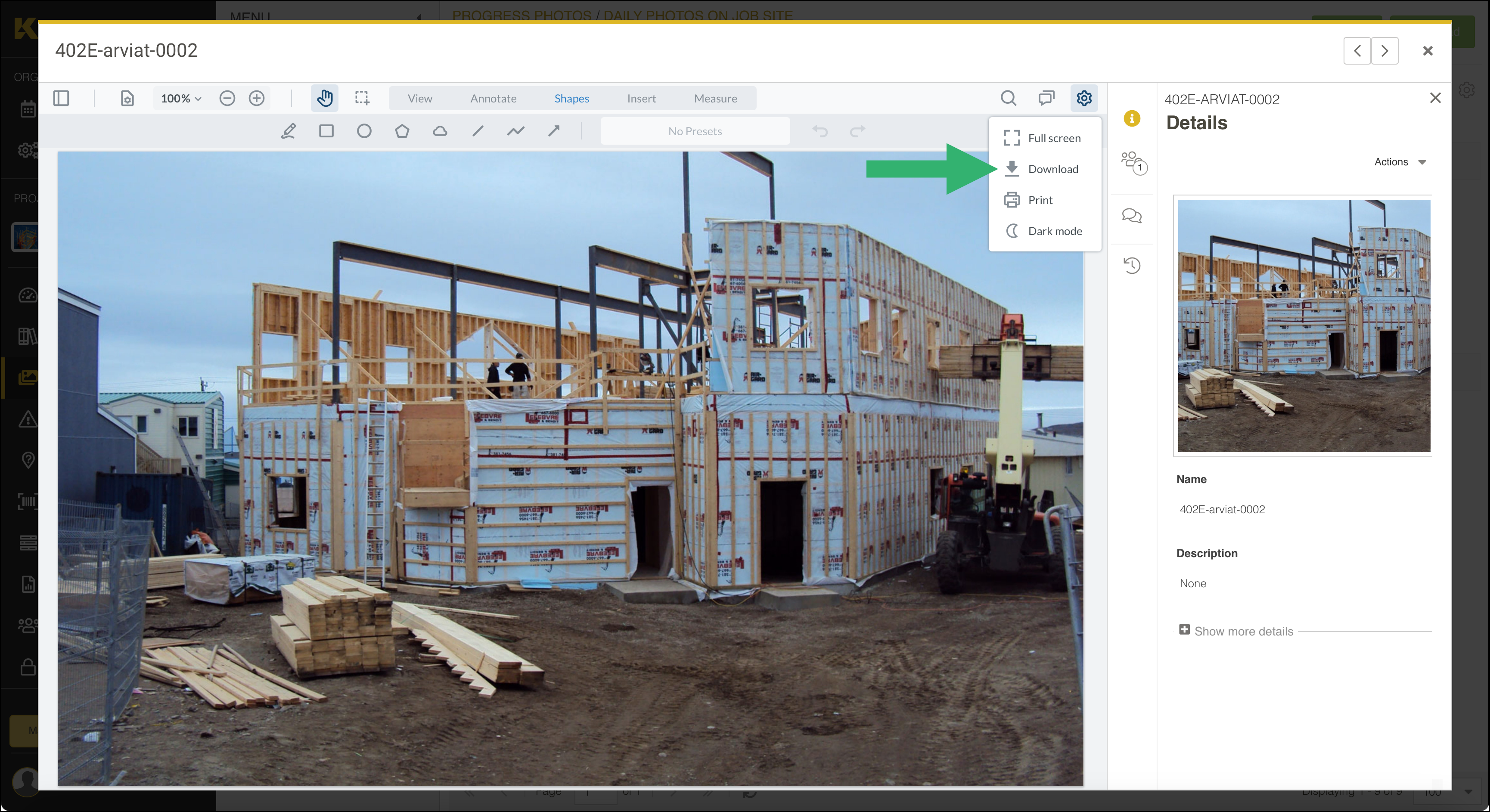
The PDF file will be downloaded to your Downloads folder.
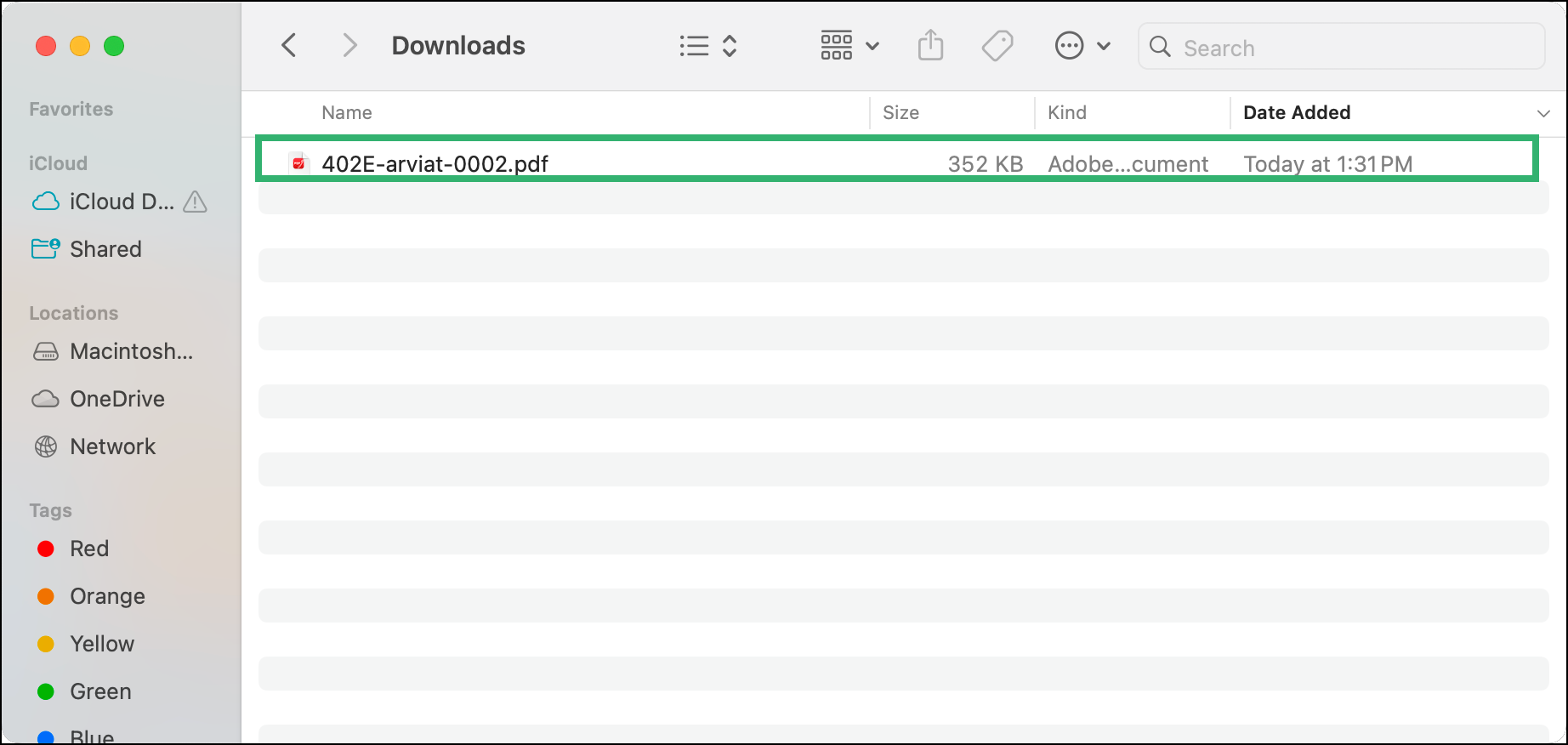
Repeat this same process for all Photos for which you want to export the markups.
If you require any assistance during the export data process, please reach out to your account manager or to our Customer Support Team at build-support@stackct.com

