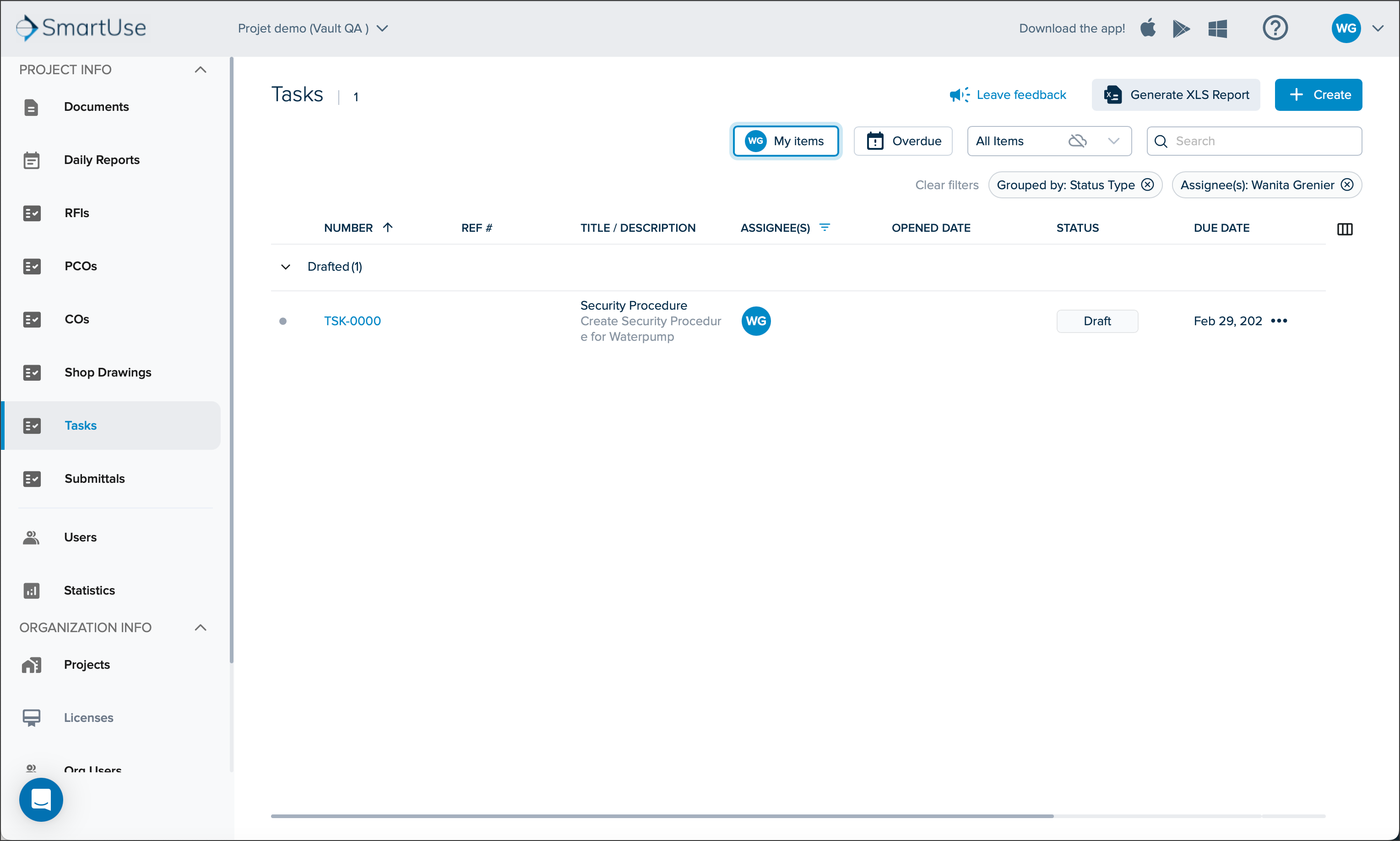- Imprimir
- OscuroClaro
- DF
Novedades en 2024
- Imprimir
- OscuroClaro
- DF
Octubre
Rebranding (RNs) y incorporación a una versión más inteligente (SmartUse tiene una apariencia completamente nueva) 31 de octubre. (capturas de pantalla del 28)
Cambiar portal (añadir en la introducción al portal web)
Cambiar el correo electrónico de soporte al final de los artículos
Septiembre
Flujos de trabajo - Información adicional
Se ha agregado una sección de Información adicional en los Detalles del flujo de trabajo para permitir a los gestores de tipo de flujo de trabajo capturar información de clasificación para los elementos, lo que permite al equipo priorizar primero las tareas más importantes y agrupar información similar. Esta sección se ha añadido tanto en el Portal web como en la aplicación SmartUse. Para más información, consulte Crear un elemento de flujo de trabajo.
Portal web

Aplicación SmartUse
.png)
Flujos de trabajo - Fechas de apertura y cierre en la sección General
Se han realizado actualizaciones en las fechas de apertura y cierre en la sección General de los Detalles del flujo de trabajo. La Fecha de apertura ahora refleja la primera vez que un elemento de flujo de trabajo pasa a estado Abierto y permanece sin cambios, independientemente de futuros cambios de estado. Si un elemento se cierra sin haber alcanzado jamás un estado Abierto, la Fecha de apertura coincidirá con la Fecha de cierre.
La Fecha de cierre ahora registra la última vez que el flujo de trabajo pasa a un estado Cerrado. Esta fecha permanece fija incluso si el elemento cambia entre diferentes estados Cerrado. Sin embargo, si el elemento cambia a Borrador, Abierto o Anulado, la Fecha de cierre se eliminará.
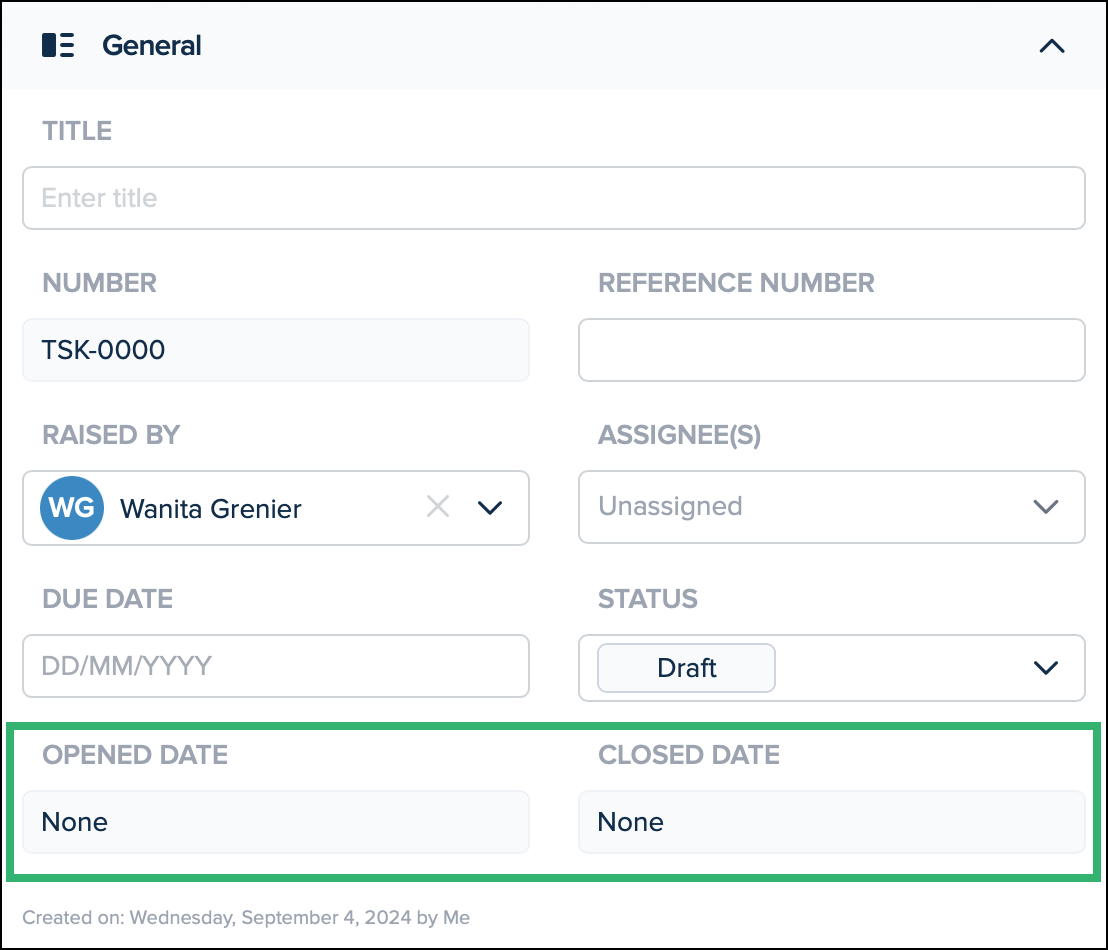
Flujos de trabajo - Eventos de historial con fotos
Ahora las fotos se integran en los eventos de historial del flujo de trabajo, marcadas con un icono de cámara en la pestaña Historial.
Agosto
Pestaña Historial de elementos de flujo de trabajo añadida
Ahora es posible ver todos los cambios y actualizaciones realizados en un elemento de flujo de trabajo consultando la pestaña Historial. Para ver el historial, haga clic en un elemento de flujo de trabajo en la lista y seleccione Historial junto a la pestaña Detalles. (Ver Historial de flujo de trabajo de elementos)
.png)
Junio
Estados de flujo de trabajo
Los contratistas generales y subcontratistas ahora pueden cambiar el estado de los flujos de trabajo personalizados en los parámetros del proyecto. Esta función está disponible en inglés y francés. Para más información, visite Estados de flujo de trabajo.
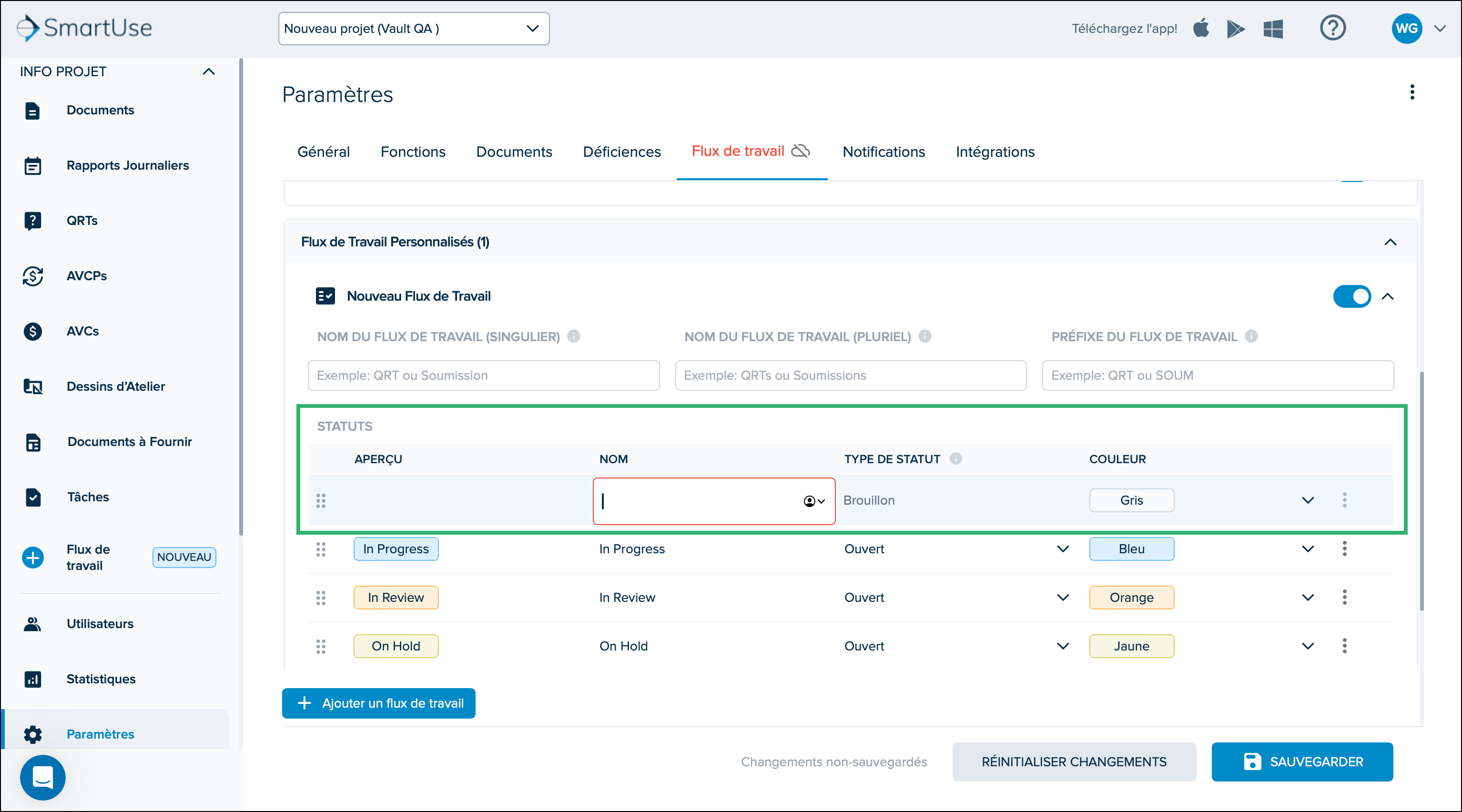
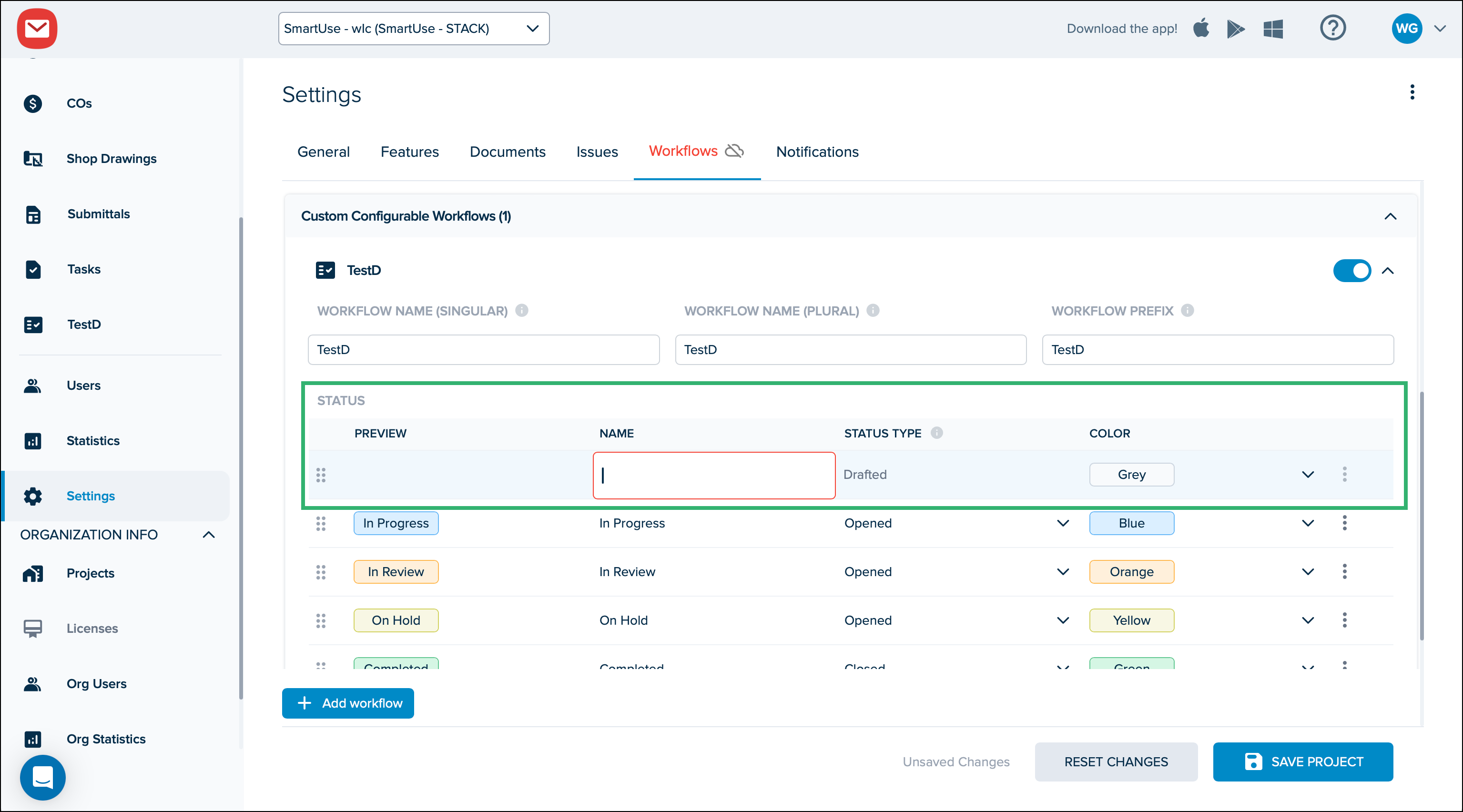
Mayo
Descarga de PDF con plano adjunto – Flujo de trabajo
Al descargar un PDF de un flujo de trabajo, si hay un plano adjunto al flujo de trabajo, se descargará junto con el reporte.

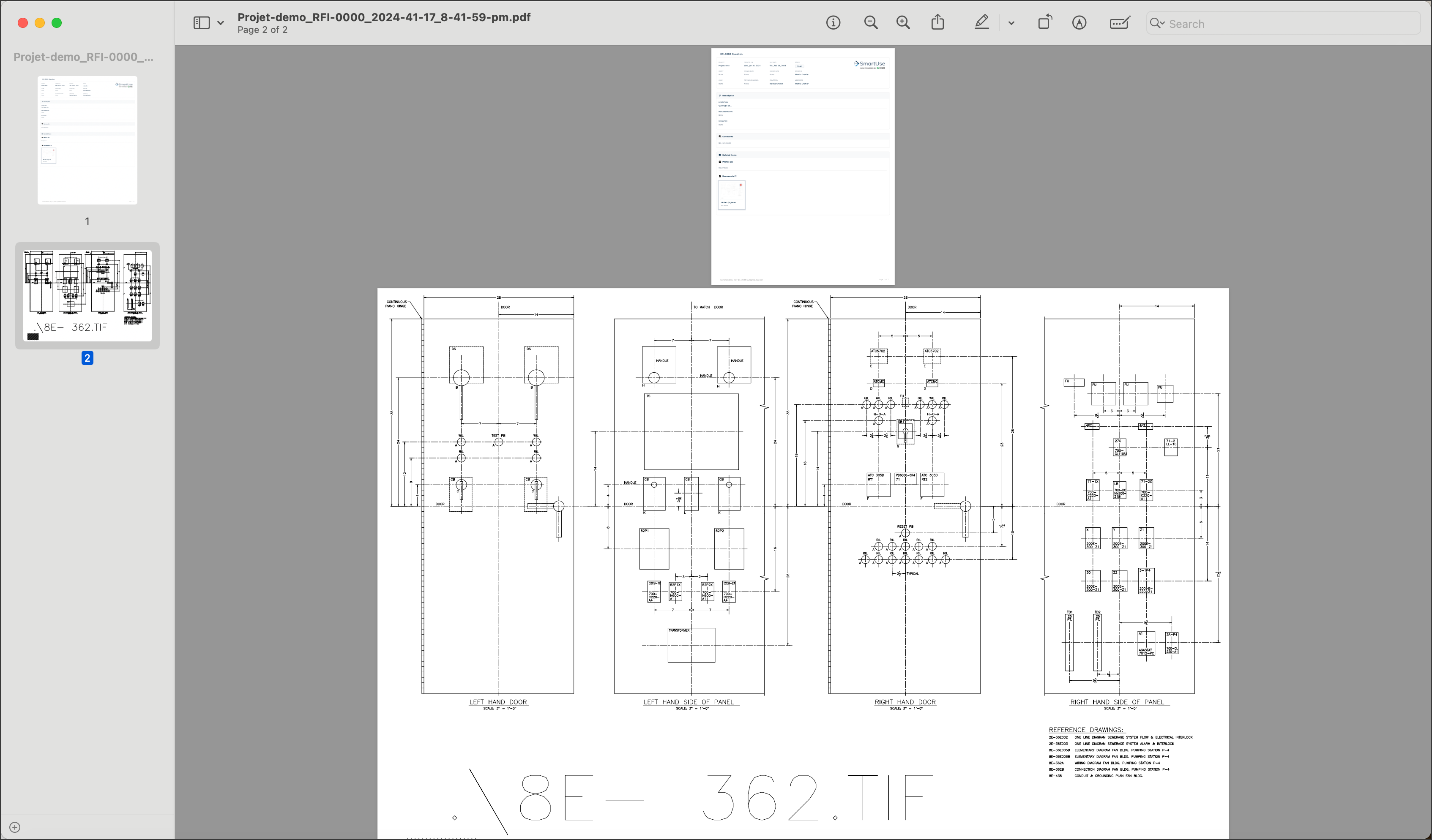
Flujos de trabajo en francés
Los flujos de trabajo predeterminados ya están disponibles en francés.
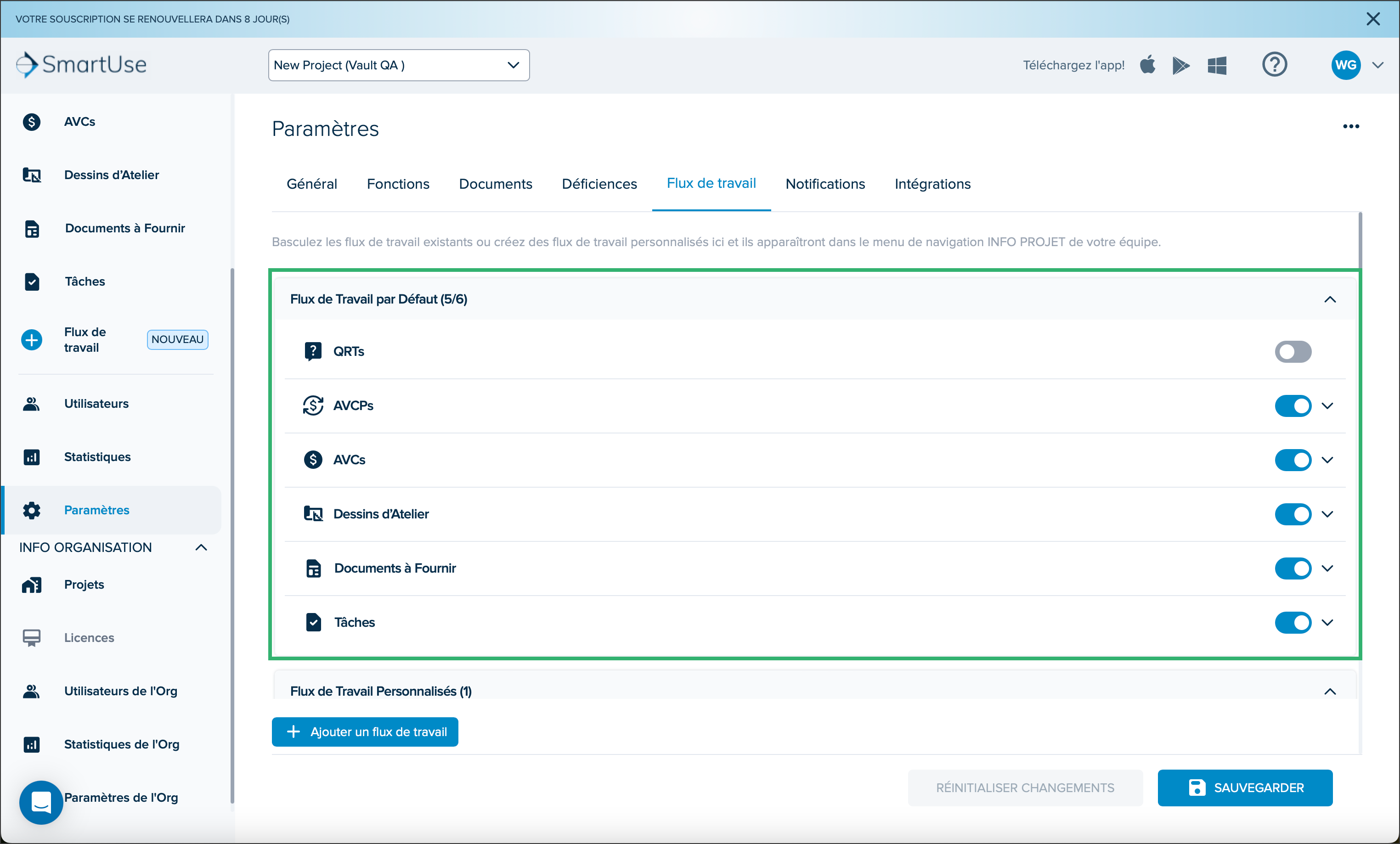
Columna de código añadida en la lista de proyectos
En la lista de proyectos del Portal web se añadió una columna CÓDIGO para mostrar el código asignado durante la creación del proyecto.

Abril
Configuración de correo electrónico de flujos de trabajo
En la configuración del proyecto, bajo Flujos de trabajo, puede establecer configuraciones de correo electrónico para cada uno de los tipos de flujo de trabajo.
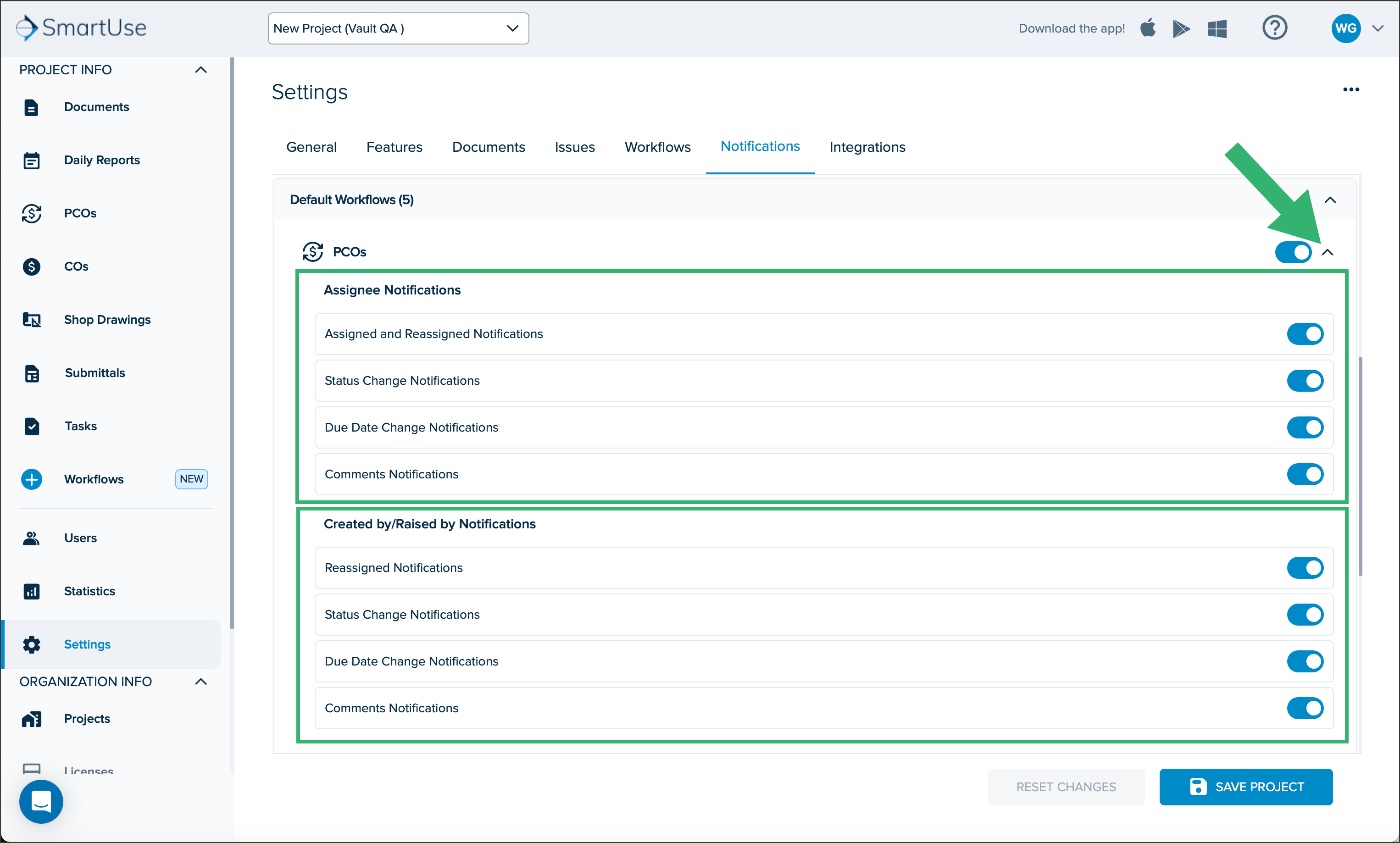
Configuración de notificaciones por correo – Flujos de trabajo
En la aplicación SmartUse, en la configuración del proyecto, ahora puede ajustar las notificaciones por correo para los flujos de trabajo.
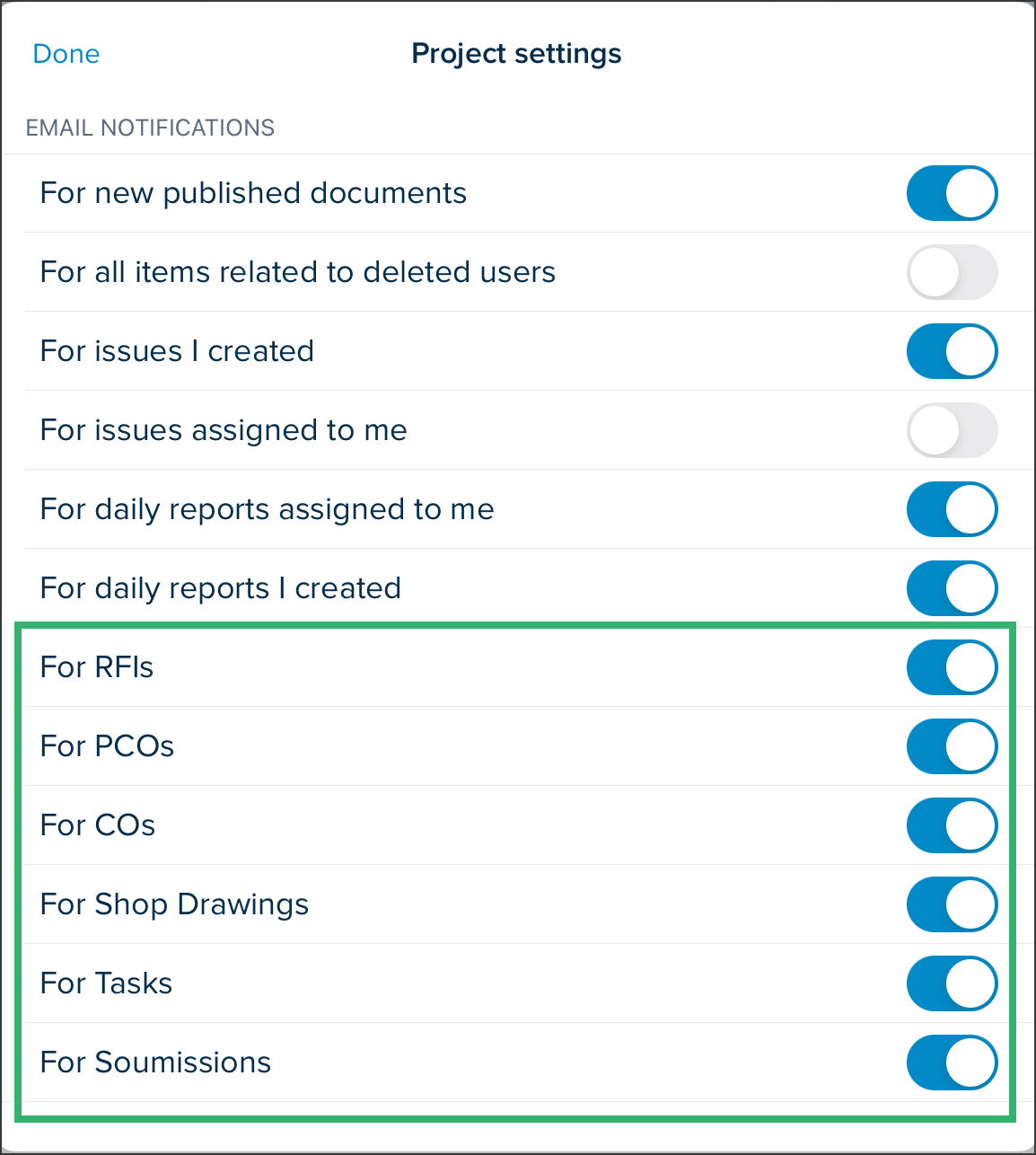
Marzo
Actualizaciones de la configuración del proyecto – Portal web
La configuración del proyecto se ha movido al menú de navegación lateral, en la pestaña Proyectos. Además, el flujo de creación/edición del proyecto se ha modificado para añadir más contenido y respaldar el desarrollo de futuras funciones. La ventana de creación de proyecto ahora contiene pestañas para la siguiente información:
- General
- Funciones
- Documentos
- Incidencias
- Flujos de trabajo
- Notificaciones
- Integraciones
.png)
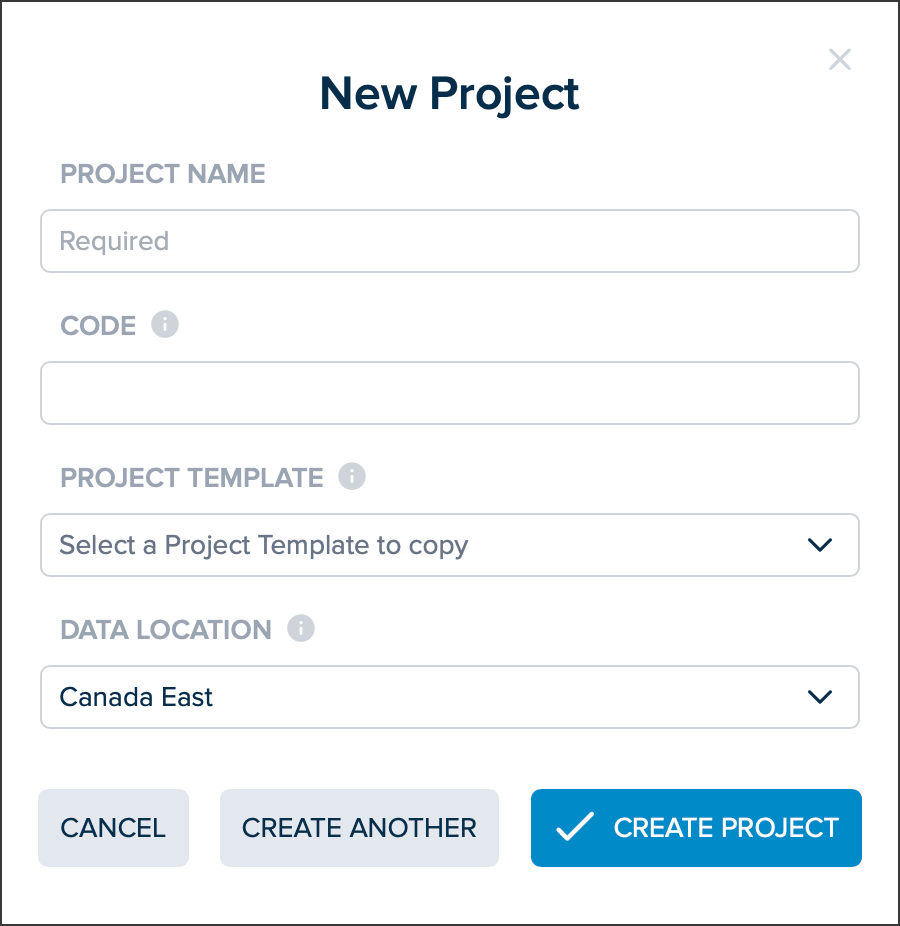
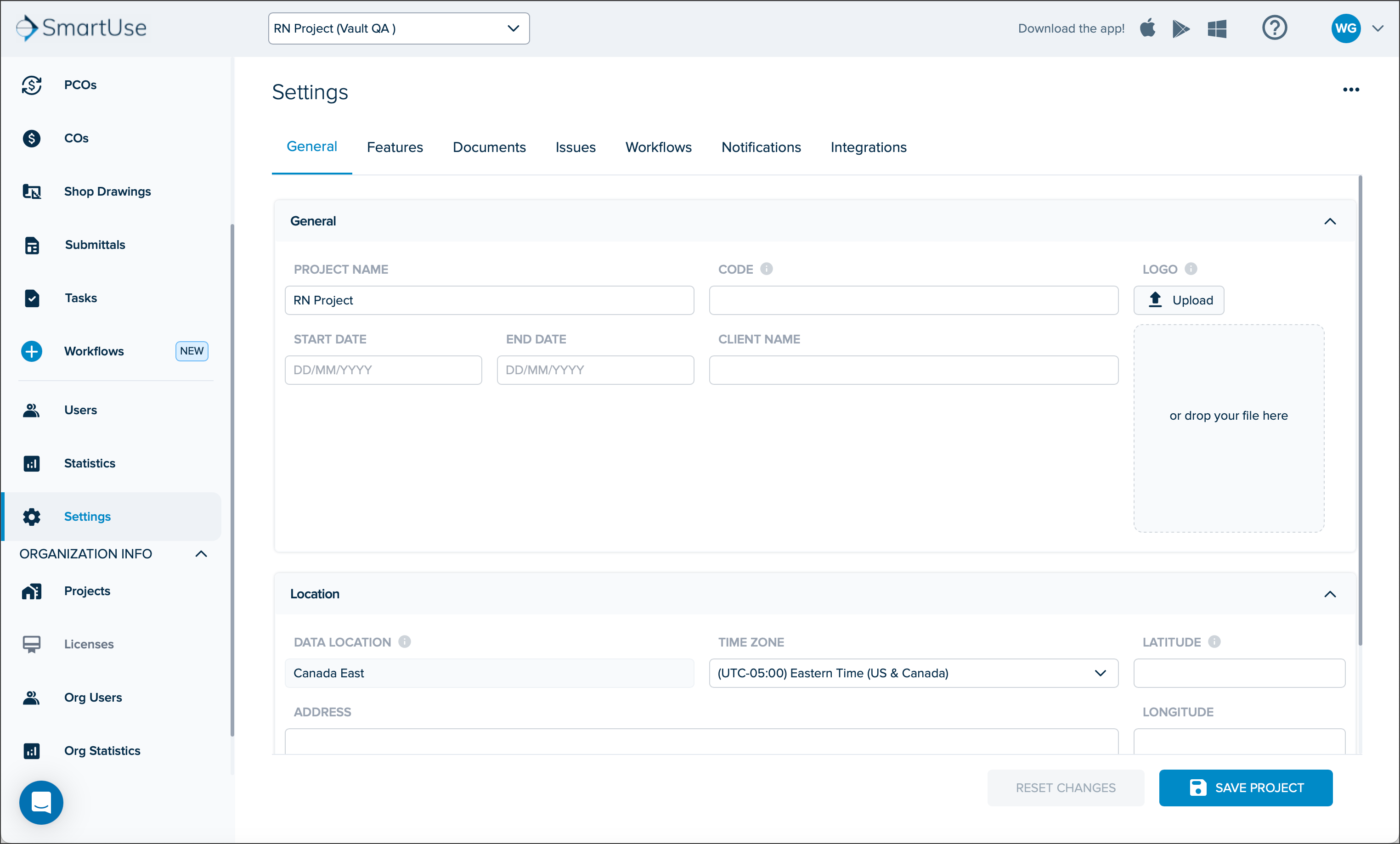
Reportes diarios en iPhone
Los reportes diarios ahora son accesibles en iPhone. La aplicación SmartUse en el teléfono incluye todas las mismas funciones que en el iPad, aunque varían ligeramente en apariencia. Al igual que en el iPad, todos los reportes se sincronizan con el Portal web una vez conectados a datos o Wi-Fi.

Filtros adicionales de asignados en incidencias en móvil
En Incidencias de la aplicación SmartUse, hemos añadido el filtro "Cambios recientes" y, en el filtro General, "Incidencias que puedo completar".
.png)

Soporte de filtros adicionales de asignados para la exportación de incidencias en móvil
Agregamos soporte para los filtros adicionales de asignados en la exportación de incidencias a PDF y XLS en la aplicación SmartUse.
Febrero
Campos personalizados en descarga CSV de incidencias
Se han añadido tres columnas para los campos personalizados configurables en la descarga del archivo CSV de Incidencias en la aplicación SmartUse.
.png)
Columna Documentación en exportación a PDF y XLS de flujos de trabajo
Se ha añadido una columna Documentación en la exportación a PDF y XLS de los Flujos de trabajo.

Integración con Procore
SmartUse ahora ofrece la posibilidad de integrarse con Procore para importar planos de un proyecto de Procore a un proyecto de SmartUse. Esto significa que cuando un contratista general con planos en Procore esté trabajando con un subcontratista que quiera usar la integración con Procore, el subcontratista puede acceder a los planos a través de SmartUse con su licencia de SmartUse.
La integración con Procore se puede configurar en Editar proyecto, en la pestaña INTEGRACIONES.

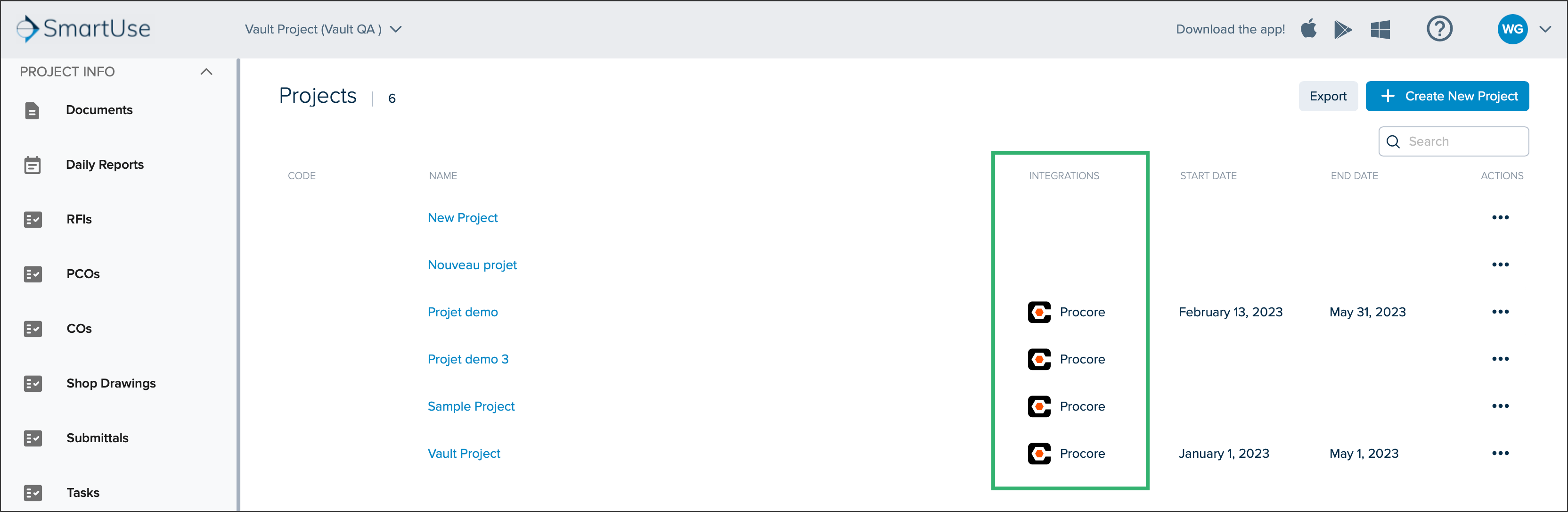
Una vez conectado, puede acceder a los planos de Procore en INFO DEL PROYECTO, Documentos.
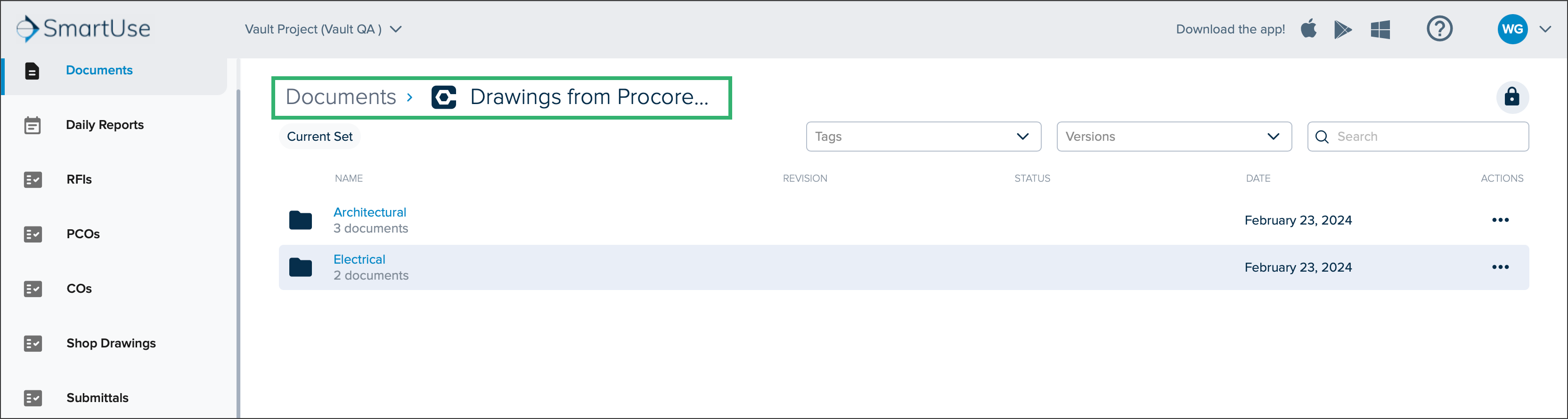
Enero
Flujos de trabajo de SmartUse para una comunicación de proyecto sin interrupciones
SmartUse ahora cuenta con Flujos de trabajo para ayudar a su equipo a gestionar y realizar seguimiento de cualquier proceso, documentación o incidencia.
Seis de los tipos de documentos más comunes ya están incorporados como Flujos de trabajo predeterminados y listos para usar.
- Solicitudes de información (RFIs)
- Órdenes de cambio (COs)
- Órdenes de cambio potenciales (PCOs)
- Planos de taller
- Envíos
- Tareas
¿Qué otro proceso o documentos necesita gestionar su equipo?
Además de los Flujos de trabajo predeterminados de SmartUse, puede agregar tantos tipos de flujo de trabajo como su equipo necesite.
Puede agregar tipos de flujo de trabajo que se encontrarán en el menú de navegación lateral. Desde allí, puede crear elementos de flujo de trabajo para cada tipo.
Crear un elemento de flujo de trabajo lo lleva a la Vista de elemento, donde puede completar la información relacionada con el proceso, documento o incidencias específicas en cuestión. En la Vista de elemento, puede vincular Fotos y documentos del proyecto.
Una vez creado el elemento de flujo de trabajo, se mostrará en la vista de Lista de flujo de trabajo, donde obtendrá una visión rápida de todos los elementos creados en este tipo, podrá seleccionar qué columnas mostrar, cambiar el orden de las columnas, aplicar filtros, agrupar elementos y guardar su vista actual.