- Imprimir
- OscuroClaro
- DF
Menú Desplegable de Perfil
- Imprimir
- OscuroClaro
- DF
Qué debes saber
- El menú Perfil es donde puede administrar la información de su cuenta y acceder a otras funciones útiles de STACK que no están relacionadas con los proyectos ni con su organización.
- Se puede acceder al menú Perfil a través del menú desplegable junto a sus iniciales en la parte superior derecha de la ventana.
- Al abrirlo, muestra tu nombre de usuario y tu correo electrónico asociado a tu cuenta.
Vea a continuación las instrucciones para:
Mi Perfil
En Mi perfil, puedes editar la información relacionada con tu cuenta.
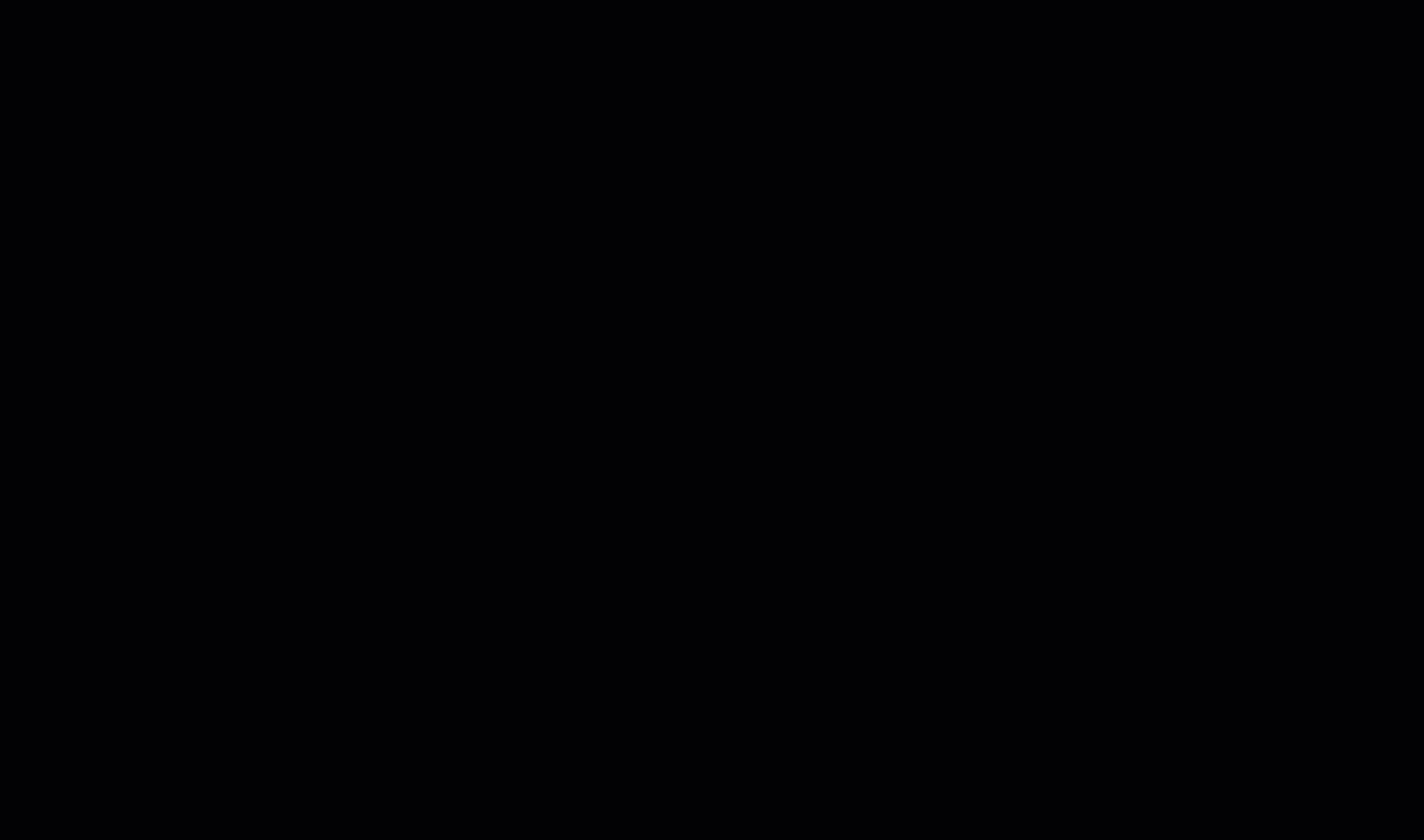
- Haz clic en el menú desplegable junto al icono de tu perfil.
- Seleccione Mi perfil.
- Si es necesario, aplique cualquier cambio a los siguientes campos:
- Perfil
- Primer Nombre
- Apellido
- Correo Electrónico: Para cambiar su correo electrónico deberá ingresar sus datos de inicio de sesión.
- Contraseña
- Cambiar tu contraseña: Para cambiar tu contraseña, necesitarás ingresar tu Contraseña Actual y tu Nueva Contraseña .
- Configuración Regional
- Idioma: seleccione inglés o francés en el menú desplegable.
- Zona horaria: seleccione la zona horaria/time zone del área donde se encuentra en el menú desplegable.
- Perfil
- Haga clic en Aplicar/Apply.
Solicitudes de Funciones
STACK acepta nuevas solicitudes de funciones a través del Portal web desde el menú desplegable de su perfil.
Una vez que se envía una solicitud de función, nuestro equipo la analiza para agregarla a la pestaña En consideración/Under Consideration. Solo se agregarán las solicitudes que se consideren como valor agregado para STACK.
A través de la función Solicitud de Funciones/Feature Request, puede ingresar su opinión sobre el nivel de importancia de las solicitudes de funciones que ya están bajo consideración.
Página de Inicio de Solicitud de Funciones de STACK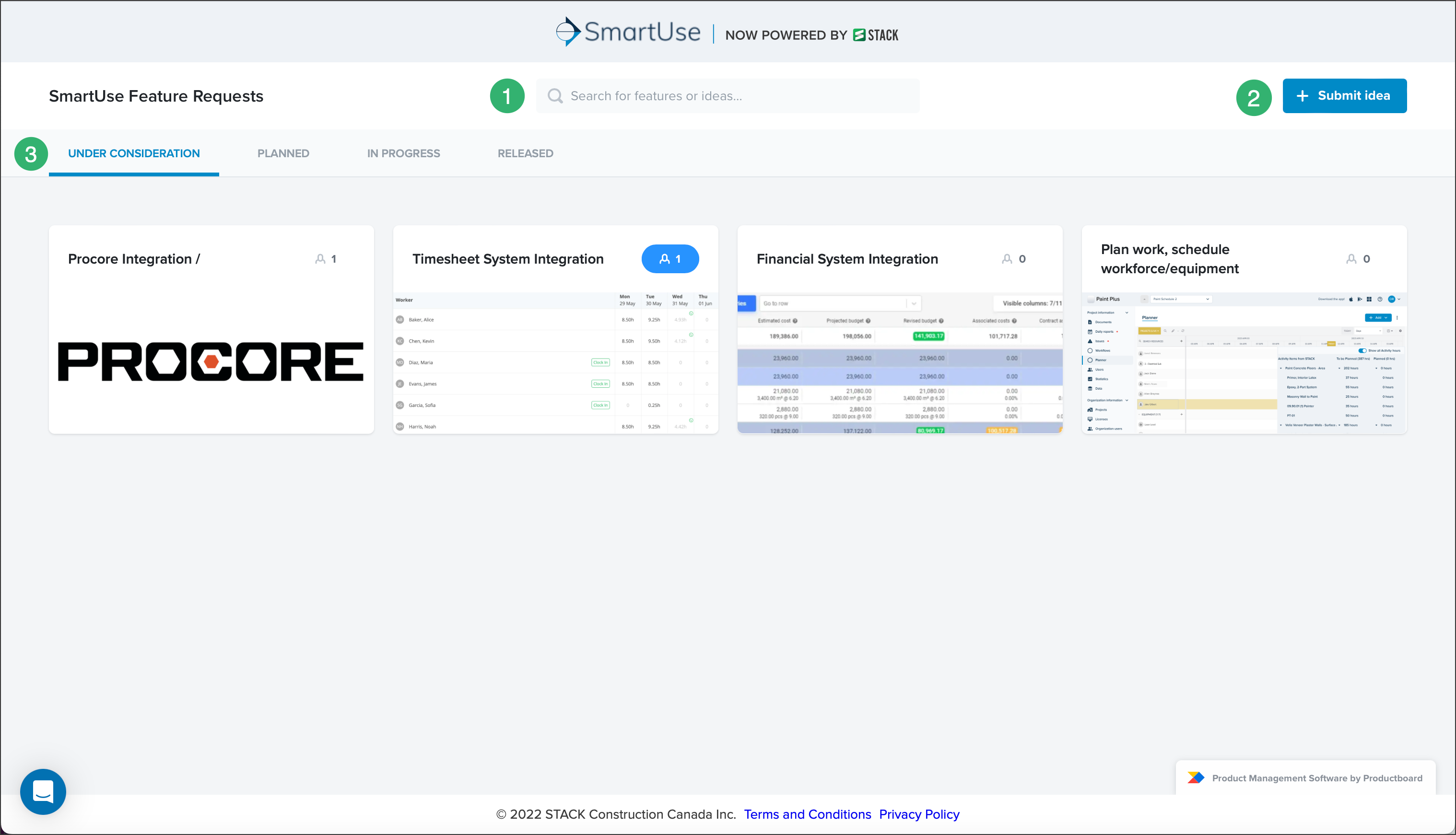
- Buscar: Busque si la solicitud de función que desea ya existe.
- Botón Enviar idea: envíe su propia idea para una nueva función
- Pestañas:
- Bajo consideración: solicitudes de funciones que se han enviado, revisado por el equipo de STACK y ahora están bajo consideración para su compilación.
- Planificado: solicitudes de funciones que se han aceptado y se desarrollarán.
- En progreso: Solicitud de funciones en las que está trabajando actualmente el equipo de STACK.
- Lanzado: solicitudes de funciones que se han publicado recientemente.
Enviar una Solicitud de Función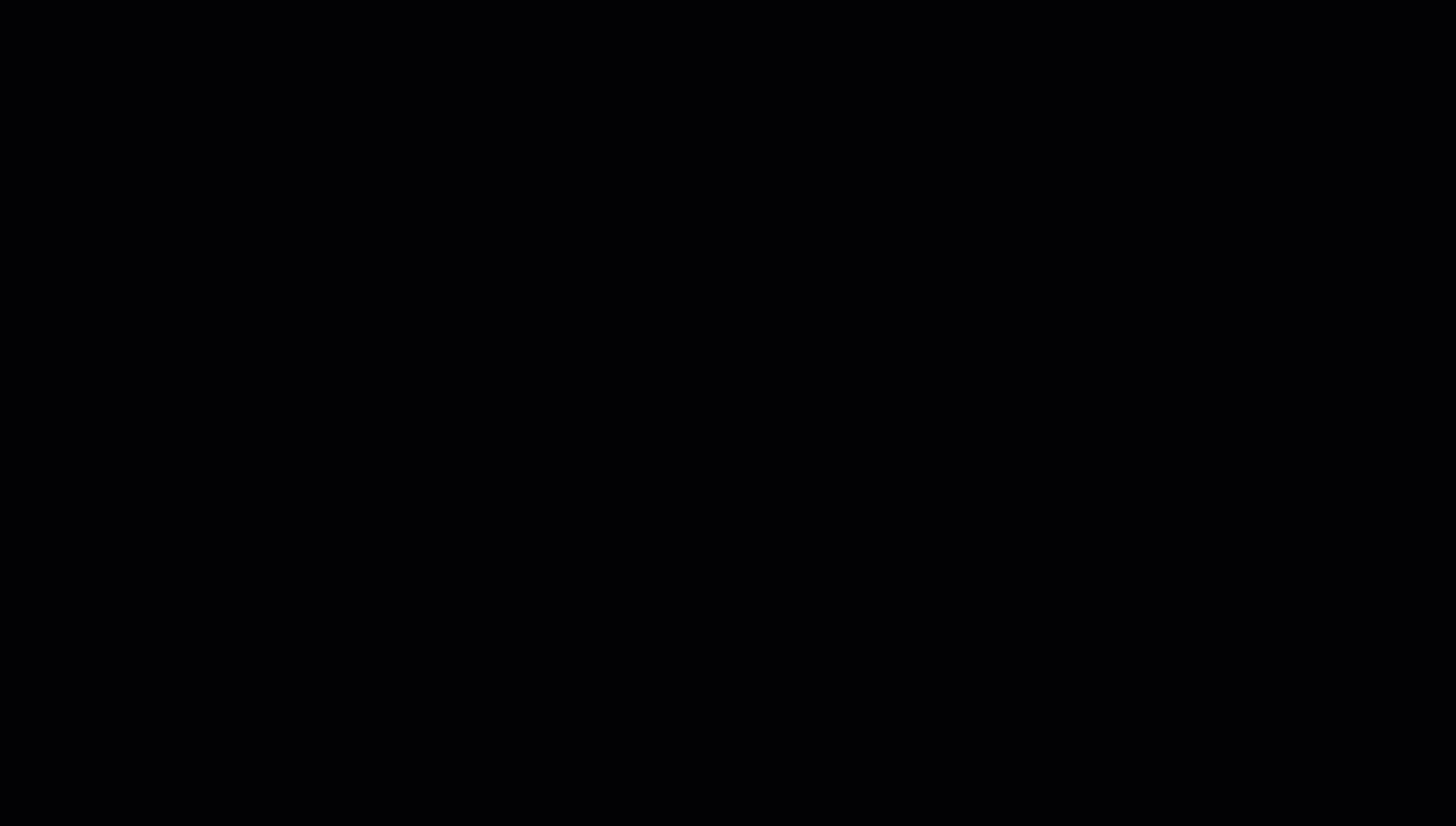
- Haga clic en el icono desplegable junto a las iniciales de su perfil.
- Seleccionar Solicitudes de Funciones/Feature Requests.
- Haga clic en Enviar Idea/Submit idea.
- Ingrese una descripción de la solicitud de función que desea enviar.
- Seleccione la importancia que tiene esta función para usted.
- Haga clic en Enviar/Submit.
- Haga clic en Explorar otras Ideas/Browse other ideas.
- La solicitud será enviada a nuestro equipo para su revisión.
- Para regresar a la plataforma, haga clic en el logotipo de STACK.
Introducción del Nivel de Importancia en las Solicitudes de Funciones Existentes
Incluso si no tiene una solicitud de función o antes de enviar una, puede explorar las solicitudes de funciones existentes para dar su opinión sobre la importancia que tienen esas solicitudes para usted.
- Haga clic en el icono desplegable junto a las iniciales de su perfil.
- Seleccionar Solicitudes de Funciones/Feature Requests.
- Haga clic en la solicitud de función sobre la que desea enviar comentarios.
- En ¿Qué importancia tiene esto para usted?/How important is this to you?, seleccione su nivel de importancia.
- Ingrese el motivo por el cual desea esta nueva función.
- Haga clic en Enviar/Submit.
- Haga clic en Explorar otras ideas/Browse other ideas.
- Para regresar a la plataforma, haga clic en el logotipo de STACK.
Recién Lanzado
El enlace Recién lanzado/Newly Released le llevará a una página que detalla las nuevas características y mejoras que se han lanzado hasta ahora, en el transcurso de este año.

- Haz clic en el menú desplegable junto al icono de tu perfil.
- Seleccionar Nuevo Lanzado/New Released.
- Selecciona el año de los lanzamientos que deseas ver.
Términos y Condiciones
El enlace de Términos y Condiciones/Terms and Conditions lo lleva al sitio web de STACK | Build & Operate, donde puede leer los Términos y Condiciones de STACK.

- Haz clic en el menú desplegable junto al icono de tu perfil.
- Seleccione Términos y Condiciones/Terms and Conditions.
Política de Privacidad
El enlace de la Política de Privacidad/Privacy Policy lo lleva al sitio web de STACK | Build & Operate donde puede leer la Política de privacidad de STACK.

- Haz clic en el menú desplegable junto al icono de tu perfil.
- Seleccione Política de Privacidad/Privacy Policy.
Cerrar Sesión
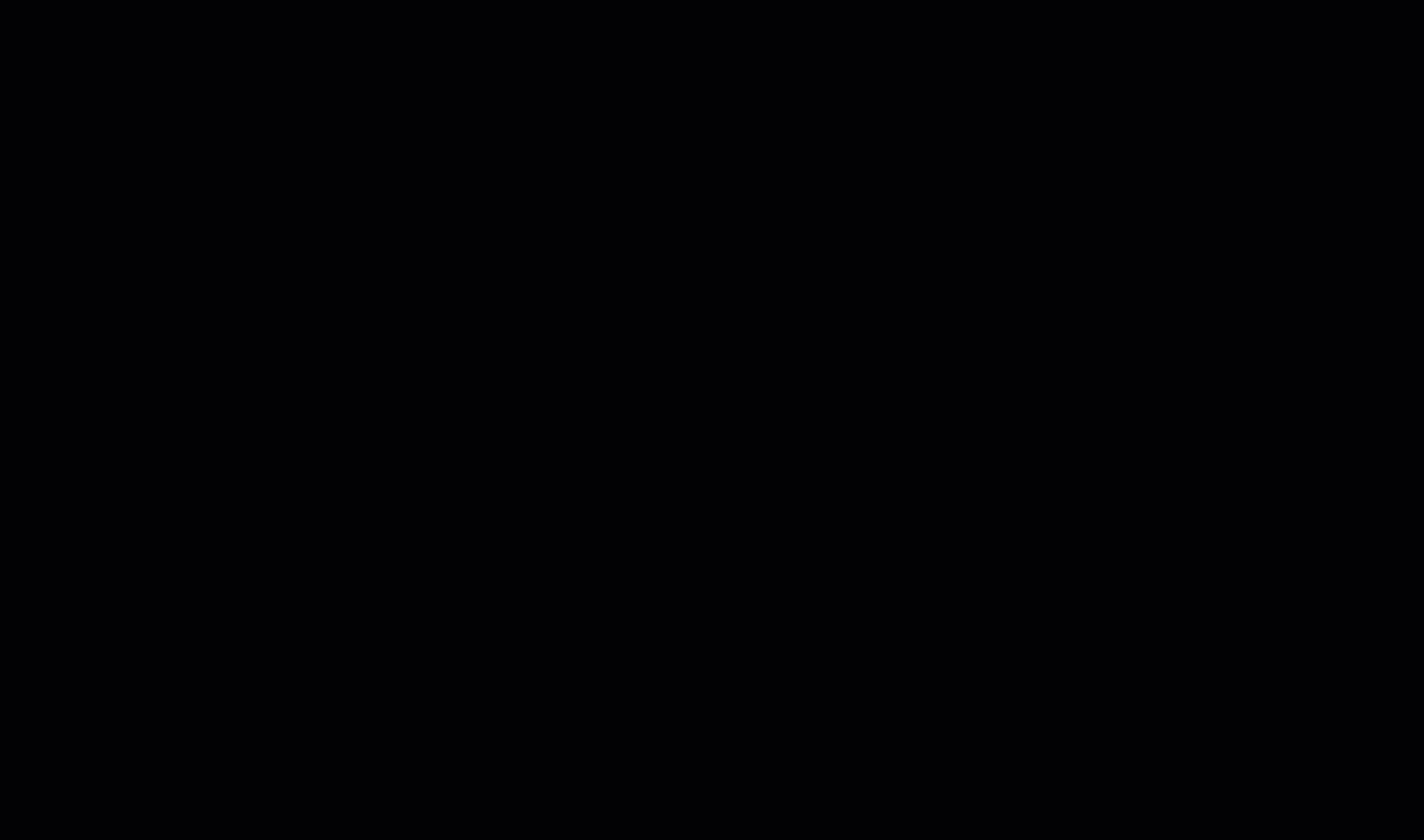
- Haz clic en el menú desplegable junto al icono de tu perfil.
- Seleccione Cerrar sesión/Logout.
- Se cerrará inmediatamente su sesión de STACK y será dirigido a la página de inicio de sesión.
Si necesita asistencia adicional, por favor Contáctenos.

