Proyectos en la Aplicación de Campo STACK
- Imprimir
- OscuroClaro
- DF
Proyectos en la Aplicación de Campo STACK
- Imprimir
- OscuroClaro
- DF
Resumen del artículo
¿Te ha resultado útil este resumen?
Gracias por tus comentarios
Qué debes saber
- Los proyectos deben crearse en el Portal web antes de poder acceder a ellos en la aplicación de campo STACK.
- Los usuarios deben tener una cuenta STACK y ser invitados a un proyecto para acceder a él en la aplicación de campo STACK.
- Los usuarios solo verán los proyectos en los que fueron invitados a trabajar en la aplicación de campo STACK.
- La página del Proyecto es el lugar al que accedes cuando abres por primera vez la aplicación de campo STACK.
- Las configuraciones de protección se pueden editar en el Portal web así como en la aplicación de campo STACK.
Vea a continuación las instrucciones para:
Descripción General de la Página de Proyectos
Editar la Configuración de Proyectos
Descripción General de la Página de Proyectos
.png)
- Barra de búsqueda: la página de Proyectos/Projects incluye una barra de búsqueda que le permite buscar proyectos ingresando palabras clave, que son parte del nombre, o números, que son parte del código. A medida que escribe, aparecerán los resultados más relevantes.
- Lista de proyectos: La lista de proyectos incluye todos los proyectos en los que se le ha invitado a colaborar. Muestra la siguiente información:
- NOMBRE/NAME: El nombre que se le dio al proyecto cuando se creó en el Portal Web.
- CÓDIGO/CODE: Si lo hay, el código que se le entregó a los proyectos durante su creación.
- ROL/ROLE: El rol que ocupas en el proyecto.
- ORGANIZACIÓN/ORGANIZATION: El nombre de la organización a la que pertenece el proyecto.
- ÚLTIMA ACTUALIZACIÓN/LAST UPDATED: La fecha en la que el proyecto fue actualizado por última vez por cualquier usuario del proyecto.
Editar la Configuración del Proyecto
- Desde la página Proyectos, toque el proyecto cuya configuración desea editar.
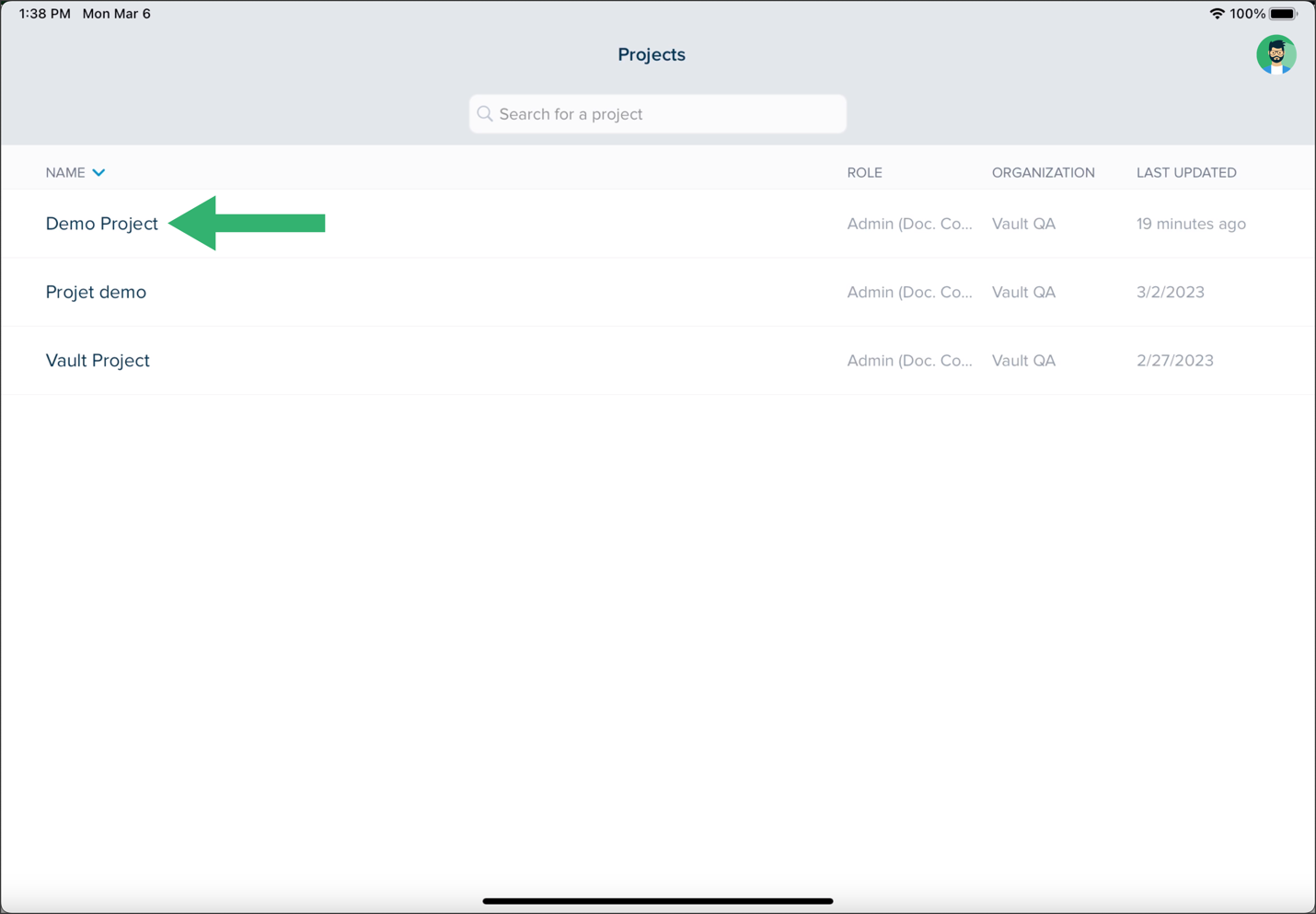
- Toque el menú de hamburguesa y toque Configuración del Proyecto/Project Settings.
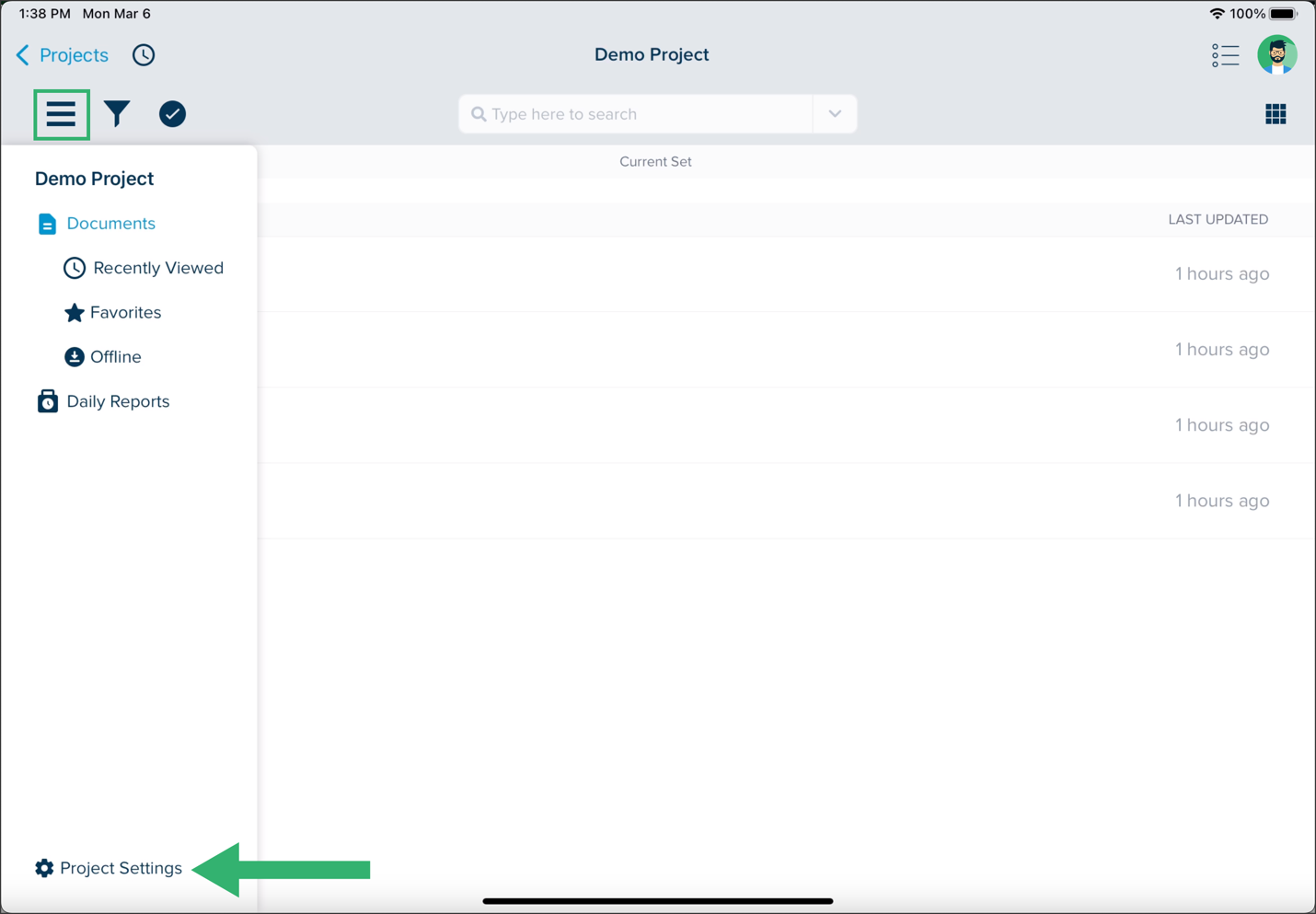
- Utilice botones para alternar y editar la configuración de su proyecto:
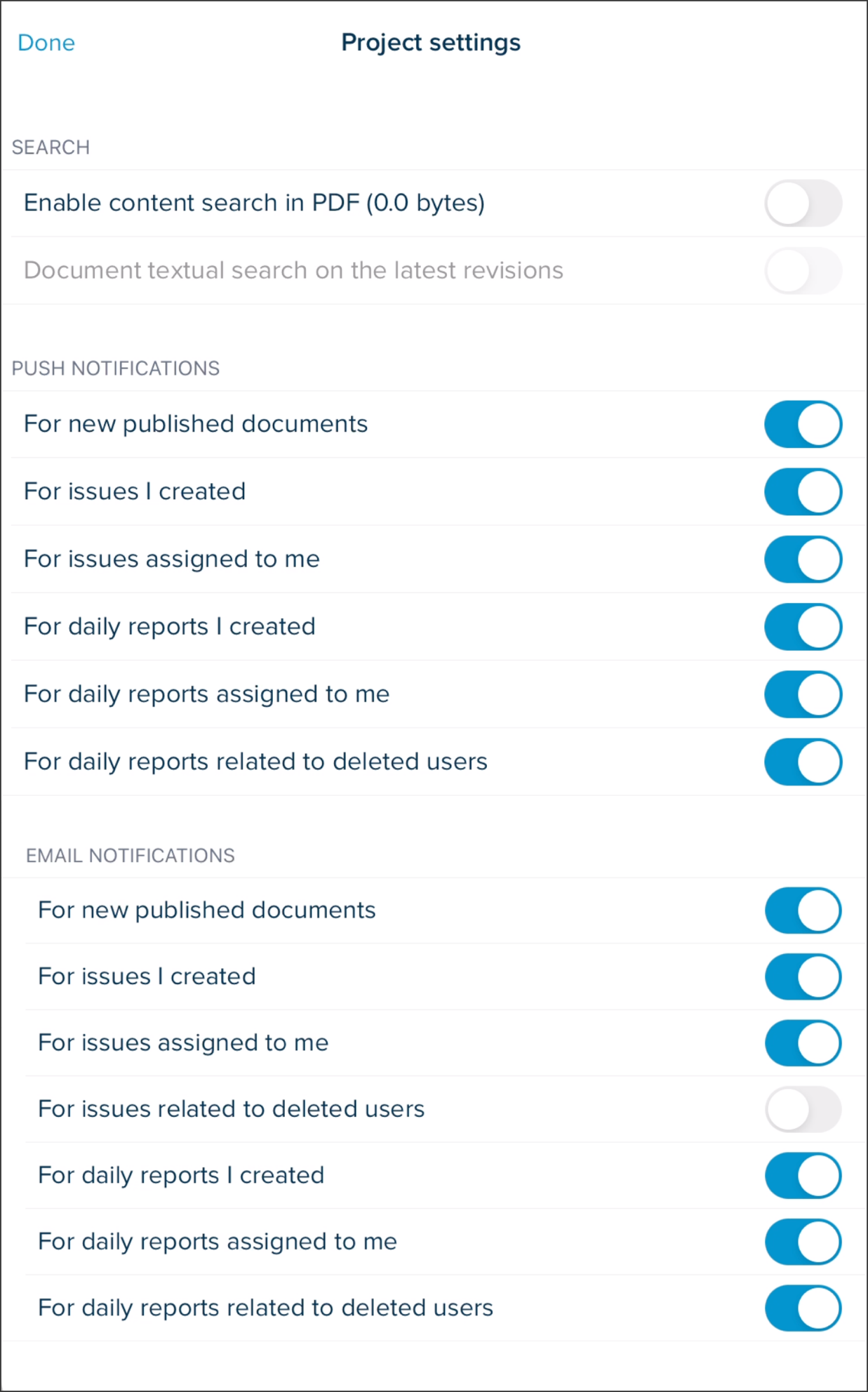
- BÚSQUEDA: Establezca si desea permitir la búsqueda en documentos PDF y documentos de texto
- Habilitar búsqueda de contenido en PDF (0,0 bytes)
- Búsqueda textual del documento en las últimas revisiones
- NOTIFICACIONES PUSH: Establece la circunstancia por la que deseas recibir notificaciones push
- Para nuevos documentos publicados
- Para los problemas que he creado
- Para los asuntos que me han sido asignados
- Para los reportes diarios que he creado
- Para los reportes diarios que me asignan
- Para reportes diarios relacionados con usuarios eliminados
- NOTIFICACIONES POR CORREO ELECTRÓNICO: Establezca la circunstancia por la que desea recibir notificaciones por correo electrónico
- Para nuevos documentos publicados
- Para los problemas que he creado
- Para los asuntos que me han sido asignados
- Para problemas relacionados con usuarios eliminados
- Para los reportes diarios que he creado
- Para los reportes diarios que me asignan
- Para reportes diarios relacionados con usuarios eliminados
- BÚSQUEDA: Establezca si desea permitir la búsqueda en documentos PDF y documentos de texto
- Pulsa Listo/Done.
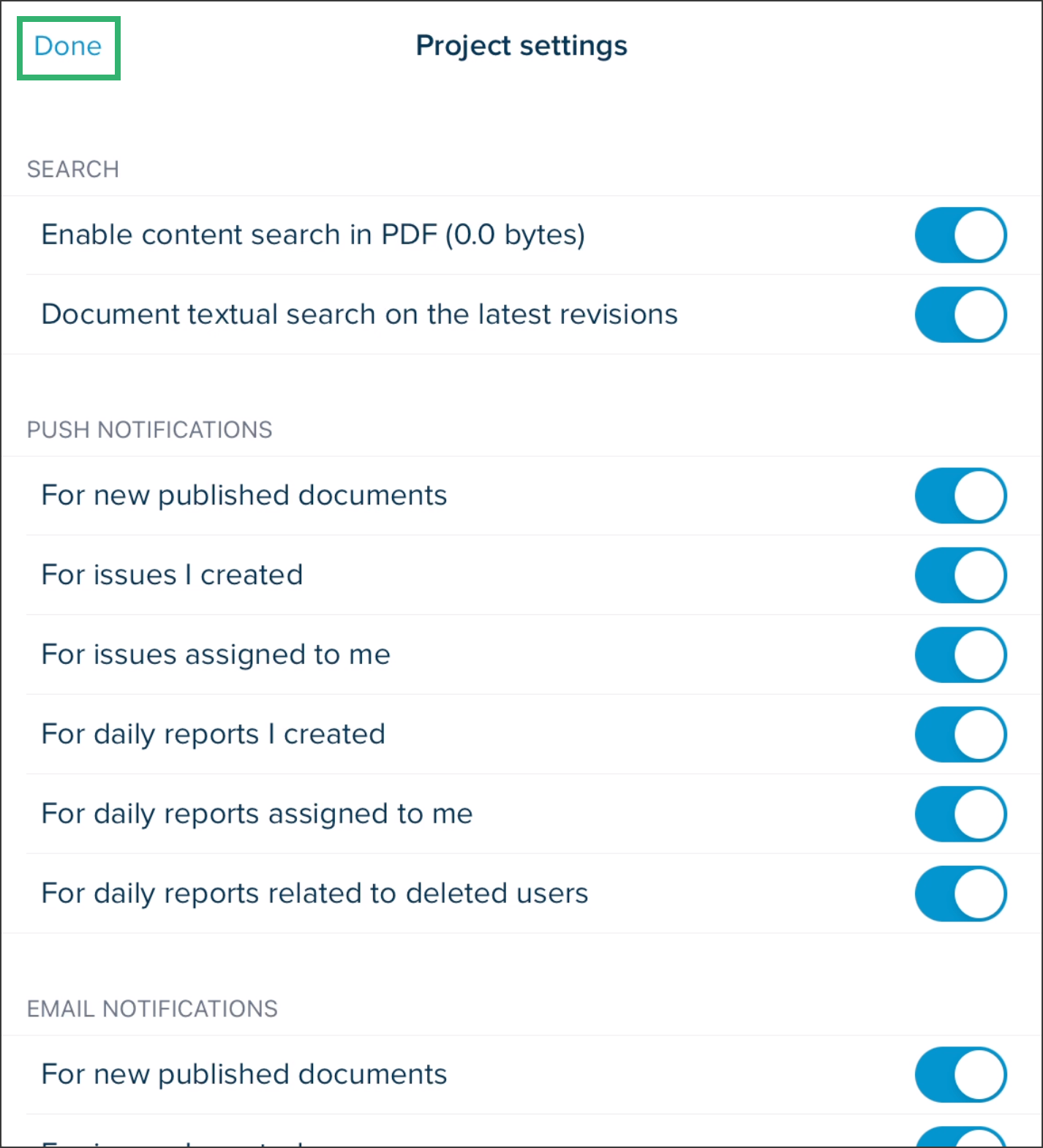
Artículos Relacionados
Si necesita asistencia adicional, por favor Contáctenos.
¿Fue útil este artículo?

