Revisiones
- Imprimir
- OscuroClaro
- DF
Revisiones
- Imprimir
- OscuroClaro
- DF
Resumen del artículo
¿Te ha resultado útil este resumen?
Gracias por tus comentarios
Qué debes saber
- Cuando se carga un documento por primera vez, automáticamente será Revisión 0.
- El mismo documento cargado posteriormente será la revisión 1 y así sucesivamente.
- Las revisiones se pueden ver en el Portal web y en la aplicación de campo STACK.
- Es posible cargar revisiones de Dibujos y Documentos.
Vea a continuación las instrucciones para:
Administrar Revisiones de Documentos y Conjuntos de Versiones
- Edición de una Revisión de un Documento
- Edición de un Conjunto de Versiones
- Eliminar un Conjunto de Versiones
Subir una Revisión
Las revisiones se cargan como cualquier otro documento. Cuando se carga en la misma ubicación un documento con el mismo nombre y que forma parte de un conjunto de versiones diferente (nombre y fecha), se considerará una revisión de ese documento.
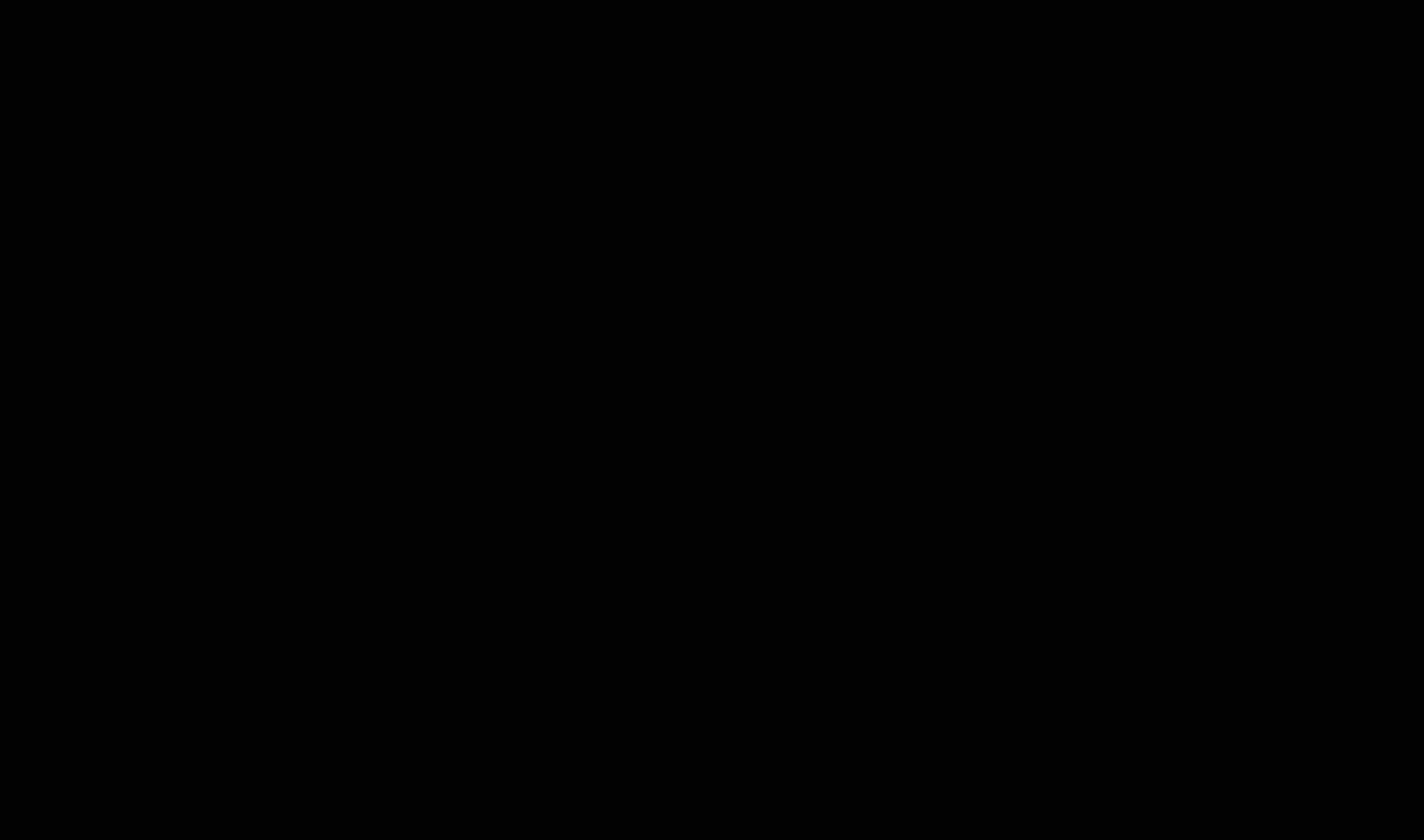
- Seleccione Documentos en el menú de navegación del lado izquierdo.
- Navegue hasta donde desea cargar el documento. Si está cargando una revisión de un documento que ya existe en STACK, navegue hasta donde se encuentra la revisión anterior.
- Haga clic en Cargar.
- Seleccione Dibujos o Documentos.
- Seleccione su fuente de carga, ya sea ARCHIVOS DE COMPUTADORA , STACK o AUTODESK VAULT.
- Subir el archivo.
- Haga clic en Siguiente.
- Crea el conjunto de Nueva versión. A medida que escribes, puedes seleccionar una versión existente en el lado derecho.
- Seleccione la FECHA Y HORA DE EMISIÓN.
- Haga clic en Siguiente.
- Ingrese el NOMBRE del documento o seleccione del menú desplegable el nombre del documento existente en STACK para crear una revisión de ese documento.
- Haga clic en Siguiente .
- Seleccione los colegas a quienes notificar.
- Haga clic en PUBLICAR .
- El número de revisión del documento aparecerá en la columna REVISIÓN .
Visualización de Revisiones
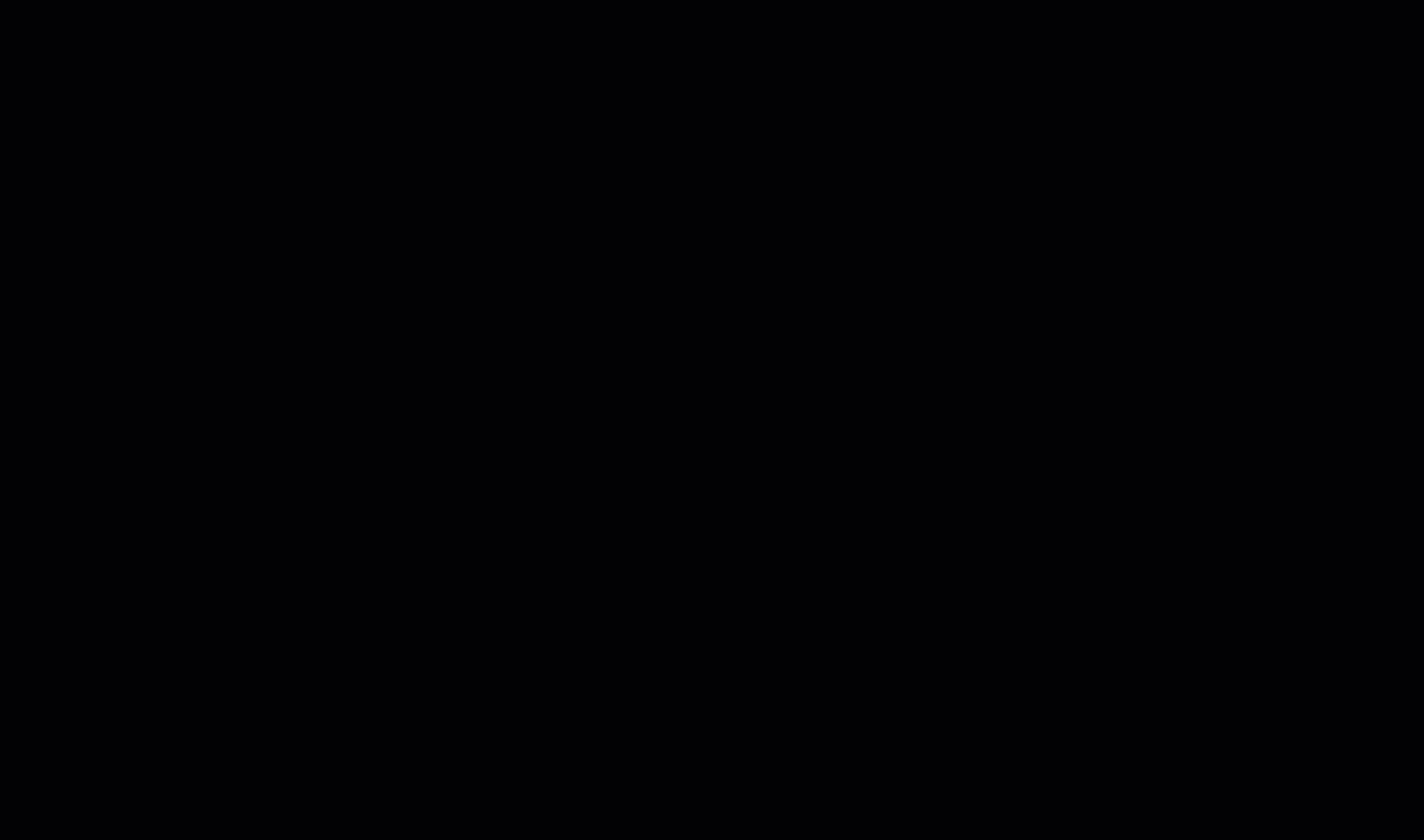
- Desde el menú de navegación del lado izquierdo, seleccione Documentos .
- Navegue hasta donde se encuentra el documento.
- Haga clic en el documento.
- En el menú desplegable, seleccione la revisión que desea ver, incluida la siguiente información:
- Número de revisión
- Nombre del conjunto de revisión
- Fecha y hora en que se cargó la revisión
- Nombre del usuario que subió la revisión
- Insignia que muestra si la revisión es actual o no actual
- Si es necesario, gire el documento utilizando los íconos en sentido horario o antihorario. Guarde la rotación haciendo clic en GUARDAR ROTACIÓN .
- Amplíe o reduzca con los signos más y menos.
- Muévase por el plano haciendo clic y arrastrándolo con el mouse.
- Haga clic en la X para cerrar la revisión.
Administrar Revisiones de Documentos y Conjuntos de Versiones
Una revisión es otra versión del documento donde se han realizado cambios.
Un conjunto de versiones es un grupo de documentos que se emitieron por un motivo y una fecha específicos. Esos nuevos documentos se convierten en nuevas revisiones del documento anterior.
Edición de una Revisión de un Documento
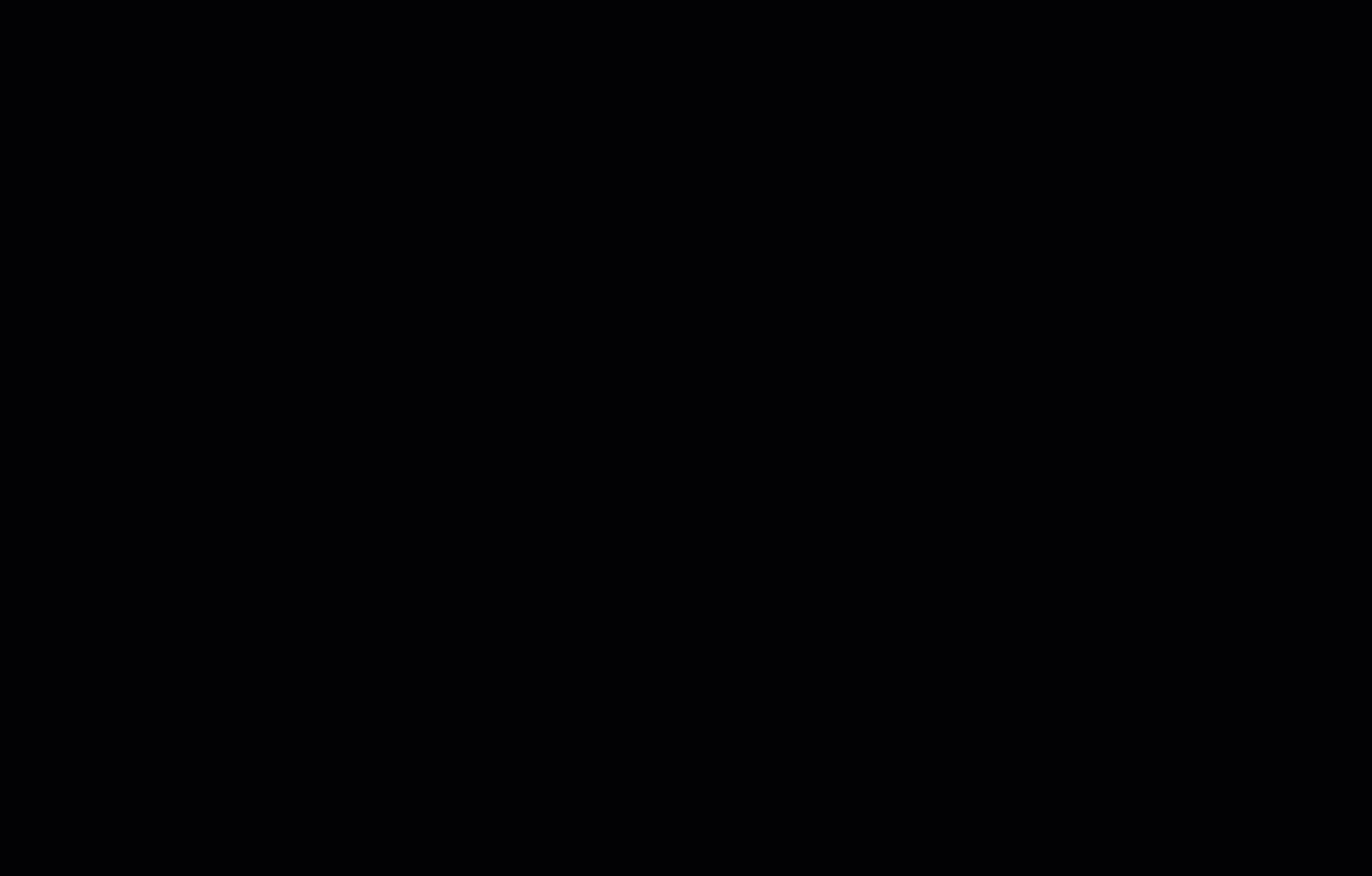
- Desde el menú de navegación del lado izquierdo, seleccione Documentos .
- Navegue hasta el documento cuya revisión desea editar.
- Haga clic en los tres puntos en la columna ACCIONES .
- Seleccione Editar revisiones .
- Realice cambios en cualquiera de los siguientes campos:
- TÍTULO: El título de la revisión, que se encuentra debajo del nombre del título.

- REVISIÓN: El número de revisión.
- ETIQUETAS: Palabras clave que se pueden agregar para ayudar a filtrar los planes.
- DESCRIPCIÓN: Una descripción completa de esta revisión específica.
- TÍTULO: El título de la revisión, que se encuentra debajo del nombre del título.
- Clic en Guardar .
- Haga clic en la X para cerrar la ventana.
Edición de un Conjunto de Versiones
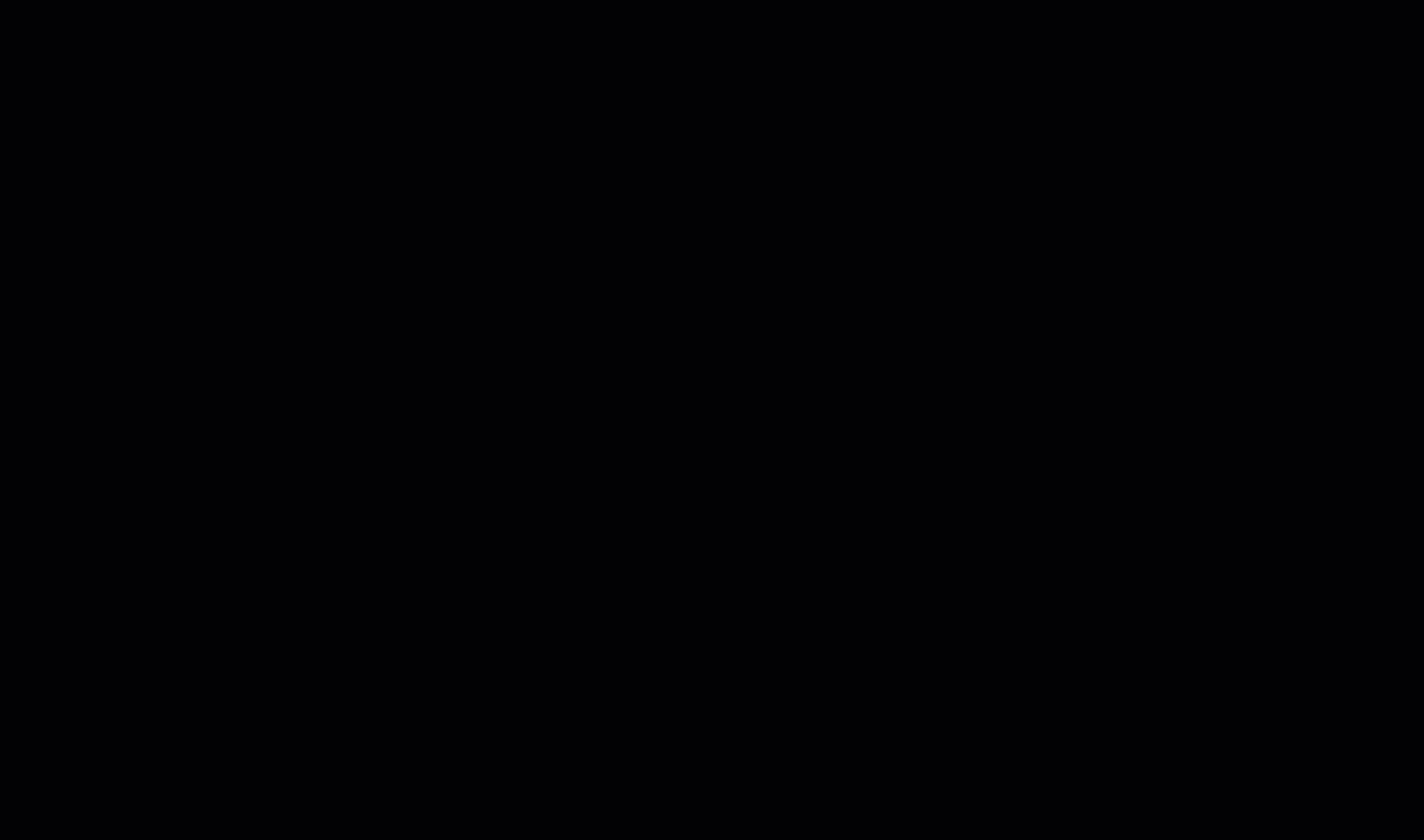
- Haga clic en el icono Administrar conjunto de versiones .
- Desplácese para encontrar el conjunto de versiones que desea editar.
- Haga clic en el conjunto de versiones.
- Editar el nombre del CONJUNTO DE VERSIONES .
- Clic en Guardar .
- Haga clic en la X para cerrar la ventana.
Eliminar un Conjunto de Versiones
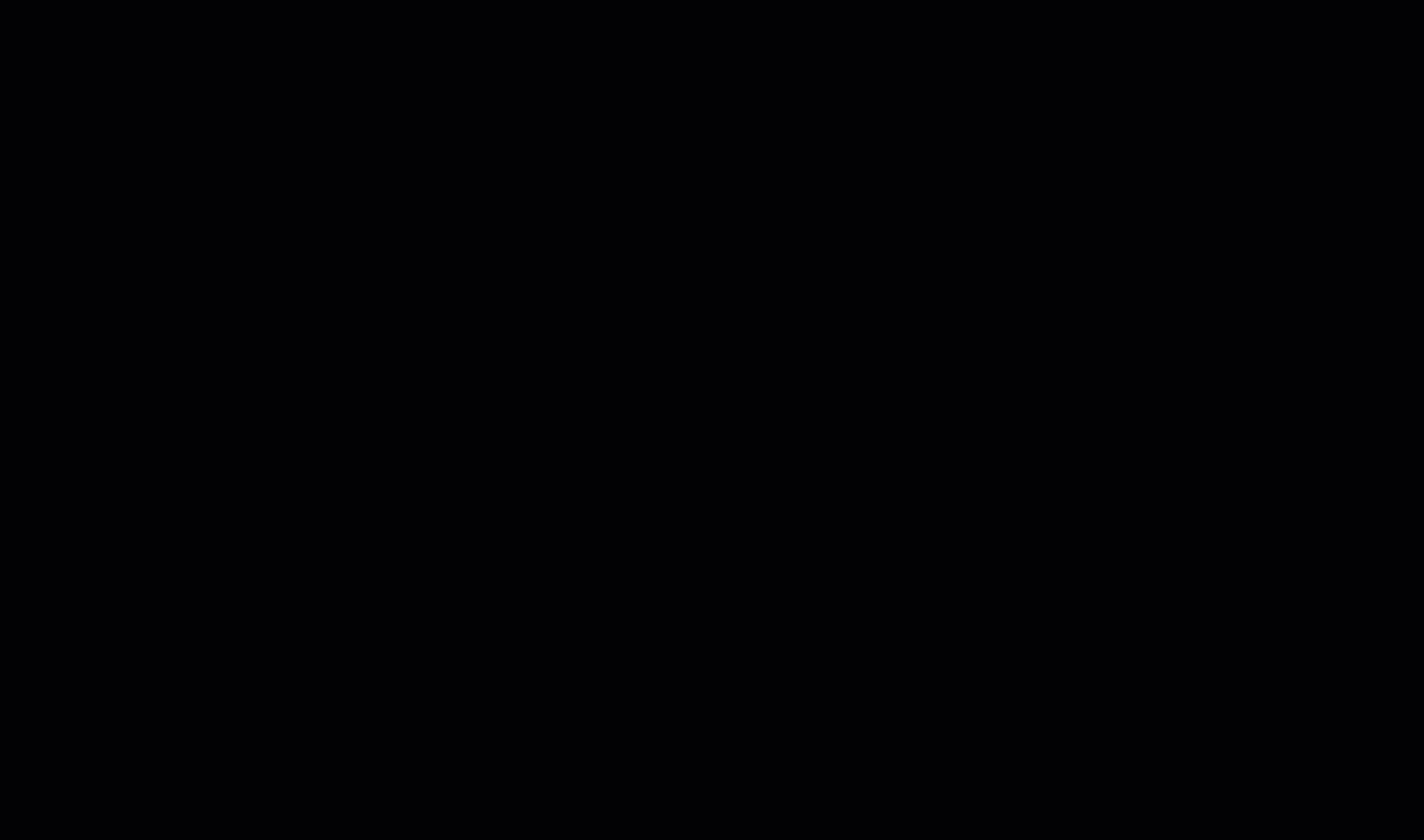
- Haga clic en el icono Administrar conjunto de versiones .
- Desplácese para encontrar el conjunto de versiones que desea eliminar.
- Haga clic en el icono de la papelera junto al nombre del conjunto de versiones.
- Haga clic en SÍ para confirmar que desea eliminar permanentemente el conjunto de versiones.
- Haga clic en SÍ nuevamente para confirmar.
- Se eliminarán el conjunto de versiones y todas sus revisiones.
- Haga clic en la X para cerrar la ventana.
Artículos Relacionados
Si necesita asistencia adicional, por favor Contáctenos.
¿Fue útil este artículo?

