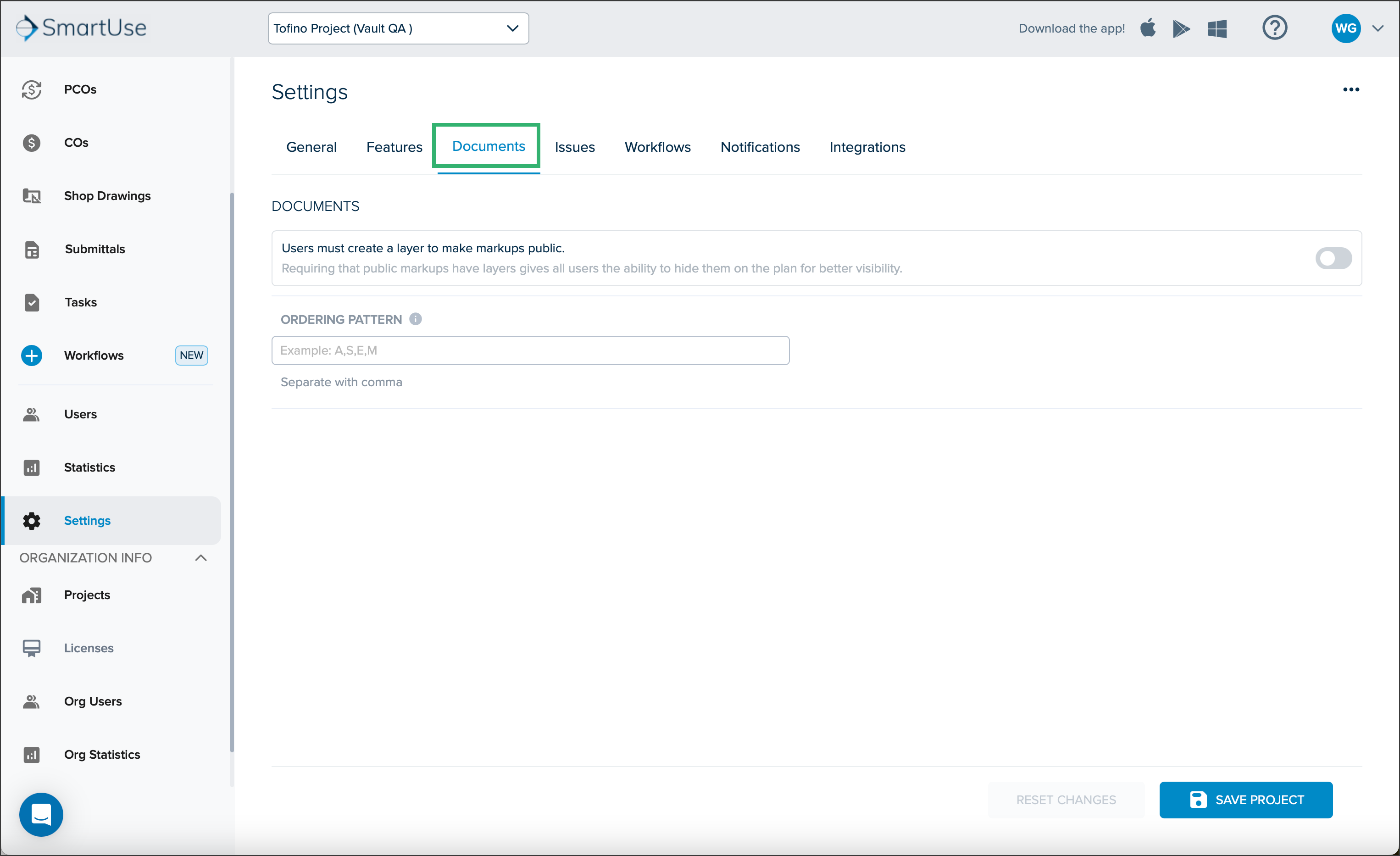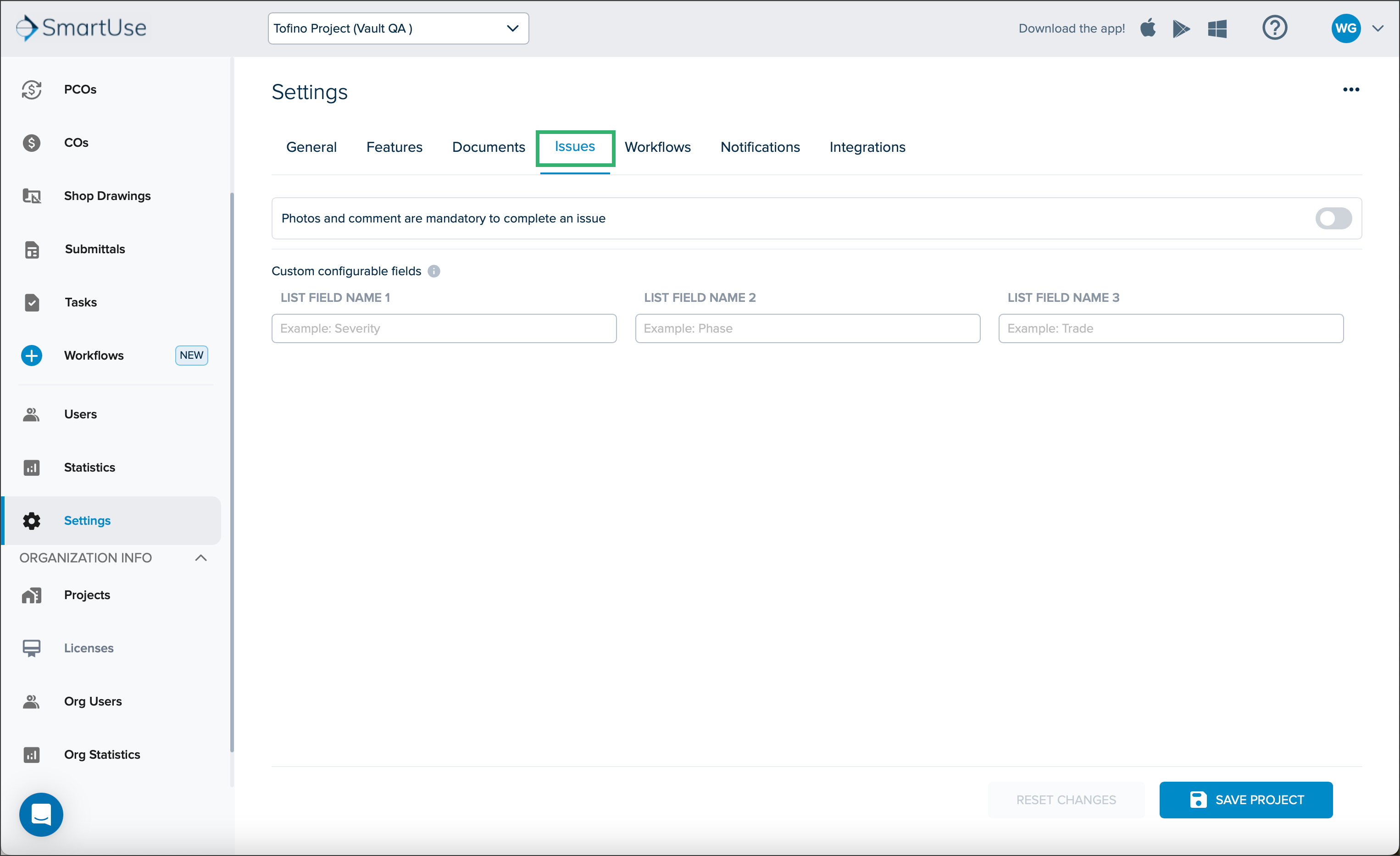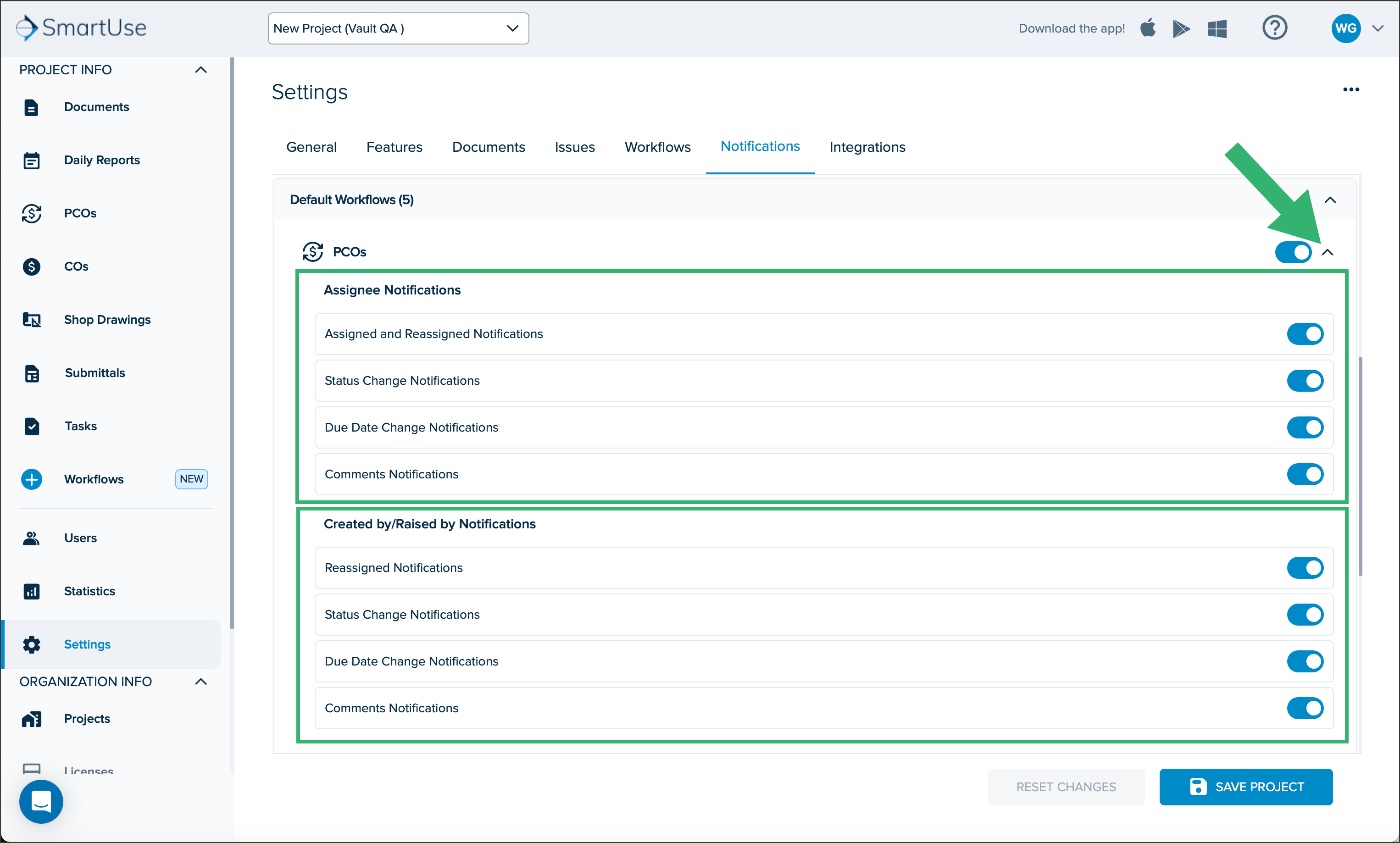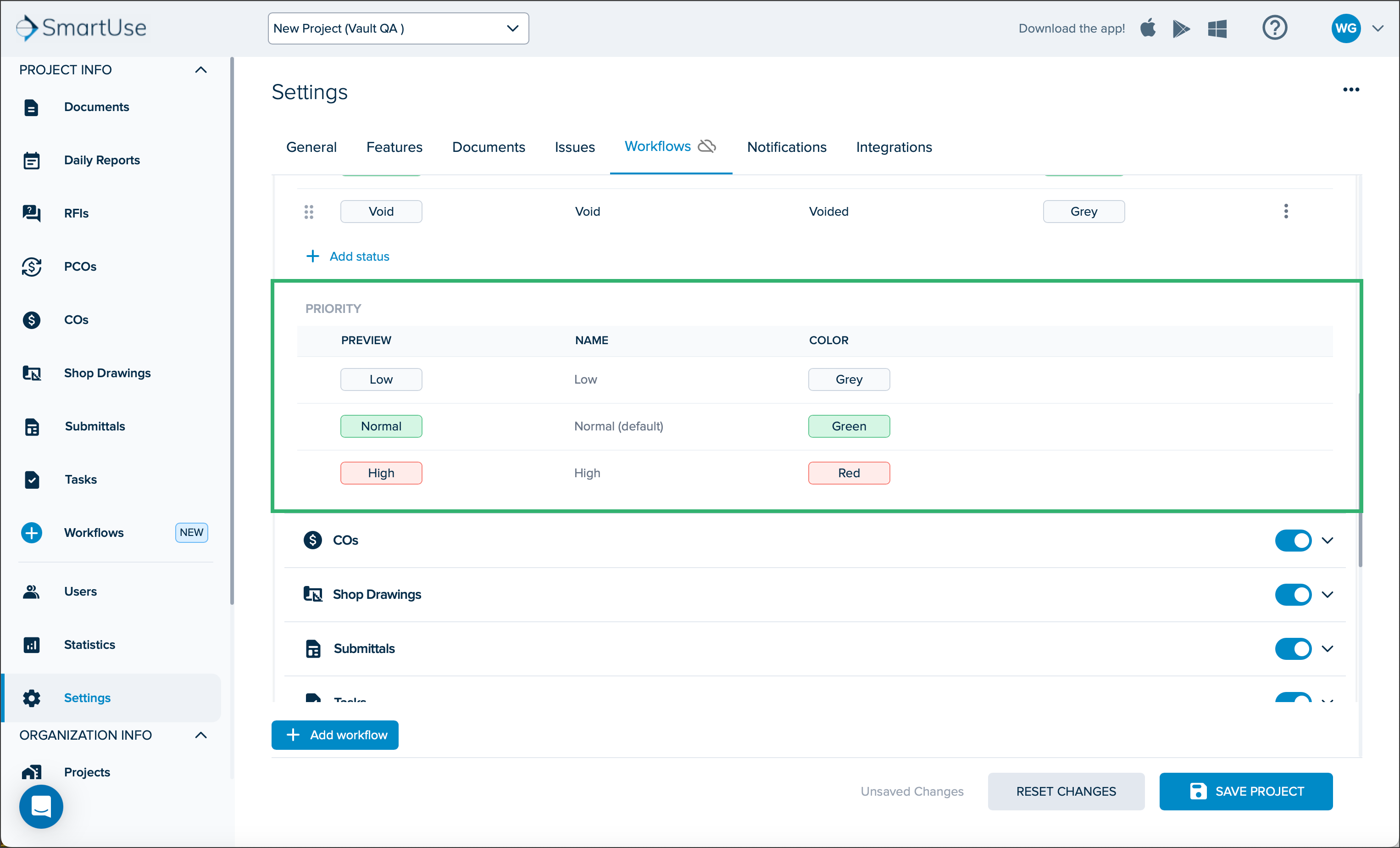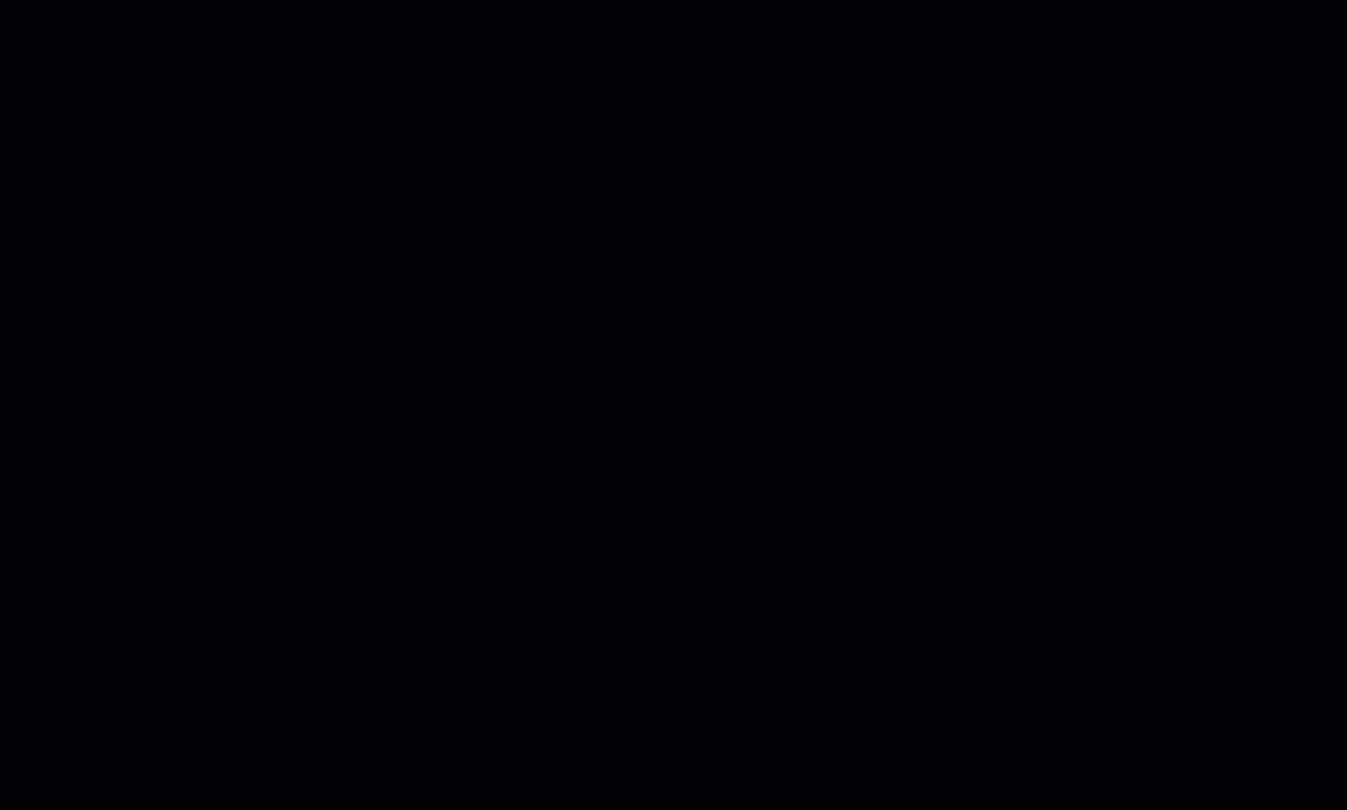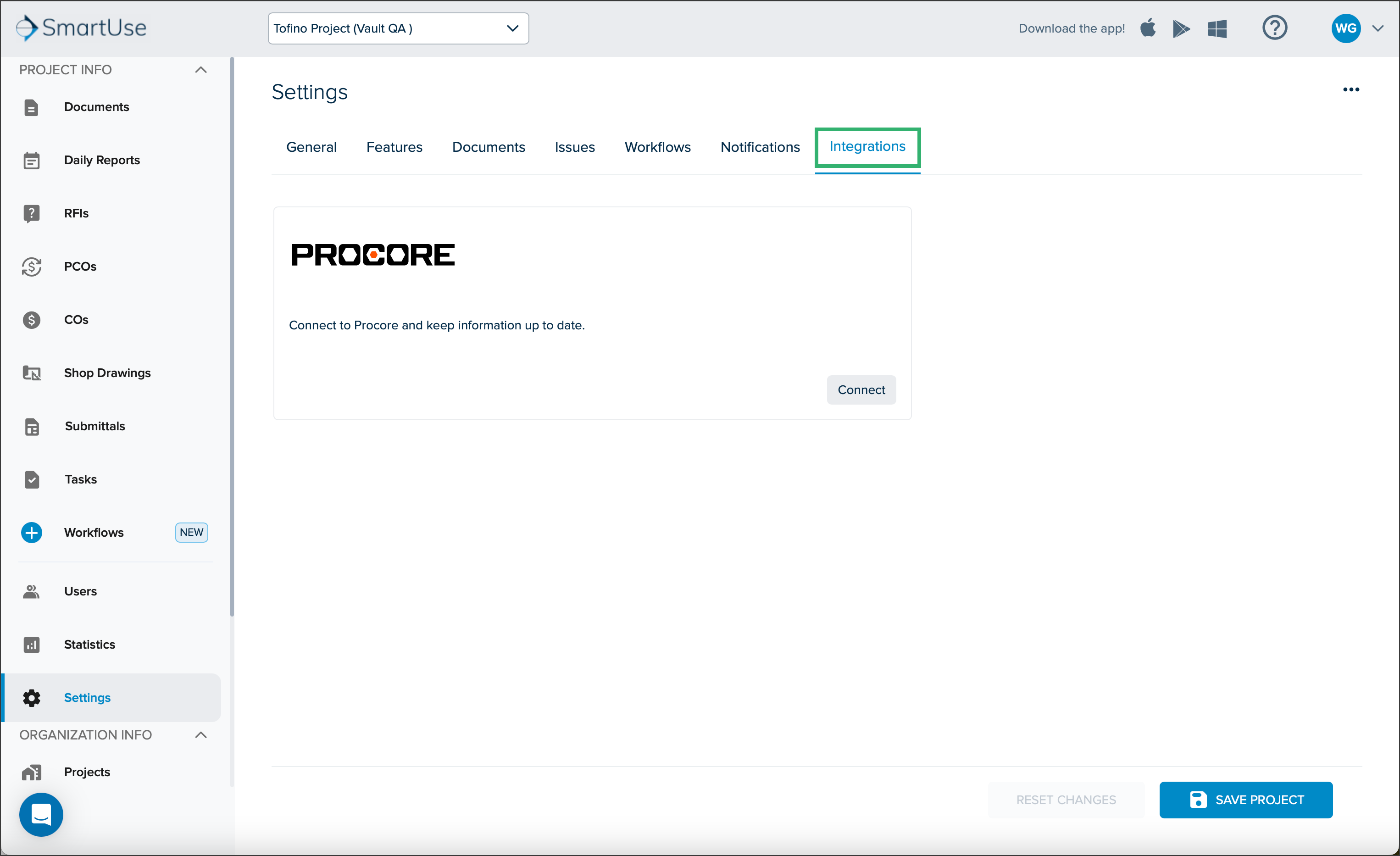Configuraciones
- Imprimir
- OscuroClaro
- DF
Configuraciones
- Imprimir
- OscuroClaro
- DF
Resumen del artículo
¿Te ha resultado útil este resumen?
Gracias por tus comentarios
Qué debes saber
- La pestaña INFORMACIÓN DEL PROYECTO > Configuraciónes/PROJECT INFO > Settings le permite editar los detalles del proyecto que se ingresaron cuando se creó el proyecto.
- El proyecto que aparece en Configuración es el que se ha seleccionado en ORGANIZACIÓN > Proyectos/ORGANIZATION > Projects.
Vea a continuación las instrucciones para:
Edición de las Pestañas del Proyecto
- General
- Características
- Documentos
- Problemas
- Flujos de trabajo
- Campos del proyecto
- Notificaciones
- Integraciones
Edición de las Pestañas del Proyecto
General
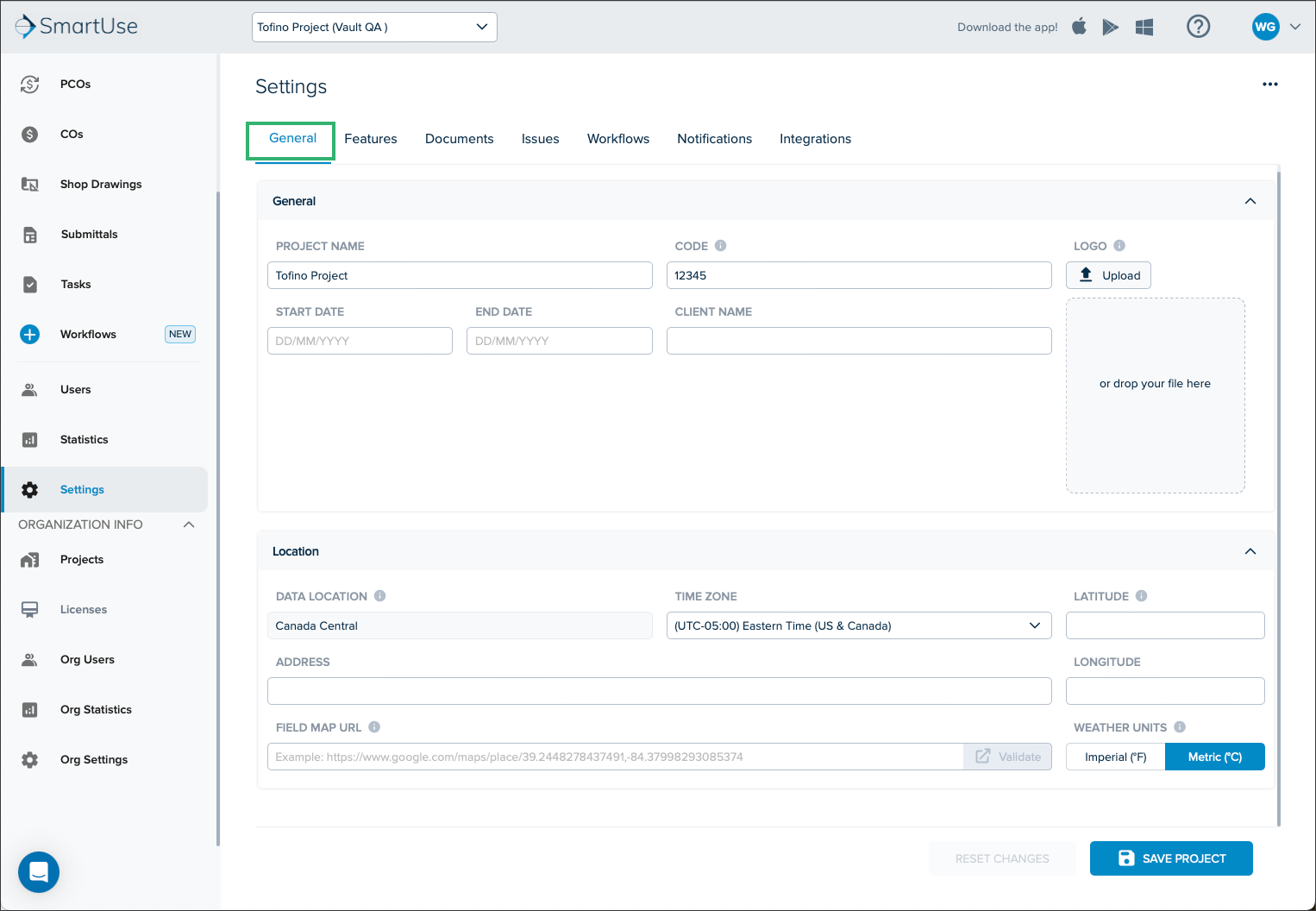
- NOMBRE DEL PROYECTO/PROJECT NAME: Ingrese el nombre del proyecto.
- CÓDIGO/CODE: En su caso, ingrese el código o número del proyecto que podrá ser utilizado para fines internos o externos.
- FECHA DE INICIO/START DATE: Seleccione la fecha de inicio del proyecto.
- FECHA DE FINALIZACIÓN/END DATE: Seleccione la fecha de finalización del proyecto.
- NOMBRE DEL CLIENTE/CLIENT NAME: Ingrese el nombre del cliente.
- LOGOTIPO/LOGO: Cargue el logotipo del proyecto haciendo clic en Elegir/Choose y luego navegue hasta la imagen que desee. Haga clic en Cargar/Upload para configurarla como logotipo del proyecto. (Se admiten archivos PNG, JPG, SVG y GIF de menos de 1 MB. Sugerimos utilizar un tamaño mínimo de 400 x 400 píxeles para una visualización óptima).
- Ubicación/Location:
- UBICACIÓN DE LOS DATOS/DATA LOCATION: En el menú desplegable, seleccione dónde se almacenarán los datos del proyecto. Elija el centro de datos más cercano a la ubicación de su proyecto. De manera predeterminada, la ubicación de los datos se establecerá dentro de la configuración de su organización. Una vez que se crea el proyecto, la ubicación de los datos no se puede cambiar.
- ZONA HORARIA/TIME ZONE: Seleccione la zona horaria del proyecto. Esta configuración se utiliza en los problemas. Cuando se crean problemas, se muestran en la zona horaria del proyecto. Lo mismo se aplica al historial de problemas.
- LATITUD Y LONGITUD/LATITUDE & LONGITUDE : Busque e ingrese las coordenadas de ubicación y cópielas y péguelas en los campos.
- DIRECCIÓN/ADDRES: Ingrese la dirección donde se encuentra ubicado el proyecto.
- URL DEL MAPA DE CAMPO/FIELD MAP URL: Utilizando una aplicación de mapas web como Google Maps , ingrese la dirección del proyecto y realice la búsqueda. Copie la dirección URL en el campo URL DEL MAPA DE CAMPO.
- UNIDADES CLIMÁTICAS/WEATHER UNITS: Seleccione unidades meteorológicas Imperiales/Imperial o Métricas/Metric , según la ubicación del proyecto y la unidad que se utilice en esa ubicación específica.
Características
NOTA
Esta pestaña solo está disponible con el paquete SmartUse Pro.
Pulse el botón para activar las siguientes funciones del paquete SmartUse Pro:
- Reportes Diarios
- Flujos de Trabajo
.png)
Documentos
- DOCUMENTOS:
- Los usuarios deben crear una capa para que los marcadores sean públicos: de forma predeterminada, los usuarios pueden crear marcadores públicos sin una capa. Para activar esta opción, es necesario crear marcadores públicos en una nueva capa.
- PATRÓN DE ORDENAMIENTO (separado por comas): esta configuración cambia el orden de los documentos del orden numérico/alfabético estándar. Se recomienda esperar antes de agregar un patrón hasta que el proyecto haya determinado que los órdenes de visualización estándar no coinciden con las expectativas. Por ejemplo, si un equipo desea ver las hojas de dibujo enumeradas en orden arquitectónico, estructural, eléctrico y mecánico, se ingresará “A, S, E, M” en este campo.NOTAEl campo Patrón de pedido solo es accesible para el propietario de SmartUse.
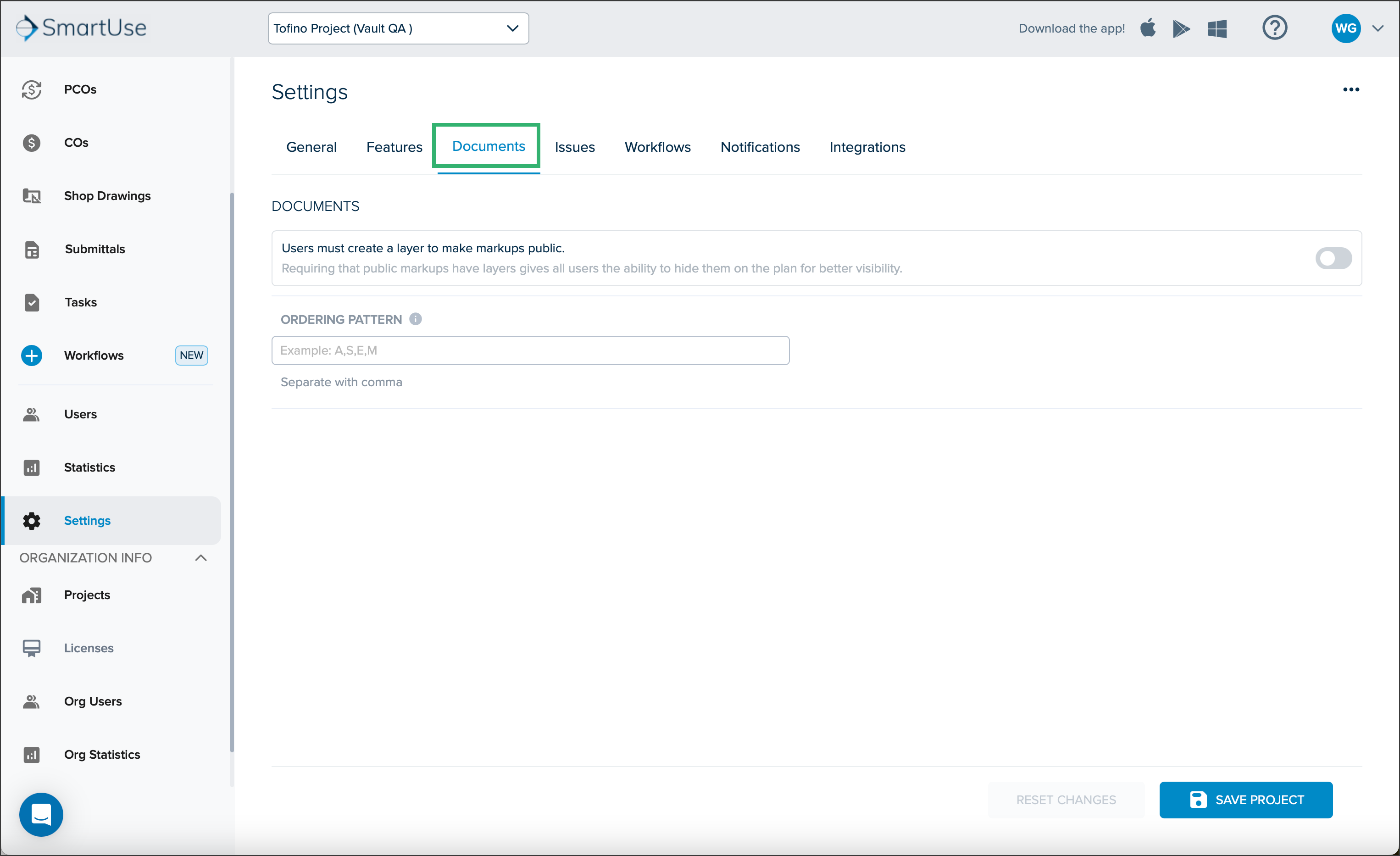
Problemas
- Las fotos y los comentarios son obligatorios para completar los problemas: cuando esta opción está activada, el usuario debe ingresar un comentario y agregar una foto al cerrar un problema. Puede ser útil para quienes solucionan elementos de la lista de tareas pendientes para documentar su trabajo.
- Campos configurables personalizados: agregue tres campos configurables personalizados que se completarán al crear un problema. Estos campos se pueden usar para filtrar y administrar problemas según su prioridad.
- NOMBRE DEL CAMPO DE LISTA 1
- NOMBRE DEL CAMPO DE LISTA 2
- NOMBRE DEL CAMPO DE LISTA 3
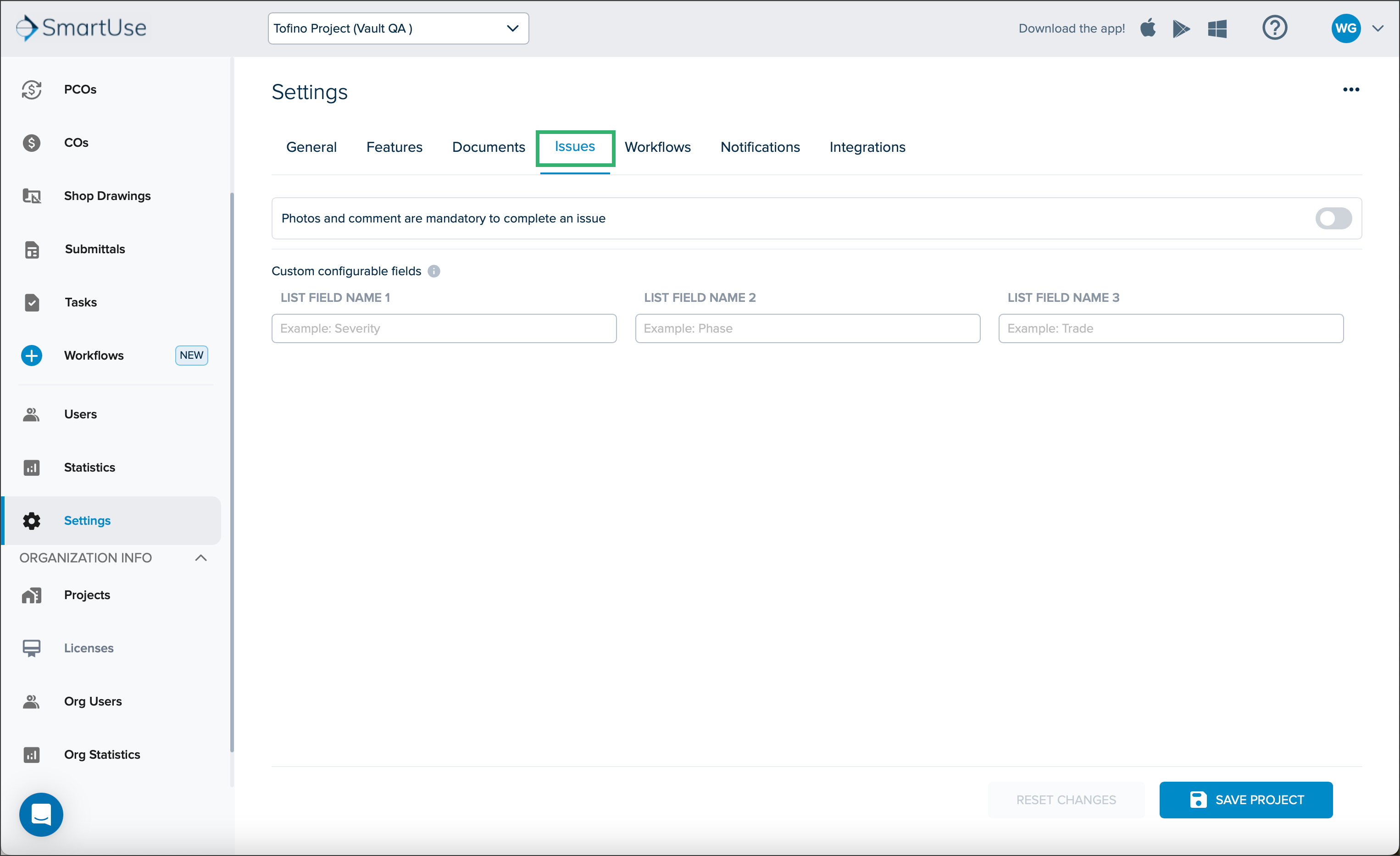
Flujos de Trabajo
.png)
- Alterne los flujos de trabajo existentes o cree flujos de trabajo aquí y aparecerán en el menú de navegación INFORMACIÓN DEL PROYECTO de su equipo.
- Flujos de trabajo predeterminados:
- RFIs
- PCOs
- COs
- Tienda de Dibujos/Shop Drawings
- Entregas/Submittals
- Tareas/Tasks
- Flujos de trabajo configurables personalizados
- Nuevo flujo de trabajo
- NOMBRE DEL FLUJO DE TRABAJO (SINGULAR): El nombre del flujo de trabajo tal como aparecerá en los correos electrónicos.
- NOMBRE DEL FLUJO DE TRABAJO (PLURAL): El nombre del flujo de trabajo tal como aparecerá en el menú de navegación del lado izquierdo y en los correos electrónicos.
- PREFIJO DE FLUJO DE TRABAJO: Prefijo agregado a la numeración automática del flujo de trabajo en SmartUse.
- Nuevo flujo de trabajo
- Flujos de trabajo predeterminados:
- Haga clic en la flecha desplegable junto a cada flujo de trabajo para configurar los ajustes de correo electrónico.
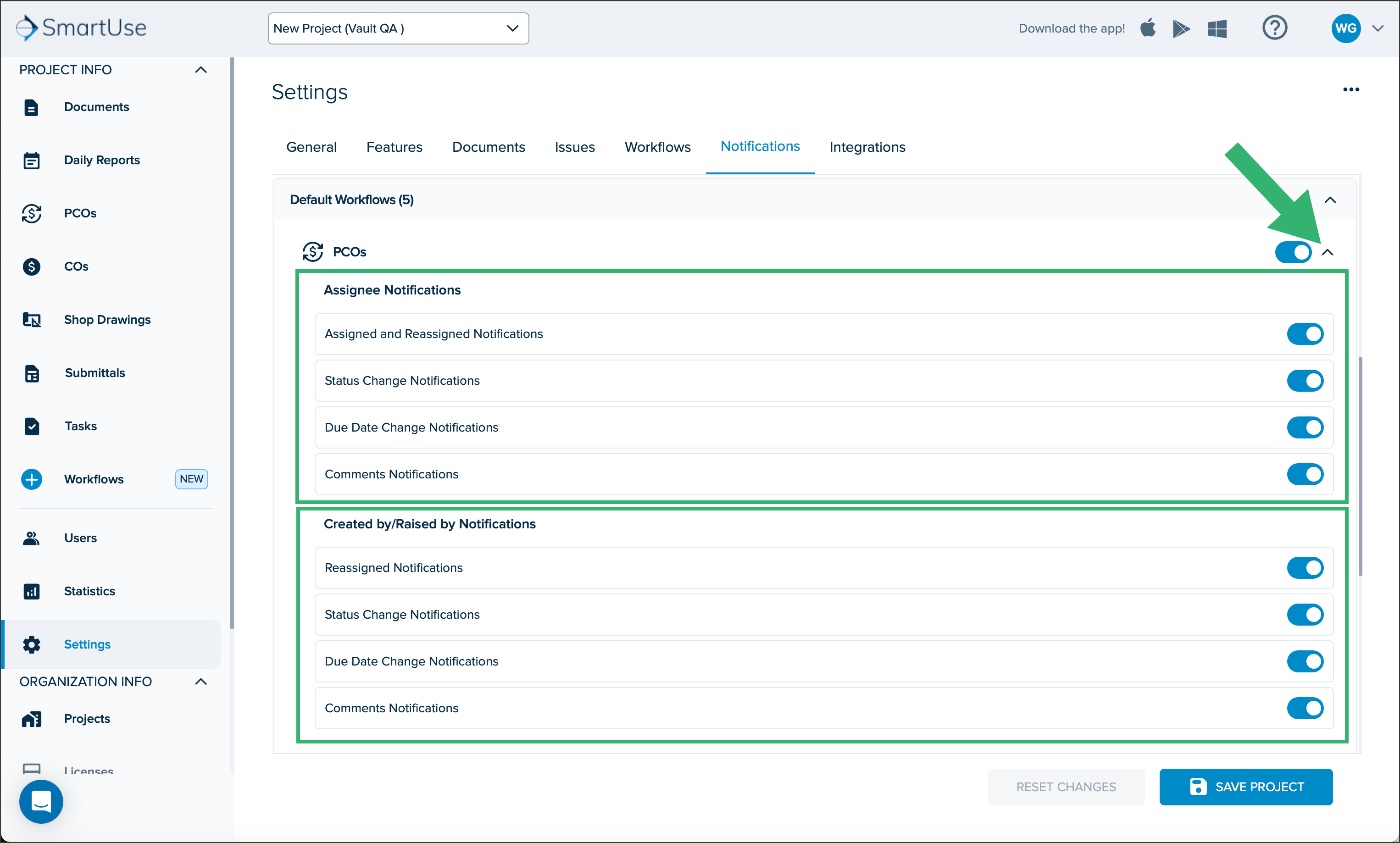
- ESTADO/STATUS: Haga clic en la flecha desplegable junto a Flujo de trabajo configurable personalizado/Custom Configurable Workflow y +Agregar estado/+Add status para configurar los estados:NOTASolo es posible eliminar estados de flujos de trabajo configurables personalizados y no de flujos de trabajo predeterminados. Para eliminar un estado, haga clic en los tres puntos que se encuentran junto al estado.
- VISTA PREVIA/PREVIEW: Muestra una vista previa de cómo se verá la insignia de estado con el color y el texto configurados.
- NOMBRE/NAME: Agrega el nombre del estado (máximo 24 caracteres), si no se usará el valor por defecto.
- Nuevo estado (predeterminado)
- TIPO DE ESTADO/STATUS TYPE: Los tipos de estado se utilizan para categorizar los estados de modo que los elementos puedan actuar de manera intuitiva y correcta en SmartUse.
- Redactado/Drafted
- Abierto/Opened
- Cerrado/Closed
- Anulado/Voided
- COLOR: Haz doble clic para seleccionar un color del menú desplegable. Puedes asignar el significado que quieras a cada color, pero aquí tienes algunas sugerencias:
- Gris: Borrador
- Azul (predeterminado): alcance inicial o precio inicial
- Amarillo: En espera
- Naranja: Revisión inicial
- Marrón
- Púrpura: Documento oficial
- Rojo: Rechazado, Rechazo inicial, Rechazado y cerrado
- Verde azulado
- Verde: Aprobación inicial, Aprobado
- Plata: Vacío

- PRIORIDAD: Para los flujos de trabajo predeterminados, los niveles de prioridad ya se han establecido y no se pueden cambiar, pero para los flujos de trabajo personalizados, puede establecer sus propios niveles de prioridad agregando niveles de prioridad, ajustando los colores, cambiando el orden de las prioridades y eliminando niveles de prioridad.
- Flujos de trabajo predeterminados: haga clic en la flecha desplegable para ver los niveles de prioridad.
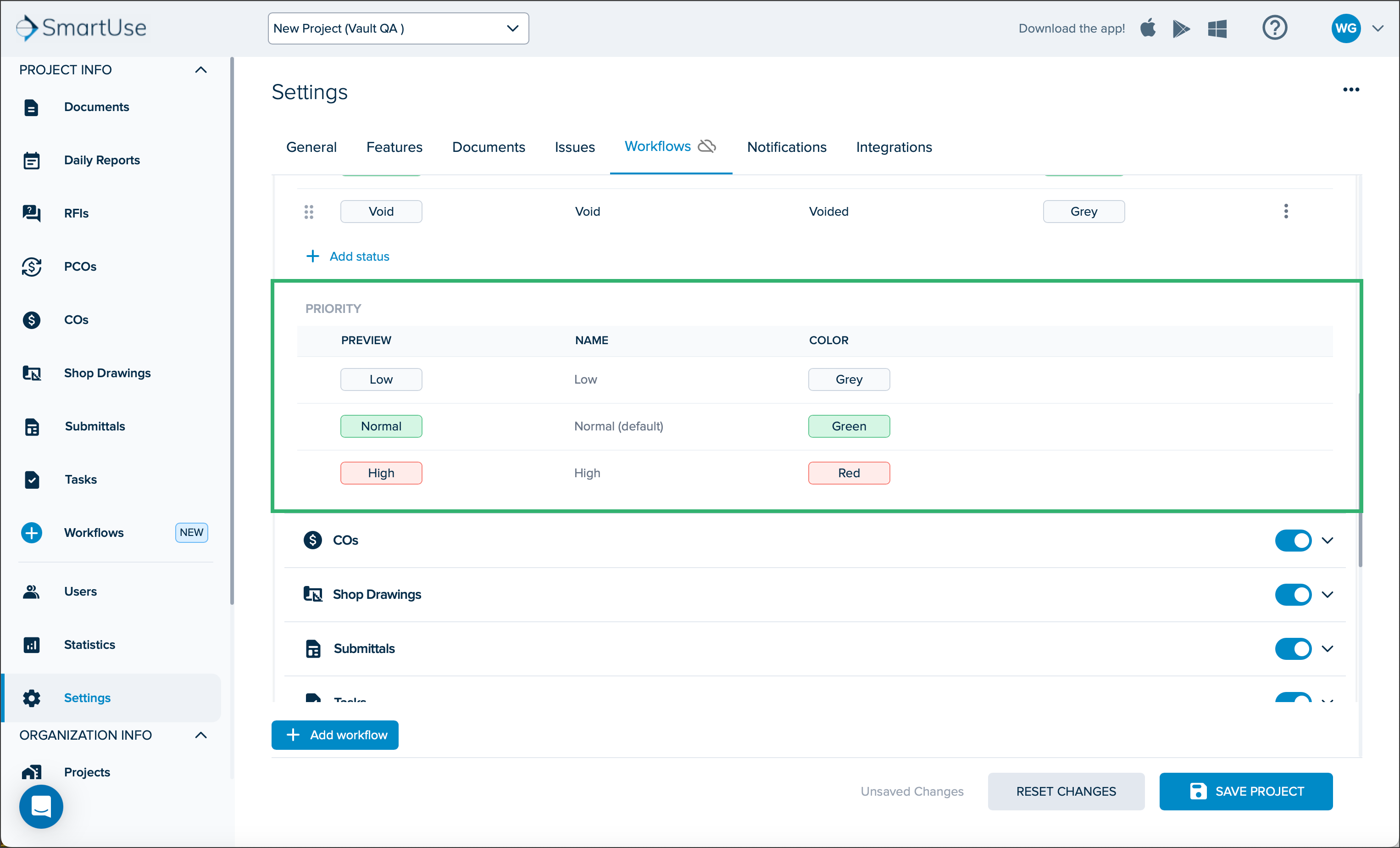
- Flujos de trabajo configurables personalizados : comience agregando un nuevo flujo de trabajo personalizado y luego podrá realizar cambios en las prioridades.
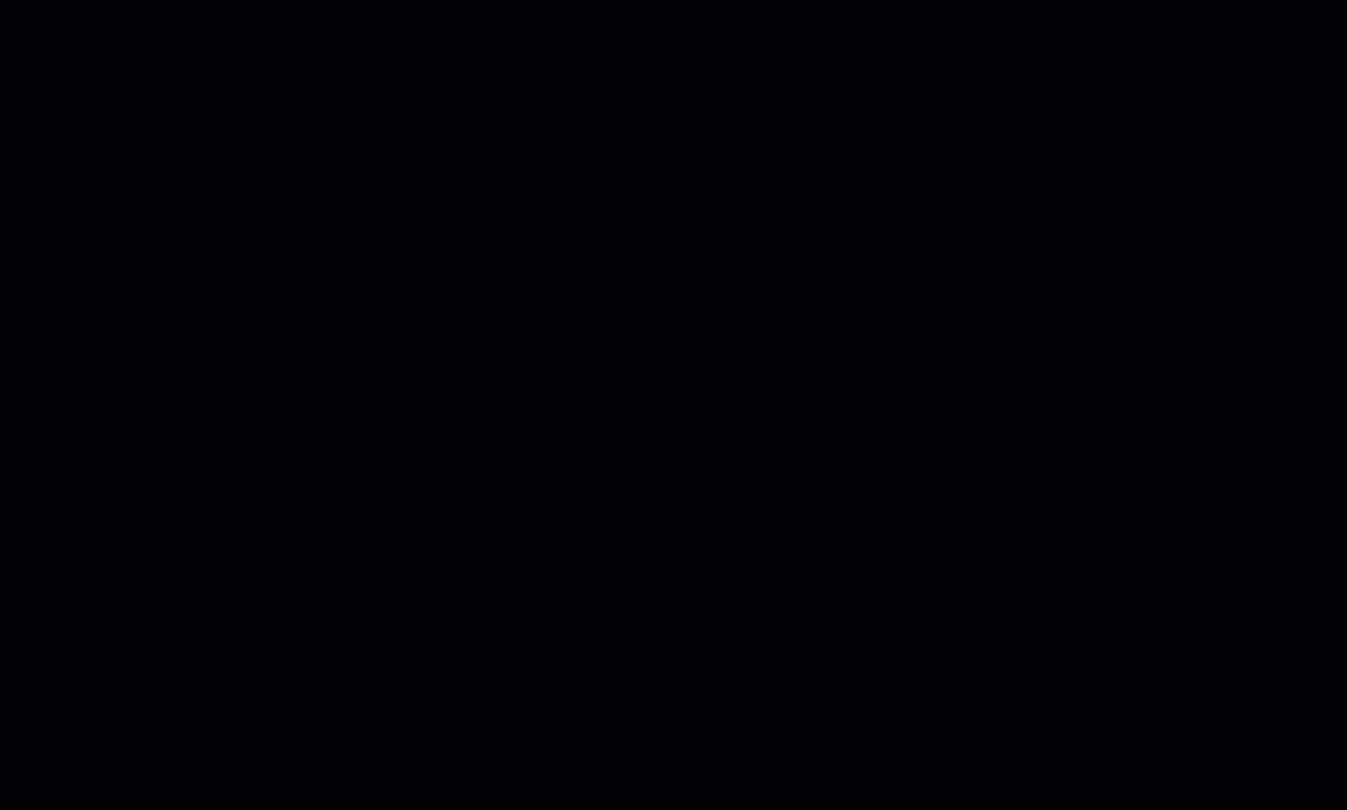
- Flujos de trabajo predeterminados: haga clic en la flecha desplegable para ver los niveles de prioridad.
Campos del Proyecto
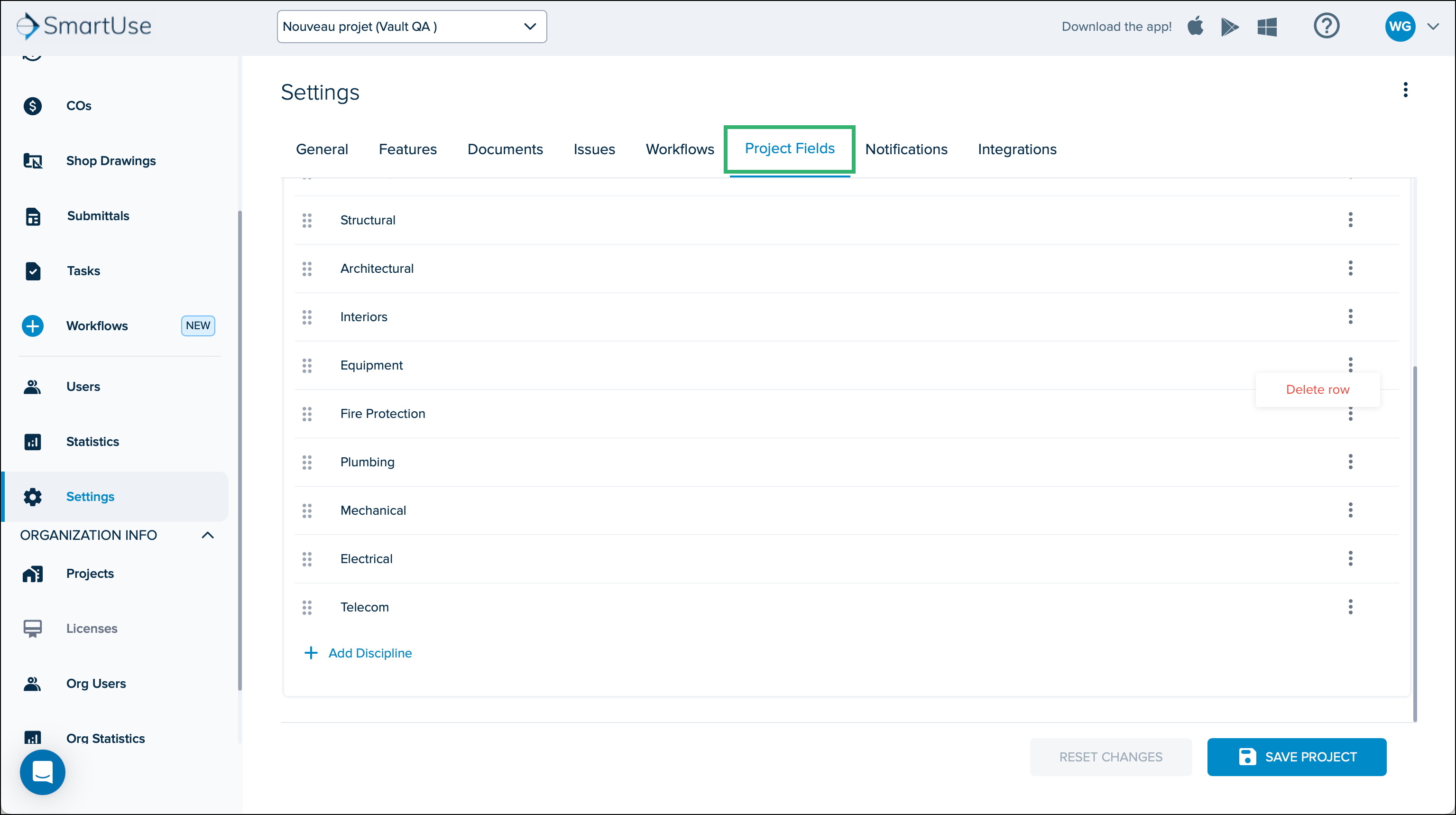
- +Agregar disciplina/+Add Discipline: Ingrese el nombre de una nueva disciplina y presione Enter.
- Menú de tres puntos: haga clic para Eliminar Fila/Delete row (eliminar una disciplina).
- Seis puntos: arrastre y suelte una disciplina para reorganizar el orden de las disciplinas.
Notificaciones

- Problemas
- Notificaciones a cesionarios
- Notificaciones de cambio de estado: seleccione si desea cambiar el estado de las notificaciones a Ninguno/None, Solo prioridad alta/High Priority Only o Todas/All. Esta configuración se utiliza para reducir las notificaciones de elementos no urgentes. Los informes diarios resumirán todas las notificaciones de problemas abiertos y en curso.
- Frecuencia de notificaciones de resumen de problemas (abiertos y en progreso/open and in progress): seleccione los días y las horas en que desea que se envíen las notificaciones de resumen de problemas.
- Notificaciones al propietario
- Notificaciones de cambio de estado: seleccione si desea cambiar el estado de las notificaciones a Ninguno/None , Solo prioridad alta/High Priority Only o Todas/All. Esta configuración se utiliza para reducir las notificaciones de elementos no urgentes. Los informes diarios resumirán todas las notificaciones de problemas pendientes de validación.
- Frecuencia de notificaciones de resumen de problemas (pendiente de validación): seleccione los días y las horas en que desea que se envíen las notificaciones de resumen de problemas.
- Notificaciones a cesionarios
Integraciones
- Conectar/Connect: conecta SmartUse con otra aplicación para acceder a documentos y dibujos desde esa aplicación. Haz clic en Conectar/Connect para recuperar el proyecto o los dibujos a los que deseas conectar tu proyecto SmartUse.
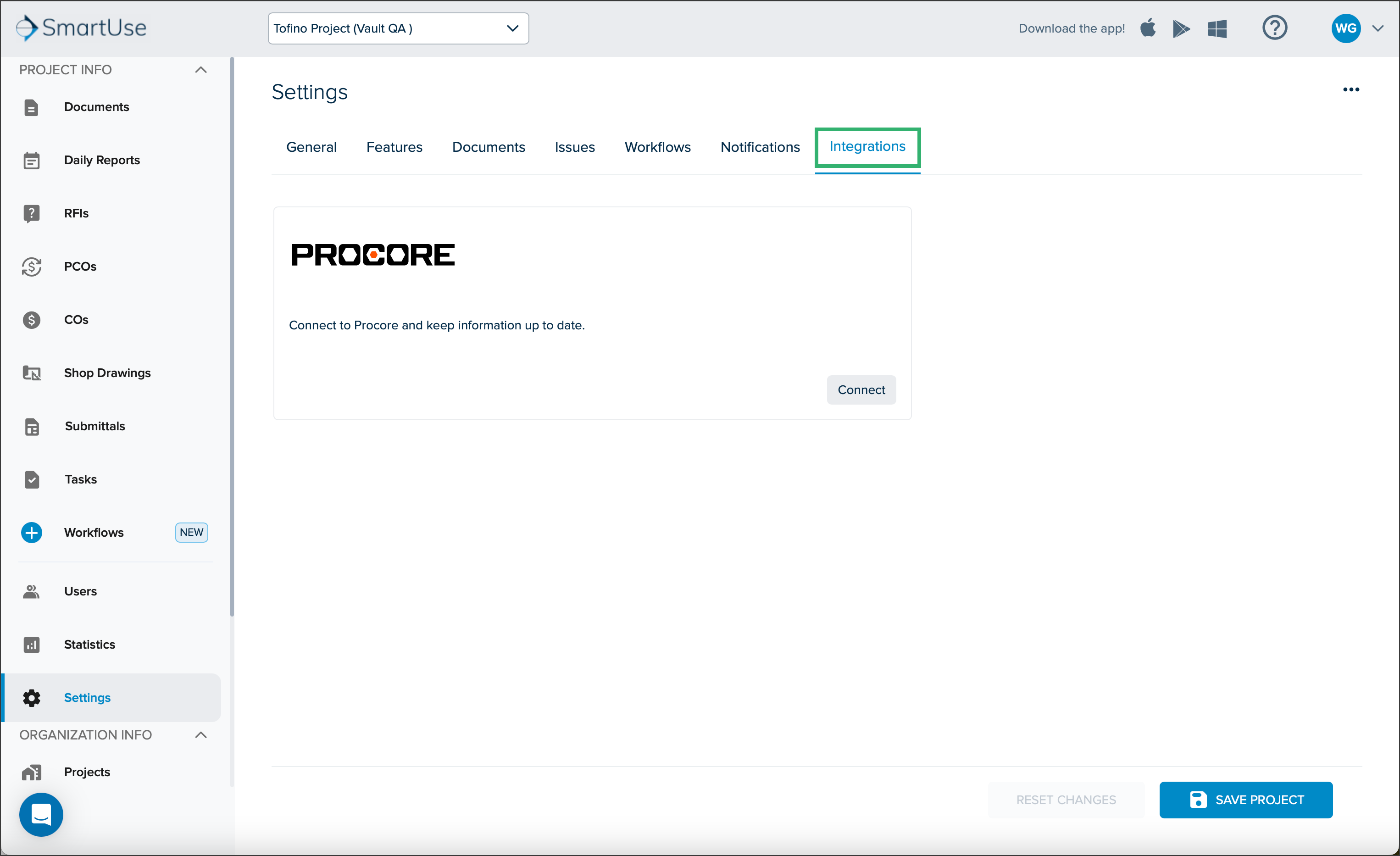
Para cancelar los cambios aplicados antes de guardar el proyecto, haga clic en RESTABLECER CAMBIOS/RESET CHANGES. Esto hará que todos los campos vuelvan a estar como estaban antes de comenzar las modificaciones.
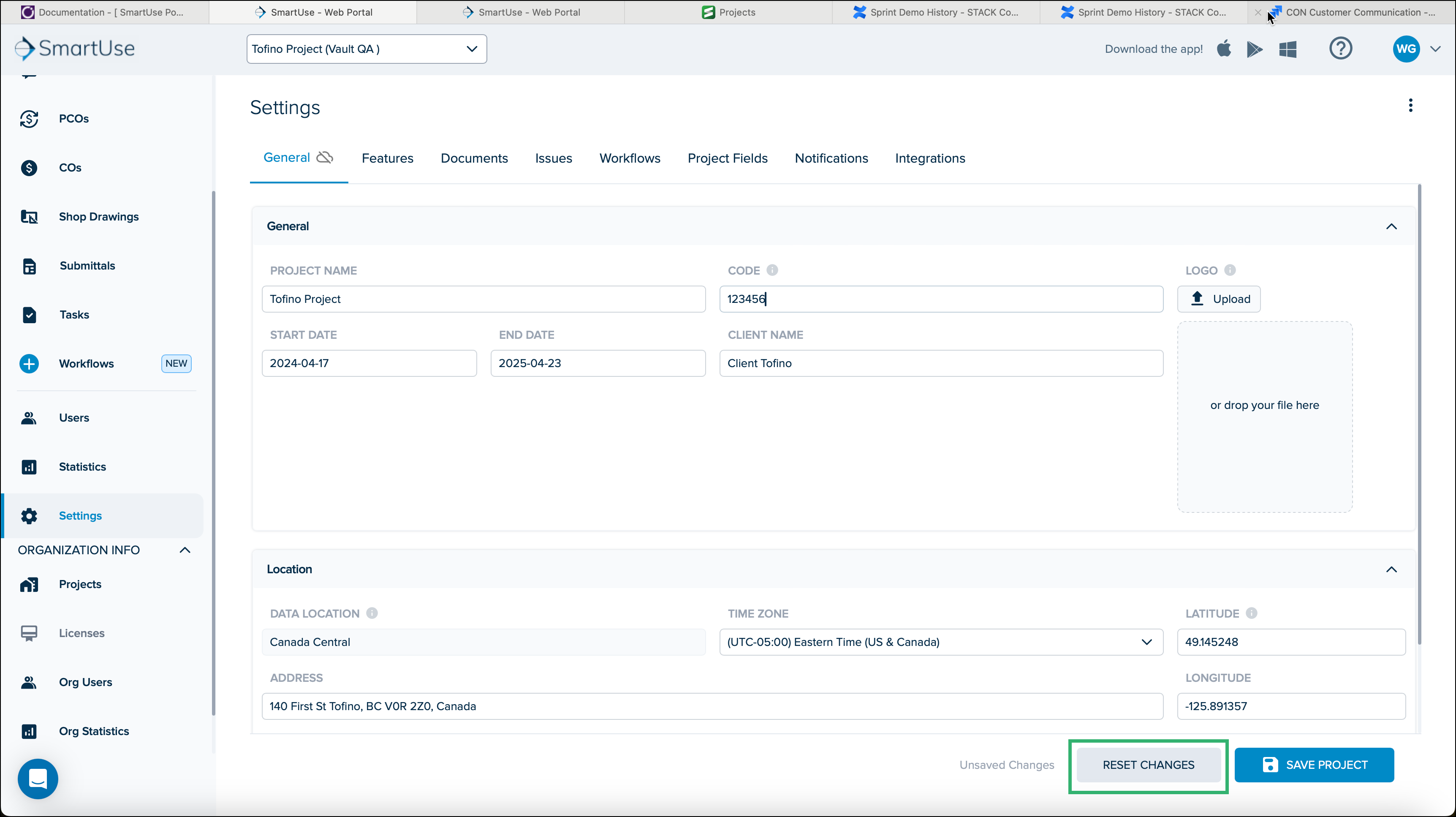
Para guardar su edición, haga clic en GUARDAR PROYECTO/SAVE PROJECT.
NOTA
Una nube con una barra indica que hay cambios sin guardar en el proyecto. Al hacer clic en GUARDAR PROYECTO/SAVE PROJECT se guardarán esos cambios.
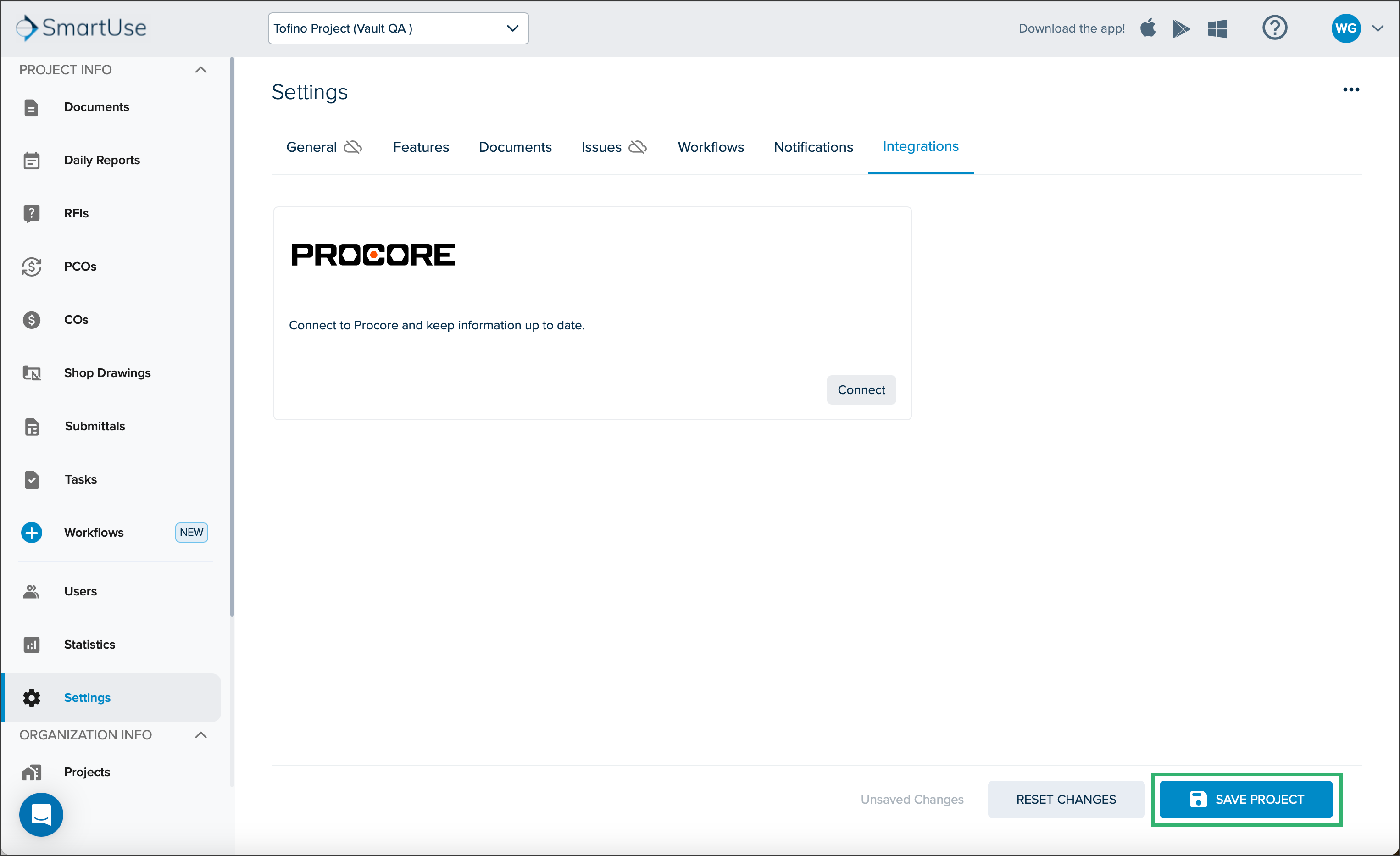
Artículos Relacionados
Si necesita asistencia adicional, por favor Contáctenos.
¿Fue útil este artículo?


.png)