- Imprimir
- OscuroClaro
- DF
Descripción General de la Aplicación de STACK
- Imprimir
- OscuroClaro
- DF
Qué Debes Saber
- La aplicación de campo STACK te permite llevar planos y documentos a las obras y trabajar en ellos sobre la marcha.
- Los planos y documentos de la aplicación se pueden consultar mientras la aplicación esté conectada a wifi o datos, pero también se pueden descargar para trabajar en ellos en modo off-line.
- En la aplicación de campo STACK, puedes marcar planos y documentos, organizarlos por capas, compararlos uno al lado del otro y seleccionar entre múltiples opciones de visualización.
- La aplicación funciona en cualquier teléfono inteligente, tableta, computadora, pantalla 4K o HD.
Vea a continuación las instrucciones para:
Descripción General
Cuando abras por primera vez la aplicación de campo STACK, llegarás a la página Proyectos, donde verás los proyectos en los que te han sido asignados. Pulsa sobre un proyecto para comenzar. Para obtener más detalles sobre Proyecto, consulta Proyectos en la Aplicación de Campo STACK..png)
- Icono de perfil: Acceso al menú emergente del perfil.
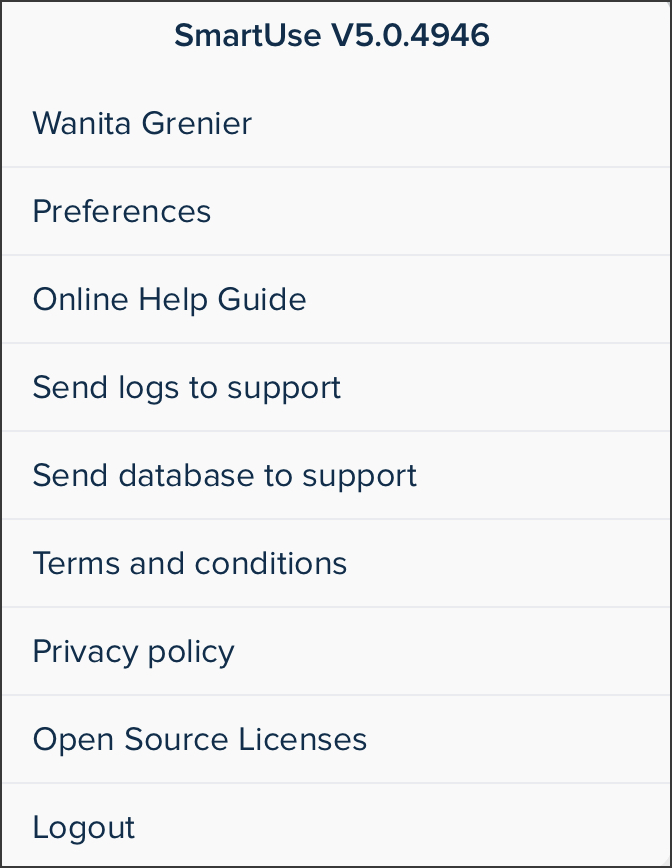
- Barra de búsqueda: Mediante palabras clave busque un proyecto en particular.
- Lista de proyectos: La lista de proyectos en los que se le han asignado trabajar, que incluye la siguiente información:
- NOMBRE "NAME": El nombre del proyecto.
- ROL "ROLE": El rol que se le asignó para este proyecto.
- ORGANIZACIÓN "ORGANIZATION": El nombre de la organización a la que va dirigido el proyecto.
- ÚLTIMA ACTUALIZACIÓN "LAST UPDATED": La fecha en la que se trabajó por última vez en el proyecto en la aplicación de campo STACK.
Documentos
Después de pulsar sobre un proyecto, accederá a la ventana de Documentos. En esta ventana, verá sus carpetas y documentos..png)
- Nombre del proyecto: el nombre del proyecto que está abierto actualmente.
- Barra de búsqueda: utilice palabras clave para buscar una carpeta, un documento, el título de un documento o incluso el contenido de un documento. El menú desplegable permite configurar lo que se puede buscar.

- Zoom: utilice la barra de desplazamiento para acercar o alejar los planos.
- Menú de lista: Acceder a Problemas "Issues" o Fotos.

- Tipo de vista: cambiar de vista de mosaico a vista de lista.
- Icono de perfil: Acceso al menú emergente del icono de perfil.
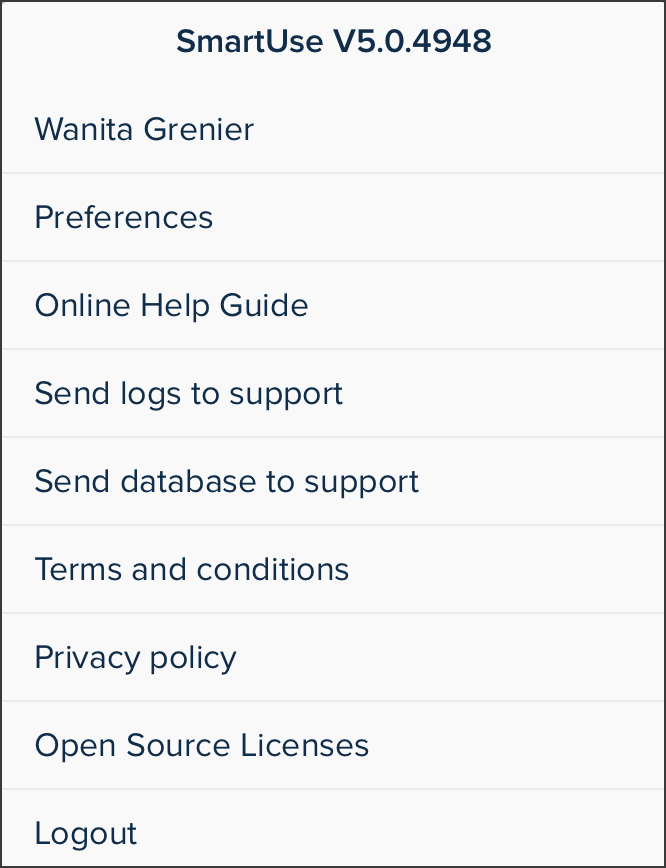
- Menú hamburguesa: Acceso al menú de navegación del lado izquierdo.
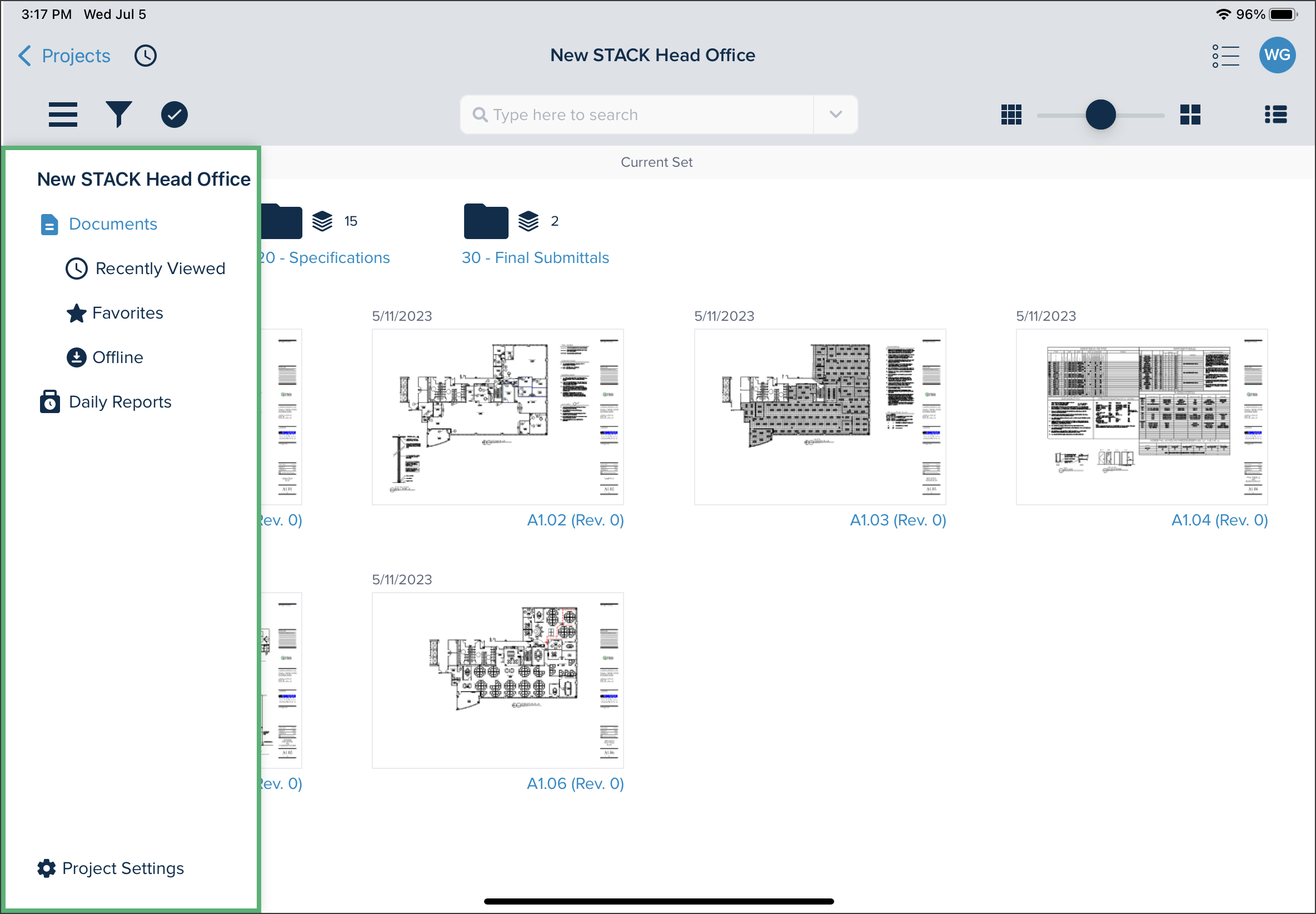
- Filtros: Acceso al menú emergente de Filtrar documentos que incluye filtros sobre:
- ETIQUETAS
- VERSIONES
- MARCADORES
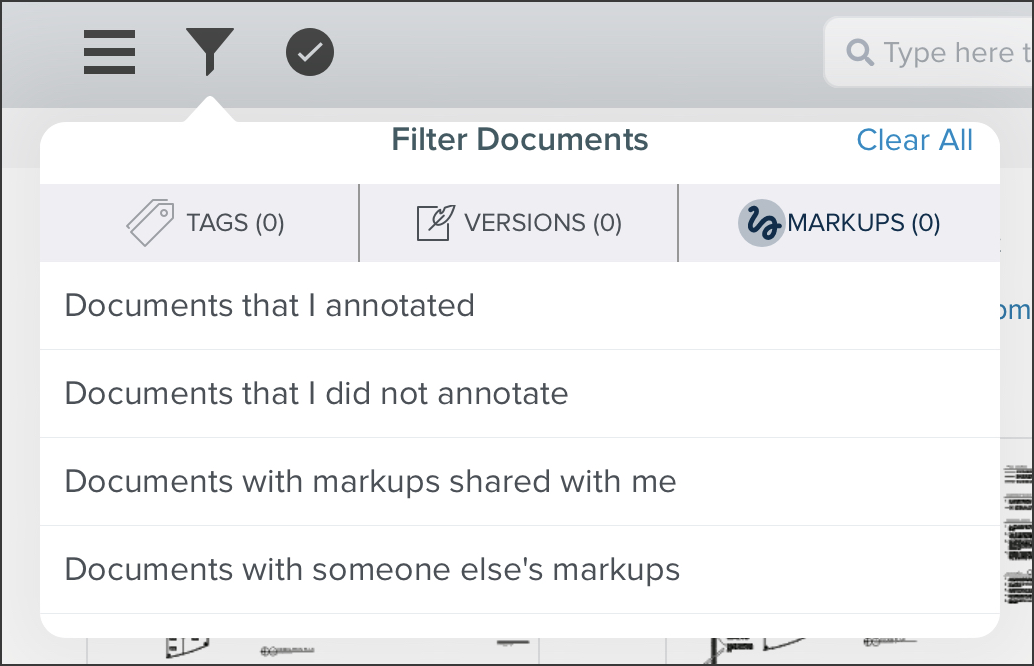
- Seleccionar: Permite seleccionar documentos y/o carpetas para realizar las siguientes acciones:
- Exportar
- Compartir un enlace
- Descargar
- Agregar a los favoritos
- Guardar para usar sin conexión
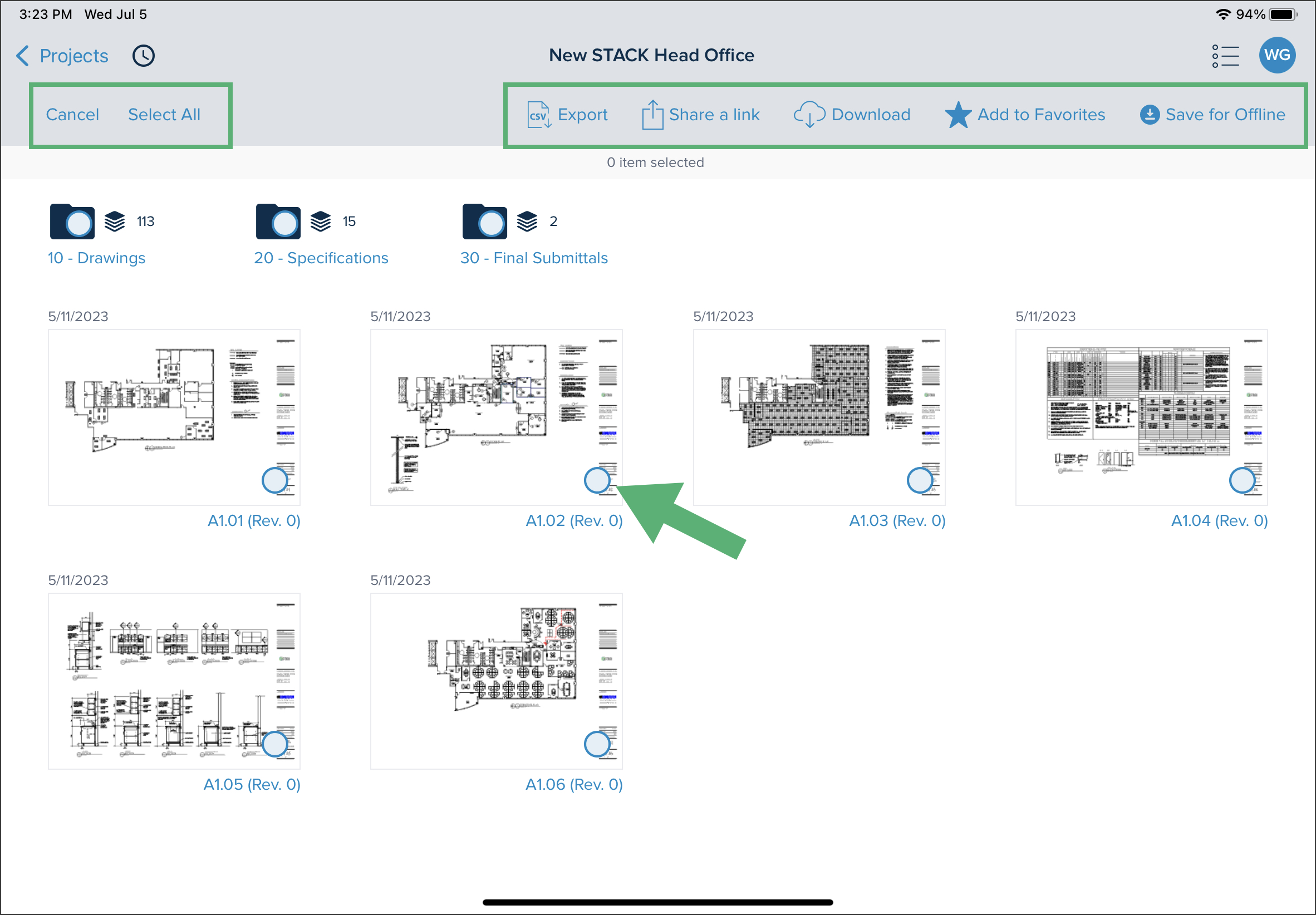
- Recientemente Vistos: permite desplazarse por los documentos que ha visto recientemente y abrir uno tocándolo.

Menú de Hamburguesa
El menú Hamburguesa permite navegar a los diferentes paneles de la aplicación de campo STACK.
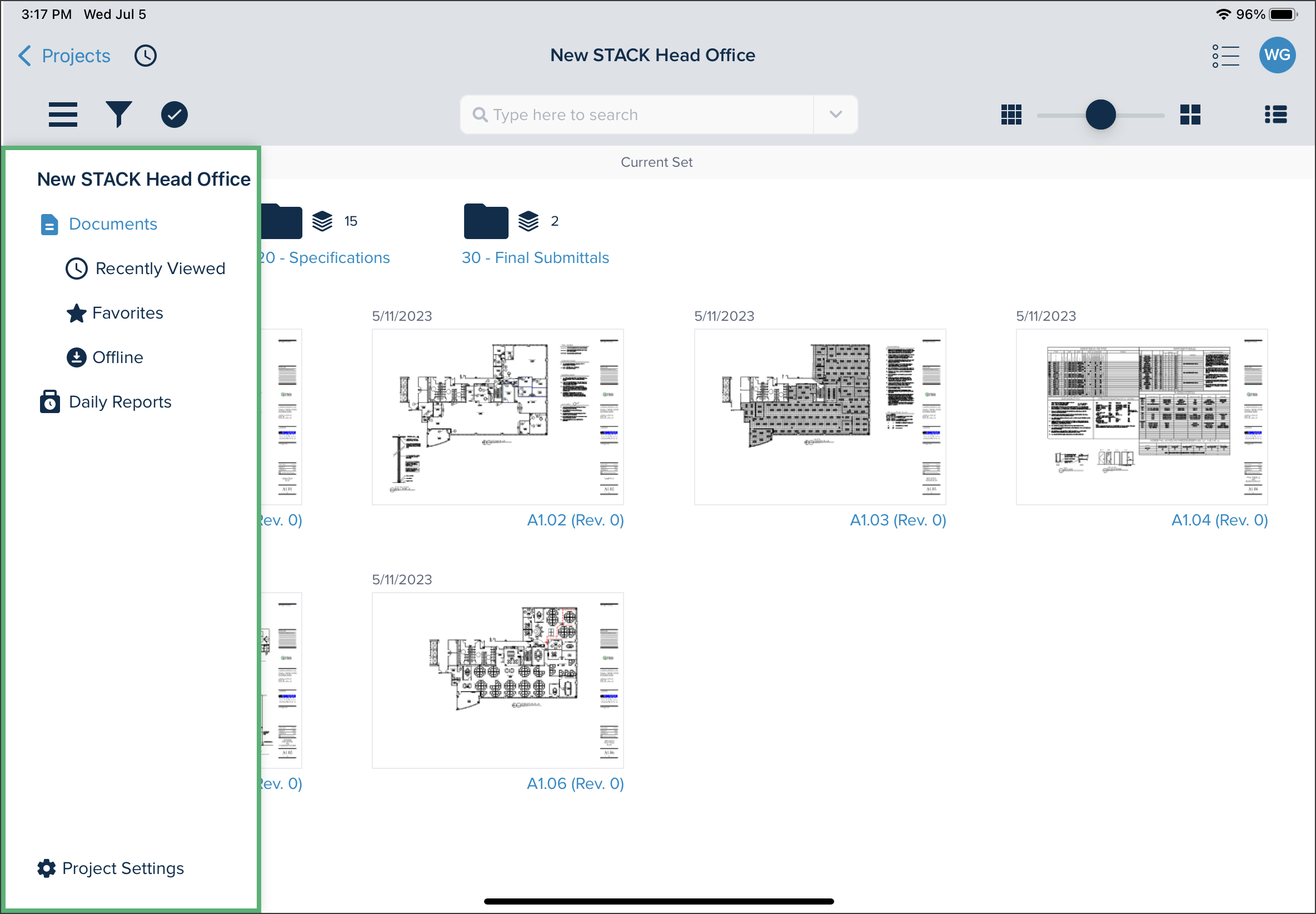
Documentos
En Documentos, verá la estructura de carpetas que contiene sus documentos. Consulta la sección de Documentos para más detalles.
Recientemente Vistos:
En Vistos recientemente, puede desplazarse por los documentos que abrió recientemente. Junto a cada documento, encontrará la siguiente información:
- Cuando se abrió por última vez
- Número de páginas
- Número de revisión
- Vista previa del documento
- Nombre del documento
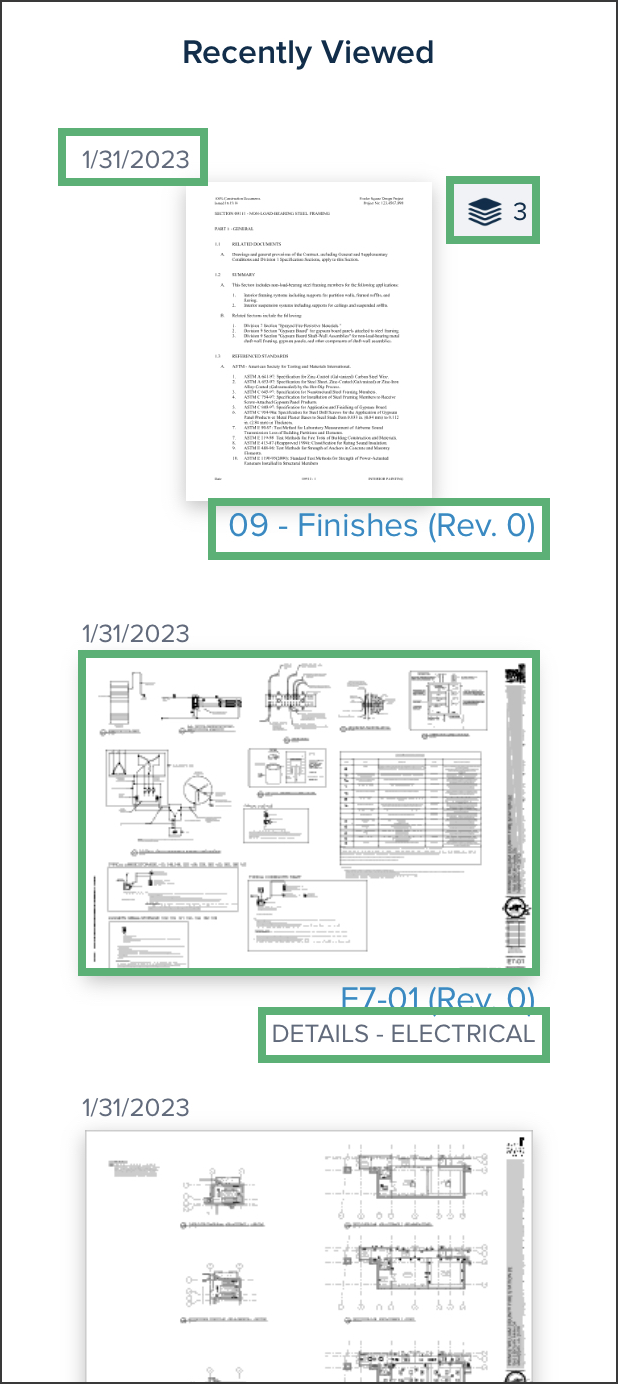
Favoritos
En Favoritos, vea los documentos que agregó a Favoritos con la herramienta Seleccionar.
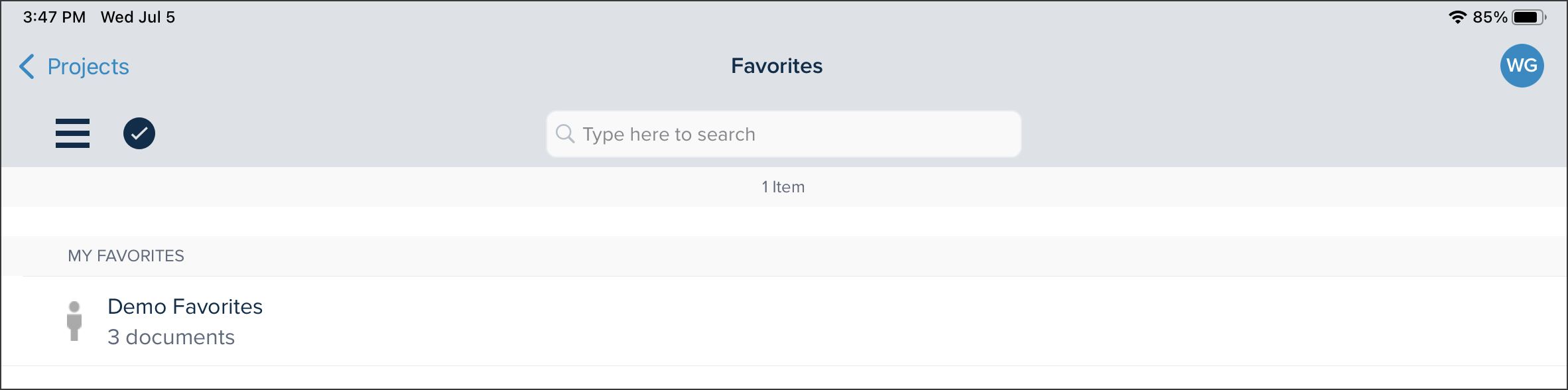 Toque uno de los elementos de la lista MIS FAVORITOS para verlo.
Toque uno de los elementos de la lista MIS FAVORITOS para verlo.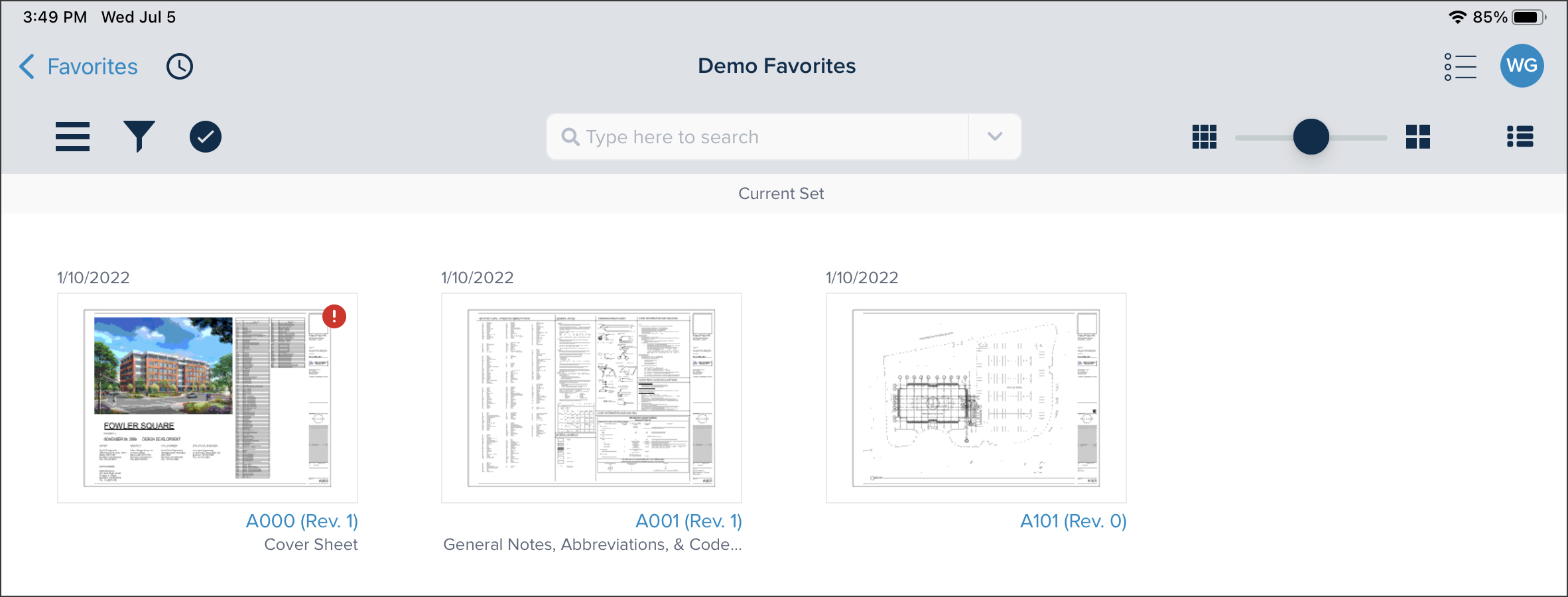
Sin conexión
En Sin conexión, vea los documentos que guardó para Sin conexión usando la herramienta Seleccionar.
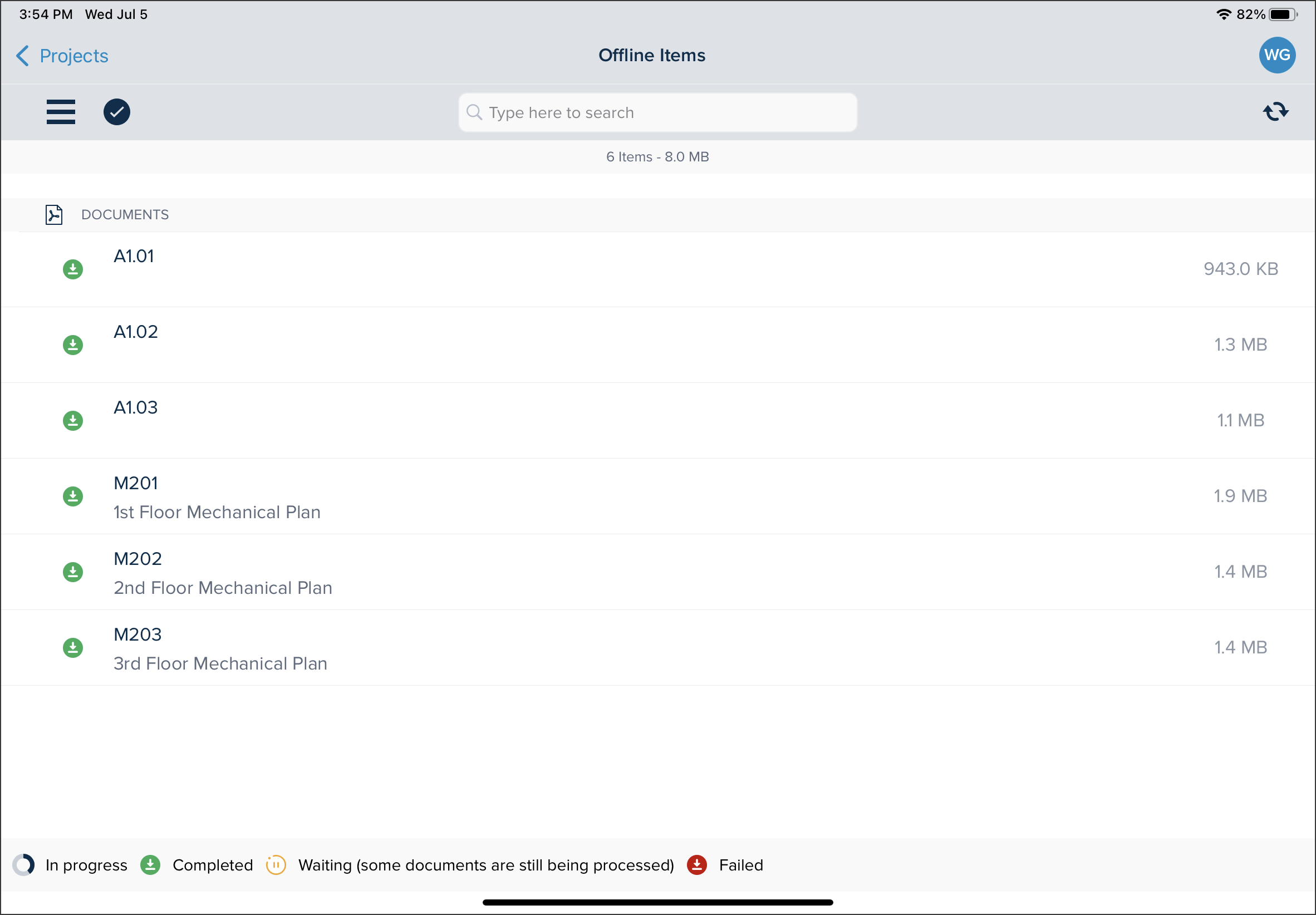
Reportes Diarios
Acceda a la función reportes diarios para ver los existentes y crear nuevos. Para obtener más detalles sobre los reportes diarios, consulte Reportes Diarios en la Aplicación de Campo STACK..png)
Toque el signo + o una fecha para crear un nuevo reporte.
Toque una fecha con los puntos de colores para ver los reportes existentes.
Una vez abierto, el reporte puede ser visto por el usuario o completado por el reportero.
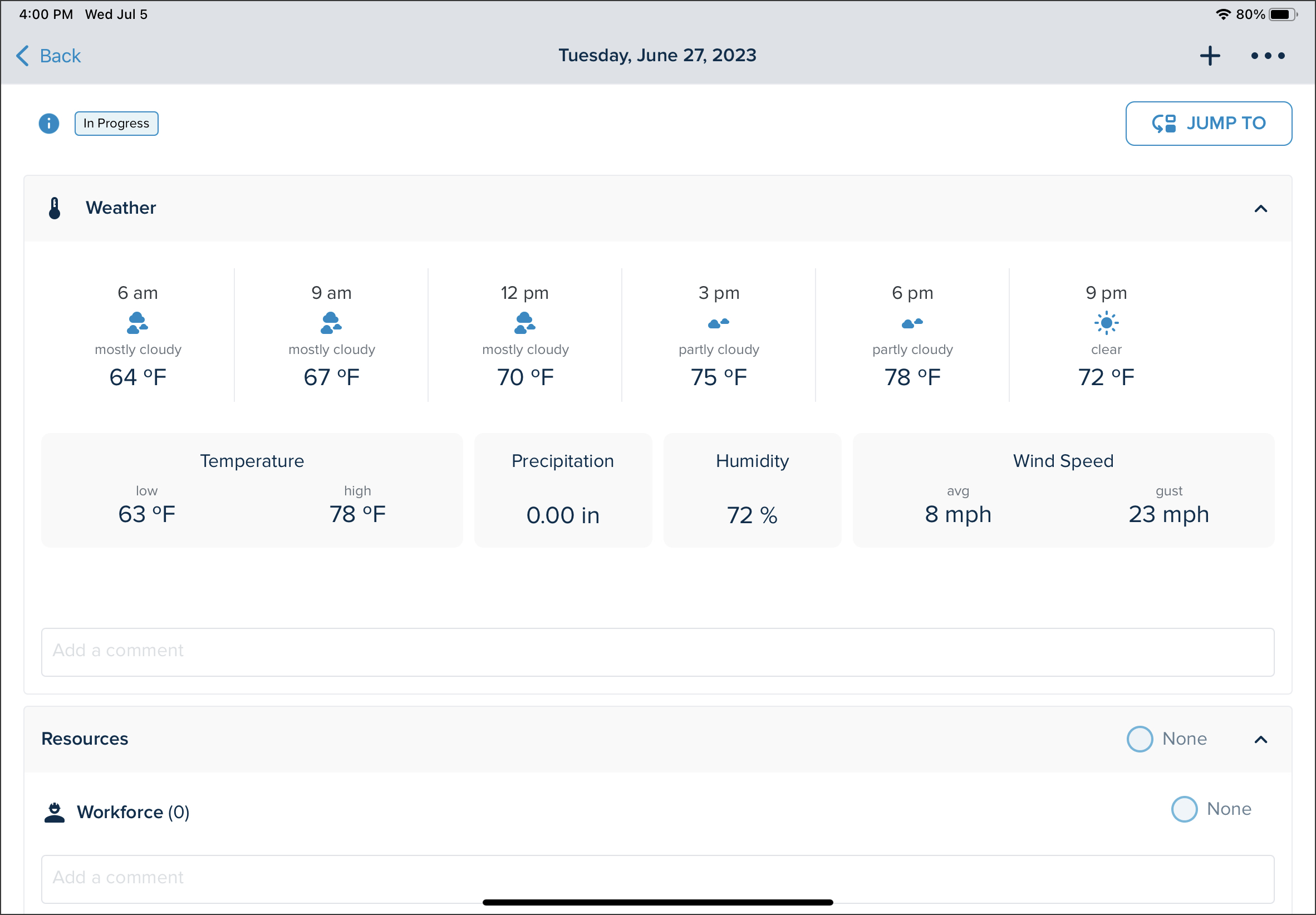
Configuraciónes del Proyecto
Defina la configuración del proyecto alternando los botones..png)
Menú de Lista
Dentro de los Documentos
Al tocar un documento, se abrirá y podrá crear marcas en el documento, comparar documentos, pasar de una revisión a otra y exportar el documento.
Planos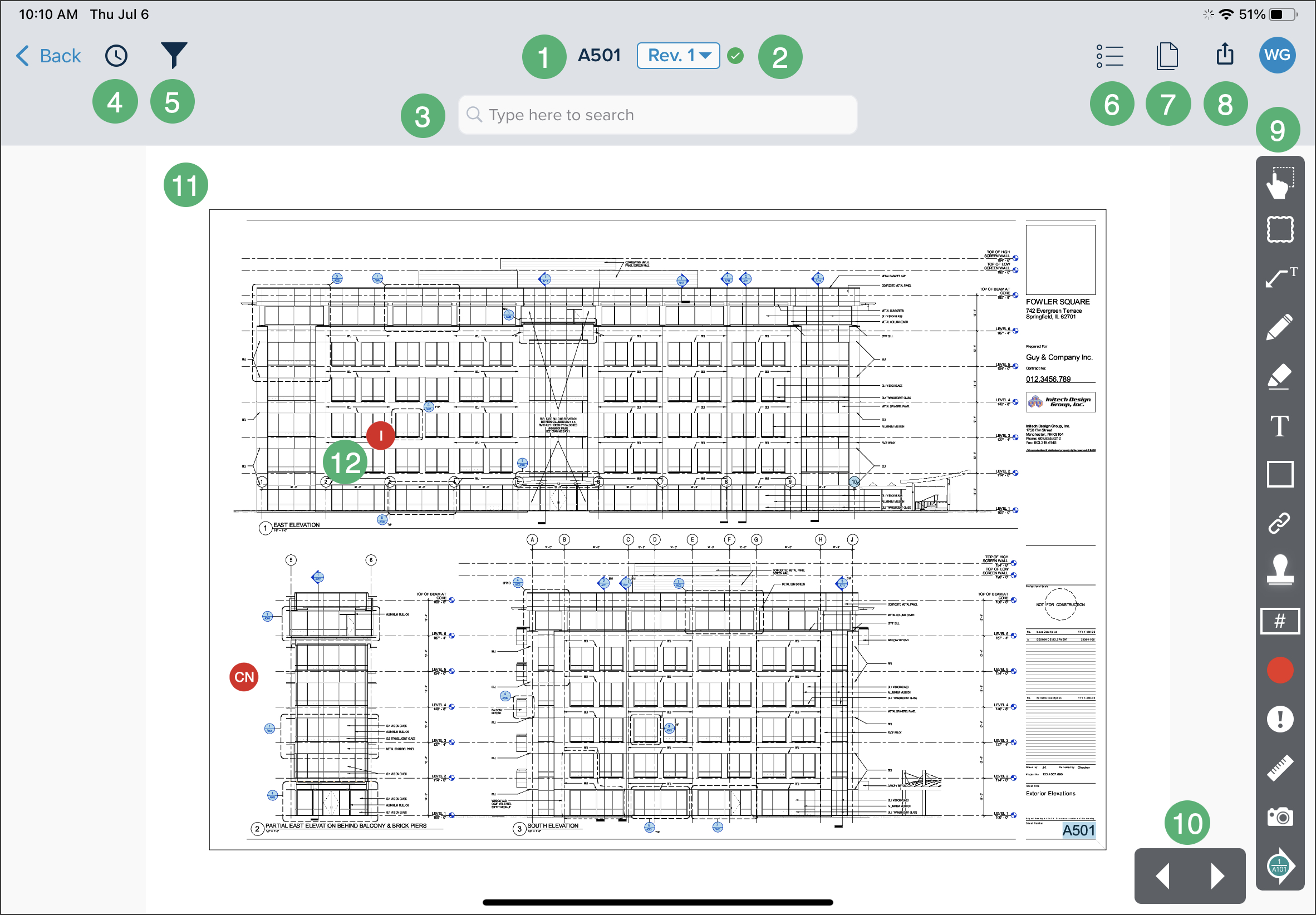
- Número de hoja: muestra el número de hoja que se encuentra actualmente en la ventana de vista previa.
- Menú Desplegable de Revisión: utilice el menú desplegable para cambiar de una revisión de documento a otra.

- Buscar: Utilice palabras clave para buscar elementos dentro del plano.
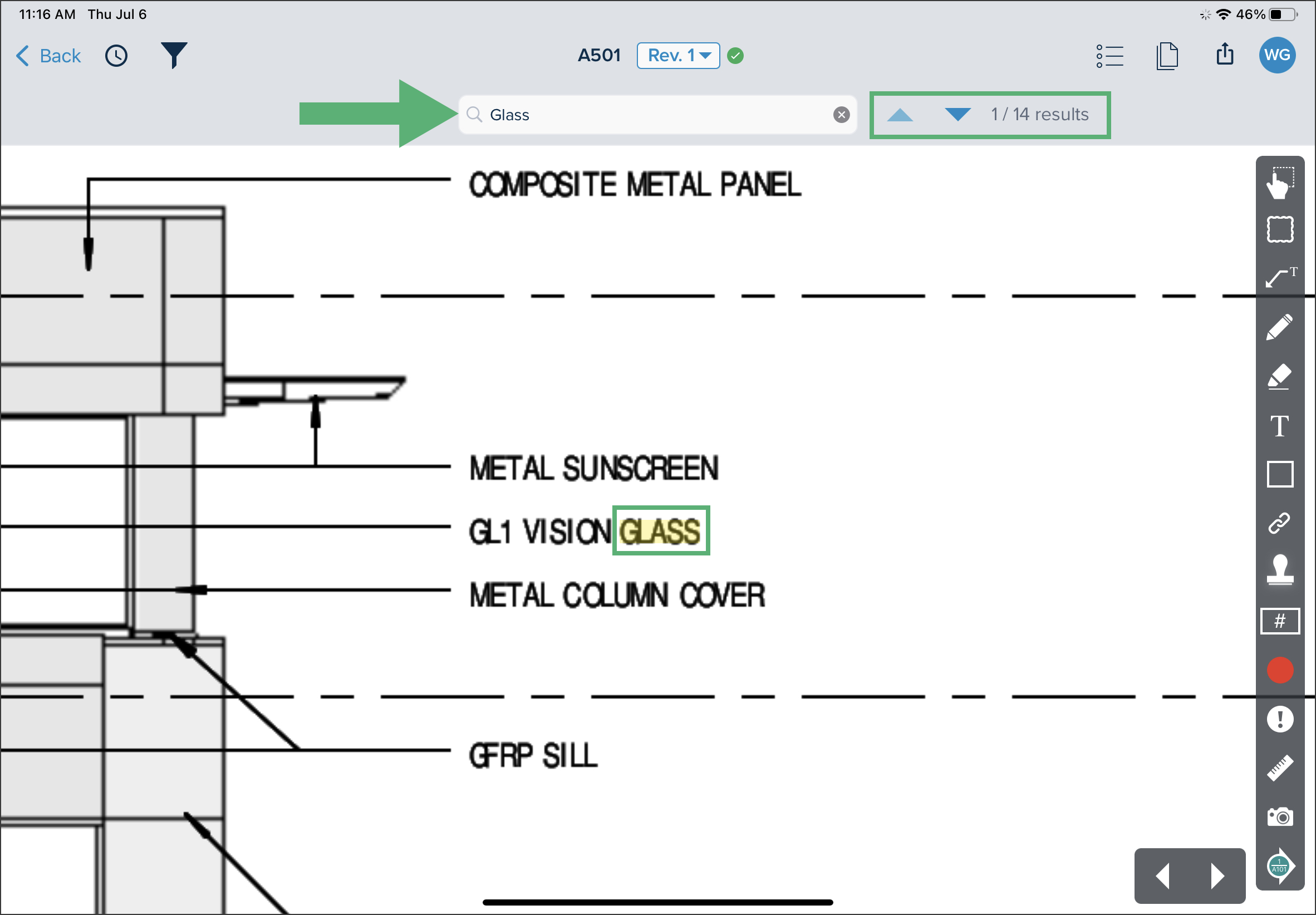
- Vistos recientemente: ofrece una vista previa de los documentos que ha abierto recientemente. Pulse sobre un documento para abrirlo.

- Filtros: Aplica filtros sobre el plano para visualizar los elementos que estás buscando.
- MARCACIONES
- ASUNTOS
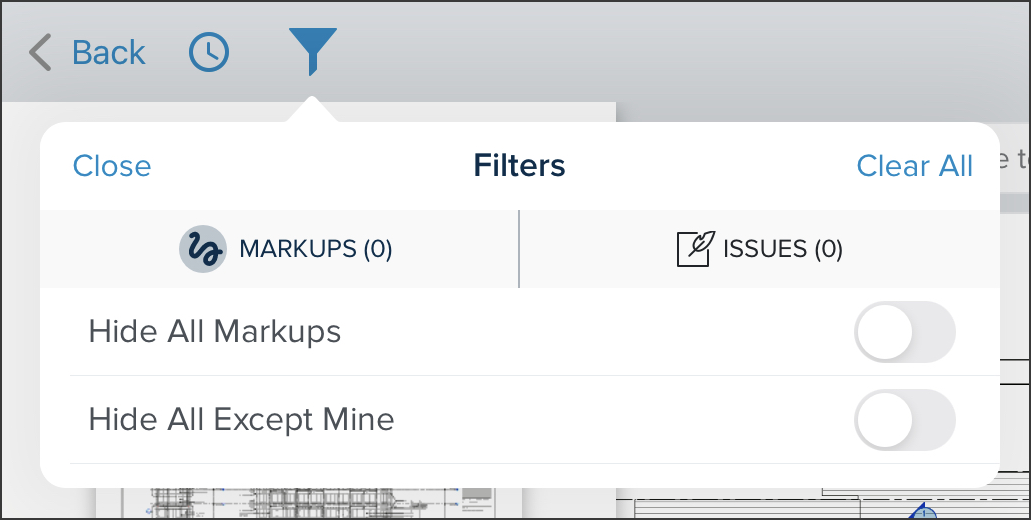
- Menú de lista : Ver problemas y fotos adjuntos a este plano.
- Comparar: seleccione un documento para comparar. Compare colocando los documentos en capas o mostrándolos uno al lado del otro. Comparta la comparación con otra persona. Al comparar por capas, un plano será negro y el otro rojo.
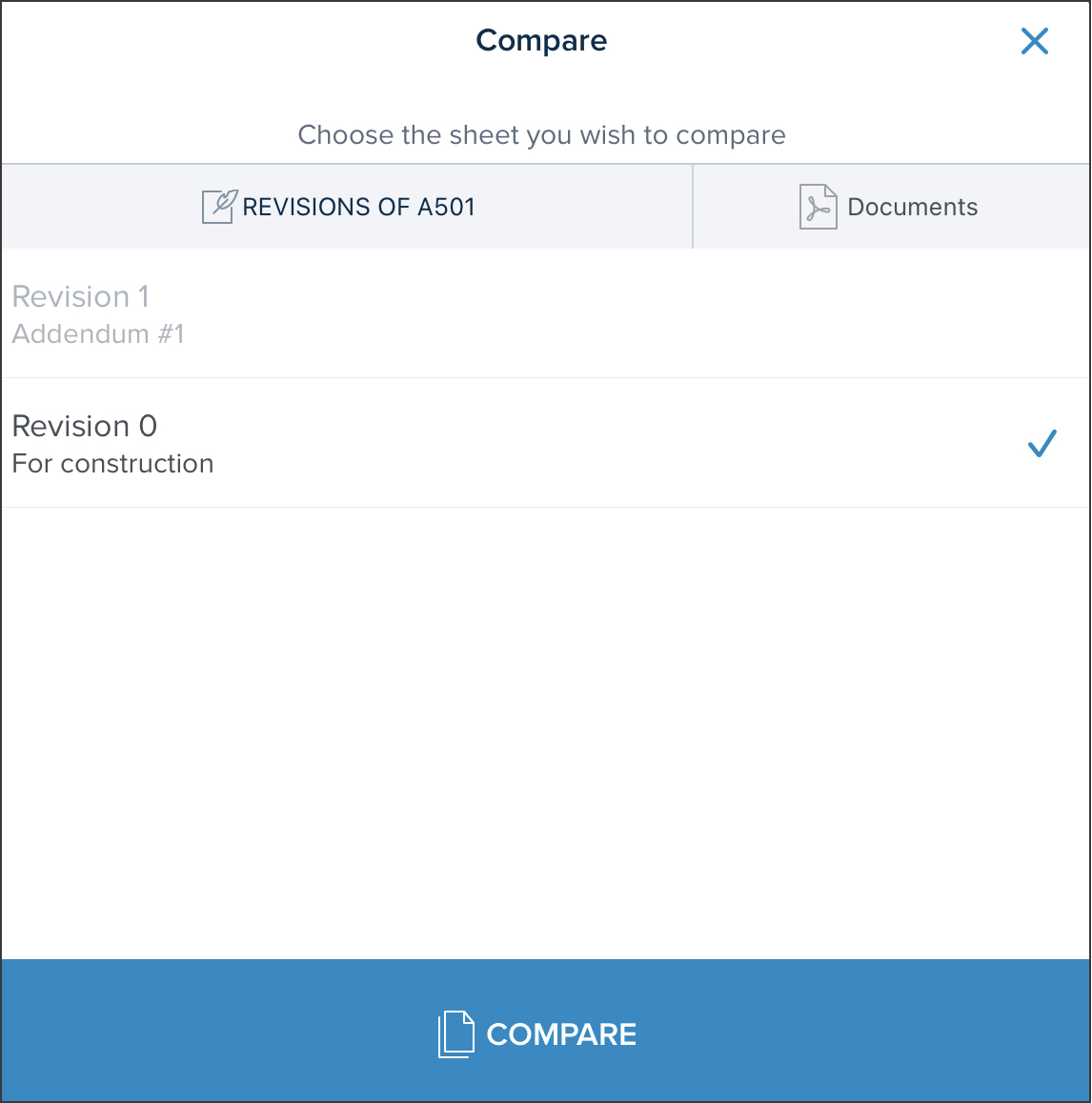
.png)
- Compartir: Comparte la Vista Actual del plano o la Hoja Completa.
- Herramientas de Marcaciones: utilice las herramientas de marcaciones para crear anotaciones en el plano.
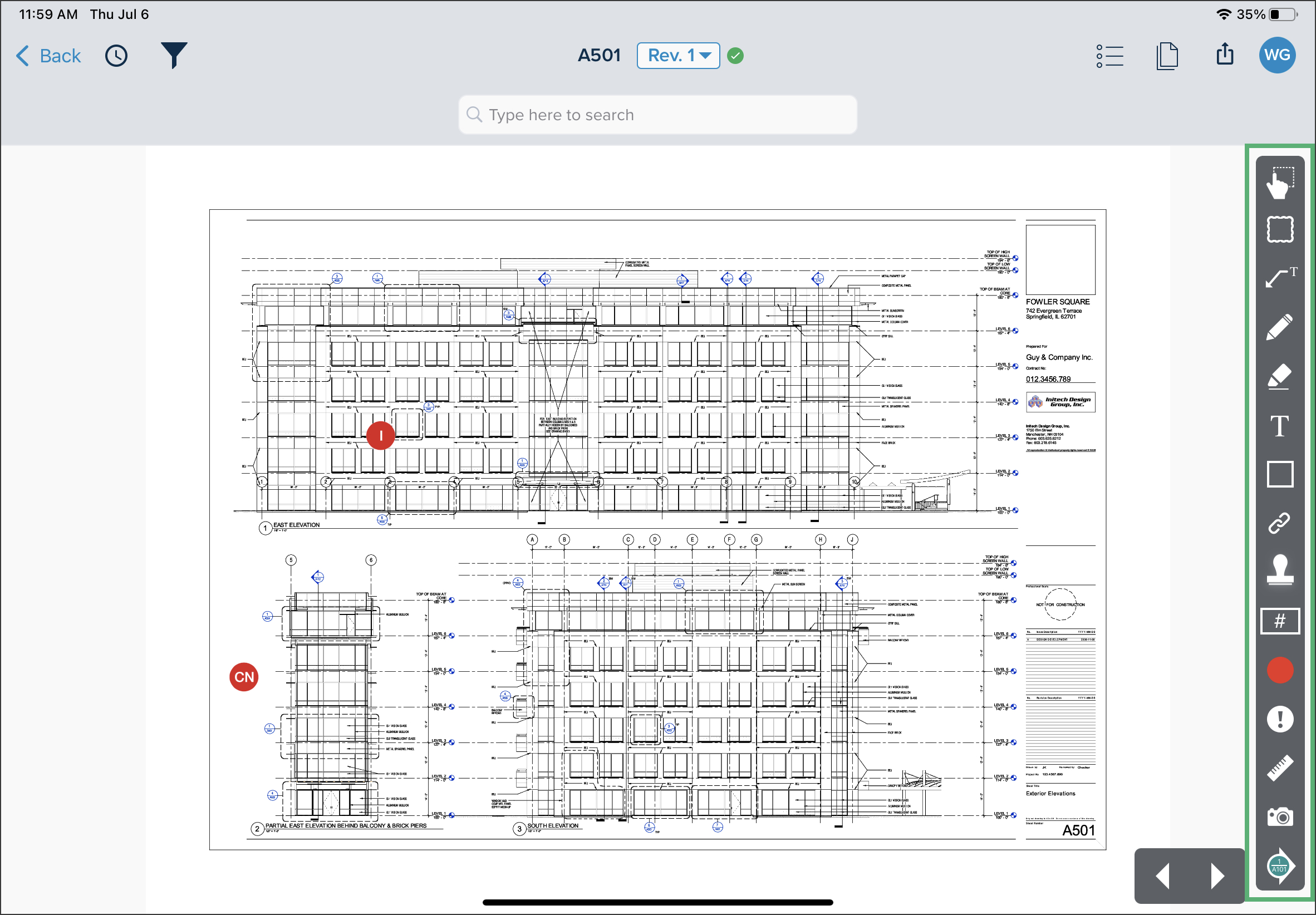
- Navegador de hojas : pasa de una hoja a otra pulsando las flechas.
- Vista previa del documento: muestra una vista del plano donde puedes acercar o alejar la imagen tocando dos veces o usando dos dedos.
- Problemas: icono que muestra dónde hay un problema en el plano con el color de su estado y las iniciales de la categoría. Toque el problema para ver quién lo creó, verlo o copiarlo.
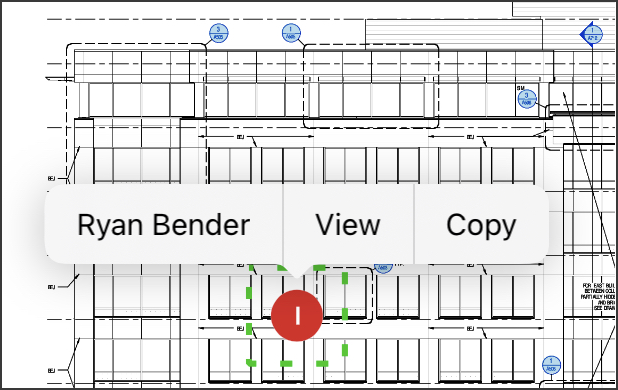
Documentos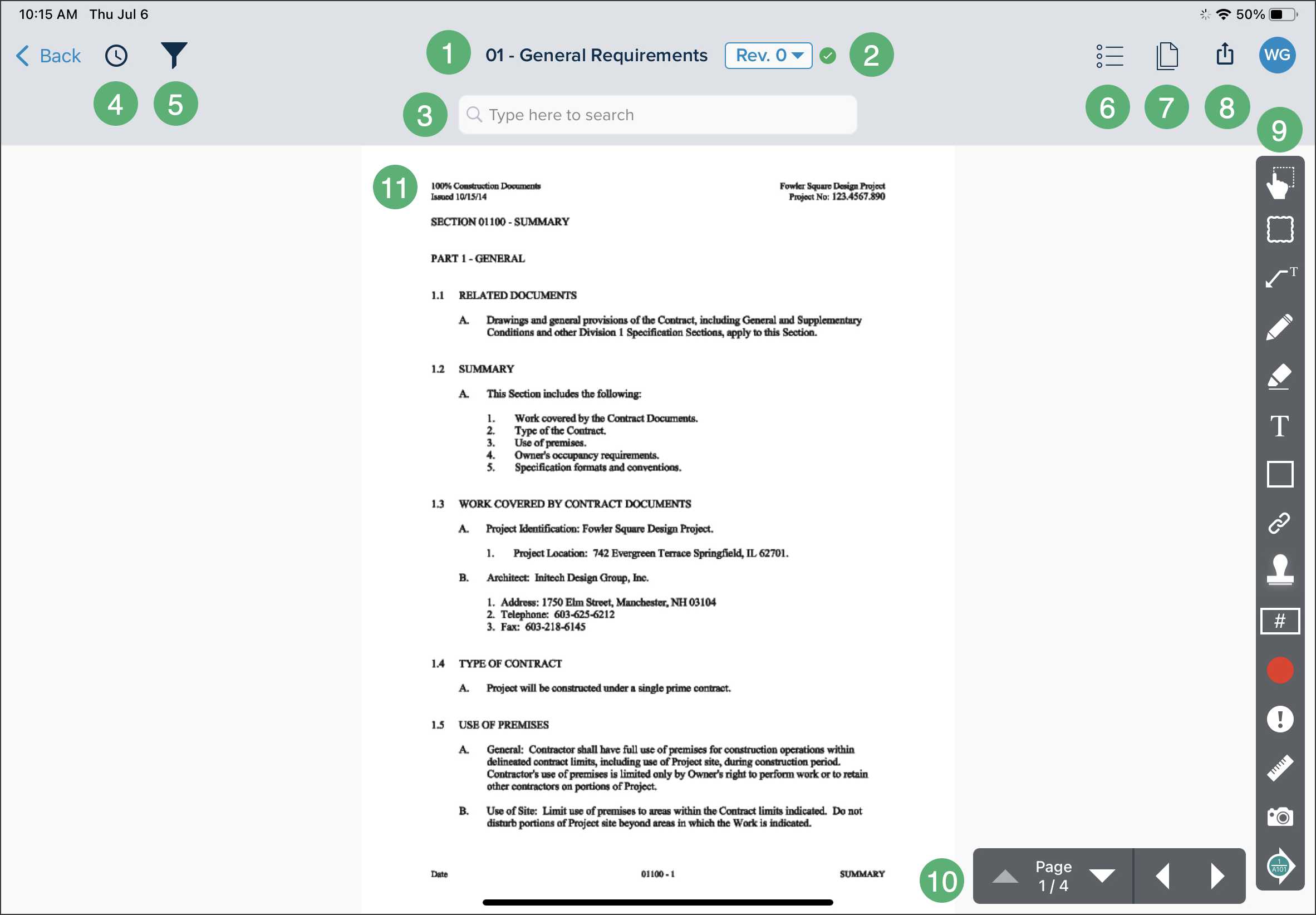
- Título del documento: muestra el título del documento que se encuentra actualmente en la ventana de vista previa.
- Menú Desplegable de Revisión: utilice el menú desplegable para cambiar de una revisión de documento a otra.
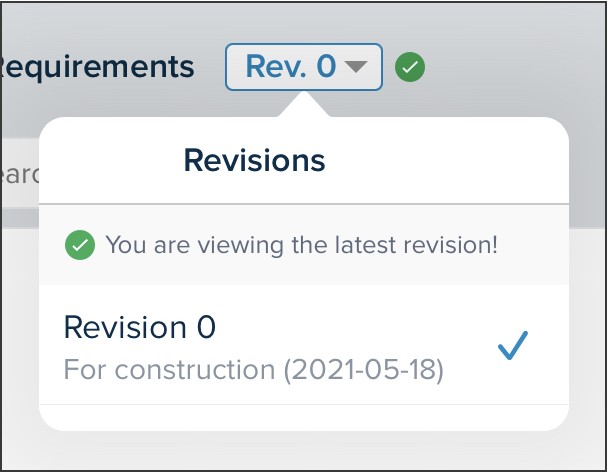
- Buscar: Utilice palabras clave para buscar elementos dentro del documento.

- Vistos Recientemente: ofrece una vista previa de los documentos que ha abierto recientemente. Pulse sobre un documento para abrirlo.

- Filtros: Aplica filtros al documento para mostrar los elementos que estás buscando.
- Menú de lista : Ver problemas y fotos adjuntos a este documento.
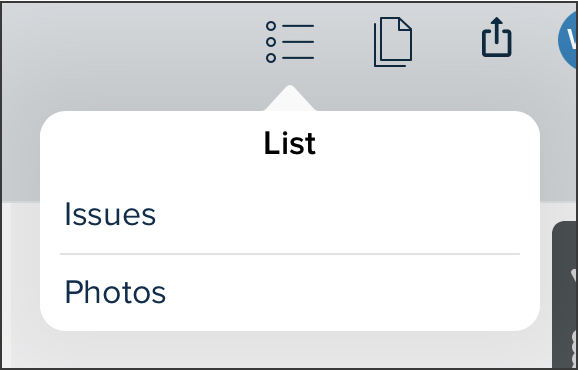
- Comparar: seleccione un documento para comparar. Compare colocando los documentos en capas o mostrándolos uno al lado del otro. Comparta la comparación con otra persona.


- Compartir: comparte la vista actual del documento o la hoja completa.
- Herramientas de marcaciones: utilice las herramientas de marcaciones para crear anotaciones en el documento.

- Navegador de páginas: pasa de una página a otra tocando las flechas.
- Vista previa del documento: muestra una vista del documento donde puedes acercar o alejar la imagen tocando dos veces o usando dos dedos.
Próximos Pasos
Ahora que está familiarizado con la aplicación de campo STACK, puede consultar:
Descripción General del Portal Web
Artículos Relacionados
Requisitos Básicos de Sistema para STACK
Descargar la Aplicación de campo STACK
Si necesita asistencia adicional, por favor Contáctenos.

