- Imprimer
- SombreLumière
- PDF
Aperçu de l'Application de Chantier STACK
- Imprimer
- SombreLumière
- PDF
Bon à savoir
- L’Application de Chantier STACK est utilisée pour apporter des plans et des documents sur les chantiers de construction et pour y travailler sur place.
- Les plans et documents sur l’application peuvent être consultés lorsque l’application est connectée au wifi ou aux données internet, ils peuvent également être téléchargés pour être travaillés en mode hors-ligne.
- Dans l’Application de Chantier STACK, vous pouvez annoter les plans et documents, les organiser par calques, les comparer côte-à-côte et sélectionner parmi plusieurs options de visualisation.
- L’application fonctionne sur n’importe quel téléphone intelligent, tablette, ordinateur, écran 4K ou HD.
Voir ci-dessous pour les instructions:
Aperçu de l'Application
Lorsque vous ouvrez l’Application de Chantier STACK pour la première fois, vous atterrissez sur la page Projets où vous verrez les projets sur lesquels vous avez été affecté. Tapez sur un projet pour commencer. Pour plus de détails sur les projets, visitez Aperçu du Projet.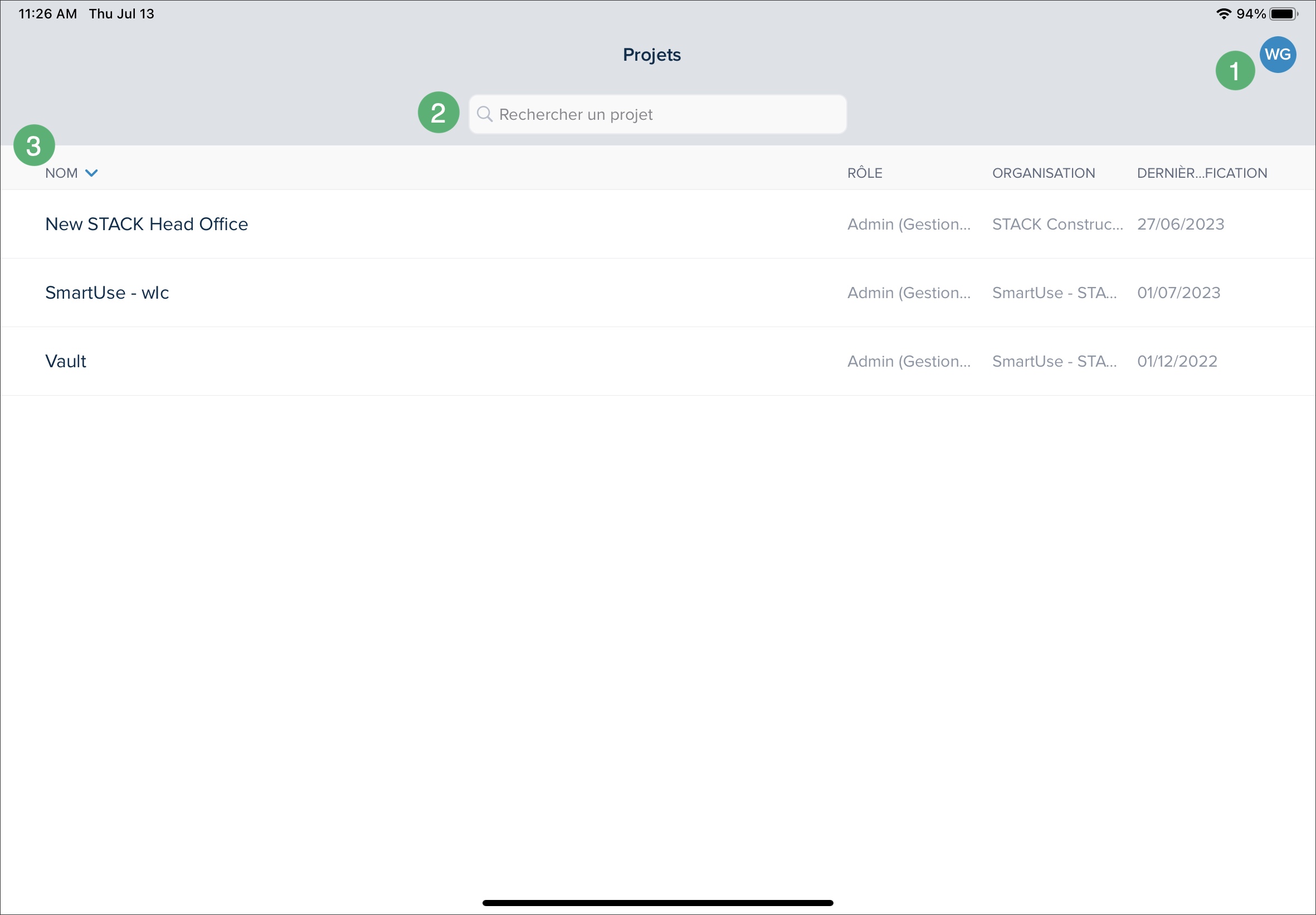
- Icône de profil: Accès au menu déroulant du profil.
.jpg)
- Barre de recherche: En utilisant des mots clés, recherchez un projet en particulier.
- Liste des projets: La liste des projets sur lesquels vous avez été affecté, y compris les informations suivantes:
- NOM: Nom du projet.
- RÔLE: Rôle qui vous a été attribué pour ce projet.
- ORGANISATION: Nom de l’organisation à qui le projet est destiné.
- DERNIÈRE MODIFICATION: Date à laquelle le projet a été travaillé pour la dernière fois dans l’Application de Chantier STACK.
Documents
Après avoir tapé sur un projet, vous atterrirez sur la fenêtre Documents. Dans cette fenêtre, vous verrez vos répertoires et documents.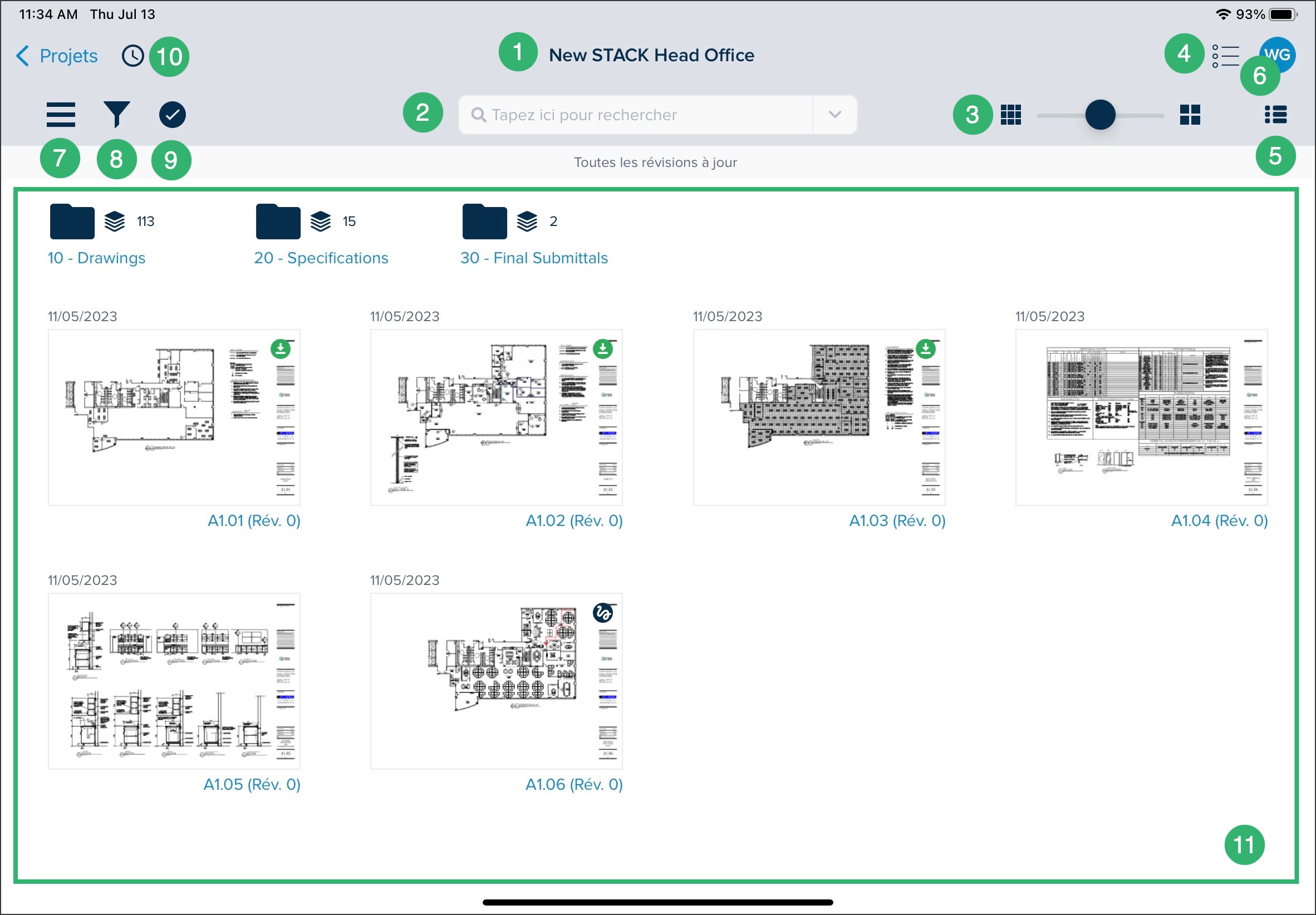
- Nom du projet: Nom du projet actuellement ouvert.
- Barre de recherche: À l’aide de mots clés, recherchez un dossier, un document, un titre de document ou même le contenu d'un document. La liste déroulante permet de configurer les critères de recherche.
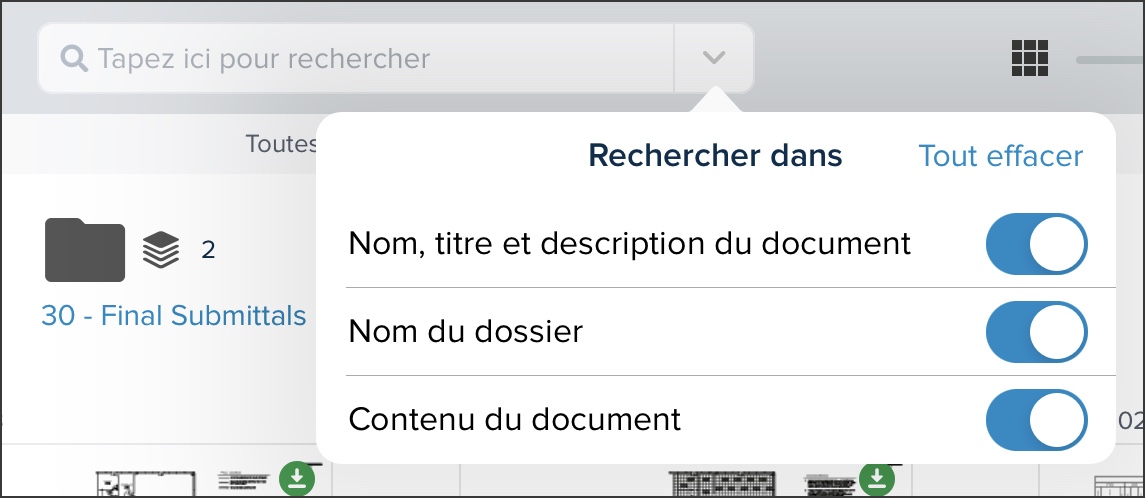
- Zoom: Utilisez la barre de défilement pour effectuer un zoom avant ou arrière sur les plans.
- Menu Liste: Déficiences ou Photos.

- Type de vue: Passez de la Mosaïque à la vue de Liste.
- Icône de profil: Accès au menu de l’icône de profil.
.jpg)
- Menu hamburger: Accès au menu de navigation de gauche.
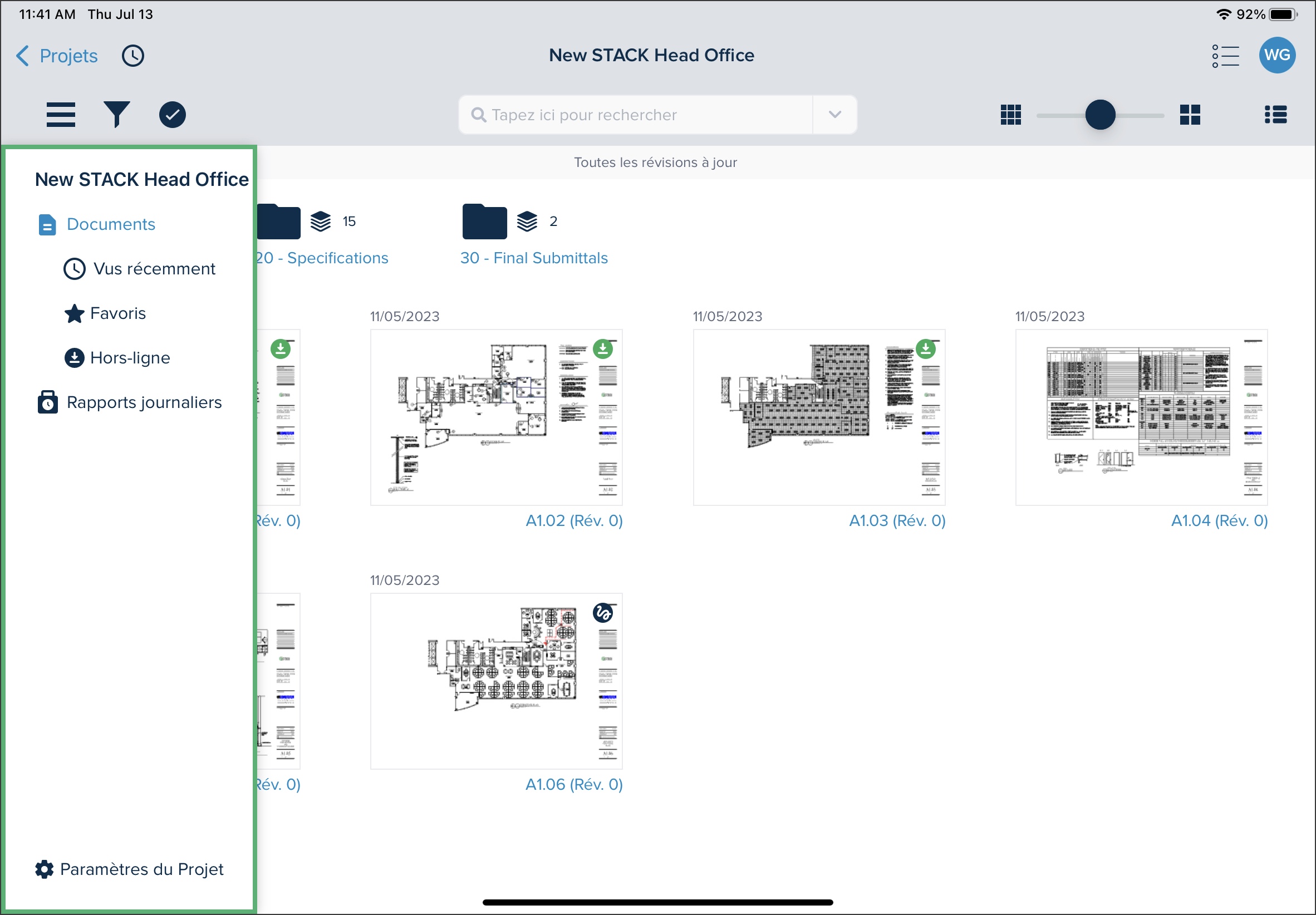
- Filtres: Accès au menu pour filtrer les documents, comprenant les filtres suivant:
- MOTS-CLÉS
- VERSIONS
- ANNOTATIONS
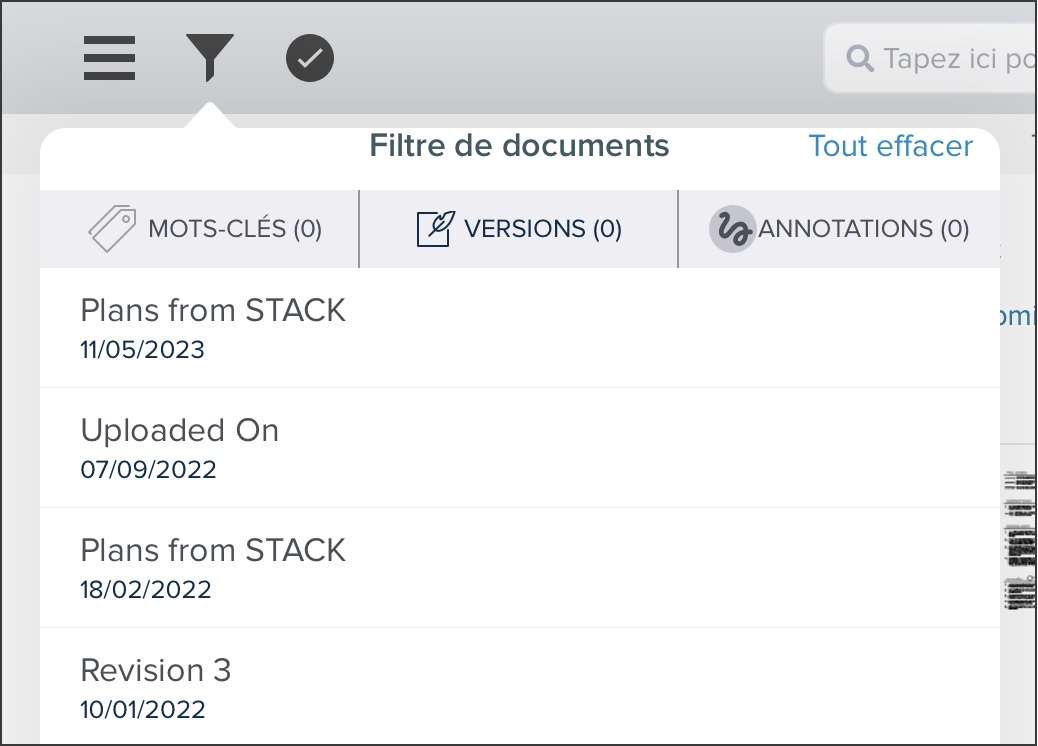
- Sélectionner: Permet de sélectionner des documents et/ou des dossiers pour effectuer les actions suivantes:
- Exporter
- Partager un lien
- Télécharger
- Ajouter aux Favoris
- Enregistrer pour Hors-ligne

- Vus récemment: Permet de faire défiler les documents que vous avez récemment consultés et d’en ouvrir un en tapant dessus.
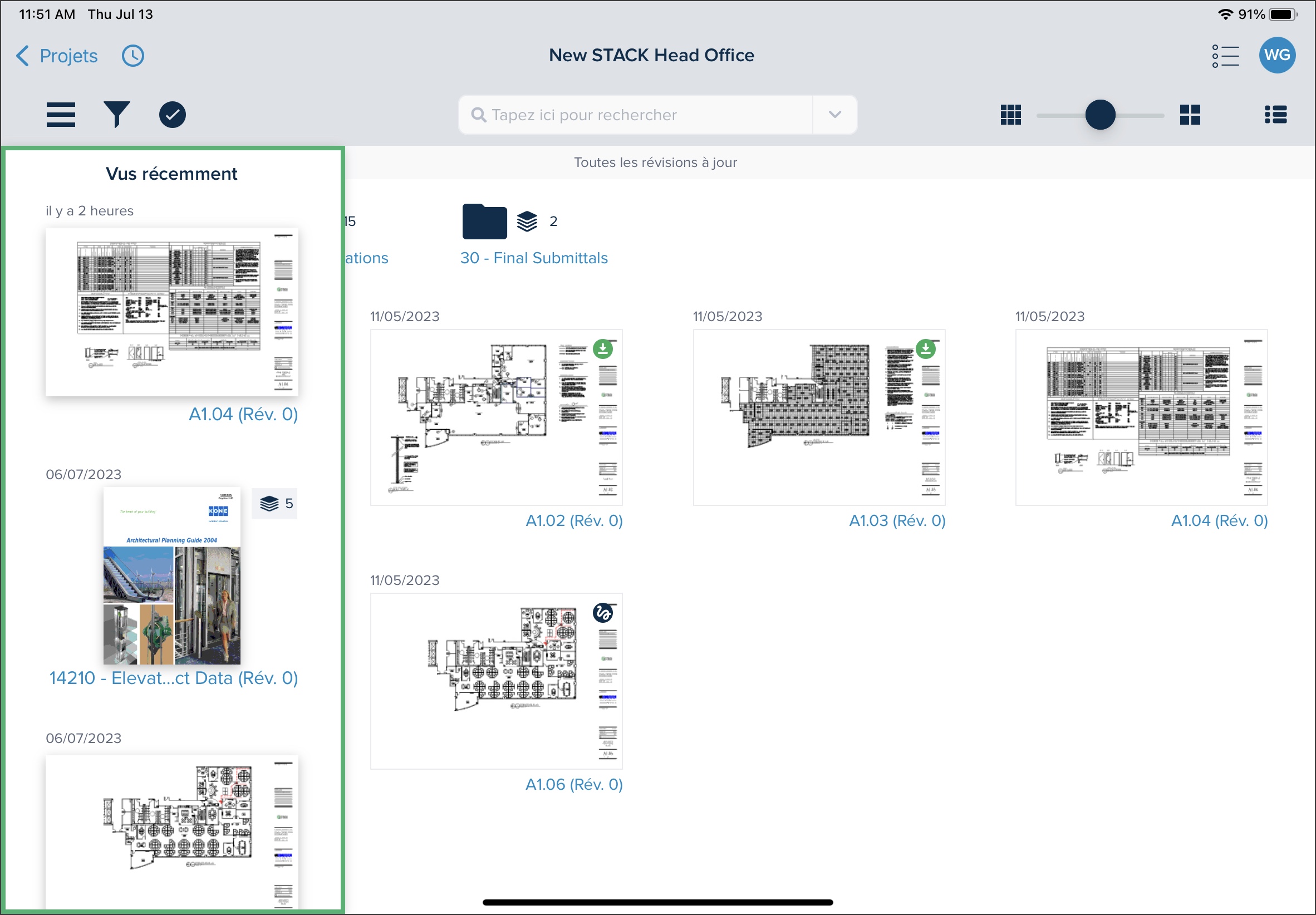
Menu Hamburger
Le menu hamburger permet de naviguer vers les différents tableaux de bord de l’Application de Chantier STACK..jpg)
Documents d’information
Dans Documents, vous verrez votre structure de répertoires contenant vos documents. Voir la section Documents pour plus de détails.
Vus récemment
Dans Vus récemment, vous pouvez faire défiler les documents que vous avez récemment ouverts. À côté de chaque document, vous trouverez les informations suivantes:
- La date de sa dernière ouverture
- Nombre de pages
- Numéro de révision
- Aperçu du document
- Nom du document

Favoris
Dans Favoris, vous verrez les documents que vous avez ajoutés aux Favoris à l’aide de l’outil de sélection.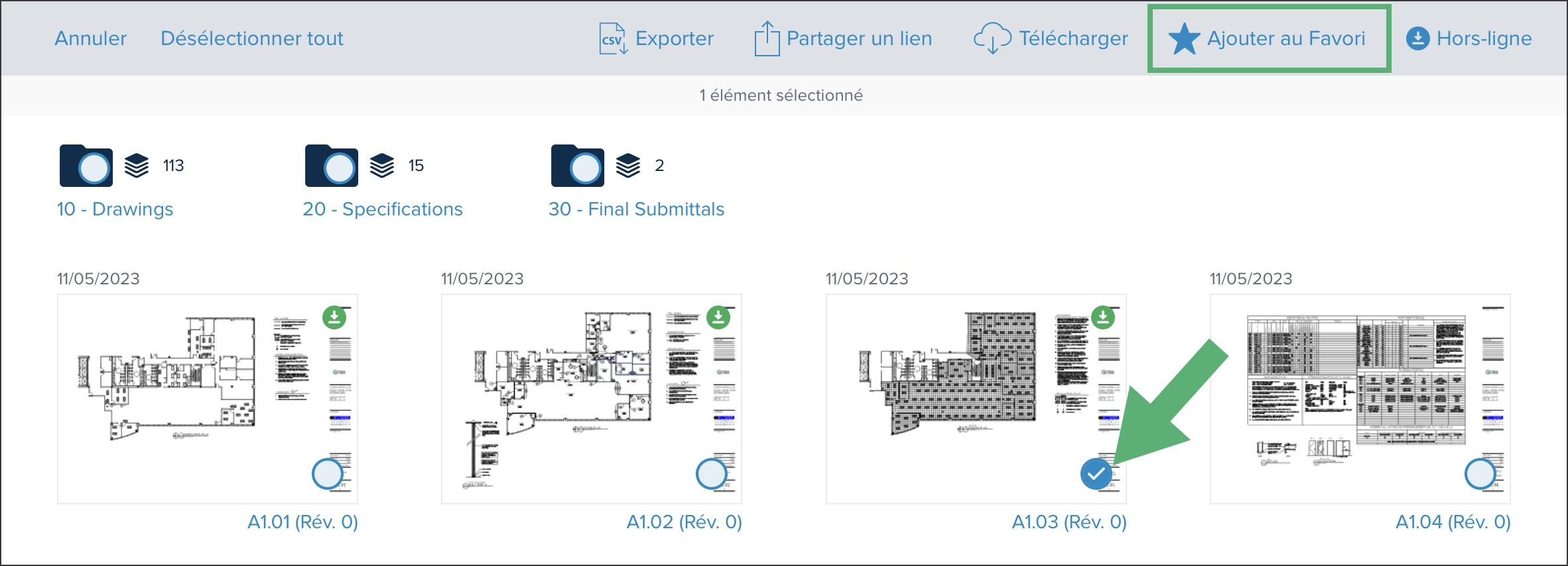
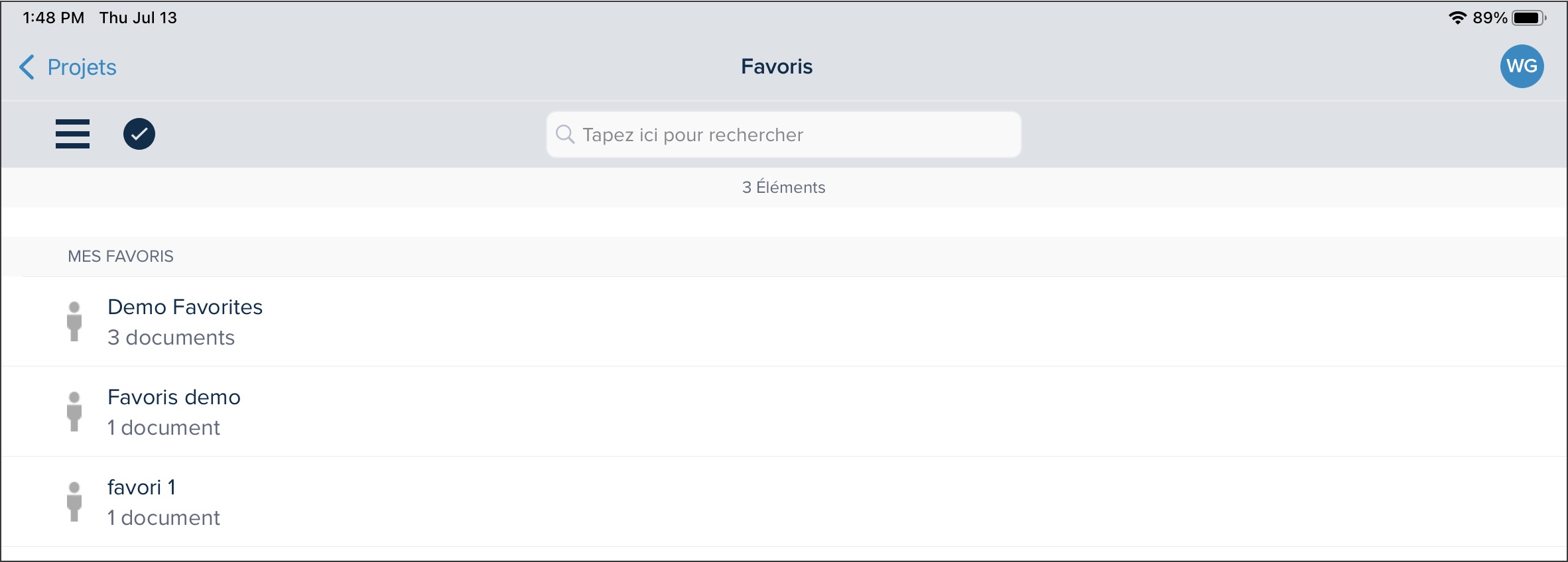 Tapez sur l’un des éléments de la liste FAVORIS pour l’afficher.
Tapez sur l’un des éléments de la liste FAVORIS pour l’afficher.
Hors-ligne
Dans Hors-ligne, vous verrez les documents que vous avez enregistré pour utiliser hors-ligne à l’aide de l’outil de sélection.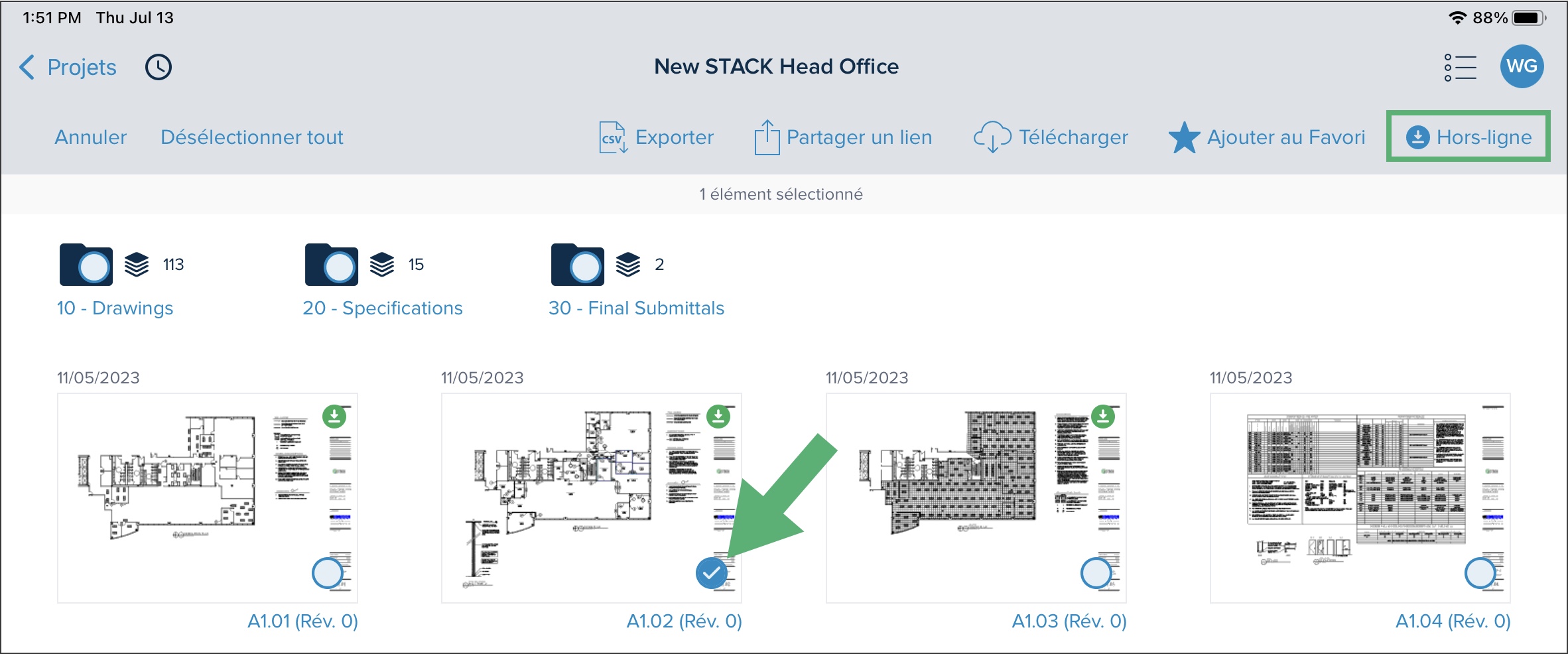

Rapports Journaliers
Accédez à la fonction Rapports Journaliers pour visualiser les rapports existants et créer de nouveaux rapports. Pour plus de détails sur les Rapports Journaliers, visitez Rapports Journaliers dans l'Applications de Chantier STACK.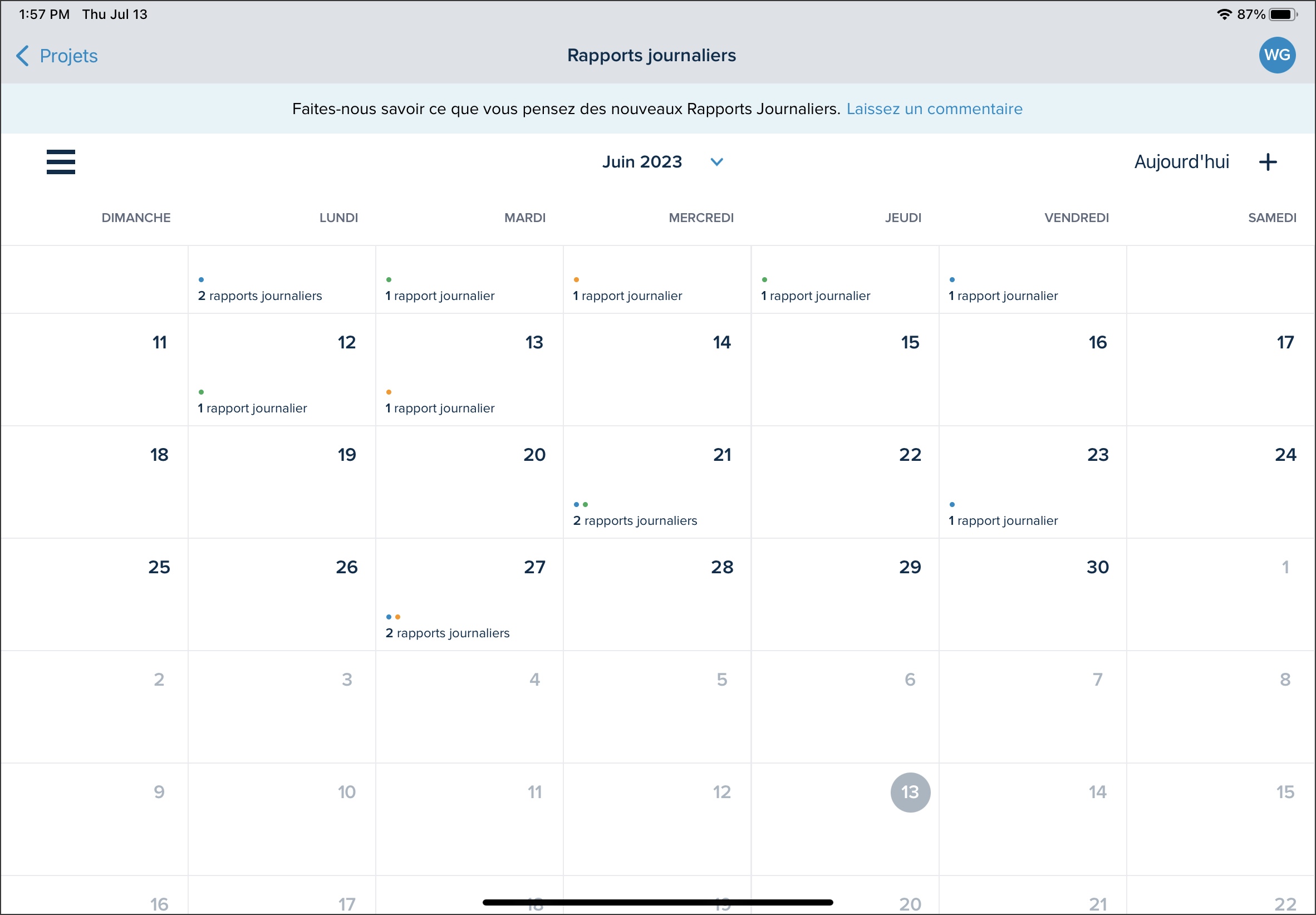
Tapez sur le signe + ou sur une date pour créer un nouveau rapport.
Tapez sur une date avec les points colorés pour afficher les rapports existants.
Une fois ouvert, le rapport peut être consulté par l’utilisateur ou rempli par l'Auteur.

Paramètres du projet
Définissez le paramètre du projet à l'aide des boutons à bascule.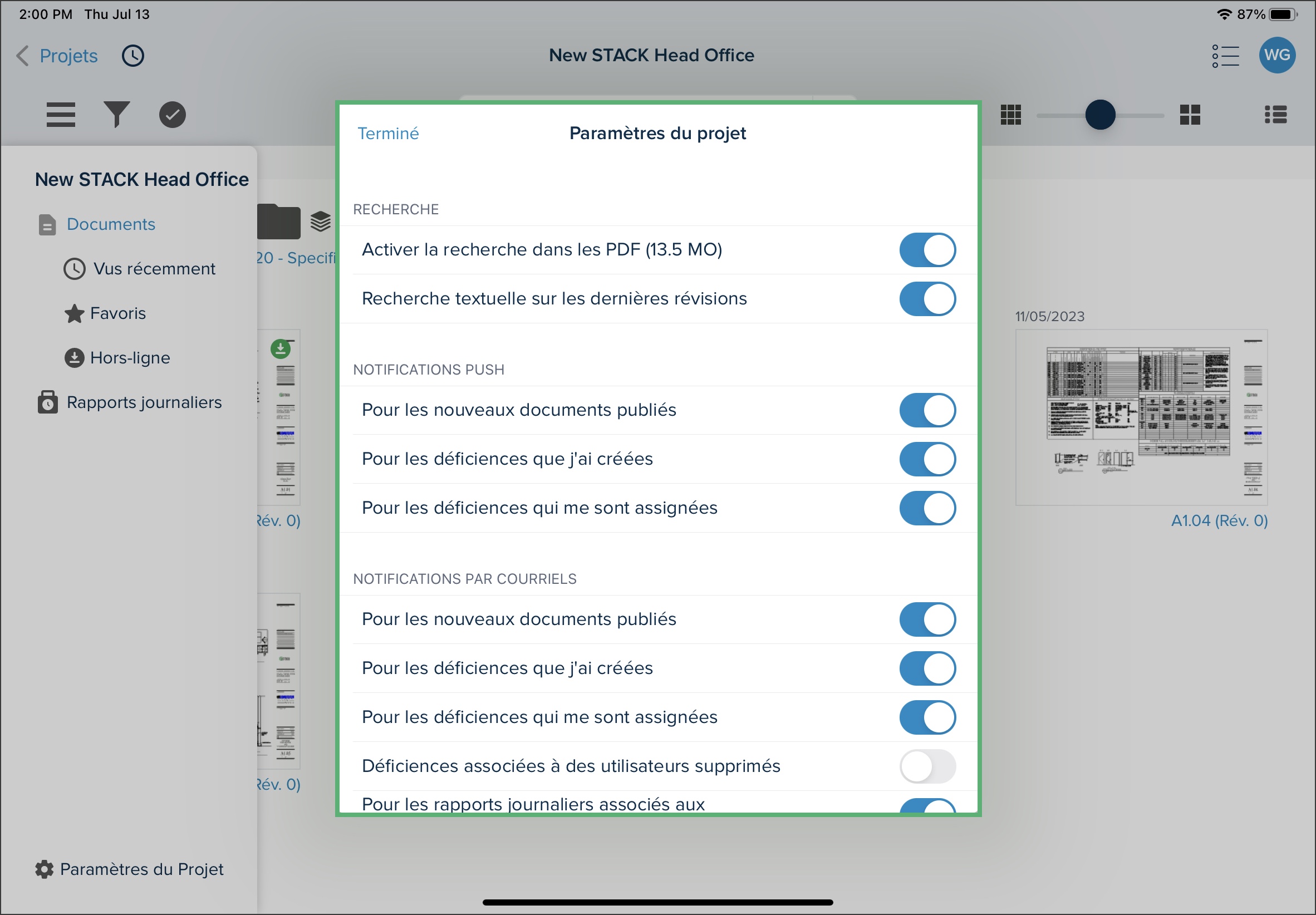
Menu Liste
Le menu Liste permet d’afficher les déficiences qui ont été créés et les photos qui ont été téléchargées.![]()
Déficiences

- Le nombre de déficiences sur le projet.
- Rechercher: À l’aide de mots clés, recherchez des déficiences en particulier. Au fur et à mesure que vous tapez, les résultats contenant les résultats les plus pertinents s’afficheront.

- Sélectionnez: Désélectionnez ou sélectionnez des déficiences pour effectuer certaines actions sur elles:
- Assigner
- Télécharger en tant que CSV
- Télécharger en tant que Word
- Télécharger en tant que PDF
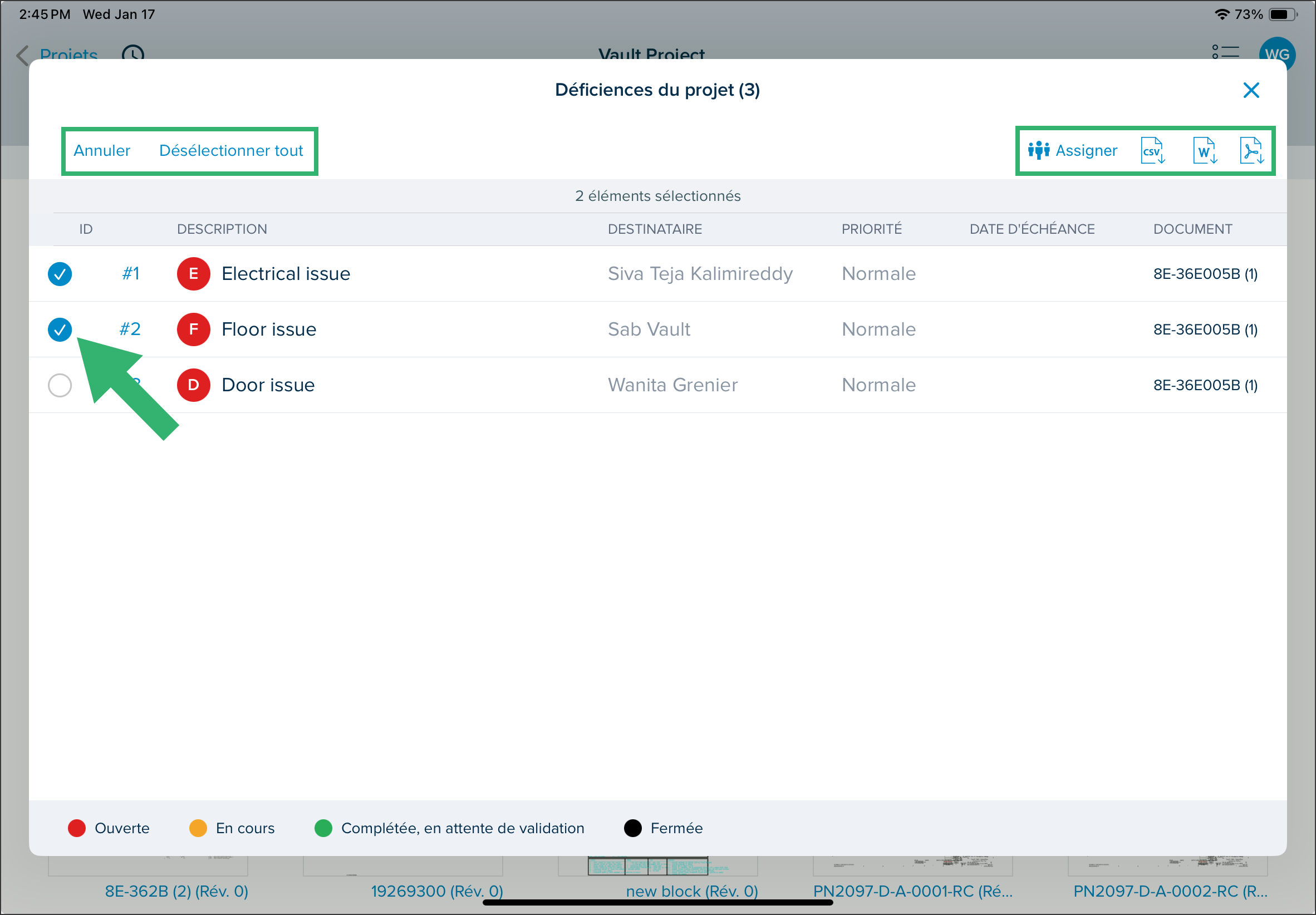
- Filtre: Appliquez des filtres sur les déficiences pour afficher celles spécifiques que vous recherchez.

- GÉNÉRAL
- STATUTS
- DESTINATAIRES
- LISTES
- CATÉGORIES
- PRIORITÉS
- EMPLACEMENTS
- Regrouper par statut: Basculer le bouton regroupera les déficiences en fonction de leur statut. Sinon, elles apparaîtront dans l’ordre des numéros d’identification.
- Trier:
- Trier par ID
- Trier par date d’échéance
- + Créer une nouvelle déficience: Créez une nouvelle déficience en sélectionnant une catégorie et en remplissant les détails.
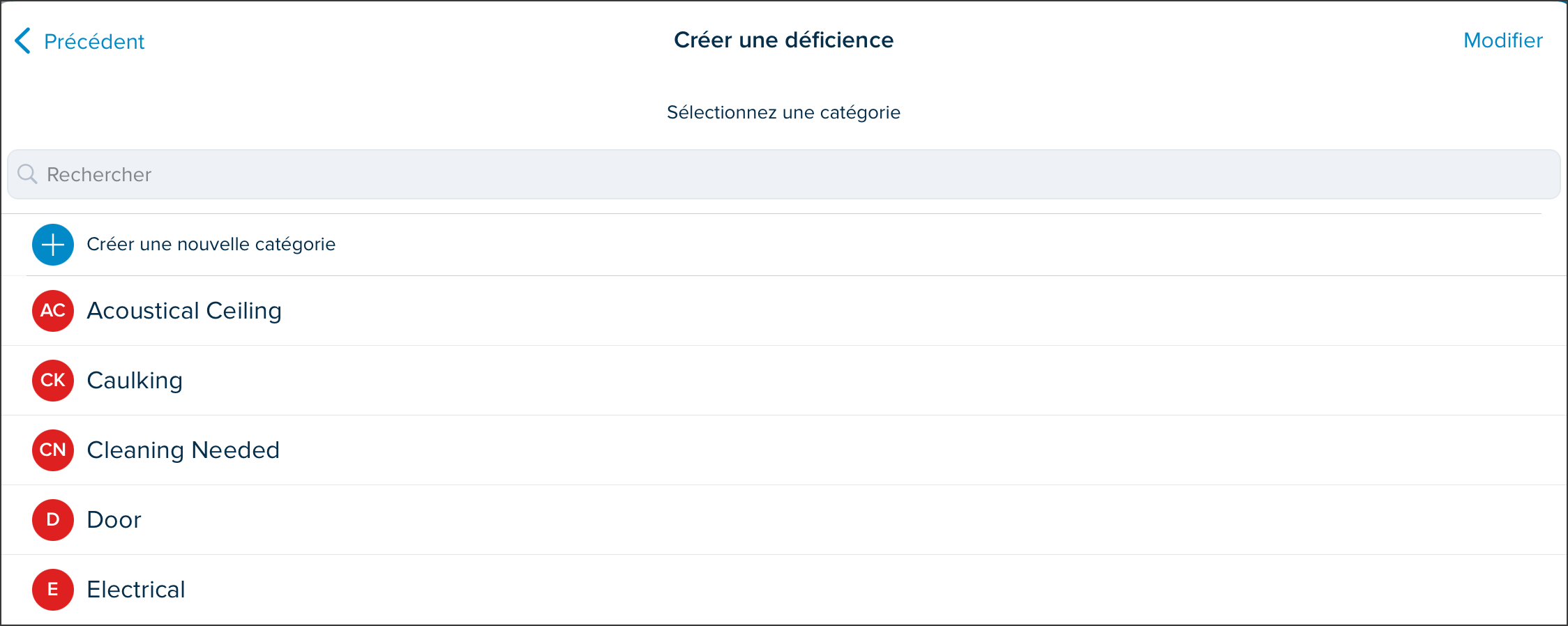
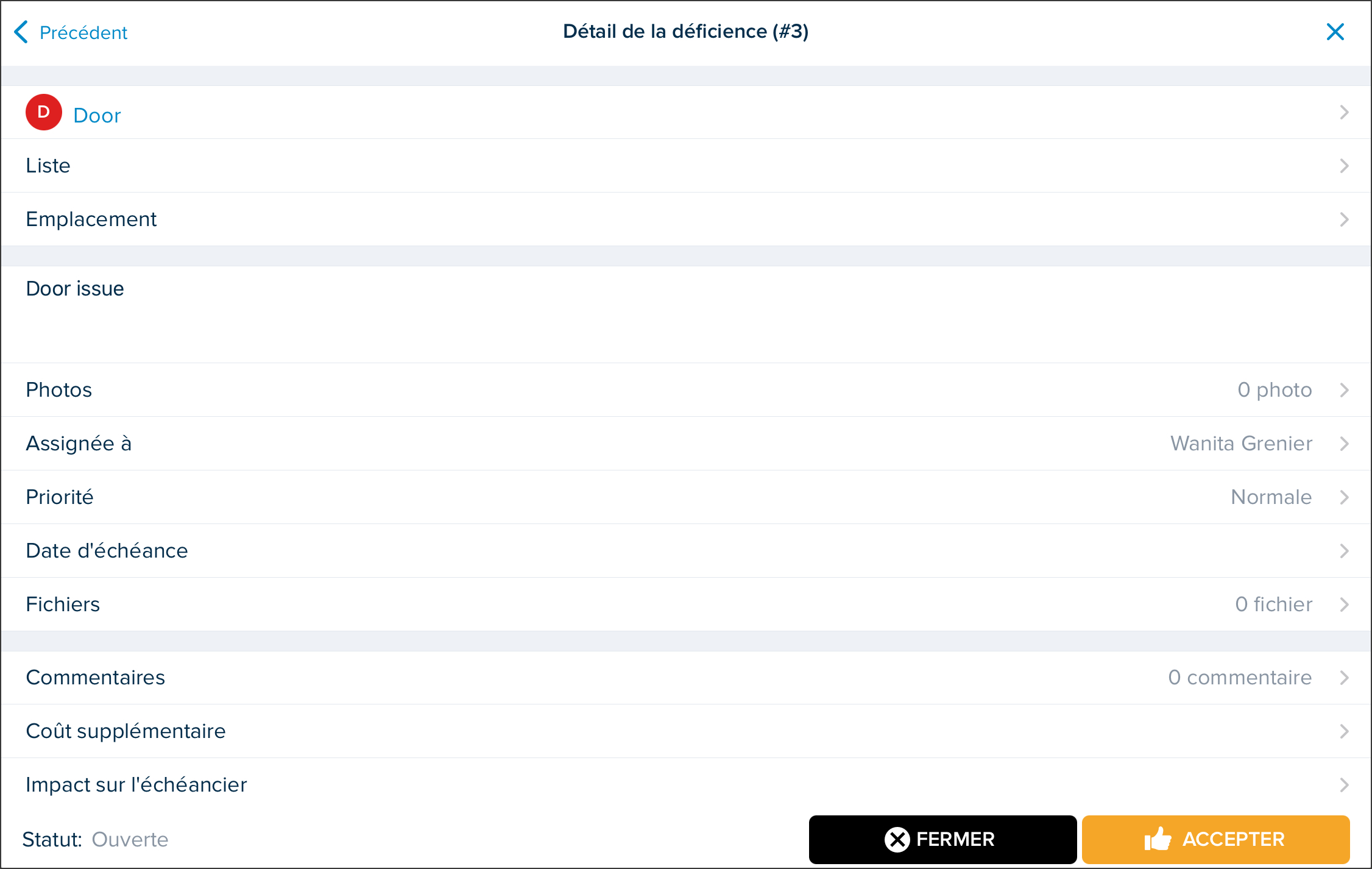
- Liste des déficiences: Affiche toutes les déficiences du projet sélectionné avec les informations suivantes:
- ID: Lorsqu’une déficience est créé, un numéro d’identification lui est attribué. Ce numéro ne peut pas être modifié.
- DESCRIPTION: Description qui a été entrée lors de la création de la déficience.
- DESTINATAIRE: Nom de l’utilisateur auquel la déficience a été attribué lors de la création.
- PRIORITÉ:Le niveau de priorité de la déficience.
- Basse
- Normal
- Haute
- DATE D’ÉCHÉANCE: Date à laquelle la déficience devrait être résolue.
- DOCUMENT: Si la déficience a été créé sur un plan à l’aide de l’outil d'annotation du point d’exclamation, le numéro de feuille s’affiche.
- Légende des status: Légende des statuts des déficiences qui apparaissent à côté de la description.
- Ouvert (rouge)
- En cours (jaune)
- Complétée (vert)
- Fermée (Noir)
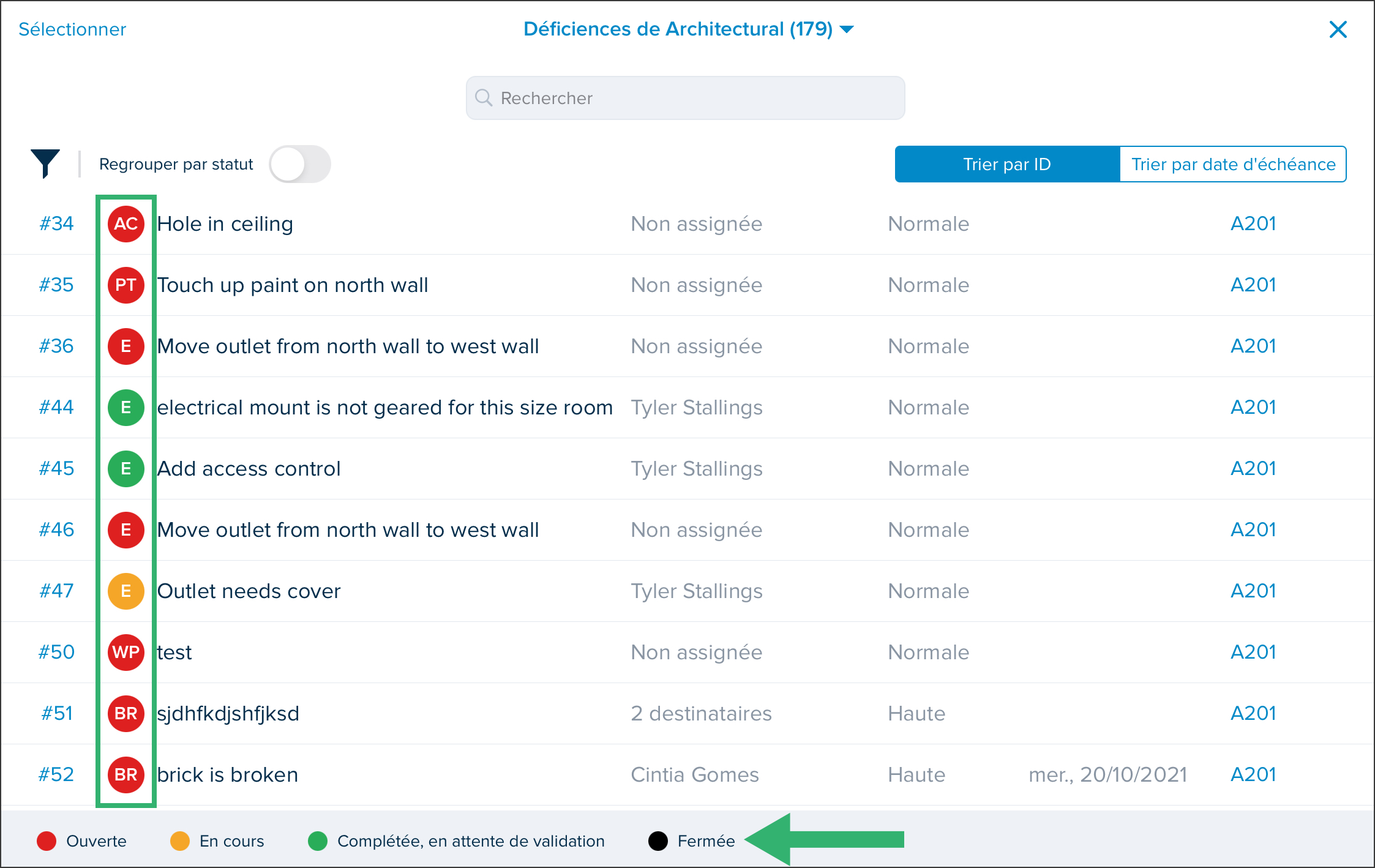
Photos
Affiche les photos qui ont été téléchargées à l’aide de l’outil d'annotation de l’appareil photo. Pour plus d’informations, reportez-vous à l’article de la Barre d'Outil. 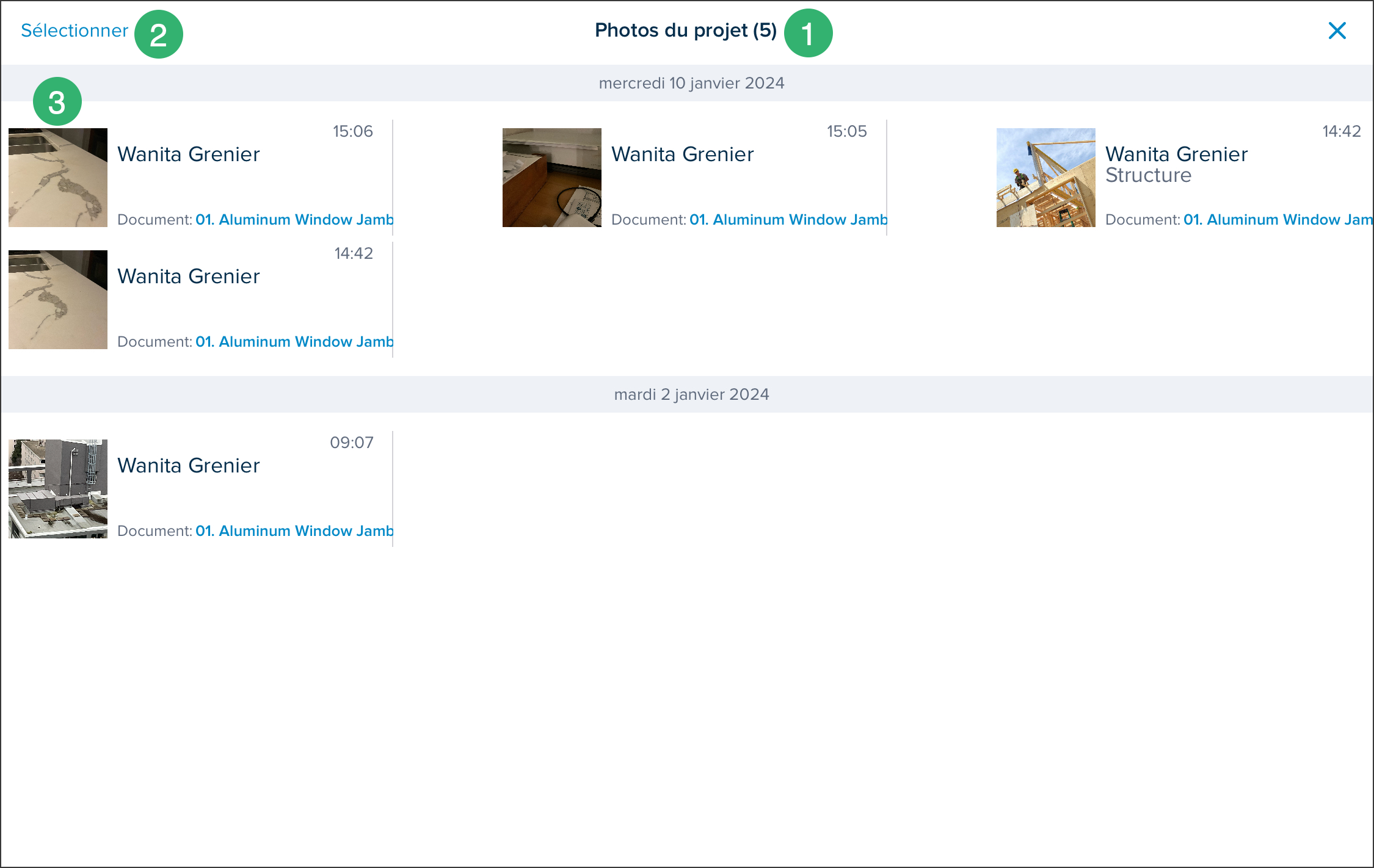
- Le nombre de photos téléchargées dans le projet.
- Sélectionner: Sélectionnez des photos pour effectuer certaines actions sur elles:
- Partager
- Supprimer
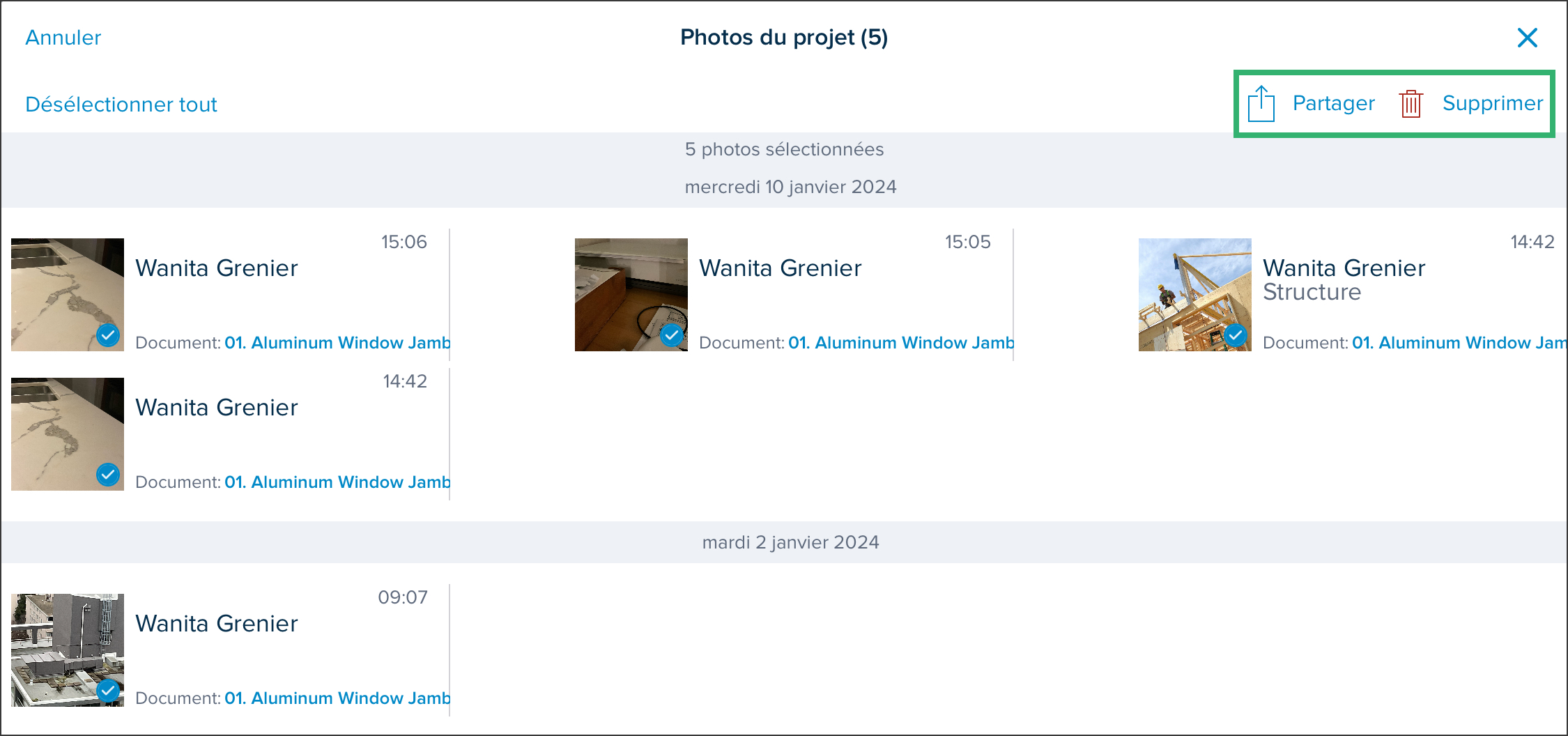
- Liste de photos: Affiche les photos par ordre de date, y compris les informations suivantes:
- Date à laquelle la photo a été téléchargée
- Heure à laquelle la photo a été téléchargée
- Nom de l’utilisateur qui a téléchargé la photo
- Vignette de la photo
- Numéro du document
Documents Ouverts
Taper sur un document l’ouvrira et vous permettra de créer des annotations sur le document, de comparer le document avec un autre, de passer d’une révision à l’autre et d’exporter le document.
Plans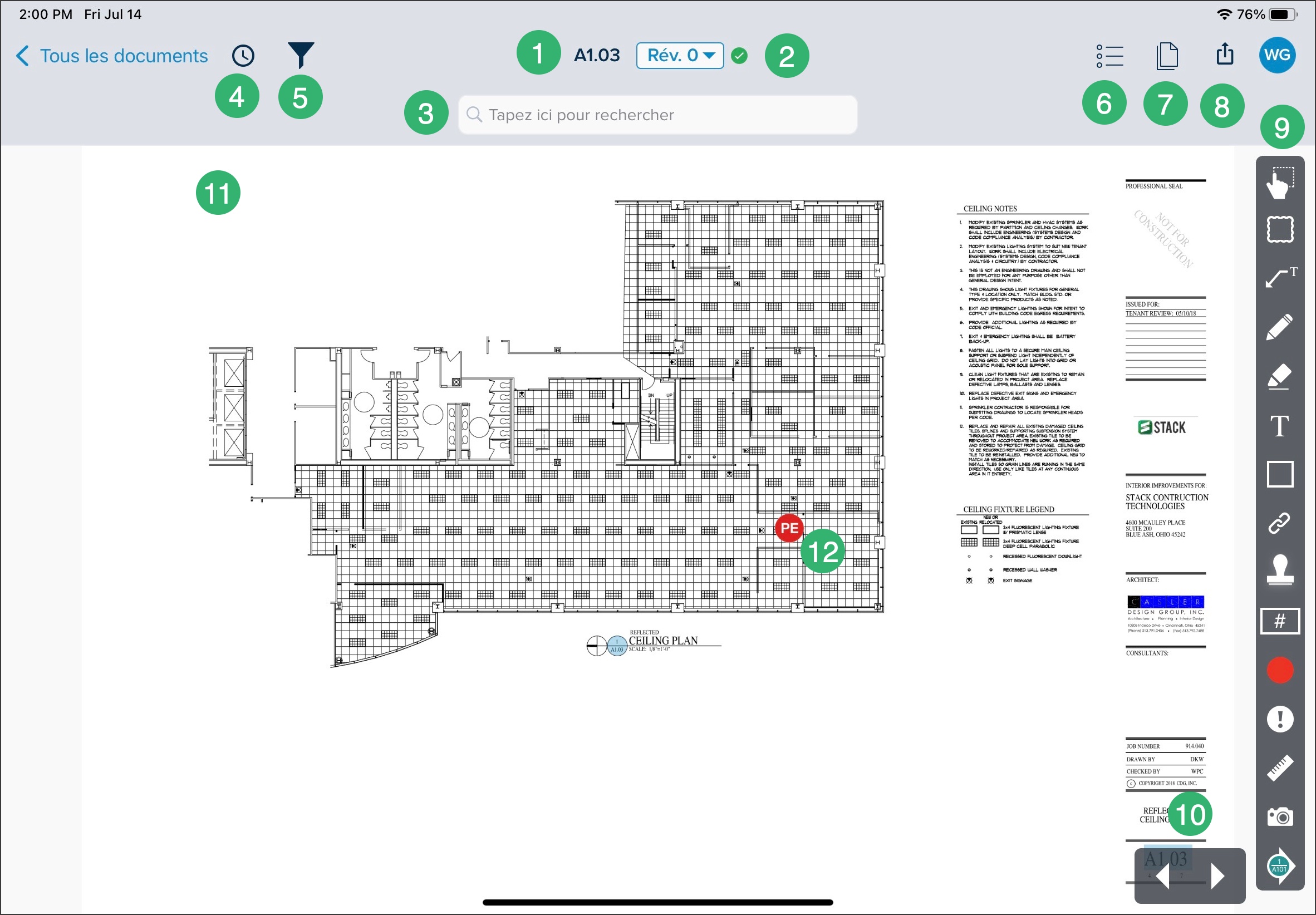
- Numéro de feuille: Affiche le numéro de page qui se trouve actuellement dans la fenêtre de visualisation.
- Liste déroulante des révisions: Utilisez la liste déroulante pour passer d’une révision de document à l’autre.

- Rechercher: Utilisez des mots clés pour rechercher des éléments dans le plan.
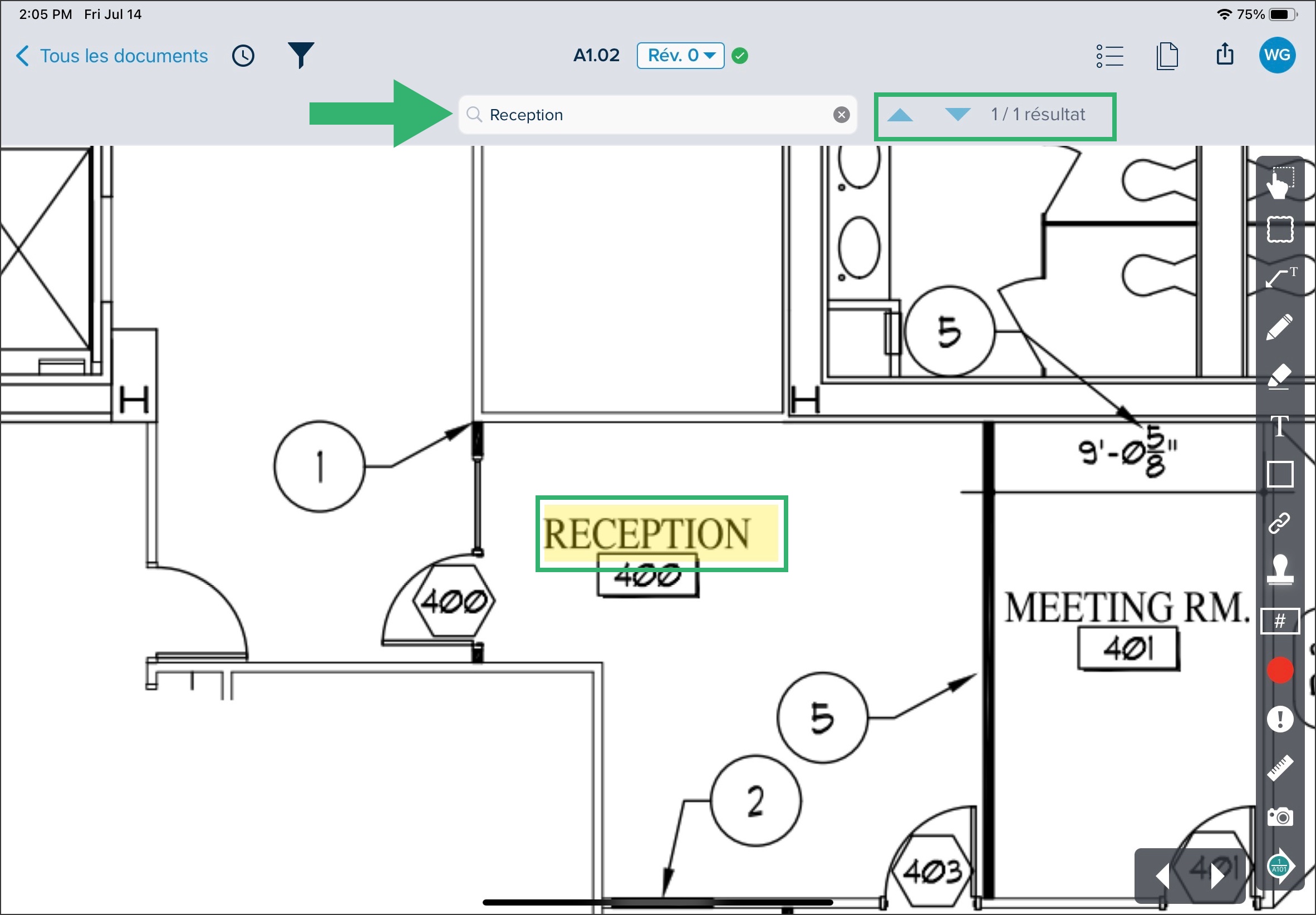
- Vus récemment: Donne un aperçu des documents que vous avez récemment ouverts. Tapez sur un document pour l’ouvrir.
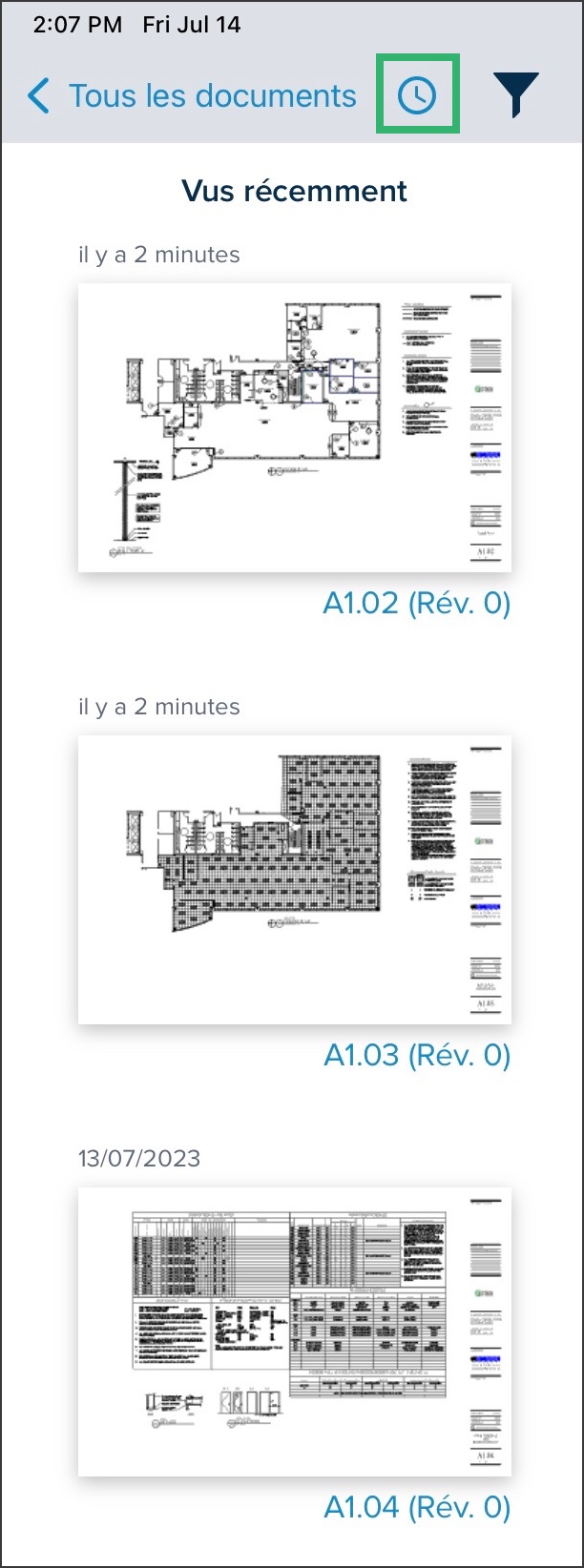
- Filtres: Appliquez des filtres sur le plan pour afficher les éléments que vous recherchez.
- ANNOTATIONS
- DÉFICIENCES
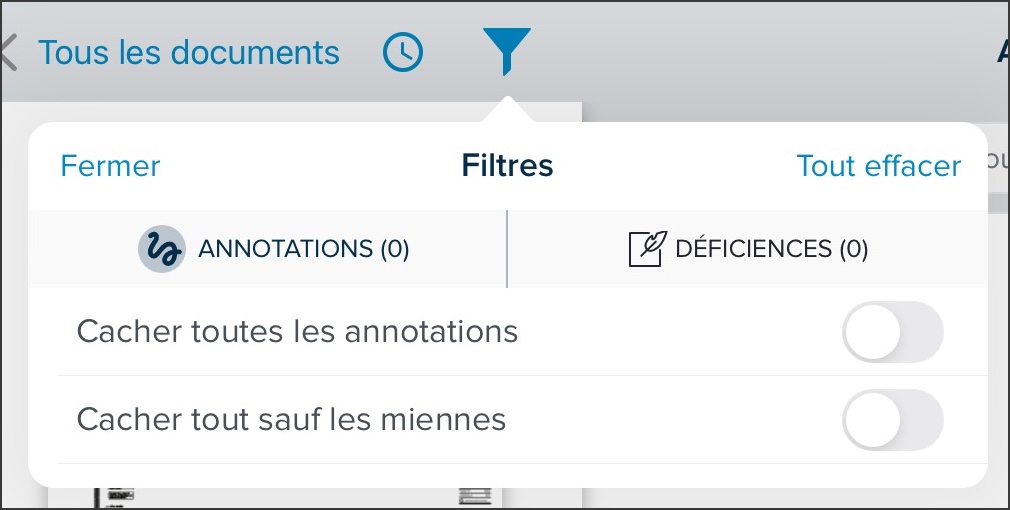
- Menu Liste: Voir les Déficiences et les Photos joints à ce plan.
- Comparaison: Sélectionnez un document avec lequel comparer. Comparez en superposant les documents ou en les affichant côte à côte. Partagez la comparaison avec quelqu’un d’autre. Lors de la comparaison par superposition, un plan sera noir et l’autre rouge.

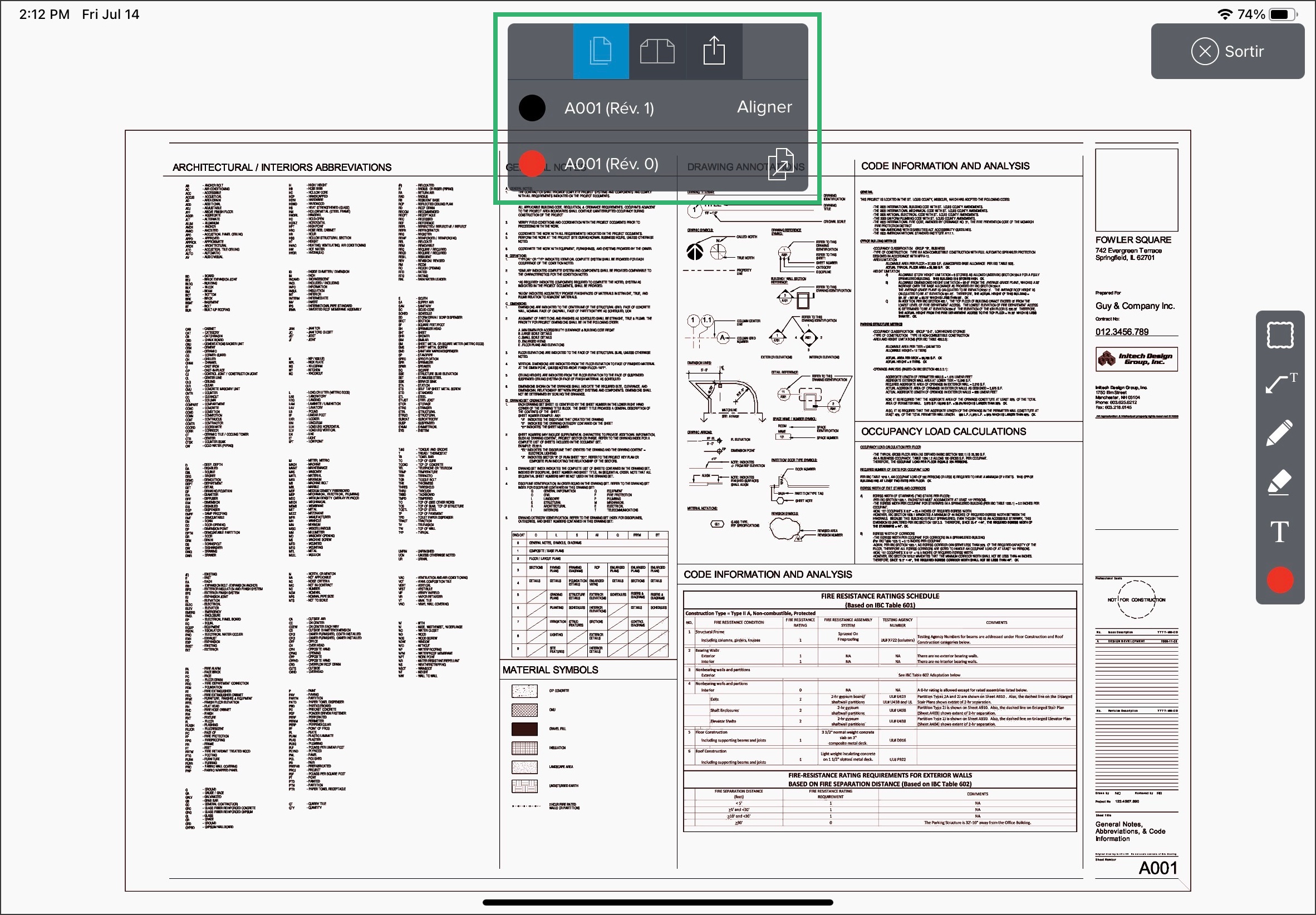
- Partager: Partagez l'Écran actuel ou la Page entière.
- Outils d'Annotation: Utilisez les outils d'annotations pour ajouter celles-ci sur le plan.
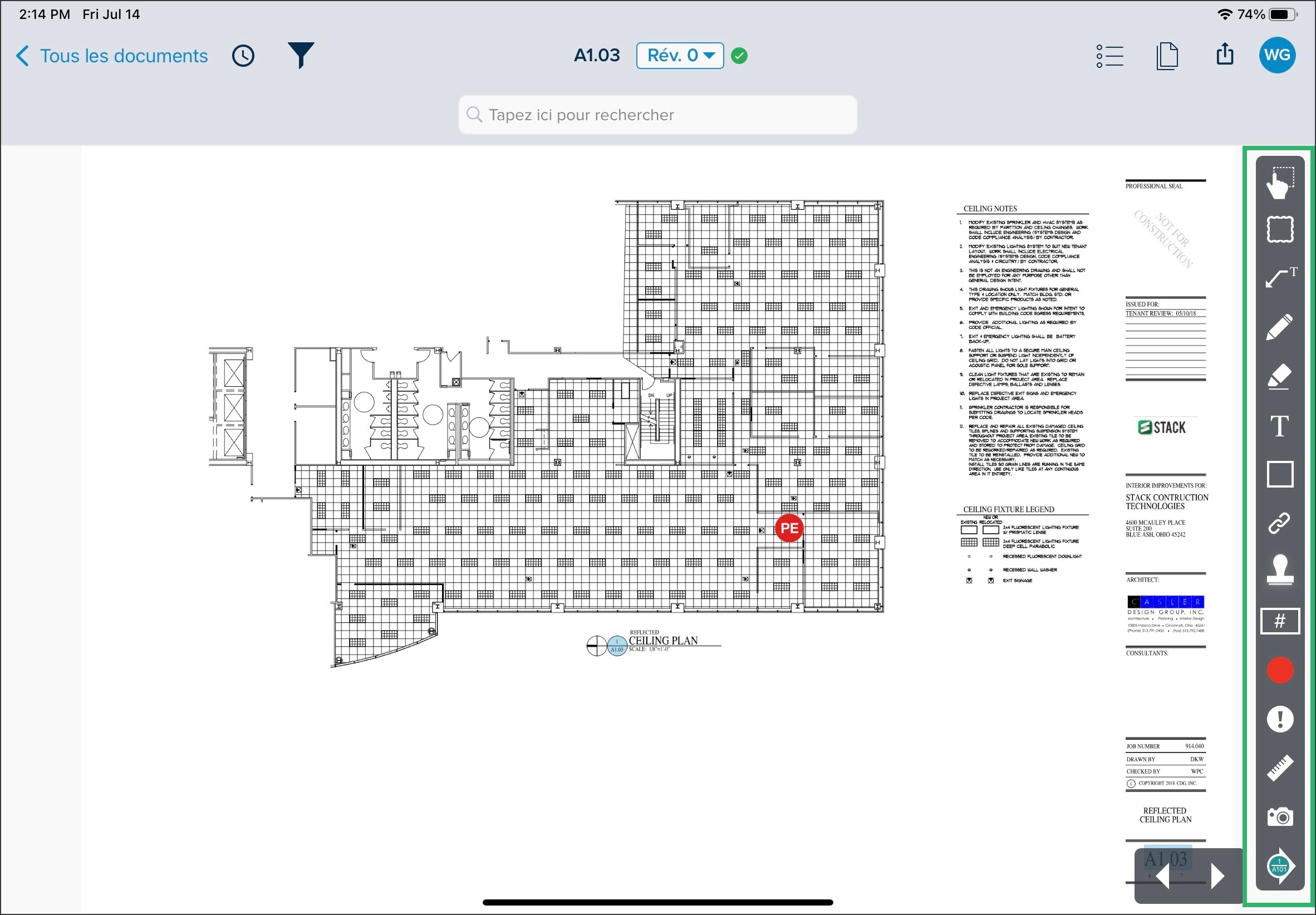
- Navigateur de page: Passez d’une page à l’autre en tapant sur les flèches.
- Aperçu du document: Affiche une vue du plan où vous pouvez effectuer un zoom avant et arrière en tapant deux fois ou en utilisant deux doigts.
- Déficiences: Icône affichant où il y a une déficience sur le plan avec la couleur de son statut et les initiales de sa catégorie. Tapez sur la déficience pour voir qui l’a créé, la Voir ou la Copier.

Documents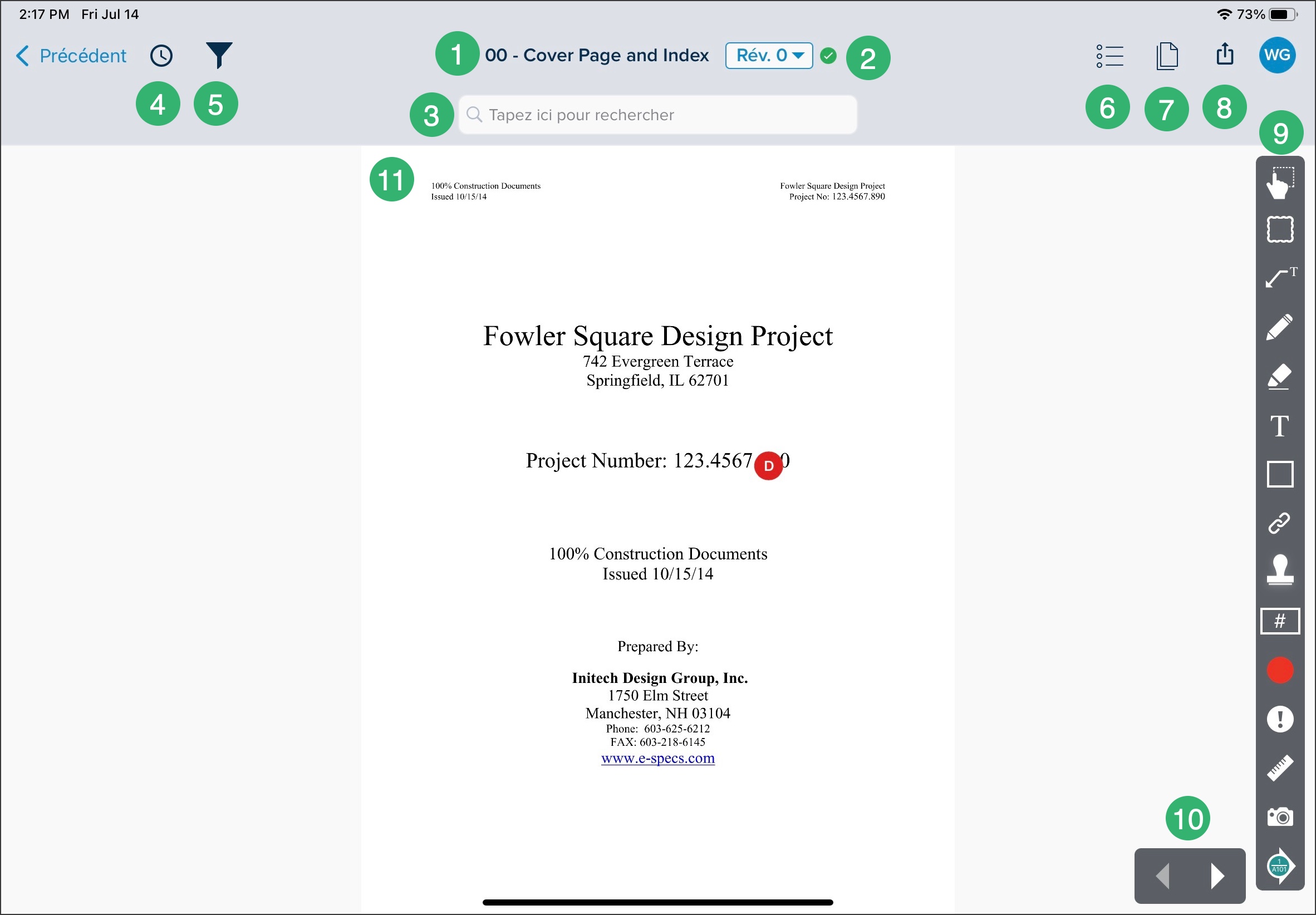
- Titre du document: Affiche le titre du document qui se trouve actuellement dans la fenêtre de visualisation.
- Liste déroulante des révisions: Utilisez la liste déroulante pour passer d’une révision de document à l’autre.
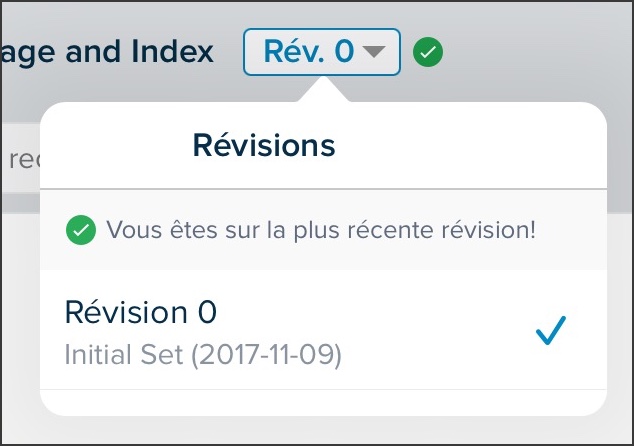
- Rechercher: Utilisez des mots clés pour rechercher des éléments dans le document.

- Vus récemment: Donne un aperçu des documents que vous avez récemment ouverts. Tapez sur un document pour l’ouvrir.
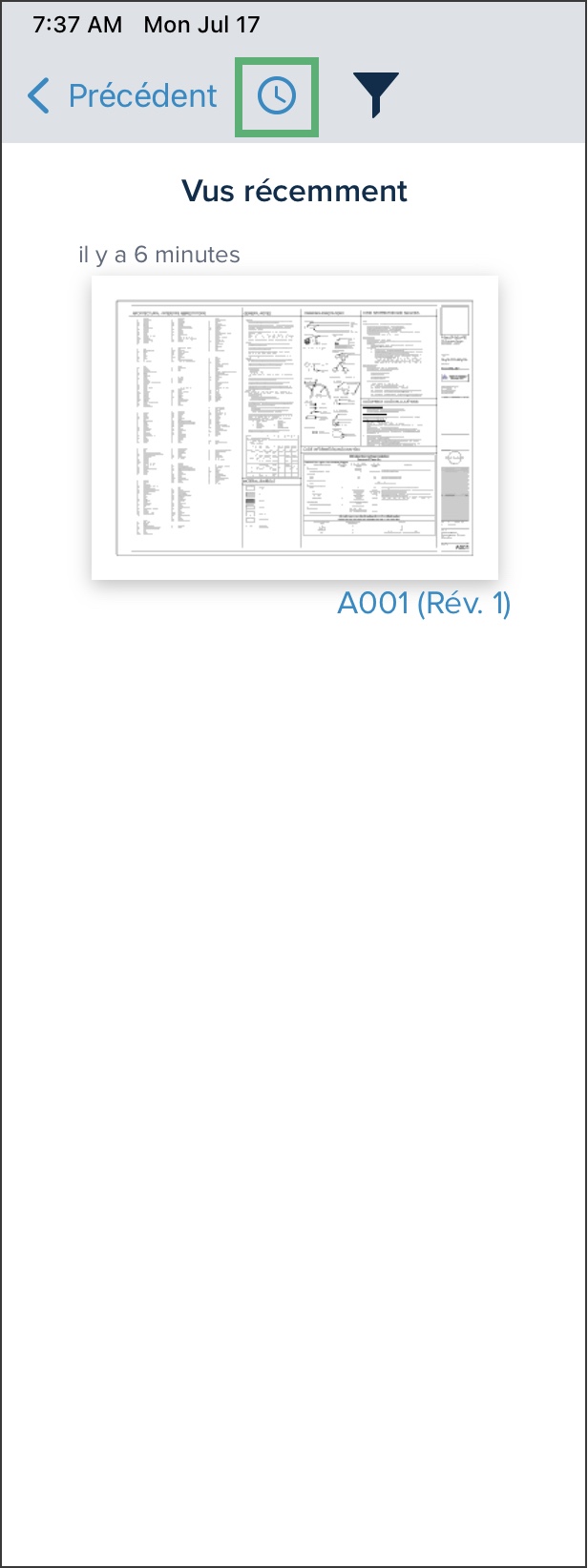
- Filtres: Appliquez des filtres sur le document pour afficher les éléments que vous recherchez.
- ANNOTATIONS
- DÉFICIENCES
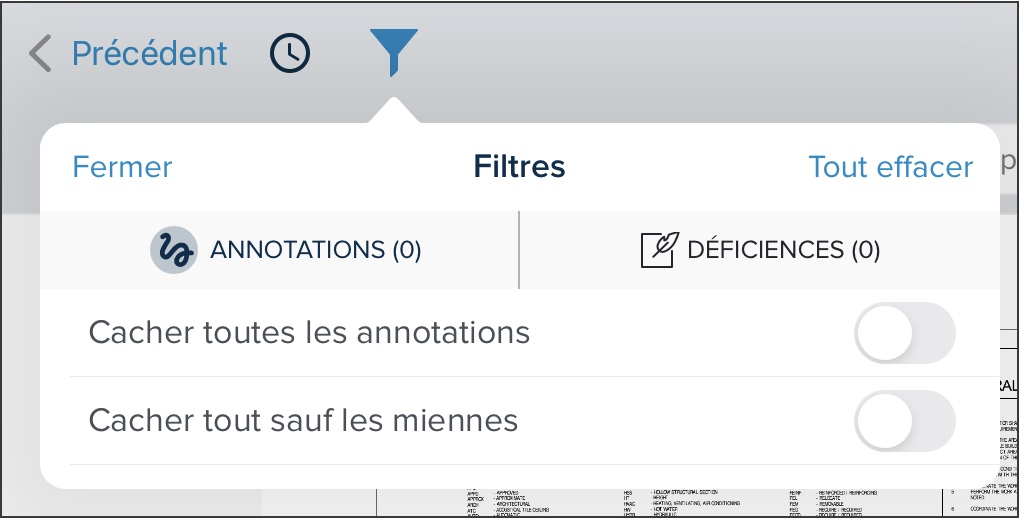
- Menu Liste: Afficher les Déficiences et les Photos joints à ce document.
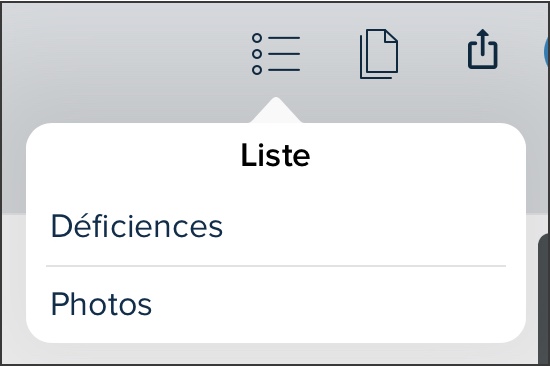
- Comparer: Sélectionnez un document avec lequel comparer. Comparez en superposant les documents ou en les affichant côte à côte. Partagez la comparaison avec quelqu’un d’autre.
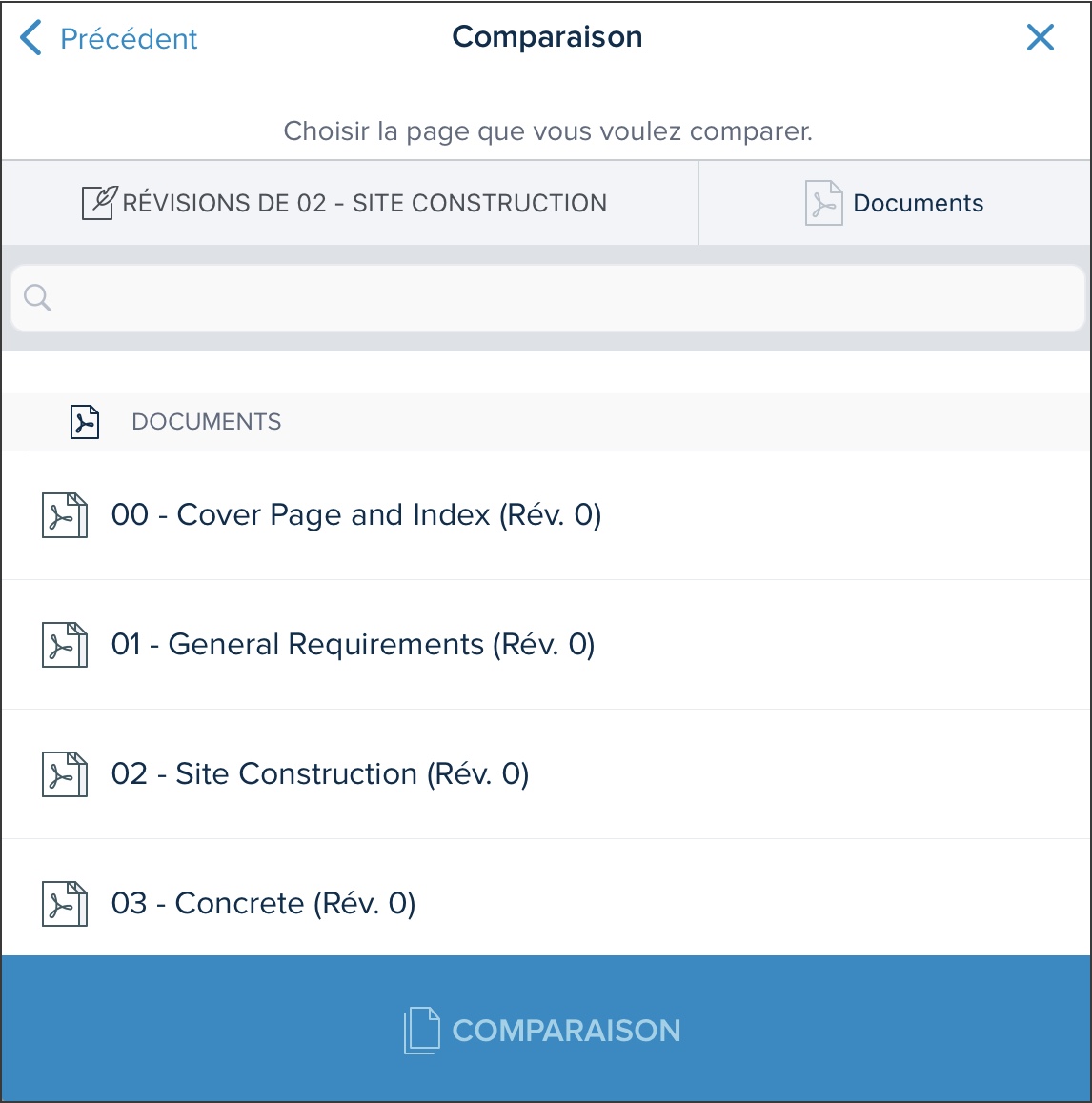

- Partager: Partagez l’Écran actuel ou la Page entière du document.
- Outils d'Annotations: Utilisez les outils d'annotations pour ajouter celles-ci sur le document.
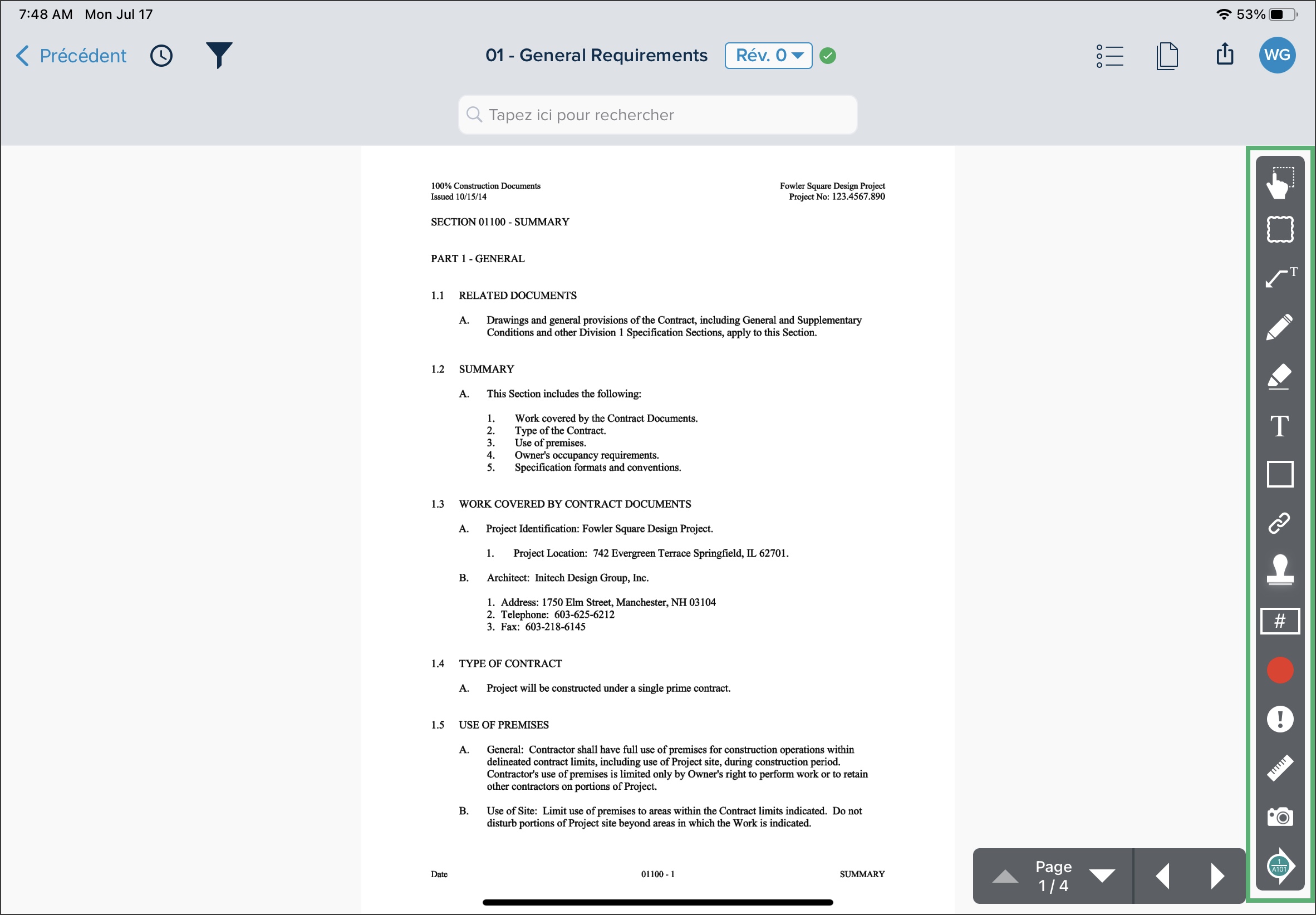
- Navigateur de page: Passez d’une page à l’autre en tapant sur les flèches.
- Aperçu du document: Affiche une vue du document où vous pouvez effectuer un zoom avant et arrière en tapant deux fois sur ou en utilisant deux doigts.
Prochaines Étapes
Maintenant que vous êtes familier avec l’Application de Chantier STACK, vous pouvez consulter:
Articles Connexes
Exigences de Base pour Opérer STACK | Build & Operate
Télécharger l'Application de Chantier STACK
Si vous avez besoin d'une assistance supplémentaire, Contactez-nous.

