- Imprimer
- SombreLumière
- PDF
Aperçu du Portail Web
- Imprimer
- SombreLumière
- PDF
Bon à savoir
- Le Portail Web est un logiciel fonctionnant sur le Web qui a besoin d’une connexion wifi ou de données pour fonctionner.
- Il est principalement utilisé par les administrateurs et les propriétaires pour créer des projets, télécharger des documents, ajouter des utilisateurs et leur attribuer des permissions, configurer les paramètres de l’entreprise et afficher des statistiques.
- D’autres utilisateurs peuvent accéder au Portail Web pour certaines fonctionnalités telles que les Rapports Journaliers.
- Lorsque vous ouvrez le Portail Web pour la première fois, il y aura un exemple de projet sur lequel vous pourrez vous baser pour créer votre propre structure de projet.
Voir ci-dessous pour les instructions:
Vue d’Ensemble
.png)
- Icône de l’entreprise: Logo du projet qui est ajouté dans les paramètres généraux lors de la création d’un nouveau projet.
- Liste déroulante de projets: Menu déroulant pour accéder aux différents projets sur lequel votre entreprise travaille.
- Icône de profil: Accès au menu déroulant du profil.

- Téléchargez l’application: Liens pour télécharger l’Application de Chantier STACK dans l’Apple Store, Google Play ou pour Windows.
- Menu de navigation de gauche: Divisé par Info Projet et Info Organisation, permet de naviguer d’un tableau de bord à l’autre, en fonction de la tâche que vous souhaitez effectuer.
- Bulle de chat: Accès au messager client où vous pouvez rechercher vous-même des sujets ou discuter avec l’un de nos agents en direct.
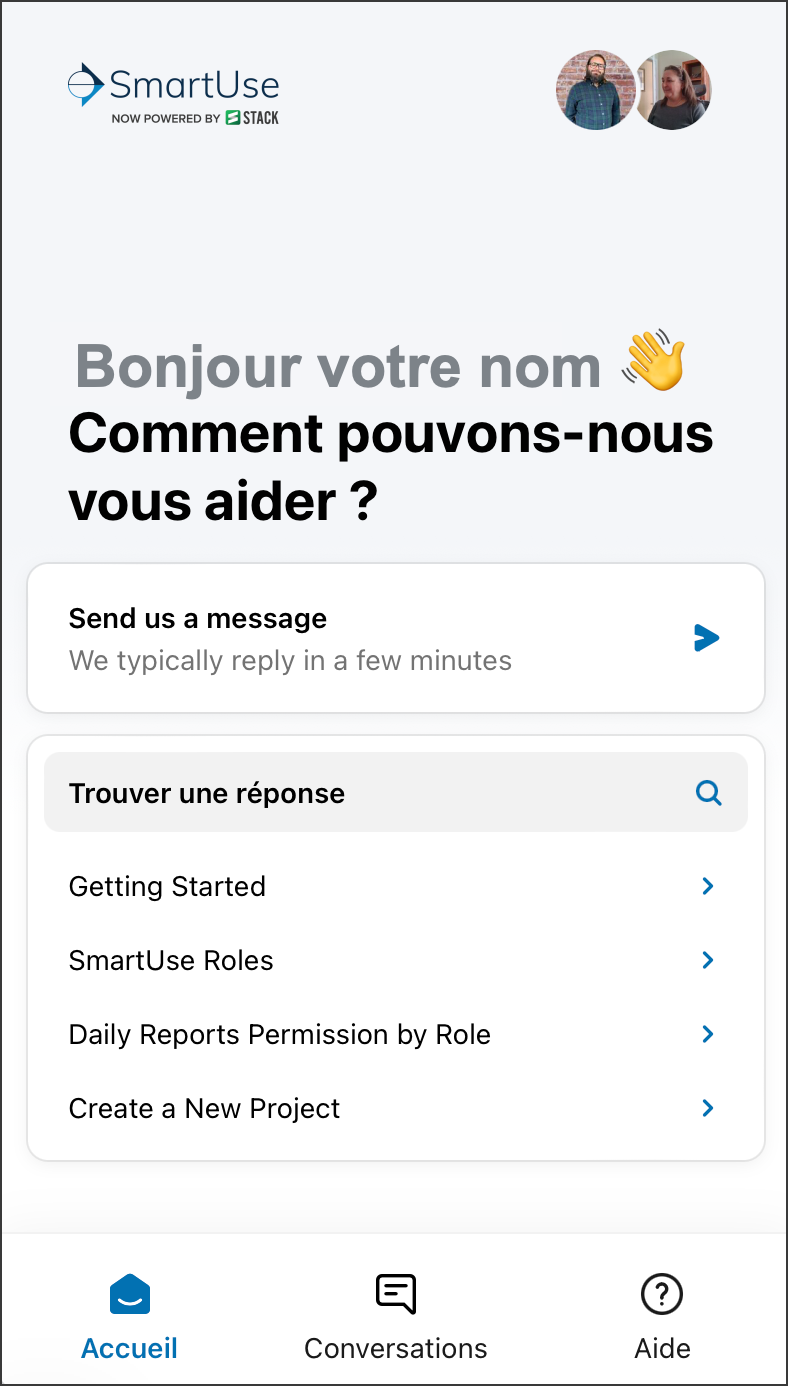
- Point d’interrogation: Lien vers le Centre d’Aide STACK | Build & Operate actuel.
Onglets du Portail Web
INFO PROJET
Informations, paramètres et fonctions liés au projet courant sélectionné dans le menu déroulant du projet.
Documents
L’onglet Document doit contenir une hiérarchie de dossiers sur la façon dont vous souhaitez organiser vos documents dans STACK. L’exemple de projet comprend des exemples tels que des Plans, des Addendas, des Spécifications et des Soumissions. Dans cet onglet, vous pouvez créer de nouveaux dossiers et sous-dossiers, télécharger des documents et des dessins, et les gérer.
.png)
- Liste des dossiers et des documents: La liste des répertoires que vous avez créés et des documents que vous avez téléchargés. Affichage des informations suivantes:
- NOM: Nom des répertoires et des documents. Chaque répertoire ou document affiche une icône de son type.
- Dossier
.png)
- PDF Plan
.png)
- PDF Document
.png)
- Dossier
- RÉVISION: Numéro de révision du document.

- STATUS: État du document, si cela s'applique.
.png)
- DATE: Date à laquelle le document a été téléchargé.
- ACTIONS:Menu permettant d’effectuer certaines actions sur le répertoire ou le document.
- Sur les répertoires
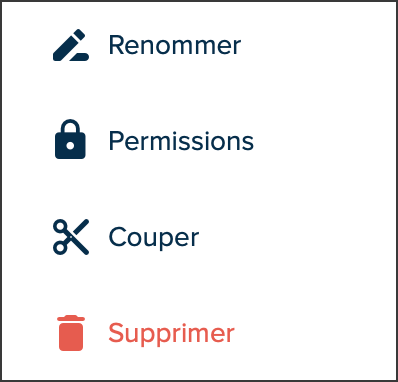
- Sur les documents

- Sur les répertoires
- NOM: Nom des répertoires et des documents. Chaque répertoire ou document affiche une icône de son type.
- Boutons d’action:
- Autorisations: Attribuez des autorisations d’accès à des utilisateurs spécifiques.
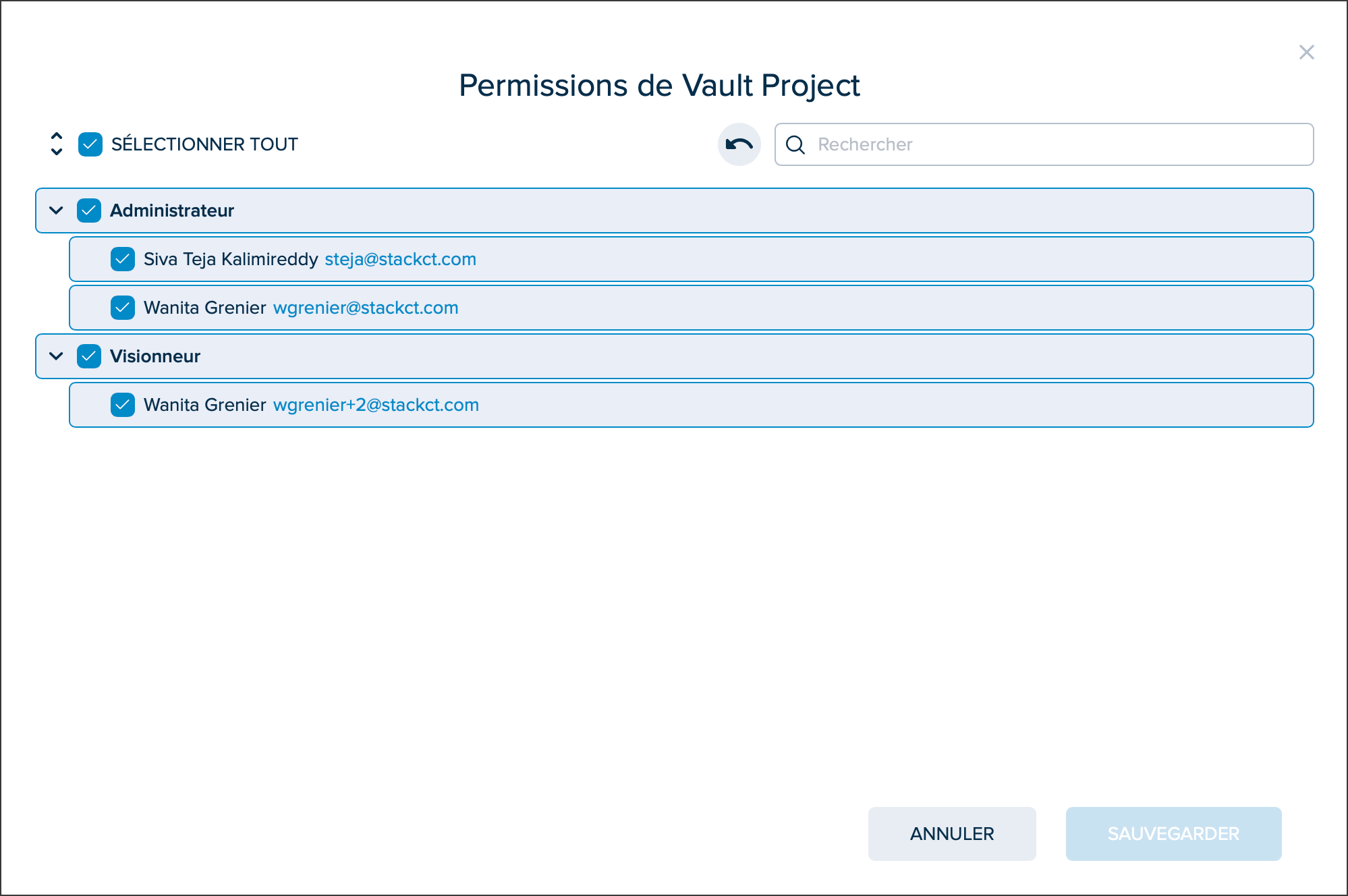
- Histoire: Affichez l’historique des téléchargements de documents et les filtrez par statut.

- Gérer les versions: Modifiez les noms des versions et décidez s’ils sont visible dans l’Application de Chantier STACK.
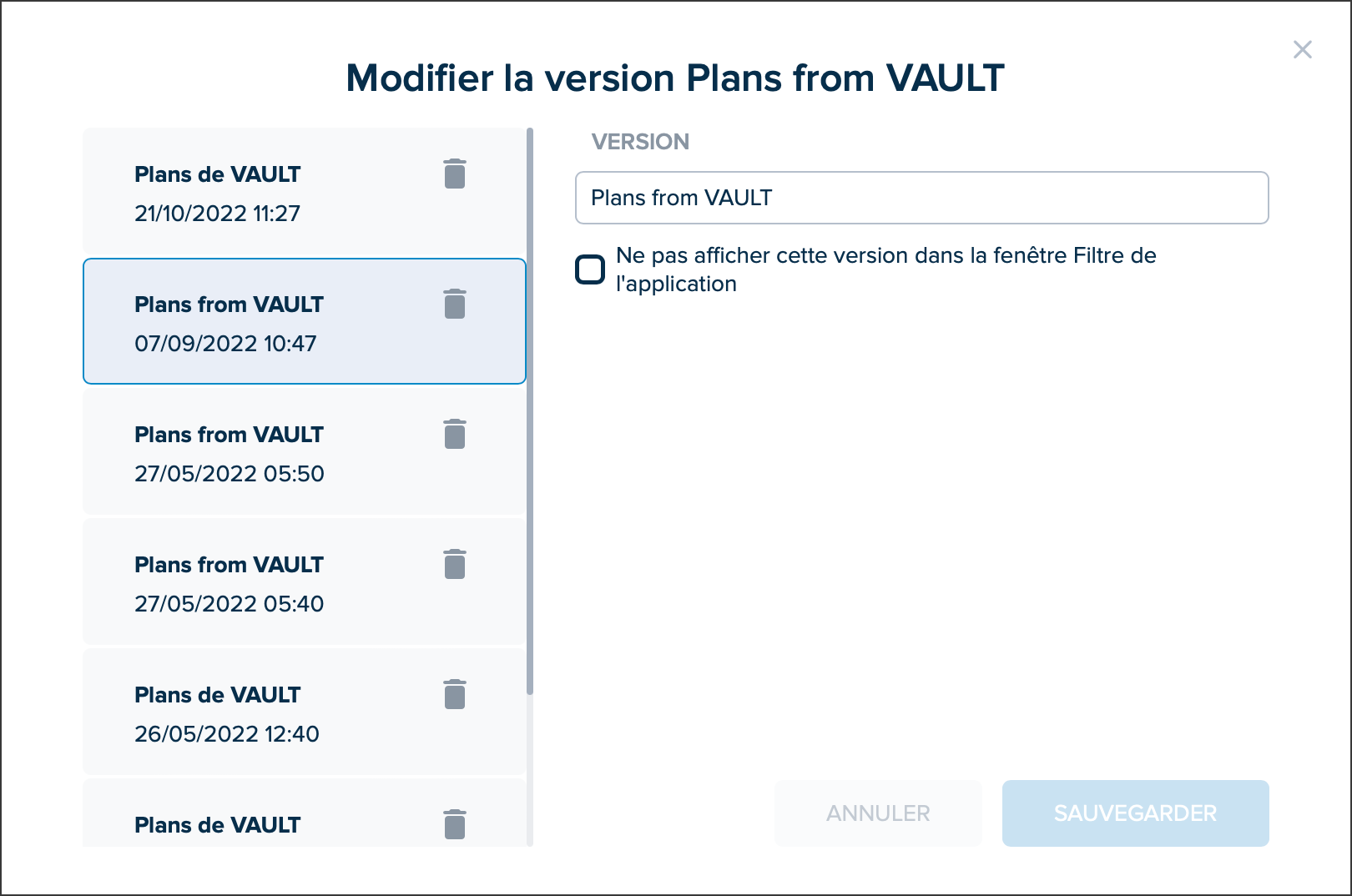
- Créez un répertoire: Créez un nouveau répertoireet attribuez directement l’autorisation d’accès à ce répertoire.
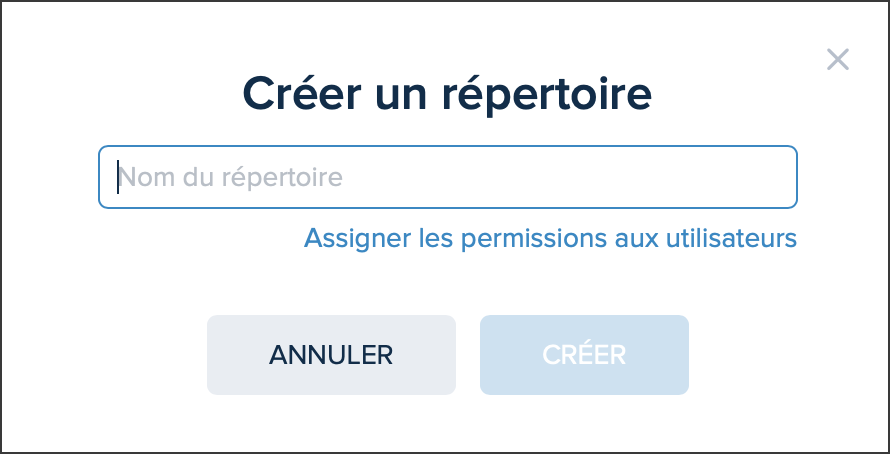
- Téléverser: Téléverser un nouveau dessin ou document.
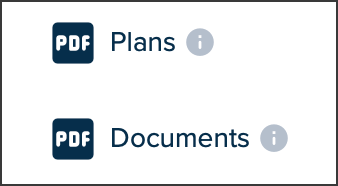
- Autorisations: Attribuez des autorisations d’accès à des utilisateurs spécifiques.
- Navigation: Indique où vous vous trouvez dans la hiérarchie des dossiers. Cliquez sur n’importe quelle partie de la navigation pour revenir à cet endroit.
.png)
- Toutes les révisions à jour: Appliquez des filtres aux Documents pour afficher uniquement ce dont vous avez besoin.
- Mots clés: Affichez les documents par balises qui ont été saisies lors du téléchargement.
- Versions: Afficher les documents par numéro de version.
- Rechercher: Utilisez des mots clés pour trouver des répertoires ou des documents.
Rapports Journaliers
L’onglet Rapports Journaliers permet de créer, d’afficher et de gérer vos Rapports Journaliers. Pour plus d’informations, consultez Rapports Journaliers STACK.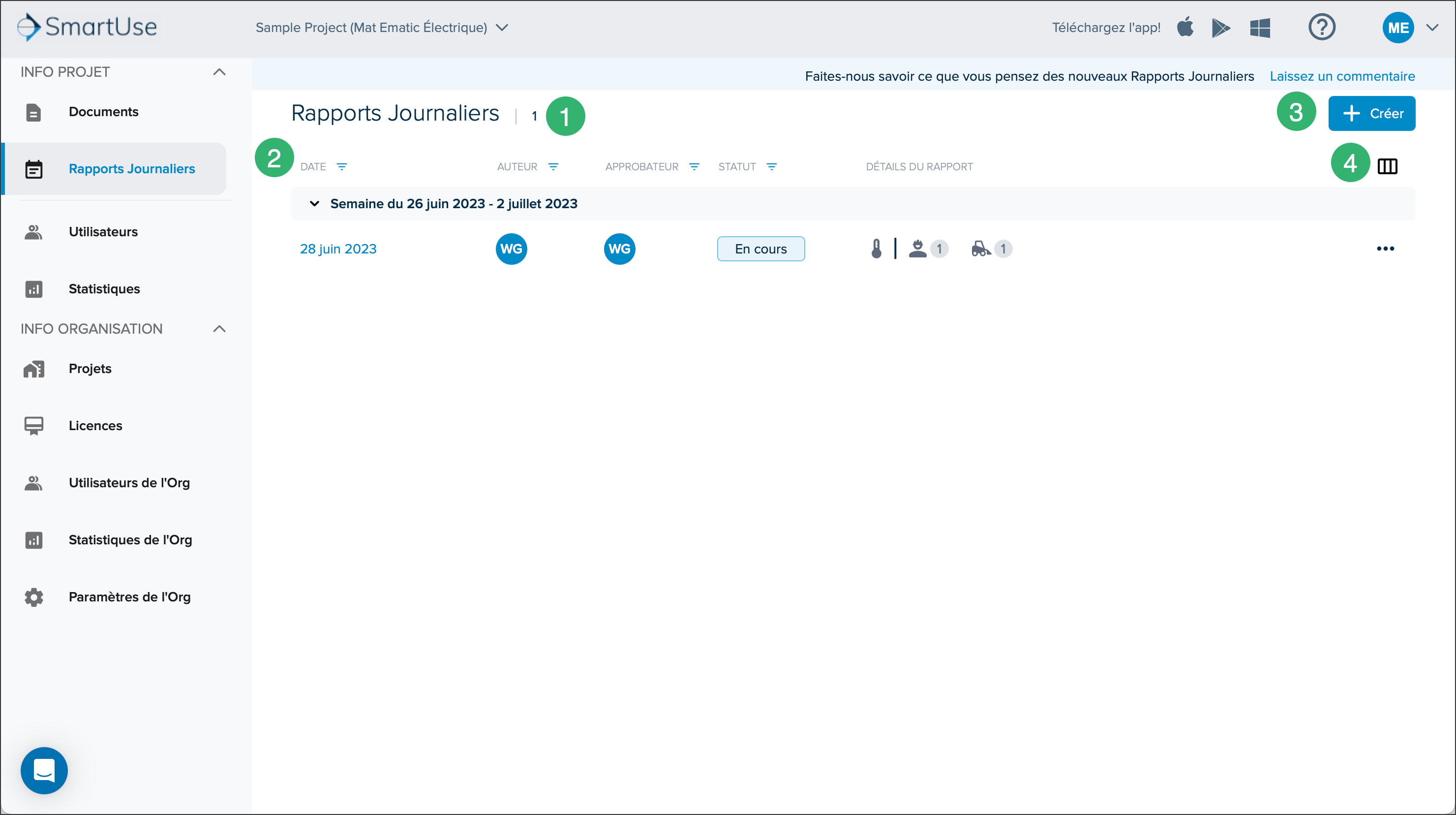
- Le nombre de rapports quotidiens
- Liste des Rapports Journaliers: La liste des rapports journaliers qui ont été créé pour le projet sélectionné. Affichage les informations suivantes:
- DATE: Date de création des rapports.
- JOURNALISTE: Nom de l’utilisateur qui a rempli ou remplit le rapport.
- RÉVISEUR: Nom de l’utilisateur qui a examiné ou examine le rapport.
- ÉTAT D’AVANCEMENT: État d’avancement du rapport.
- En cours
- En revue
- Terminé
- Approuvé
- DÉTAILS DU RAPPORT: Icônes indiquant les sections qui ont des éléments et combien.
- + Créer: Créez un nouveau rapport journalier.
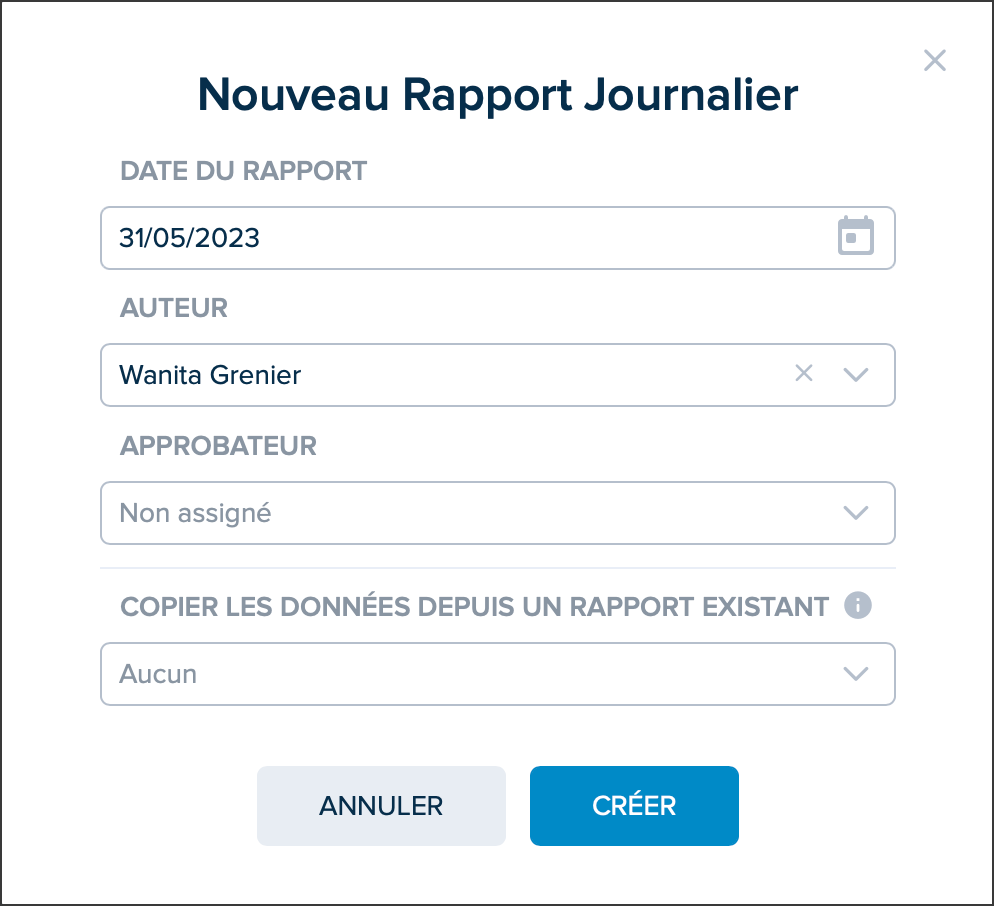
- Icône de filtre: Sélectionnez les colonnes que vous souhaitez afficher dans la liste Rapports Journaliers. Créé par est désactivé par défaut.
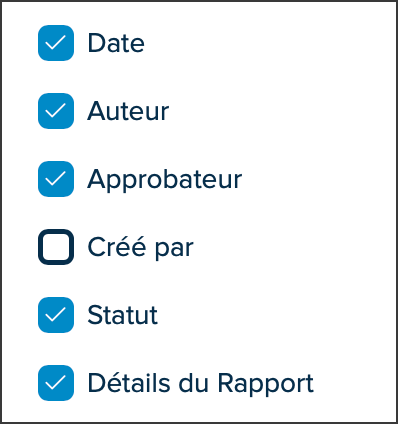
Utilisateurs
L’onglet Utilisateurs est l’endroit où vous gérez les utilisateurs sur un projet, leur attribuez des rôles, leur accordez des permissions d’accès et créez de nouveaux utilisateurs si nécessaire.
- Le nombre d’utilisateurs sur le projet
- Actions Groupées: Permet d’effectuer des actions sur plusieurs utilisateurs à la fois en cochant les cases pour sélectionner les utilisateurs et en cliquant sur le menu contextuel à trois points pour sélectionner l’action.

- Liste des utilisateurs
- NOM: Le nom de l’utilisateur et son courriel.
- RÔLE: Rôle qui a été attribué à l’utilisateur.
- Administrateur
- Collaborateur expert +Utilisateurs
- Collaborateur expert +Documents
- Collaborateur expert
- Collaborateur
- Collaborateur restreint
- Souscripteur
- Visionneur
- LICENCE: Type de licence qui leur est attribué.
- ACTIONS:
- Gérer les rôles et les autorisations: Permet de modifier le rôle d’un utilisateur et de modifier ses accès aux permissions sur les dossiers et les documents. (Voir Rôles dans STACK pour plus d’informations)
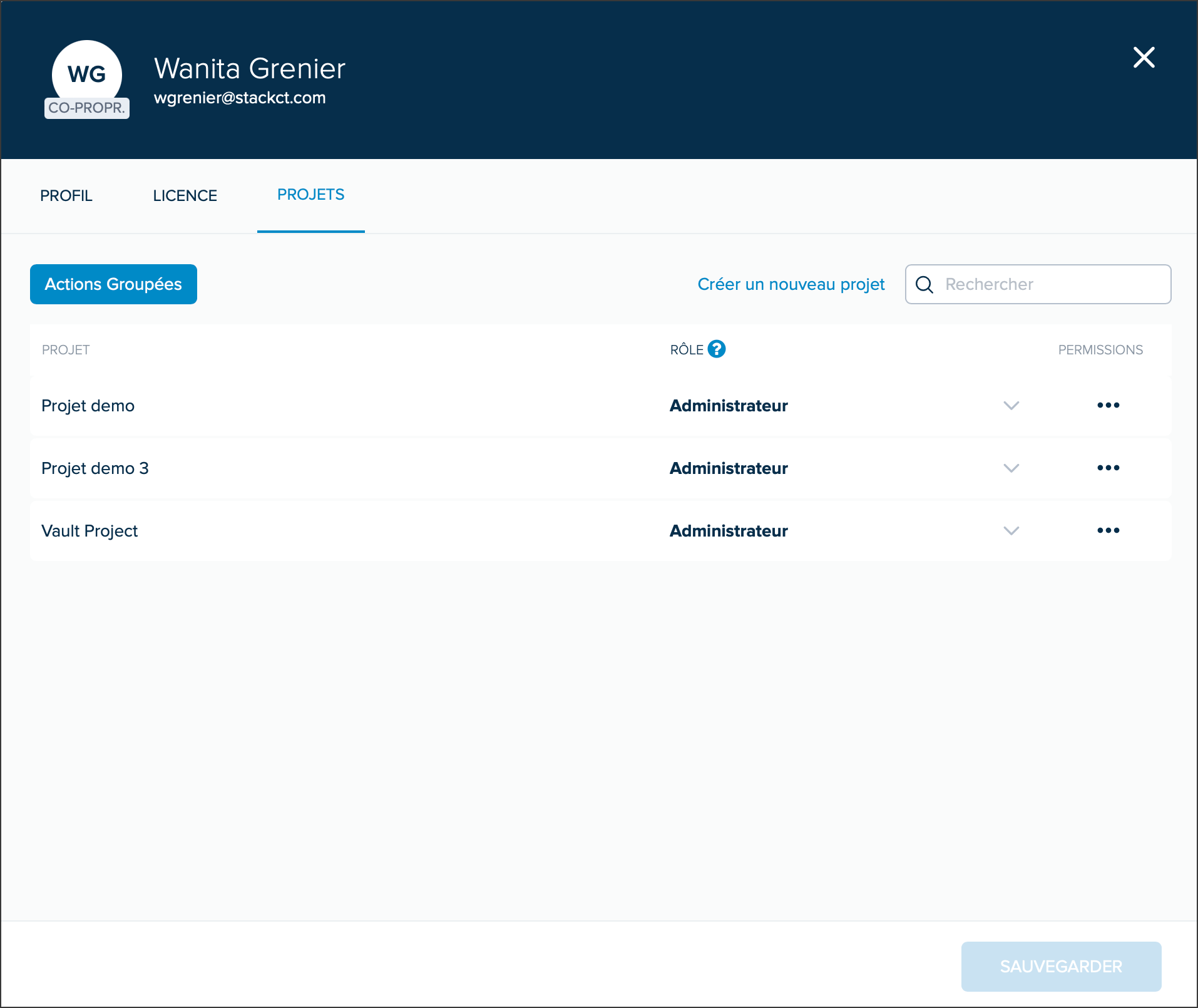
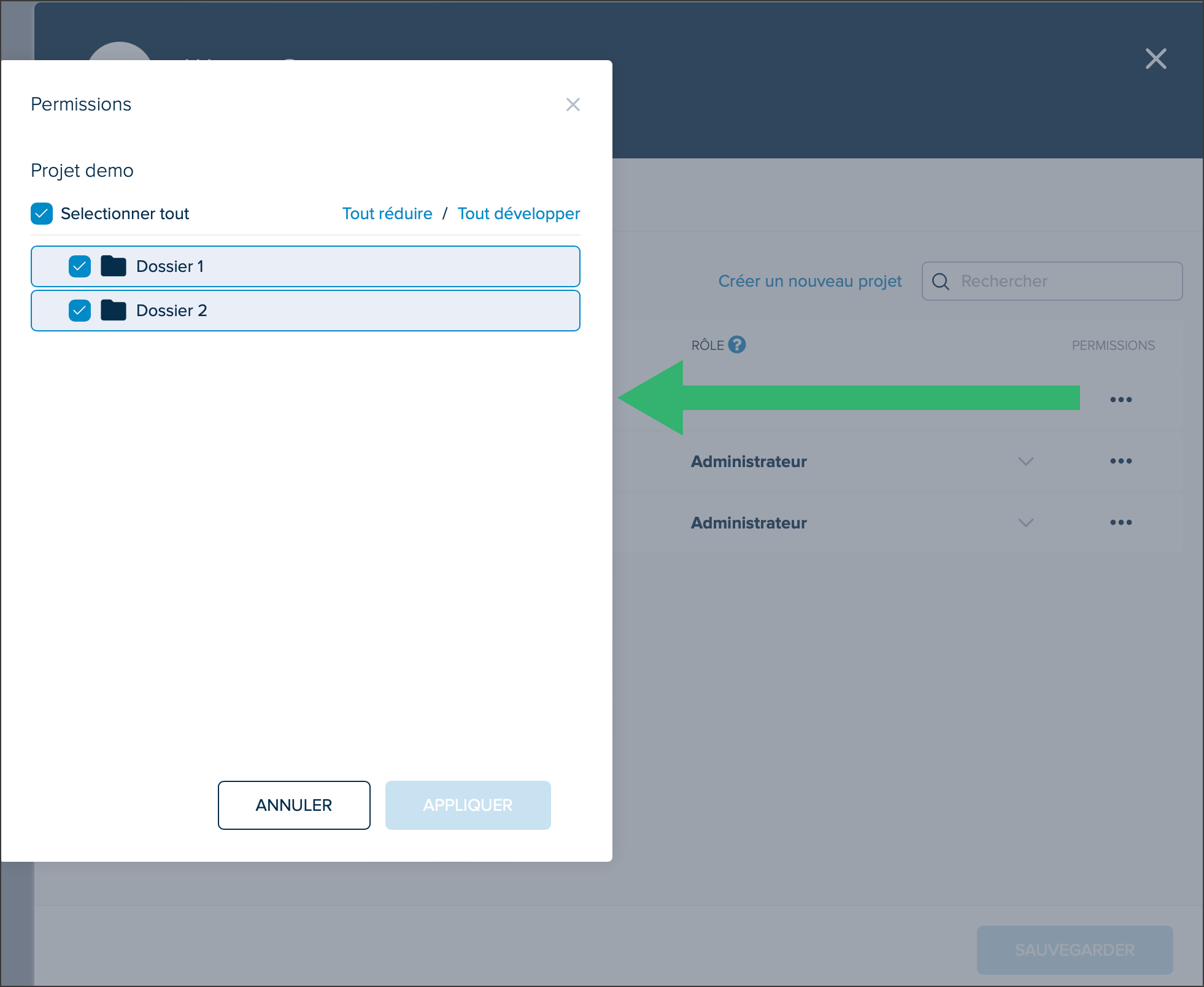
- Gérer la licence: Affichez le type de licence attribué à l’utilisateur, le nombre de licences disponibles restantes et la possibilité d’acheter plus de licence si nécessaire.
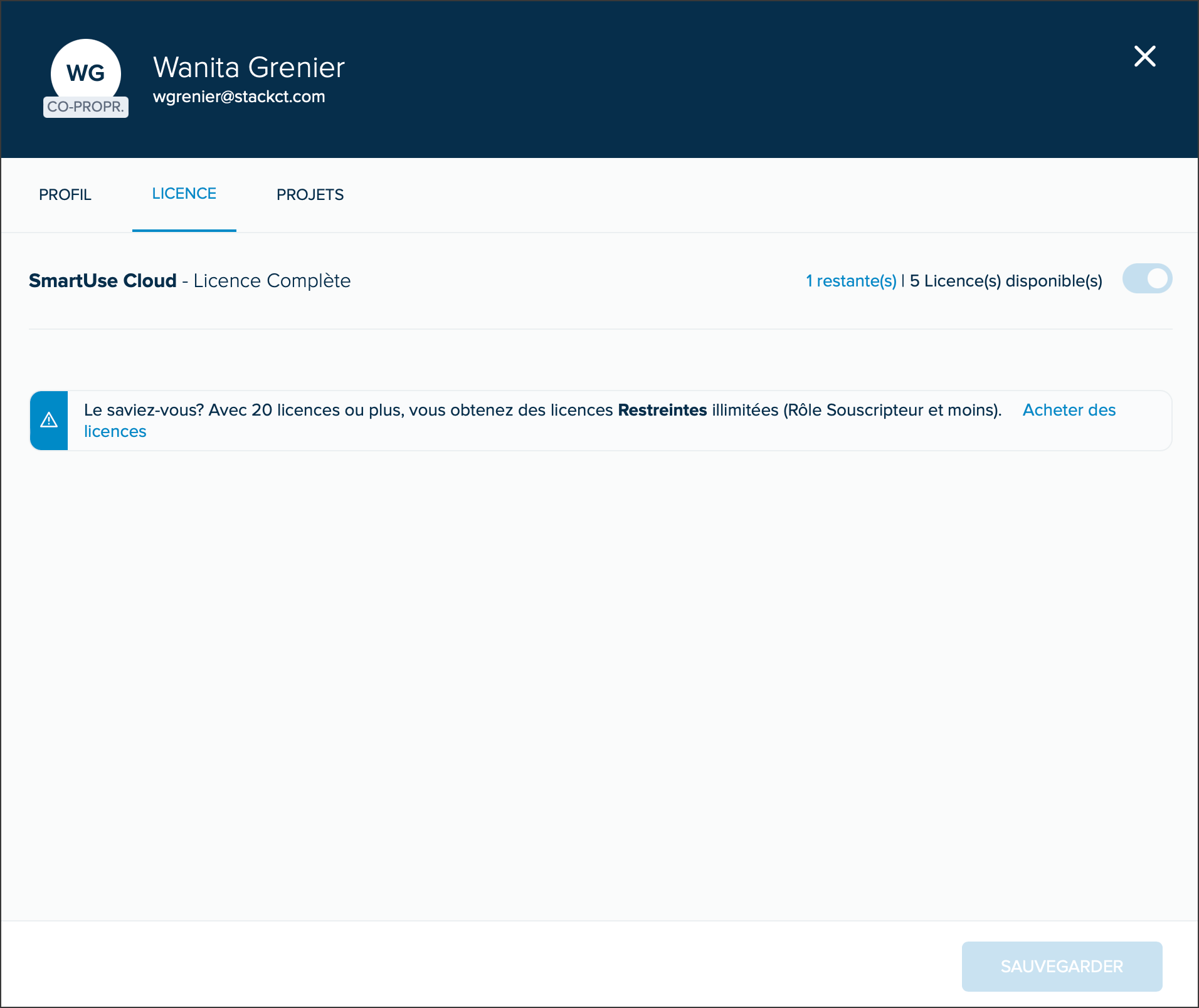
- Retirer du projet: Supprimez l’utilisateur du projet en cours.
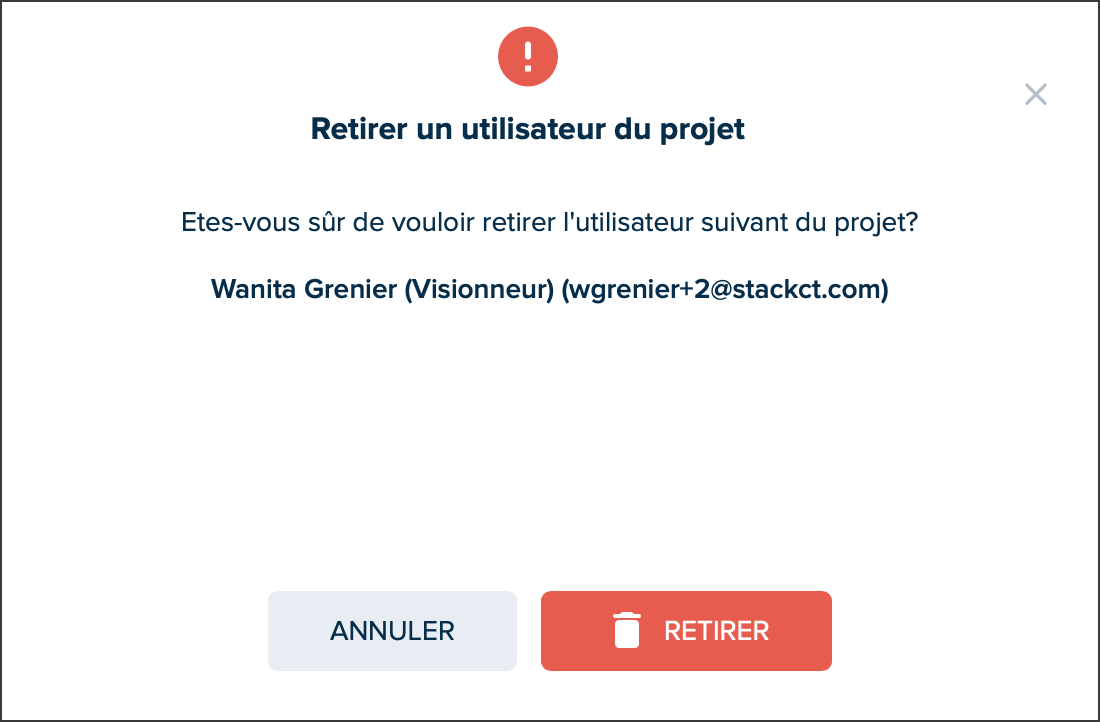
- Retirer de l’organisation: Affiche la liste des projets auxquels ils sont affectés et les supprimer complètement de l’organisation.
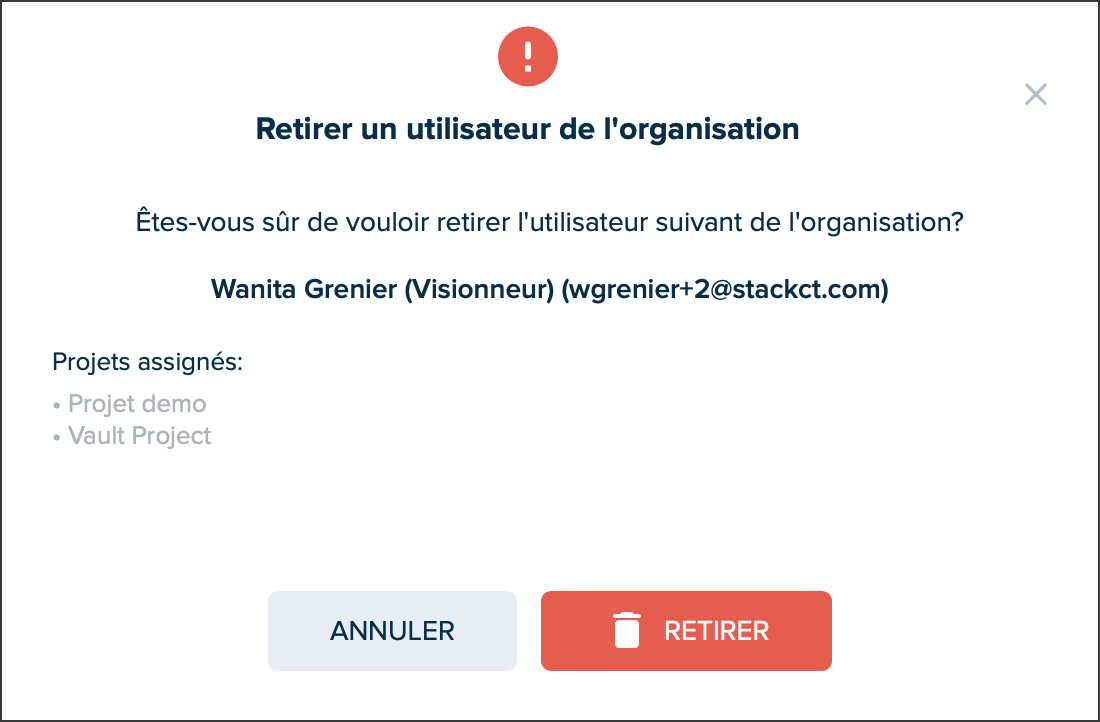
- Gérer les rôles et les autorisations: Permet de modifier le rôle d’un utilisateur et de modifier ses accès aux permissions sur les dossiers et les documents. (Voir Rôles dans STACK pour plus d’informations)
- Filtres et recherche: Filtrer les utilisateurs par rôle, type de licence et autres filtres (Employés seulement, Invitation en attente). Et recherchez les utilisateurs en utilisant des mots clés dans la barre de recherche.
- Exporter les utilisateurs: Exportez la liste des utilisateurs dans un fichier Excel.
- + Assigner des utilisateurs: Attribuez des rôles aux utilisateurs sur le projet et créez un nouvel utilisateur si nécessaire.
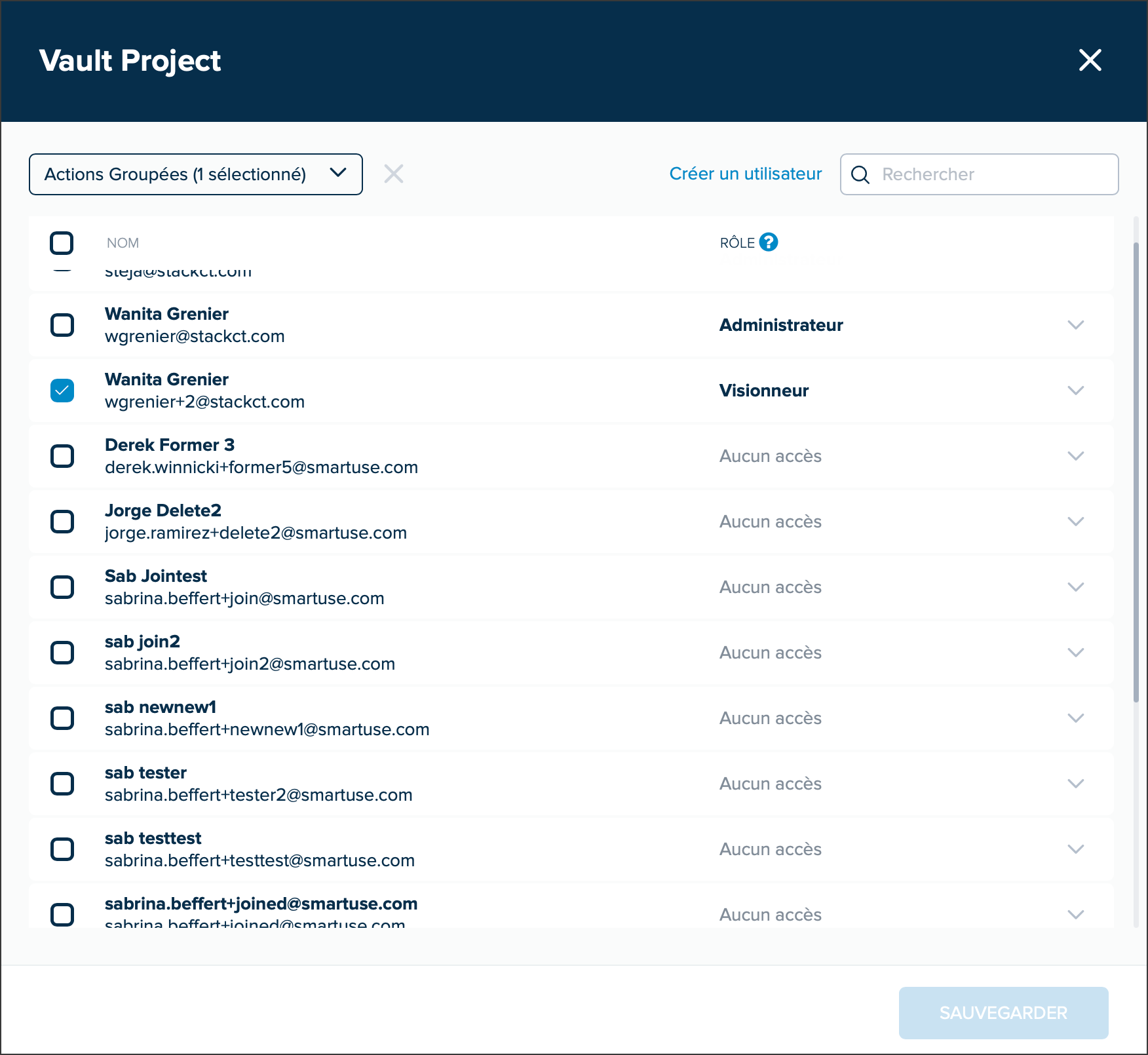
Statistiques
L’onglet Statistiques permet d’afficher des informations sur le projet et d’apporter des modifications si nécessaire. Pour plus d’informations, reportez-vous à Statistiques.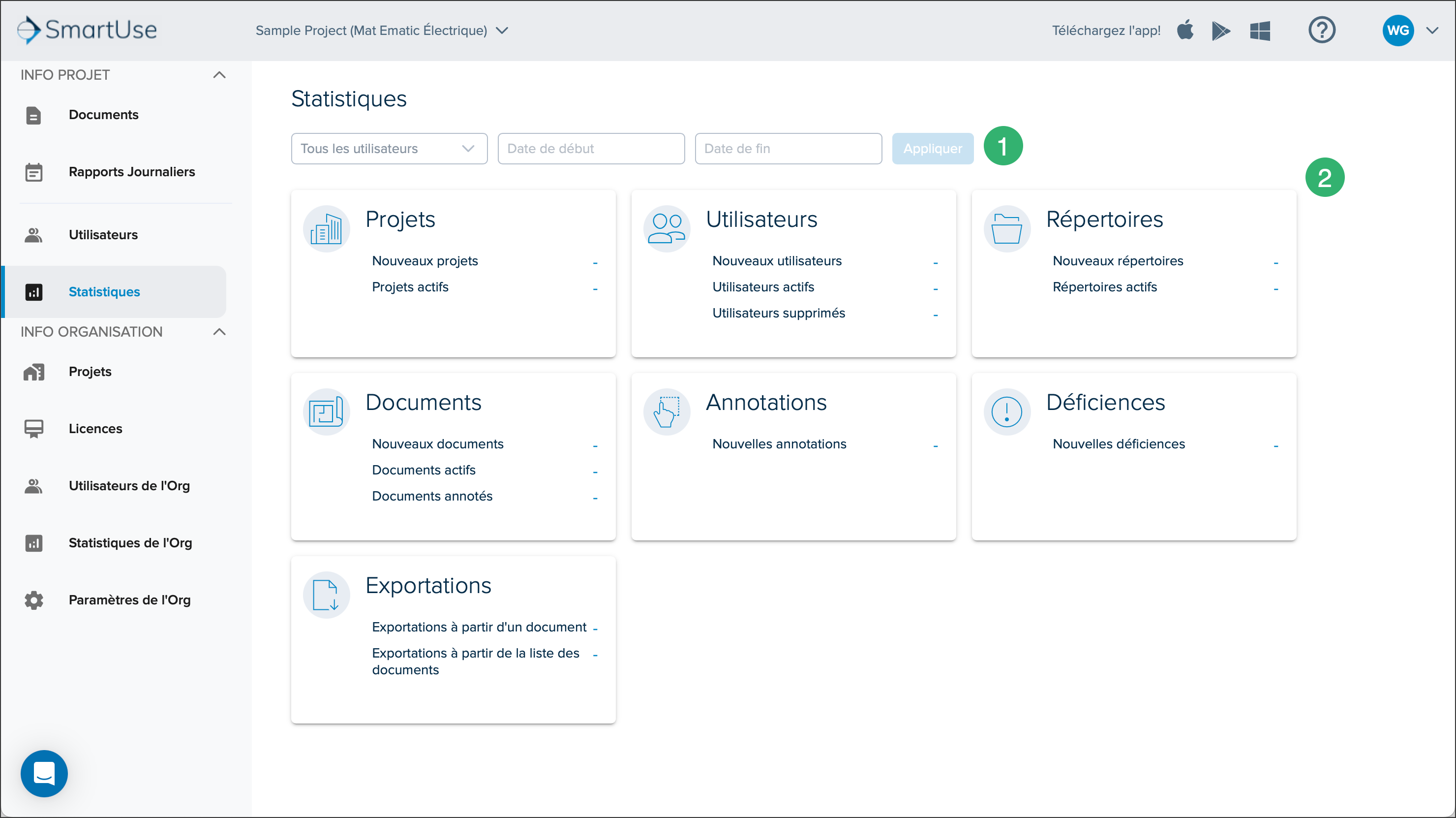
- Filtres de recherche d’utilisateurs: Permet de sélectionner un utilisateur avec une plage de dates et d’afficher les statistiques sur cet utilisateur spécifique pour la période sélectionnée.
- Tuiles de statistiques: Informations divisées par tuiles avec le nombre d’éléments à côté de chaque statistique.
- Projets
- Utilisateurs
- Répertoires
- Documents
- Annotations
- Déficiences
- Exportations
INFO ORGANISATION
Informations, paramètres et fonctions liés à votre organisation.
Projets
L'onglet Projets permet d’afficher les projets en cours sur lesquelles votre entreprise travaille, d’effectuer certaines actions et de créer un nouveau projet.
- Le nombre de projets
- Exporter: Exportez votre liste de projets dans un fichier Excel.
- + Créer un nouveau projet: Créez un nouveau projet avec toutes ses informations et paramètres. Pour plus d’informations, reportez-vous à Create a New Project.

- Rechercher: Utilisez des mots clés pour rechercher un projet en particulier.
- Liste des projets: La liste des projets sur lesquels votre entreprise travaille actuellement, y compris les informations suivantes:
- CODE: Le numéro de code du projet.
- NOM: Le nom qui a été donné au projet lors de sa création dans STACK.
- DATE DE DÉBUT: Date de début donnée à laquelle le projet a été créé.
- DATE DE FIN: date de fin donnée à laquelle le projet a été créé.
- ACTIONS:
- Modifier le projet: Modifiez les informations et les paramètres du projet.
- Gérer les documents: Vous emmène à Documents PROJECT INFO.
- Gérer les utilisateurs: Vous emmène à Utilisateurs de PROJECT INFO.
- Gérer les permissions: Ouvre une fenêtre d’autorisations vous permettant d’attribuer des autorisations d’accès aux utilisateurs de l'organisation.
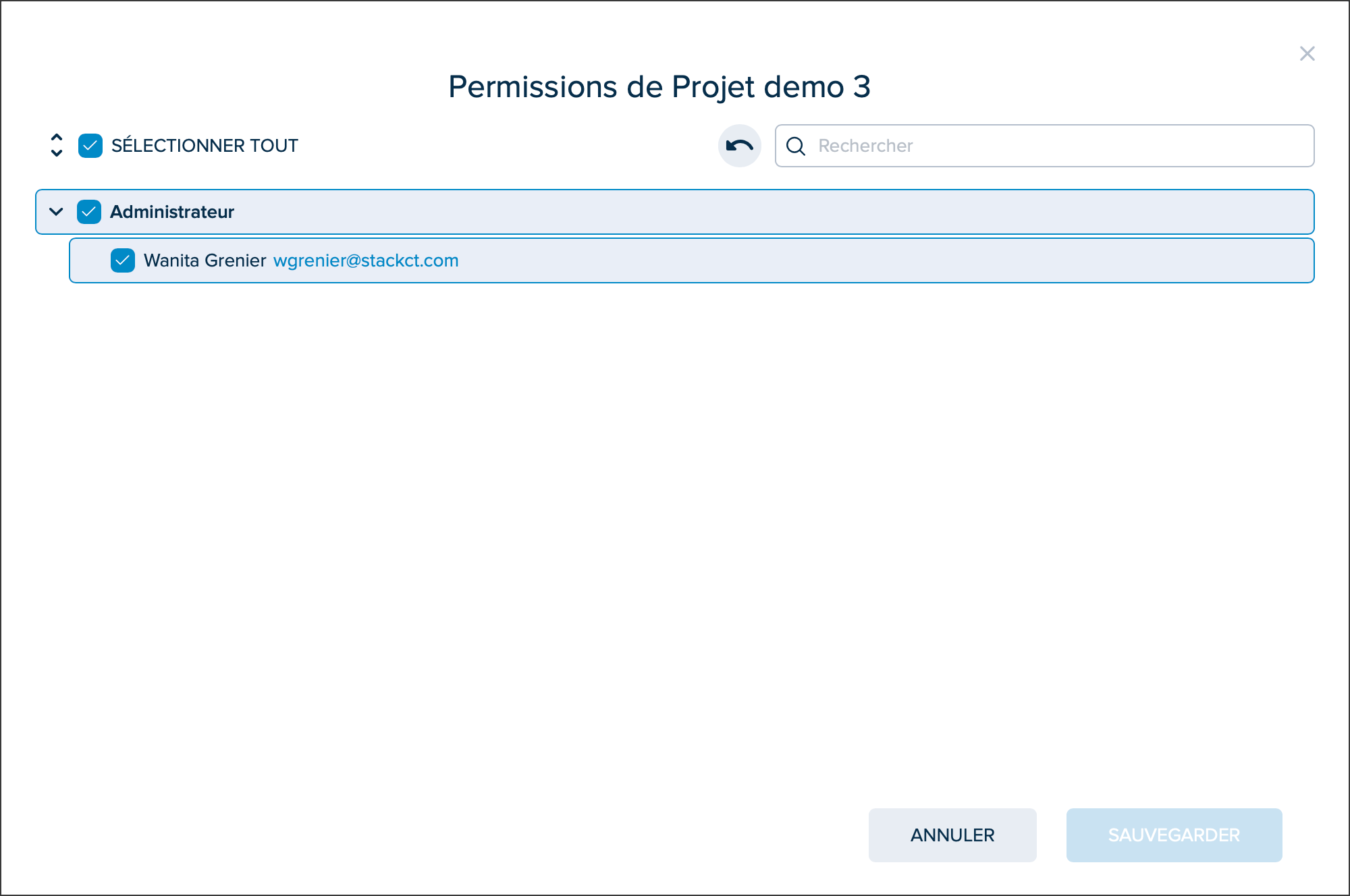
- Télécharger le Tel que construits: Vous envoie un courriel contenant un lien pour télécharger un fichier zip des tels que construits.
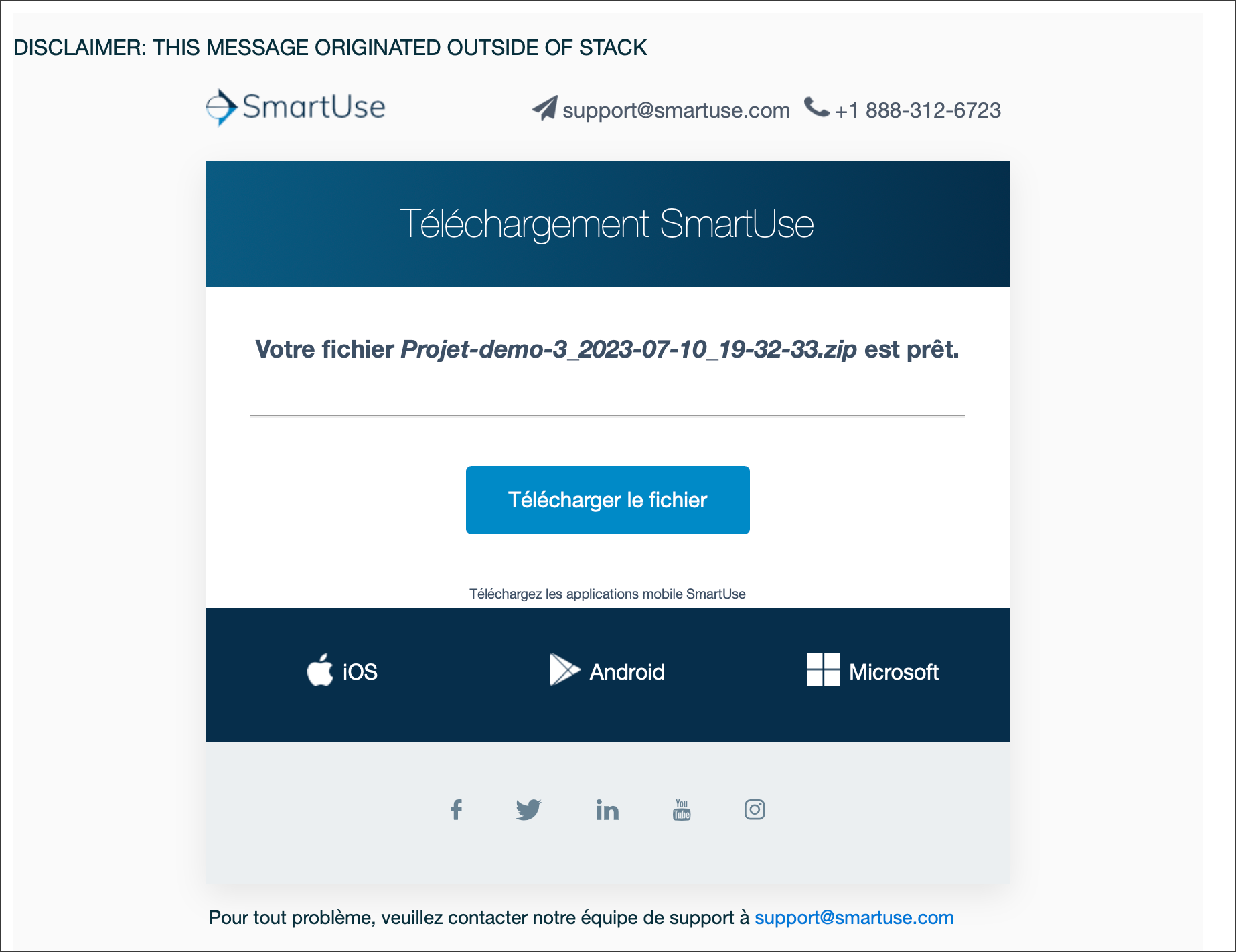
- Télécharger le journal des documents: Télécharge un fichier .csv de la liste des documents et des informations connexes.
- Télécharger le journal des dernières révisions: Télécharge un fichier .csv des projets et des informations connexes.
- Vider le cache des documents
- Supprimer le projet: Permet de supprimer le projet sélectionné.

Licences
Des informations sur votre licence telles que le nombre de licences disponibles et la date d’expiration.
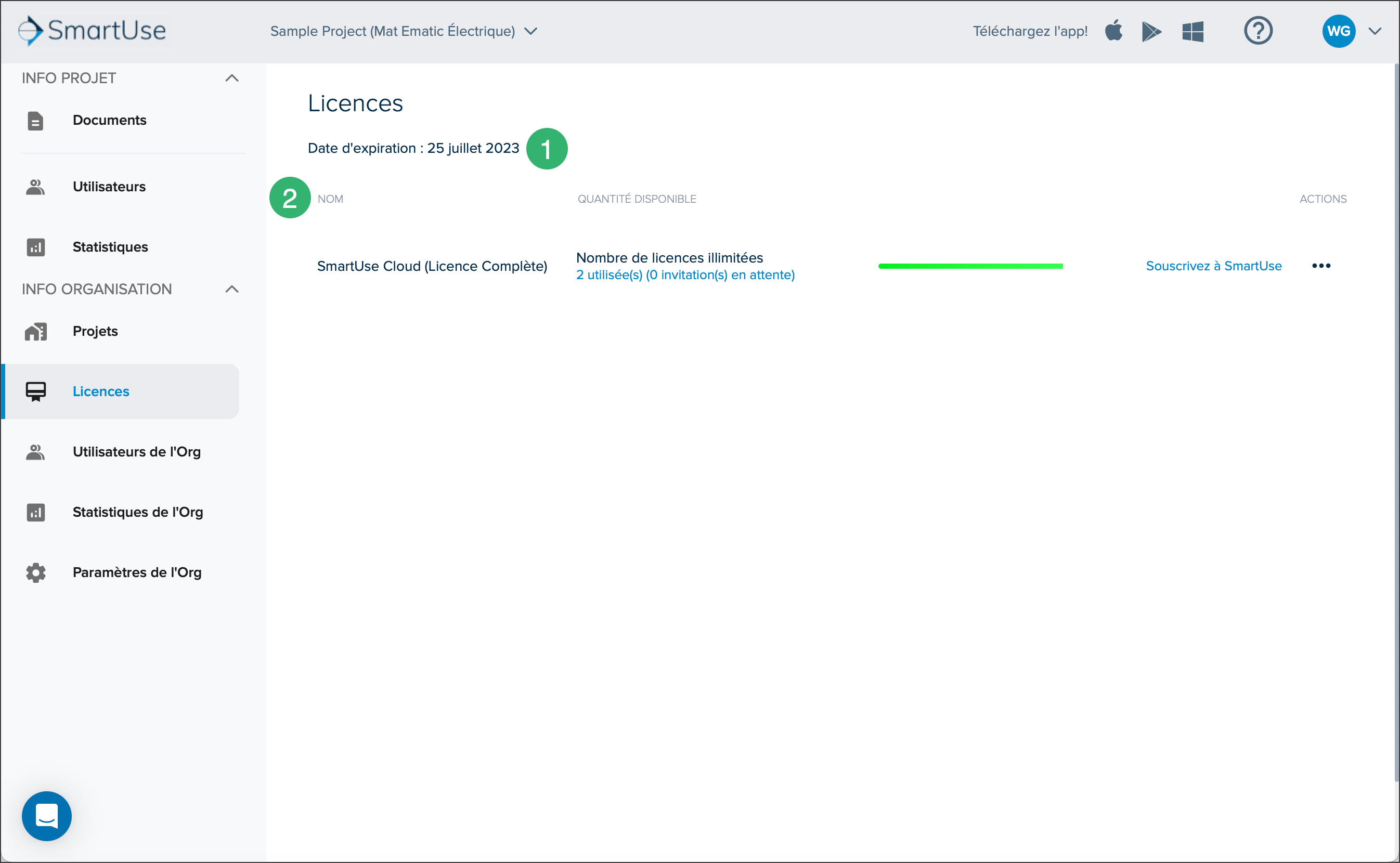
- Date d’expiration: La date d’expiration de votre licence STACK | Build & Operate et la date dont votre license aura besoin de renouvellement.
- Liste des licences: Informations relatives à votre licence :
- NOM: Nom et type de licence de votre organisation.
- QUANTITÉ DISPONIBLE: Le nombre de licences utilisées et le nombre de licences restantes.
- ACTIONS:
- Souscrivez à STACK | Build & Operate: Si vous êtes toujours titulaire d’une licence d’essai, vous pouvez entrer les informations de votre entreprise pour démarrer directement un abonnement.
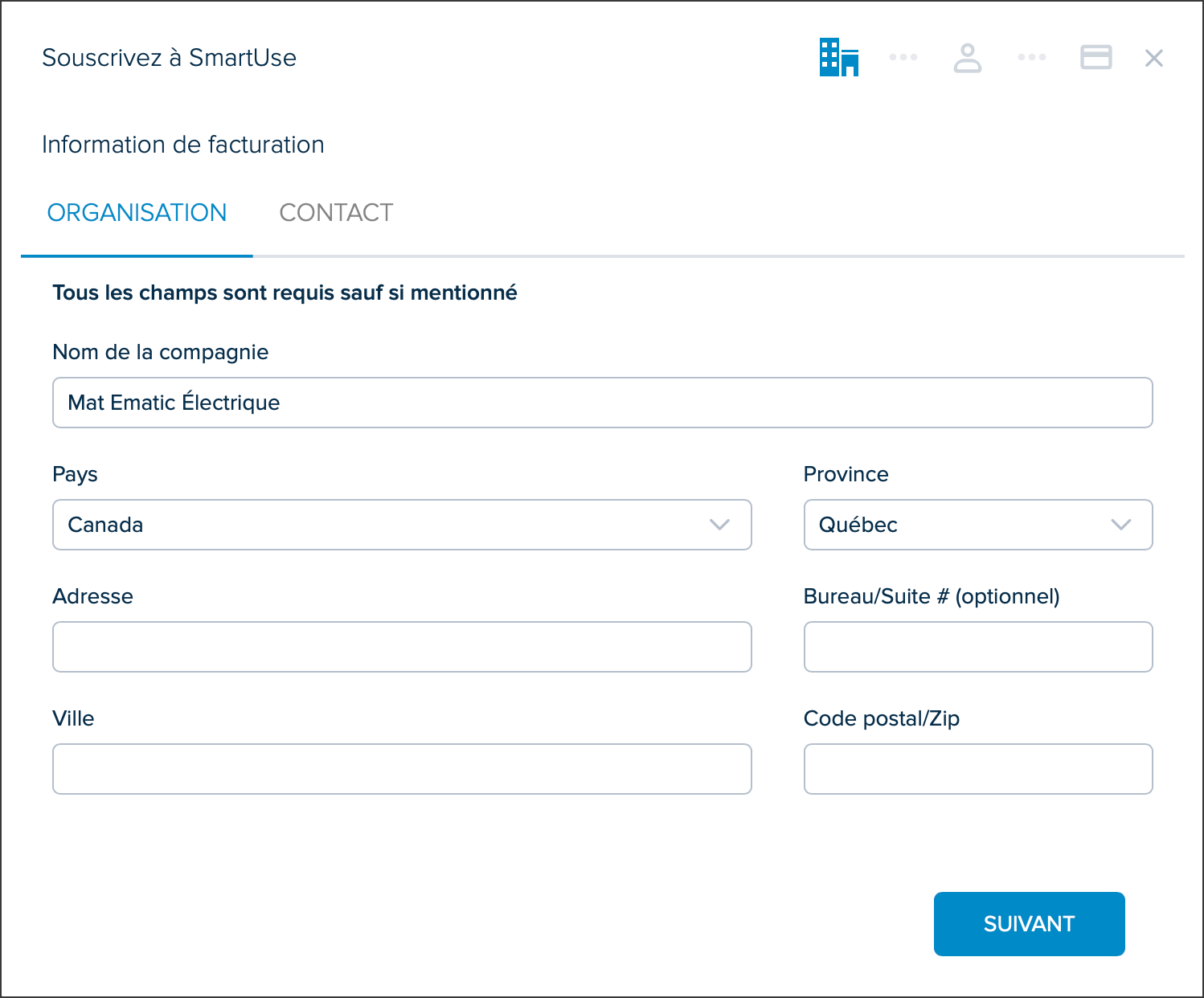
- Afficher les licences "Complète" assignées: Consultez la liste des licences actuelles utilisées et le type de licences attribuées à chaque utilisateur. Il est également possible de gérer les utilisateurs et de passer à une licence complète à partir d’ici.

- Souscrivez à STACK | Build & Operate: Si vous êtes toujours titulaire d’une licence d’essai, vous pouvez entrer les informations de votre entreprise pour démarrer directement un abonnement.
Utilisateurs de l’Org
L’onglet Utilisateurs de l’Org permet d’afficher la liste de tous les utilisateurs de votre organisation et d’effectuer certaines actions. Pour plus d'informations visitez Statistiques de l'Org.
- Le nombre d’utilisateurs de l’organisation
- Actions Groupées: Permet d’effectuer des actions sur plusieurs utilisateurs à la fois en cochant les cases pour sélectionner les utilisateurs et en cliquant sur le menu contextuel à trois points pour sélectionner l’action.

- Liste des utilisateurs de l’organisation:
- NOM: Nom de l’utilisateur et son adresse courriel.
- LICENCE: Type de licence attribué à l’utilisateur.
- ACTIONS:
- Gérer les rôles et les autorisations: Permet de modifier le rôle d’un utilisateur et de modifier ses accès aux autorisations sur les dossiers et les documents.
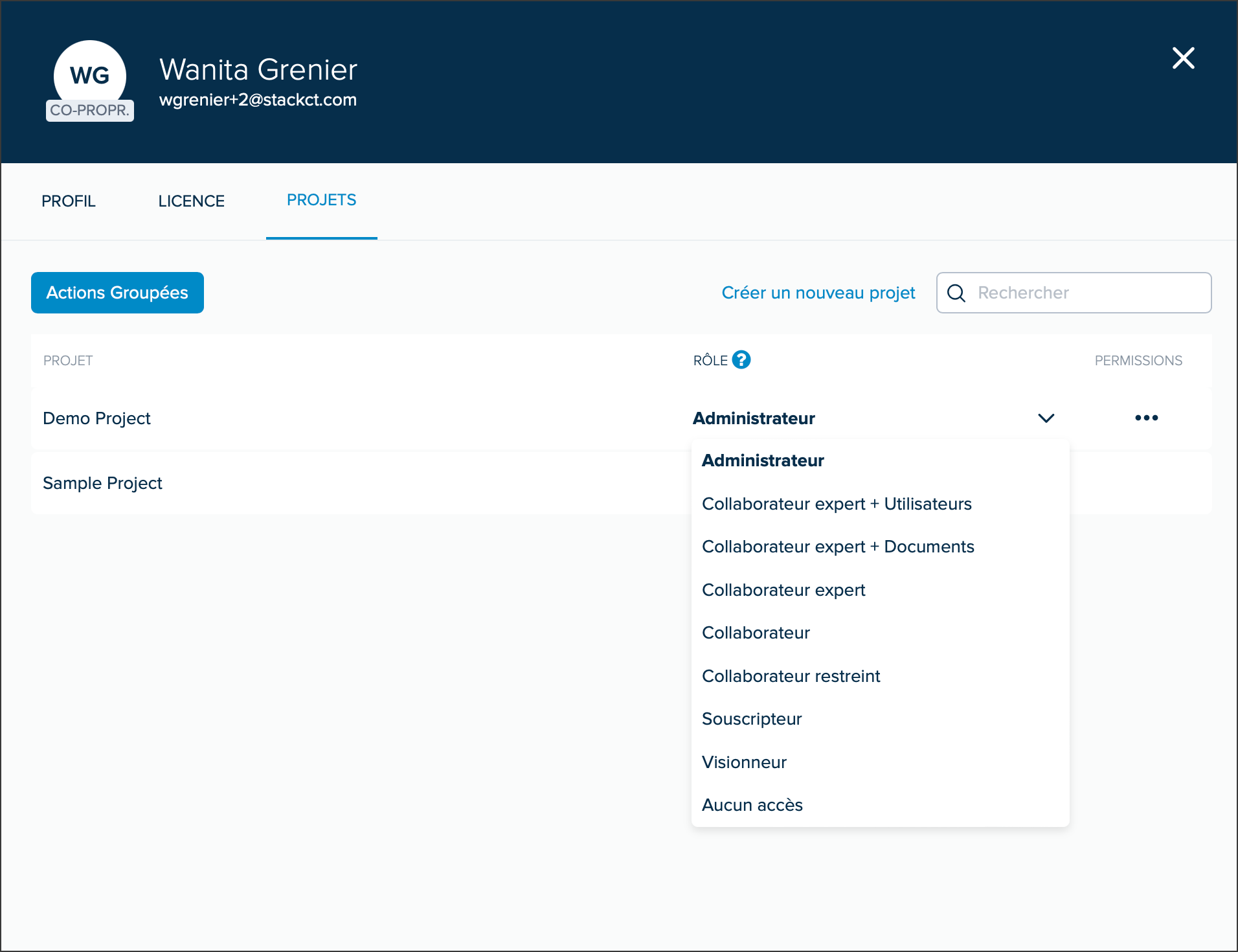
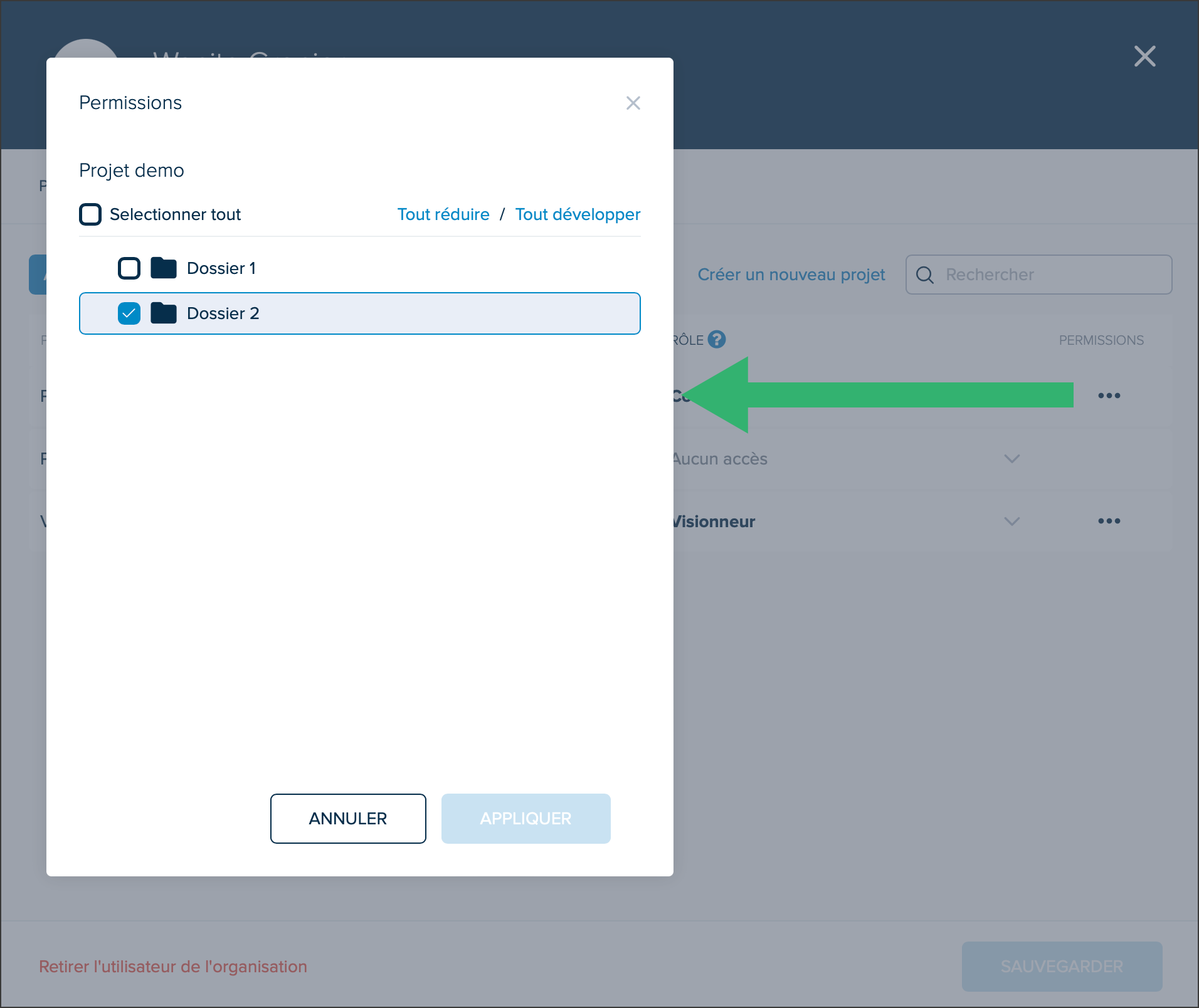
- Gérer la licence: Affichez le type de licence attribué à l’utilisateur, le nombre de licences disponibles restantes et la possibilité d’acheter plus de licence si nécessaire.
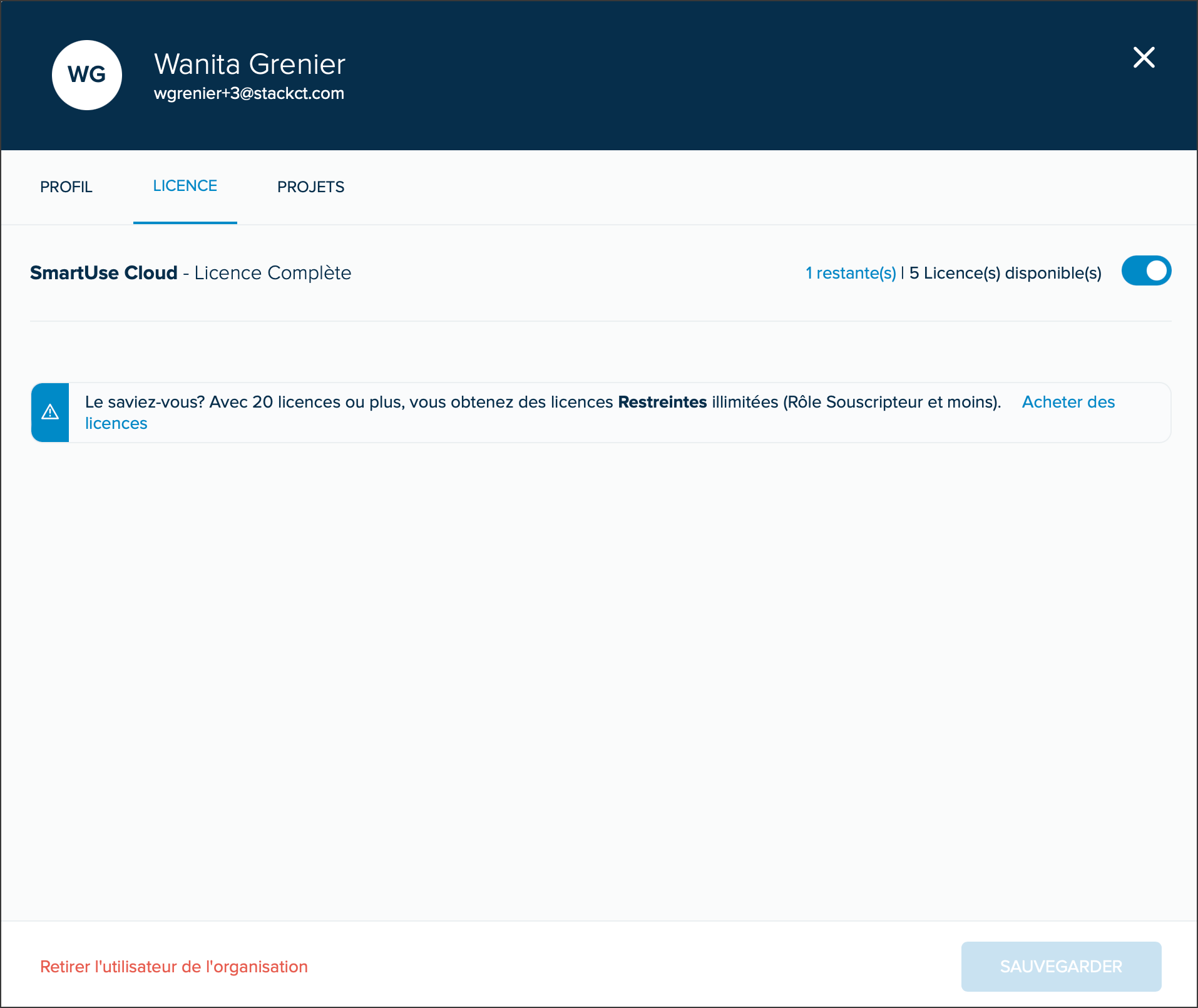
- Supprimer de l’organisation: Affiche la liste des projets auxquels ils sont affectés et les supprimer complètement de l’organisation.
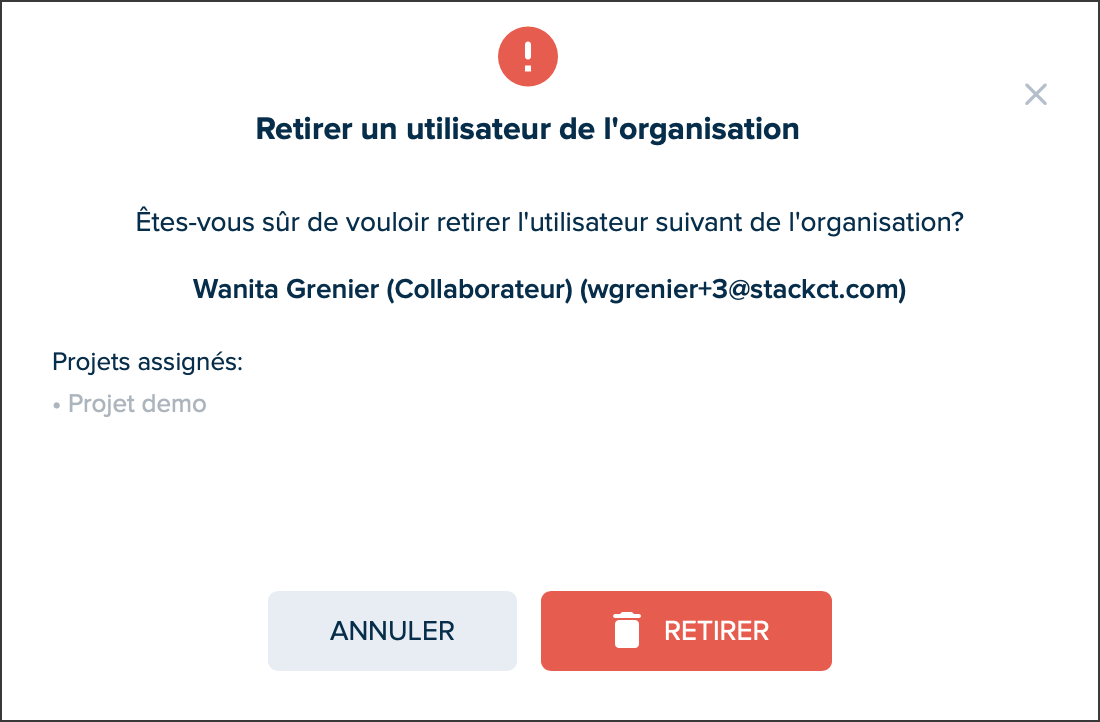
- Gérer les rôles et les autorisations: Permet de modifier le rôle d’un utilisateur et de modifier ses accès aux autorisations sur les dossiers et les documents.
- Exporter les utilisateurs: Exportez la liste des utilisateurs dans un fichier Excel.
- + Créer un utilisateur: Permet d’ajouter un nouvel utilisateur à votre organisation.
- Filtres et recherche d'utilisateurs: Filtre les utilisateurs par type de licence et autres filtres (Employés seulement, Invitation en attente). Et recherchez les utilisateurs en utilisant des œuvres clés dans la barre de recherche.
Statistiques de l’Org
L’onglet Statistiques de l’Org permet d’afficher des informations sur votre organisation et d’appliquer des modifications si nécessaire.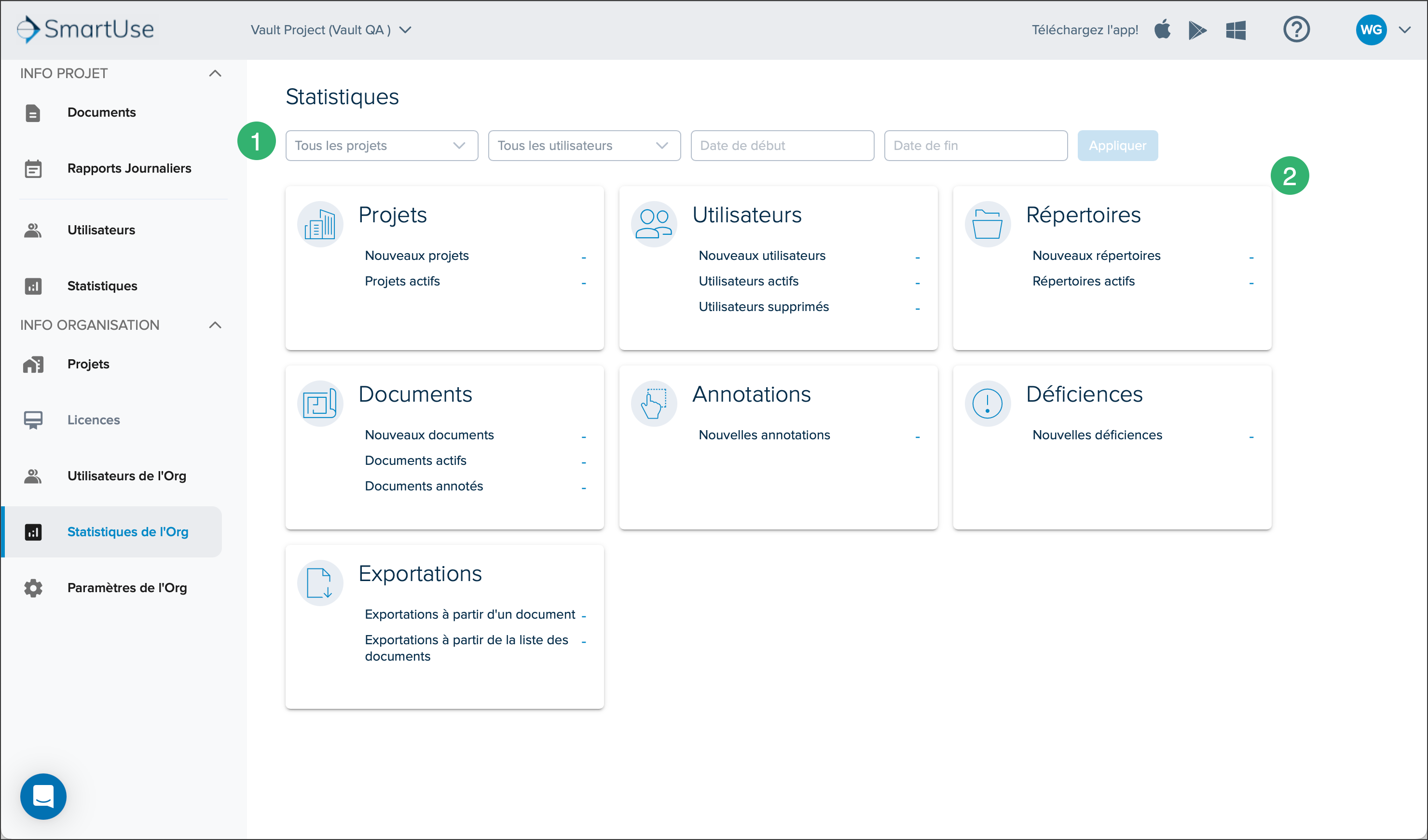
- Filtres statistiques: Permet de sélectionner un projet et /ou un utilisateur avec une plage de dates et d’afficher les statistiques sur ce projet/utilisateur spécifique pour la période sélectionnée.
- Tuiles statistiques: Informations divisées par tuiles avec le nombre d’éléments à côté de chaque statistique.
- Projets
- Utilisateurs
- Répertoires
- Documents
- Annotations
- Déficiences
- Exportations
Paramètres de l’Org
L’onglet Paramètres de l'Org est l’endroit où vous entrez les informations de votre entreprise et où vous programmez vos paramètres préférés pour les Annotations et les Déficiences.
- GÉNÉRAL: Informations générales et logo de votre entreprise.
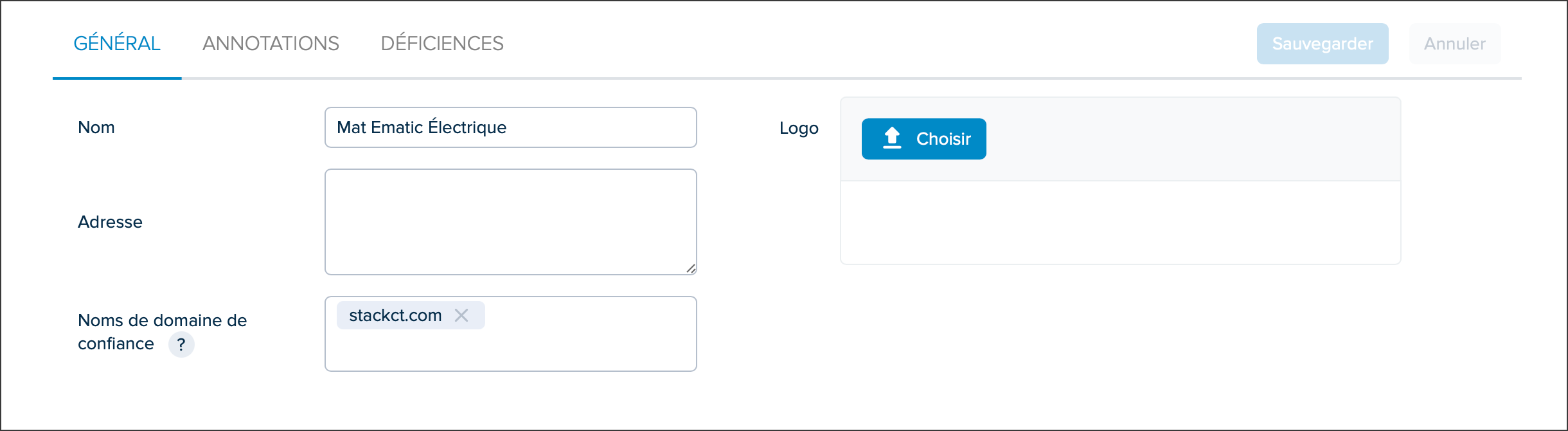
- ANNOTATIONS: Paramètre nécessitant la création d’un calque pour rendre les annotations publiques.

- DÉFICIENCES: Paramètres de réception des notifications sur les déficiences.
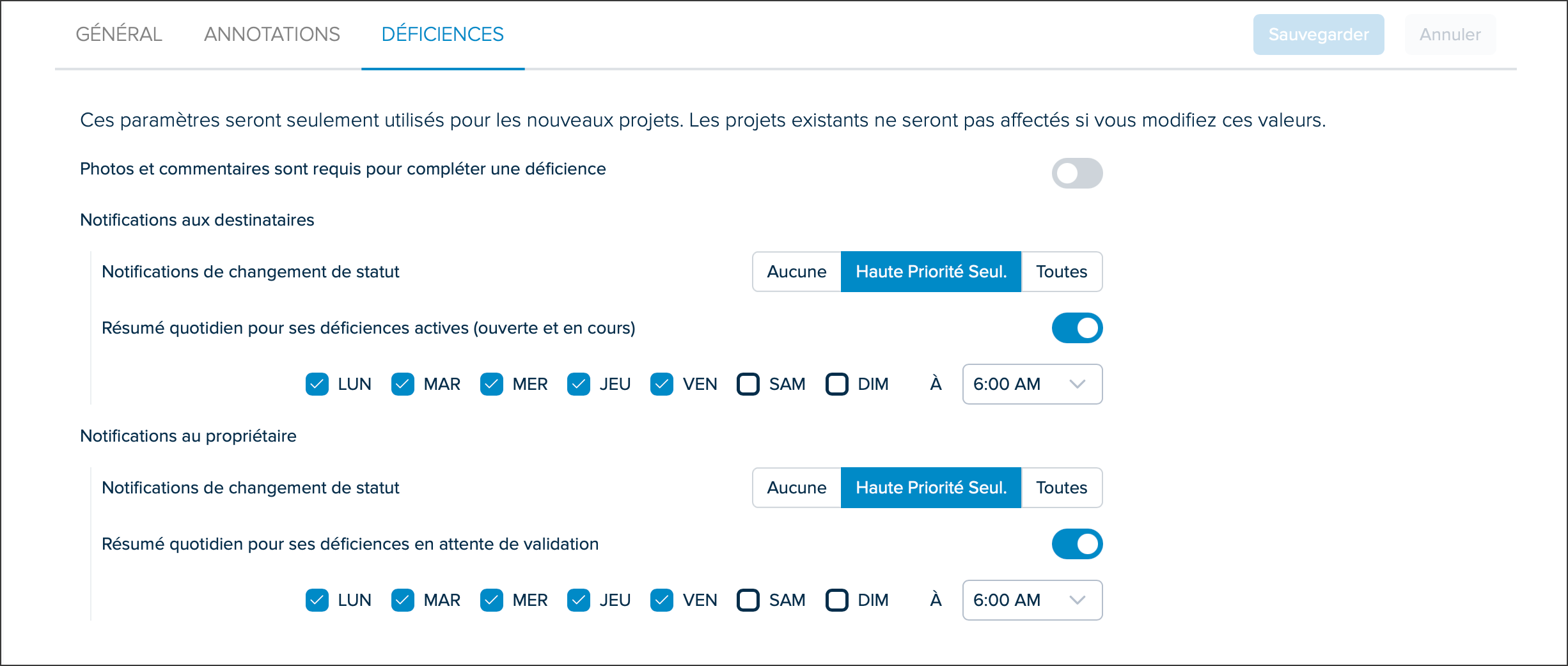
Prochaines Étapes
Maintenant que vous connaissez le Portail Web, vous pouvez consulter:
Aperçu de l'Application de Chantier STACK
Articles Connexes
Exigences de Base pour Opérer STACK | Build & Operate
Si vous avez besoin d'une assistance supplémentaire, Contactez-nous.

