Créer un Gabarit de Projet
- Imprimer
- SombreLumière
- PDF
Créer un Gabarit de Projet
- Imprimer
- SombreLumière
- PDF
Résumé de l’article
Avez-vous trouvé ce résumé utile ?
Merci pour vos commentaires
Bon à savoir
- STACK encourage la création de gabarits de projet pour simplifier la configuration de nouveaux projets.
- Les administrateurs peuvent concevoir plusieurs gabarits adaptés à différents types de projets.
- L’utilisation de gabarits de projet réduit le temps de configuration et assure une plus grande cohérence entre les projets.
Voir les instructions ci-dessous:
Contenu Copié par le Gabarit
Lors de la création d’un projet à partir d’un gabarit, les éléments suivants sont automatiquement transférés dans le nouveau projet:
- Structure des répertoires
- Paramètres du projet
- Fonctions
- Activer/désactiver les rapports journaliers
- Activer/désactiver les flux de travail
- Documents
- Activer/désactiver le calque des annotations
- Patrons d'ordonnancement
- Déficiences- Champs configurables personnalisés
- Catégories
- Listes de valeurs
- Activer/désactiver les Photos et commentaires
- Flux de travail
- Flux de travail par défaut
- Bouton activer/désactiver
- Préfixe
- Flux de travail personnalisés
- Nouveau nom de flux de travail (singulier, pluriel, préfixe)
- Bouton activer/désactiver
- Statuts
- Priorités
- Flux de travail par défaut
- Notifications
- Courriels de flux de travail par défaut et personnalisés
- Déficiences (toutes configurations)
- Flux de travail par défaut (toutes configurations)
- Flux de travail configurables (toutes configurations)
- Courriels de flux de travail par défaut et personnalisés
- Champs du projet
- Disciplines
- Fonctions
Créer un Gabarit de Projet
La création d’un gabarit de projet suit le même processus que la création d’un nouveau projet, la principale différence étant que vous attribuez un nom de gabarit clair et descriptif.
- Sous INFO ORGANISATION > Projets, cliquez sur +Créer un nouveau projet.
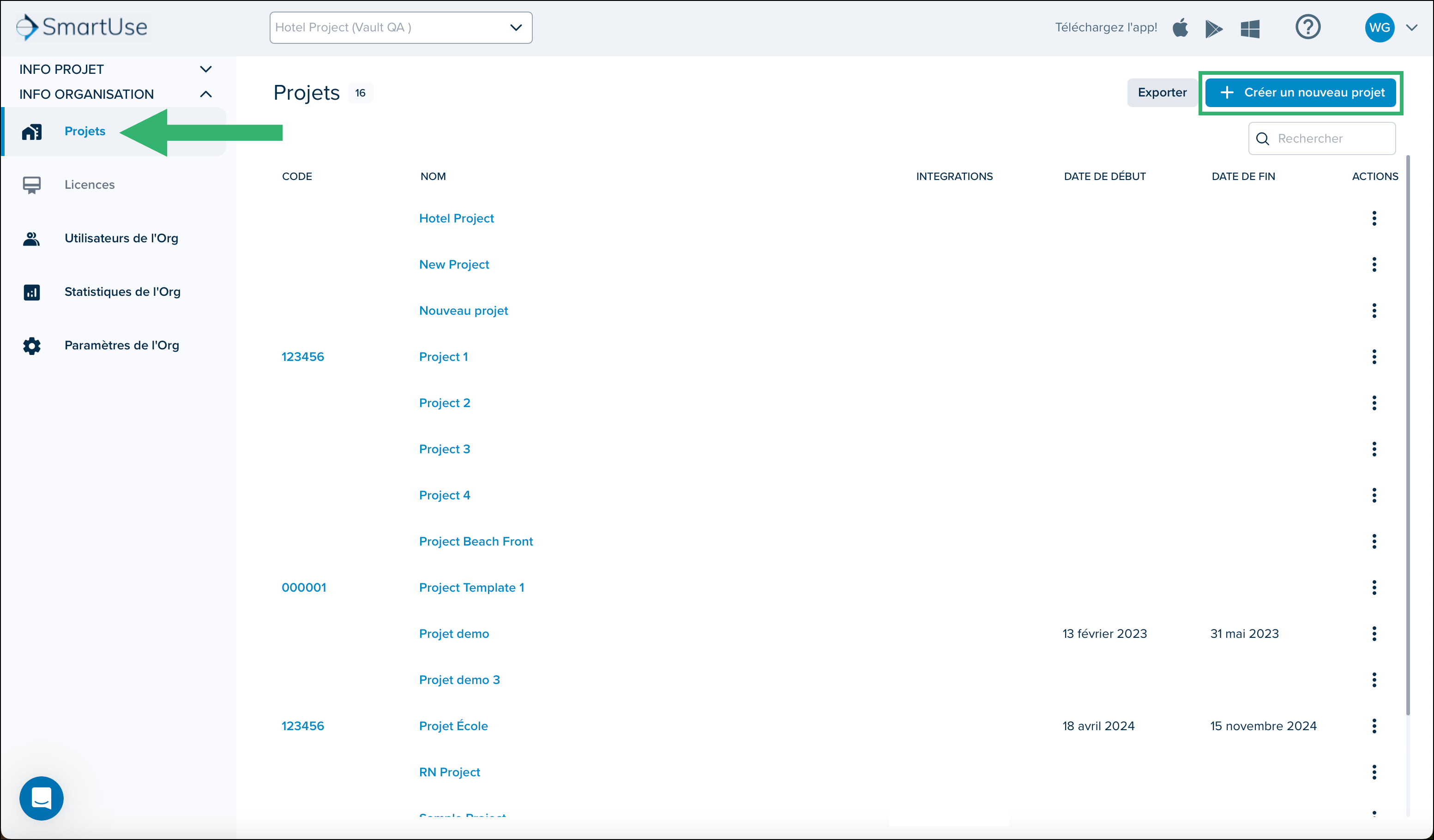
- Remplissez les champs suivants:
- Nom du projet: Fournissez un nom complet et descriptif pour votre gabarit de projet. Inclure le mot "gabarit" dans le nom facilitera la recherche lors de la configuration de projets futurs, car tous les projets précédemment créés seront répertoriés dans la liste déroulante Gabarit de projet.
- Code: Le cas échéant, vous attribuerez un code unique à chaque nouveau projet, il n'est donc pas nécessaire de fournir manuellement ce code dans le gabarit.
- Gabarit de projet: Lors de la création d’un gabarit de projet, vous avez la possibilité de partir de zéro ou de sélectionner un gabarit précédent. Si vous choisissez un gabarit précédent, sélectionnez-le dans la liste déroulante.
- Emplacement des données: Dans la liste déroulante, sélectionnez l’emplacement des données du gabarit. Choisissez le centre de données le plus proche de votre organisation. Bien que, si votre entreprise opère dans divers endroits, il peut être avantageux de créer des gabarits adaptés à ces emplacements spécifiques, car l’emplacement des données ne peut pas être modifié une fois qu’un projet, ou dans ce cas, un gabarit a été créé.
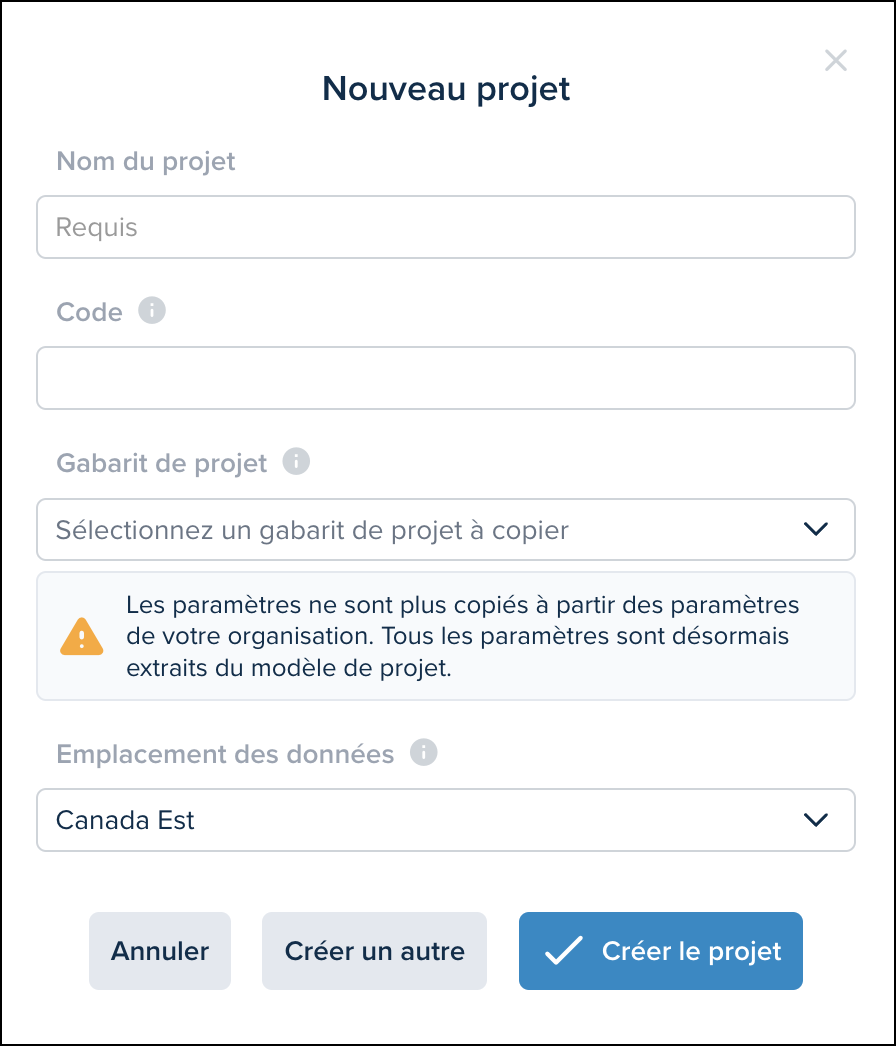 NOTE
NOTE Auparavant, lorsque les utilisateurs créaient un nouveau projet à partir d'un projet existant, de nombreux paramètres hérités provenaient de ce projet que de l'onglet Paramètres de l'organisation, qui ne comprenaient que les paramètres Généraux, Annotations et Déficiences. Pour remédier à cela, STACK a introduit des gabarit de projet. Ces gabarits copient les paramètres d'un projet, et non des paramètres de l'organisation, permettant aux administrateurs de créer plusieurs gabarits adaptés aux besoins de leur entreprise. Cela assure une cohérence entres les projets et réduit le temps de configuration. Les paramètres transférés du gabarits au nouveau projet sont énumérés dans la section Contenu Copié par le Gabarit.
Auparavant, lorsque les utilisateurs créaient un nouveau projet à partir d'un projet existant, de nombreux paramètres hérités provenaient de ce projet que de l'onglet Paramètres de l'organisation, qui ne comprenaient que les paramètres Généraux, Annotations et Déficiences. Pour remédier à cela, STACK a introduit des gabarit de projet. Ces gabarits copient les paramètres d'un projet, et non des paramètres de l'organisation, permettant aux administrateurs de créer plusieurs gabarits adaptés aux besoins de leur entreprise. Cela assure une cohérence entres les projets et réduit le temps de configuration. Les paramètres transférés du gabarits au nouveau projet sont énumérés dans la section Contenu Copié par le Gabarit.
- Cliquez sur Créer un projet pour créer un gabarit unique ou cliquez sur Créer un autre pour ajouter plusieurs gabarits. Une fois que vous avez terminé de créer le gabarit final, cliquez sur Créer un projet pour terminer.

- Remplissez les onglets Projets:
- Général
Seul le Nom du projet est conservé si vous n'en entrez pas un lors de la création d'un nouveau projet. Vous pouvez également modifier le nom de votre gabarit si nécessaire..png)
- Caractéristiques
Les options Rapports journaliers et Flux de travail activer/désactiver sont copiées dans un nouveau projet. Assurez-vous de les ajuster comme vous le souhaitez dans le gabarit.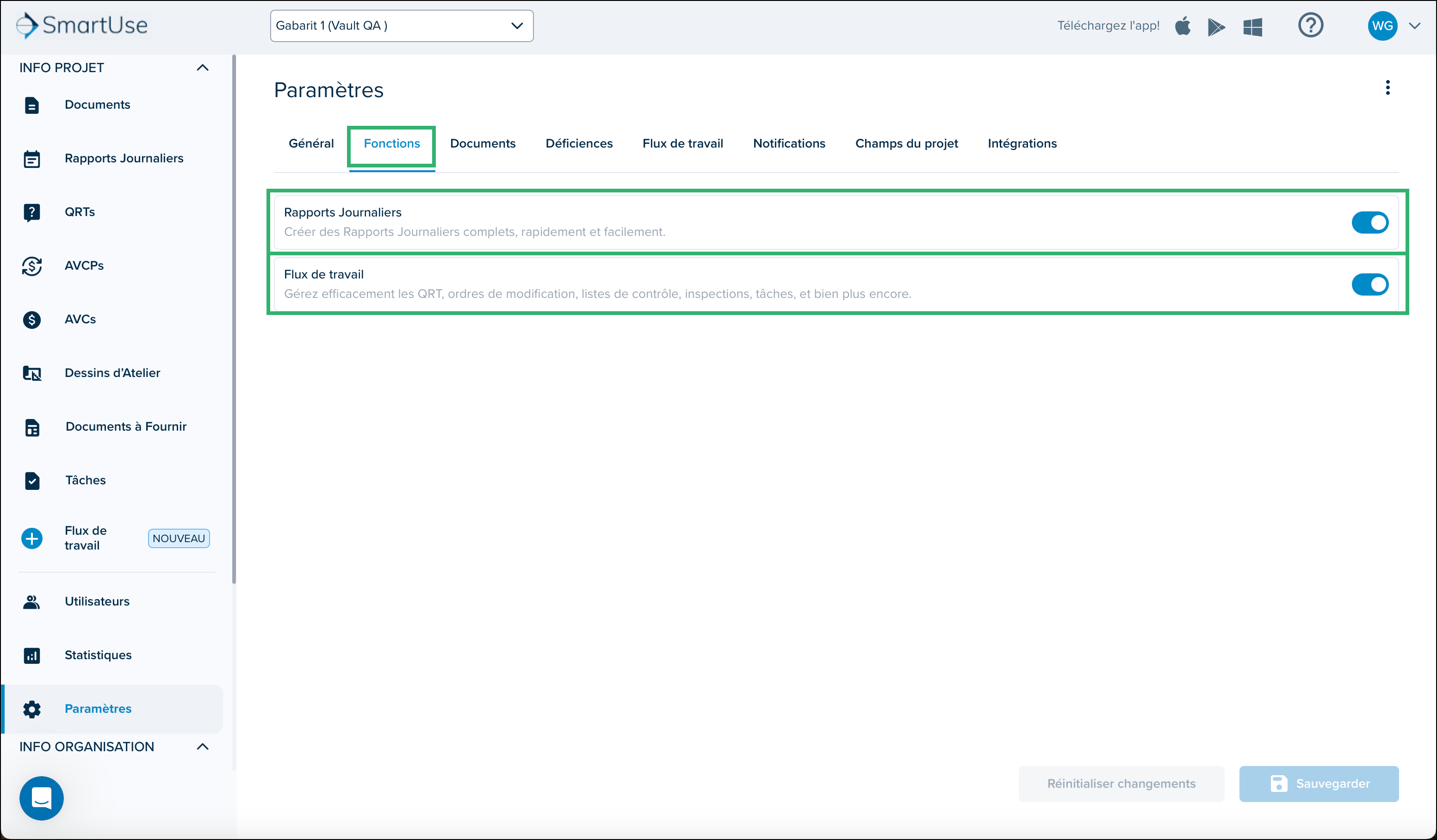
- Documents
Activez/désactivez l'option Les utilisateurs doivent créer un calque pour rendre les annotations publiques. Il s’agit de la seule valeur retenue pour les nouveaux projets.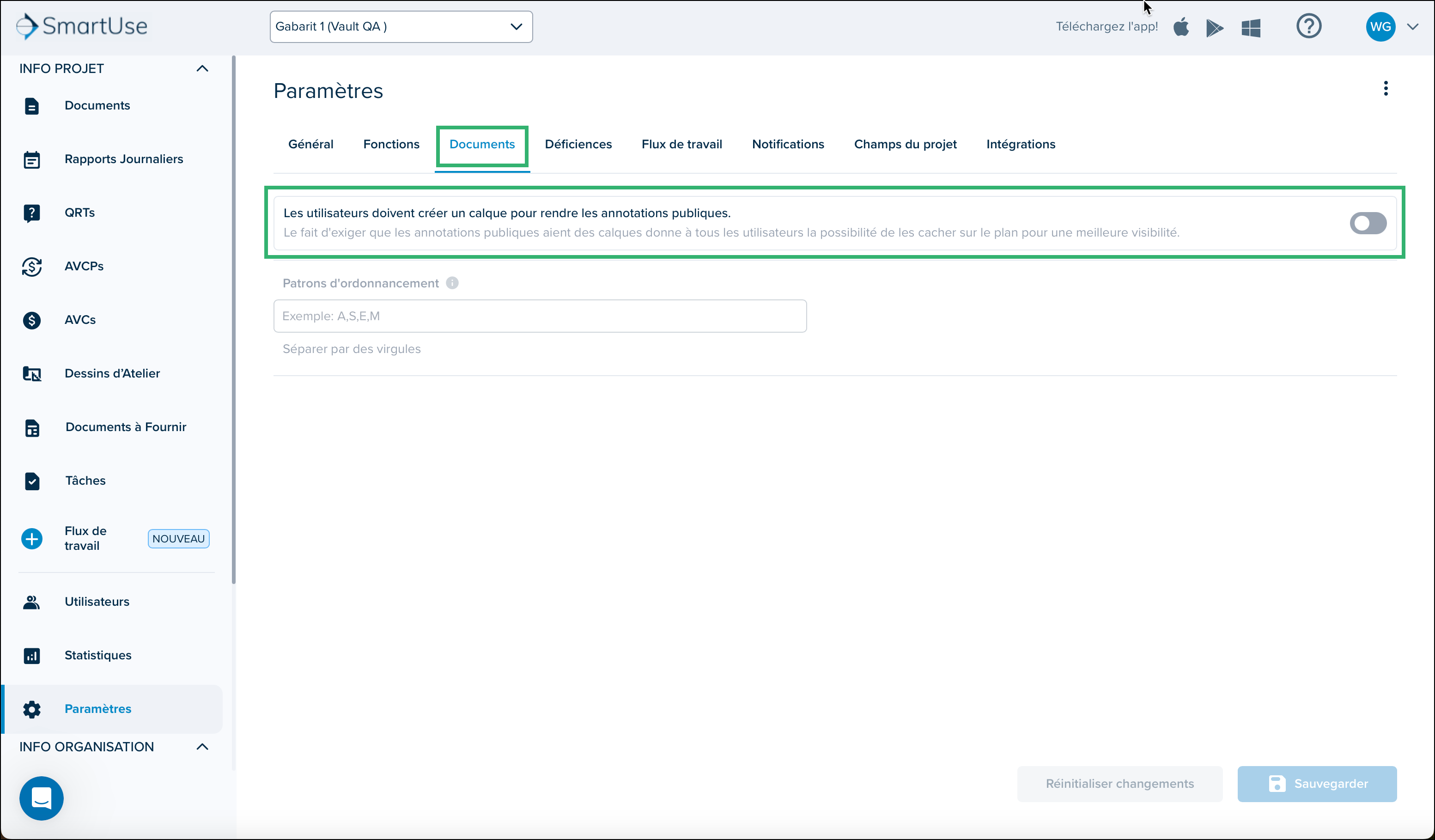
- Déficiences
Tous les champs de l’onglet Déficiences sont copiés dans de nouveaux projets. Activez/désactivez l'option Photos et commentaires sont requis pour compléter une déficience, et définissez des valeurs pour les trois Champs configurables personnalisés, si nécessaire pour votre gabarit.
- Flux de travail
Dans l’onglet Flux de travail, activer ou désactiver chaque type de Flux de travail par Défaut tout en attribuant une valeur à chaque préfixe de flux de travail. Les Statuts et Priorités de Flux de travail par Défaut seront automatiquement copiés dans de nouveaux projets, ce qui assurera la cohérence de vos configurations de flux de travail..png)
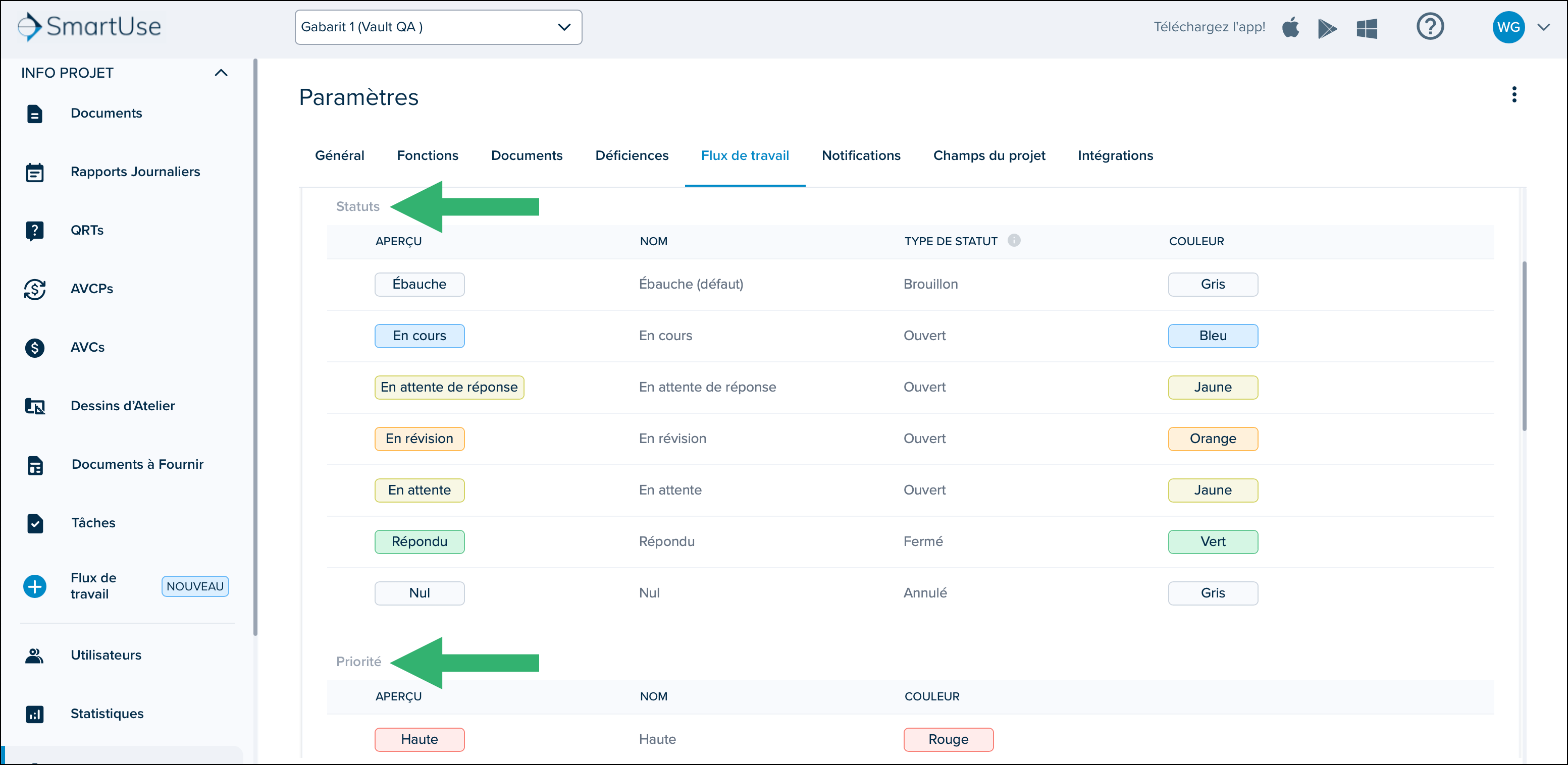 Pour les Flux de travail personnalisés, activez ou désactivez l'option, entrez les noms de flux de travail singulier et pluriel, attribuez un Préfixe de flux de travail, puis ajoutez ou modifiez les Statuts ou les Priorités que vous souhaitez conserver en plus des ceux existants, offrant ainsi flexibilité et personnalisation au sein de votre gabarit de projet.
Pour les Flux de travail personnalisés, activez ou désactivez l'option, entrez les noms de flux de travail singulier et pluriel, attribuez un Préfixe de flux de travail, puis ajoutez ou modifiez les Statuts ou les Priorités que vous souhaitez conserver en plus des ceux existants, offrant ainsi flexibilité et personnalisation au sein de votre gabarit de projet.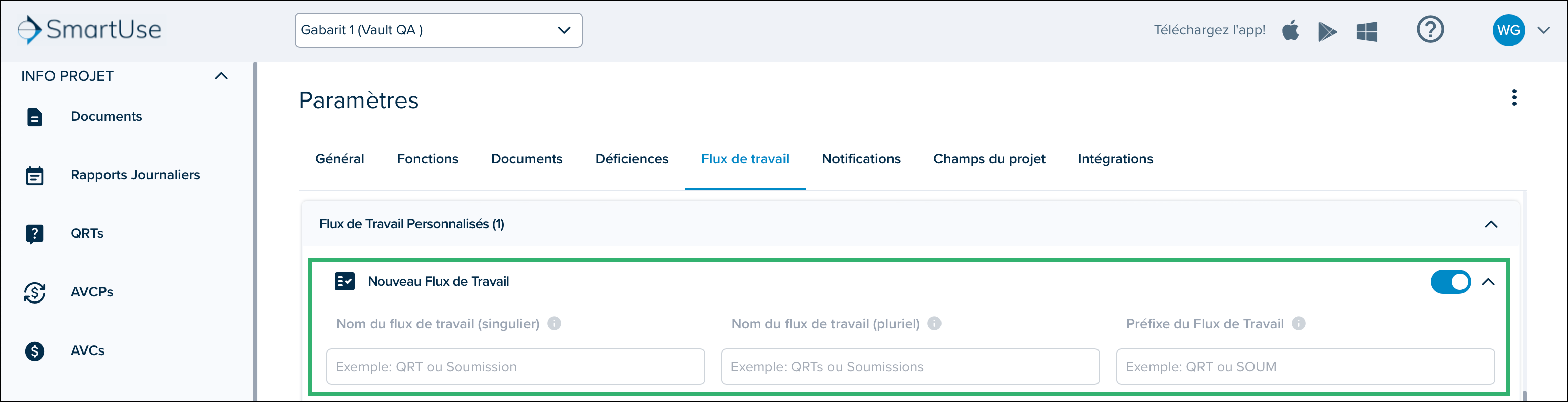
- Notifications
Tous les champs de l’onglet Notifications sont copiés dans un nouveau projet. Pour les notifications de destinataire et de propriétaire, activez ou désactivez la Fréquence des notifications récapitulatives des déficiences et choisissez le type de Notifications de changement de statut que vous souhaitez envoyer - Aucune, Haute Priorité élevée Seulement ou Toutes. Basculez les options de flux de travail, en fonction de ce que vous souhaitez transférer dans de nouveaux projets..png)
- Champs du projet
Ajoutez, réorganisez ou supprimez les Disciplines pour créer la liste que vous souhaitez inclure dans votre gabarit de projet.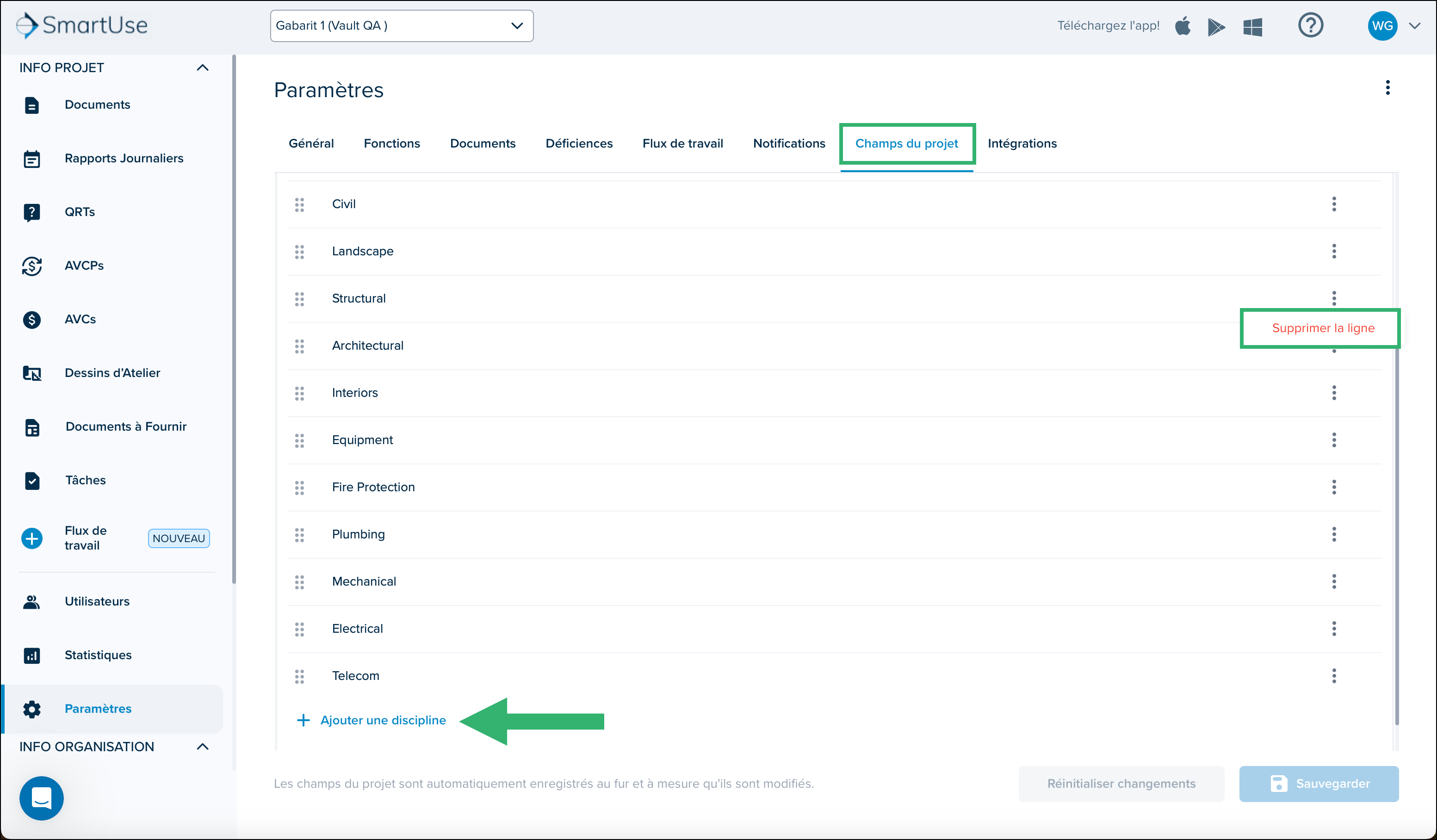
- Intégrations
Les intégrations ne sont pas incluses dans les gabarits de projet..png)
- Général
- Cliquez sur Sauvegarder.
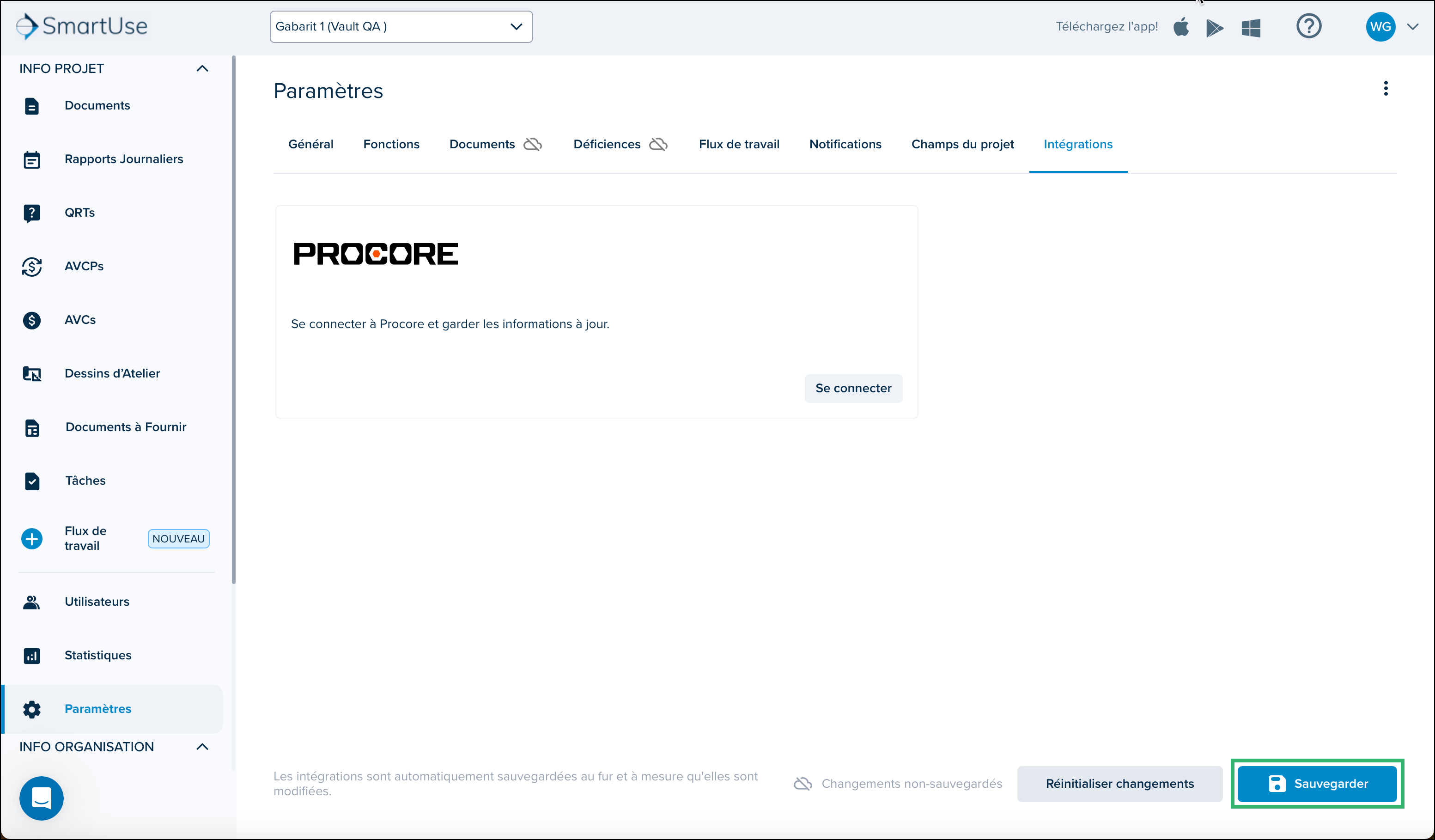
- Sous INFO PROJET, cliquez sur Documents. Vous pouvez également aller à INFO ORGANISATION, cliquer sur Projets, puis sur les trois points en à côté du gabarit de projet, puis choisissez Gérer les documents.
- Configurez la structure de dossiers de votre modèle en cliquant sur Créer un répertoire pour ajouter votre premier répertoire. Répétez cette action pour créer toute la hiérarchie de répertoires de niveau supérieur.
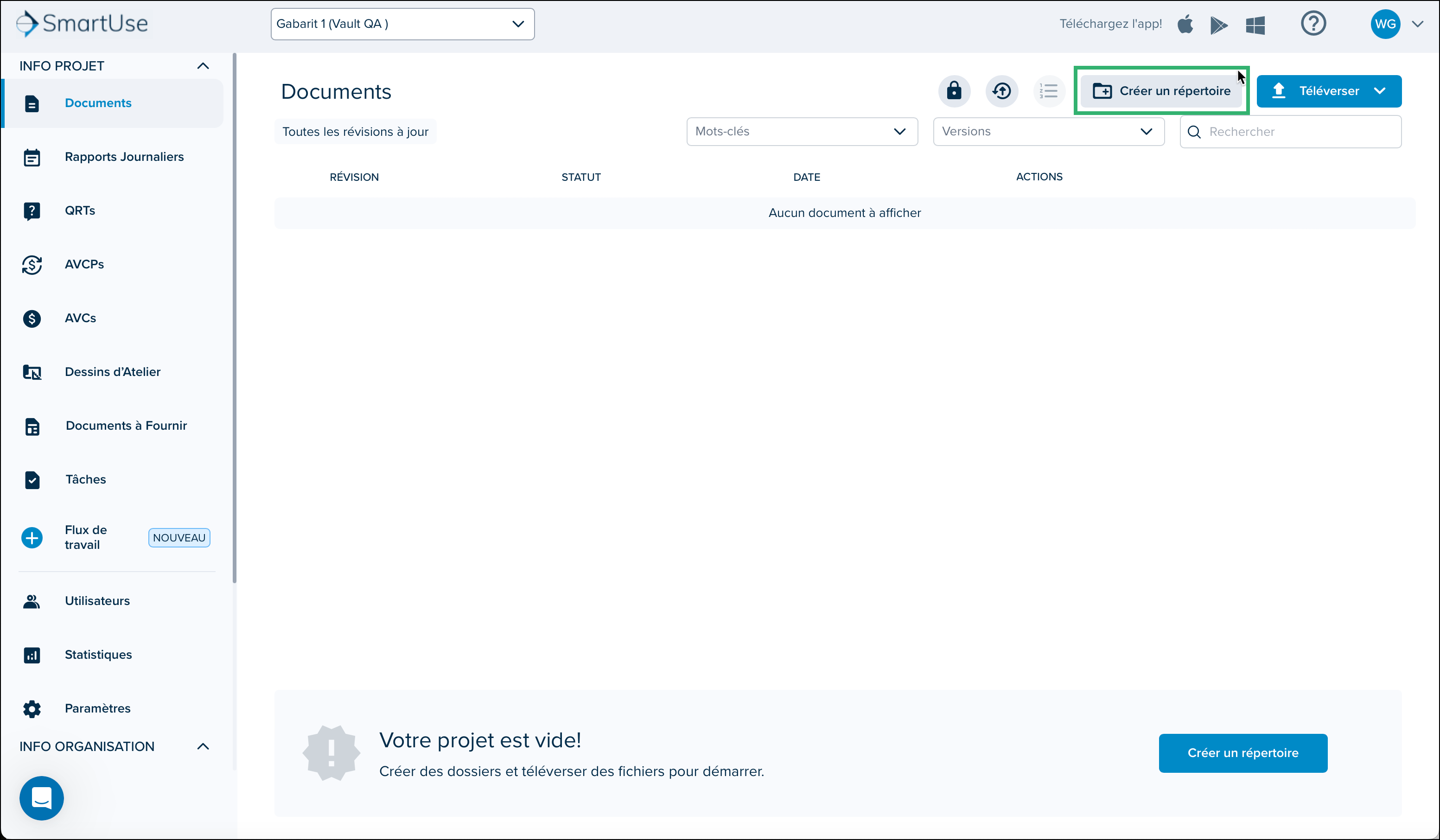
- Pour créer des répertoires de deuxième niveau, cliquez sur le dossier de niveau supérieur, puis sélectionnez Créer un répertoire en haut à droite. Répétez ce processus pour créer l’intégralité de votre hiérarchie de répertoires de deuxième niveau. Continuez cette méthode pour chaque niveau ultérieur de votre structure de répertoires.
- Les gabarits de projet comprennent également des catégories de déficiences. Pour les créer, suivez les étapes suivantes:
- Ouvrez l'Application de Chantier STACK.
- Sélectionnez votre gabarit de projet dans la liste des projets.
- Appuyez sur le menu hamburger dans le coin supérieur droit.
- Sélectionnez Déficiences.
- Appuyez sur Créer une nouvelle déficience.
- Appuyez sur Créer une nouvelle catégorie.
- Entrez le nom et l'acronyme de la catégorie, puis appuyez sur OK.
- Répétez ce processus pour chaque catégorie de déficience que vous souhaitez ajouter à votre gabarit.
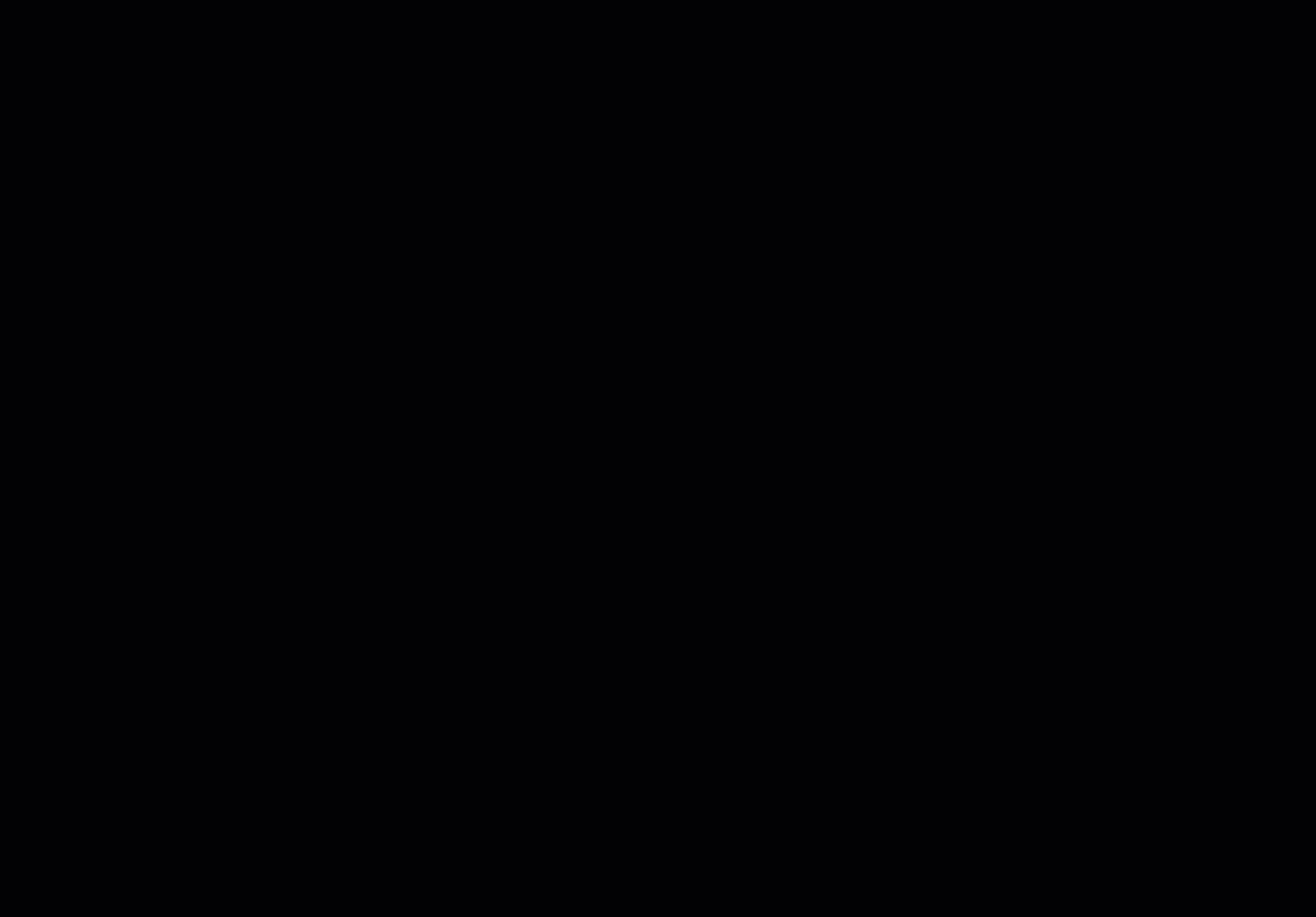
- Revenez à INFO ORGANISATION > Projets et vous verrez votre gabarit de projet nouvellement créé dans la liste de Projets.
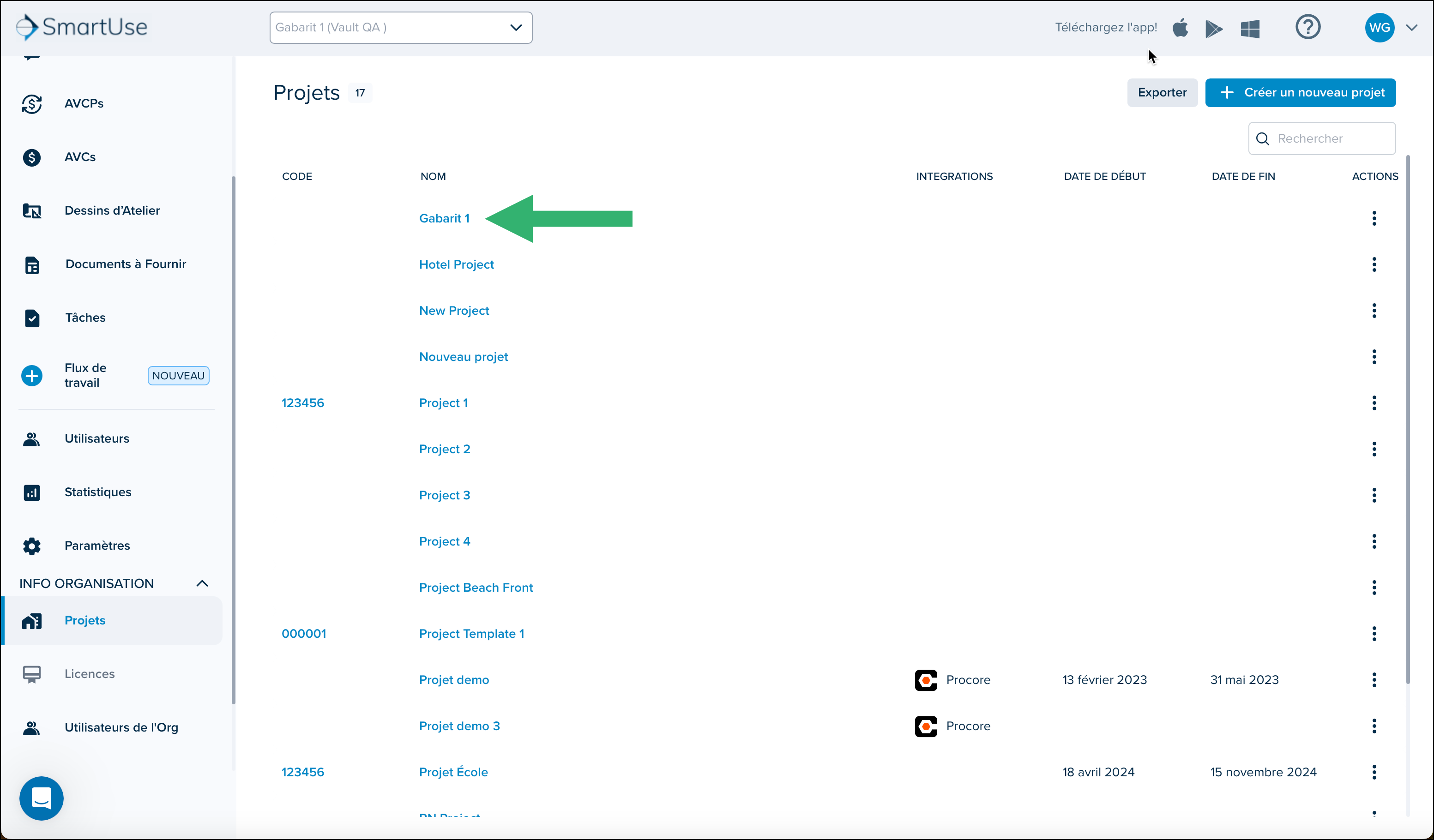
- Ensuite, lorsque vous créez un nouveau projet, choisissez votre gabarit depuis la liste déroulante Gabarit de projet et tous les éléments que vous avez configurés seront conservés.
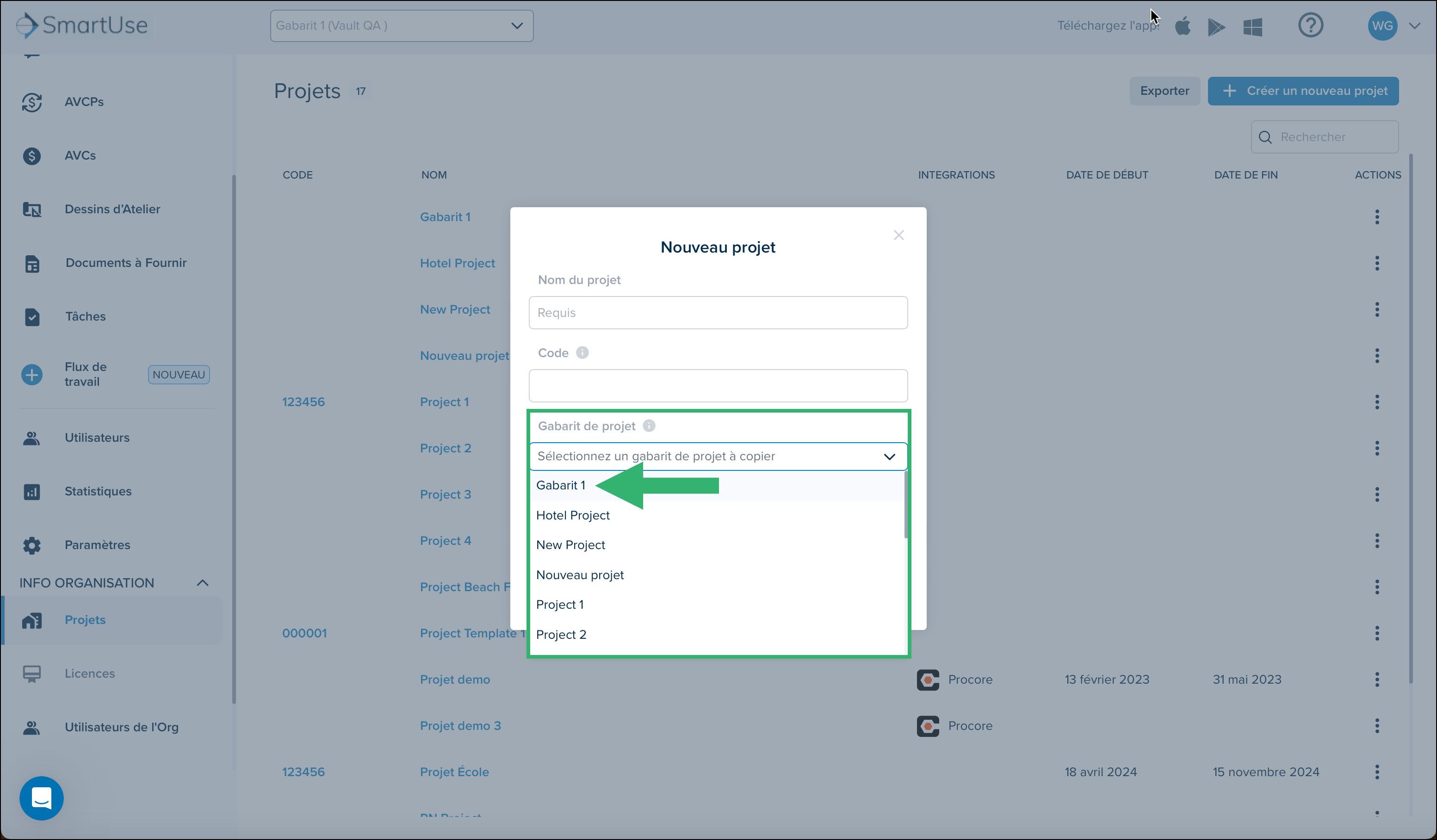
Articles Connexes
Flux de Travail dans le Portail Web
Si vous avez besoin d'une assistance supplémentaire, Contactez-nous.
Cet article a-t-il été utile ?

