- Imprimer
- SombreLumière
- PDF
Déficiences
- Imprimer
- SombreLumière
- PDF
Bon à savoir
Les déficiences sont utilisés dans STACK pour indiquer sur un plan qu’il y a un problème qui doit être résolu.
Les déficiences peuvent être créés et attribués à des utilisateurs spécifiques afin qu’ils puissent les résoudre.
Les déficiences occupent des statuts afin que vous puissiez suivre les progrès de la résolution des problèmes.
Voir les instructions ci-dessous:
Lier un Fichier à une Déficience
Créer une Déficience
Ouvrez le plan pour lequel vous souhaitez créer une déficience.
Appuyez sur l’icône Déficience.
Appuyez sur l’emplacement du plan où vous souhaitez ajouter la déficience.
Vous pouvez sélectionner une Catégorie de déficience que vous souhaitez ajouter ou Créer une nouvelle catégorie.
Si vous Créez une nouvelle catégorie, entrez l’abréviation et Titre, puis appuyez sur OK.
Si vous Sélectionnez une catégorie, appuyez sur une catégorie existante dans la liste. Vous pouvez utiliser la barre de recherche pour trouver la catégorie que vous recherchez.
Entrez les détails de la déficience:
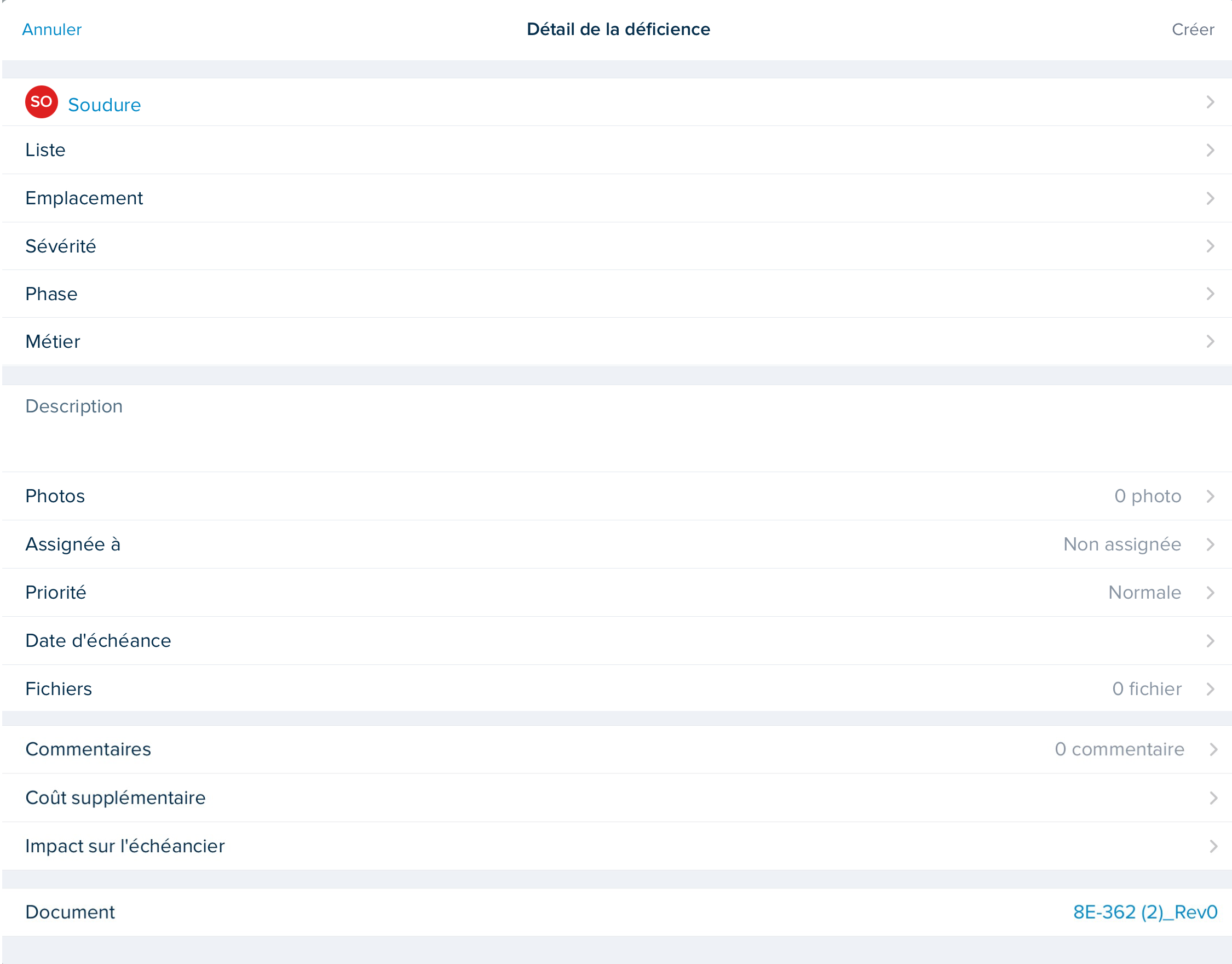
NOTE:
Pour chaque élément ci-dessous où vous créez un nouvel élément, entrez le Titre et appuyez sur OK.
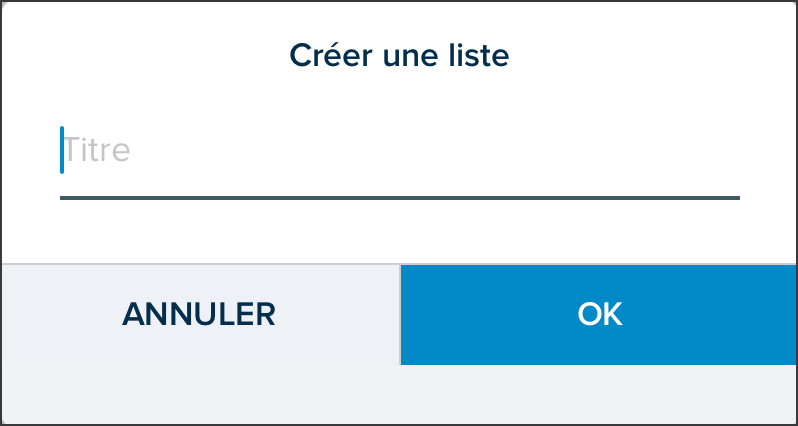
Liste: Sélectionnez une liste ou Créez une nouvelle liste et appuyez sur OK.
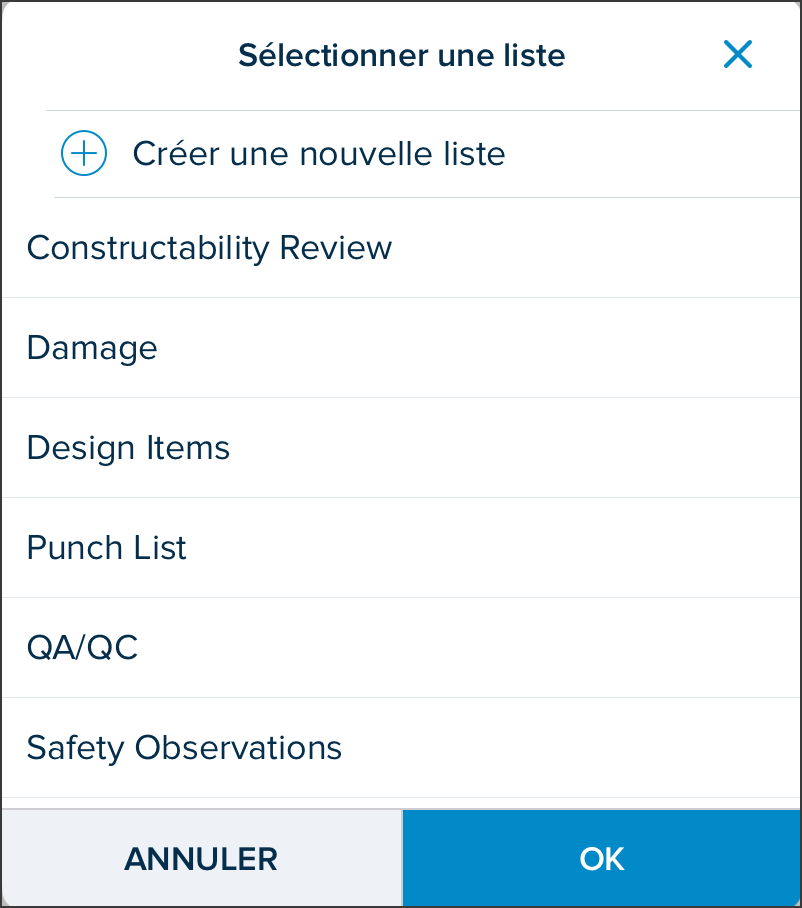
Emplacement: Sélectionnez un emplacement ou Créez un nouvel emplacement et appuyez sur OK.
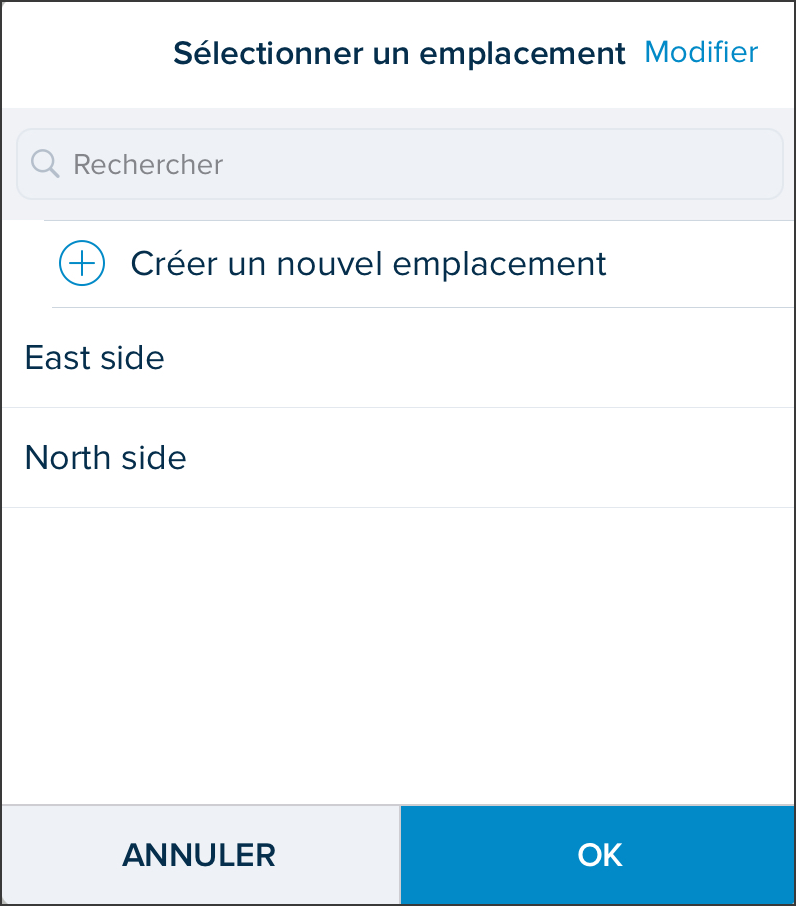
NOTE:
Si des champs configurables personnalisés ont été ajoutés dans l’onglet Déficiences lors de la création du projet, ils apparaîtront dans la fenêtre Détails de la déficience et pourront être remplis. (Voir Créer un Projet)
Sévérité: Sélectionnez une sévérité ou Créez une nouvelle gravité et appuyez sur OK.
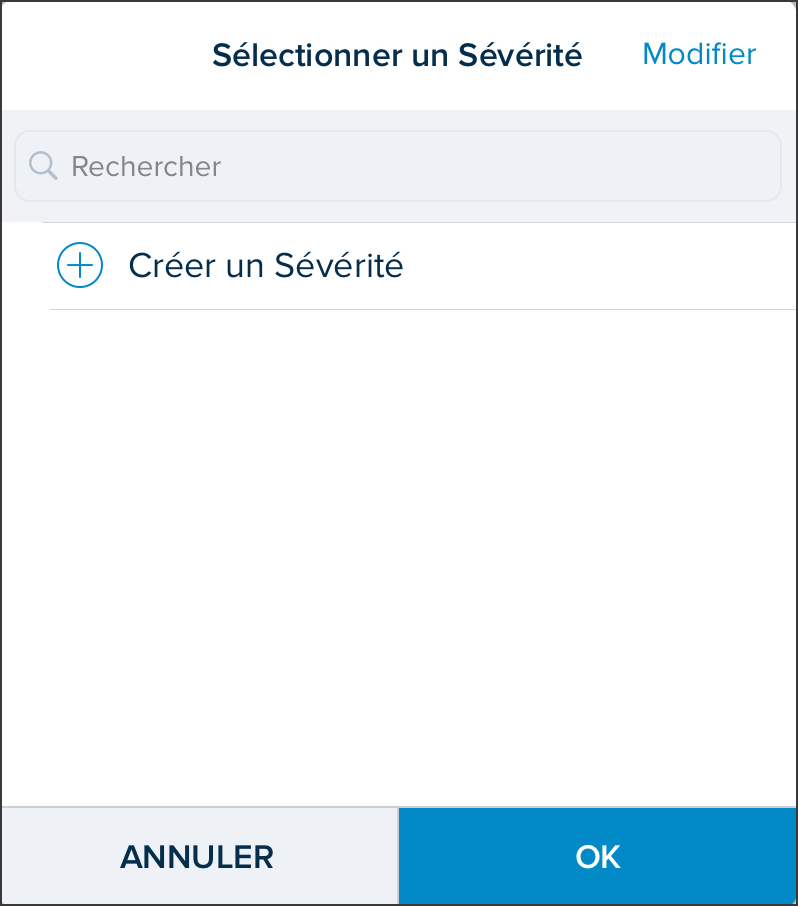
Phase: Sélectionnez une phase ou Créez une nouvelle phase et appuyez sur OK.
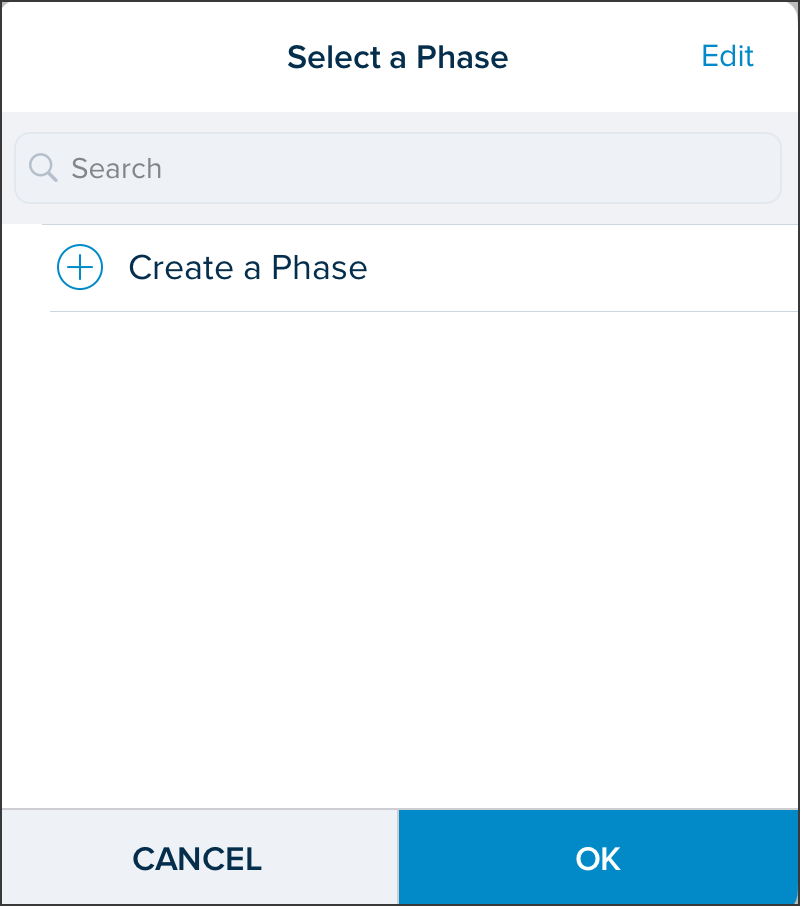
Métier: Sélectionnez un métier ou Créez un nouveau trade et appuyez sur OK.
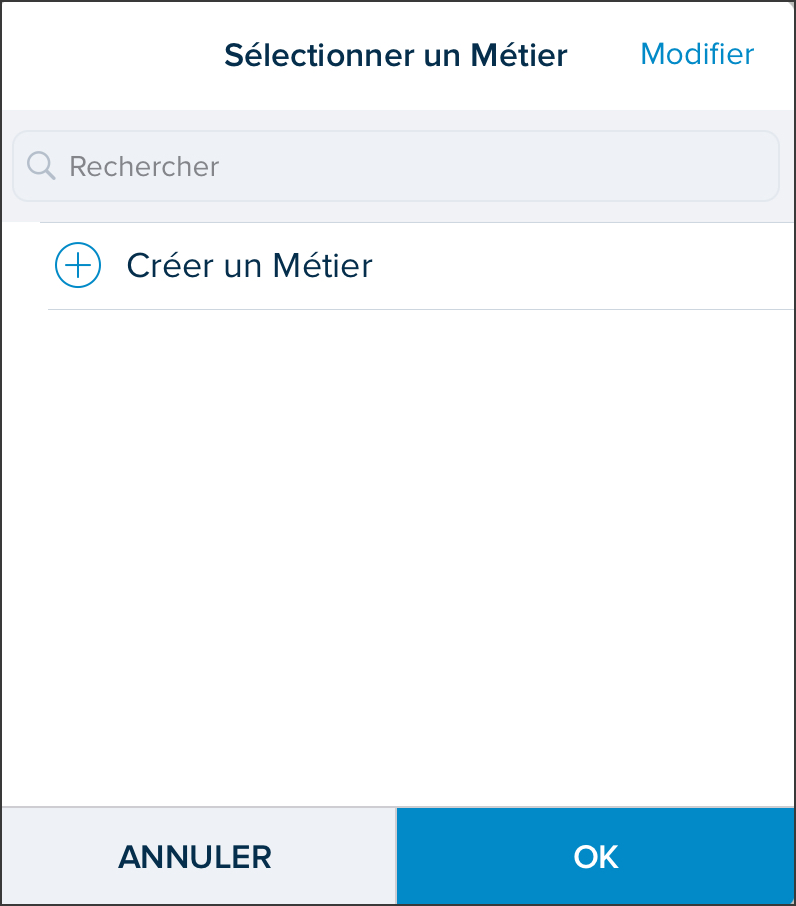
Description: Entrez une description complète.
NOTE:
Le champ Description est le seul champ obligatoire pour créer une déficience, tous les autres sont facultatifs.
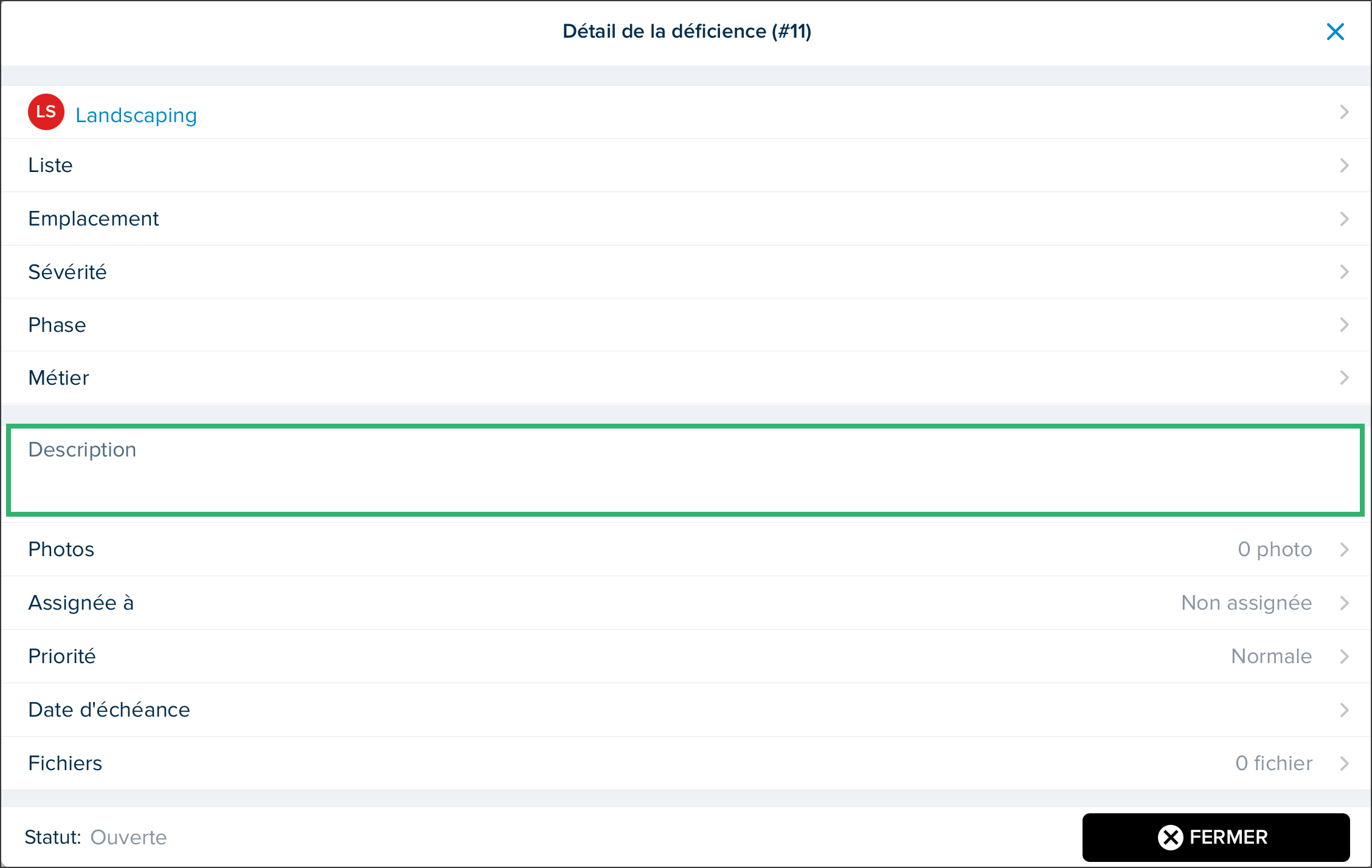
Photos: Appuyez sur +AJOUTER, sélectionnez l’endroit où vous souhaitez ajouter une photo et appuyez sur le X pour fermer.
Sélectionnez des fichiers
Bibiotèque de photos
Prendre une photo
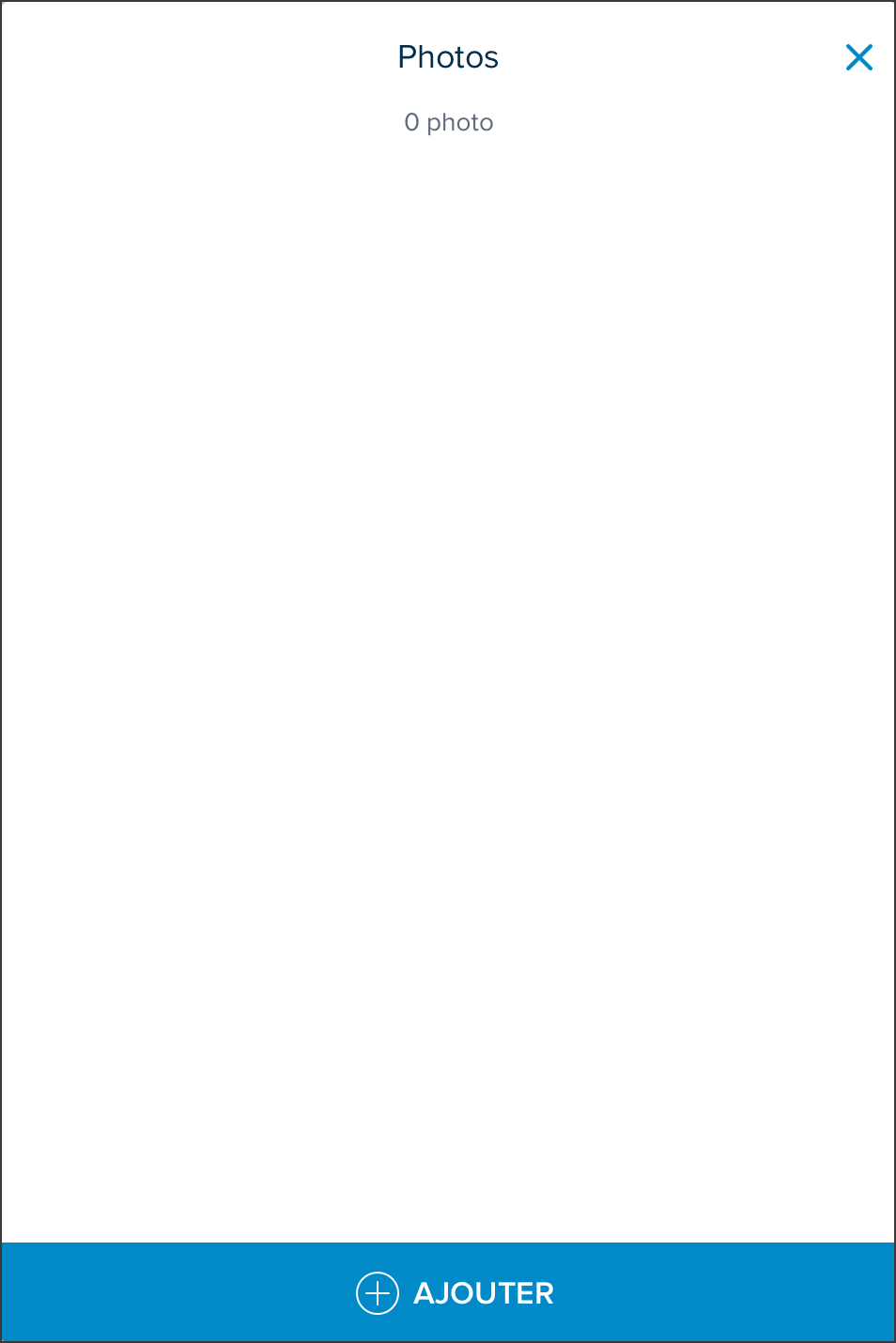
Assignée à: Appuyez sur chaque utilisateur auquel vous souhaitez assigner la déficience et appuyez sur OK.
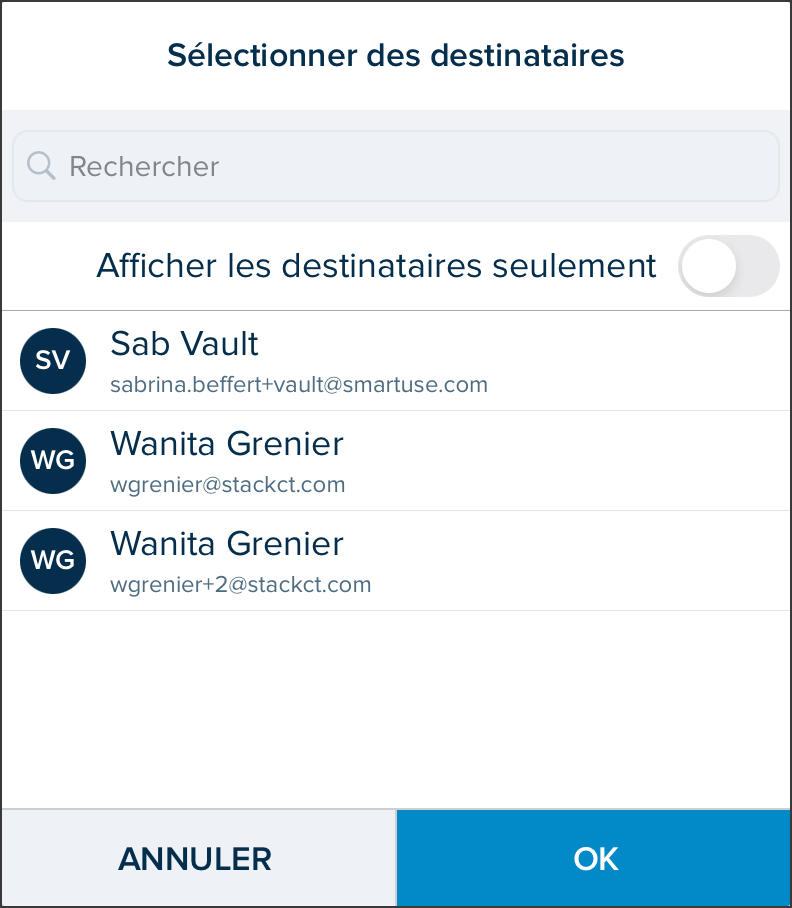
Priorité: Appuyez sur le niveau de priorité que vous souhaitez affecter au problème et appuyez sur OK.
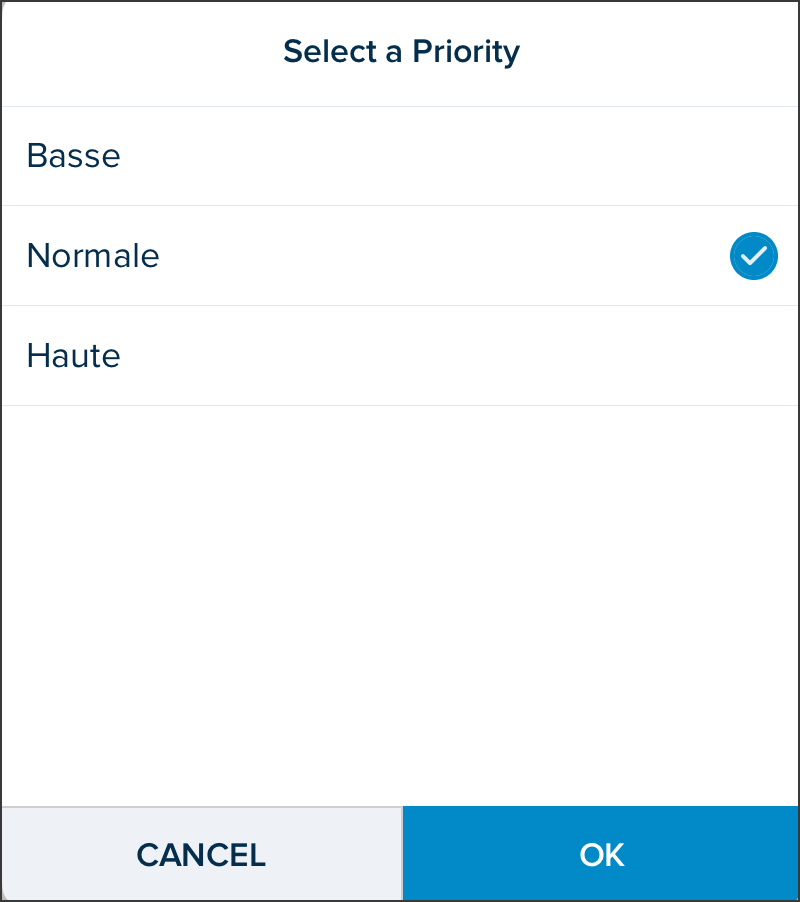
Date d’échéance: Naviguez dans le calendrier pour sélectionner une date d’échéance et appuyez sur OK.
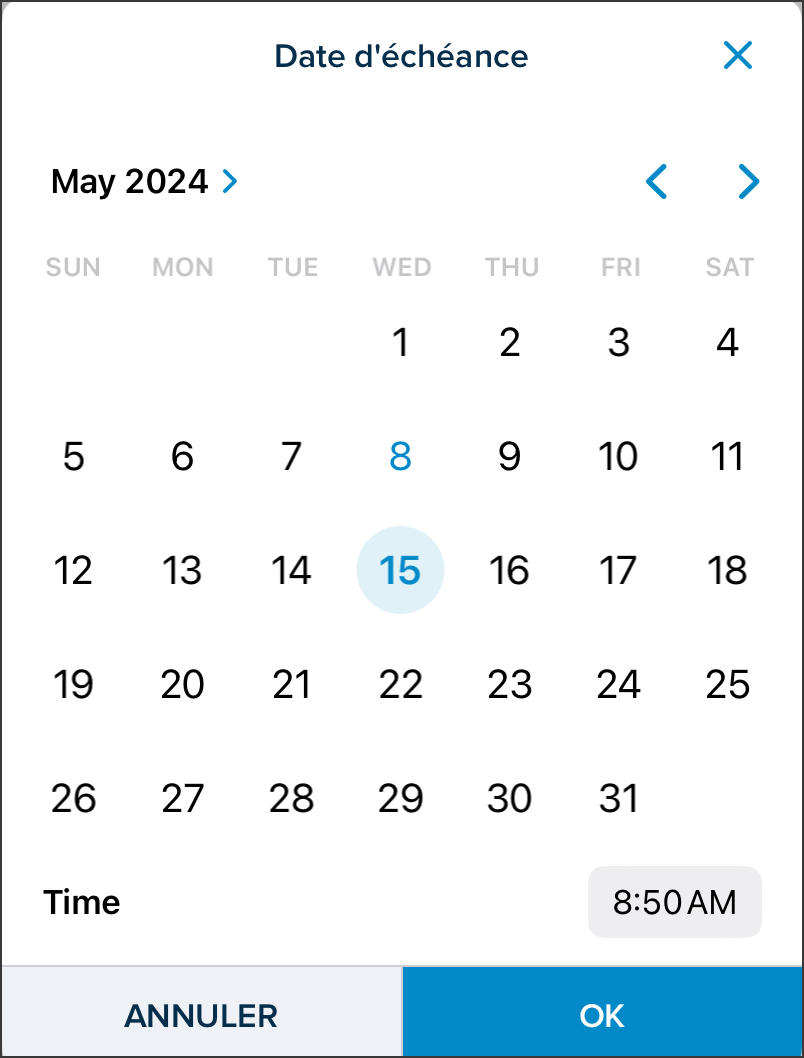
Fichiers: Appuyez sur +AJOUTER, naviguez pour sélectionner un fichier et appuyez sur le X pour fermer. (Pour plus d’informations, consultez la section Lier un Fichier à une Déficience)
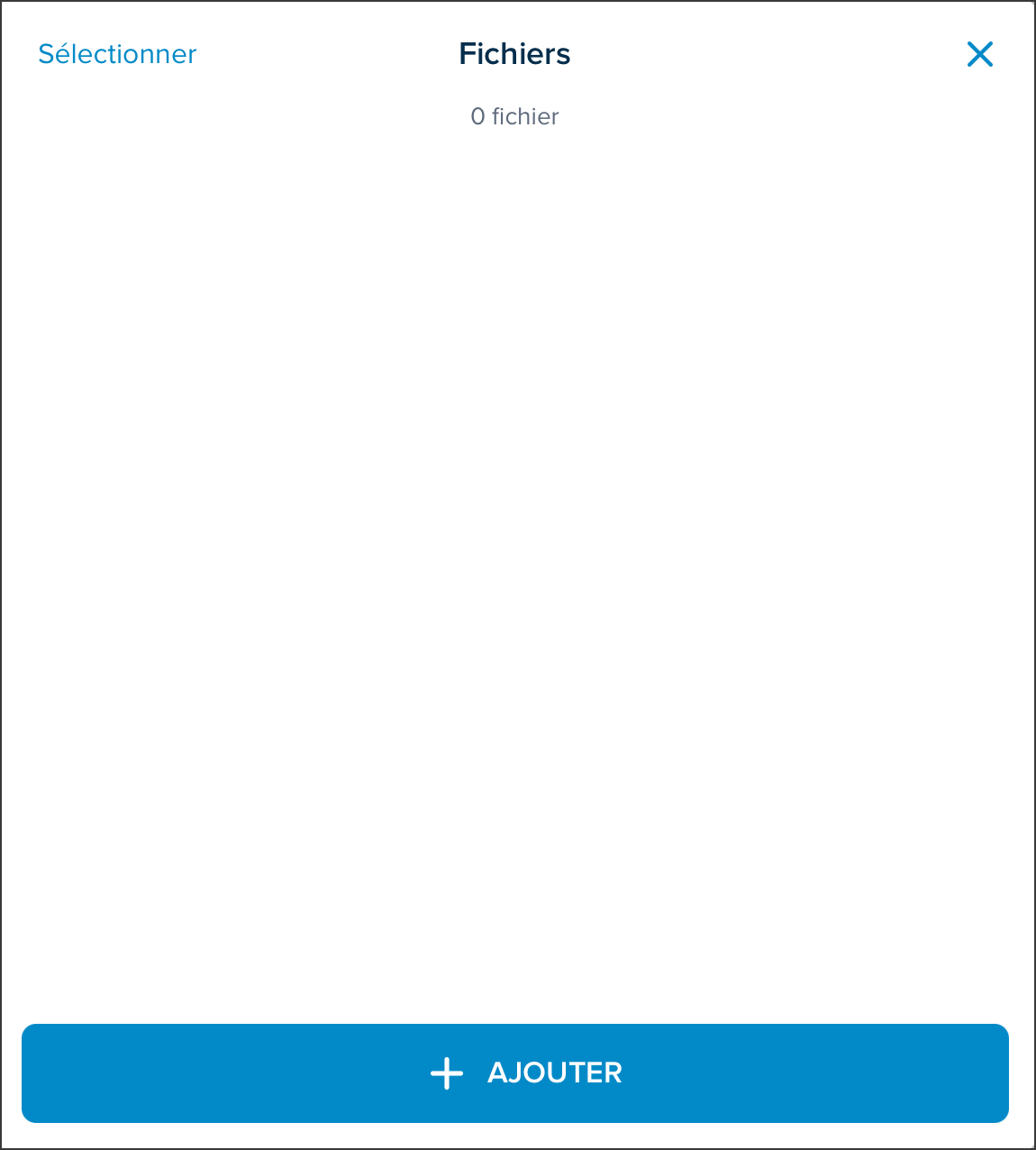
Commentaires: Ajoutez un commentaire et appuyez sur ENVOYER.
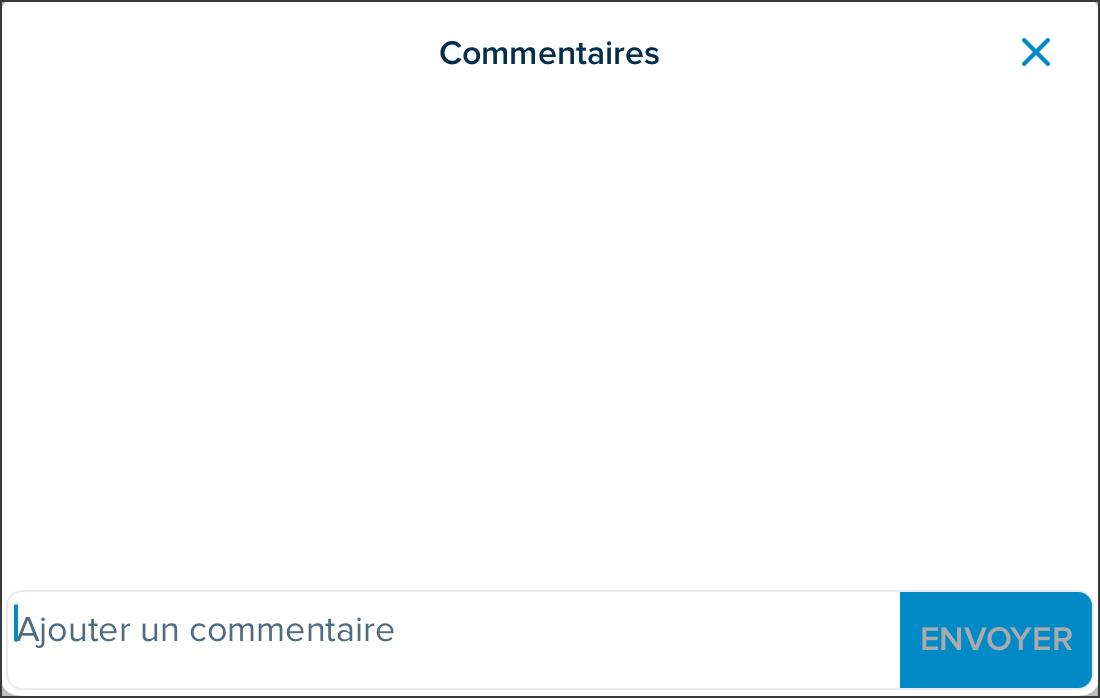
Coûts supplémentaires: Entrez un Coût supplémentaire en valeur numérique et appuyez sur OK.
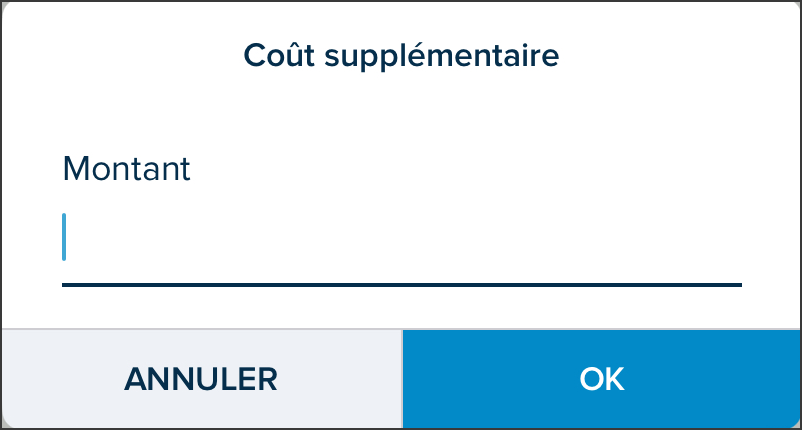
Impact sur l’échéancier: Entrez un Impact sur l’échéancier des jours supplémentaires en valeur numérique et appuyez sur OK.
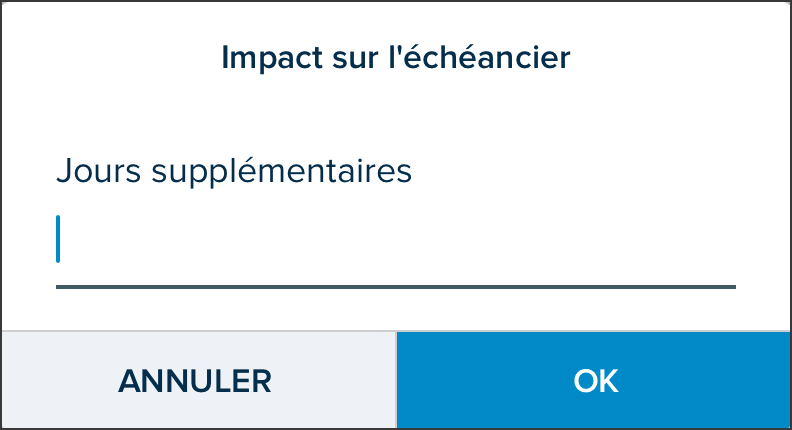
Document: Obtenez un aperçu du document où se trouve le problème et appuyez sur OUVRIR pour accéder au document.
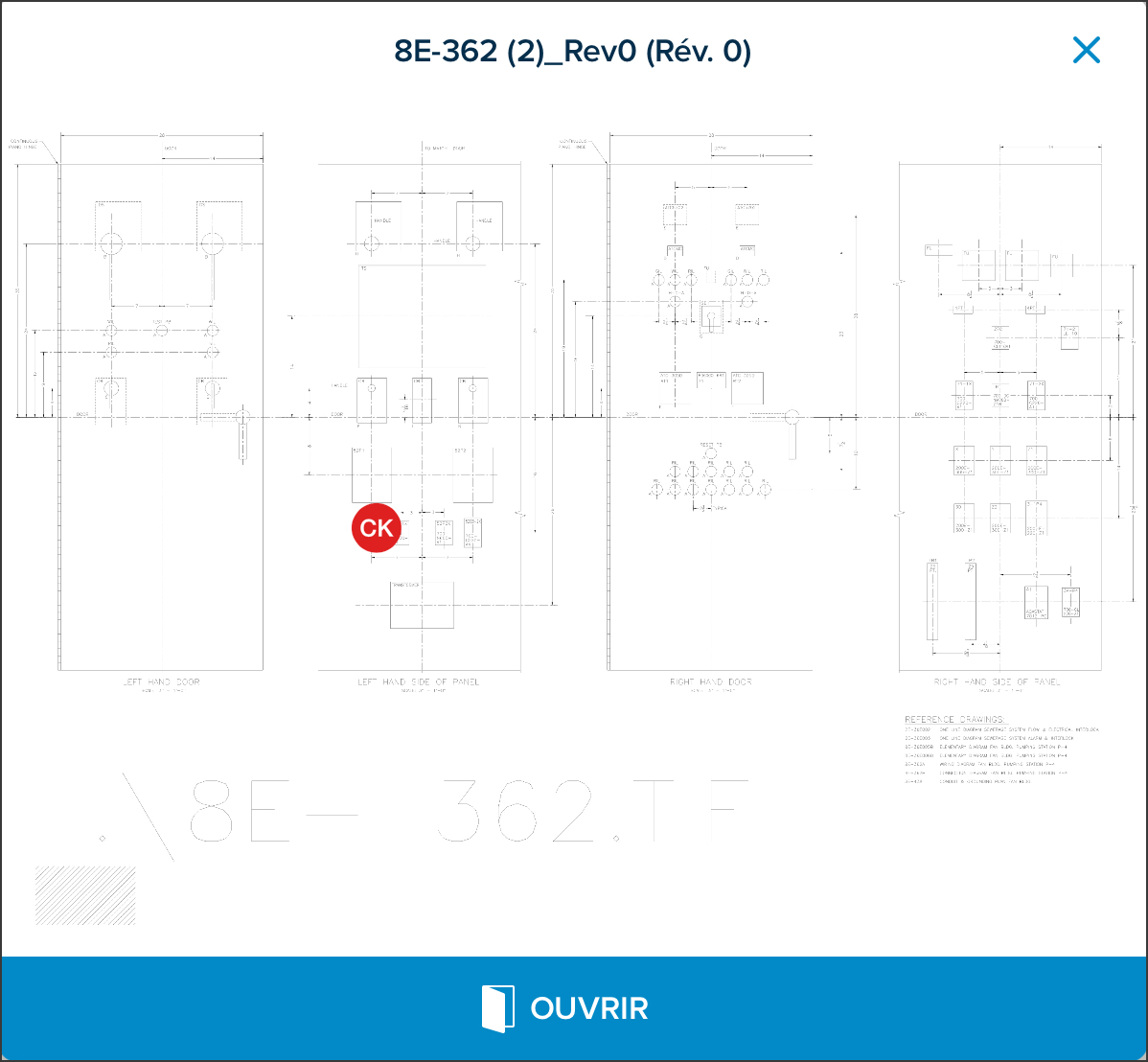
Créée par: Le nom de l'utilisateur quia créée la déficience, la date et heure que la déficience a été créée.
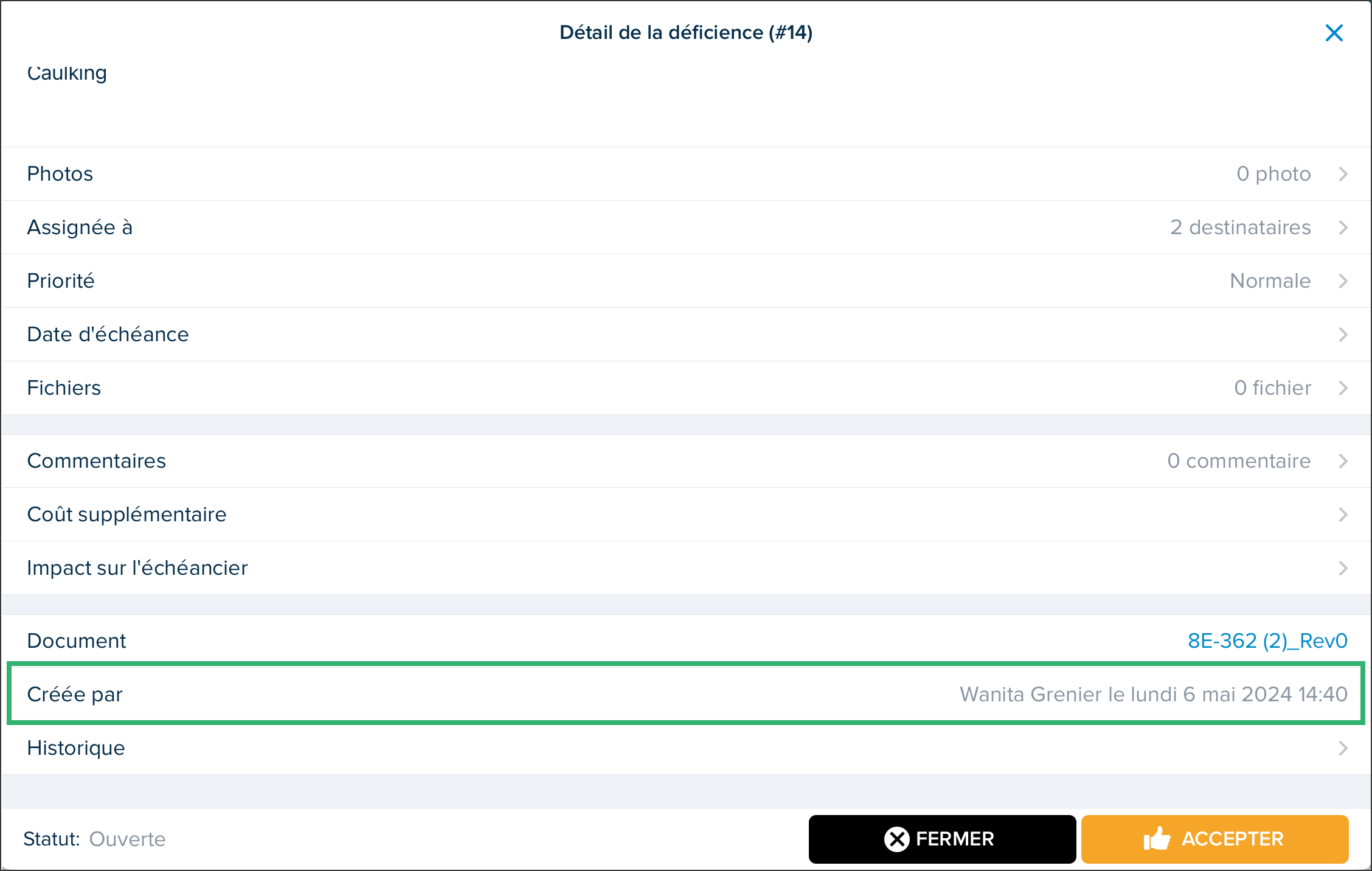
Historique: Historique de tout changements sur la déficiences incluant l'utilisateur, la date et heure.

Appuyez sur Créer.
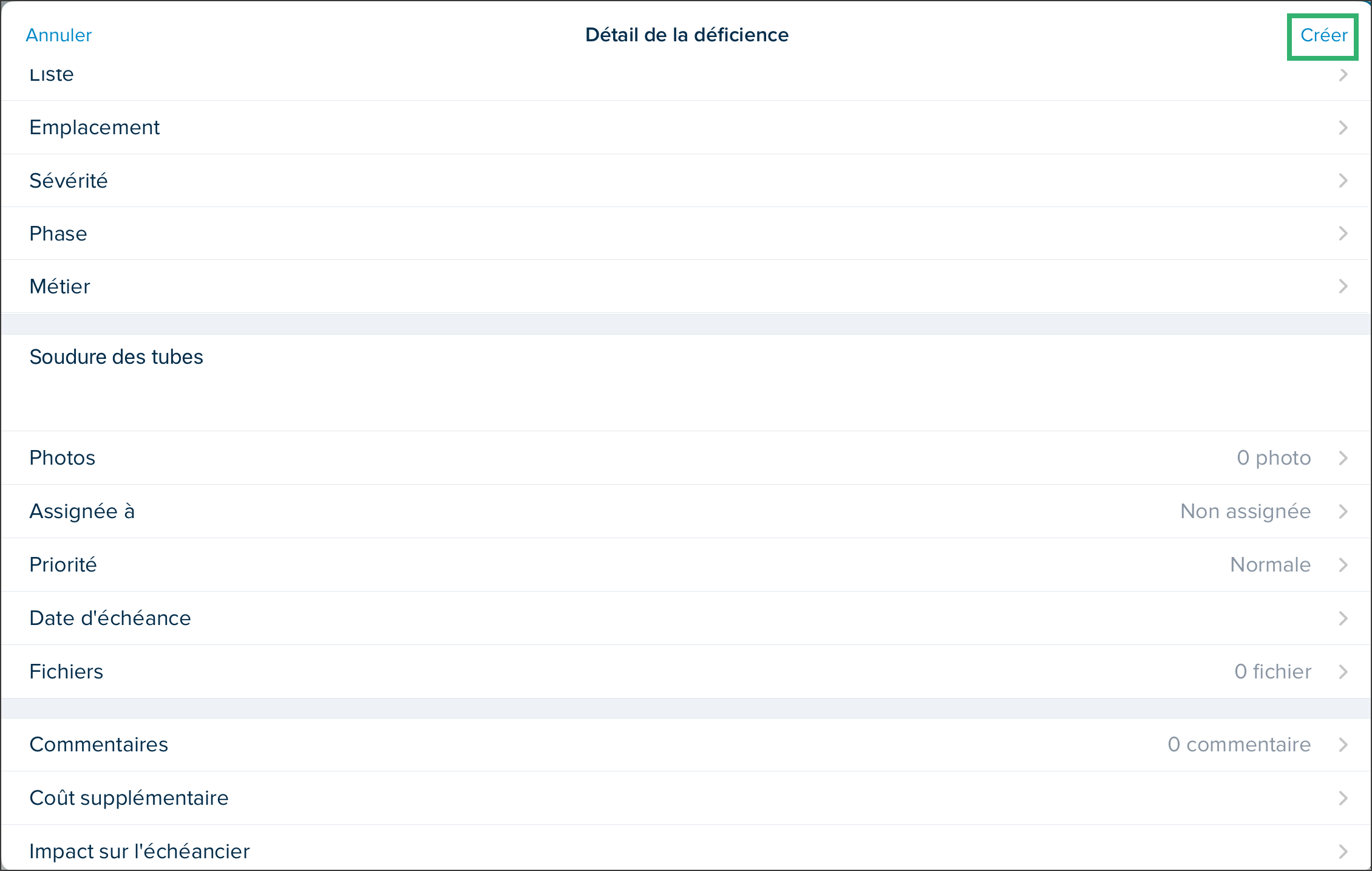
Un icône indiquant où la déficience sera affiché sur le plan avec les initiales de la catégorie de la Déficience.
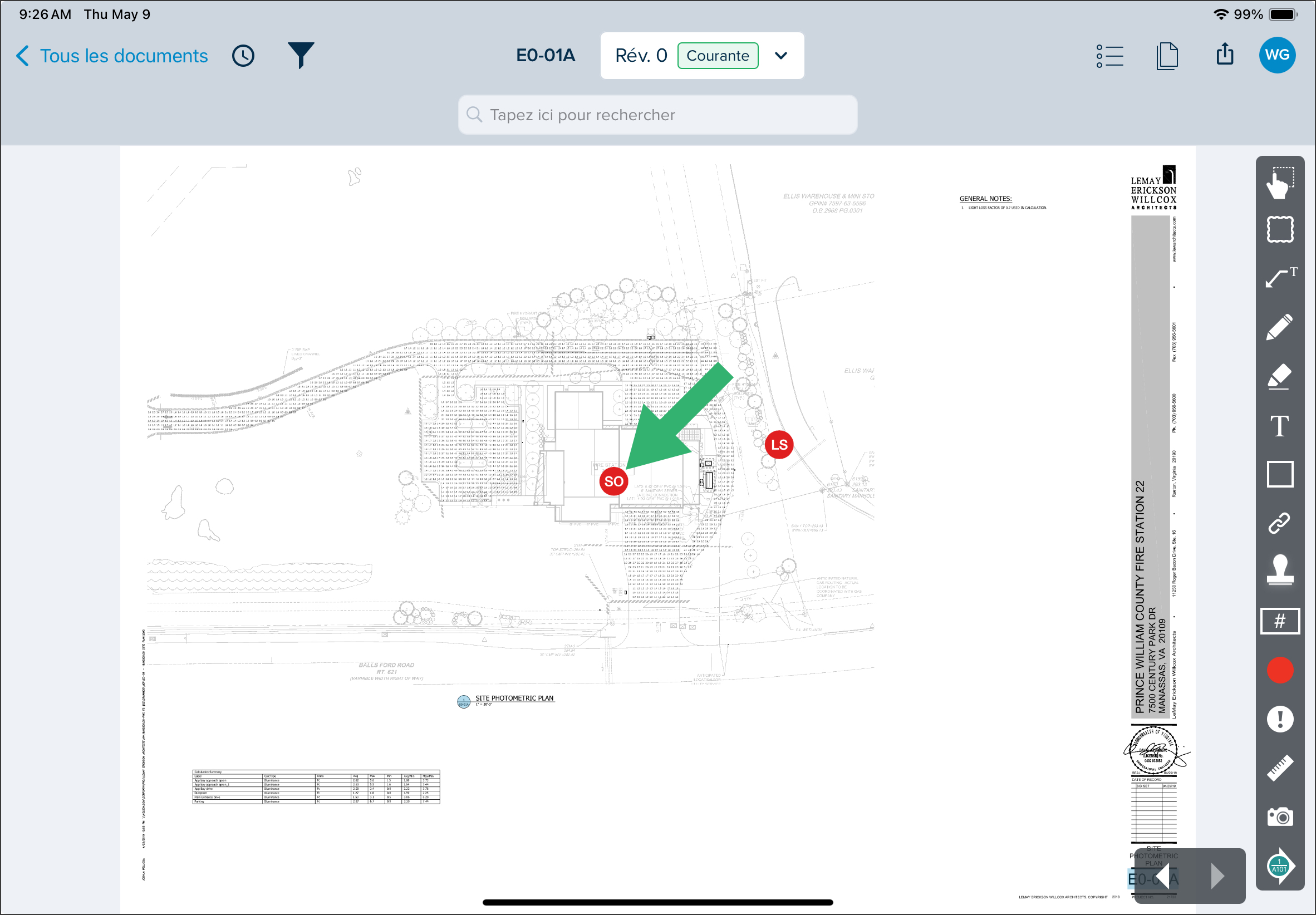
Modifier une Déficience
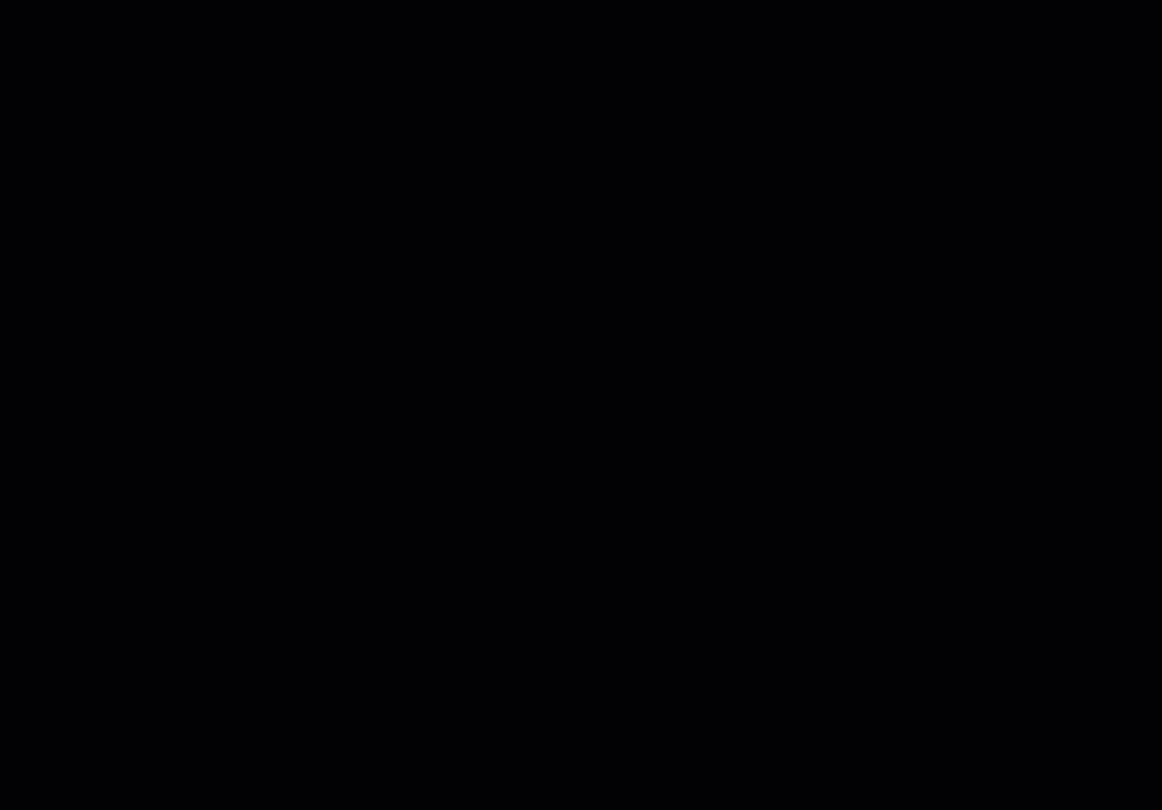
Appuyez sur l’icône de la déficience.
Appuyez sur Voir.
Appliquez les modifications requises dans n’importe quel champ des Détail de la déficience.
Appuyez sur OK.
Appuyez sur le X pour fermer.
Copier une Déficience
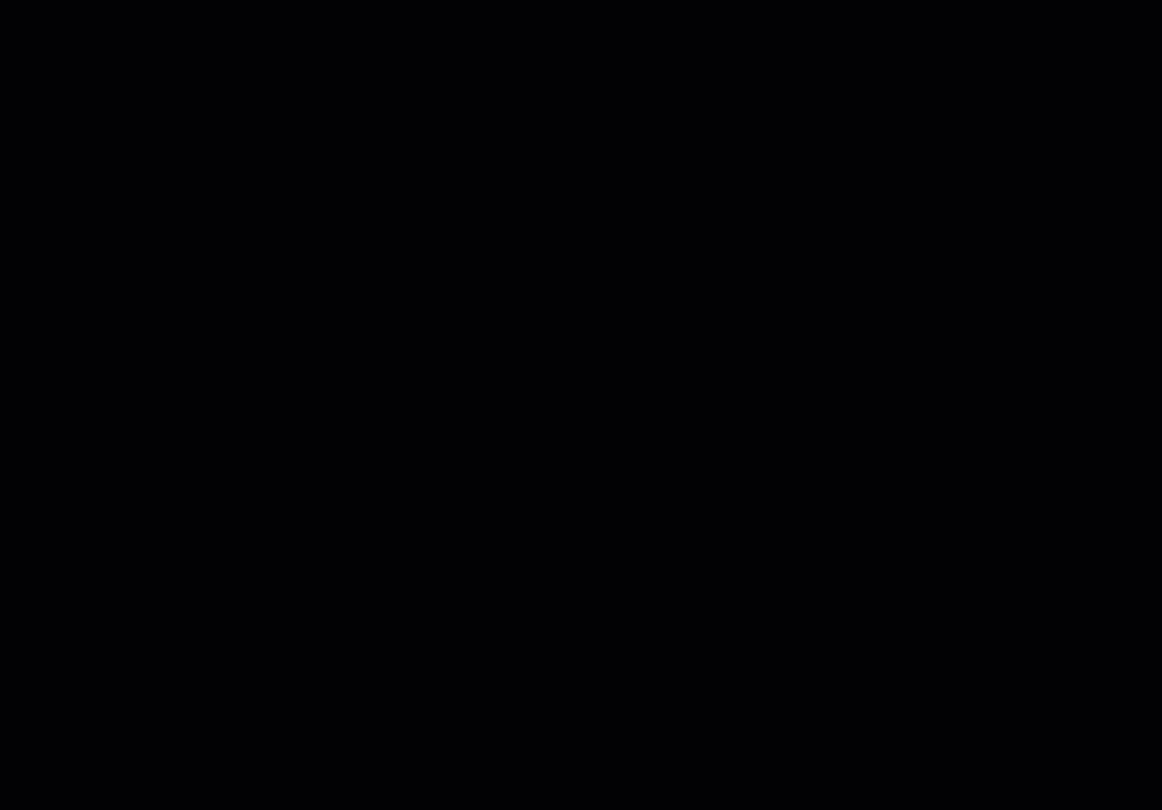
Appuyez sur l’icône de la déficience sur le plan.
Appuyez sur Copier.
Vous pouvez copier une déficience dans le même plan ou dans un autre plan. Sur le plan où vous souhaitez copier, appuyez et maintenez sur l’emplacement où vous souhaitez copier le problème.
Sélectionnez Coller.
Appuyez n’importe où sur le plan pour quitter.
Fermer une Déficience
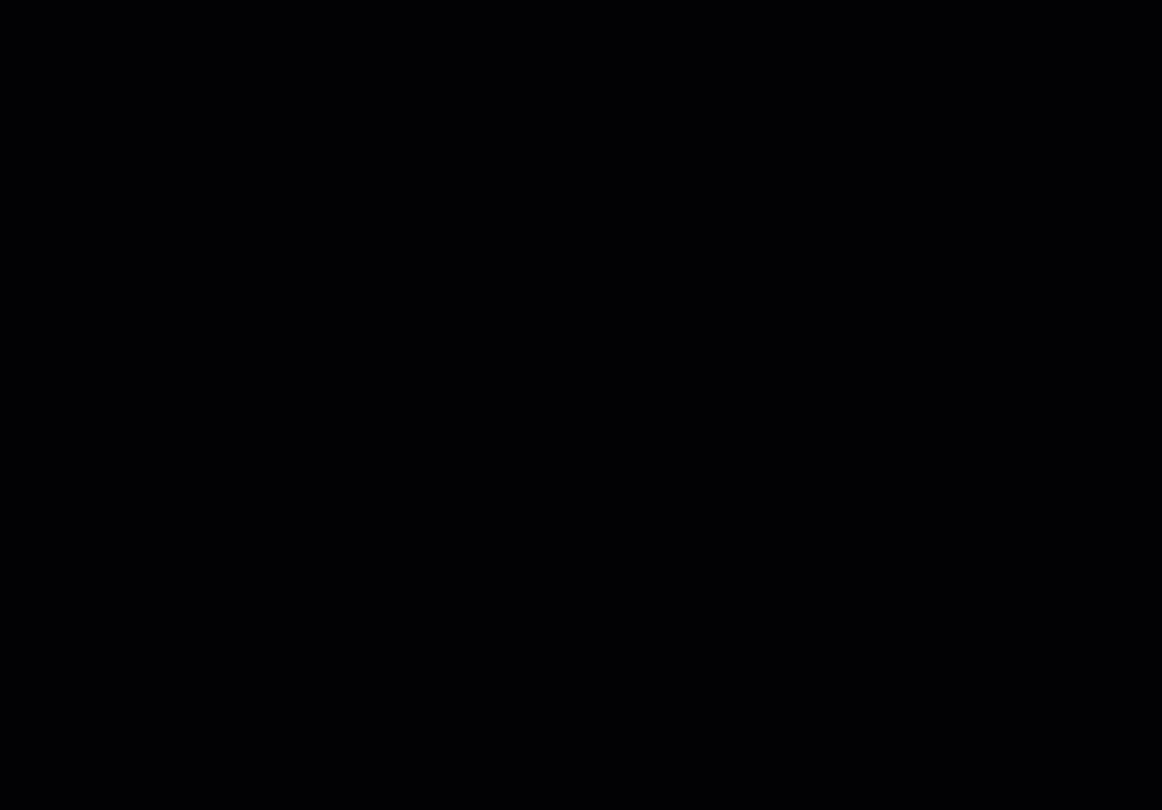
Appuyez sur l’icône de la déficience.
Appuyez sur Voir.
Appuyez sur le bouton X FERMER en bas à droite.
Répondez à la question «Pourquoi fermez-vous cette déficience?».
Terminé, terminé avec succès
Non applicable
Doublon
Autre: Ajoutez un commentaire pour expliquer pourquoi vous fermez la déficience.
Appuyez sur TERMINÉ.
Les détails de la déficience afficheront un bouton RÉOUVRIR si jamais vous souhaitez rouvrir la déficience.
Appuyez sur le X pour fermer.
L’icône de la déficience s’affichera ensuite en noir sur le plan.
Assigner une Déficience

Appuyez sur la déficience pour lequel vous souhaitez affecter des utilisateurs.
Appuyez sur Voir.
Appuyez sur Assignée à.
Sélectionnez les utilisateurs auxquels vous souhaitez attribuer la déficience.
NOTE:
Seuls les utilisateurs qui ont été ajoutés au projet peuvent se voir attribuer une déficience. Pour ajouter plus d’utilisateurs à la liste, ajoutez-les au projet.
Appuyez sur OK.
Appuyez sur le X pour fermer.
L’utilisateur affecté recevra un courriel l’informant qu’il a été assigné à une déficience.
Attribuer des Déficiences en Bloc

- Sélectionnez le projet pour lequel vous souhaitez attribuer des déficiences en bloc.
- Sur le projet sélectionné ou sur un dossier spécifique, appuyez sur le menu hamburger en haut à droite.
- Sélectionnez Déficiences.
- Appuyez sur Sélectionner.
- Désélectionnez les déficiences que vous ne souhaitez pas attribuer.
- Appuyez sur Assigner à plusieurs Utilisateurs.
- Sélectionnez les utilisateurs auxquels vous souhaitez attribuer les déficiences.
- Appuyez sur OK.
- Les utilisateurs affectés recevront un courriel leur informant qu’ils ont été assigné des déficiences.
Statuts des Déficiences
Progression | État et type d’utilisateur | ||||
|---|---|---|---|---|---|
Créé mais non assigné | Créé et assigné à vous | Créé et assigné à vous | Complet et assigné à vous | Terminé et assigné à vous | |
Fermer | X | X | X | ||
Accepter | X | X | |||
Refuser | X | ||||
Terminé | X | ||||
Rétracter | X | ||||
Rouvrir | X | ||||
Suivi des Statuts
L’état de suivi des déficiences peut être affiché en bas à gauche des Détails de la déficience et les boutons en bas à droite.
.png)
Ouverte
En cours
Attente de validation
Complétée

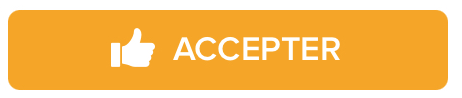
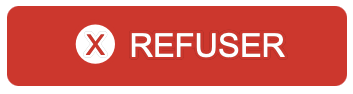
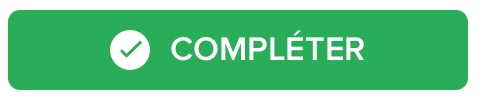

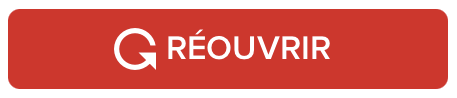
Les icônes de déficiences appliqueront également la couleur pour refléter le statut.![]()
Lier un Fichier à une Déficience
Seuls les utilisateurs qui peuvent éditer une déficience peuvent attacher un fichier à une déficience.
Les fichiers doivent être inférieurs à 100 Mo et doivent être d'un type figurant sur la liste des fichiers supportés (voir ci-dessous).
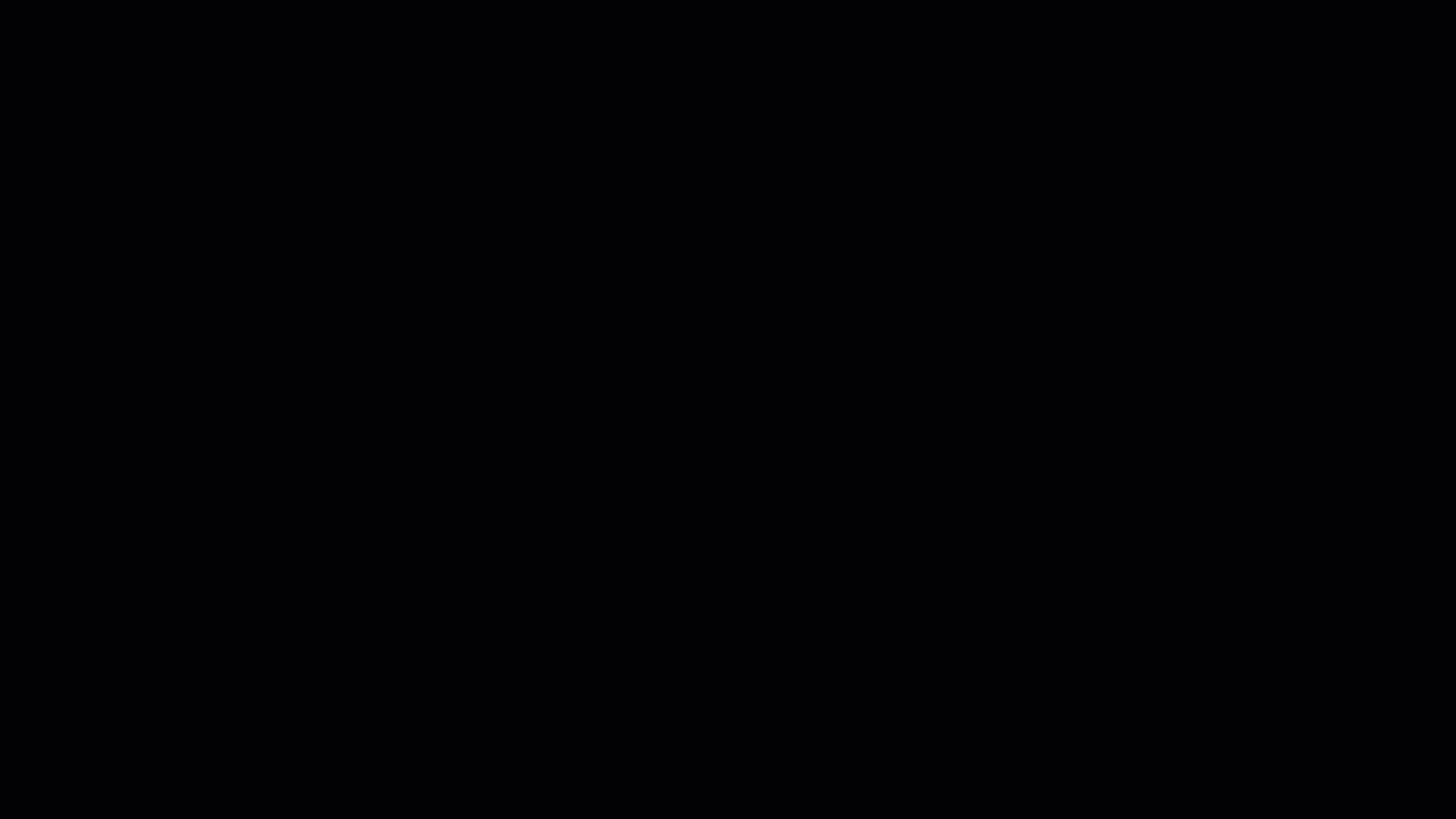
NOTE
Les fichiers joints apparaissent sous forme d'icône sur la déficience, mais ne sont pas encore affichés dans les filtres ou les rapports de la déficience.
Lors de la création d'une nouvelle déficience ou de l'ouverture des détails d'une déficience pour la modifier, sélectionnez Fichiers.
Tapez sur +AJOUTER.
Sélectionnez le(s) fichier(s) que vous souhaitez joindre à la déficience. Un ou plusieurs fichiers peuvent être joints. Tapez sur Open (Ouvrir).
Les fichiers seront ajoutés. Pour ajouter d'autres fichiers, tapez sur +AJOUTER ou sur le X pour fermer la fenêtre.
Vous pouvez toujours supprimer un fichier de la liste des pièces jointes en tapant sur Sélectionner, choisir les fichier et en tapant sur SUPPRIMER LES FICHIERS.
Une icône du fichier, avec son nom et sa taille, apparaîtra avec la déficience.
Tapez sur l'icône Télécharger à côté du nom du document pour l'enregistrer sur votre ordinateur.
Tapez sur l'icône Ouvrir Avec pour l'ouvrir avec les logiciels par défaut de votre appareil.
Types de Fichiers Supportés
Type de Fichier | Catégorie | Extension |
|---|---|---|
Office |
| |
Dessin | AutoCAD |
|
Universal |
| |
Revit |
| |
Navisworks |
| |
Archicad |
| |
Images |
| |
Vidéo |
| |
Planification | .mpp (Microsoft) | |
Design | .vsdx (Visio) |
Exporter des Déficiences
Les exportations sont envoyées par courriel. Pour le format CSV, vous devrez donner les adresse courrier des utilisateurs auxquels vous voulez envoyer le rapport, quant à Word, le rapport sera envoyé à votre propre adresse courriel.
L'export des déficiences peut être personnalisée afin de seulement inclure les informations qui correspondent à vos besoins lorsque vous choisissez l'option PDF.
Sélectionnez le projet à partir duquel vous voulez exporter des déficiences.
Tapez sur le menu de navigation dans le coin supérieur droit.
Sélectionnez Déficiences.
Tapez Sélectionner. Ceci fera apparaître des cases à cocher sur le côté gauche des déficiences. Elles sont tous cochées par défaut.
Désélectionnez celles que vous ne voulez pas exporter ou utilisez le bouton Désélectionner tout et choisissez ensuite celles que vous désirez.
Choisissez d'exporter en CSV, Word ou PDF. Si vous sélectionnez CSV, saisissez les adresses courriels des utilisateurs auxquels vous souhaitez envoyer les déficiences et tapez sur OK. Si vous choisissez Word ou PDF, un courriel contenant un lien pour télécharger les déficiences vous sera envoyé. Pour le PDF, vous avez la possibilité d'avoir un rapport Personnalisé ou Détaillé. Si vous choisissez Détaillé, appuyez sur OK. Dans le cas de Personnalisé, remplissez la fenêtre suivante et tapez sur OK afin que le rapport ne contienne que ce qui vous est nécessaire:
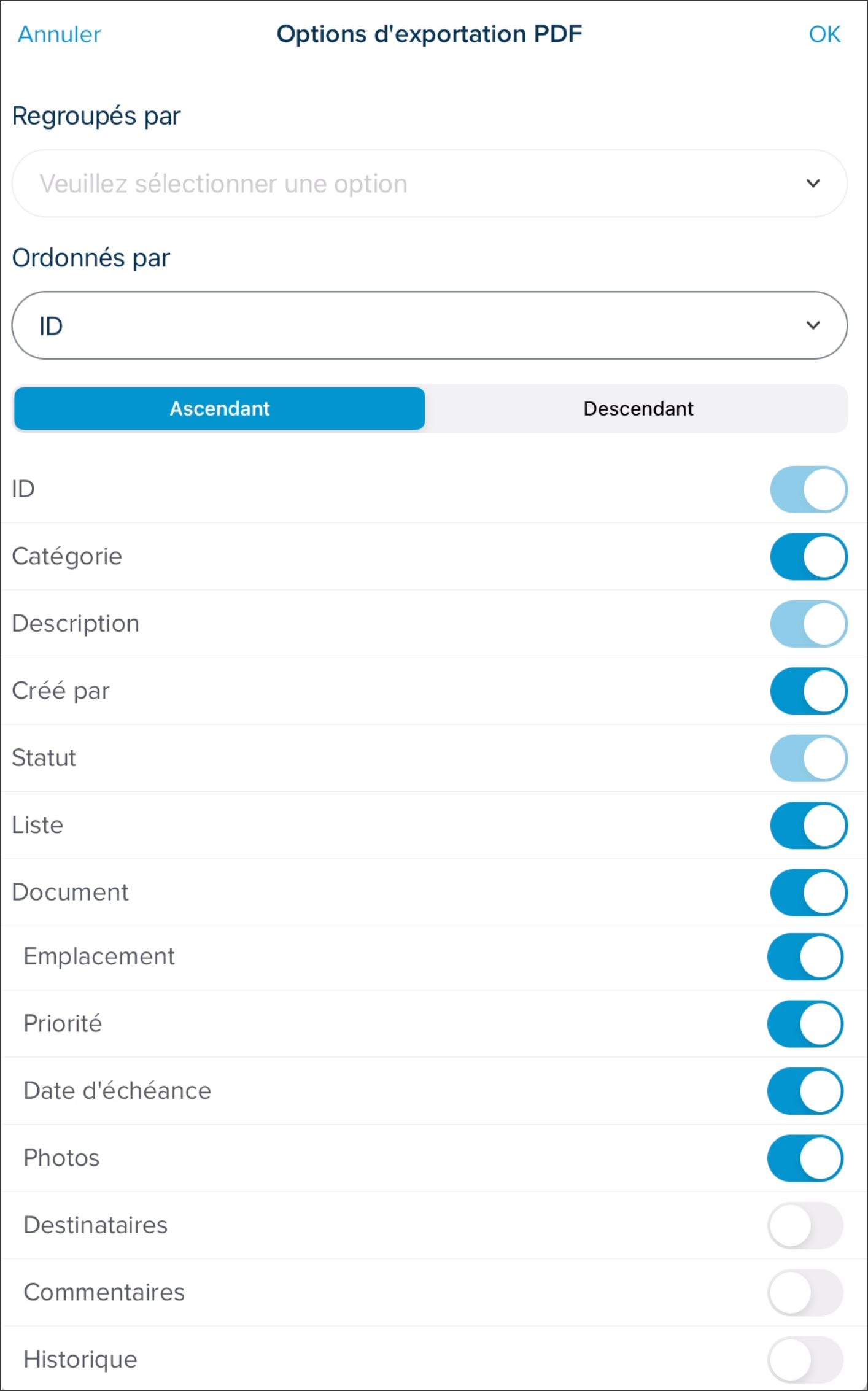
Si vous avez choisi Word ou PDF, vous recevrez un courriel contenant un lien pour télécharger le rapport.
Cliquez sur Téléverser le Rapport.
Ouvrez votre dossier Téléchargements pour trouver le Rapport sur les Déficiences.
Articles Connexes
Matrices de Destinataires Multiples
Si vous avez besoin d'une assistance supplémentaire, Contactez-nous.

