- Imprimer
- SombreLumière
- PDF
Projets
- Imprimer
- SombreLumière
- PDF
Bon à savoir
- Les projets ne peuvent être créés que dans le Portail Web.
- Seul le propriétaire du compte ou le co-propriétaire, désigné par le propriétaire, peut créer de nouveaux projets dans le Portail Web.
- Pour les autres utilisateurs, lorsque vous êtes invité à rejoindre STACK, après avoir créé votre compte, vous accédez à la page Projets dans le Portail Web et ne verrez que les projets sur lesquels vous êtes invité à collaborer.
- Les fonctions qui s’offrent à vous dans l’onglet INFO ORGANISATION > Projets dépendront du rôle que vous occupez sur le projet. (Reportez-vous à l’article Rôles dans STACK pour plus de détails)
- La localisation doit être définie afin d’avoir des données météorologiques dans les Rapports Journaliers.
- Les dates de début et de fin de projet doivent être définies pour pouvoir créer des Rapports Journaliers.
Voir les instructions ci-dessous:
Conseils pour Trouver la Latitude et Longitude
- Modifier le projet
- Gérer les documents
- Gérer les utilisateurs
- Gérer les permissions
- Télécharger le Tel que construits
- Télécharger le journal des documents
- Télécharger le journal des dernières révisions
- Vider le cache de documents
- Supprimer le projet
Aperçu de Projets
Accédez à vos Projets
Lorsque vous vous connectez au Portail Web, tous les projets auxquels vous avez été invité apparaîtront ainsi que le rôle que vous occupez sur chacun des projets.
.gif)
- Accédez au Portail Web à https://build.stackct.com.
- Connectez-vous à STACK | Build & Operate en entrant le Courriel que vous avez utilisé lors de la création de votre compte et en cliquant sur CONTINUER. Si vous êtes un nouvel utilisateur, vous devrez créer votre compte avant de pouvoir accéder à vos projets. (Reportez-vous à l’article Accédez au Portail Admin pour savoir comment créer votre compte)
- Entrez votre mot de passe et cliquez sur CONNEXION.
- Dans INFO ORGANISATION, sélectionnez Projets.
- Les projets sur lesquels vous avez été invité à collaborer seront affichés dans la liste des Projets.
- CODE: Code attribué au projet lors de sa création.
- NOM: Le nom donné au projet lors de sa création.
- FONCTIONS: Activez les fonctions de Rapports Journaliers et de Flux de Travail.NOTELes paramètres FONCTIONS n'est disponibles qu'avec STACK | Build & Operate Pro.
- FLUX DE TRAVAIL: Permet d'ajouter des Flux de Travail au projet afin de suivre la résolution des problèmes, les processus et les documents. Disponible uniquement avec le Package Pro.
- INTÉGRATIONS: Affiche le nom de l'intégration et le logo, le cas échéant.
- DATE DE DÉBUT: La date de début du projet dans STACK.
- DATE DE FIN: La date de fin du projet dans STACK.
- ACTIONS: Ouvre une fenêtre vous permettant d'effectuer certaines actions sur le projet.
- Le projet qui est actuellement ouvert sera celui qui apparaîtra dans la liste déroulante des Projets.
- Basculez d’un projet à l’autre en sélectionnant celui auquel vous devez accéder dans la liste déroulante.
Créer un Projet
- Accédez au Portail Web à https://build.stackct.com.
- Dans le menu de navigation de gauche, sélectionnez Projets.
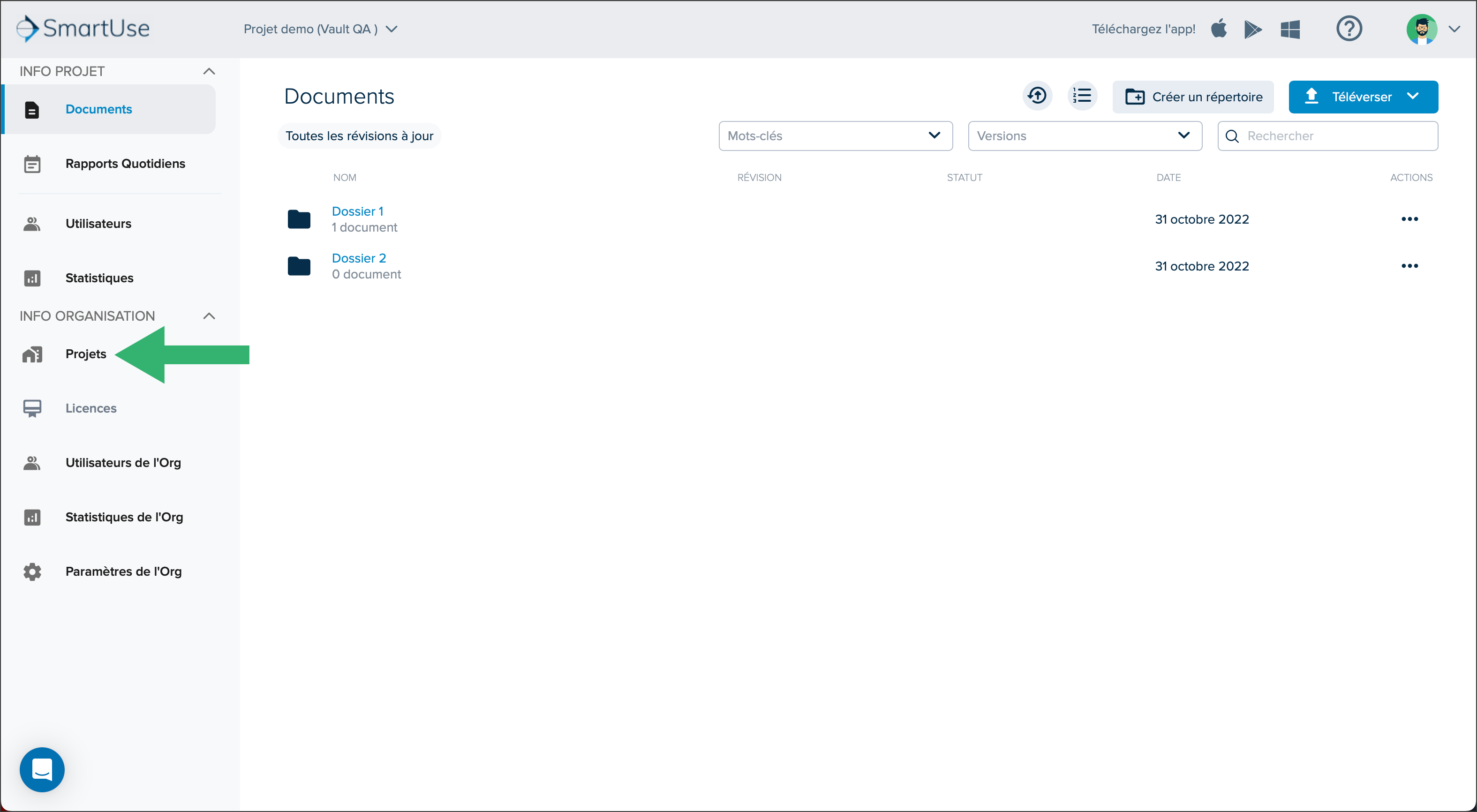
- Cliquez sur + Créer un nouveau projet.
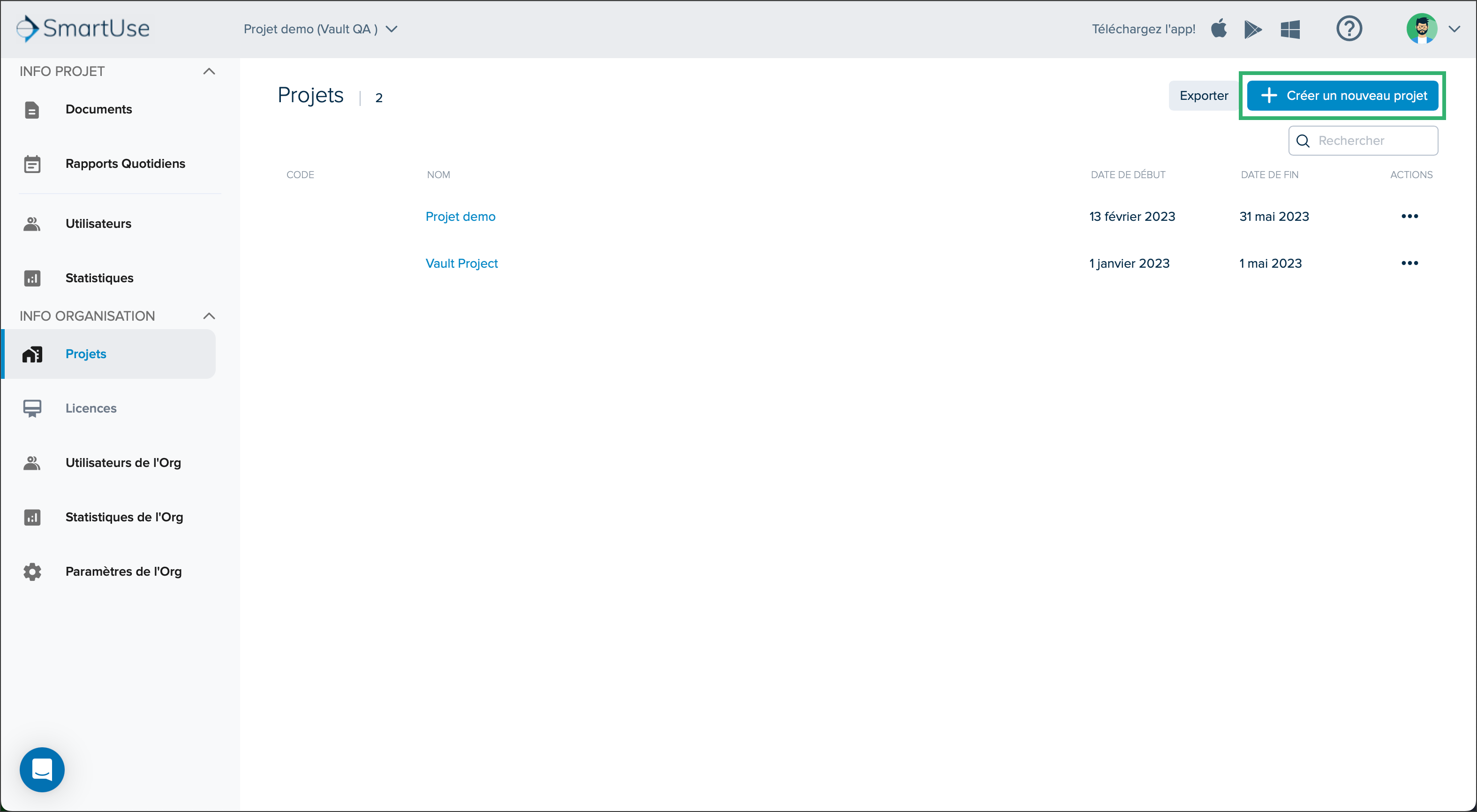
- Remplissez les informations du Nouveau projet:
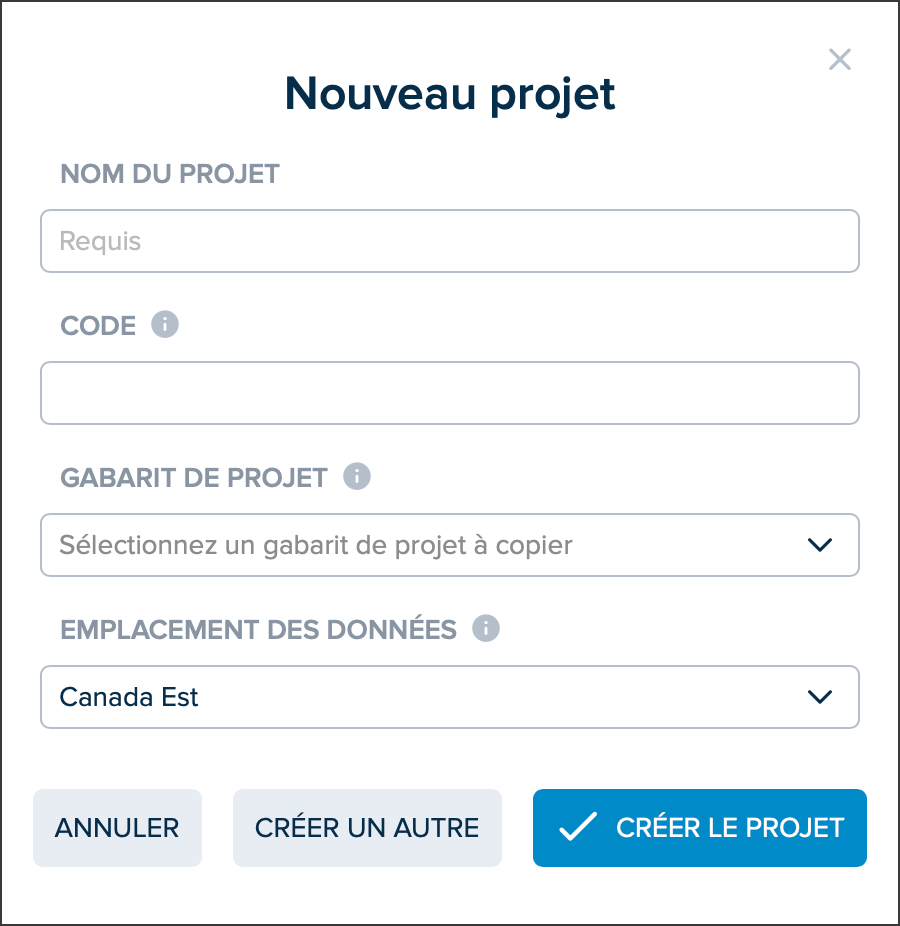
- NOM DU PROJET: Entrez le nom du projet.
- CODE: Si cela s'applique, indiquez le code ou le numéro du projet qui peut être utilisé à des fins internes ou externes.
- GABARIT DE PROJET: Si vous souhaitez copier la structure de dossiers d'un autre projet existant, sélectionnez-le à partir de la liste déroulante.CONSEILIl peut être utile de créer un modèle de projet comprenant votre propre structure de dossiers et vos catégories de déficiences, qui pourra ensuite être utilisé pour créer de nouveaux projets.
- EMPLACEMENT DES DONNÉES: Dans le menu déroulant, sélectionnez l'endroit où les données du projet seront stockées. Choisissez le centre de données le plus proche de l'emplacement de votre projet. Par défaut, l'emplacement des données est défini dans les paramètres de votre organisation. Une fois le projet créé, l'emplacement des données ne peut être modifié.
- Cliquez sur CRÉER LE PROJET.
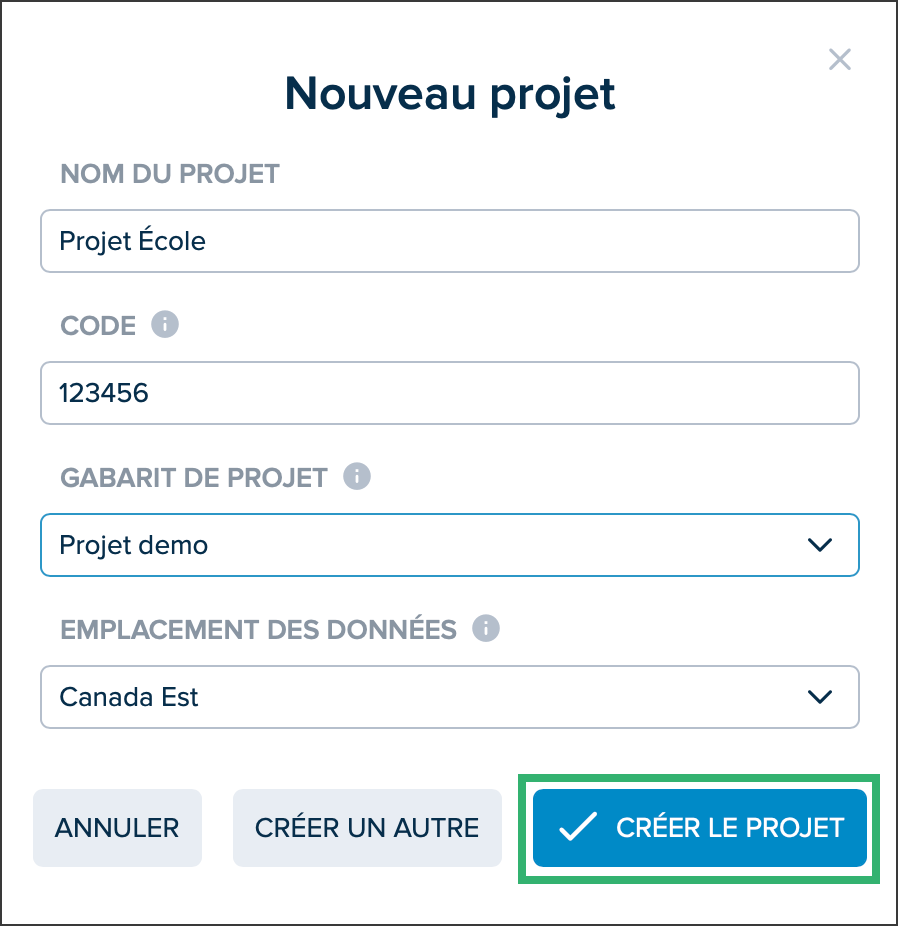
- Remplissez l'onglet Général:
- Général
- NOM DU PROJET: Entrez le nom du projet.
- CODE: Si cela s'applique, indiquez le code ou le numéro du projet qui peut être utilisé à des fins internes ou externes.
- DATE DE DÉBUT: Sélectionnez la date de début du projet.
- DATE DE FIN: Sélectionnez la date de fin du projet.
- NOM DU CLIENT: Entrez le nom du client.
- LOGO: Téléchargez le logo du projet en cliquant sur Choisir, puis en naviguant jusqu'à l'image désirée. Cliquez sur Télécharger pour en faire le logo du projet. (Les fichiers PNG, JPG, SVG et GIF de moins de 1 MB sont acceptés. Nous vous conseillons d'utiliser une taille minimale de 400x400 pixels pour un affichage optimal).
- Localisation
- EMPLACEMENT DES DONNÉES: Dans le menu déroulant, sélectionnez l'endroit où les données du projet seront stockées. Choisissez le centre de données le plus proche de l'emplacement de votre projet. Par défaut, l'emplacement des données est défini dans les paramètres de votre organisation. Une fois le projet créé, l'emplacement des données ne peut être modifié.
- FUSEAU HORAIRE: Sélectionnez le fuseau horaire du projet. Ce paramètre est utilisé dans les déficiences. Lorsque des déficiences sont créées, elles sont affichées dans le fuseau horaire du projet. Il en va de même pour l'historique des déficiences.
- ADRESSE: Indiquez l'adresse du lieu où se situe le projet.
- URL DE GÉOLOCALISATION: À l'aide d'une application de cartographie en ligne telle que Google Maps, entrez l'adresse du projet et effectuez une recherche. Copiez l'adresse URL dans le champ URL DE GÉOLOCALISATION.
- LATITUDE ET LONGITUDE:Cherchez et entrez les coordonnées de l'emplacement, puis copiez et collez-les dans les champs.
- UNITÉS MÉTÉO: Sélectionnez les unités météorologiques impériales ou métriques en fonction de l'emplacement du projet et de l'unité utilisée dans cet endroit spécifique.
.png)
- Général
- Remplissez l'onglet Fonctions (Seulement disponible avec STACK | Build & Operate Pro): Basculer le bouton pour activer les fonctions:
- Rapports Journaliers
- Flux de travail

- Remplissez l'onglet Documents:
- DOCUMENTS
- Les utilisateurs doivent créer un calque pour rendre les annotations publiques: Par défaut, les utilisateurs peuvent créer des annotations publiques sans calque. En activant cette option, les annotations publiques doivent être créées sur un nouveau calque.
- PATRONS D'ORDONNANCEMENT (Séparés par les virgules): Ce paramètre modifie l'ordre des documents par rapport à l'ordre numérique/alphabétique standard. Il est recommandé d'attendre, avant d'ajouter un modèle, que le projet ait déterminé que les ordres d'affichage standard ne correspondent pas aux attentes. Par exemple, si une équipe souhaite que les feuilles de dessin soient classées dans l'ordre suivant : architecture, structure, électricité, mécanique, il convient d'entrer "A,S,E,M" dans ce champ.

- DOCUMENTS
- Remplissez l'onglet Déficiences:
- Photos et commentaires sont requis pour compléter une déficience: Lorsque ce paramètre est activé, l'utilisateur doit entrer un commentaire et ajouter une photo lorsqu'il ferme une déficience. Cette option peut s'avérer utile pour les personnes qui corrigent des éléments de la liste de contrôle afin de documenter leur travail.
- Champs configurable personnalisés: Ajoutez trois champs configurables personnalisés qui seront remplis lors de la création d'une déficience. Ces champs peuvent être utilisés pour filtrer et gérer les déficiences en fonction de leur priorité.
- NOM DU CHAMP DE LA LISTE 1
- NOM DU CHAMP DE LA LISTE 2
- NOM DU CHAMP DE LA LISTE 3
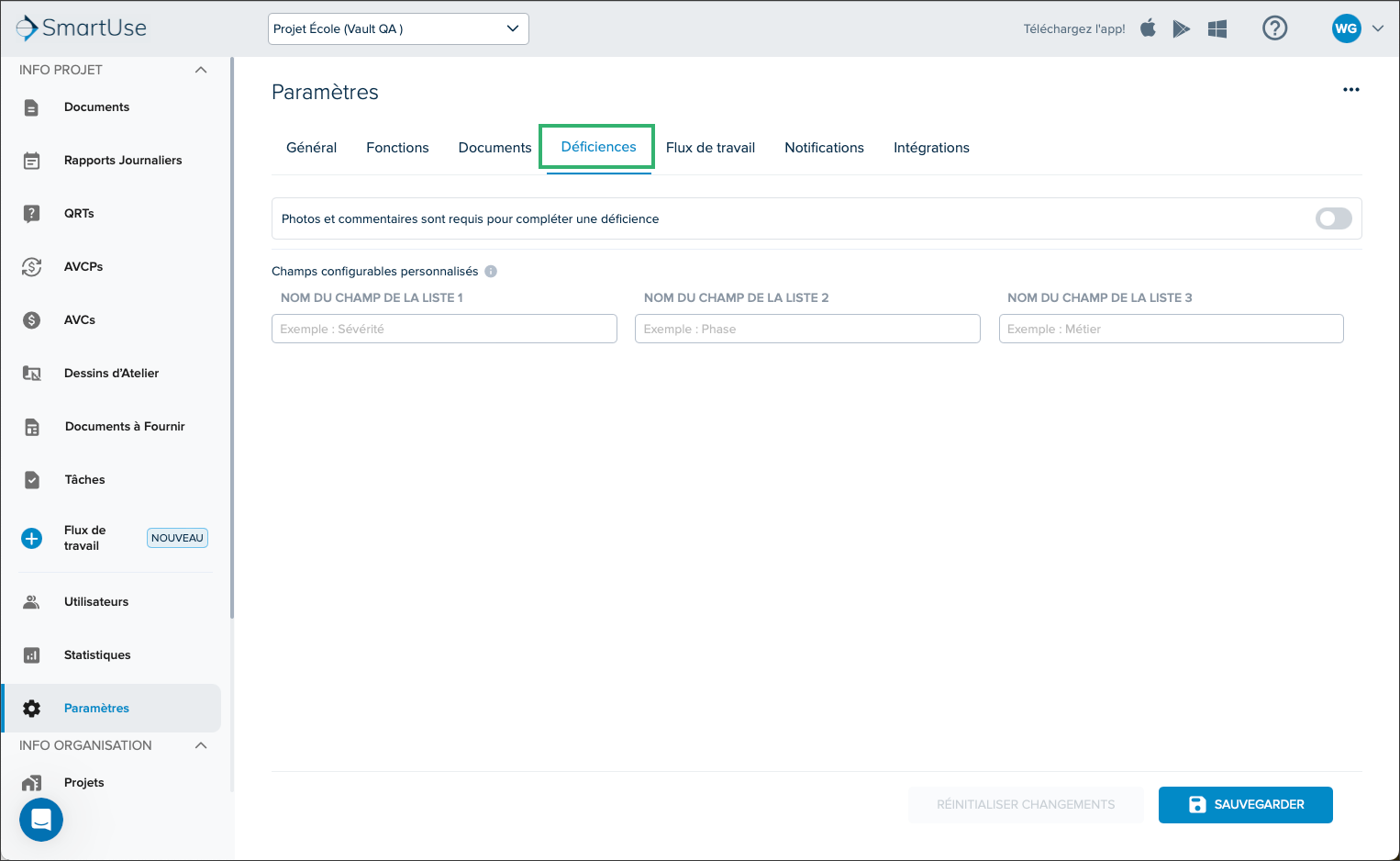
- Remplissez l'onglet Flux de travail:
.png)
- Basculez les flux de travail existants ou créez des flux de travail ici et ils apparaîtront dans le menu de navigation INFO PROJET de votre équipe
- QTRs
- AVCPs
- AVCs
- Dessins d'Atelier
- Documents à Fournir
- Tâches
- Flux de Travail Personnalisés
- Nouveau Flux de Travail:
- NOUVEAU FLUX DE TRAVAIL (SINGULIER): Nom du flux de travail comment il apparaîtera dans les courriels.
- NOUVEAU FLUS DE TRAVAIL (PLURIEL): Nom du flux de travail comment il apparaîtera dans le menu de navigation et les courriels.
- PRÉFIX DU FLUX DE TRAVAIL: Le préfixe ajouté à la numérotation automatique du flux de travail dans STACK.
- Nouveau Flux de Travail:
- Cliquez sur la flèche déroulante située à côté de Flux de travail personnalisés et +Ajouter un statut pour configurer les statuts:
- APERÇU: Affiche un aperçu de ce que sera le badge du status avec la couleur et le texte configurés.
- NOM: Ajouter le nom du status (maximum 24 caractères), sinon la valeur par défaut sera utilisée.
- Nouveau statut ( par défaut)
- TYPE DE STATUT: Les types de statut sont utilisés pour catégoriser les statuts afin que les éléments puissent agir intuitivement et correctement dans STACK.
- Brouillon
- Ouvert
- Fermé
- Annulé
- COULEUR: Double-cliquez pour sélectionner une couleur dans la liste déroulante.
- Gris: Nul
- Blue (par défaut): Portée inital, Prix initial
- Jaune: En attente
- Orange: Examen initial
- Brun
- Mauve: Documentation officiel
- Rouge: Rejeté, Rejet initial, Rejeté et fermé
- Turquoise
- Vert: Approbation initial, Approuvé
- Argent: Ébauche
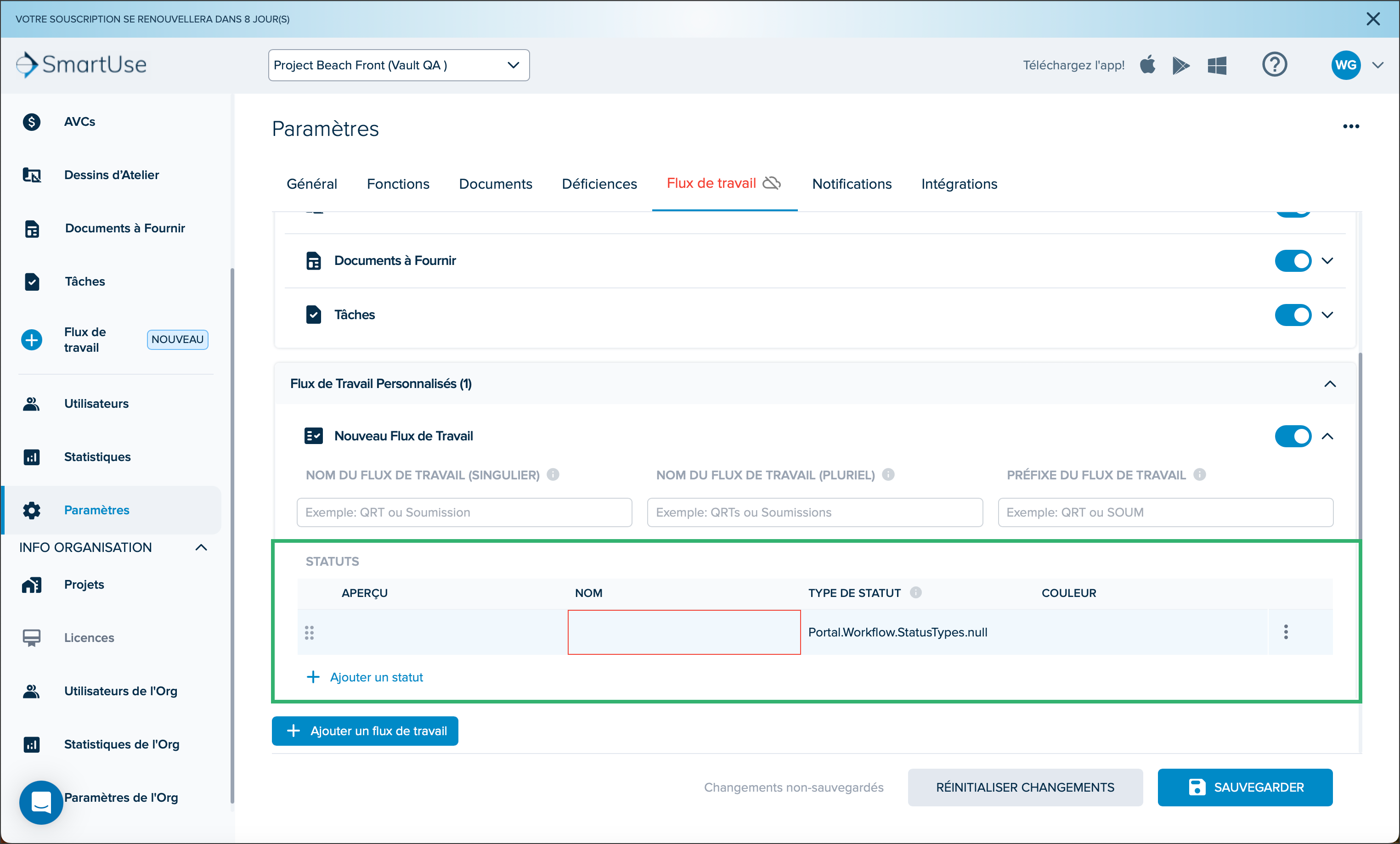
- PRIORITÉ: Pour les flux de travail par défaut, les niveaux de priorité ont déjà été définis et ne peuvent pas être modifiés, mais pour les flux de travail personnalisés, vous pouvez définir vos propres niveaux de priorité en ajoutant des niveaux de priorité, en ajustant les couleurs, en modifiant l'ordre des priorités et en supprimant des niveaux de priorité.
- Flux de travail par défaut: Cliquez sur la flèche déroulante pour afficher les niveaux de priorité.
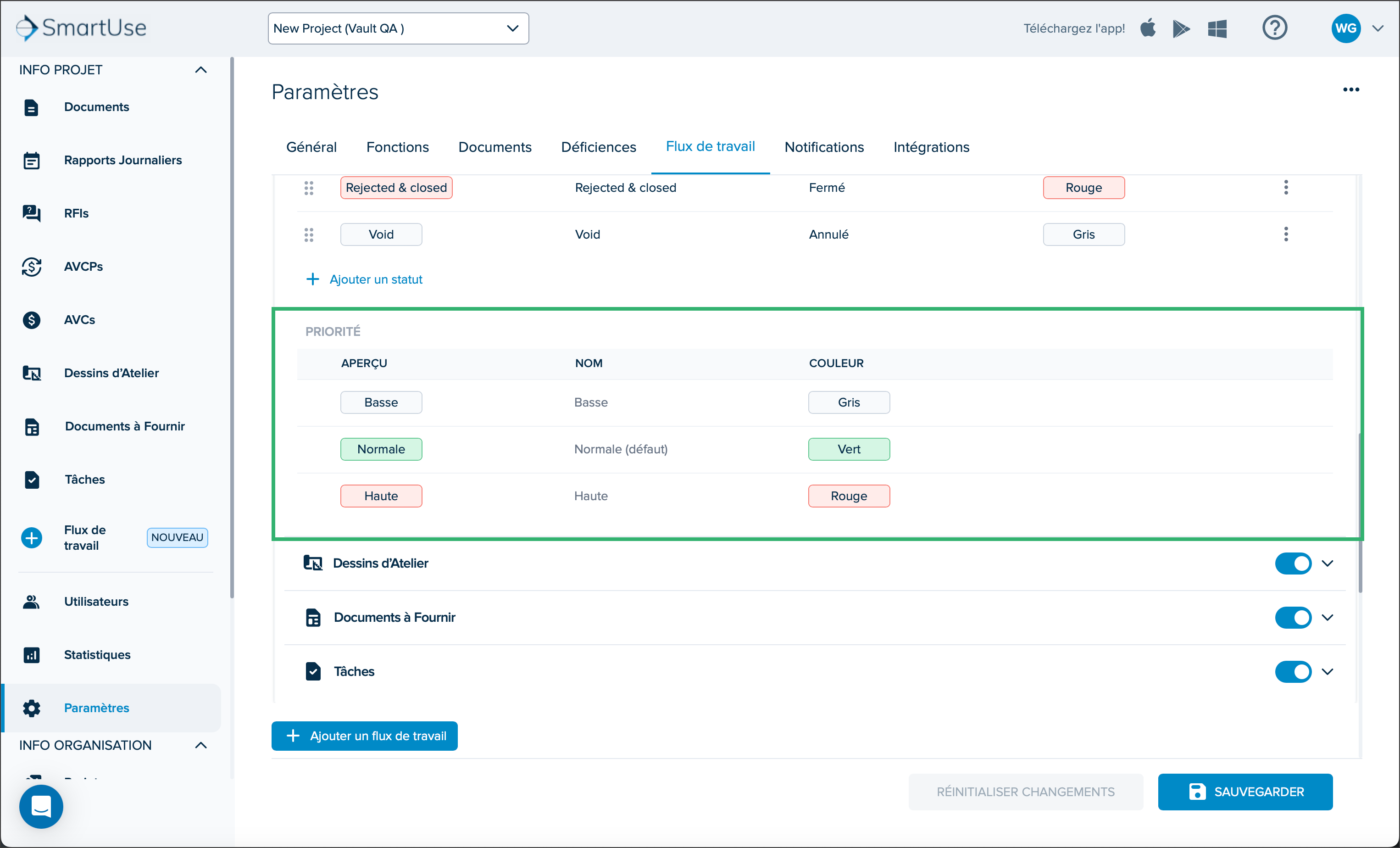
- Flux de travail configurables personnalisés: Commencez par ajouter un nouveau flux de travail personnalisé, puis modifiez les priorités.
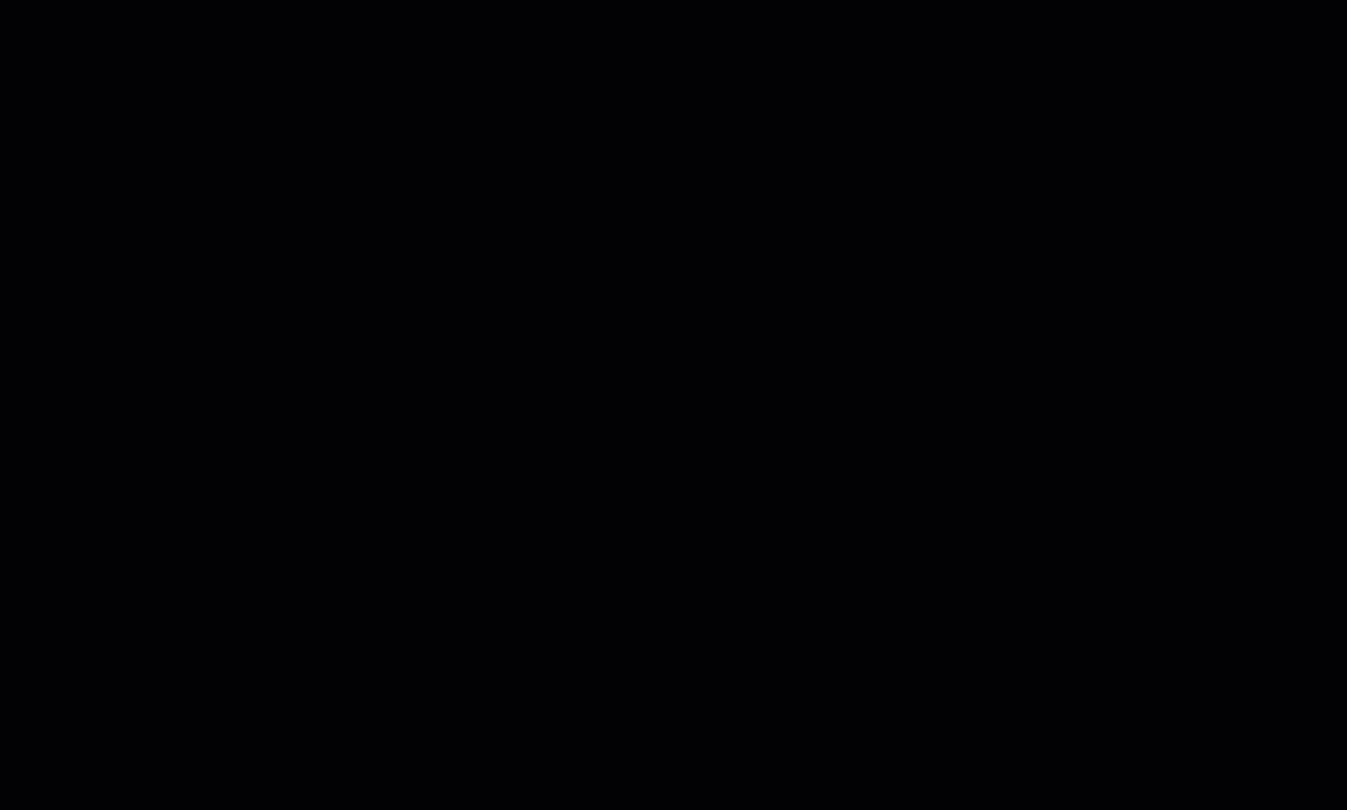
- Flux de travail par défaut: Cliquez sur la flèche déroulante pour afficher les niveaux de priorité.
- Basculez les flux de travail existants ou créez des flux de travail ici et ils apparaîtront dans le menu de navigation INFO PROJET de votre équipe
- Remplissez l'onglet Notifications:
- Déficiences
- Notifications aux destinataires
- Notifications de changement de statut: Indiquez si vous souhaitez modifier le statut de Aucune, Haute Priorité Seulement ou Toutes les notifications. Ce paramètre est utilisé pour réduire les notifications pour les éléments non urgents. Pour les Rapports Quotidiens, il résumera toutes les notifications pour les déficiences ouvertes et en cours de traitement.
- Fréquence des notifications des déficiences ouvertes et en cours: Sélectionnez les jours et les heures pour lesquels vous souhaitez que les notifications de synthèse des déficiences soient envoyées.
- Notifications au propriétaire
- Notifications de changement de statut: Indiquez si vous souhaitez modifier le statut de Aucune, HautePriorité Seulement ou Toutes les notifications. Ce paramètre est utilisé pour réduire les notifications pour les éléments non urgents. Pour les Rapports Quotidiens, il s'agit d'un résumé de toutes les notifications des déficiences en attente de validation.
- Fréquence des notifications des déficiences en attente de validation: Sélectionnez les jours et les heures pour lesquels vous souhaitez que les notifications de synthèse des déficiences soient envoyées.
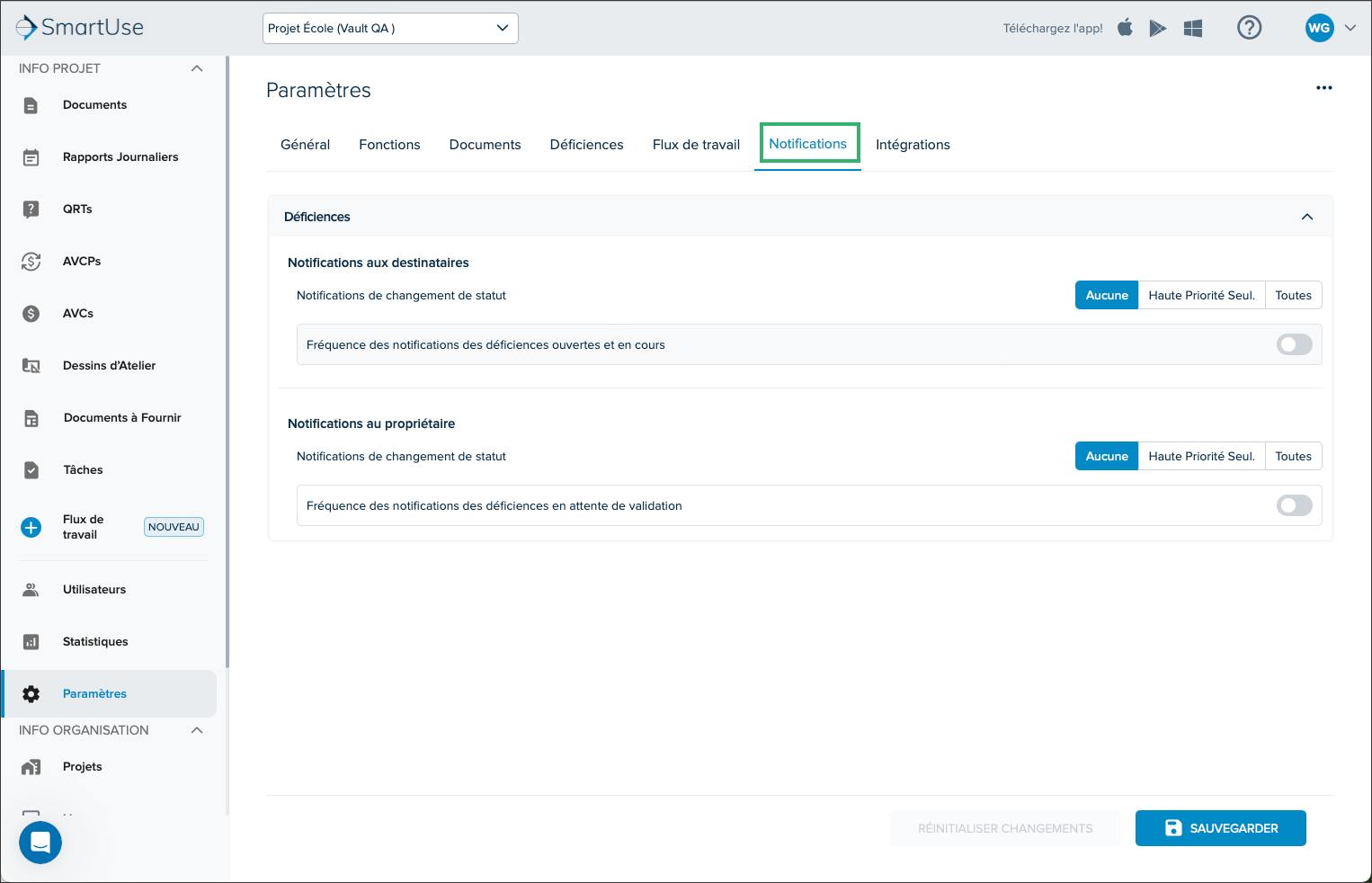
- Notifications aux destinataires
- Déficiences
- Remplissez l'onglet Champs du projet:NOTELes Champs du projet sont automatiquement enregistrées au fur et è mesure qu'ils sont modifiés.
.png)
- +Ajouter un discipline: Entrez le nom d'une nouvelle discipline et tapez sur entrée.
- Menu à trois points: Cliquez sur Supprimer la ligne (supprimer une discipline).
- Six points: Glisser-déposer une discipline pour réorganiser l'ordre des disciplines.
- Remplissez l'onglet Intégrations:NOTELes intégrations sont automatiquement enregistrés au fur et è mesure qu'ils sont modifiées.
- Se Connecter: Connectez STACK à une autre application pour accéder aux documents et dessins de cette application. Cliquez sur Se connecter pour récupérer le projet/les dessins auxquels vous souhaitez connecter votre projet STACK.
.png)
- Se Connecter: Connectez STACK à une autre application pour accéder aux documents et dessins de cette application. Cliquez sur Se connecter pour récupérer le projet/les dessins auxquels vous souhaitez connecter votre projet STACK.
- Cliquez sur SAUVEGARDER.
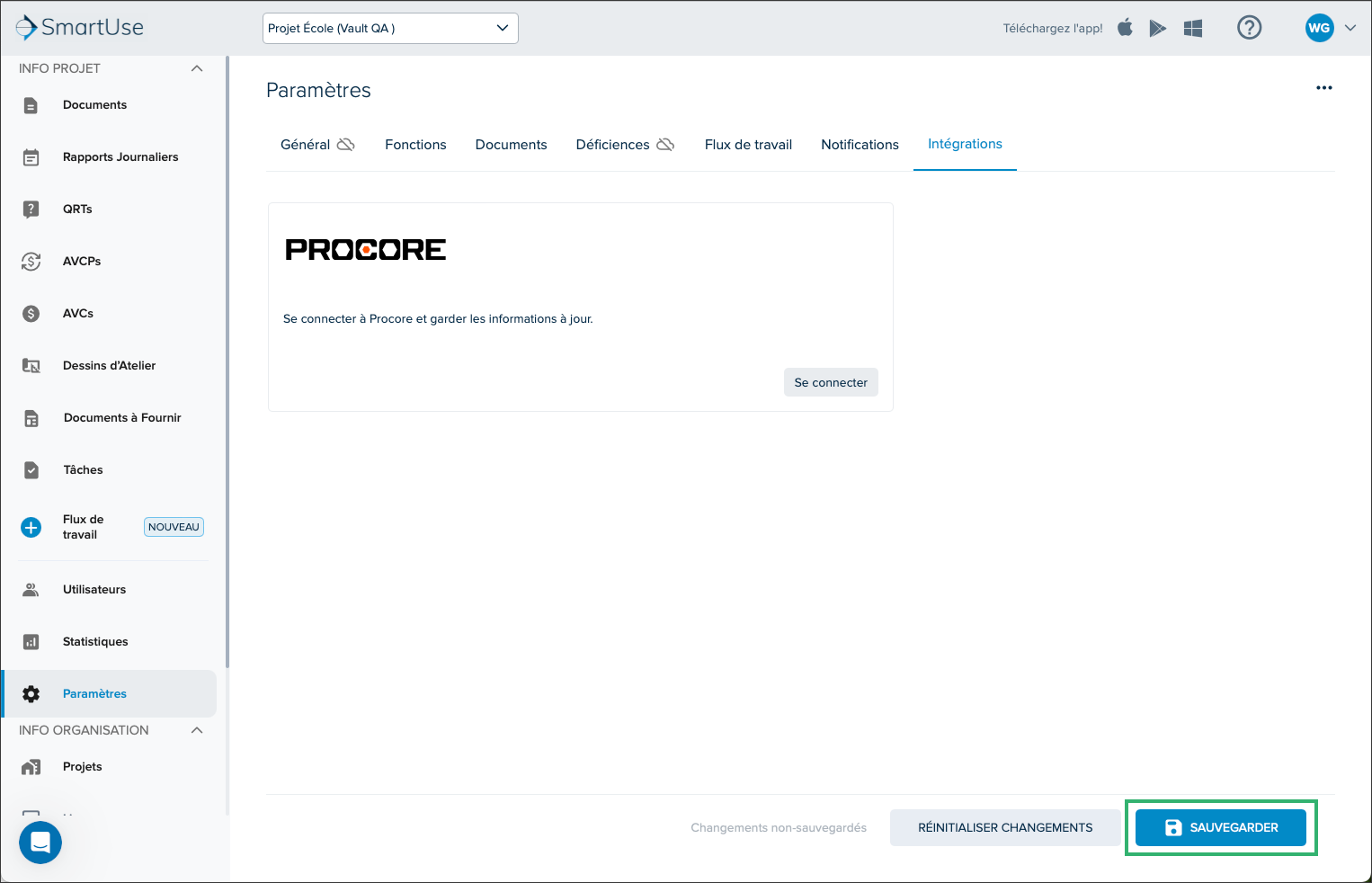
- Votre projet nouvellement créé se trouvera dans INFO ORGANISATION > Projets.
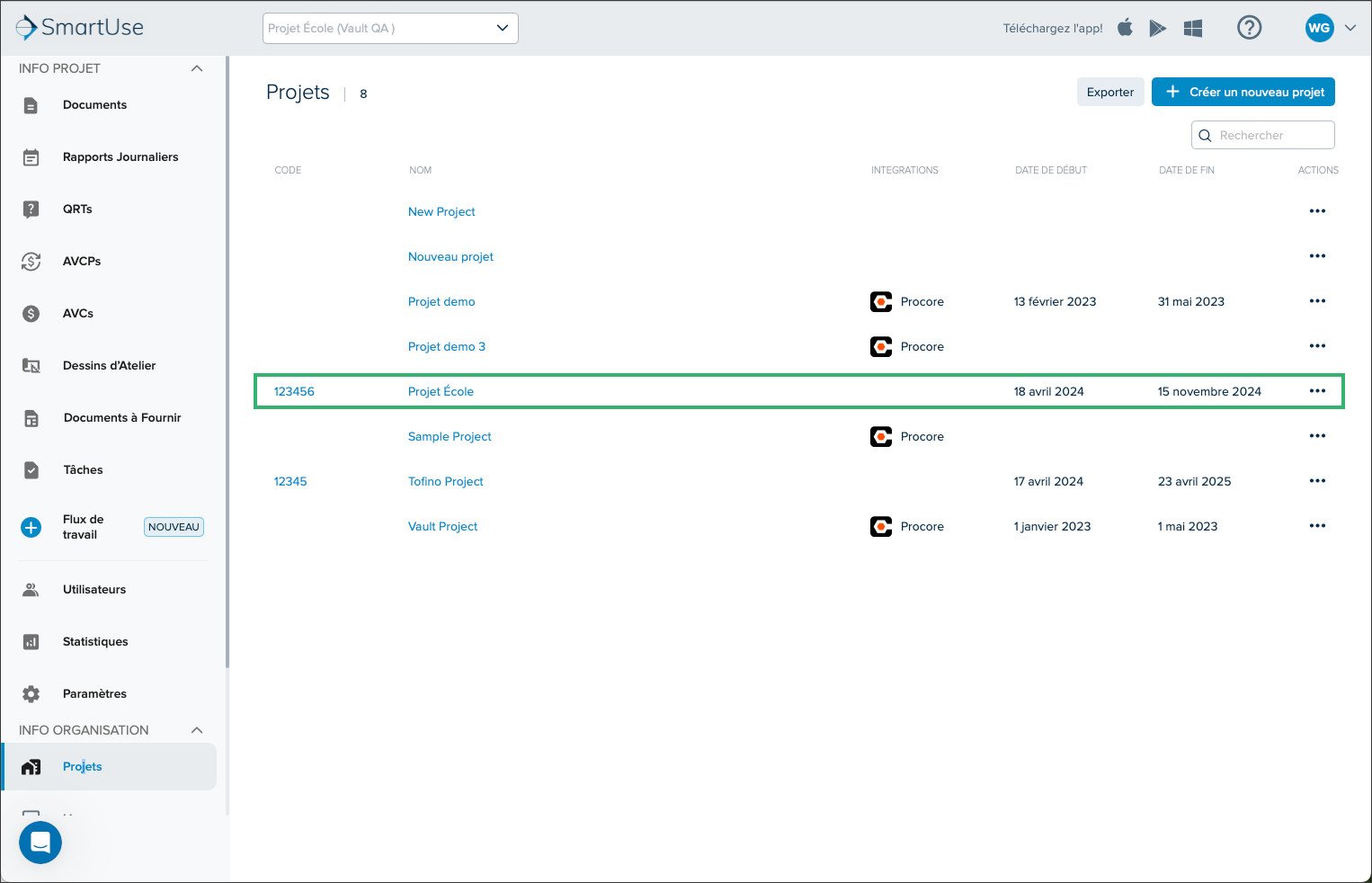
Conseils pour Trouver la Latitude et Longitude
Vous pouvez trouver les coordonnées de l'emplacement en allant sur un outil de recherche de latitude et de longitude tel que LatLong.net et en entrant l'adresse du projet.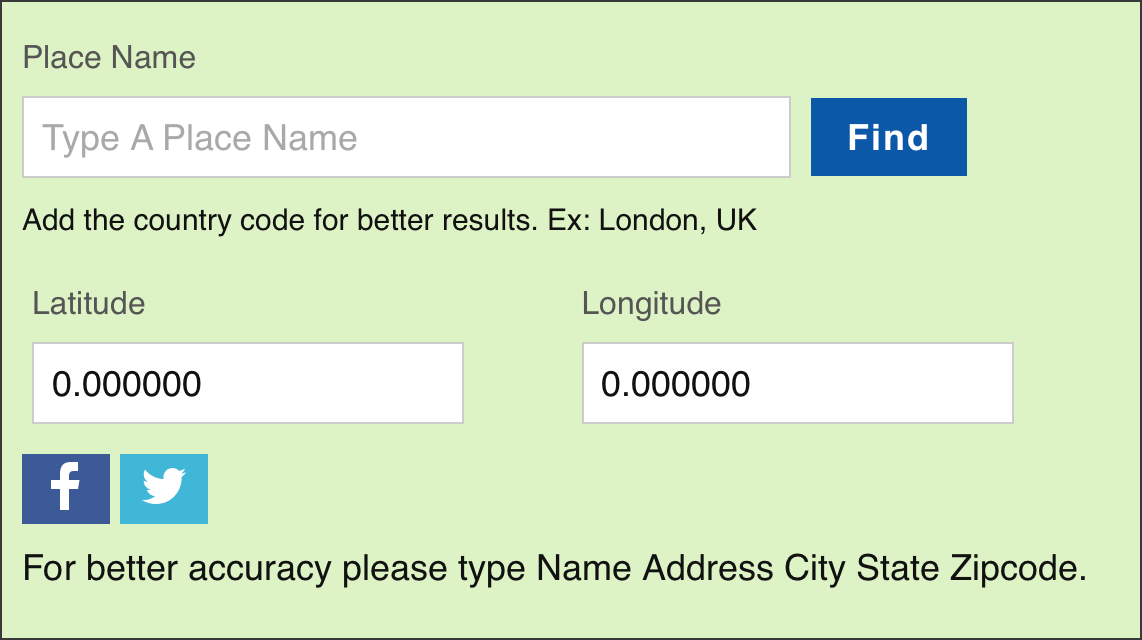
Vous pouvez également utiliser l'URL que vous avez précédemment collé dans le champ URL de Géolocalisation et copier et coller les données de coordonnées.
E.x.: https://www.google.com/maps/place/Rue+Des+Cantons+N,+Saint-Denis-de-Brompton,+QC+J0B+2P0/@45.4036604,-72.0740715,17z/data=!3m1!4b1!4m6!3m5!1s0x4cb7cacc97f6ce57:0xc4d149073cb66256!8m2!3d45.4036567!4d-72.0718828!16s%2Fg%2F1tdmdh8h
Dans cet exemple, la latitude est de 45,4036604 et la longitude de -72,0740715.
Exporter la Liste des Projets
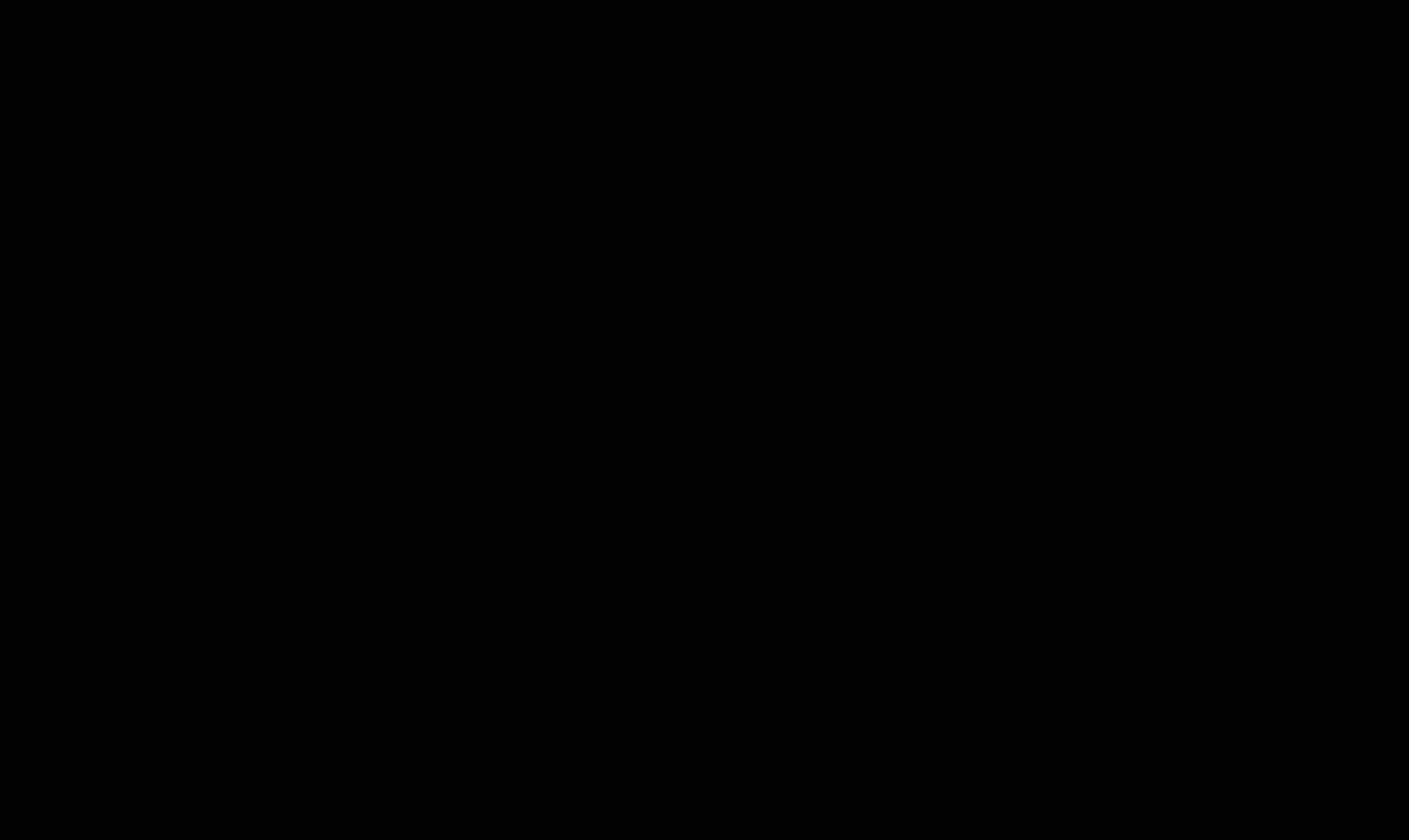
- Dans INFO ORGANISATION, sélectionnez l’onglet Projets.
- Cliquez sur Exporter.
- Le fichier sera téléchargé dans vos téléchargement Internet.
- Cliquez pour l’ouvrir.
- Enregistrez le fichier sur votre ordinateur si nécessaire.
Menu Actions
Modifier le Projet
- Cliquez sur les trois points à droite du projet et sélectionnez Modifier le projet.
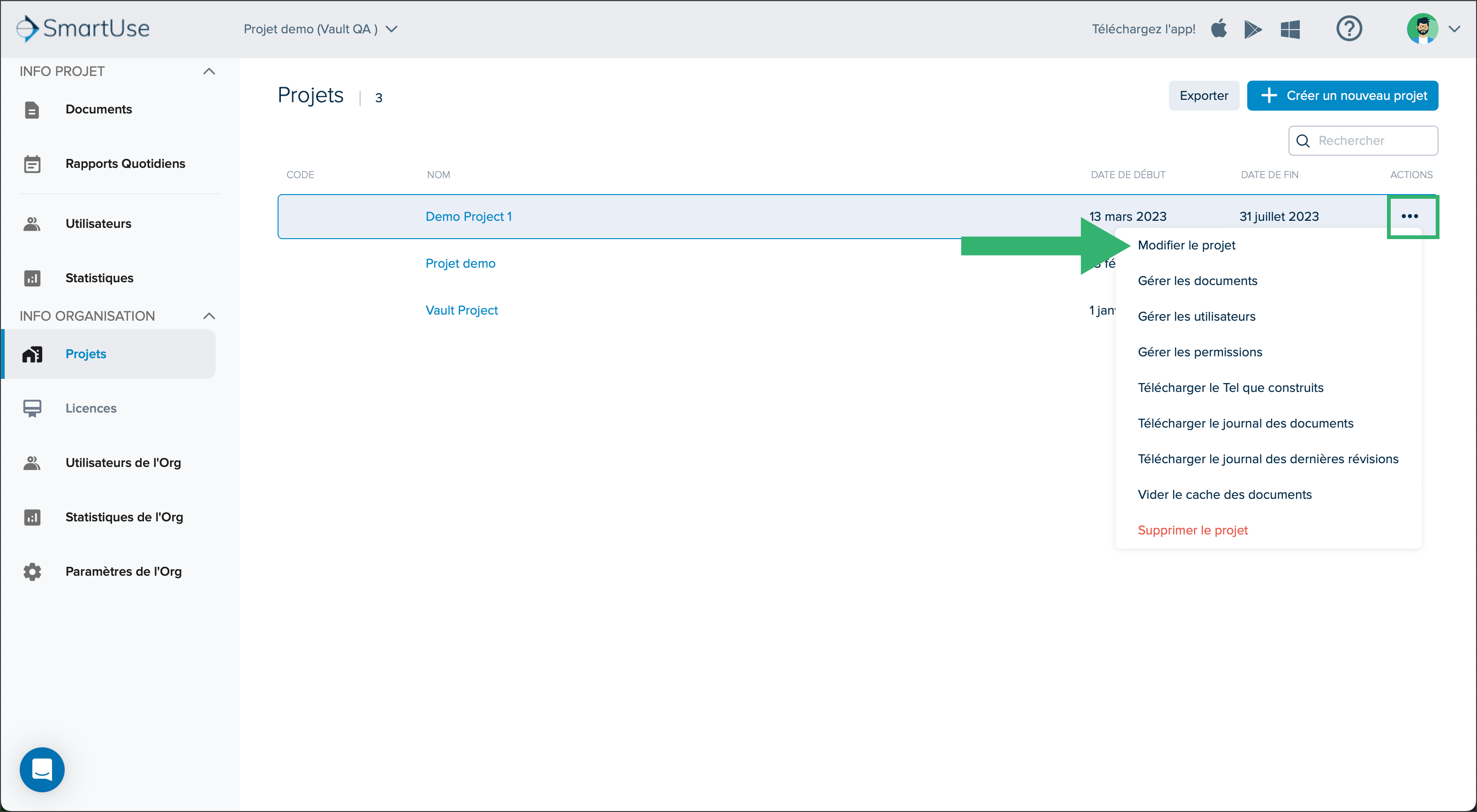
- Appliquez les modifications nécessaires aux onglets Général, Fonctions, Documents, Déficiences, Flux de Travail, Notifications, Intégrations et cliquez sur SAUVEGARDER.
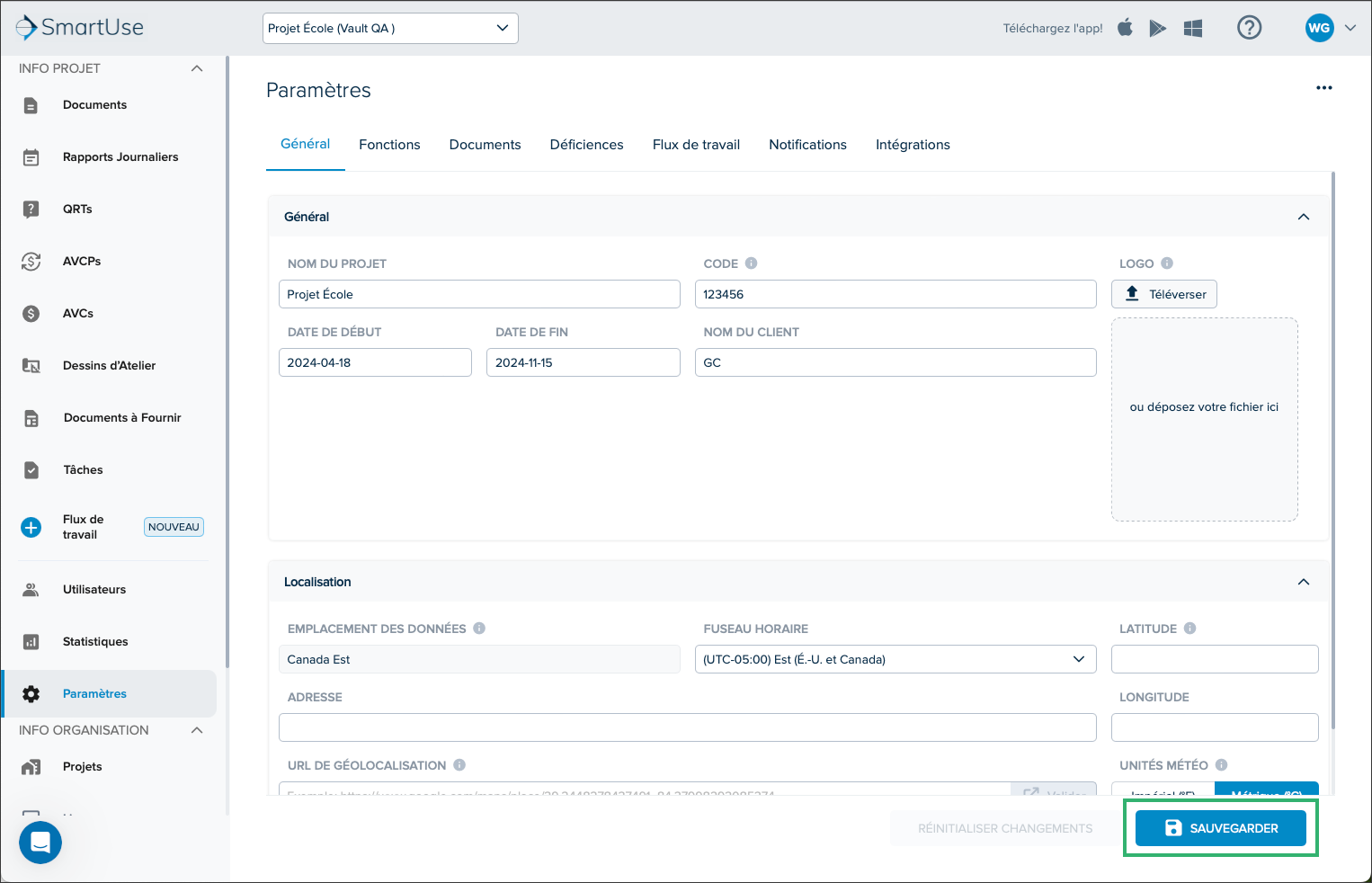
Gérer les Documents
Vous pouvez accéder à l’onglet INFO PROJET > Documents via la colonne ACTIONS de l’onglet INFO ORGANISATION INFO > Projets. Consultez l’article Documents pour plus de détails sur la façon de gérer vos documents.
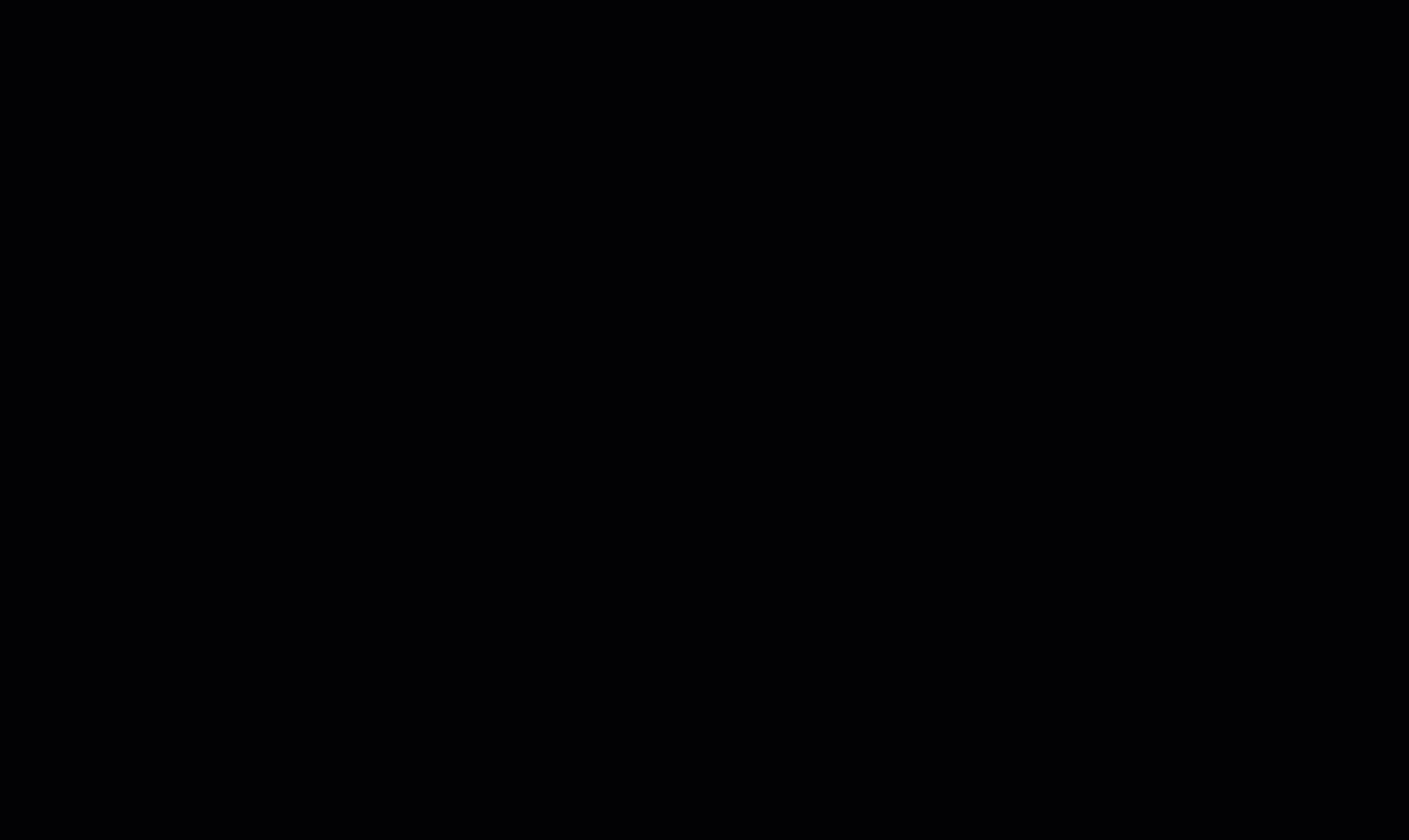
- Cliquez sur les trois points à droite du projet et sélectionnez Gérer les documents.
- Cela vous amènera à l’onglet Documents dans INFO PROJET où vous pourrez gérer vos documents de projet.
Gérer les Utilisateurs
Vous pouvez accéder à l’onglet INFO PROJET > Users via la colonne ACTIONS de l’onglet INFO ORGANISATION > Projets. Consultez l’article Utilisateurs pour plus de détails sur la façon de gérer vos utilisateurs.

- Cliquez sur les trois points à droite du projet et sélectionnez Gérer les utilisateurs.
- Cela vous amènera à l’onglet INFO PROJET > Utilisateurs où vous pourrez gérer les utilisateurs de votre projet.
Gérer les Permissions
Vous pouvez gérer l’autorisation pour les utilisateurs sur un projet, en limitant qui sera en mesure d’accéder au projet et de collaborer sur celui-ci.
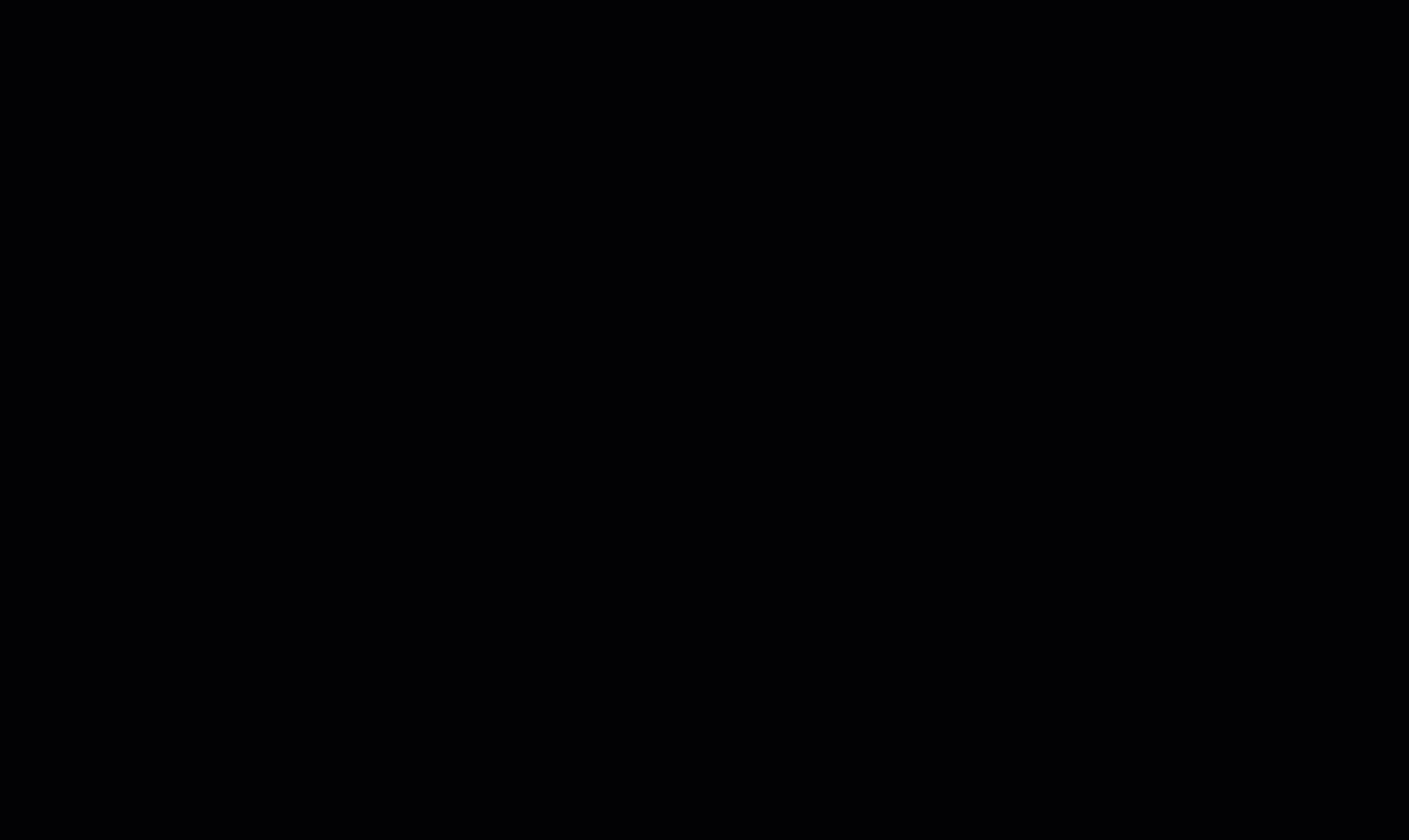
- Cliquez sur les trois points à droite du projet et sélectionnez Gérer les permissions.
- Cela vous amènera à la fenêtre de permissions de projet où vous pouvez gérer qui peut accéder aux dossiers de projet ou non.
- Désélectionnez le ou les utilisateurs pour lesquels vous NE SOUHAITEZ PAS donner accès aux dossiers du projet. Pour leur donner accès uniquement aux sous-répertoires, basculez le bouton Appliquer aux sous-répertoires existants .
- Cliquez sur SAUVEGARDER.
Télécharger le Tel que Construits
L’onglet Télécharger le Tel que construits dans le menu ACTIONS de l’onglet INFO ORGANISATION > Projets télécharge un fichier zip des éléments tels que construits et l’envoie à votre courriel d'utilisateur.
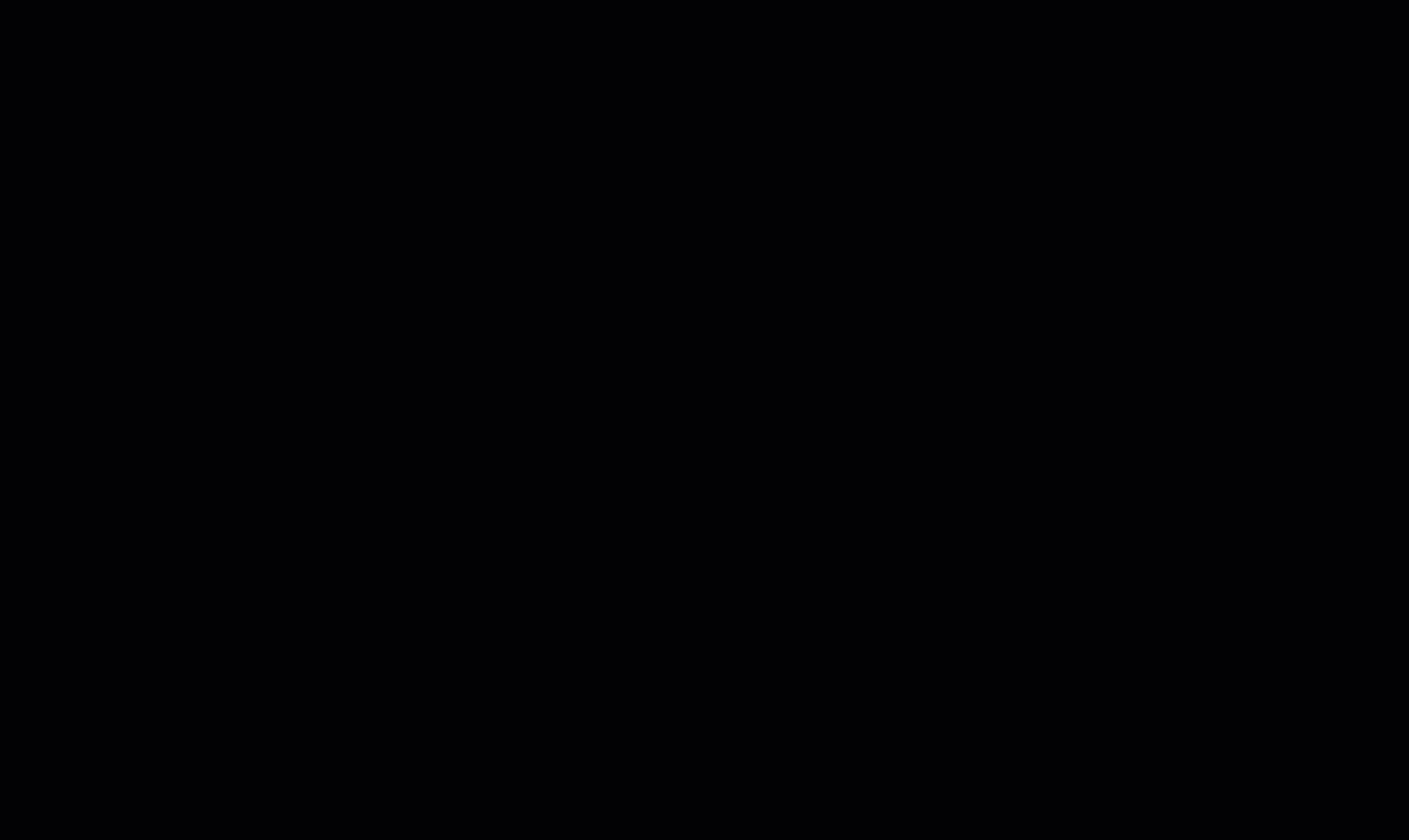
- Cliquez sur les trois points à droite du projet et sélectionnez Télécharger le Tel que construits.
- Une fenêtre contextuelle apparaîtra vous informant que le téléchargement sera envoyé à votre courriel.
- Ouvrez le courriel et cliquez sur Télécharger le fichier.
- Le fichier sera téléchargé dans vos téléchargements Internet.
- Cliquez sur le téléchargement pour l’ouvrir.
- Transférez le fichier à l’emplacement souhaité sur votre ordinateur.
Télécharger le Journal des Documents
Le journal des documents comprend toutes les révisions des documents de projet.
.gif)
- Cliquez sur les trois points à droite du projet et sélectionnez Télécharger le journal des documents.
- La feuille de calcul sera téléchargée dans vos téléchargements Internet.
- Cliquez dessus pour l’ouvrir et l’enregistrer sur votre ordinateur.
Télécharger le Journal des Dernières Révisions
Le journal des dernières révisions du projet ne comprend que les dernières révisions des documents de projet.
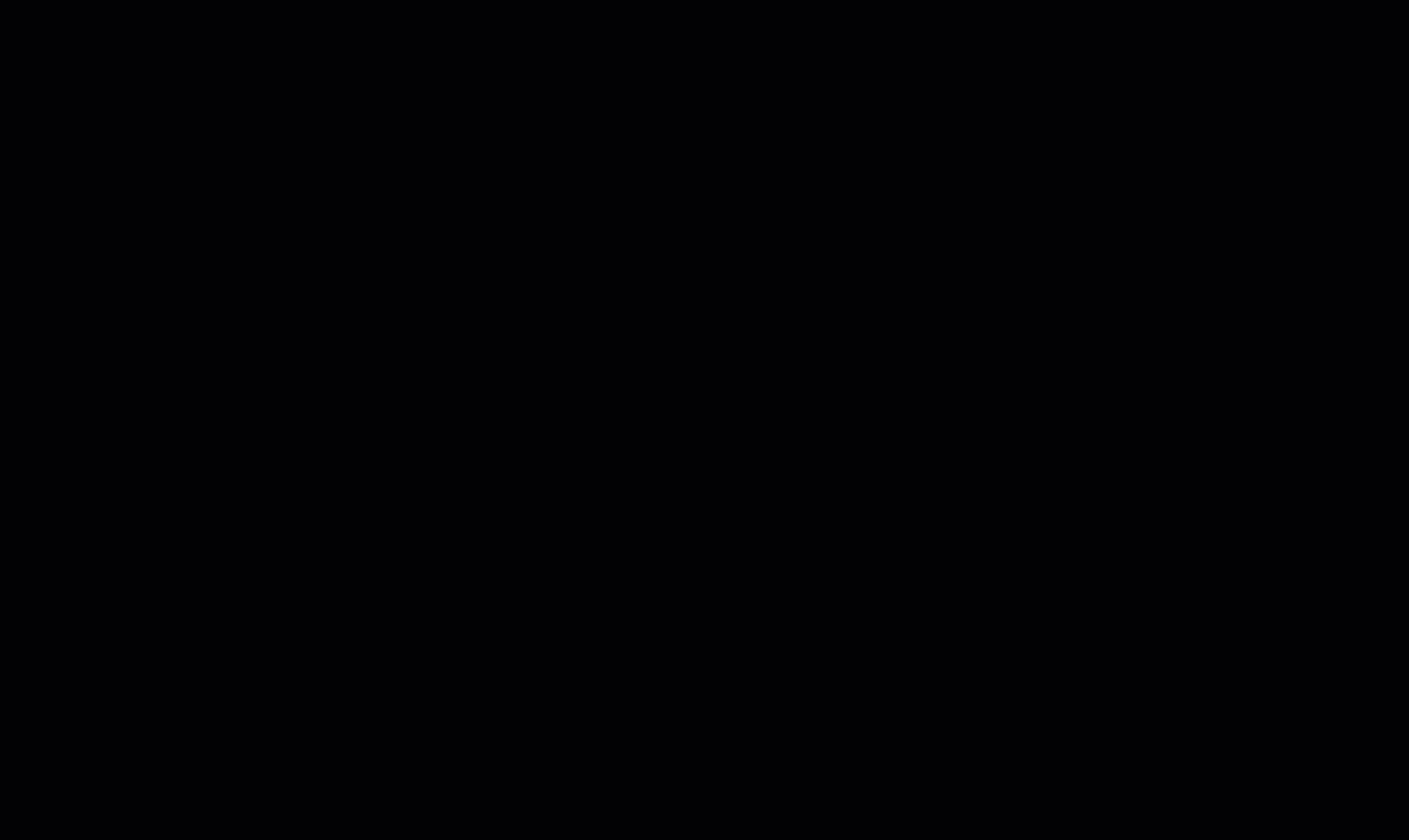
- Cliquez sur les trois points à droite du projet et sélectionnez Télécharger le journal des dernières révisions.
- La feuille de calcul sera téléchargée dans vos téléchargements Internet.
- Cliquez dessus pour l’ouvrir et l’enregistrer sur votre ordinateur.
Vider le Cache de Documents

- Cliquez sur les trois points à droite du projet et sélectionnez Vider le cache de documents.
- Votre cache de documents sera effacé.ASTUCENous vous suggérons de vider votre cache de documents sur une base régulière afin que STACK puisse fonctionner de manière optimale. La conservation de documents inutiles dans votre cache peut entraîner un ralentissement lors de l’utilisation de l’application et une lenteur lors du chargement de documents.
Supprimer le Projet
- Cliquez sur les trois points situés à côté du nom du projet et sélectionnez Supprimer.
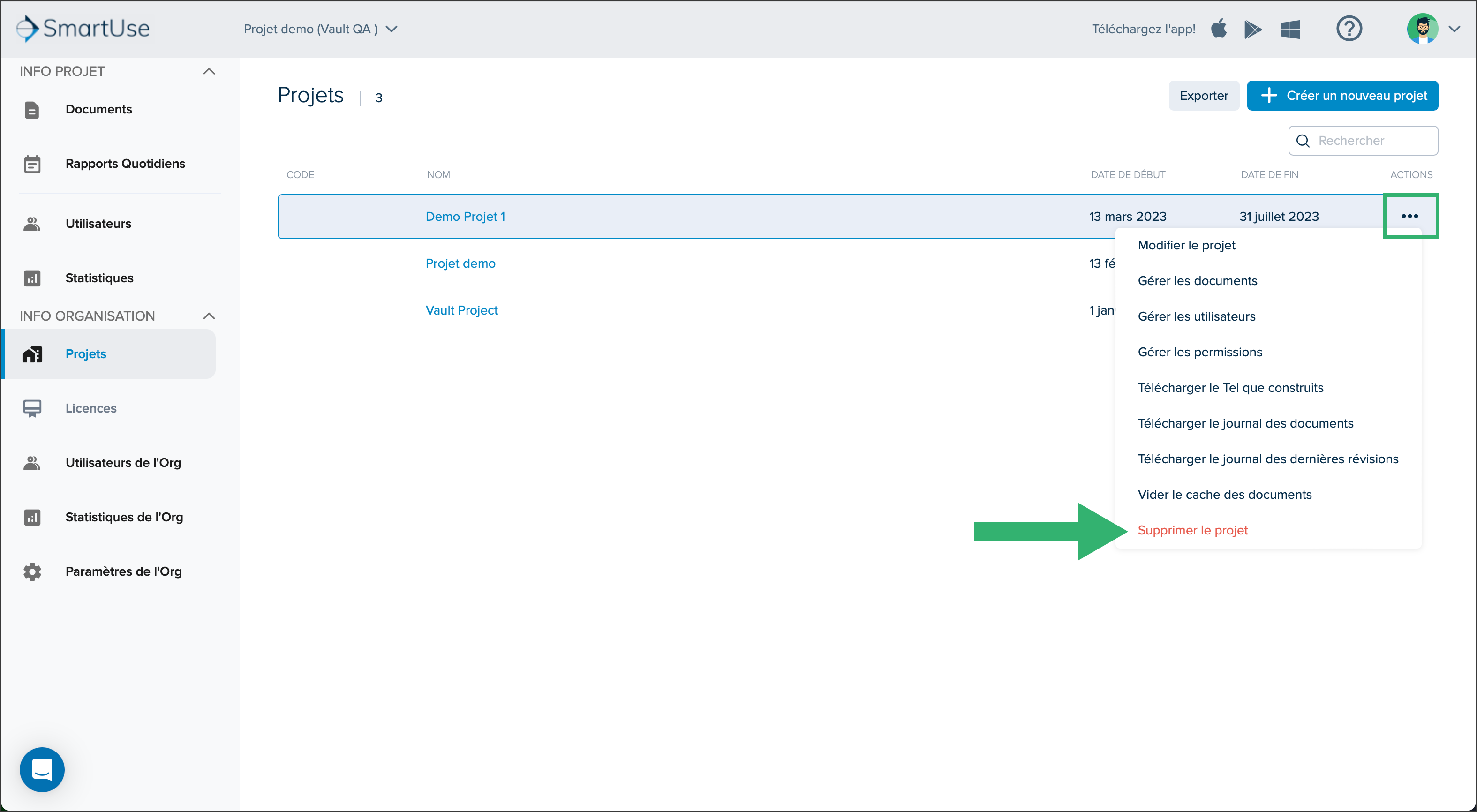
- Il vous sera demandé de confirmer que vous souhaitez réellement supprimer le projet en tapant SUPPRIMER.
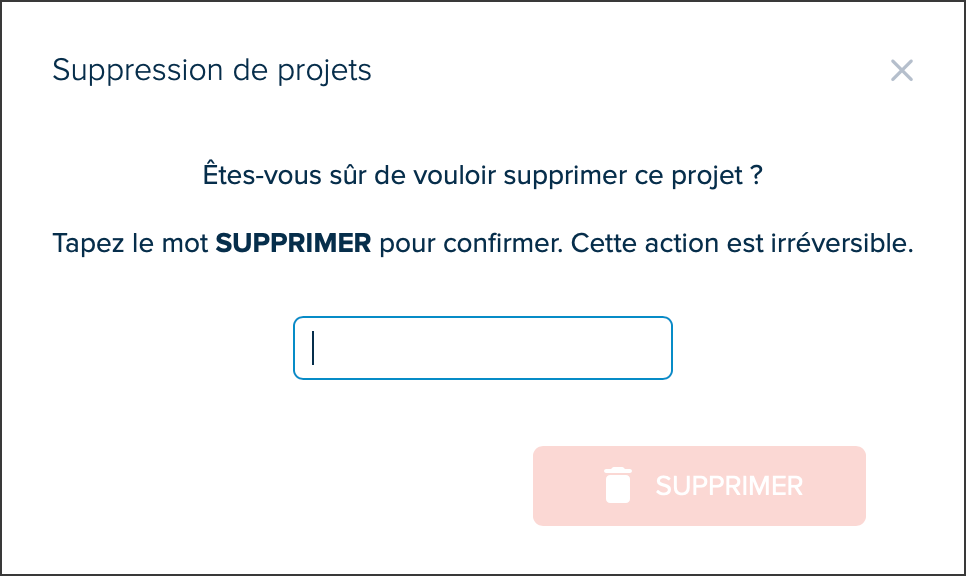
- Cliquer sur SUPPRIMER.
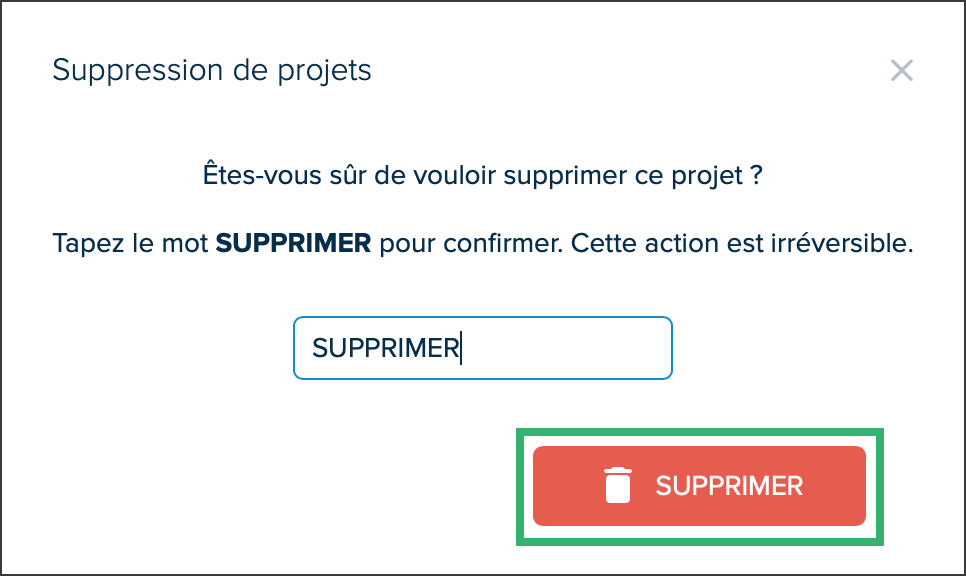
- Le projet n'apparaîtra plus dans la page Projets.
Prochaines Étapes
Maintenant que vous connaissez les projets d’organisation, vous êtes prêt à explorer:

