- Imprimer
- SombreLumière
- PDF
Rapports Journaliers dans l'Application de Chantier STACK
- Imprimer
- SombreLumière
- PDF
Bon à savoir
Le Rapport Journalier dans l'Application de Chantier STACK est accessible sur iPad uniquement.
Il est possible de Créer, Soumettre, Réviser, Modifier et Supprimer un Rapport Journalier dans l'Application de Chantier STACK.
Les changements appliqués aux Rapports Journaliers dans l'Application de Chantier STACK seront reflétés dans le Portail Web, et vice versa.
Voir les instructions ci-dessous pour:
Naviguer les Rapports Journaliers dans l'Application de Chantier STACK
Naviguer les Rapports Journaliers dans l'Application de Chantier STACK
Calendrier des Rapports Journaliers
Lorsque vous tapez sur le menu hamburger de la page Projets et que vous sélectionnez Rapports Journaliers, vous accédez au Calendrier des Rapports Journaliers.
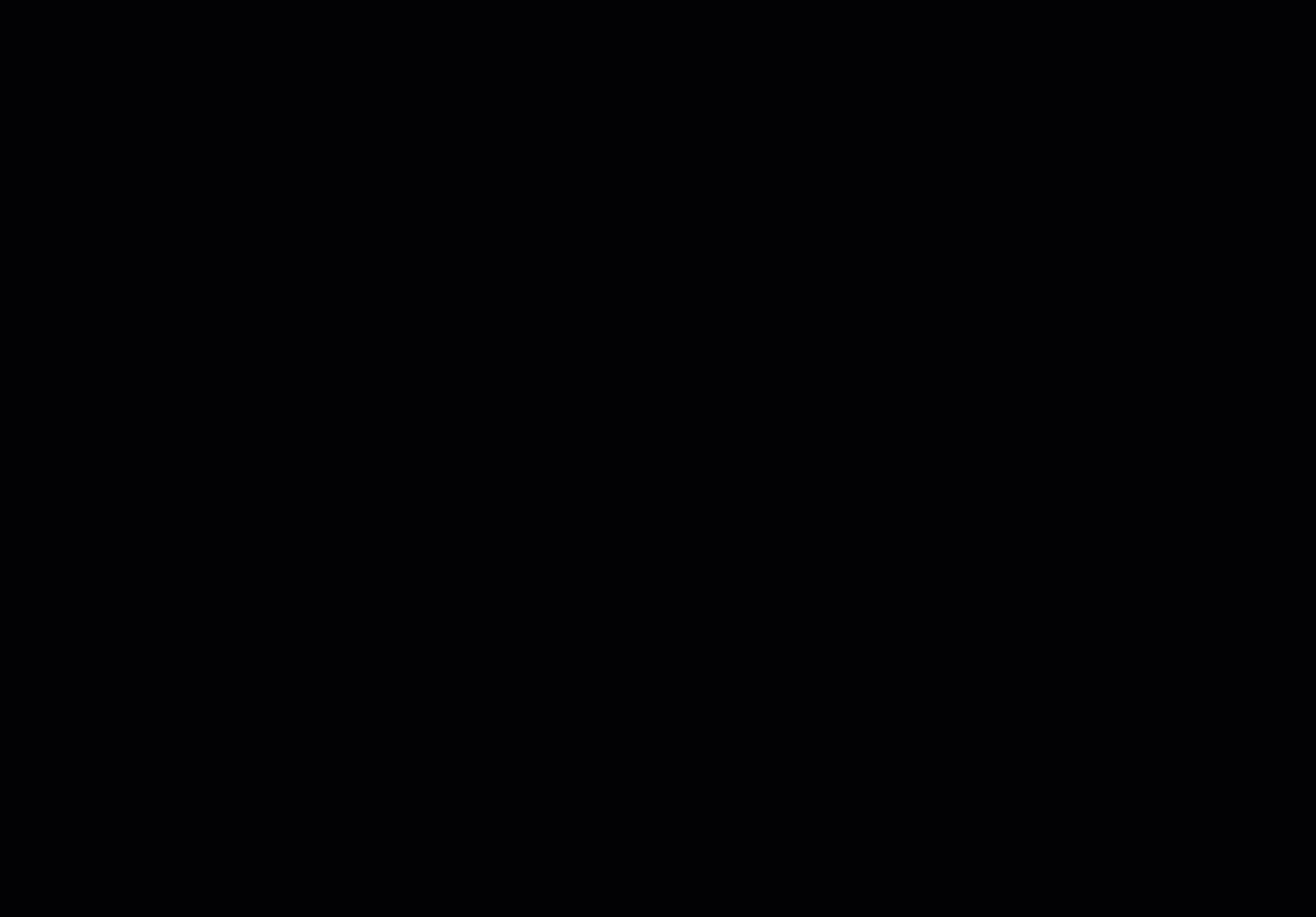
Éléments du Calendrier
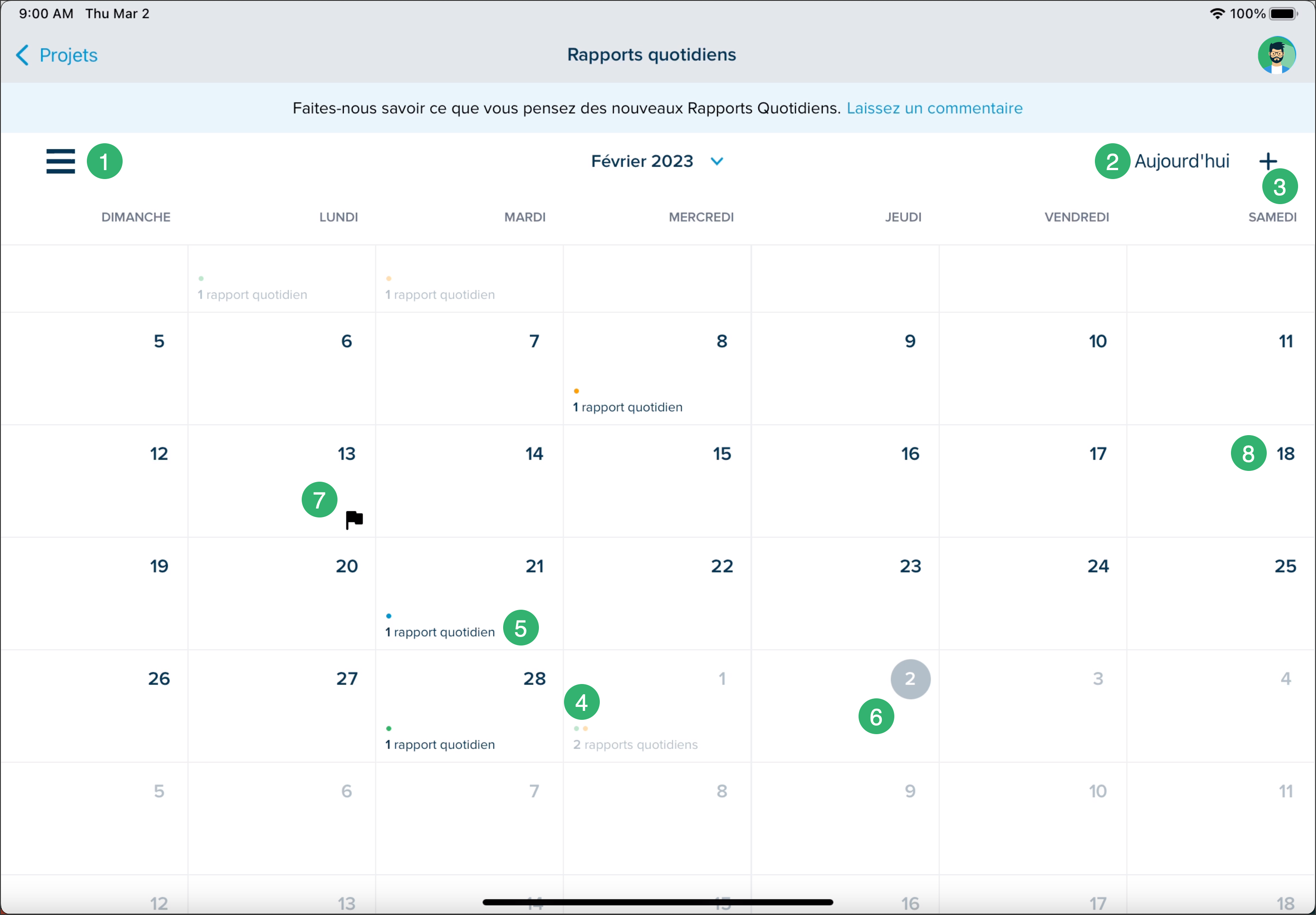
Menu hamburger: Accès au menu de navigation de gauche
Aujourd'hui: Vous ramène à la date d'aujourd'hui
+: Créer un nouveau Rapport Journalier
Points de couleur:
Bleu: en Cours
Vert: Approuvé ou Complété
Orange: En Révision
Gris: Non Assigné
# de rapport(s) journalier(s): Nombre de Rapports Journaliers pour cette journée
Cercle foncé sur le numéro de la date: Date d'aujourd'hui
Drapeaux:
Noir: Début de projet
Carrelé: Fin de projet
Dates foncés: Les dates complètes du mois qui apparaît dans la vue actuelle du calendrier. Le mois apparaissant en haut sera automatiquement mis à jour au fur et à mesure que vous le ferez défiler le calendrier.
Menu Déroulant de la Date du Calendrier
En tapant sur la date du calendrier en haut de la fenêtre, vous ouvrez un calendrier qui vous permet de naviguer plus rapidement vers les mois et les dates antérieurs et futurs.
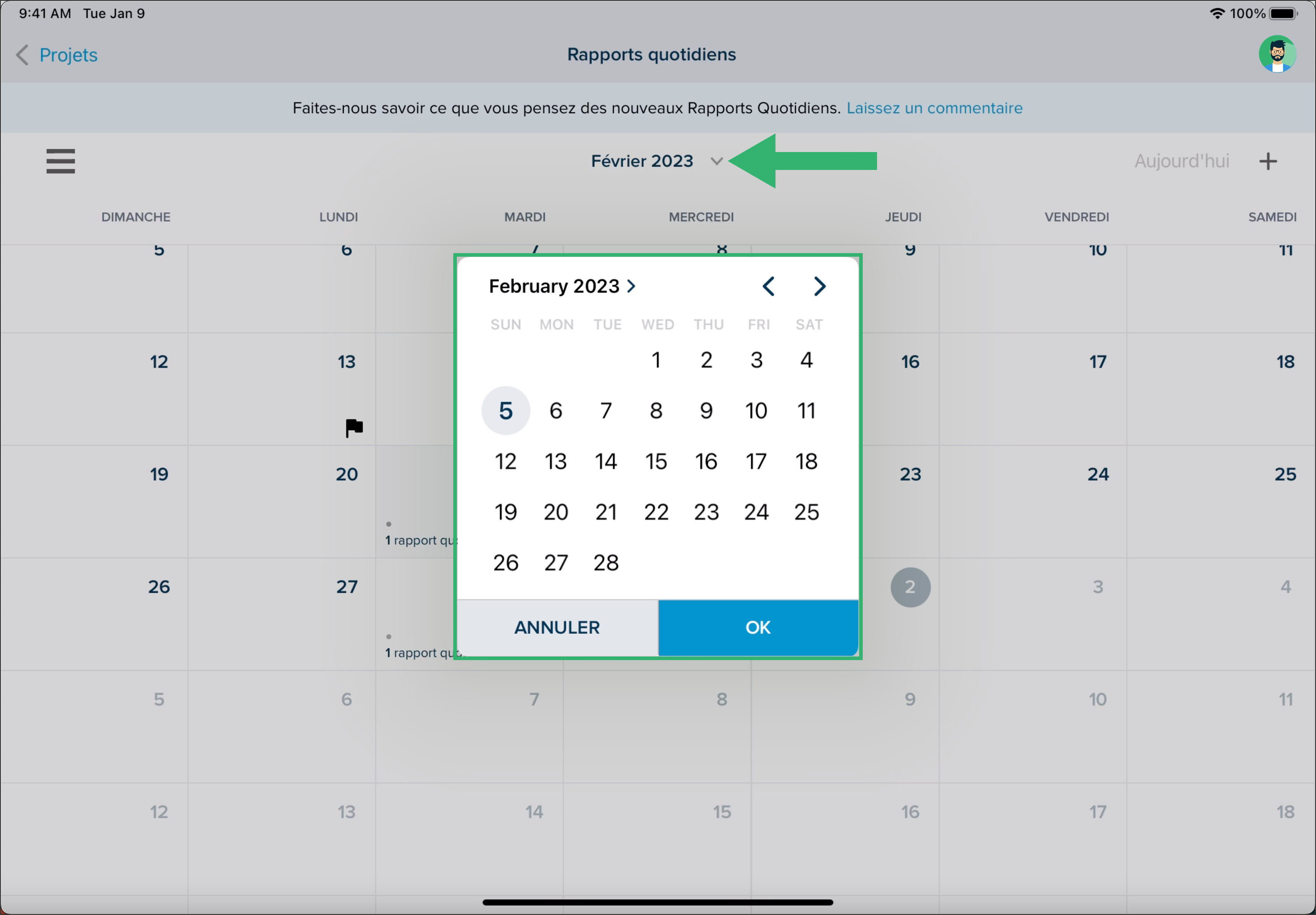
Menu Déroulant de la Cellule Date
En tapant sur une cellule de date, vous ouvrez une fenêtre contextuelle contenant la liste des rapports pour ce jour, y compris les Auteurs, les Approbateurs et les statuts, ainsi que le bouton + AJOUTER UN RAPPORT JOURNALIER, qui vous permet de créer un nouveau rapport pour ce jour.
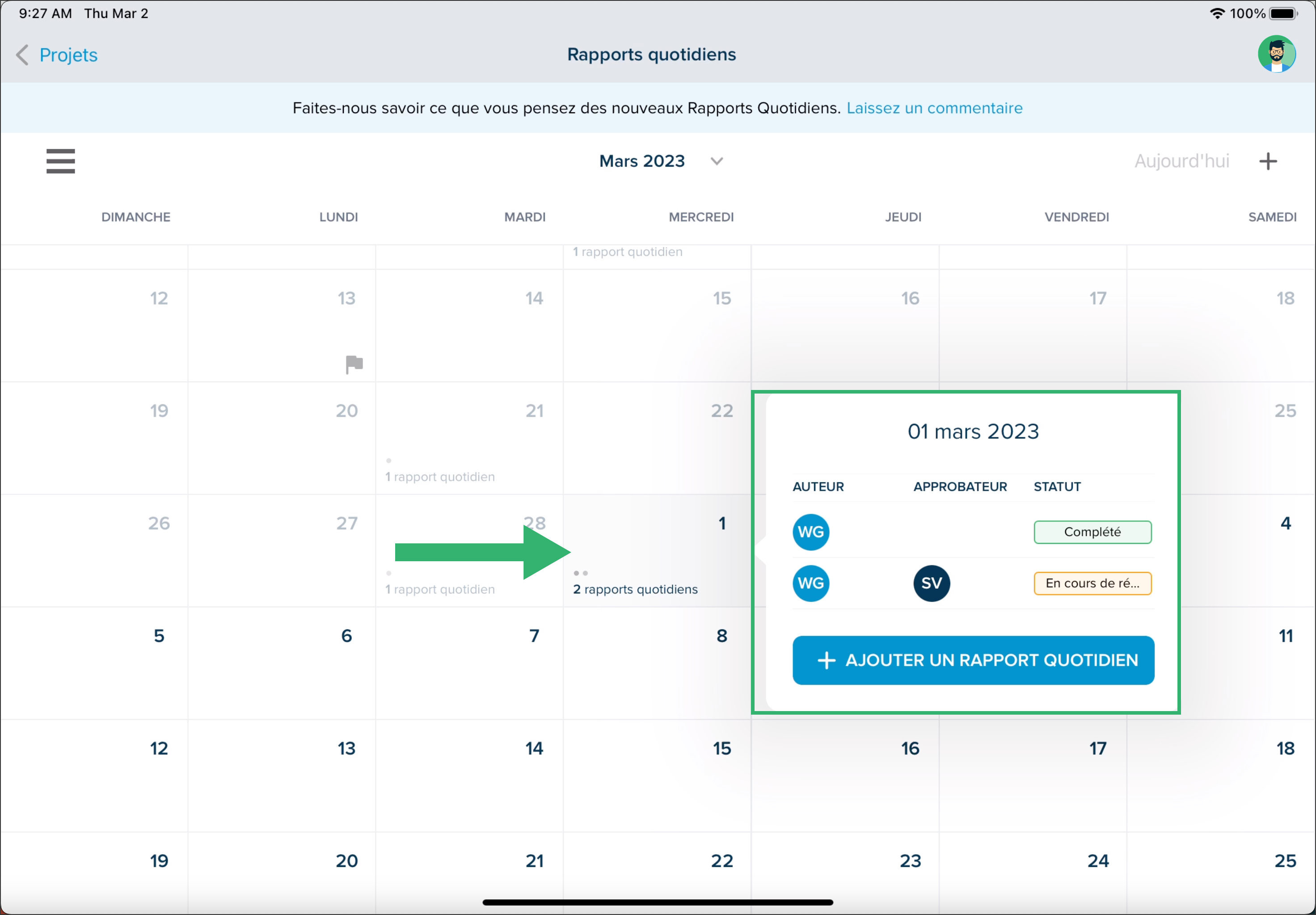
À l'intérieur du Rapport
Sections du Rapport
Dans le Rapport Journalier, vous verrez les sections à remplir afin de pouvoir soumettre le rapport. (Voir l'article Sections du Rapport Journalier pour plus de détails)
Météo
Ressources
Main d'oeuvre
Items Associés
Photos
Observations
Commentaires
Menu Déroulant de votre Profile
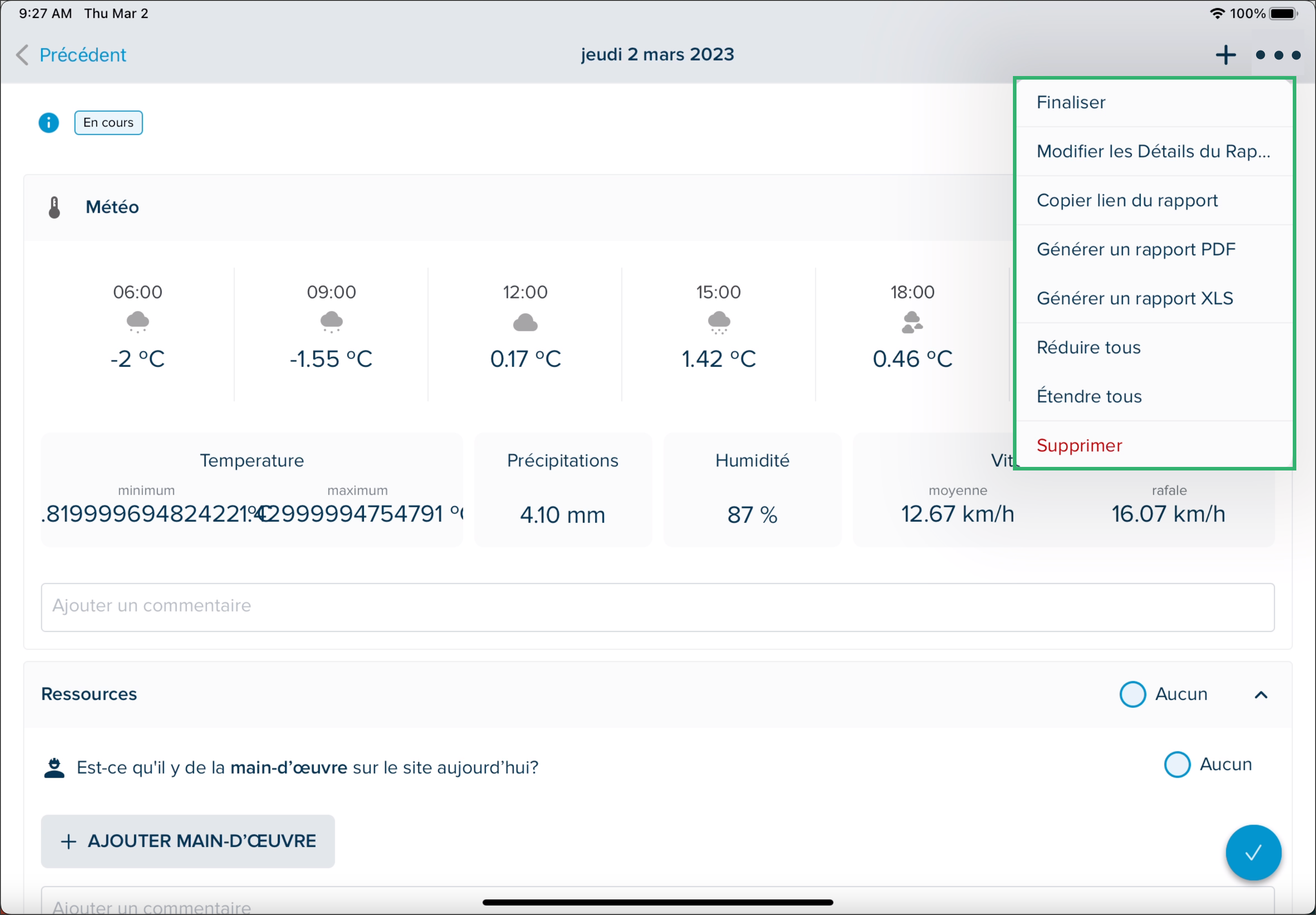
En tapant sur l'icône de votre profil, vous ouvrez une fenêtre contextuelle qui vous permet d'effectuer des actions:
Finaliser: Soumettez rapidement le rapport sans avoir à défiler jusqu'en bas.
Modifier les Détails du Rapport Journalier: Ouvre les détails du Rapport Journalier.
Coper lien du rapport: Copie le lien du rapport afin que vous puissiez le transmettre à quelqu'un d'autre.
Générer un rapport PDF: Permet de générer une copie PDF du rapport qui vous sera envoyée par courriel.
Générer un rapport XLS: Permet de générer une copie XLS du rapport qui vous sera envoyée par courriel.
Réduire tous: Réduit toutes les sections du rapport journalier.
Étendre tous: Développe toutes les sections du rapport.
Supprimer: Permet de supprimer un rapport alors qu'il est toujours En Cours ou Terminé. Lorsque vous appuyez sur Supprimer, il vous sera demandé de confirmer que vous souhaitez supprimer le rapport.
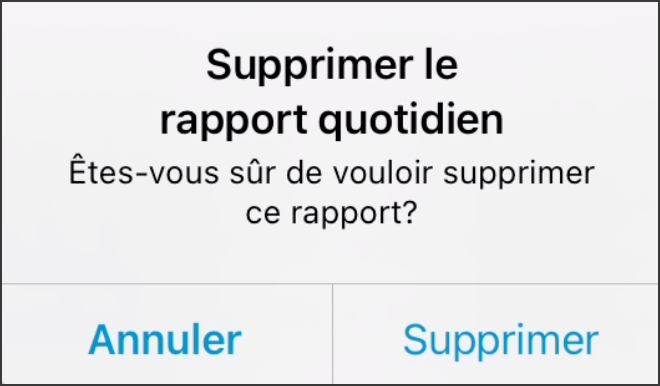
Boutons d'Actions
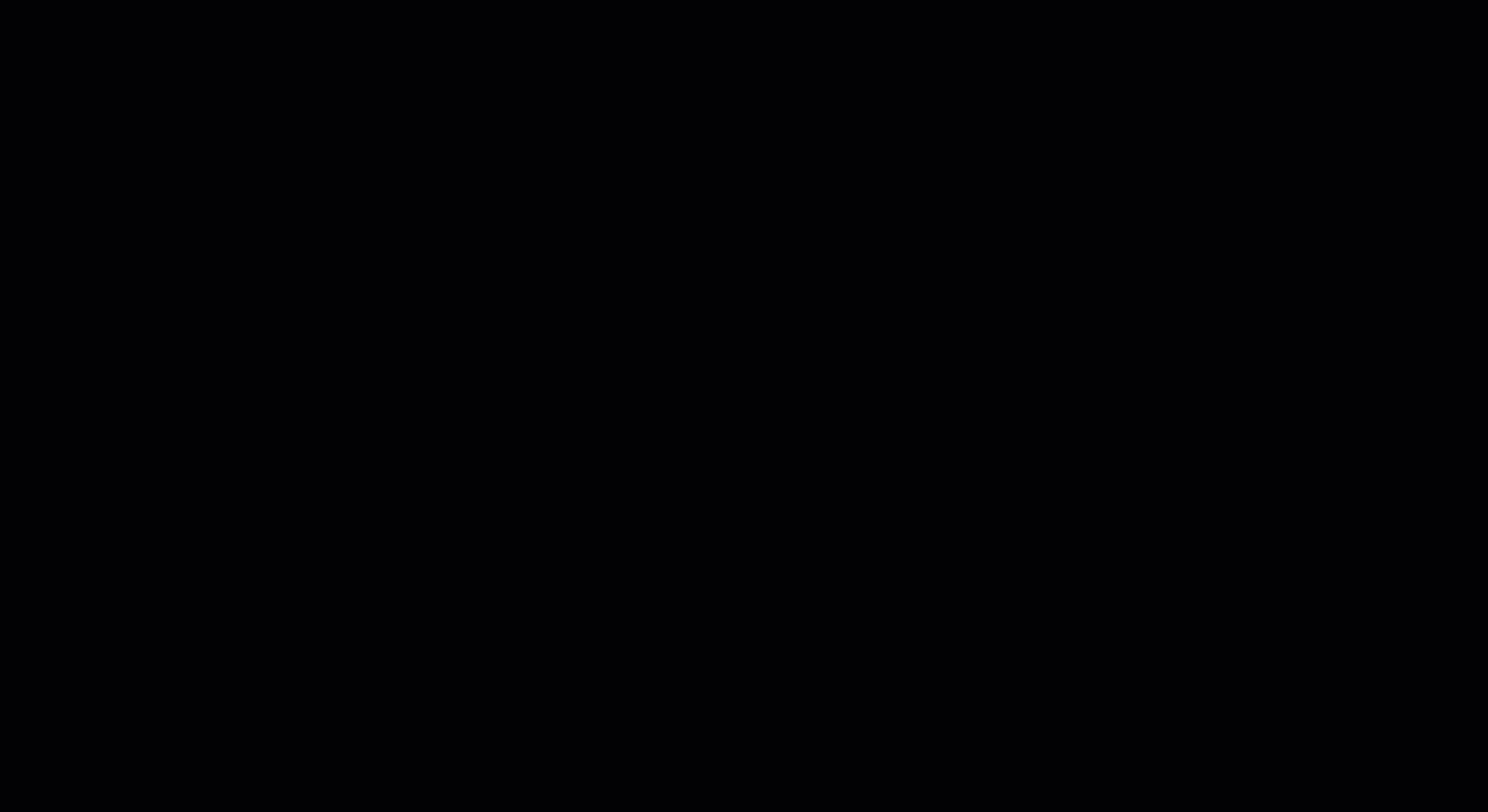
Fenêtre contextuelle Information: Information sur l'Auteur et l'Approbateur du rapport
+: Ajouter un élément à une section
ACCÉDER À: Sauter à une section spécifique
Cercles:
Bleu avec une coche: Soumettre ou Finaliser
Vert avec un coche: Approuvé
Rouge avec un X: Rejeté
Rapports Journaliers sur Téléphone
Les rapports journaliers sont accessibles sur iPhone. L'Application de Chantier STACK sur le téléphone offre les mêmes fonctions que sur l'iPad, bien qu'elles diffèrent légèrement en apparence. Comme sur l'iPad, tous les rapports seront synchronisés avec le portail web une fois connecté aux données internet ou au wifi.
La vidéo suivante a pour seul but de vous donner une idée visuelle de l'aspect des rapports journaliers sur téléphone. Veuillez vous référer au présent article pour des instructions plus détaillées.
.gif)
Créer un Rapport
.gif)
Tapez sur le menu hamburger en haut à gauche et sélectionnez Rapports journaliers.
Appuyez sur la date pour laquelle vous souhaitez créer un rapport journalier et appuyez sur + AJOUTER UN RAPPORT JOURNALIER ou tapez sur le signe + en haut à droite, ce qui créera un rapport pour la date actuelle.
Remplissez les informations suivantes:
DATE DU RAPPORT: Sélectionnez la date du rapport. Par défaut, la date sélectionnée sera la date d'aujourd'hui. Vous pouvez soit entrer la date manuellement, soit naviguer dans le calendrier pour sélectionner une date.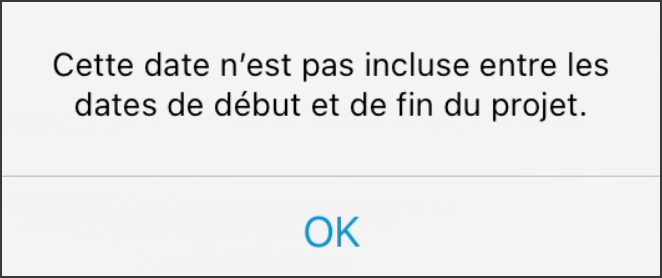
REMARQUE: Si vous sélectionnez une date en dehors des dates du projet, un message apparaîtra.AUTEUR: Sélectionnez le nom de la personne qui remplira le rapport à partir de la liste déroulante ou utilisez la barre de recherche pour rechercher un utilisateur.
APPROBATEUR: Sélectionnez le nom de la personne qui révisera le rapport afin de vérifier que toutes les informations sont correctes. La barre de recherche peut également être utilisée pour trouver un utilisateur spécifique.
REMARQUE: Si aucun Approbateur n'est sélectionné, le rapport sera uniquement Finalisé. (Voir Finaliser un Rapport)
REMARQUE: L'Approbateur ne doit pas être le même utilisateur que l'Auteur. Si le même nom est sélectionné, un message d'avertissement apparaîtra.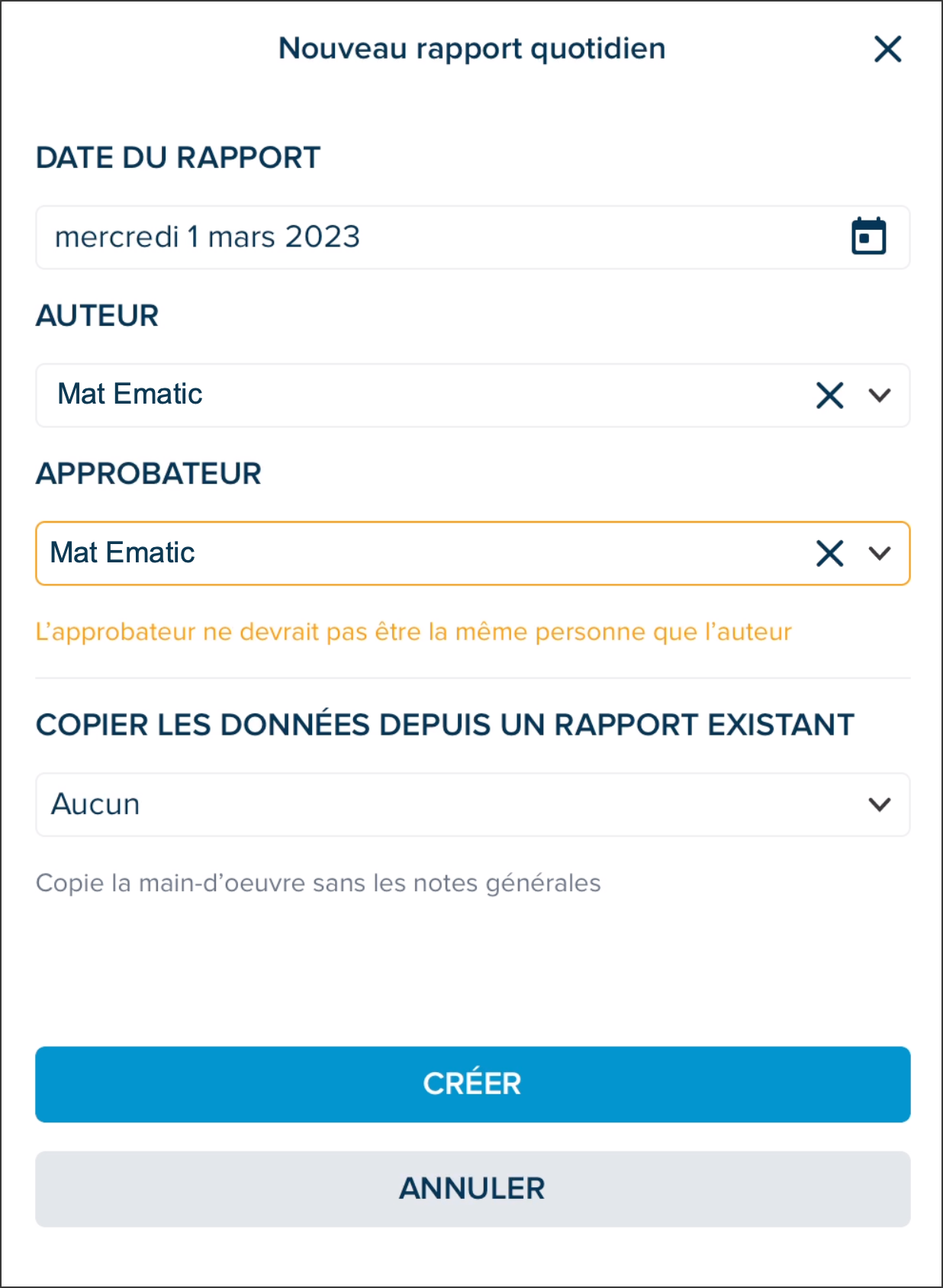
COPIER LES DONNÉES DEPUIS UN RAPPORT EXISTANT: Il est possible d'utiliser les données d'un rapport précédent pour ne pas avoir à remplir tous les détails manuellement. Seules les données relatives à la main-d'œuvre sont copiées. Le rapport peut ensuite être modifié en fonction des données spécifiques du rapport actuel. Sélectionnez le rapport à copier de la liste déroulante.
Tapez CRÉER.
Cela vous amènera à la page des Sections du Rapport. Consultez l'articles sur les Sections du Rapport Journalier pour plus de détails sur la façon de remplir le rapport.
REMARQUE: À la date pour laquelle vous avez créé le rapport, un point bleu apparaîtra, indiquant que le rapport est En cours.
Soumettre un Rapport
REMARQUE: Un Rapport Journalier doit avoir le statut En cours afin de pouvoir être soumis.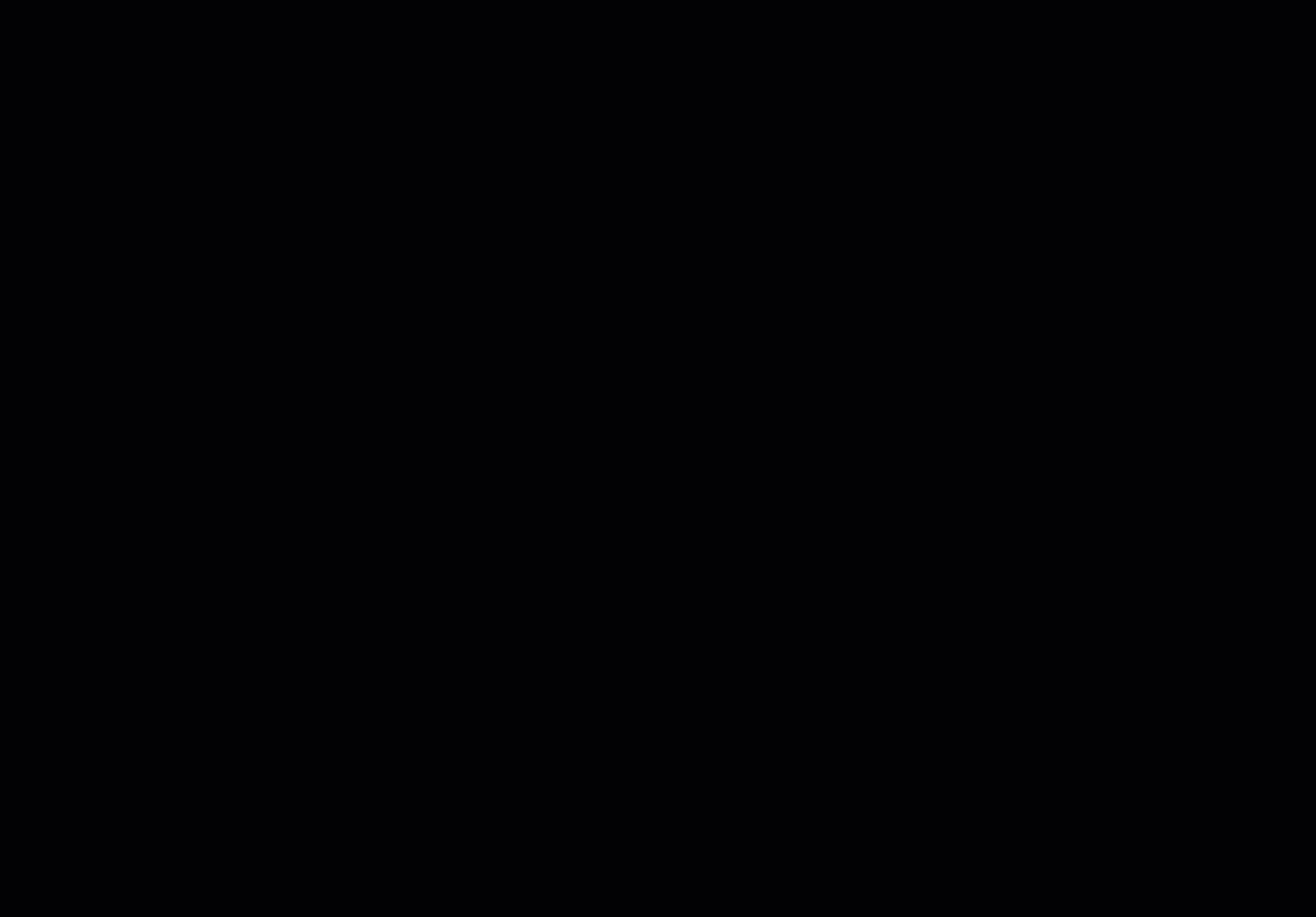
Si vous venez de créer un Rapport Journalier, vous atterrirez sur les sections du Rapport Journalier (passez à l'étape 3). Toutefois, si vous vous trouvez dans le calendrier des Rapports Journaliers, tapez sur la date où se trouve le rapport que vous souhaitez soumettre.
Dans la liste des rapports de cette date, sélectionnez le rapport que vous voulez soumettre.
Remplissez chacune des sections du rapport. Consultez l'article Sections du Rapport Journalier pour plus de détails. Toutes les sections du Rapport Journalier doivent être remplies. Un message d'avertissement s'affiche lorsqu'une section est manquante. Cochez la case Aucun si aucune information ne doit être remplie.
Une fois que tous le Rapport Journalier est rempli, tapez sur le cercle bleu avec une coche en bas à droite.
Un message apparaîtra pour vous informer qu'une fois le rapport soumis, les informations ne pourront plus être modifiées. Cliquez sur SOUMETTRE pour continuer.
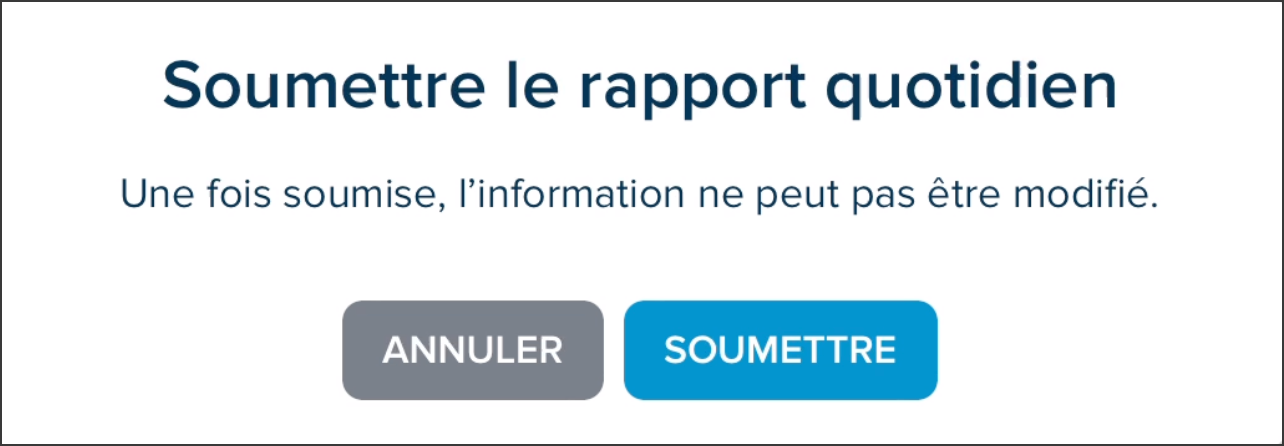
Le rapport passe alors à l'état En Révision.
Finaliser un Rapport
La fonction Finaliser peut être utilisée lorsque vous souhaitez créer un rapport sans désigner d'Approbateur. Le rapport peut toujours être rempli, mais il n'y aura pas de processus de révision.
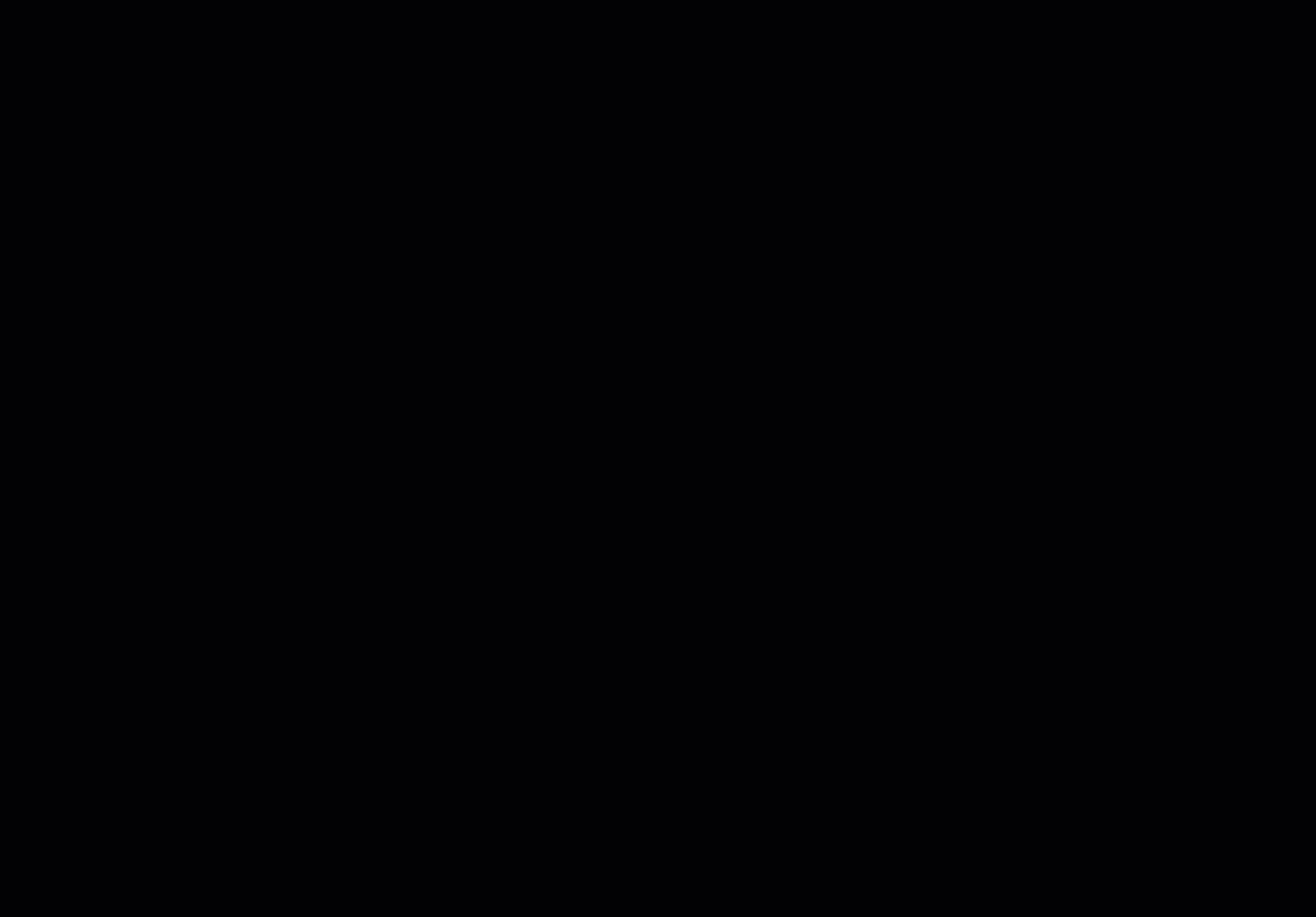
Si vous venez de créer un Rapport Journalier, vous atterrirez sur les sections du Rapport Quotidien (passez à l'étape 3). Toutefois, si vous vous trouvez dans le calendrier des Rapports Journaliers.
Dans la liste des rapports de cette date, sélectionnez le rapport que vous voulez soumettre.
Remplissez chacune des sections du rapport. Consultez l'article Sections du Rapport Journalier pour plus de détails. Toutes les sections du Rapport Journalier doivent être remplies. Un message d'avertissement s'affiche lorsqu'une section est manquante. Cochez la case Aucun si aucune information ne doit être remplie.
Une fois que tous le Rapport Journalier est rempli, tapez sur le cercle bleu avec une coche en bas à droite.
Un message apparaîtra pour vous informer qu'une fois le rapport finalisé, les informations ne pourront plus être modifiées. Cliquez sur FINALISÉ pour continuer.
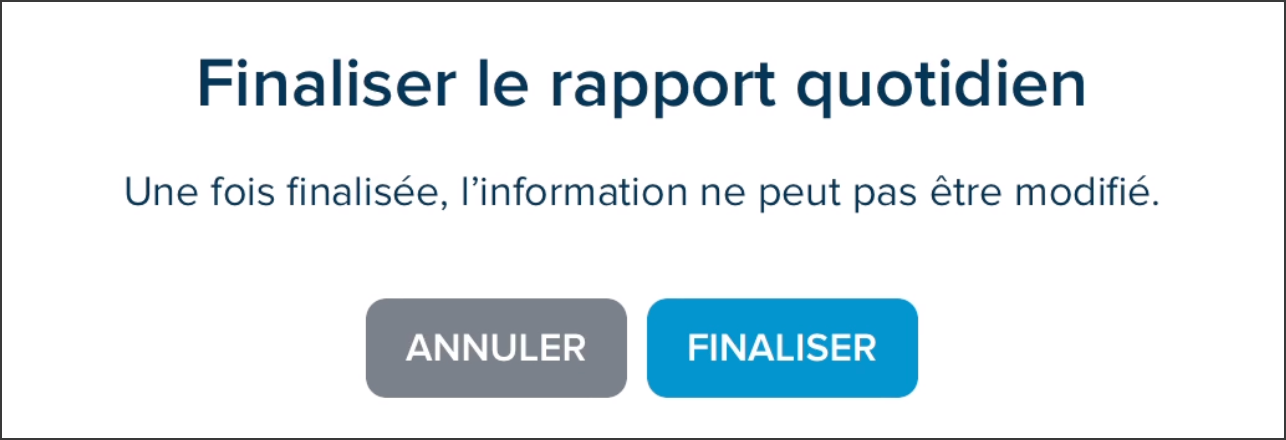
Le rapport passe alors à l'état Complété.
Réviser un Rapport
Une fois qu'un Rapport Journalier a été créé, rempli et soumis par un Auteur, il peut être révisé par l'Approbateur. Seul l'Approbateur désigné a le droit de réviser le rapport.
REMARQUE: Lorsqu'un Approbateur ouvre un rapport dont l'état est En révision, il l'ouvre en mode révision.
En tant qu'Approbateur, vous recevrez une notification vous indiquant que vous devez réviser un Rapport Journalier.
Vous pouvez soit Approuver ou Rejeter le Rapport Journalier directement dans le courriel, soit l'ouvrir en cliquant sur Voir dans STACK.
Approuver - le rapport aura le statut Approuvé.Rejeter - le rapport reviendra au statut En cours et vous recevrez un autre courriel une fois qu'il aura été soumis à nouveau par l'Approbateur.
Voir dans STACK - vous accéderez directement au rapport. Parcourez tout le rapport afin de valider si toutes les informations saisies sont correctes.
En bas de la fenêtre, cliquez sur REJETER ou APPROUVER.
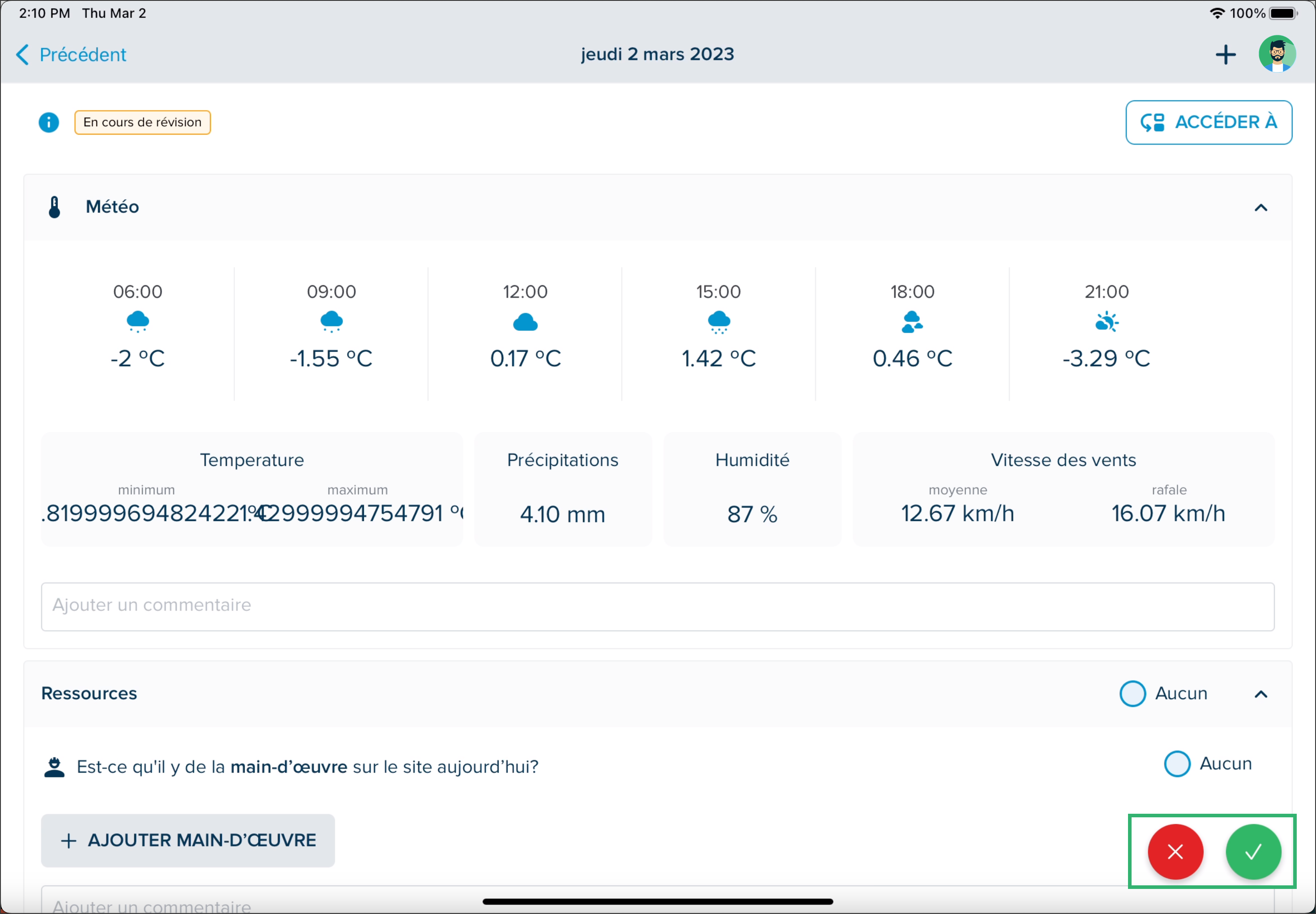
Si vous cliquez sur Rejeter, tapez la raison pour laquelle vous rejetez le Rapport Quotidien dans la section des commentaires et cliquez sur REJETER. Le rapport quotidien reviendra au statut En cours et votre commentaire sera ajouté à la section Commentaires.

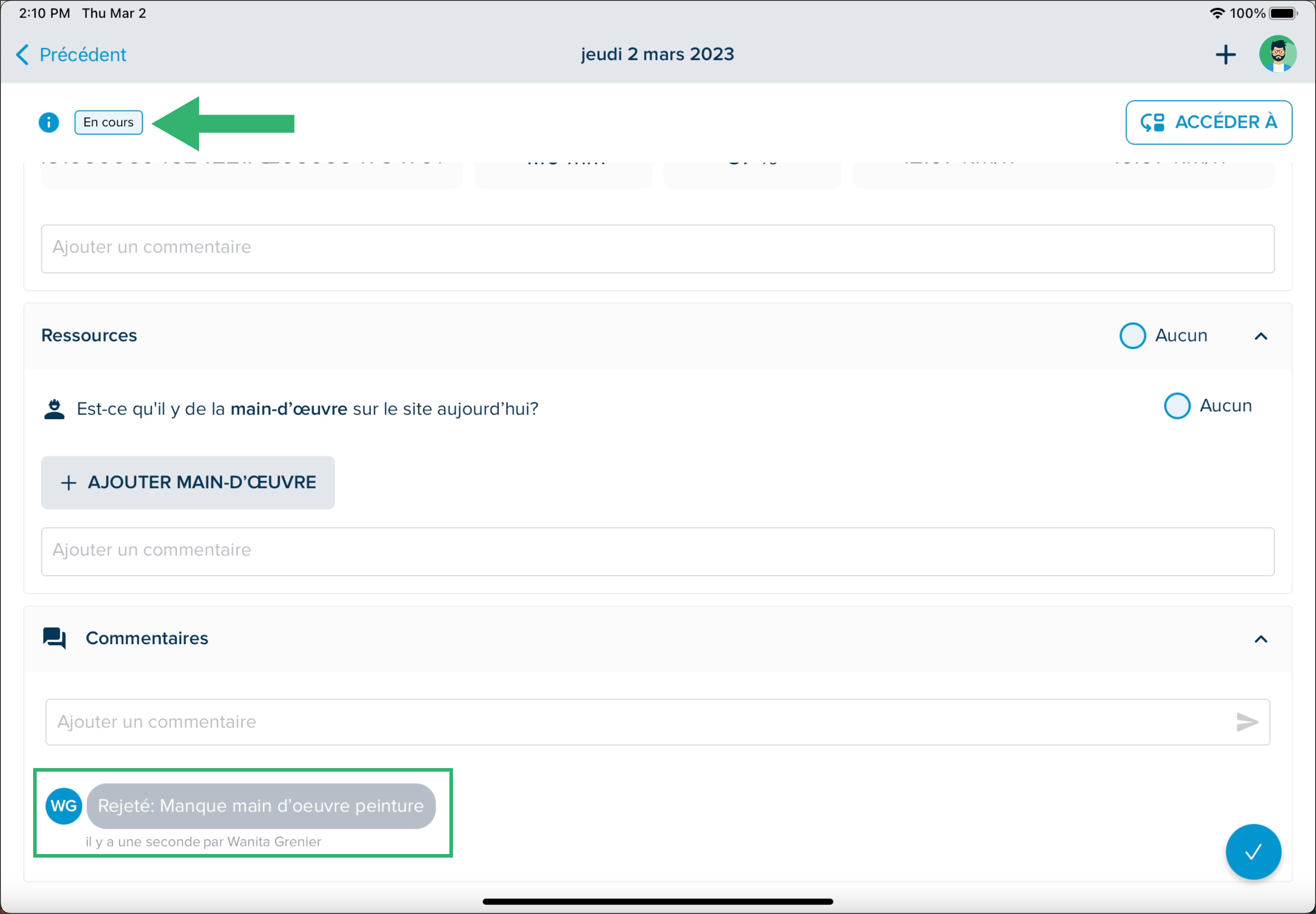
Si vous cliquez sur APPROUVER, vous pouvez taper un commentaire (non requis) et cliquez sur APPROUVER. Le Rapport Journalier aura le statut Approuvé. Si vous avez ajouté un commentaire, il sera ajouté à la section Commentaires.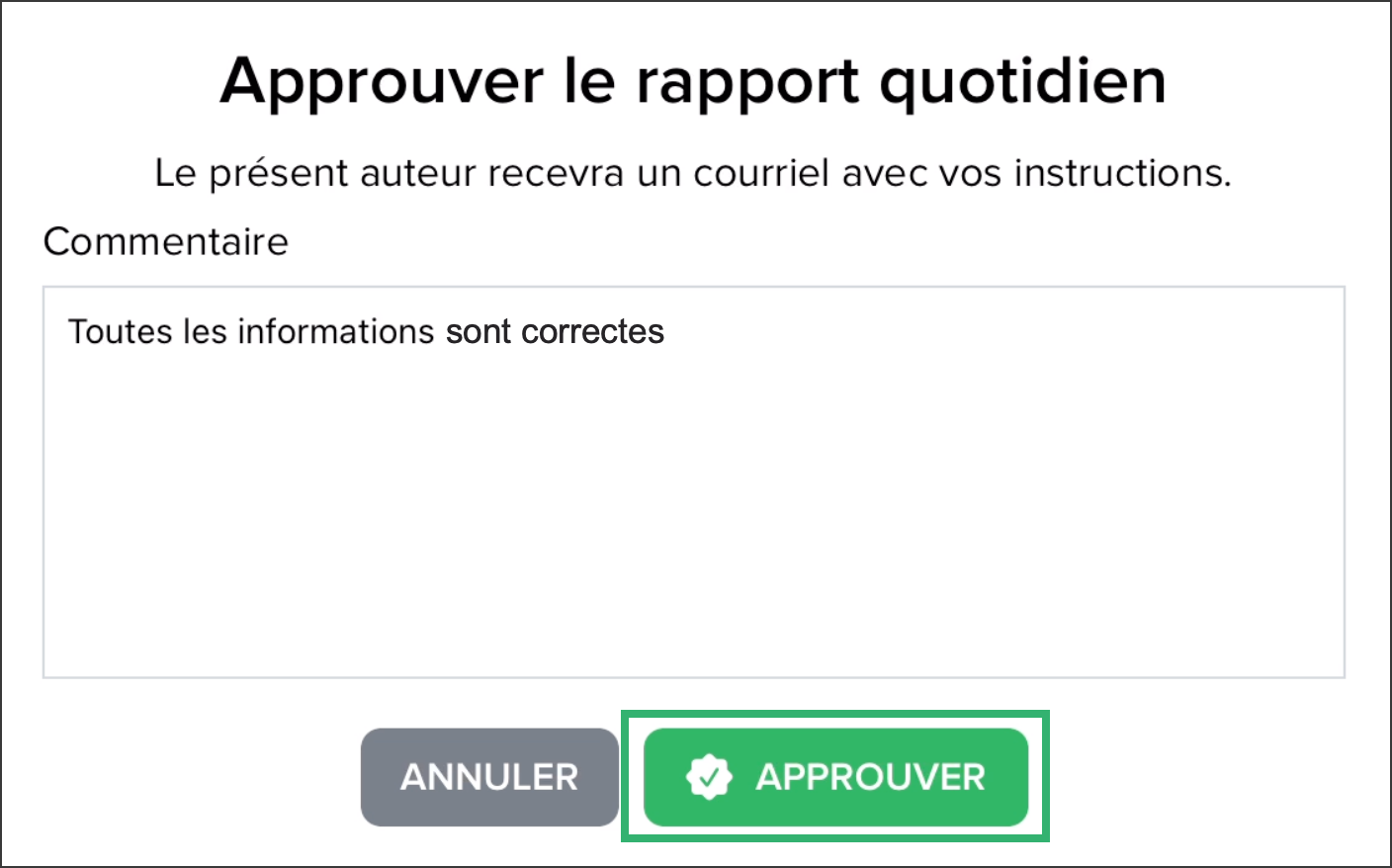

Modifier un Rapport
Tapez sur l'icône de votre profil dans le coin supérieur droit.
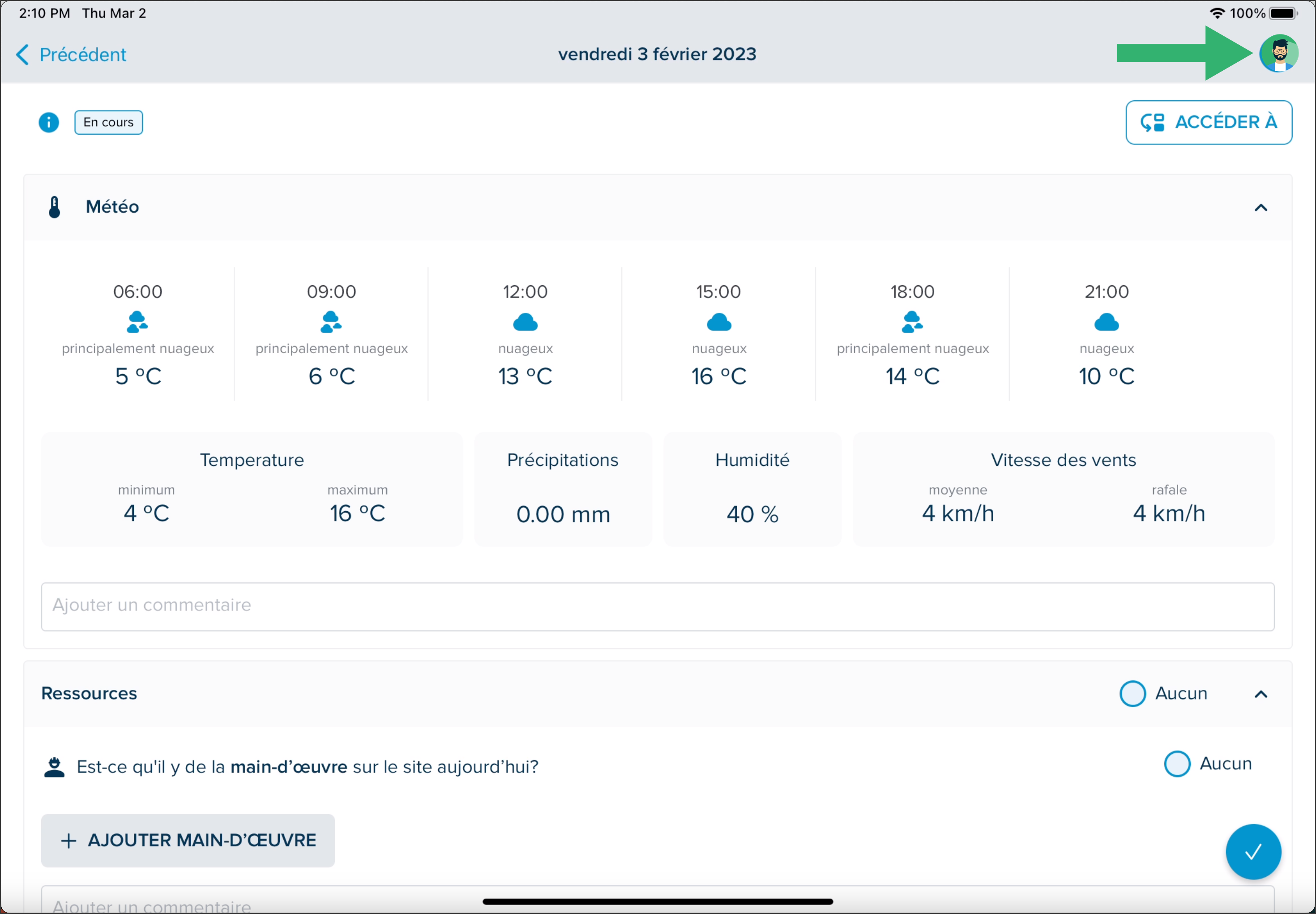
Sélectionnez Modifier les Détails du Rapport

Appliquez toutes les modifications nécessaires et tapez sur SAUVEGARDER.
Les modifications peuvent être appliquées aux champs suivants:
REMARQUE: Les champs disponible à modifier dépendent du rôle que vous occupé dans STACK. (Voir l'Article Rôles et Permissions Partagés dans les Rapports Journaliers)DATE DU RAPPORT
AUTEUR
APPROBATEUR
COMMENTAIRES (cliquez sur la flèche afin de l'envoyer)
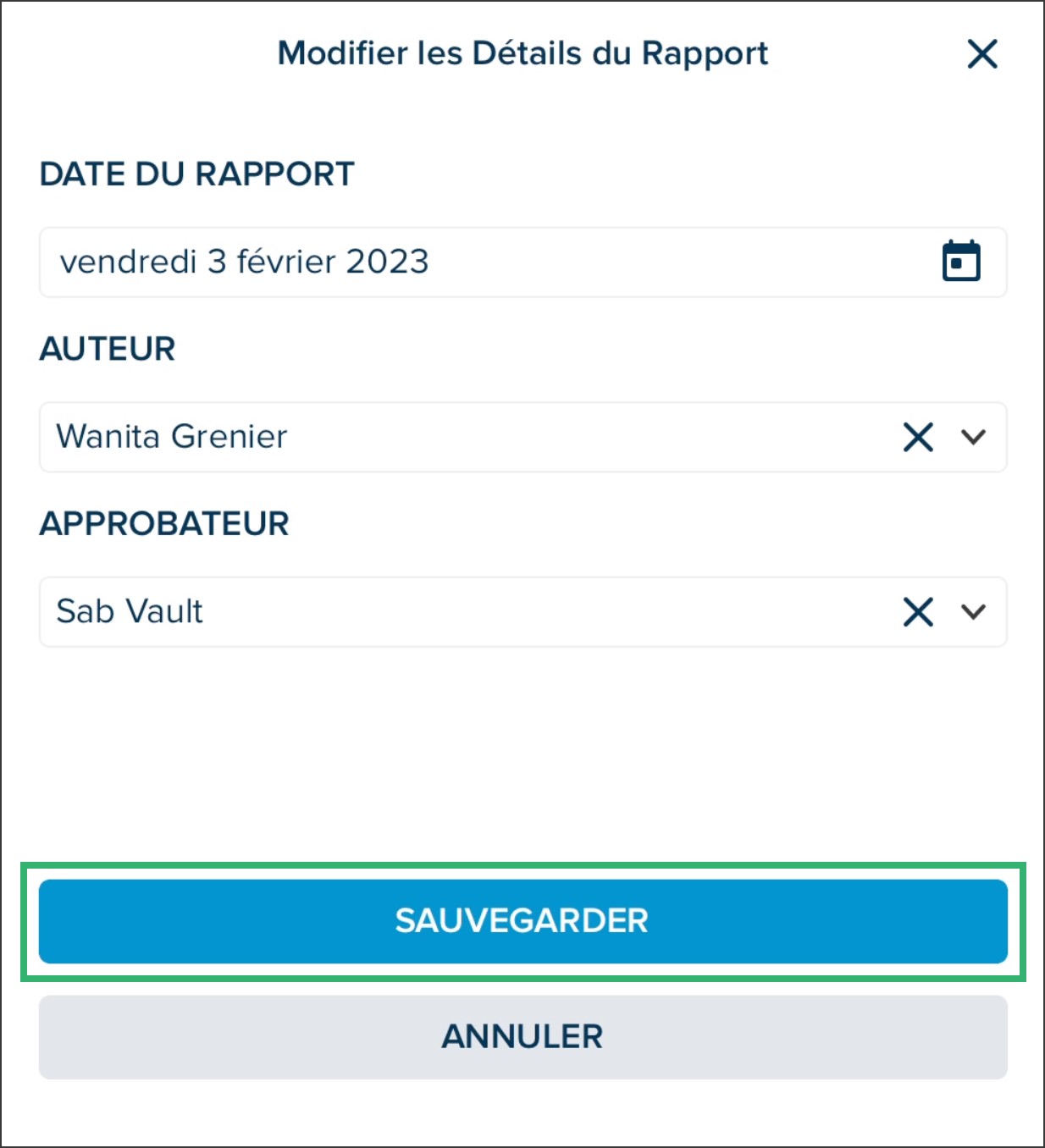
Supprimer un Rapport
REMARQUE: Un rapport ne peut être supprimé que s'il a le statut En cours.
Tapez sur l'icône de votre profil dans le coin supérieur droit.
.png)
Sélectionnez Supprimer.
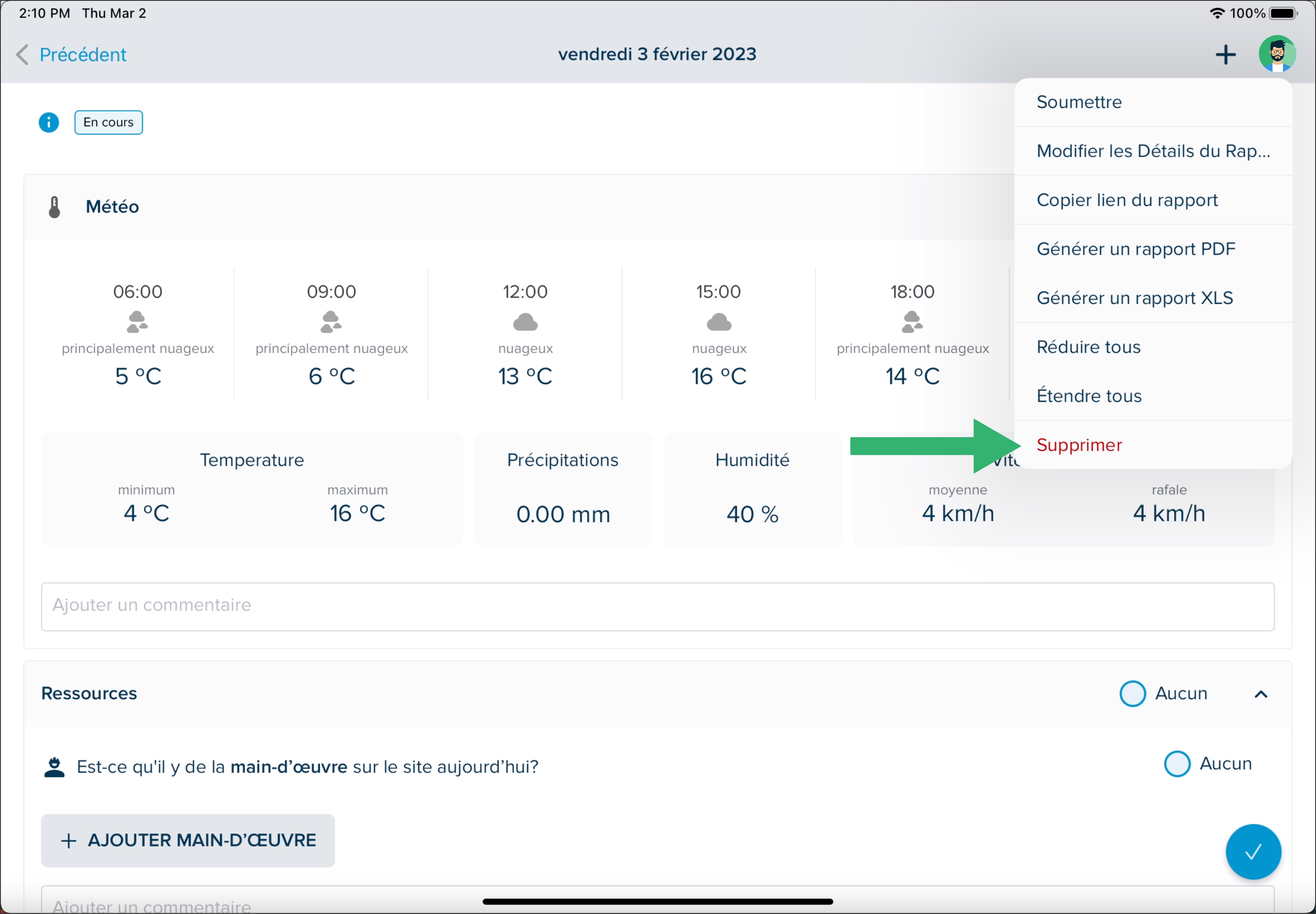
Il vous sera demandé de confirmer que vous souhaitez supprimer le rapport. Tapez sur Supprimer pour continuer.
.png)
Le rapport n'apparaîtra plus dans le calendrier des Rapports Journaliers.
Supprimer un Rapport de Statue Complété
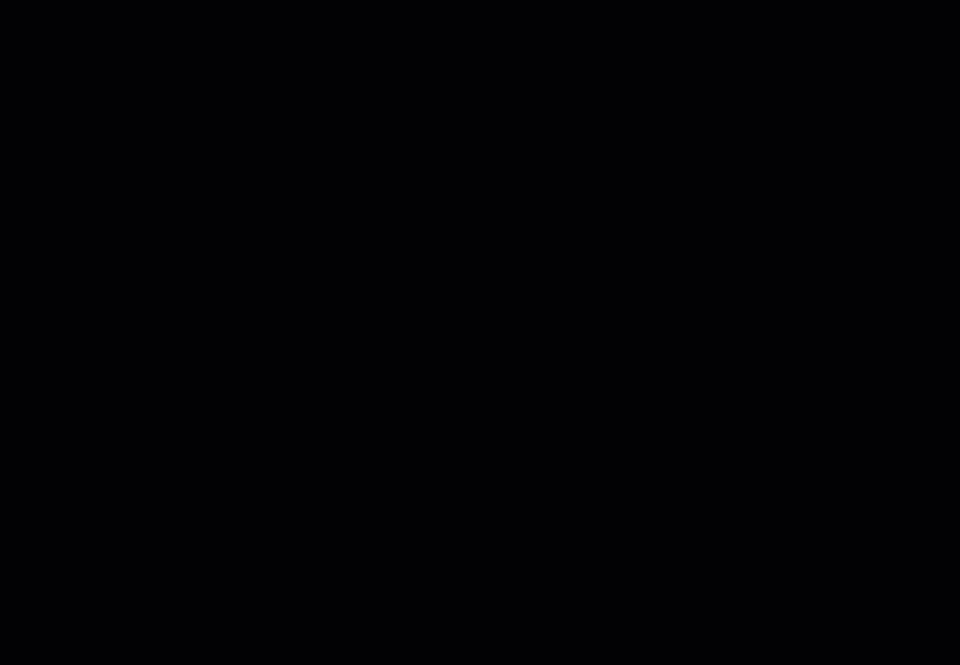
Ouvrez le rapport que vous souhaitez supprimer.
Appuyez sur les trois points en haut à droite de l’écran pour ouvrir une fenêtre contextuelle.
Sous la section APPROBATEUR, assignez un réviseur.
Appuyez sur SAUVEGARDER.
Demandez à l’approbateur d’ouvrir le rapport et de rejeter la révision en appuyant sur le X rouge.
Entrez une explication pour le refus de la révision, puis appuyez sur REJETER.
Le rapport passera alors au statut En cours.
Suivez ensuite les étapes ci-dessus pour supprimer le rapport.
Articles Connexes
Rapport Journalier dans le Portail Web
Sections du Rapport Journalier
Rôles et Permissions Partagés dans les Rapports Journaliers
Si vous avez besoin d'une assistance supplémentaire, Contactez-nous.

