- Imprimer
- SombreLumière
- PDF
Rapports Journaliers dans le Portail Web
- Imprimer
- SombreLumière
- PDF
Bon à savoir
- Les Rapports Journaliers sont accessibles sur le Portail Web ainsi que dans l'Application de Chantier STACK.
- Il est possible de créer, de remplir, de réviser et de supprimer un rapport dans les deux interfaces.
- Les Propriétaires et les Administrateurs de comptes ne sont pas les seuls à avoir accès aux Rapports Journaliers.
Voir les instructions ci-dessous pour:
Naviguer les Rapports Journaliers dans le Portail Web
Naviguer les Rapports Journaliers dans le Portail Web
Les Utilisateurs des Rapports Journaliers et les Rôles dans STACK
Il y a deux types d'utilisateurs dans les Rapports Journaliers:
- Auteur: L'utilisateur qui créer et rempli le rapport.
- Approbateur: L'utilisateur qui révise le rapport afin de s'assurer que l'information incluse dans le rapport est exacte.
Pour obtenir une vue détaillée des actions que chaque rôle peut effectuer à chaque étape des Rapports Journaliers, veuillez vous référer à l'article Rôles et Permissions Partagés dans les Rapports Journaliers.
Page de la Liste des Rapports Journaliers
Lorsque vous sélectionnez Rapports Journaliers dans le menu de navigation de gauche, vous accédez à la page Liste des Rapports Journaliers, qui vous donne un aperçu rapide du nombre d'éléments saisis par section. Seules les sections qui contiennent des items apparaîtront dans les détails du rapport. Lorsque vous cliquez sur l'icône d'une section, ceci ouvrira le rapport directement sur la section elle-même.
Cliquer sur les trois points ou faire un clic droit sur l'un des Rapports Journaliers permet de:
- Ouvrir
- Copier Lien du Rapport
- Générer rapport PDF
- Générer rapport XLS
- Supprimer
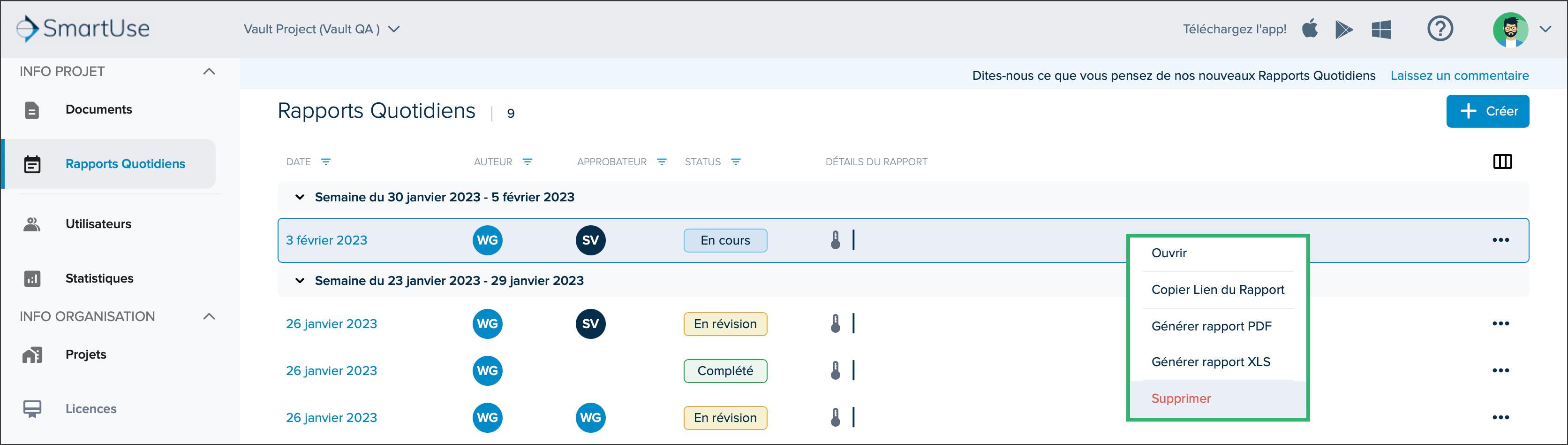
Double cliquer sur un rapport permet de l'ouvrir.
Clique une fois sur un rapport ouvre l'éditeur du rapport.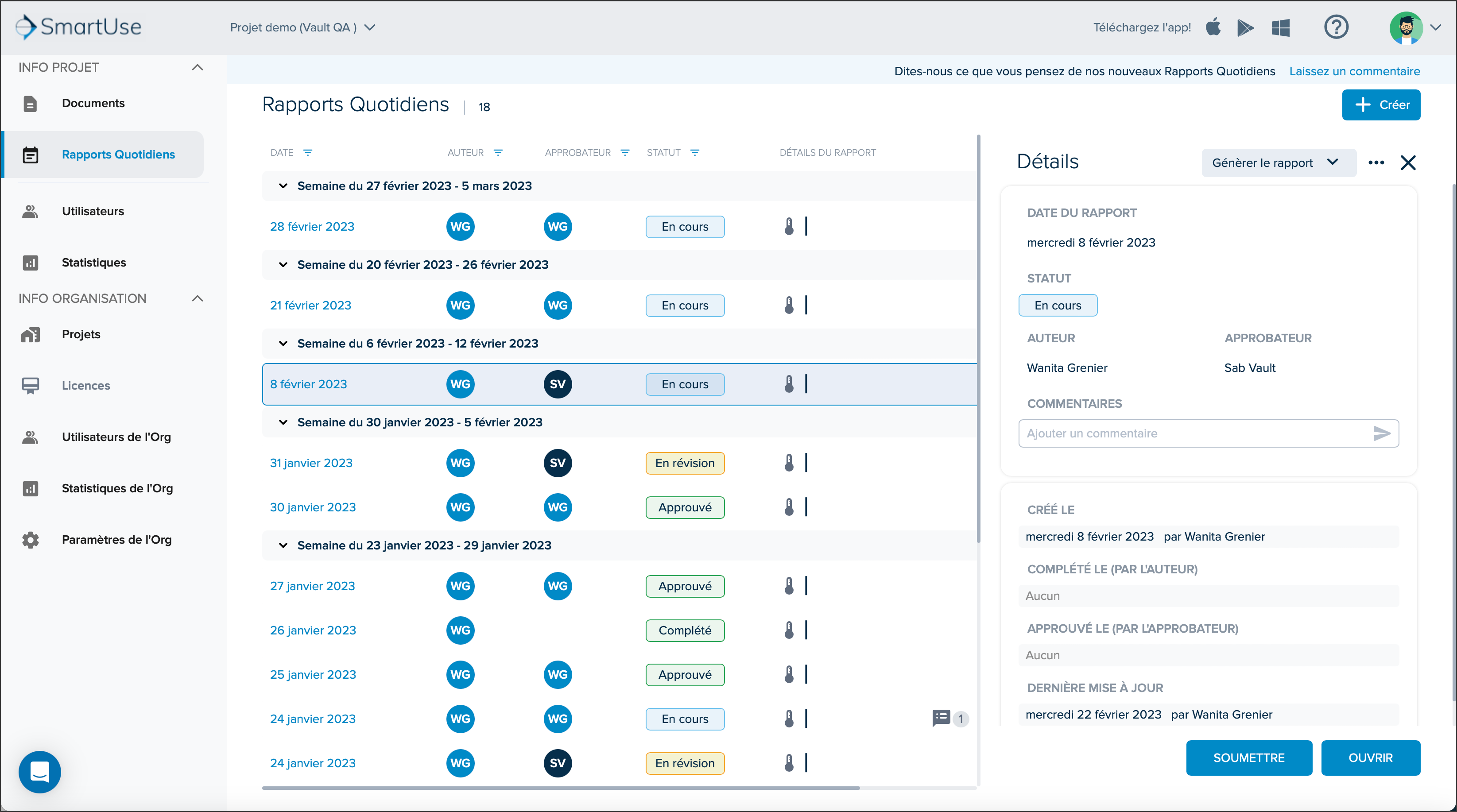
Colonne de la Liste des Rapports Journaliers
Les rapports sont organisés par semaines et présentent les informations par colonnes:
- DATE: La date à laquelle le rapport a été créé.
- AUTEUR: Le nom de l'utilisateur qui a rempli le rapport.
- APPROBATEUR: Le nom de l'utilisateur qui a révisé le rapport pour s'assurer que toutes les informations sont exactes et qui l'a ensuite approuvé.
- STATUT:Le statut que le rapport occupe à l'heure actuelle.
- Complété
- En Cours
- En Révision
- Non Assigné
- Approuvé
- DÉTAILS DU RAPPORT:Icônes des sections du Rapport Journalier avec le nombre d'items à côté.
- Météo
- Main d'oeuvre
- Photos
- Observations
- Commentaires
- CRÉE PAR (n'apparaît pas par défaut) : Le nom de l'utilisateur qui a créé le rapport.
Filtrer les Colonnes

- Cliquez sur l'icône de triage à côté du nom de la colonne.
- Sélectionnez vos critères de tri en fonction de la colonne que vous souhaitez trier.
- DATE: Sélectionnez une date Après laquelle, Avant laquelle, et/ou Identique à la date de création du rapport.
- AUTEUR: Sélectionner tous, plusieurs ou un seul utilisateur
- APPROBATEUR: Sélectionner tous, plusieurs ou un seul utilisateur
- STATUTS: Sélectionner tous, plusieurs ou un seul statut
- Au fur et à mesure que vous triez les colonnes, les filtres apparaîtront sur la droite et la liste des rapports journaliers sera mise à jour automatiquement.
Masquer et Afficher des Colonnes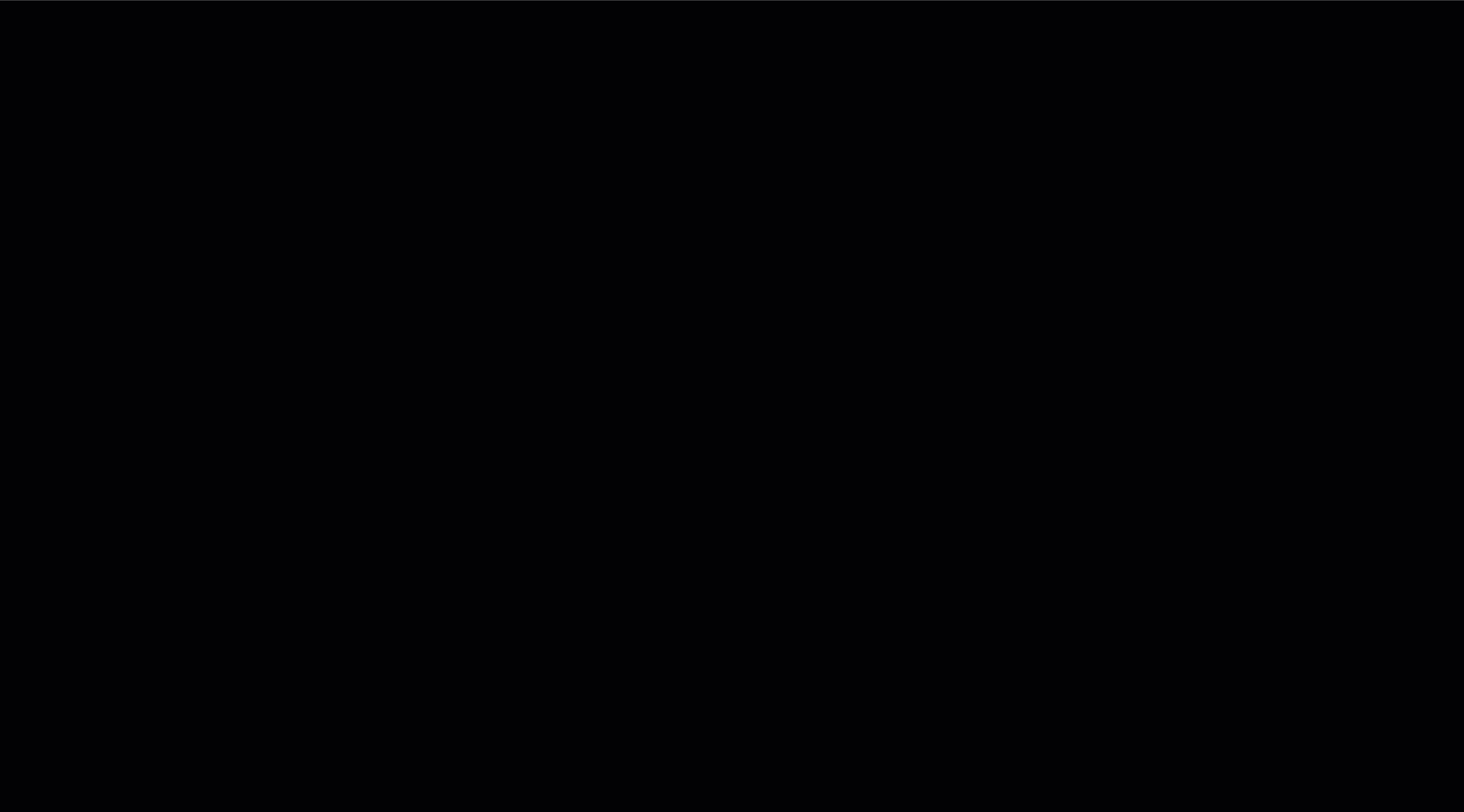
- Cliquez sur l'icône Colonne dans le coin supérieur droit.
- Sélectionnez ou désélectionnez la colonne que vous souhaitez afficher.
- La liste des Rapports Journaliers sera mise à jour automatiquement.
À L'Intérieur du Rapport Journalier
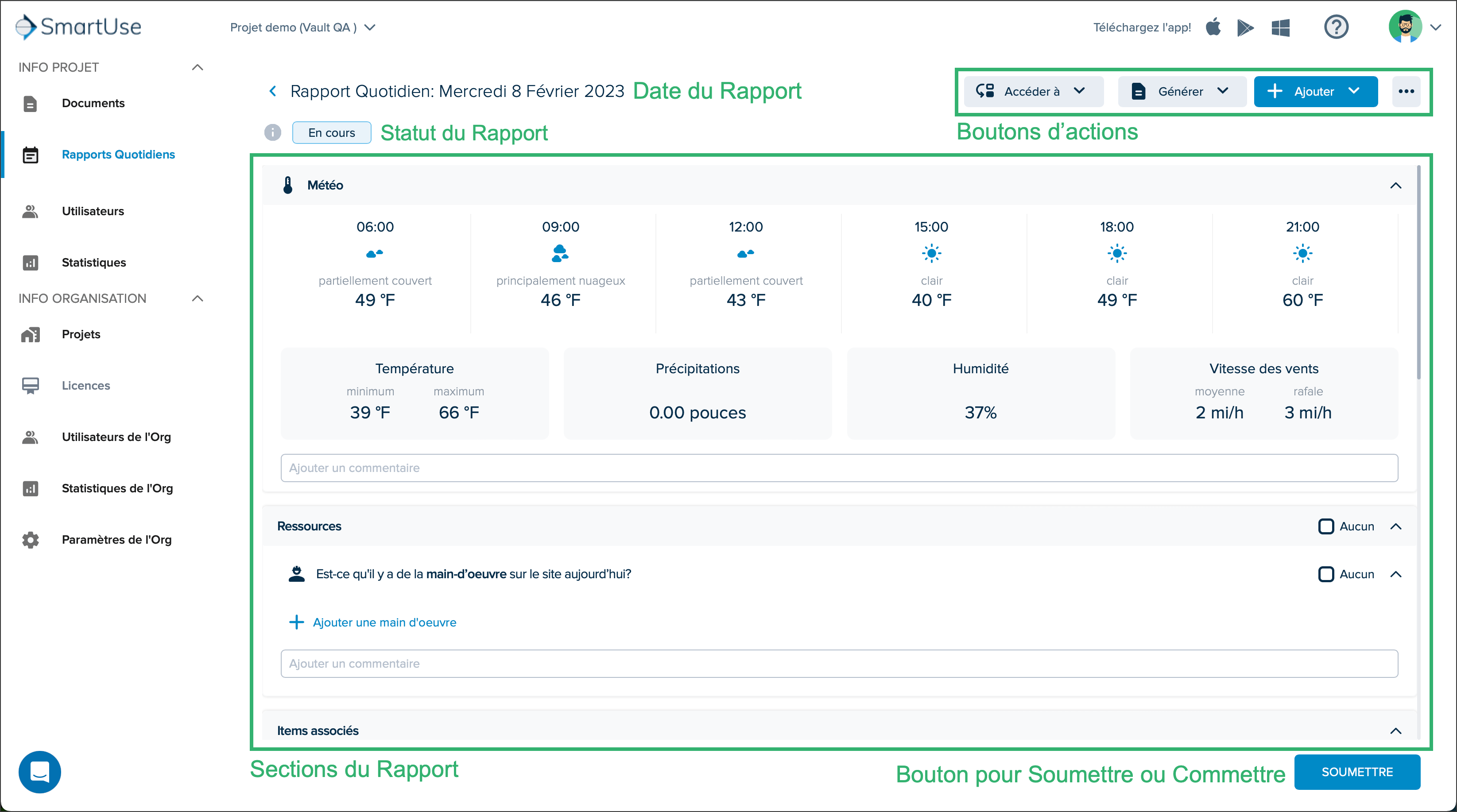
Sections du Rapport Journalier
Dans le Rapport Journalier, vous verrez les sections à remplir pour pouvoir soumettre le rapport. (Voir l'article Sections du Rapport Journalier pour plus de détails)
- Météo
- Ressources
- Main d'oeuvre
- Équipement
- Évènements
- Santé et Sécurité
- Visiteurs
- Livraisons
- Items Associés
- Photos
- Observations
- Commentaires
Boutons d'Actions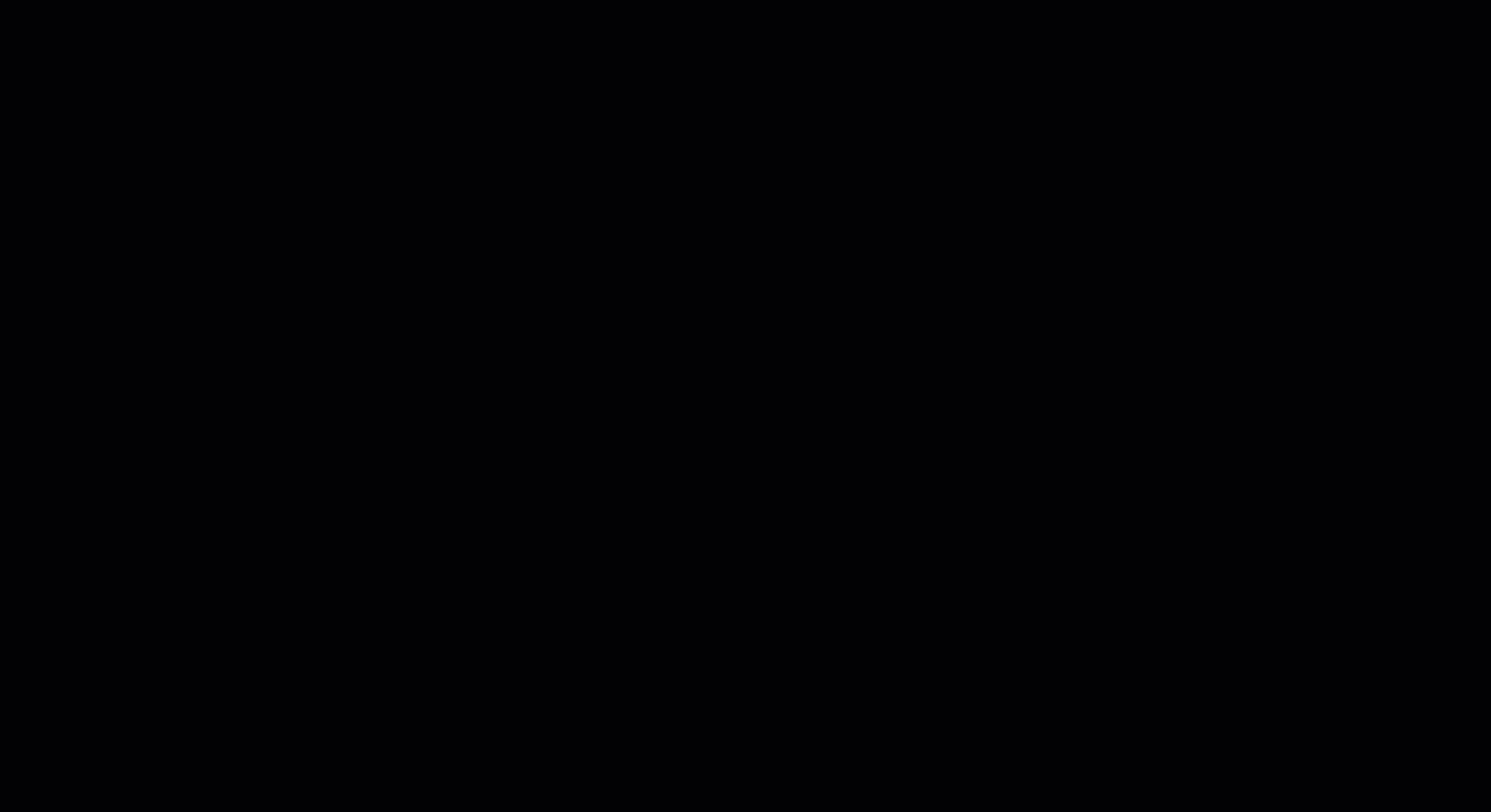
Vous aurez également accès à différents boutons d'actions:
- Accéder à: Passez à une section spécifique et voyez combien d'articles ont été saisis par section
- Générer:
- Générer PDF
- Générer XLS
- + Ajouter: Ajouter une ressource ou une information dans une section spécifique
- Trois points:
- Copier Lien du Rapport
- Tout réduire
- Tout développer
- Supprimer
- SOUMETTRE OU FINALISER: Une fois que le rapport a été complété
Créer un Rapport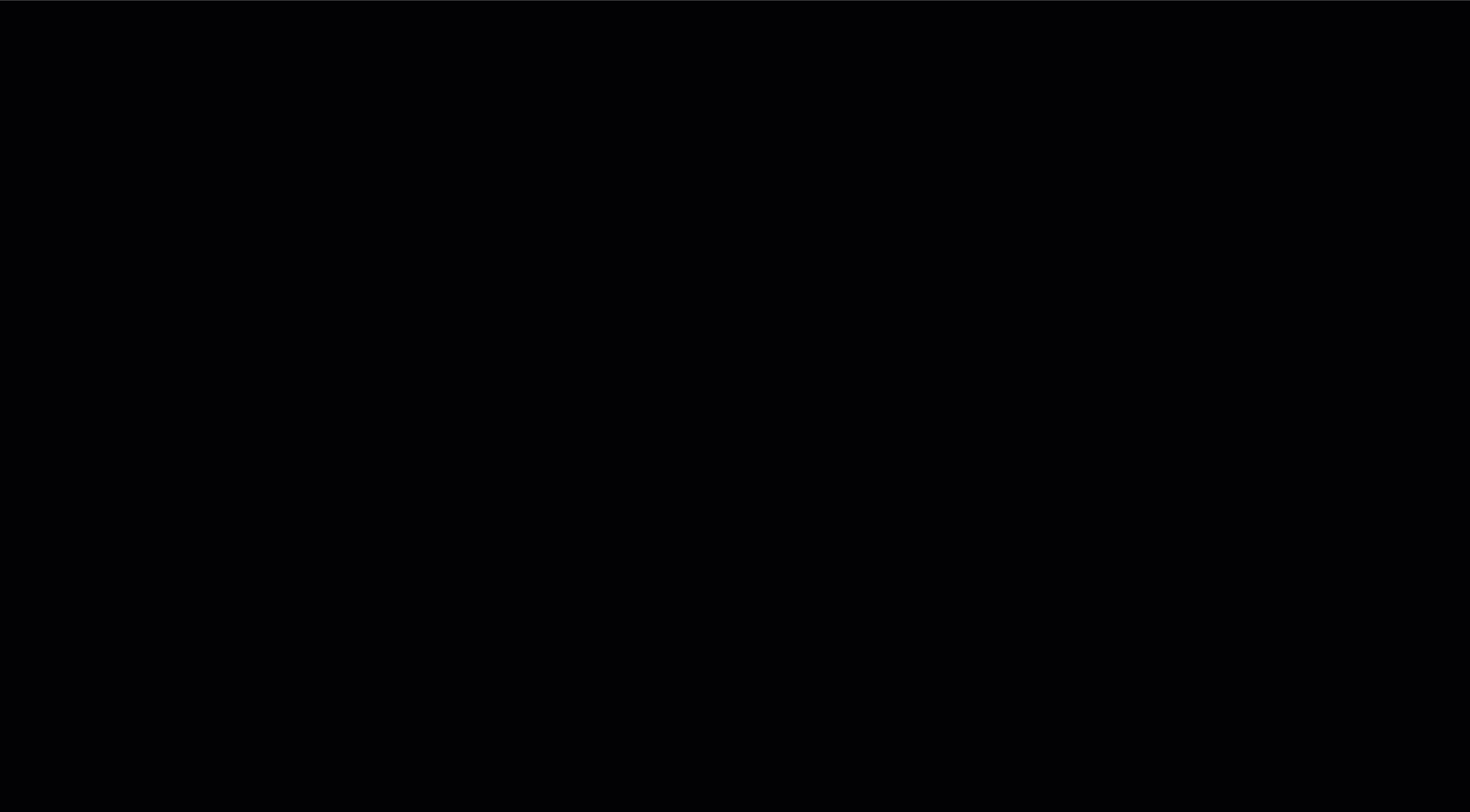
- Depuis le menu de navigation gauche, sélectionnez Rapports Journaliers.
- Cliquez le bouton + Créer. Lorsqu'un rapport est commencé, il occupe le statut En Cours.
- Remplissez les informations suivantes:
- DATE DU RAPPORT: Sélectionnez la date du rapport. Par défaut, la date sélectionnée sera la date d'aujourd'hui. Vous pouvez soit saisir la date manuellement, soit naviguer dans le calendrier pour sélectionner une date.
- AUTEUR: Sélectionnez le nom de la personne qui remplira le rapport depuis le menu déroulant ou utilisez la barre de recherche pour trouver un utilisateur.
- APPROBATEUR: Sélectionnez le nom de la personne qui révisera le rapport afin de vérifier que toutes les informations sont correctes. La barre de recherche peut également être utilisée pour trouver un utilisateur spécifique.
REMARQUE: Si aucun Approbateur n'est sélectionné, le rapport sera uniquement Finalisé. (Voir Finaliser un Rapport)
REMARQUE: L'Approbateur ne doit pas être le même utilisateur que l'Auteur. Si le même nom est sélectionné, un message d'avertissement apparaîtra.
- COPIER LES DONNÉES DEPUIS UN RAPPORT EXISTANT: Il est possible d'utiliser les données d'un rapport précédent pour ne pas avoir à remplir tous les détails manuellement. Seules les données relatives à la main-d'œuvre sont copiées. Le rapport peut ensuite être modifié en fonction des données spécifiques du rapport actuel. Sélectionnez le rapport à copier dans la liste déroulante.
- Cliquez CRÉER.
- Le nouveau Rapport Journalier se trouvera dans la liste des Rapports Journaliers.
Finaliser un Rapport
La fonction Finaliser peut être utilisée lorsque vous souhaitez créer un rapport sans désigner d'Approbateur. Le rapport peut toujours être rempli, mais il n'y aura pas de processus de révision, à moins qu'un Approbateur ne soit désigné ultérieurement, auquel cas le rapport peut être soumis.
- Dans la liste des Rapports Journaliers, double-cliquez sur le rapport que vous souhaitez Finaliser.
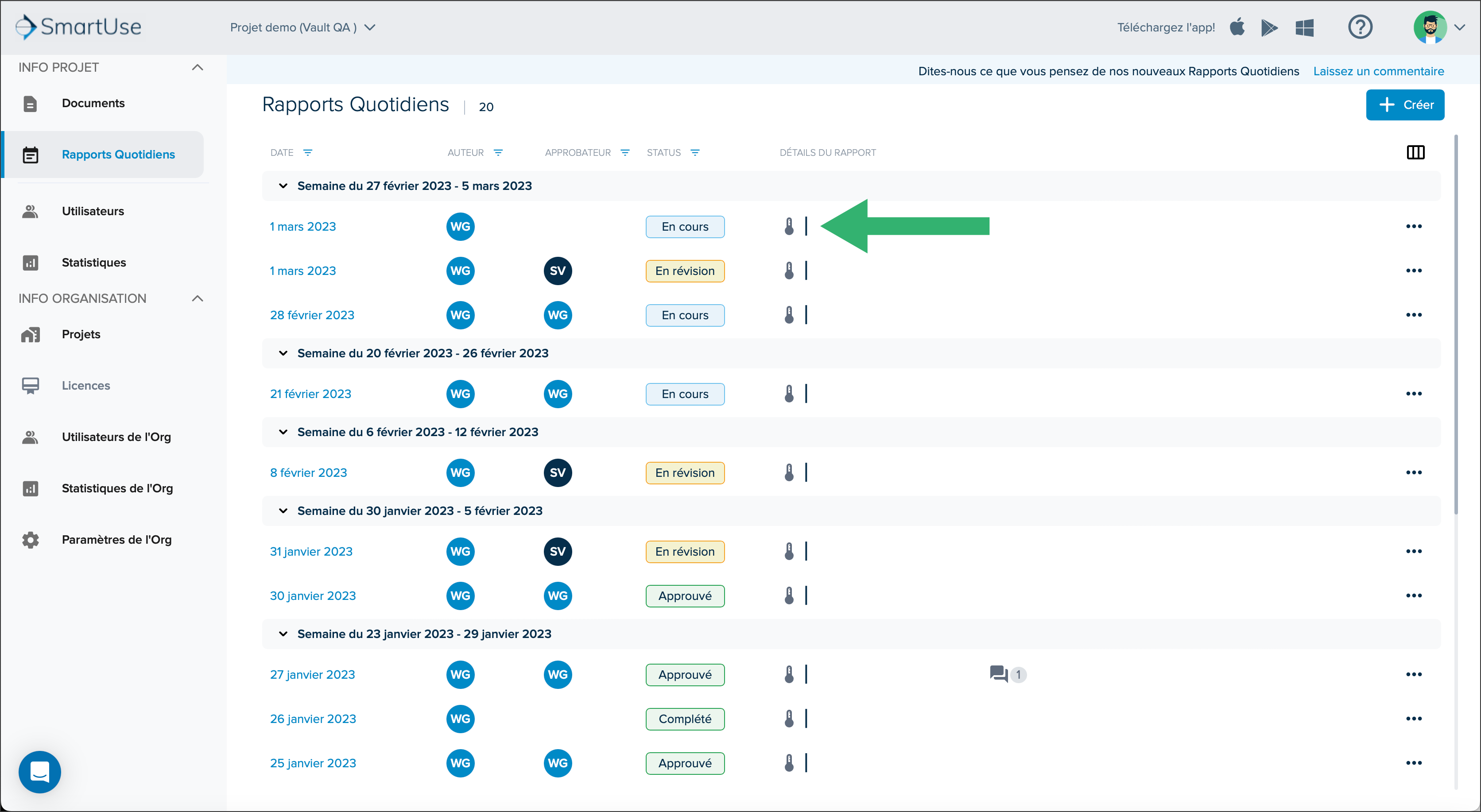
- Remplissez le rapport, puis allez jusqu'en bas et cliquez sur FINALISER.
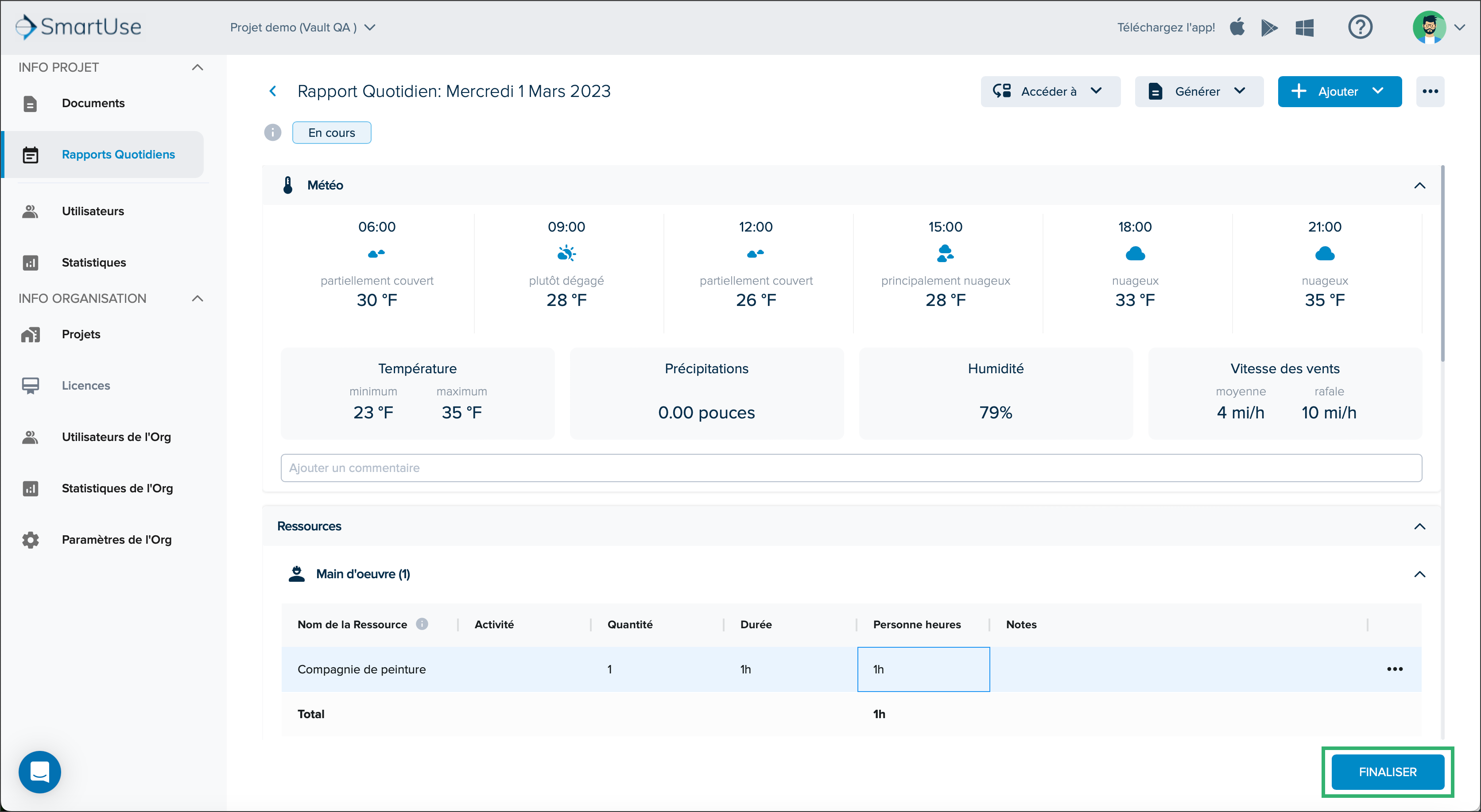
- Il vous sera demandé de confirmer que vous souhaitez finaliser le rapport et qu'une fois validé, les données ne pourront plus être modifiées. Cliquez sur FINALISER pour continuer.

- Le rapport aura le statut Complété.
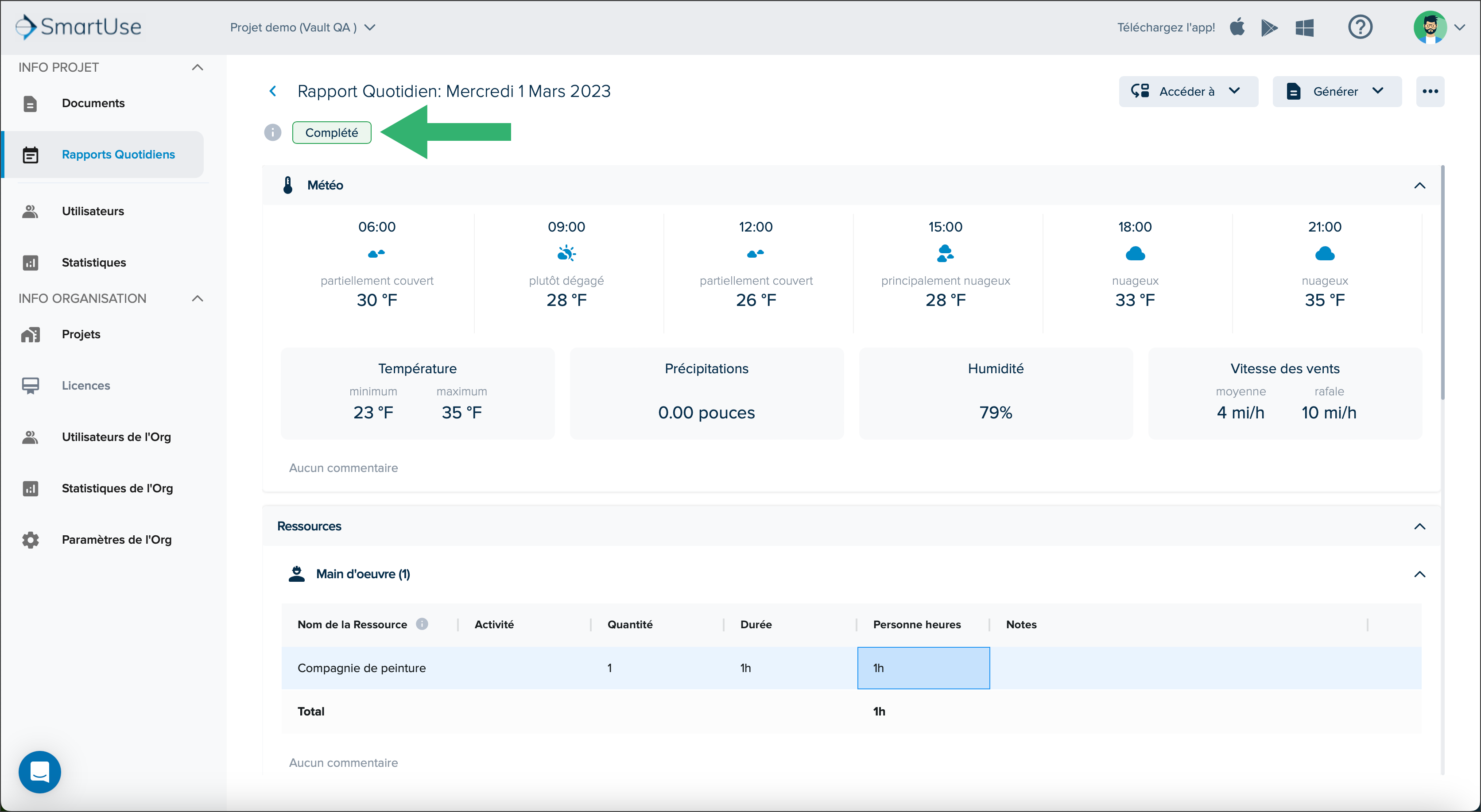
Soumettre un Rapport
REMARQUE: Un Rapport Journalier doit avoir le statut En cours afin de pouvoir être soumis.
- De la liste des Rapports Journaliers, double-cliquez sur le Rapport Journalier ou cliquez sur les trois points et sélectionnez Ouvrir.
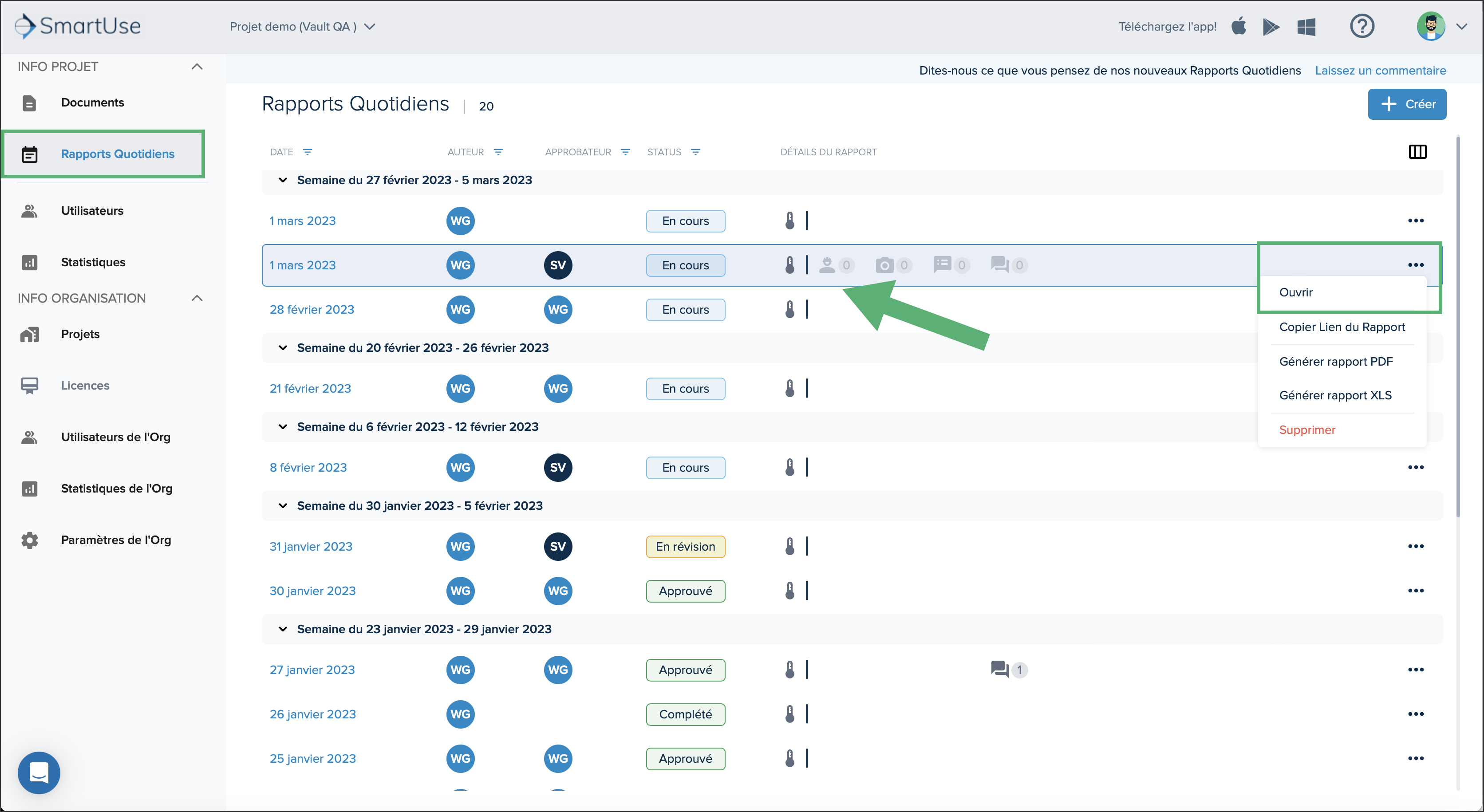 REMARQUE: Si le rapport a déjà été rempli, en cliquant une fois dessus, vous ouvrirez la fenêtre d'édition où vous pourrez directement Soumettre.
REMARQUE: Si le rapport a déjà été rempli, en cliquant une fois dessus, vous ouvrirez la fenêtre d'édition où vous pourrez directement Soumettre.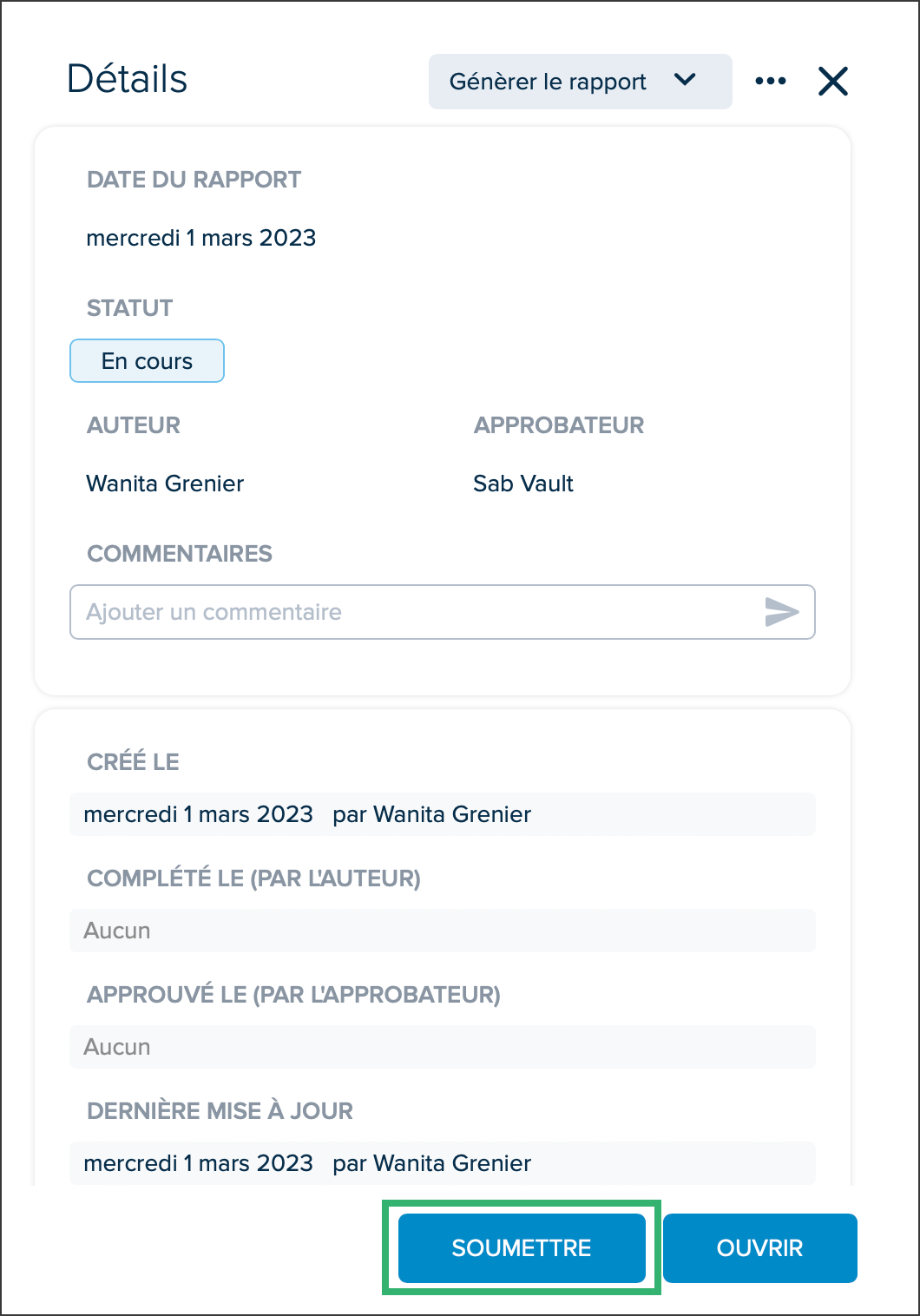
- Vous accéderez à la page des sections du Rapport Journalier.
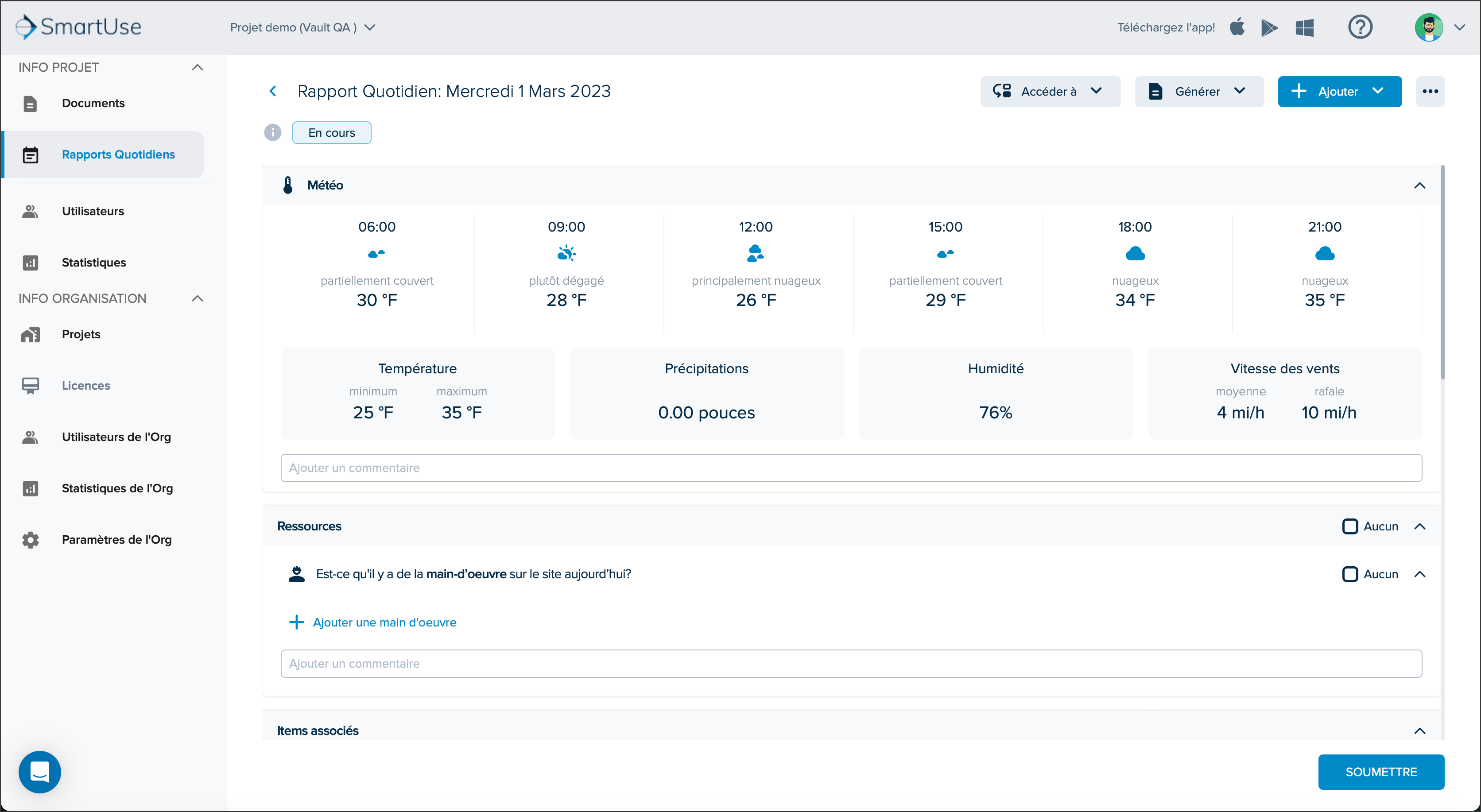
- Remplissez chacune des sections du rapport. Consultez l'article Sections du Rapport Journalier pour plus de détails.
Toutes les sections du Rapport Journalier doivent être remplies. Un message d'avertissement s'affiche lorsqu'une section est manquante. Cochez la case Aucun si aucune information ne doit être remplie.
- Une fois que le rapport journalier est rempli, cliquez sur SOUMETTRE en bas de la fenêtre.
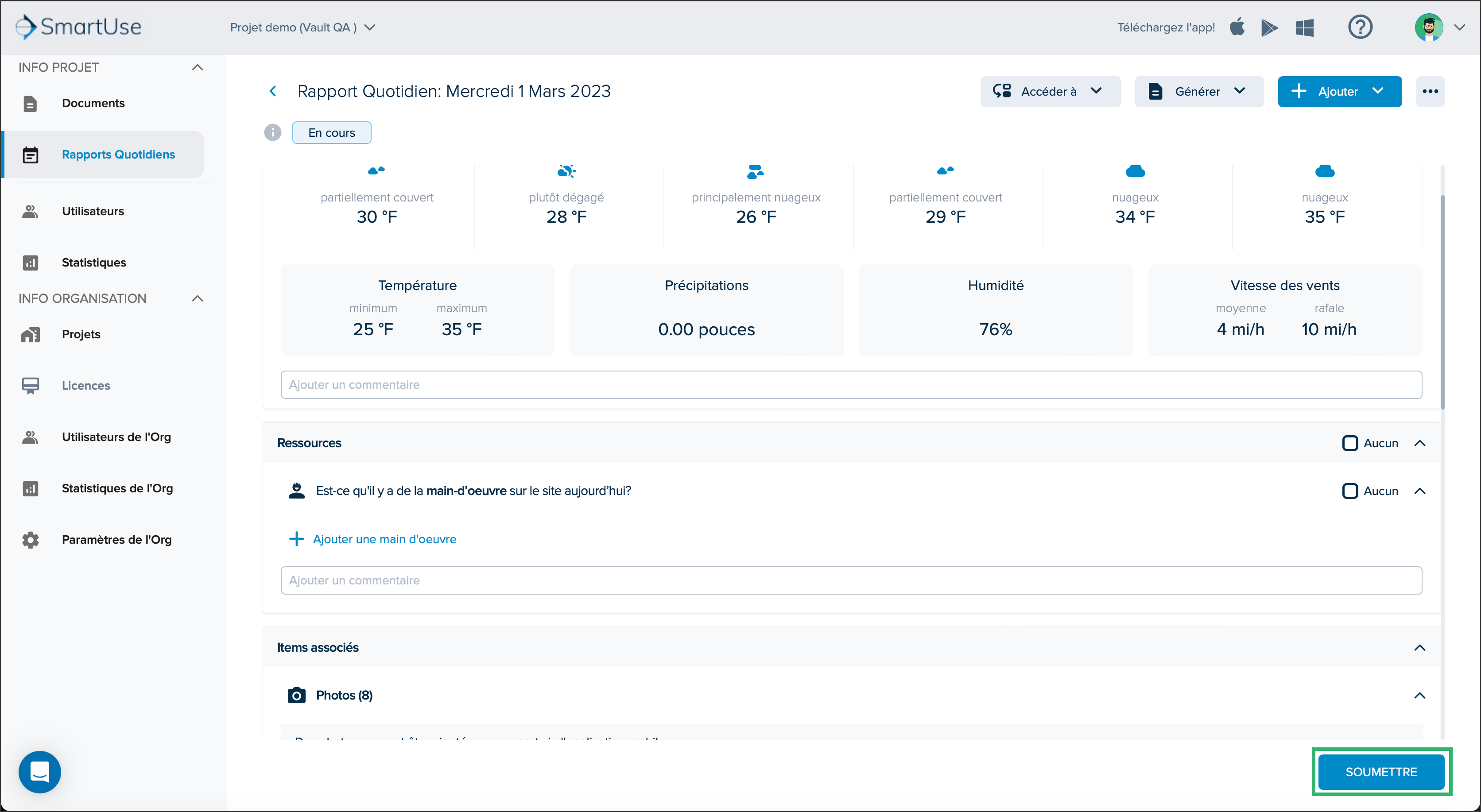
Le rapport passera alors en statut En révision.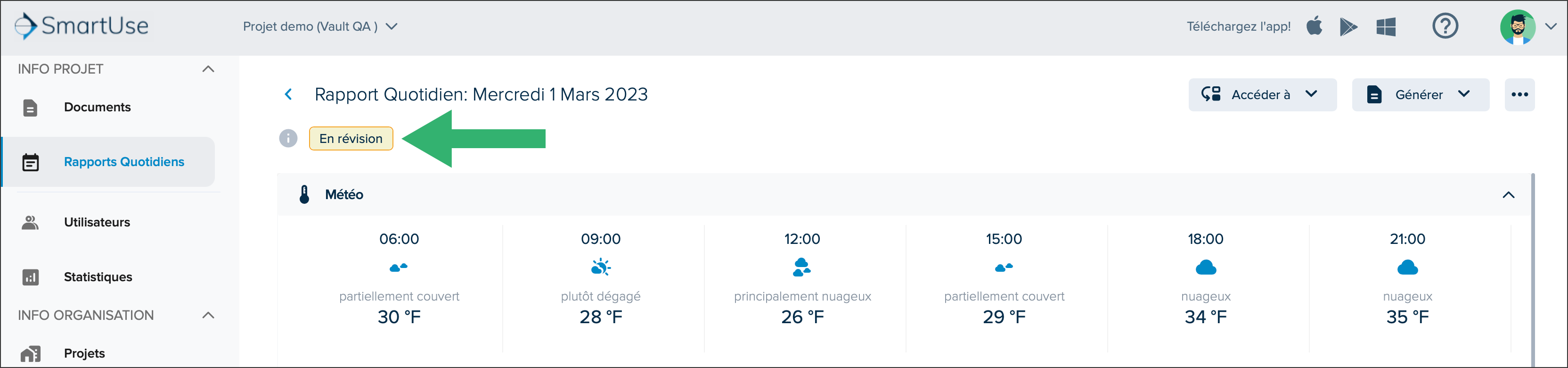
Réviser un Rapport
Une fois qu'un rapport journalier a été créé et soumis par un Auteur, il peut être révisé par l'Approbateur. Seul l'Approbateur désigné a le droit de réviser le rapport.
REMARQUE: Lorsqu'un Approbateur ouvre un rapport dont l'état est En révision, il l'ouvre en mode révision.
- En tant qu'Approbateur, vous recevrez une notification vous indiquant que vous devez réviser un Rapport Journalier.
- Vous pouvez soit Approuver ou Rejeter le Rapport Journalier directement dans le courriel, soit l'ouvrir en cliquant sur Voir dans STACK.
- Approuver - le rapport aura le statut Approuvé.
- Rejeter - le rapport reviendra au statut En cours et vous recevrez un autre courriel une fois qu'il aura été soumis à nouveau par l'Approbateur.
- Voir dans STACK - vous accéderez directement au rapport. Parcourez tout le rapport afin de valider si toutes les informations saisies sont correctes.
- Une fois le rapport ouvert, allez à la section Commentaires pour voir si vous avez des commentaires à approuver ou à rejeter. Cliquez sur le commentaire et sélectionnez Approuver ou Rejeter.
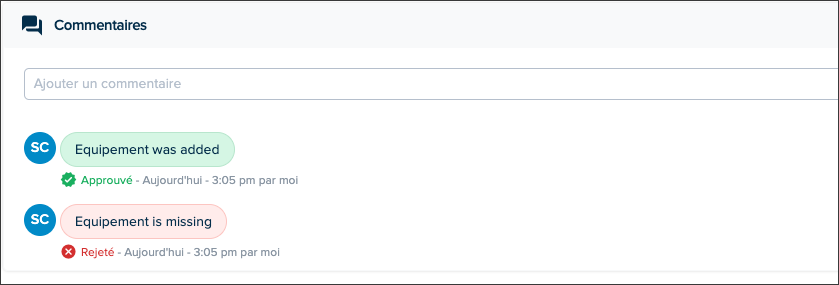
- En bas de la fenêtre, cliquez sur REJETER ou APPROUVER.

- Si vous cliquez sur Rejeter, tapez la raison pour laquelle vous rejetez le Rapport Journalier dans la section des commentaires et cliquez sur REJETER. Le rapport journalier reviendra au statut En cours et votre commentaire sera ajouté à la section Commentaires.
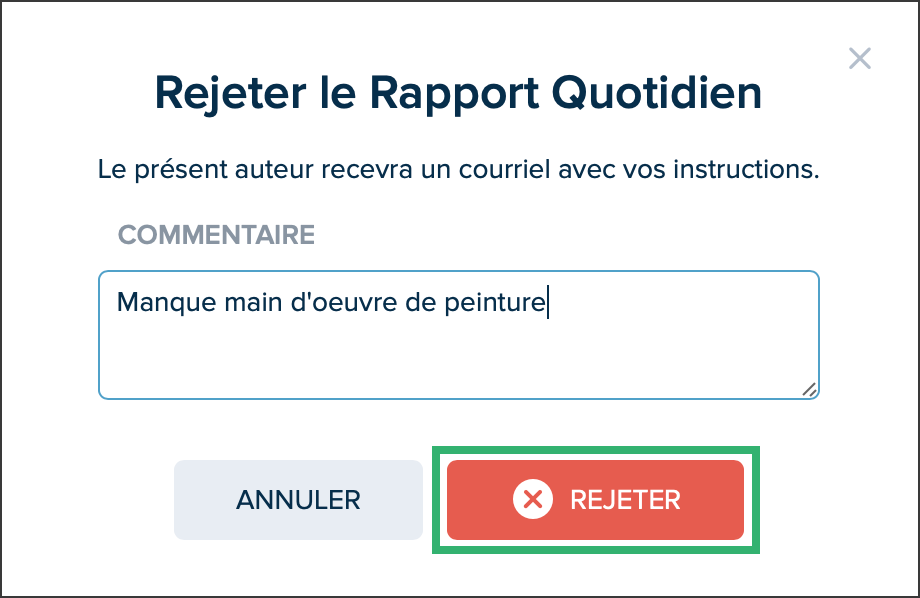 Si vous cliquez sur APPROUVER, vous pouvez taper un commentaire (facultatif) et cliquer sur APPROUVER. Le Rapport Journalier aura alors le statut Approuvé. Si vous avez ajouté un commentaire, il sera ajouté à la section Commentaires.
Si vous cliquez sur APPROUVER, vous pouvez taper un commentaire (facultatif) et cliquer sur APPROUVER. Le Rapport Journalier aura alors le statut Approuvé. Si vous avez ajouté un commentaire, il sera ajouté à la section Commentaires.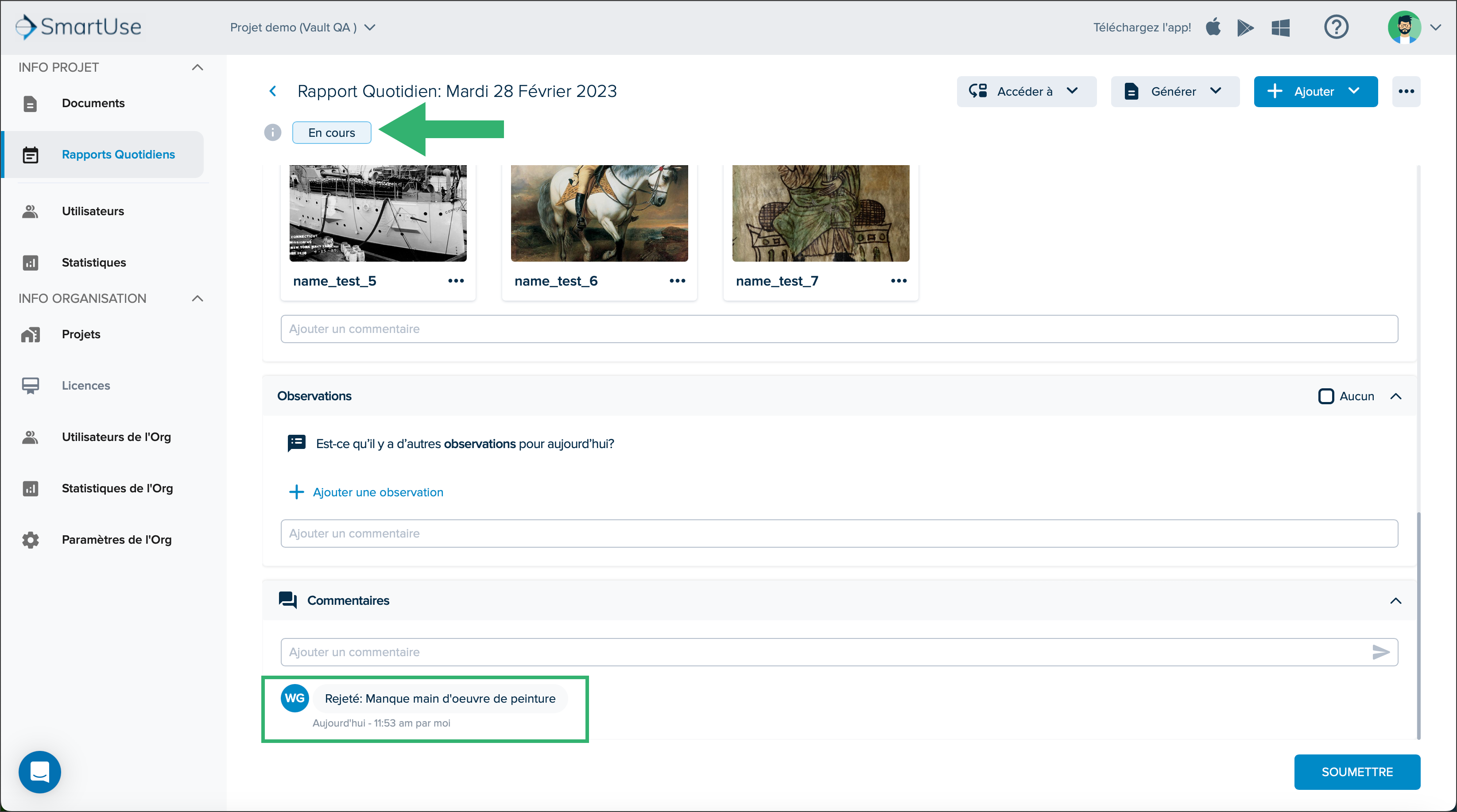
Modifier un Rapport
- À partir de la liste des Rapports Journaliers, cliquez une fois sur le rapport que vous voulez modifier.
- Appliquez les changements nécessaires et fermez la fenêtre en cliquant sur le X dans le coin supérieur droit.
Les modifications peuvent être appliquées aux champs suivants:
REMARQUE: Les champs disponible à modifier dépendent du rôle que vous occupé dans STACK. (Voir l'Article Rôles et Permissions Partagés dans les Rapports Journaliers)
- DATE DU RAPPORT
- AUTEUR
- APPROBATEUR
- COMMENTAIRES (cliquez sur la flèche afin de l'envoyer)
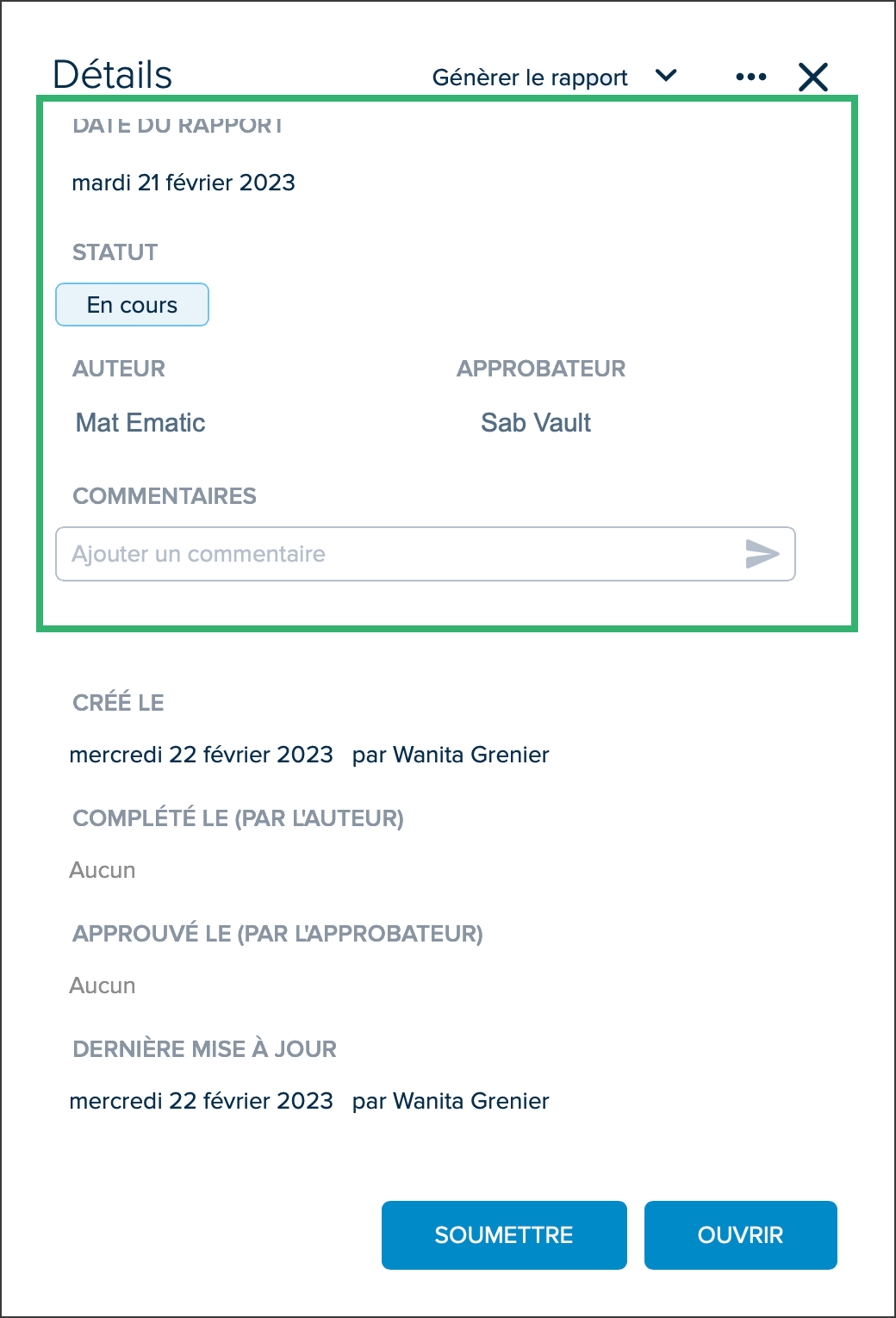
- Les modifications seront reflétées dans les colonnes de la liste des Rapports Journaliers.
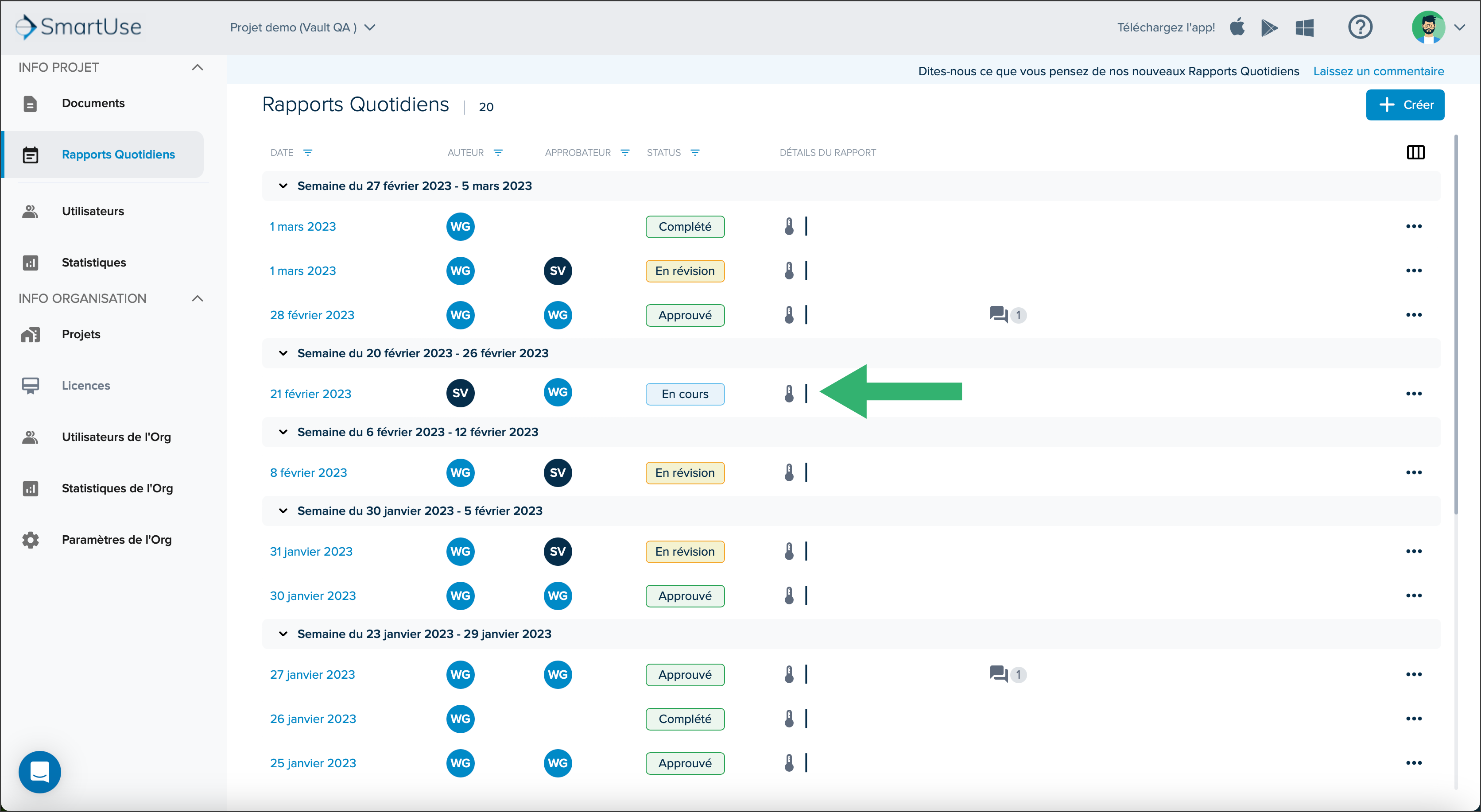
Supprimer un Rapport
Il y a trois façons de supprimer un Rapport Journalier. La première à partir de la page de liste des rapports journaliers, la deuxième à partir de la fenêtre d'édition, et la troisième à partir de l'intérieur du rapport journalier lui-même.
Depuis la Liste des Rapports
- À partir de la liste des Rapports Journaliers, cliquez sur les trois points et sélectionnez Supprimer.
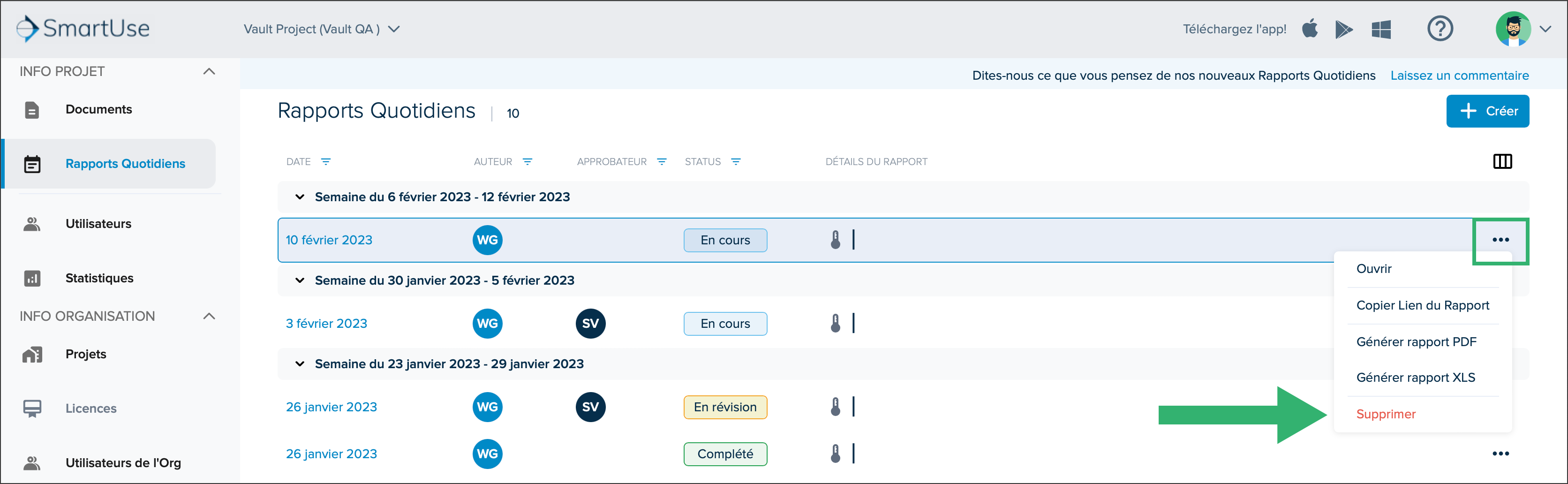
- Vous devrez confirmer si vous souhaitez supprimer définitivement le Rapport Journalier. Cliquez sur OUI pour continuer.

- Le Rapport Journalier n'apparaîtra plus dans la liste des Rapports Journalier.
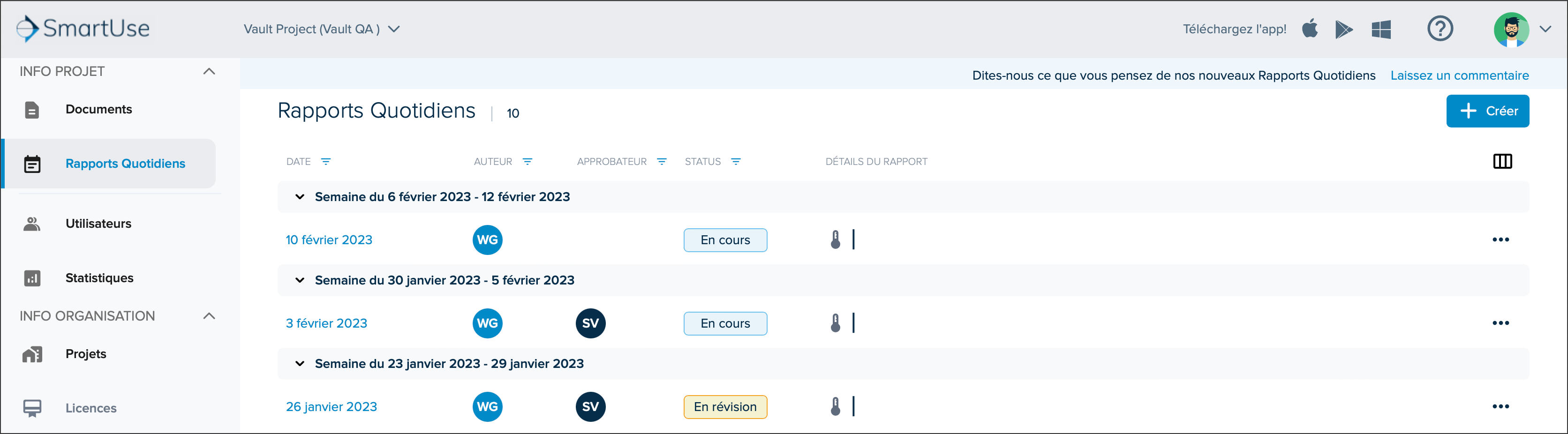
Depuis la Fenêtre d'Édition
- À partir de la liste des Rapports Journaliers, cliquez une fois sur le rapport que vous voulez supprimer.
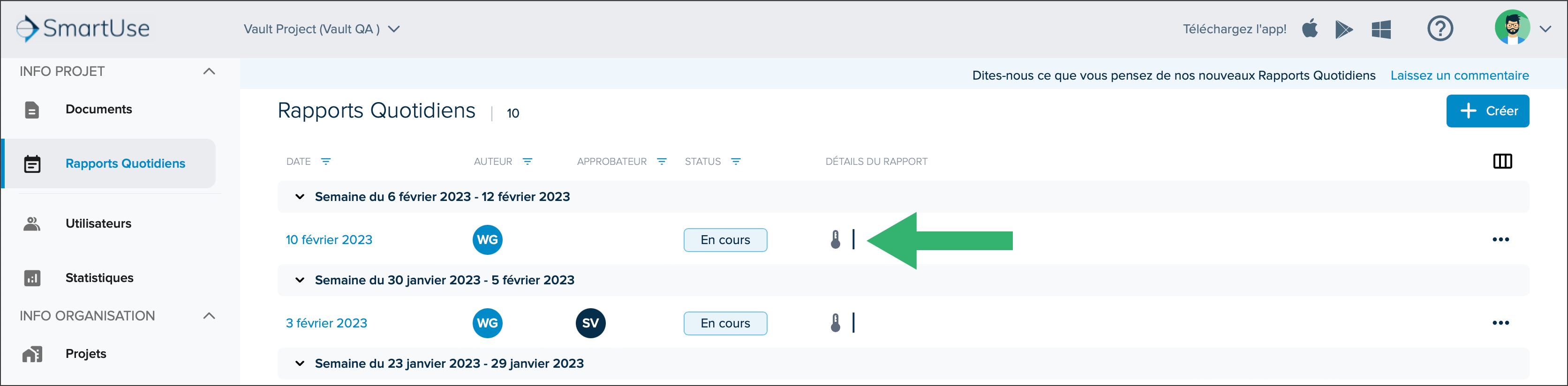
- Cliquez sur les trois points et sélectionnez Supprimer.
.png)
- Vous devrez confirmer si vous souhaitez supprimer définitivement le Rapport Journalier. Cliquez sur OUI pour continuer.
.png)
- Le Rapport Journalier n'apparaîtra plus dans la liste des Rapports Journalier.
.png)
À l'Intérieur du Rapport
- À partir de la liste des Rapports Journaliers, double-cliquez sur le rapport que vous souhaitez supprimer.
.png)
- Cliquez sur les trois points et sélectionnez Supprimer.
.png)
- Vous devrez confirmer si vous souhaitez supprimer définitivement le Rapport Journalier. Cliquez sur OUI pour continuer.
.png)
- Le Rapport Journalier n'apparaîtra plus dans la liste des Rapports Journaliers.
.png)
Étapes Suivantes
Maintenant que vous vous êtes familiarisé avec les Rapports Journaliers dans le Portail Web, vous êtes prêt à explorer:
Rapports Journaliers dans l'Application de Chantier
Articles Connexes
Sections du Rapport Journalier
Rôles et Permissions Partagés dans les Rapports Journaliers
Si vous avez besoin d'une assistance supplémentaire, Contactez-nous.

