Révisions
- Imprimer
- SombreLumière
- PDF
Révisions
- Imprimer
- SombreLumière
- PDF
Résumé de l’article
Avez-vous trouvé ce résumé utile ?
Merci pour vos commentaires
Bon à savoir
- Lorsqu’un document est téléchargé pour la première fois, il sera automatiquement la révision 0.
- Le même document téléchargé par la suite sera la révision 1 et ainsi de suite.
- Les révisions peuvent être consultées dans le Portail Web ainsi que dans l’Application de Chantier STACK.
- Il est possible de télécharger des révisions de plans et de documents.
Voir les instructions ci-dessous:
Gérer les Révisions de Documents et les Versions
- Modifier une Révision de Document
- Modifier une Version
- Supprimer une Version
Télécharger une Révision
Les révisions sont téléchargées comme tout autre document. Lorsqu’un document portant le même nom et faisant partie d'une nouvelle version ayant une date ultérieure à la version précédete et téléchargé au même emplacement, il sera considéré comme une révision de ce document.
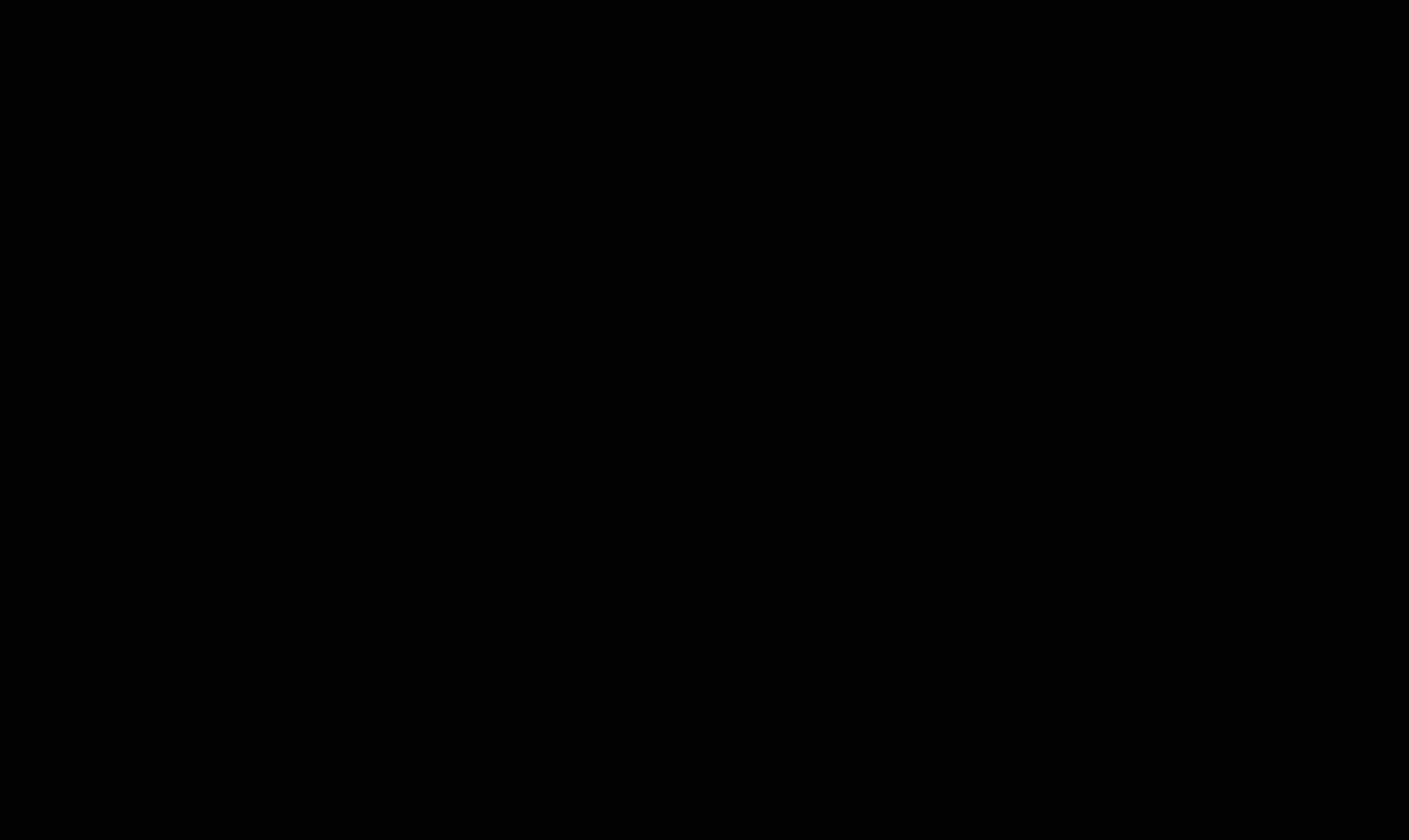
- Sélectionnez Documents dans le menu de navigation de gauche.
- Accédez à l’endroit où vous souhaitez télécharger le document. Si vous téléchargez une révision d’un document qui existe déjà dans STACK, accédez à l’endroit où se trouve la révision précédente.
- Cliquez sur Télécharger.
- Sélectionnez Plans ou Documents.
- Choisissez votre source de téléchargement, soit FICHIERS, STACK ou AUTODESK VAULT.
- Téléchargez le fichier.
- Cliquez sur SUIVANT.
- Créez la nouvelle version. Au fur et à mesure que vous tapez, vous pouvez en sélectionner une existant sur le côté droit.
- Sélectionnez la DATE ET L’HEURE DE LA VERSION.
- Cliquez sur SUIVANT.
- Entrez le NOM du document ou sélectionnez dans la liste déroulante, le nom du document existant dans STACK pour créer une révision de ce document.
- Cliquez sur SUIVANT.
- Sélectionnez les collègues à aviser.
- Cliquez sur PUBLIER.
- Le numéro de révision du document apparaîtra dans la colonne RÉVISION.
Visionner des Révisions
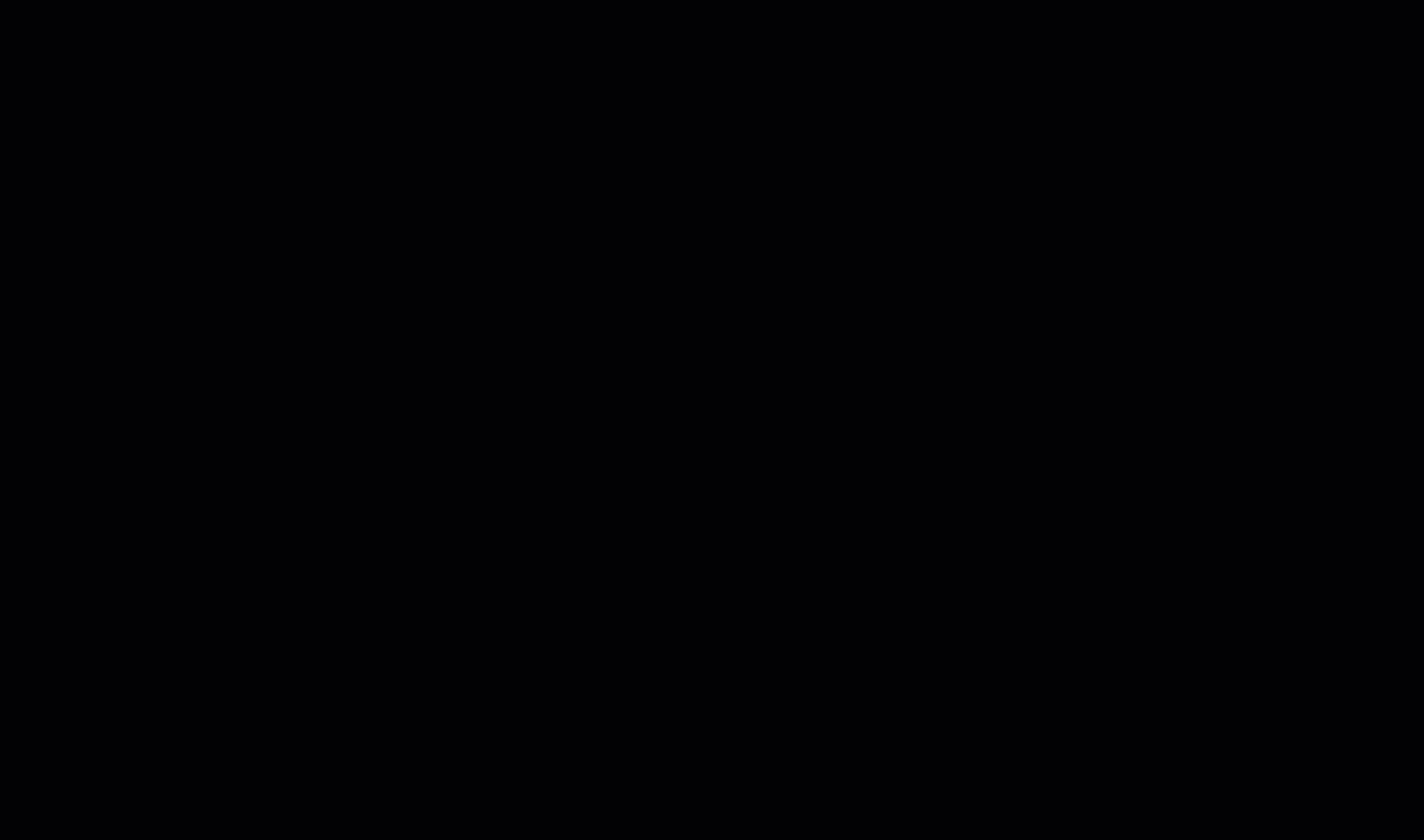
- Dans le menu de navigation de gauche, sélectionnez Documents.
- Accédez à l’endroit où se trouve le document.
- Cliquez sur le document.
- Dans la liste déroulante, sélectionnez la révision que vous souhaitez afficher, comprenant les informations suivantes:
- Numéro de révision
- Nom de la révision
- Date et heure aux laquelle la révision a été téléchargée
- Nom de l’utilisateur qui a téléchargé la révision
- Badge affichant si la révision est Courante ou Non Courante
- Si nécessaire, faites pivoter le document à l’aide des icônes sens horaire ou sens anti-horaire. Enregistrez la rotation en cliquant sur SAUVEGARDER LA ROTATION.
- Effectuez un zoom avant ou arrière avec les signes plus et moins.
- Déplacez-vous autour dans le plan en cliquant et en faisant glisser le plan avec votre souris.
- Cliquez sur le X pour fermer la révision.
Gérer les Révisions de Documents et les Versions
Une révision est une autre version du document où des modifications ont été apportées.
Une version est le regroupement de documents émis pour une raison spécifique à une date donnée. Ces documents deviennent généralement des nouvelles révisions des documents téléchargés antérieurement.
Modifier une Révision de Document
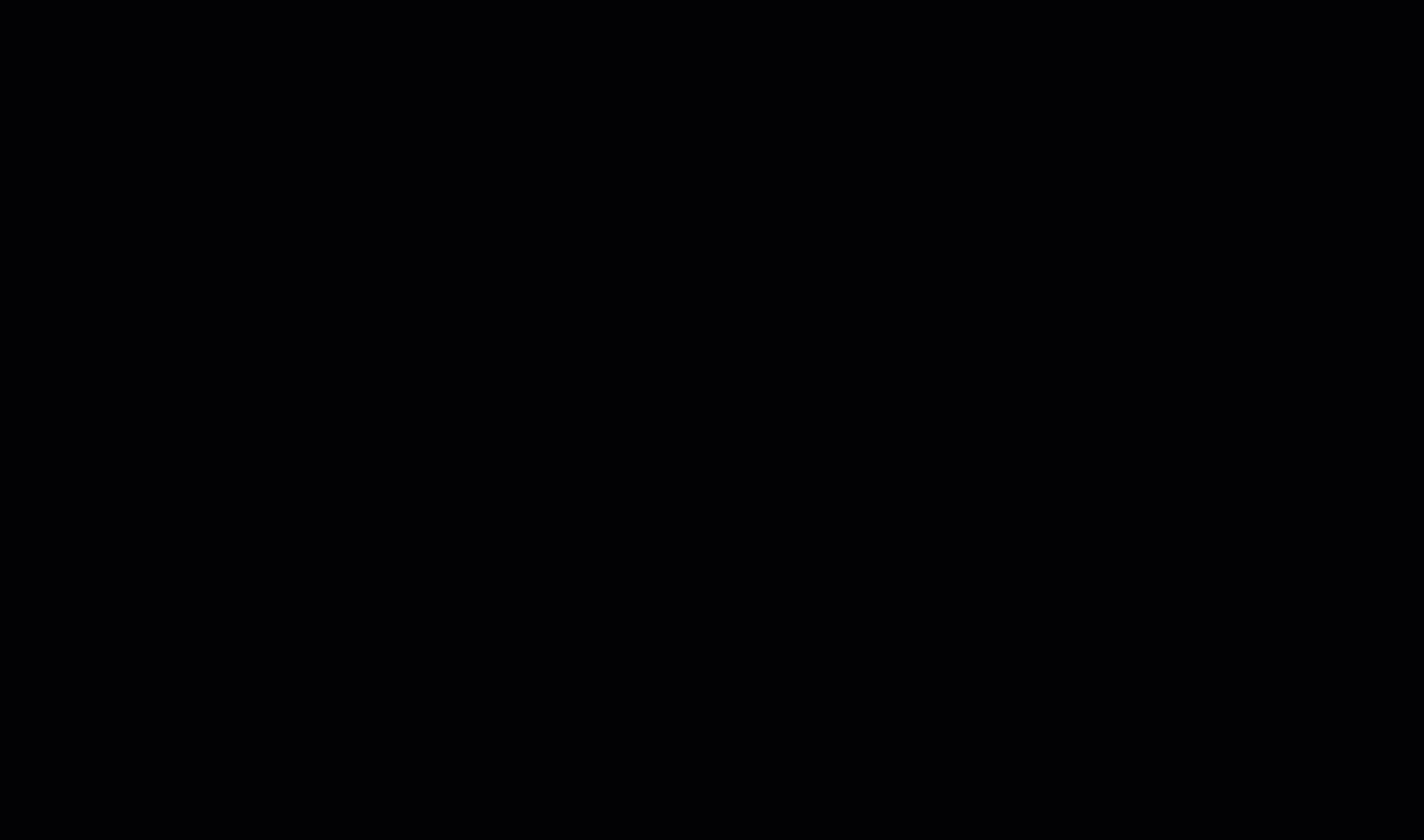
- Dans le menu de navigation de gauche, sélectionnez Documents.
- Accédez au document pour lequel vous souhaitez modifier la révision.
- Cliquez sur les trois points dans la colonne ACTIONS .
- Sélectionnez Modifier les révisions.
- Apportez des modifications à l’un des champs suivants:
- TITRE : Le titre de la révision, qui se trouve sous le nom du titre.

- RÉVISION : Numéro de révision.
- MOTS CLÉS: Mots clés qui peuvent être ajoutés pour aider à filtrer les plans.
- DESCRIPTION : Une description complète de cette révision spécifique.
- TITRE : Le titre de la révision, qui se trouve sous le nom du titre.
- Cliquez sur SAUVEGARDER.
- Cliquez sur le X pour fermer la fenêtre.
Modifier une Version
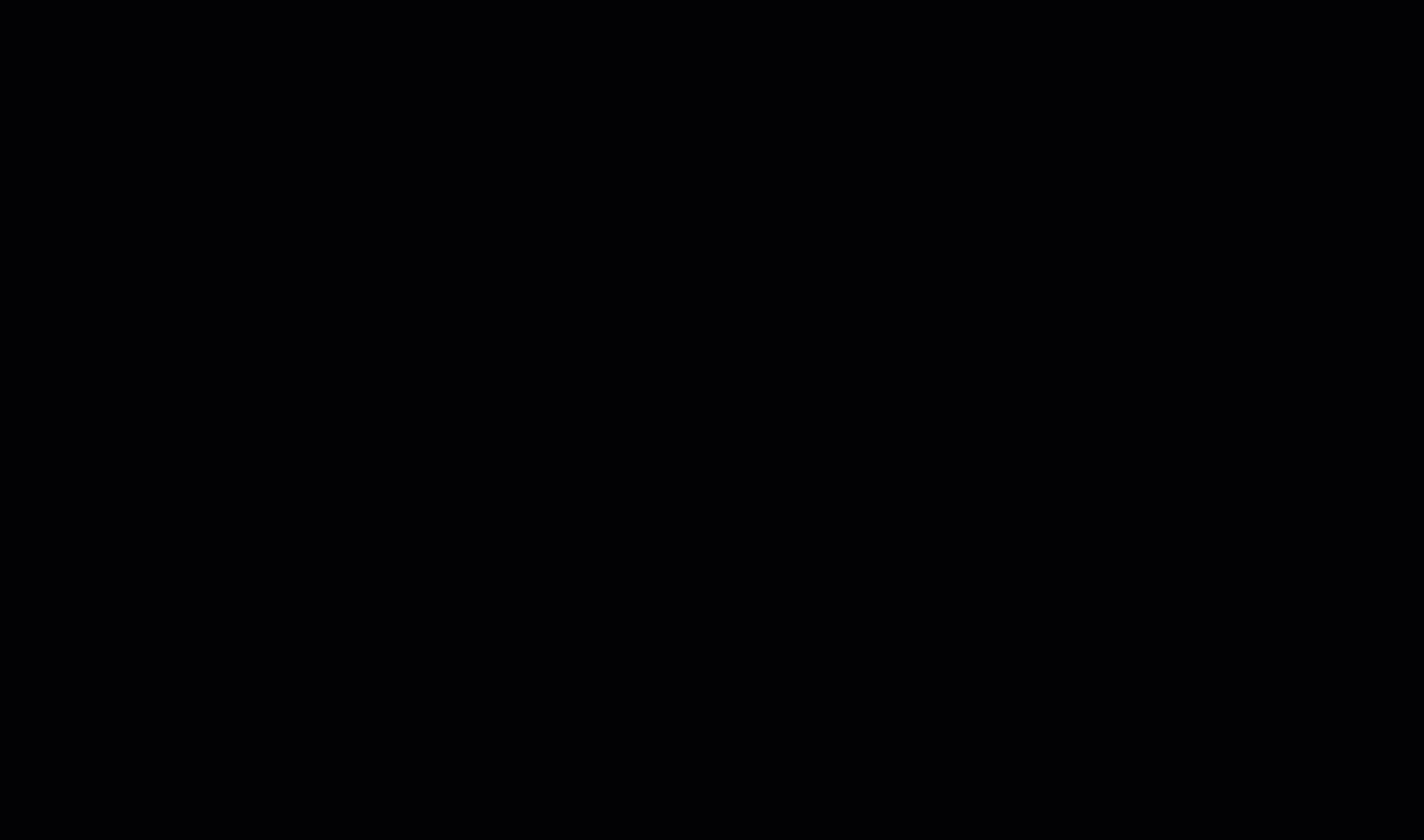
- Cliquez sur l’icône Gérer les versions.
- Faites défiler pour trouver l’ensemble de versions que vous souhaitez modifier.
- Cliquez sur l’ensemble de versions.
- Modifiez le nom de la VERSION.
- Cliquez sur SAUVEGARDER.
- Cliquez sur le X pour fermer la fenêtre.
Supprimer une Version
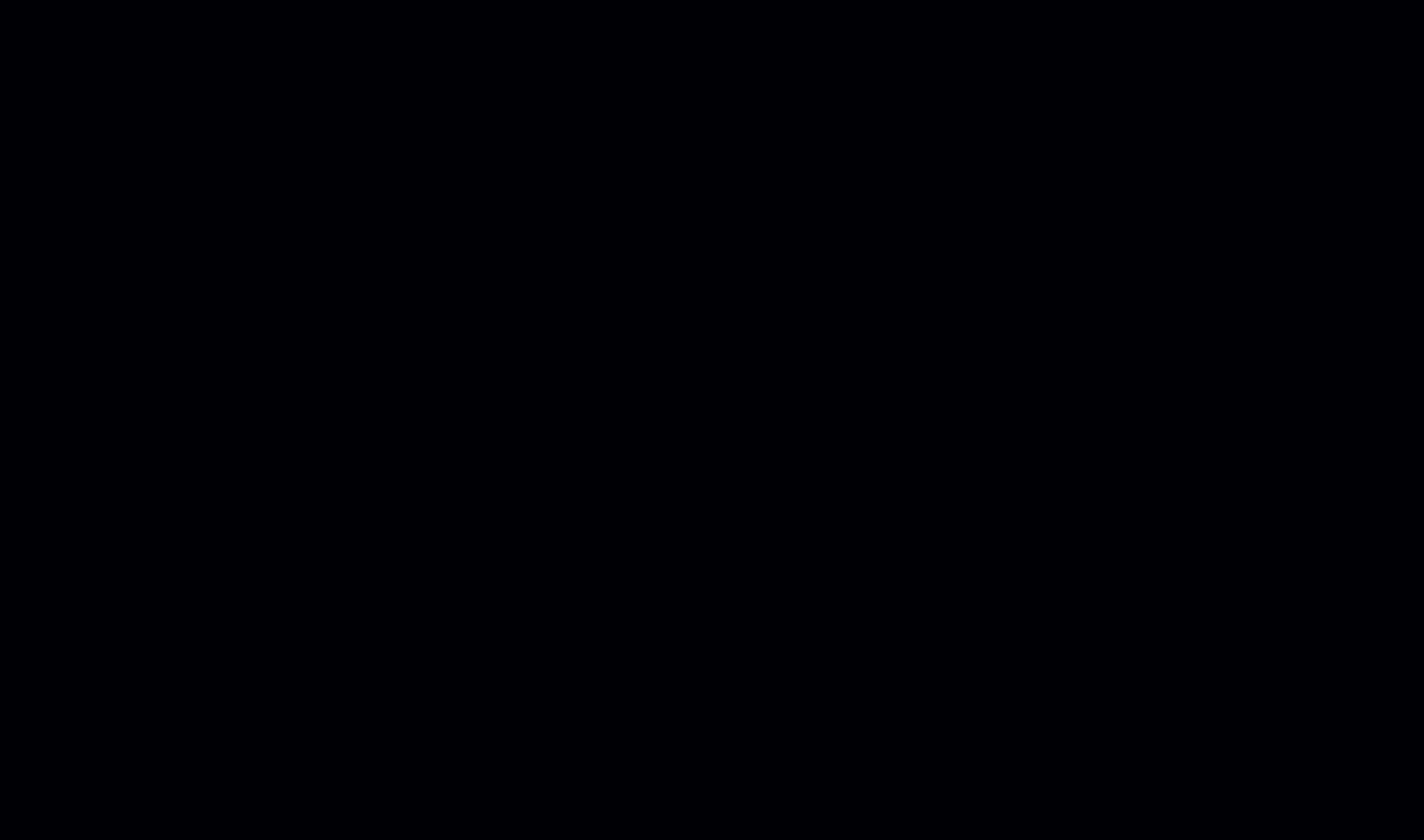
- Cliquez sur l’icône Gérer les versions.
- Faites défiler pour trouver la version que vous souhaitez supprimer.
- Cliquez sur l’icône de la corbeille à côté du nom de la version.
- Cliquez sur OUI pour confirmer que vous souhaitez supprimer définitivement la version.
- Cliquez à nouveau sur OUI pour confirmer.
- La version et toutes ses révisions seront supprimés.
- Cliquez sur le X pour fermer la fenêtre.
Articles Connexes
Si vous avez besoin d'une assistance supplémentaire, Contactez-nous.
Cet article a-t-il été utile ?

