- Imprimer
- SombreLumière
- PDF
Sections du Rapport Journalier
- Imprimer
- SombreLumière
- PDF
Bon à savoir
Toutes les sections du Rapport Journalier doivent être remplies.
Si une section n'a pas besoin d'être remplie, cochez la case Aucune pour qu'elle soit marquée comme complète.
Un message d'avertissement s'affichera lorsqu'une section n'a pas été complétée.
Voir les instructions ci-dessous pour:
Main-d'oeuvre
Équipement
Santé et Sécurité
Visiteurs
Livraisons
Photos
Météo
IMPORTANT: Pour que les données météorologiques figurent dans le Rapport Journalier, le lieu doit être défini par la latitude et longitude dans les paramètres du projet. (Voir Créer un Nouveau Projet pour plus de détails). Les unités affichées dans la section météo (métriques ou impériales) sont également définies dans les paramètres du projet.

La section Météo affiche les informations suivantes:
Conditions météorologiques et températures attendues toutes les trois heures
Température: Température globale pour la journée
Précipitations: Précipitations prévues pour la journée
Humidité: Taux d'humidité moyen pour la journée
Vitesse des vents: Vitesse moyenne du vent et rafale pour la journée
L'heure et le lieu ou la météo a été prélevé lors de l'ouverture la plus récente rapport, avant que celui-ci soit soumis ou complété
REMARQUE
L'heure et le lieu seront mis à jour à l'ouverture du rapport tout au long de la journée qu'il a été créé et si 15 minutes se sont écoulées depuis la dernière mise à jour, lorsque rapport est Non Assigné ou En cours.
L'Approbateur a la possibilité de mettre à jour la météo si elle a changé et si le rapport est En Révision.
Le rapport n'est plus mis à jour lorsque:
il a été mis à jour après minuit à la date de création du rapport
il se trouve à l'état Complété ou Approuvé
ASTUCE: Si la fenêtre du navigateur affichant les données météorologiques est trop petite pour afficher toutes les données, vous pouvez faire défiler la fenêtre pour afficher le reste de la section météorologique.
Dans la section Ajouter un commentaire, vous pouvez entrer un commentaire sur la météo qui sera ajouté dans la section Commentaires.
Si l'Auteur crée un nouveau Rapport Journalier pour une date ultérieure, un message apparaîtra dans la section météo indiquant que les informations météorologiques seront ajoutées le jour du rapport.
REMARQUE: Si l'Auteur crée un rapport alors qu'il n'est pas en ligne, les données météorologiques seront ajoutées une fois qu'il sera connecté.
Ressources
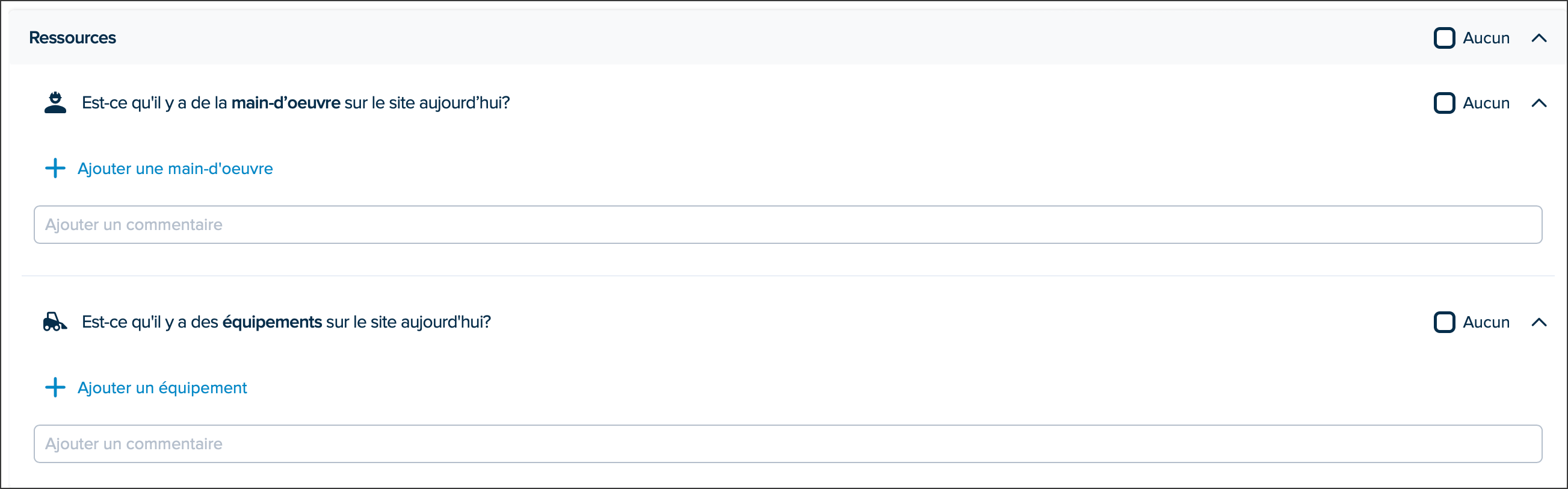
Main-d’oeuvre
Dans la section Main-d'œuvre, la main-d'œuvre peut être ajoutée en tant qu'équipe avec le nombre de personnes qu'elle comprend, en tant qu'individu ou en tant que plusieurs individus.
CONSEIL: Si les informations relatives à votre main-d'œuvre se trouvent dans un document Excel, vous pouvez copier et coller les données de votre feuille Excel dans la section Main-d'œuvre en cliquant sur le champ Nom de la ressource et en copiant l'ensemble du tableau.
Cliquez + Ajouter une main-d'oeuvre dans le web et le signe + dans l'application.
Remplissez les informations suivantes:
REMARQUE: Les Noms et les Activités qui ont été utilisés dans le projet sont automatiquement mémorisés par le logiciel pour faciliter la saisie.
Nom de la Ressource: Le nom du chef d'équipe.
Activité: Le type de travail effectué.
Quantité: Le nombre de personnes dans l'équipe.
Durée: Le nombre d'heures travaillées par personne.
Personne heures: Il n'est pas nécessaire de remplir ce champ. Il s'agit du nombre total d'heures travaillées pour l'équipe.
Notes: Ajoutez toutes les notes pertinentes concernant cette équipe.
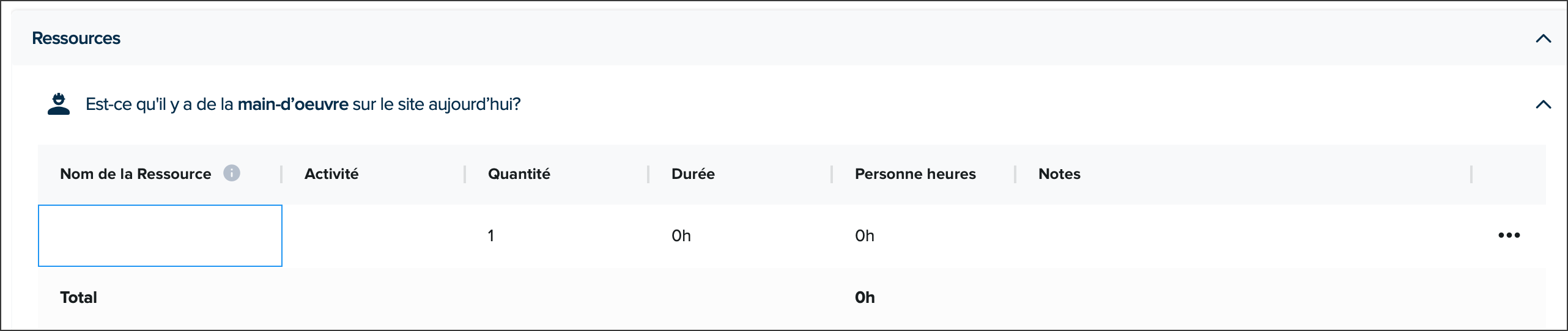
Pour ajouter une autre main-d'oeuvre, cliquez + Ajouter une main d'oeuvre dans le web et le signe + dans le l'application.
Si vous devez supprimer une main-d'oeuvre:
Portail Web: Cliquez sur les trois points et Supprimer.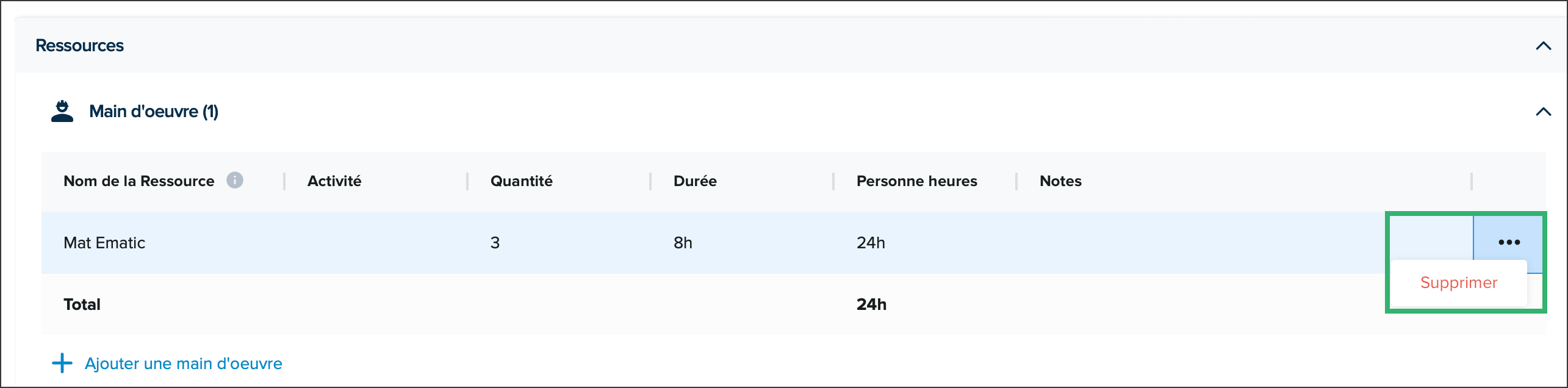
Application de Chantier STACK: Tapez sur l'icône de la corbeille à côté de la main-d'oeuvre.
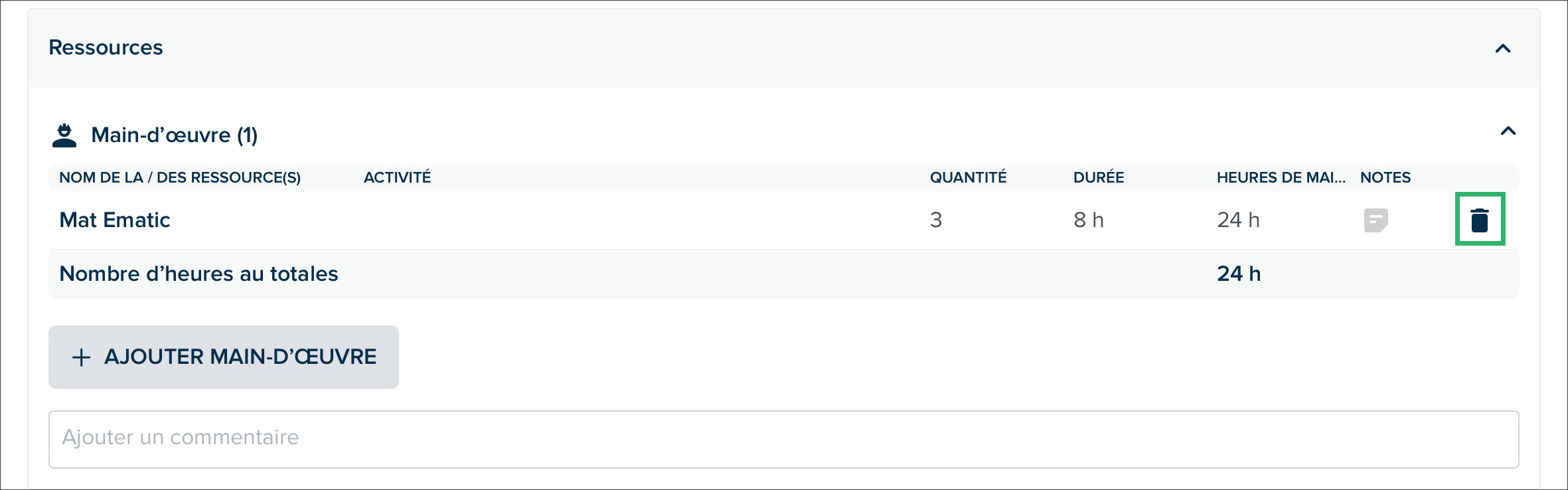
Équipement
La section Équipement permet d'ajouter toutes machineries lourdes, soit individuellement ou en groupe, qui se trouvent sur le site durant la journée.
CONSEIL: Si les informations relatives à vos équipements se trouvent dans un document Excel, vous pouvez copier et coller les données de votre feuille Excel dans la section Équipement en cliquant sur le champ Nom de la ressource et en copiant l'ensemble du tableau.
Cliquez + Ajouter un équipement dans le web et le signe + dans l'application.
Remplissez les informations suivantes:
Nom de la Resource: Le nom de l'équipement en particulier.
Activité: Le type d'activité que l'équipement effectue.
Quantité: Le nombre d'unités d'équipement de ce type sur le chantier.
Durée: La durée d'utilisation de l'équipement.
Équipement heures: Le nombre total d'heure que les équipements de ce type ont été utilisés (mis à jour automatiquement par les champs quantité et durée).
Notes: Ajoutez toutes les notes pertinentes concernant cet équipement.

Pour ajouter un autre type d'équipement, cliquez + Ajouter un équipement dans le web et le signe + dans le l'application.
Si vous devez supprimer un autre type d'équipement:
Portail Web: Cliquez sur les trois points et Supprimer.
Application de Chantier STACK: Tapez sur l'icône de la corbeille à côté de l'équipement.
Événements
 Santé et Sécurité
Santé et Sécurité
La section Santé et Sécurité permet d'atténuer les risques en assurant le suivi des processus de sécurité standard de l'entreprise. Dans cette section:
Documenter tout programme de prévention en cours sur le chantier
Suivre l'identification et la résolution quotidiennes des problèmes de santé et de sécurité
Suivre les incidents de sécurité critiques
Cliquez sur + Ajouter santé et sécurité dans le web et le signe + dans l'application.
Remplissez les informations suivantes:
Titre: Le titre de santé et sécurité qui doit être descriptif du type d'élément. Les titres qui ont été utilisés dans le projet sont automatiquement mémorisés par le logiciel pour faciliter la saisie.
Notes: Description détaillée de l'item santé et sécurité.

Pour ajouter un autre élément santé et sécurité, cliquez + Ajouter santé et sécurité dans le web et le signe + dans le l'application.
Si vous devez supprimer un élément santé et sécurité:
Portail Web: Cliquez sur les trois points et sélectionnez Supprimer.
Application de Chantier STACK: Tapez sur l'icône de la corbeille à côté de l'item santé et sécurité.

Visiteurs
La section Visiteurs permet d'enregistrer tous les visiteurs qui sont venus sur le site dans la journée.
CONSEIL: Si les informations relatives aux visiteurs se trouvent dans un document Excel, vous pouvez copier et coller les données de votre feuille Excel dans la section Visiteurs en cliquant sur le champ Nom et en copiant l'ensemble du tableau.
Cliquez sur + Ajouter un visiteur dans le web et le signe + dans l'application.
Remplissez les informations suivantes:
Nom: Le nom du visiteur ou le nom de la compagnie qu'il ou elle représente.
Arrivée: Sélectionnez l'heure à laquelle le visiteur est arrivé sur le site.
Départ: Sélectionnez d'heure à laquelle le visiteur a quitté le site.
Notes: Ajoutez toutes notes pertinentes concernant le visiteur.

Pour ajouter un autre visiteur, cliquez + Ajouter un visiteur dans le web et le signe + dans le l'application.
Si vous devez supprimer un visiteur:
Portail Web: Cliquez sur les trois points et sélectionnez Supprimer.
Application de Chantier STACK: Tapez sur l'icône de la corbeille à côté du visiteur.

Livraisons
La section Livraisons permet d'enregistrer tous les détails des livraisons afin d'avoir une plus grande précision sur ce qui est livré sur le site et à quel moment.
CONSEIL: Si les informations relatives à la livraison se trouvent dans un document Excel, vous pouvez copier et coller les données de votre feuille Excel dans la section livraison en cliquant sur le champ Titre et en copiant l'ensemble du tableau.
Cliquez sur + Ajouter une livraison dans le web et le signe + dans l'application.
Remplissez les informations suivantes:
De: Le nom de la compagnie qui a fait la livraison.
L'heure: Précisez le moment de la livraison.
Numéro de suivi: Entrez le numéro de suivi de l'item livré.
Contenu: Précisez le contenu de la livraison.
Notes: Ajoutez toutes notes pertinentes concernant la livraison.

Pour ajouter une autre livraison, cliquez + Ajouter une livraison dans le web et le signe + dans le l'application.
Si vous devez supprimer une livraison:
Portail Web: Cliquez sur les trois points et sélectionnez Supprimer.
Application de Chantier STACK: Tapez sur l'icône de la corbeille à côté de la livraison.

Items Associés
Photos
Nos Rapports Journaliers permettent d'ajouter des photos qui peuvent être pertinentes pour votre Rapport Journalier.
REMARQUE: Les photos sont importées ou prises uniquement à l'aide de l'Application de Chantier STACK.
Une fois ajoutée, une photo peut être visualisée, supprimée ou le nom de la photo et les notes peuvent être modifiés.
Extension supportées:
.png (y compris les panoramiques)
.jpeg/.jpg (y compris les panoramiques)
L'Application de Chantier STACK
Tapez + AJOUTER UNE PHOTO dans le web et le signe + dans l'application.
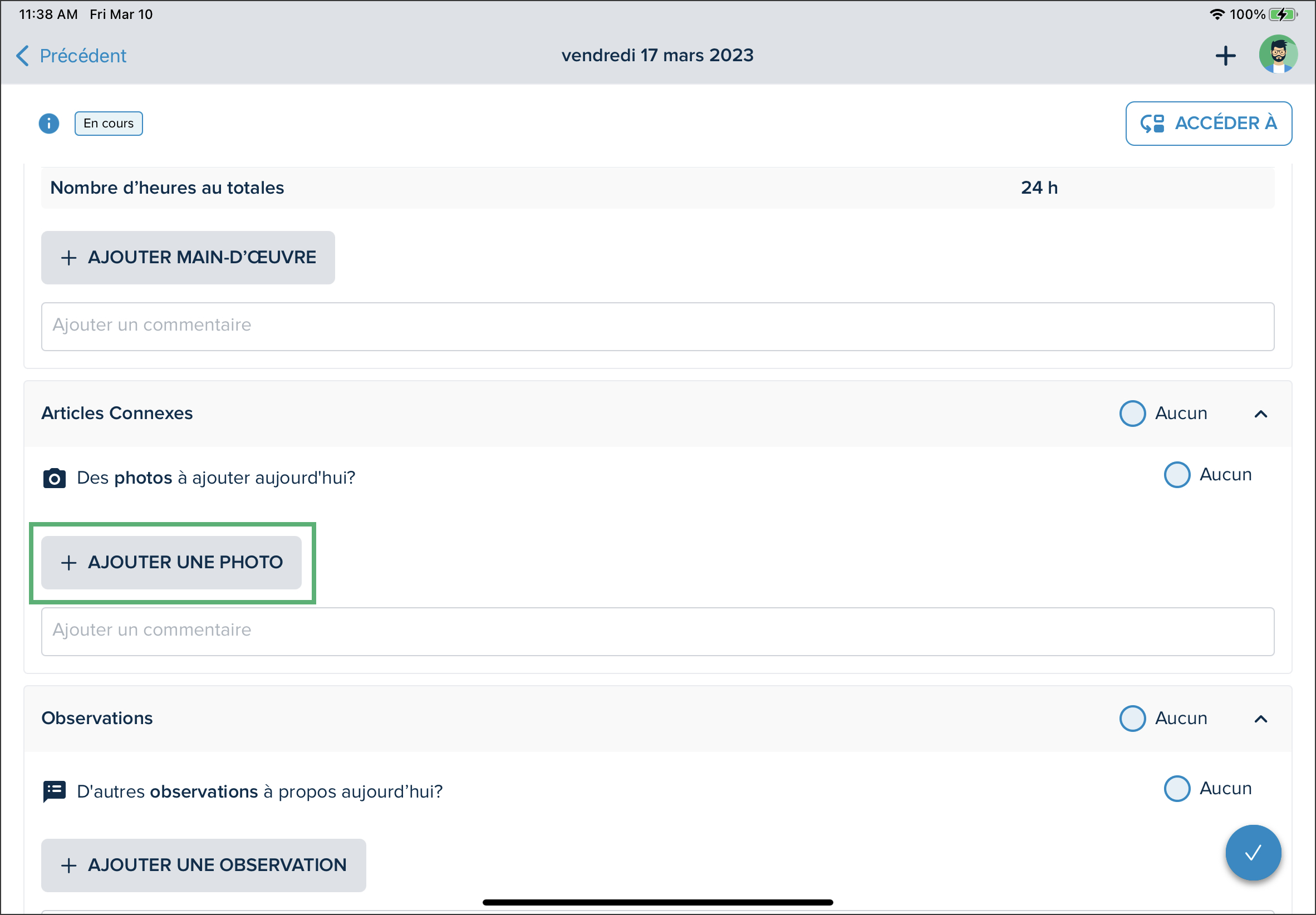
Sélectionnez Prendre une photo, Bibliothèque de photos ou Choisir les fichiers.
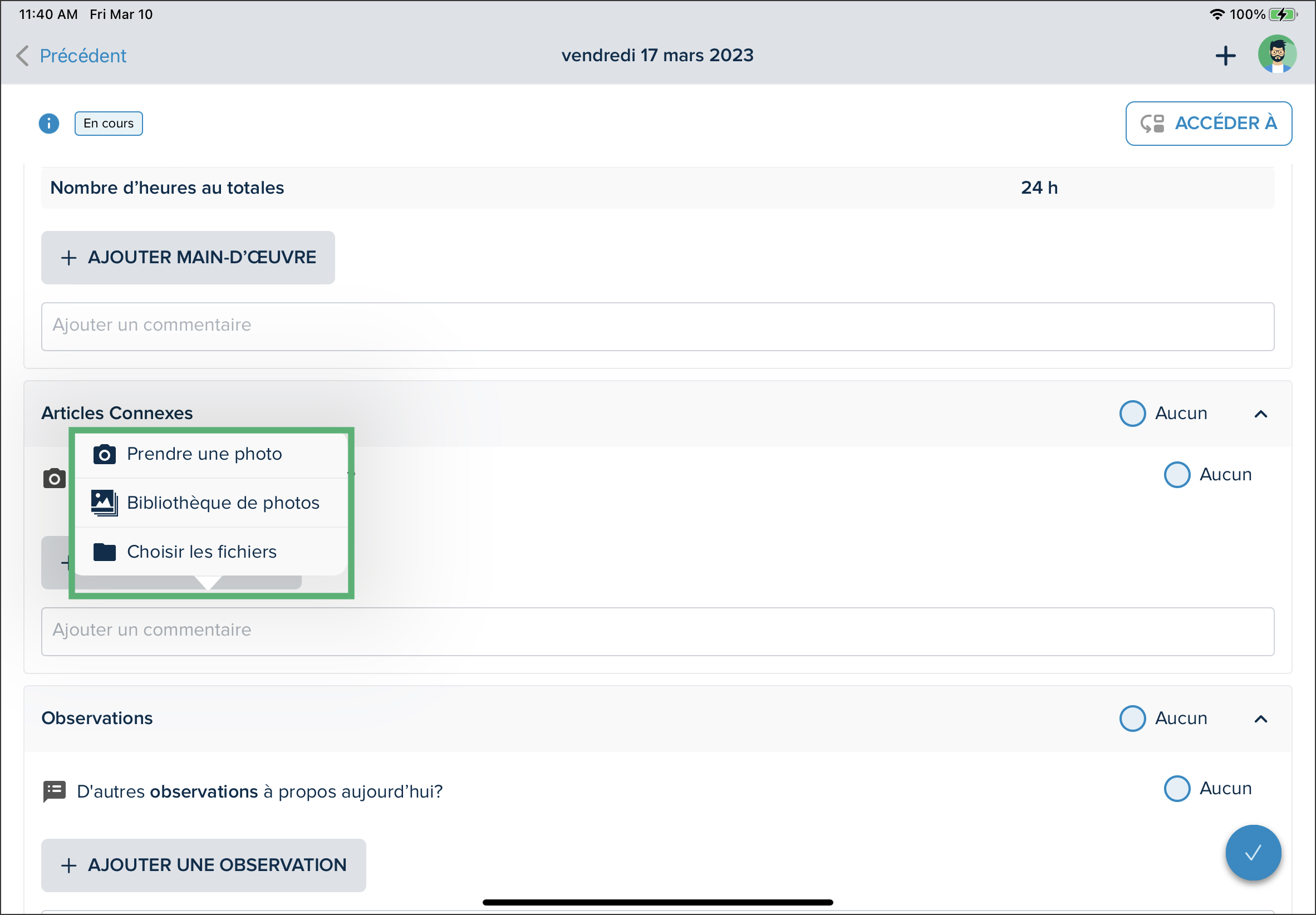
Si vous choisissez:
Prendre une photo
Tapez le bouton rond pour prendre une photo.
Il est également possible d'ajouter des annotations à la photo à l'aide de l'icône crayon, ce qui permet d'accéder à un écran d'annotation.

Dans cet écran, vous pouvez modifier les informations relatives à la photo et ajouter des annotations à l'aide des outils d'annotation.
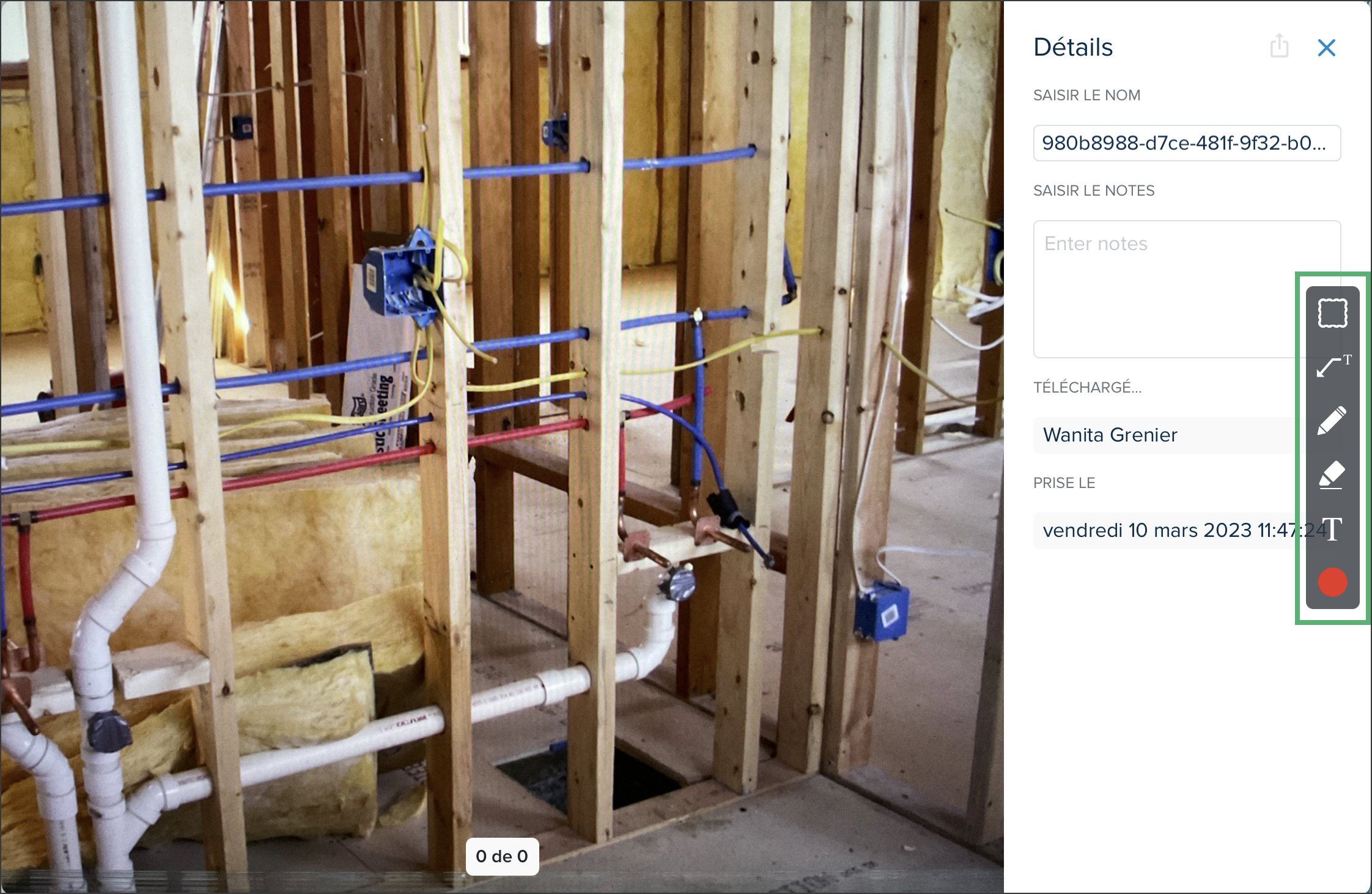
.png)
Bibliothèque de photos
Sélectionnez l'album dans lequel vous souhaitez récupérer la photo.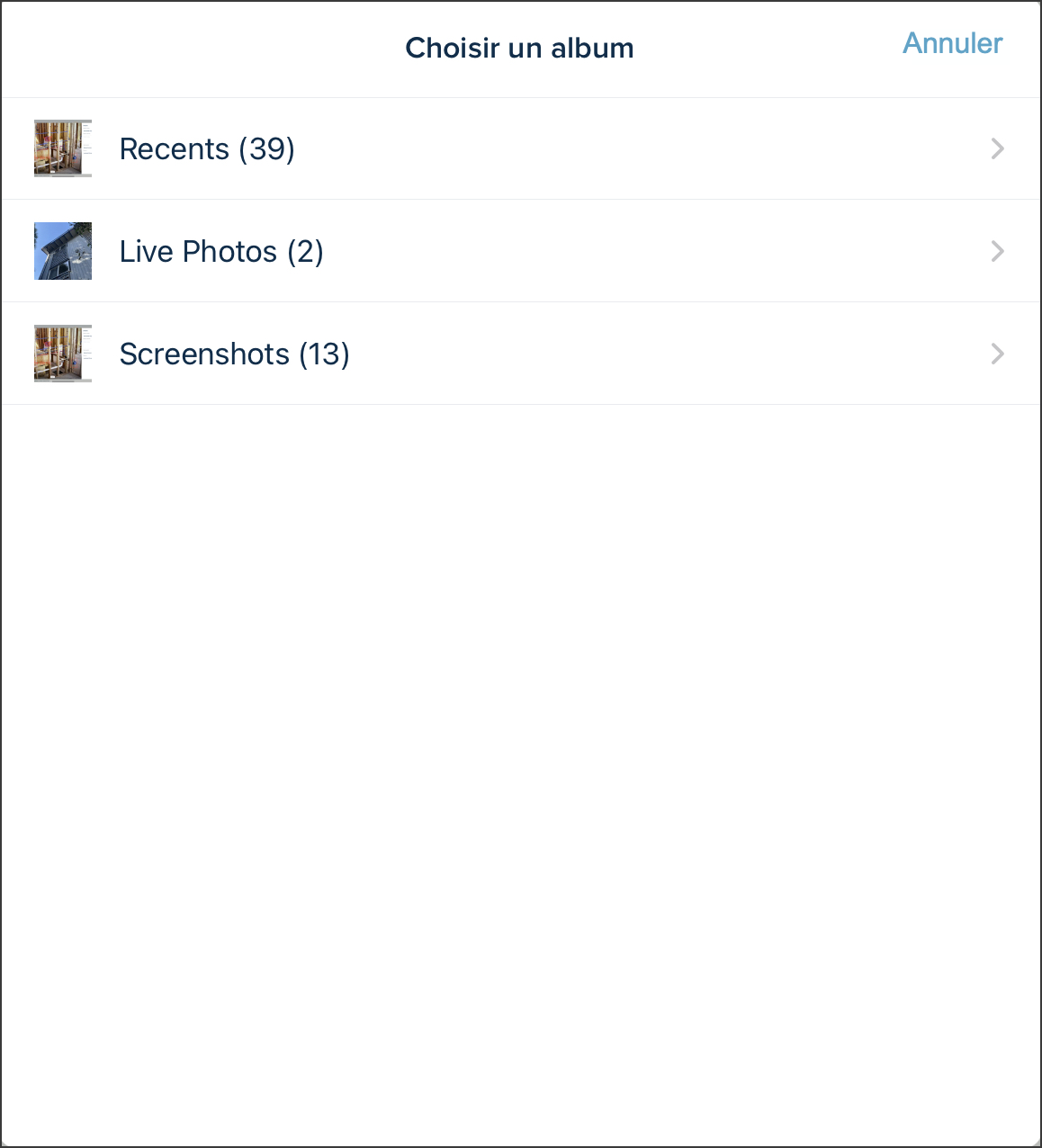
Sélectionnez la ou les photos que vous souhaitez importer et cliquez sur Terminé.
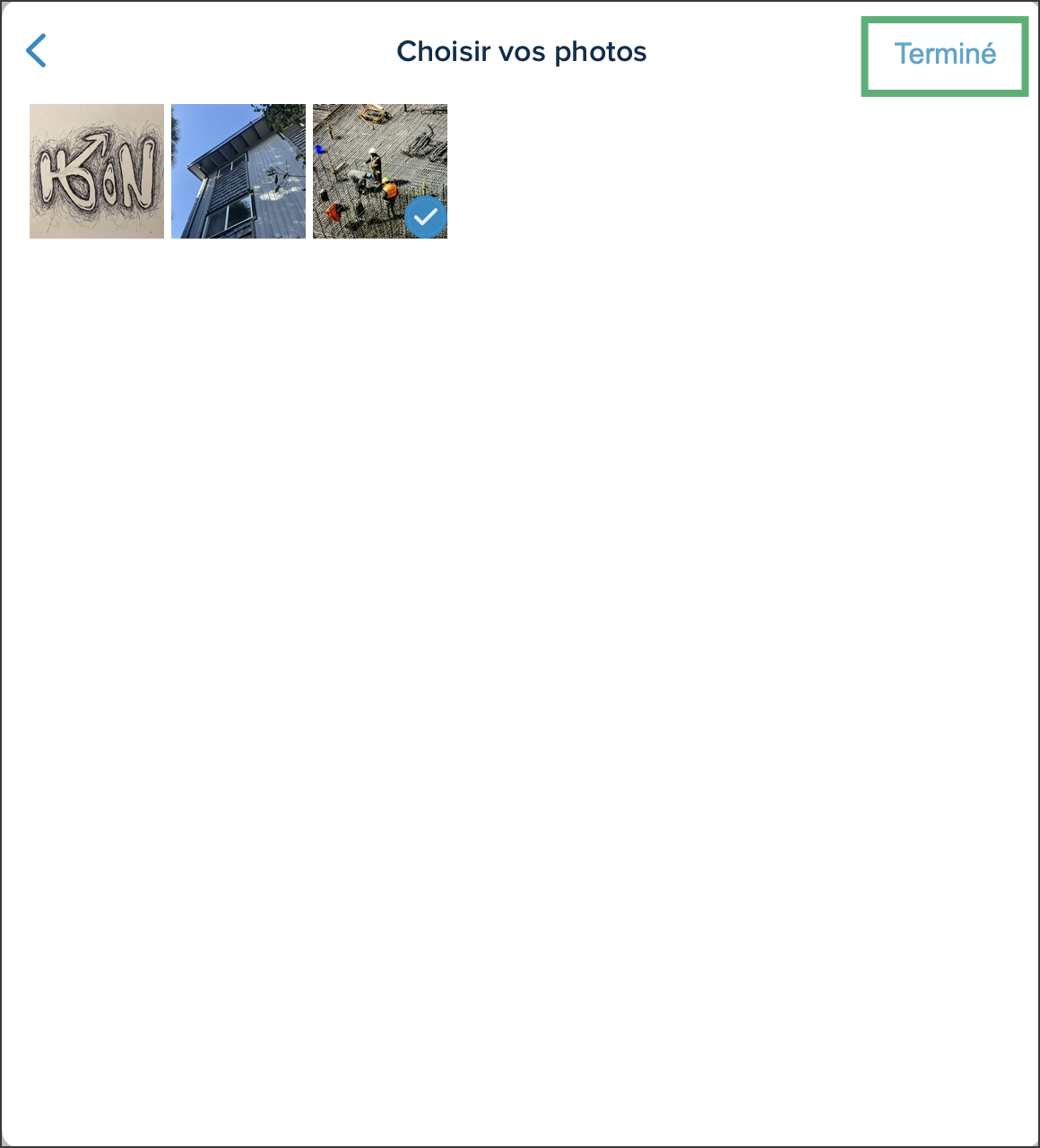
Choisir les fichiers
Naviguez jusqu'à l'emplacement de la photo que vous souhaitez importer.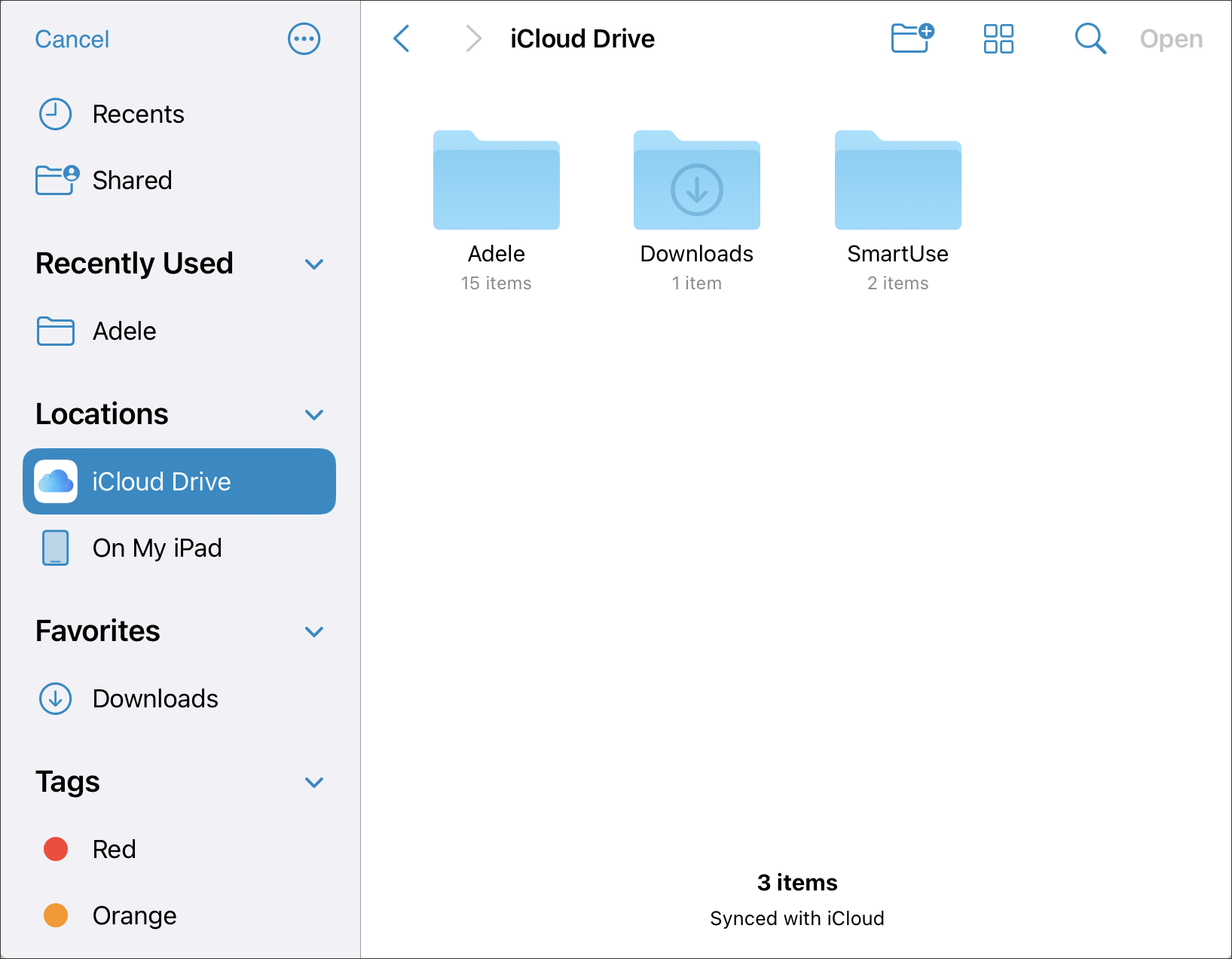
Sélectionnez la photo et tapez sur Ouvrir.
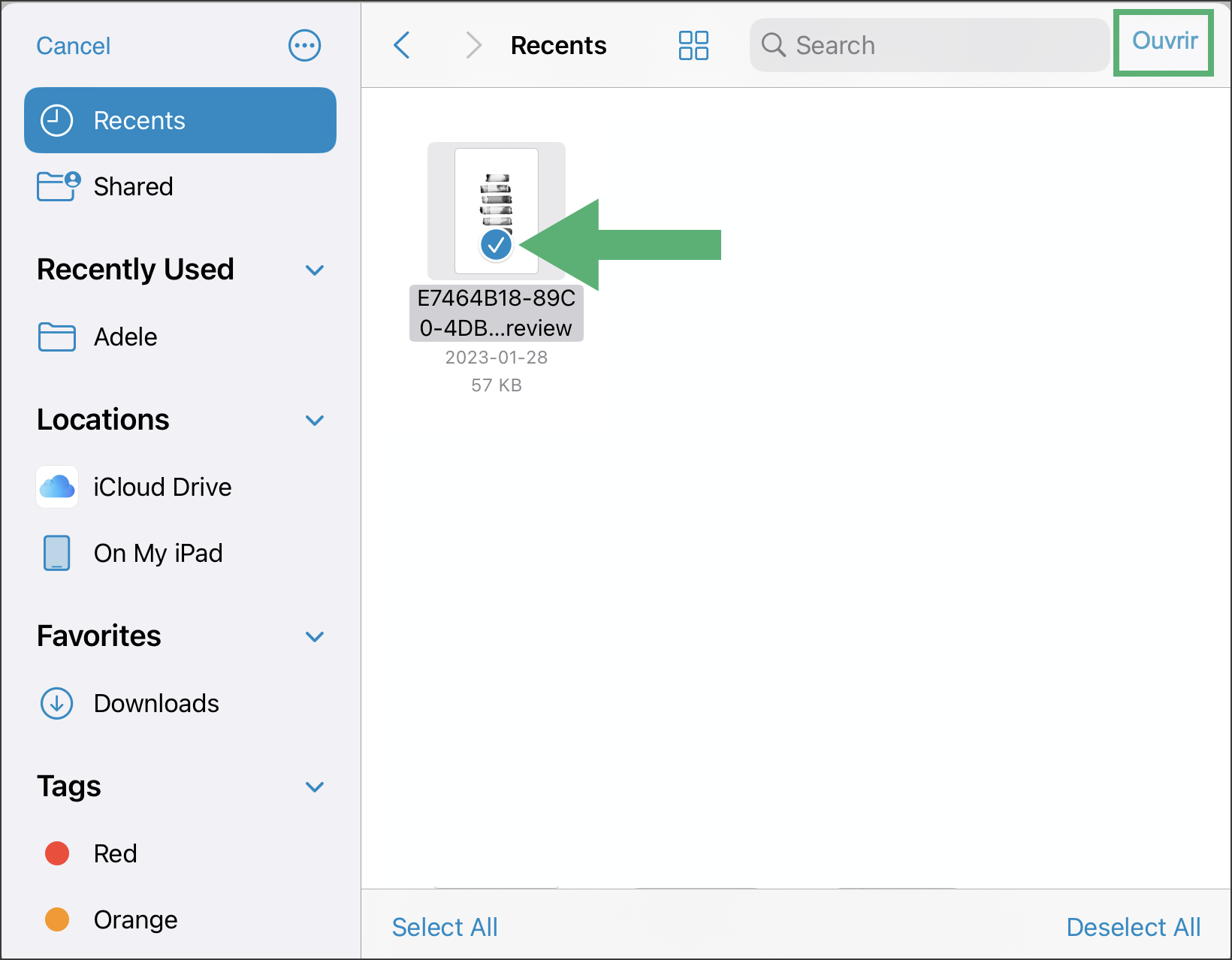
La photo sera ajoutée dans la section Photos.
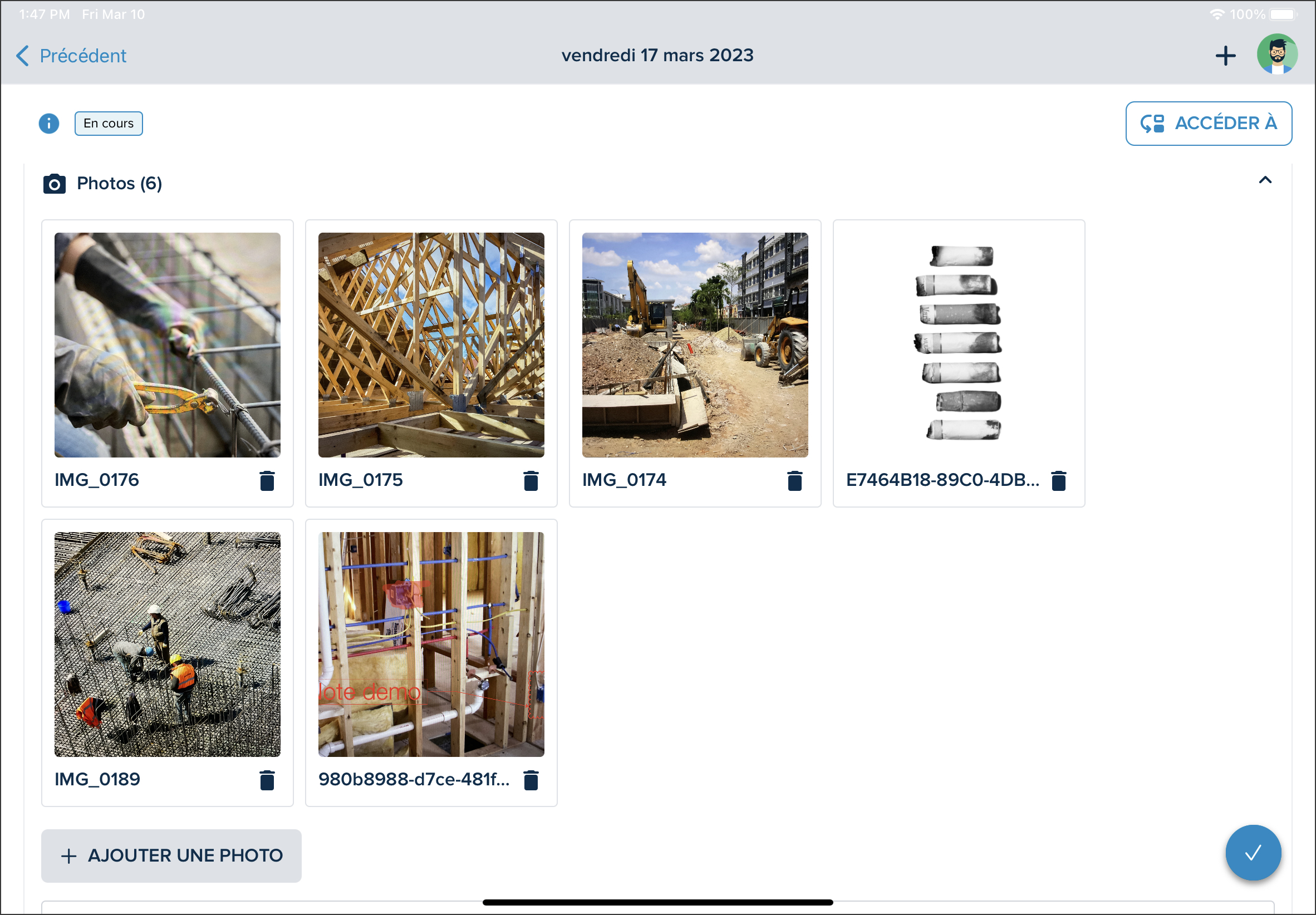
Modifier une Photo
Sélectionnez une photo pour ouvrir d'éditeur.
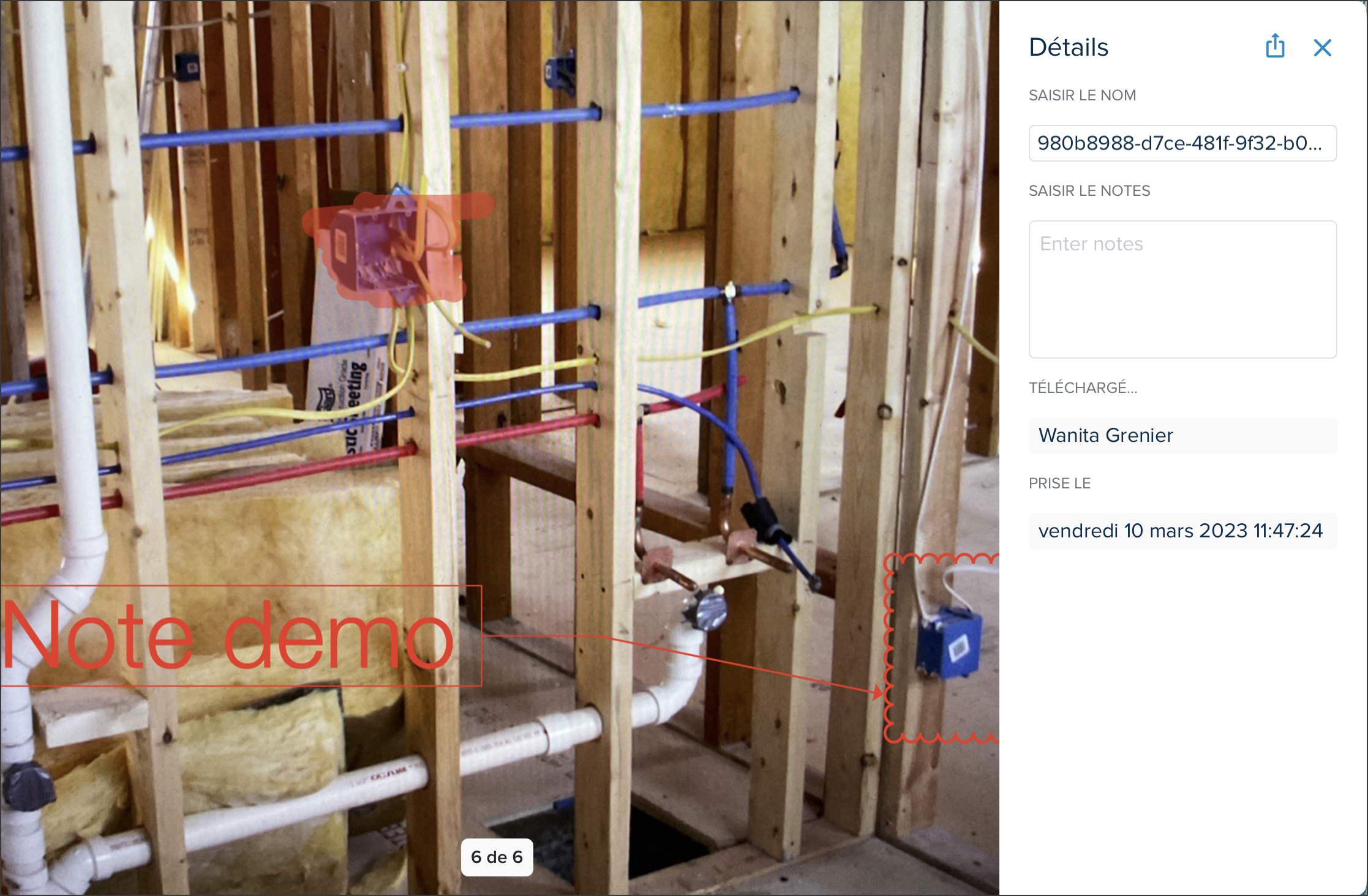
Appliquez les changements nécessaires et tapez sur le X dans le coin supérieur droit.

Supprimer une Photo
Tapez sur l'icône de la corbeille dans le coin inférieur droit de la photo.

La photo ne sera plus dans la section Photos.
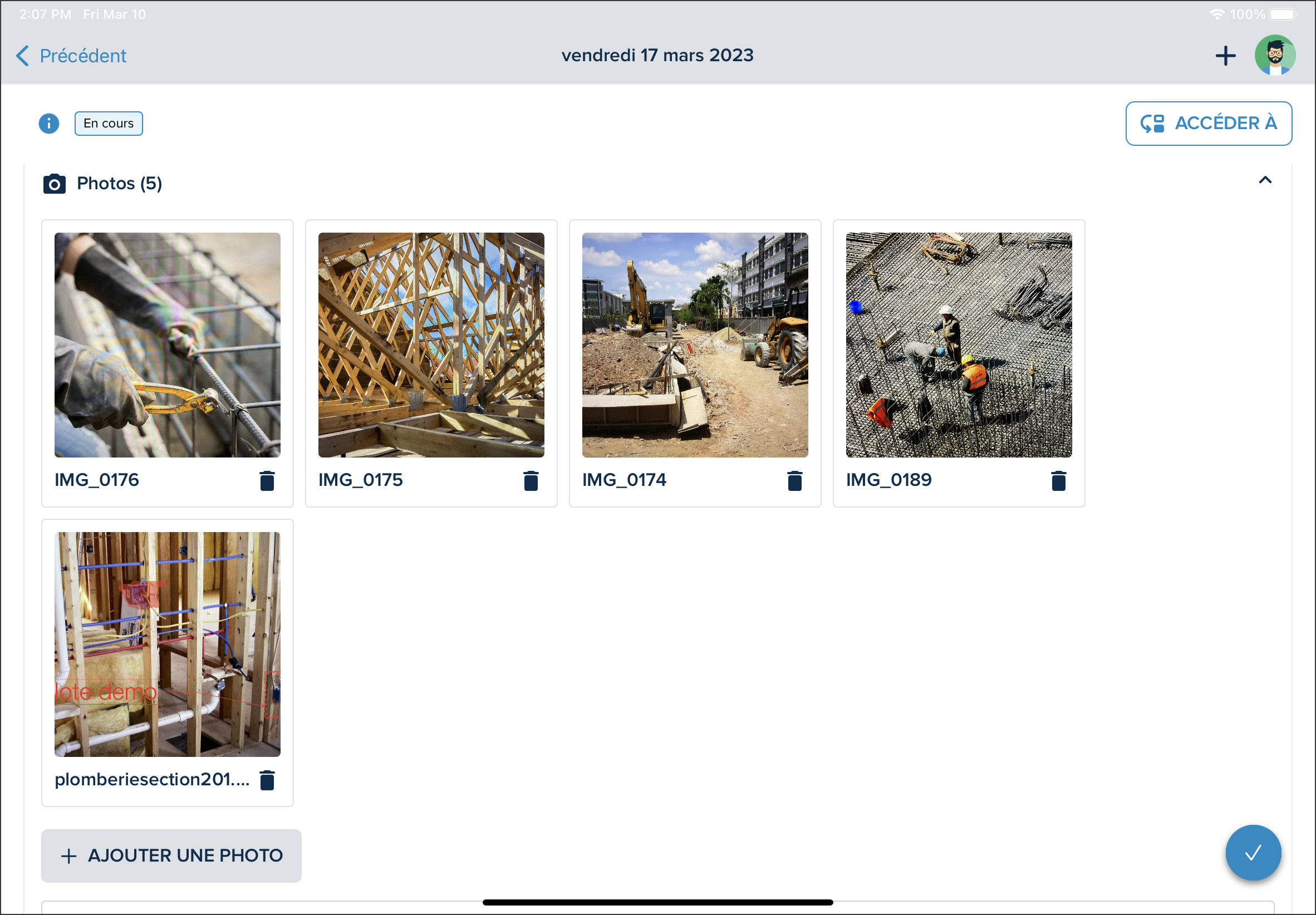
Portail Web
Dans la section Photos, vous pouvez voir les photos qui ont été ajoutées avec l'Application de Chantier STACK.
En cliquant sur une photo, vous obtiendrez une vue agrandie de la photo et des détails relatifs à la photo: Nom, Notes, Téléchargée par, et Pris le. Utilisez les boutons + et - pour effectuer un zoom avant ou arrière sur une photo.
Utilisez les boutons + et - pour effectuer un zoom avant ou arrière sur une photo.
Cliquez et maintenez enfoncé pour déplacer la photo dans la fenêtre de visualisation.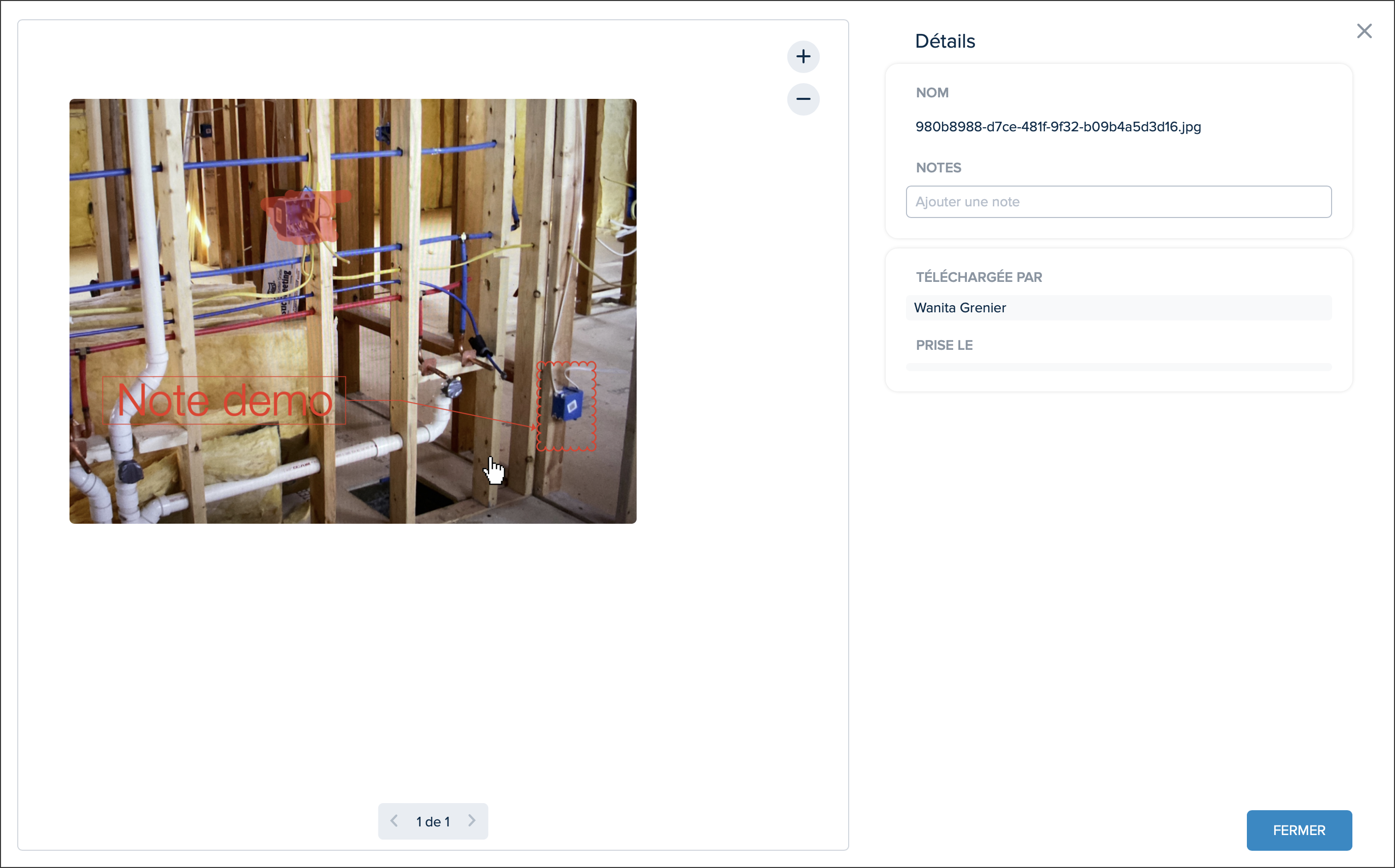
Ajouter une Photo
Cliquez sur Téléverser des photos.
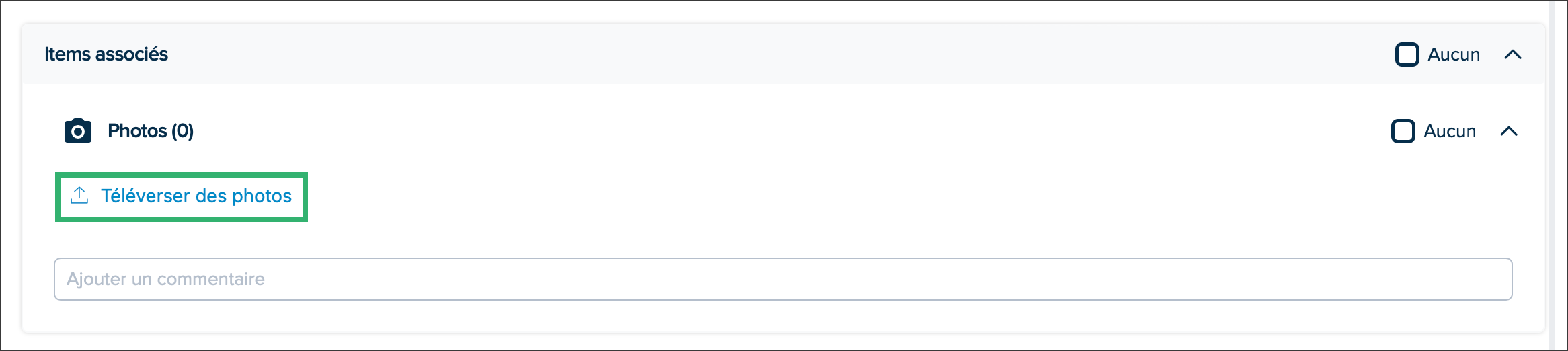
Sélectionnez l’endroit d'où vous voulez ajouter la photo.
.png)
Si vous sélectionnez :
Déposez photo(s) ici: Glissez et déposez la ou les photos que vous souhaitez télécharger. Celles-ci peuvent être à partir d’un fichier ou de votre application Photos.
Photos locales: Naviguez pour trouver le fichier et cliquez sur Upload.
.png)
Caméra: Cliquez sur l’icône de l’appareil photo pour prendre une photo.
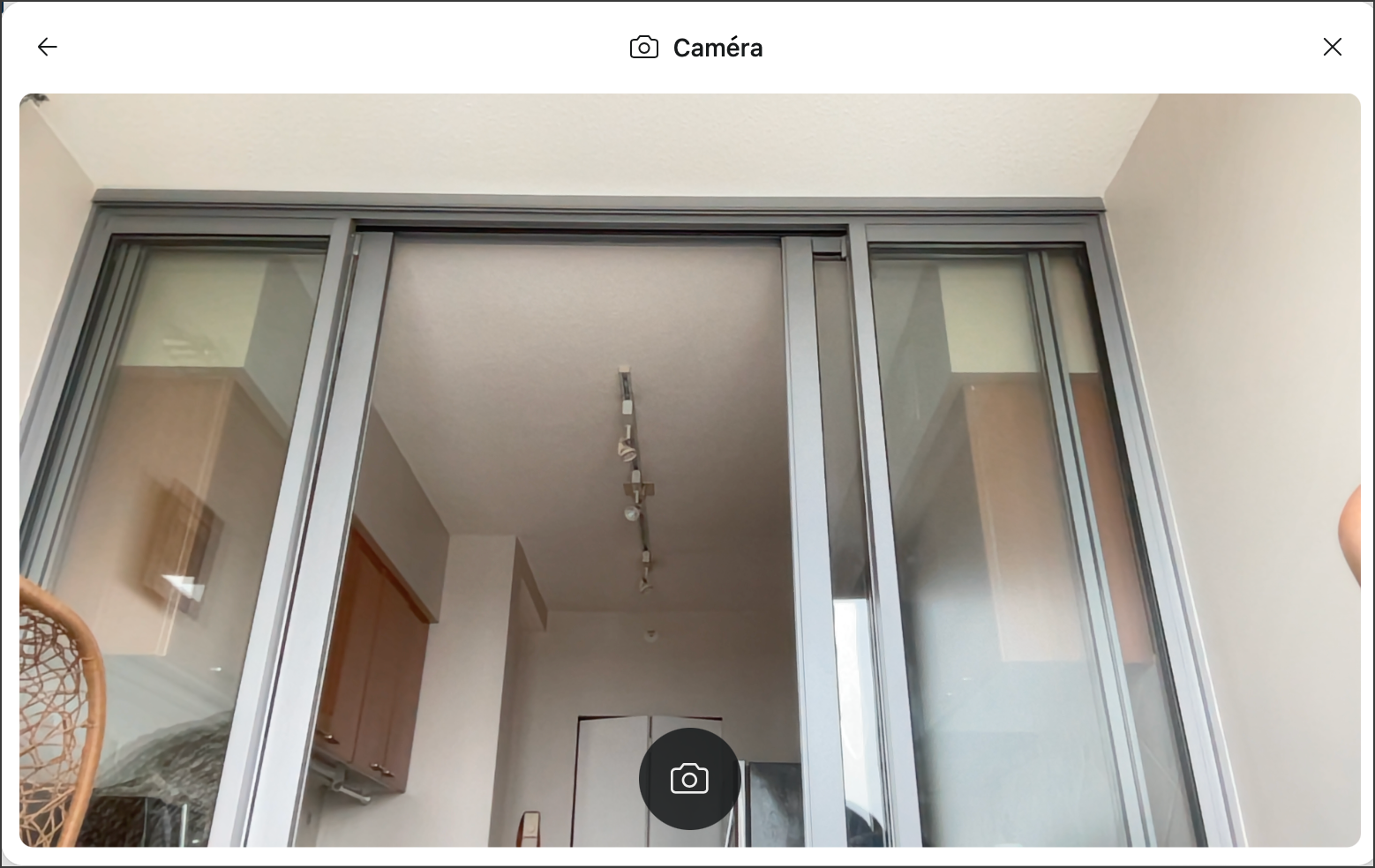
Lien direct: Copiez et collez le lien de la page Web où se trouve la photo et cliquez sur Import.

Cliquez sur Téléverser ou Ajouter d'autres.

Lorsque vous avez ajouté toutes les photos souhaitées et que leur téléversement est confirmé avec une coche verts, cliquez sur Fermer.
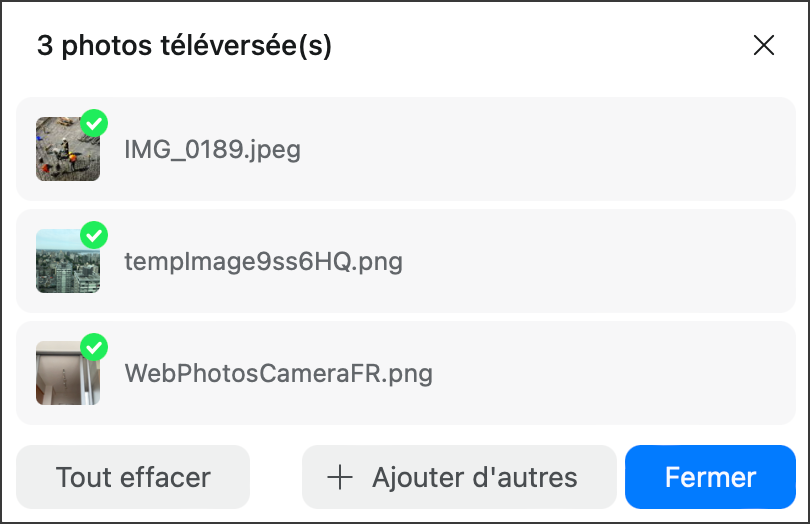
Des vignettes des photos seront affichées dans la section Photos.

Modifier une Photo
Cliquez sur la photo que vous souhaitez modifier.
Appliquez les modifications nécessaires:
NOM: Modifier le nom de la photo qui a été donné lors de l'importation.
NOTES: Modifier les notes qui ont été ajoutées lors de l'importation.
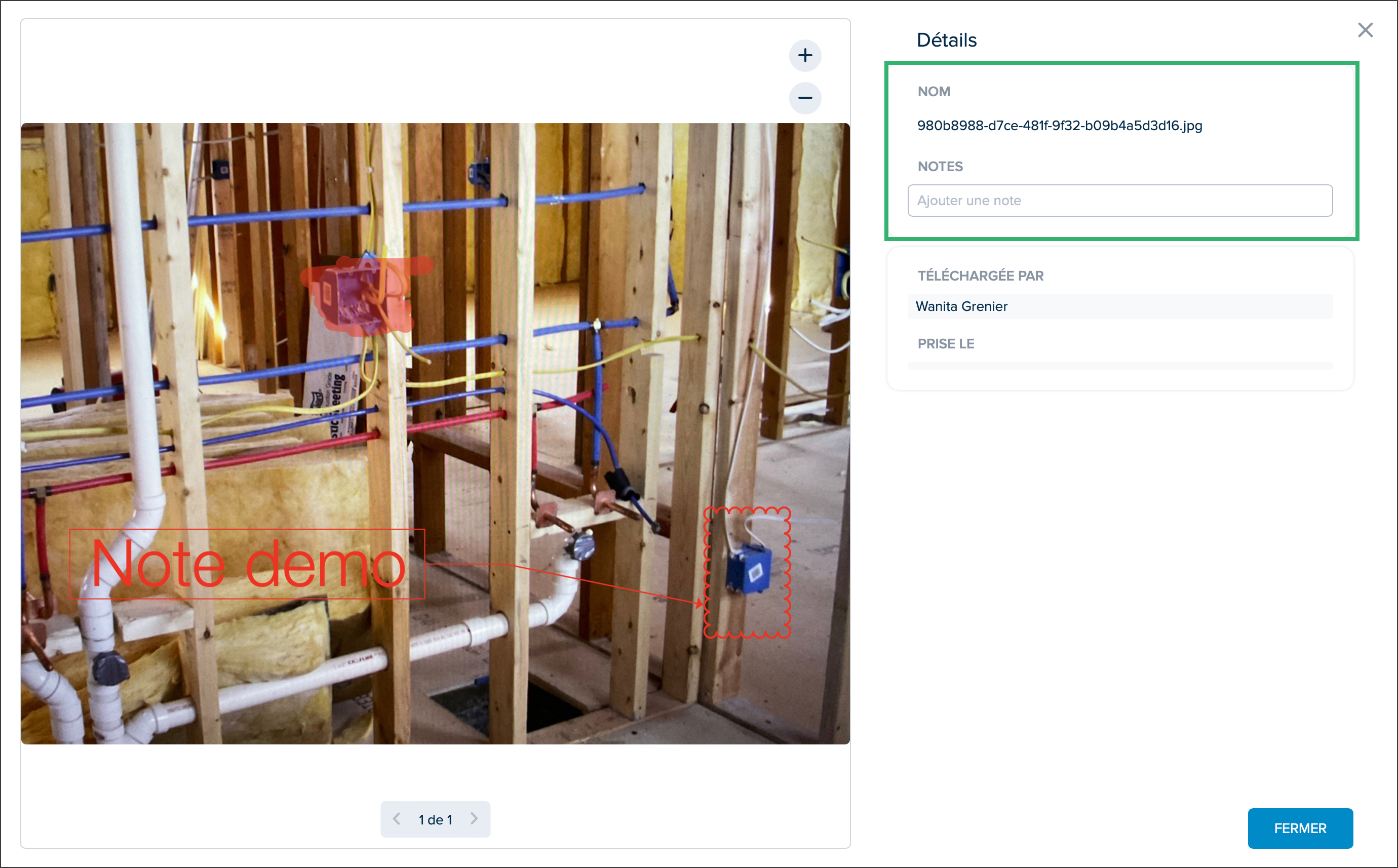
Cliquez sur Fermer.

Pour modifier d'autres photos, cliquez sur les flèches de navigation en bas de la photo.

Retirer une Photo
Cliquez sur les trois points situés sous la photo et sélectionnez Retirer.

La photo ne sera plus dans la section Photos.
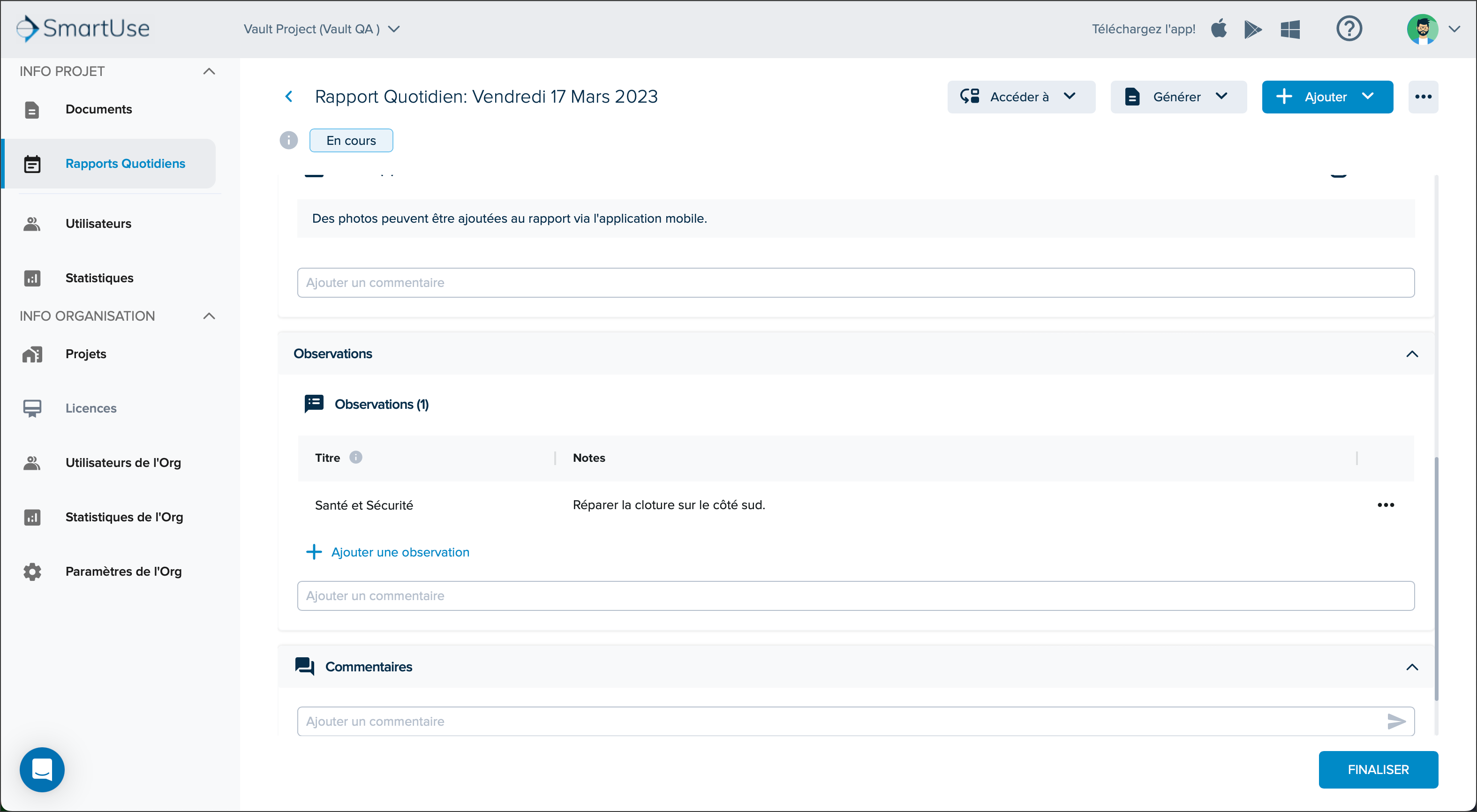
Documents & FICHIERS
STACK permet de lier tout document ou fichier que vous avez téléchargé dans le projet et qui peut être pertinent pour votre rapport journalier.
Application de Chantier STACK
.gif)
Portail Web
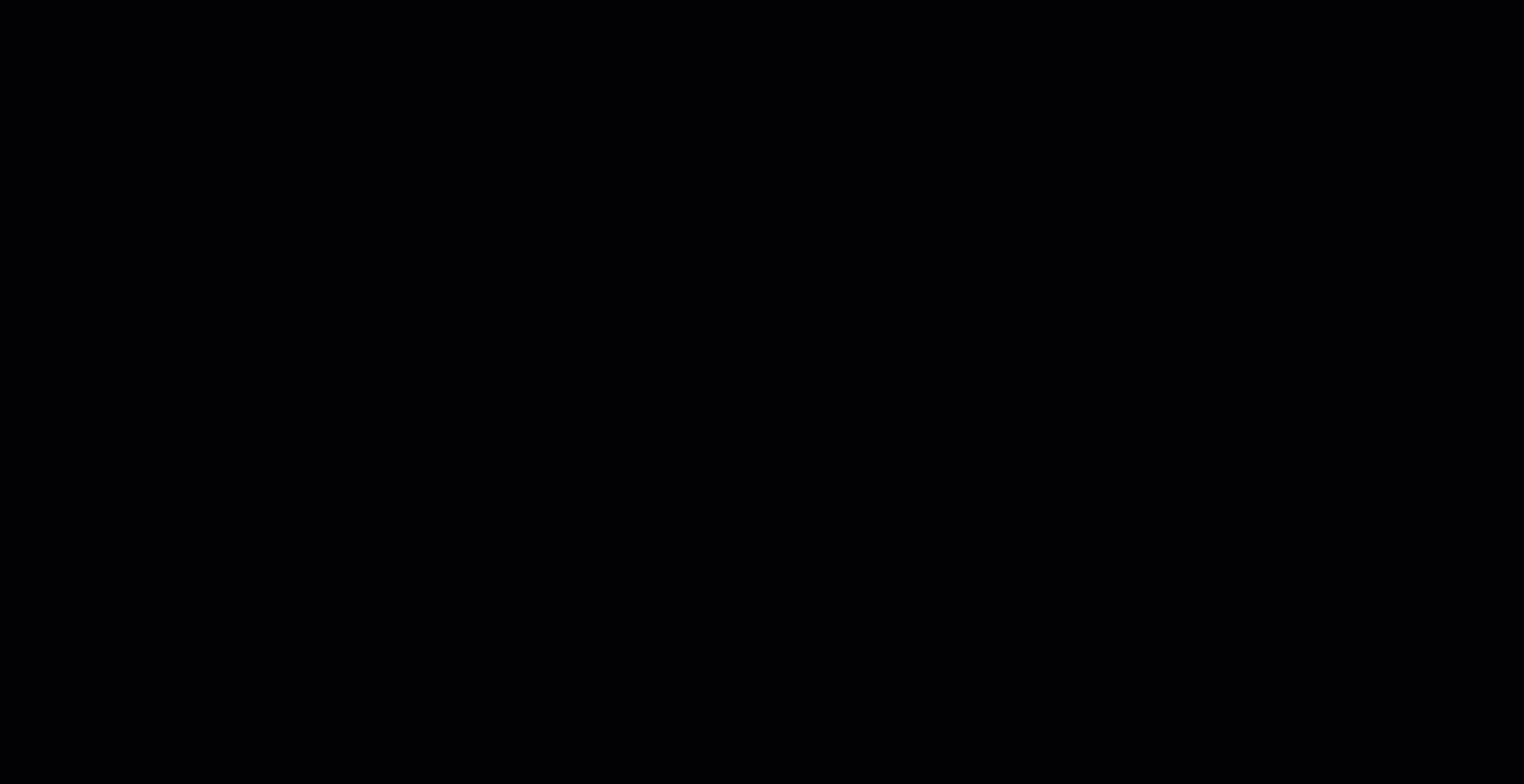
Cliquez Lier des documents & fichiers.
Naviguez jusqu'au document ou fichier que vous souhaitez lier et sélectionnez-le ou sélectionnez un dossier complet comprenant des documents. La sélection d'un répertoire ne liera pas le répertoire, mais tous les documents qu'il contient.
NOTE
Dans la case à cocher, un tiret indique que certains documents on été sélectionnés dans le dossier, tandis qu'une coche indique que tout le contenu du dossier a été sélectionné.
Cliquez sur LIER.
Une vignette du document s'affichera dans la section Documents & fichiers.
NOTE
Lorsqu'une déficience Betéou une annotation est associé au document, un icon sera affiché sur la vignette du document, illustrant le type de déficience ou d'annotation.
Cliquez sur la vignette pour ouvrir le document ou fichier.
Utilisez les signes + et - pour effectuer un zoom avant ou arrière. Certaines molettes de souris fonctionnent également, ainsi que le pincement et le glissement sur l'Application de Chantier STACK.
Cliquez et faites glisser votre souris pour vous déplacer dans l'image.
Cliquez sur FERMER pour revenir au rapport journalier.
Menu des Trois Points
Modifier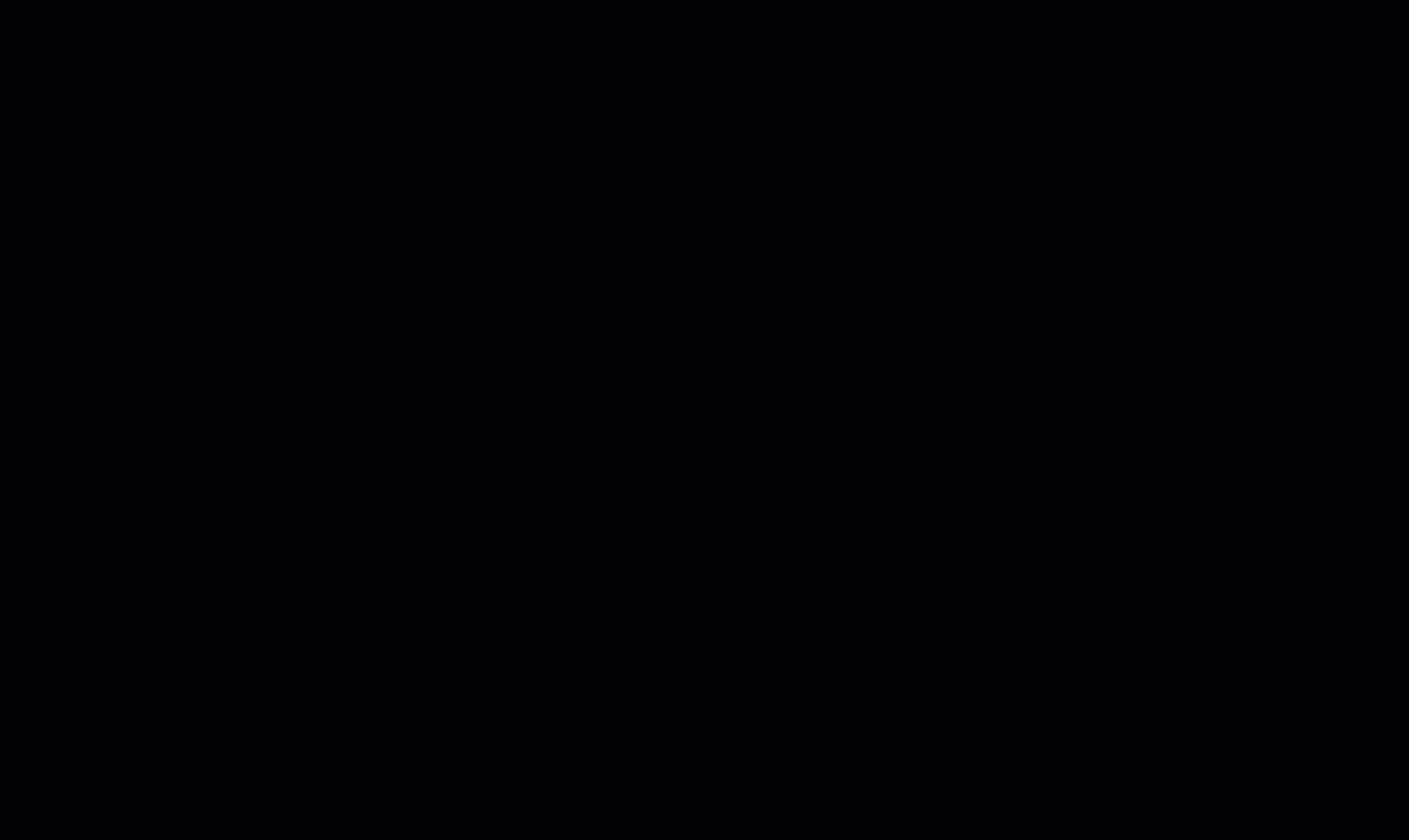
Cliquez les trois points dans la fenêtre de la vignette.
Sélectionnez Modifier.
Si nécessaire, passez à une révision précédente.
Appliquez les modifications nécessaires.
Des notes peuvent également être ajoutées. Ces notes sont spécifiques au Rapport Journalier, et non au document lui-même.
Cliquez sur FERMER.
Télécharger
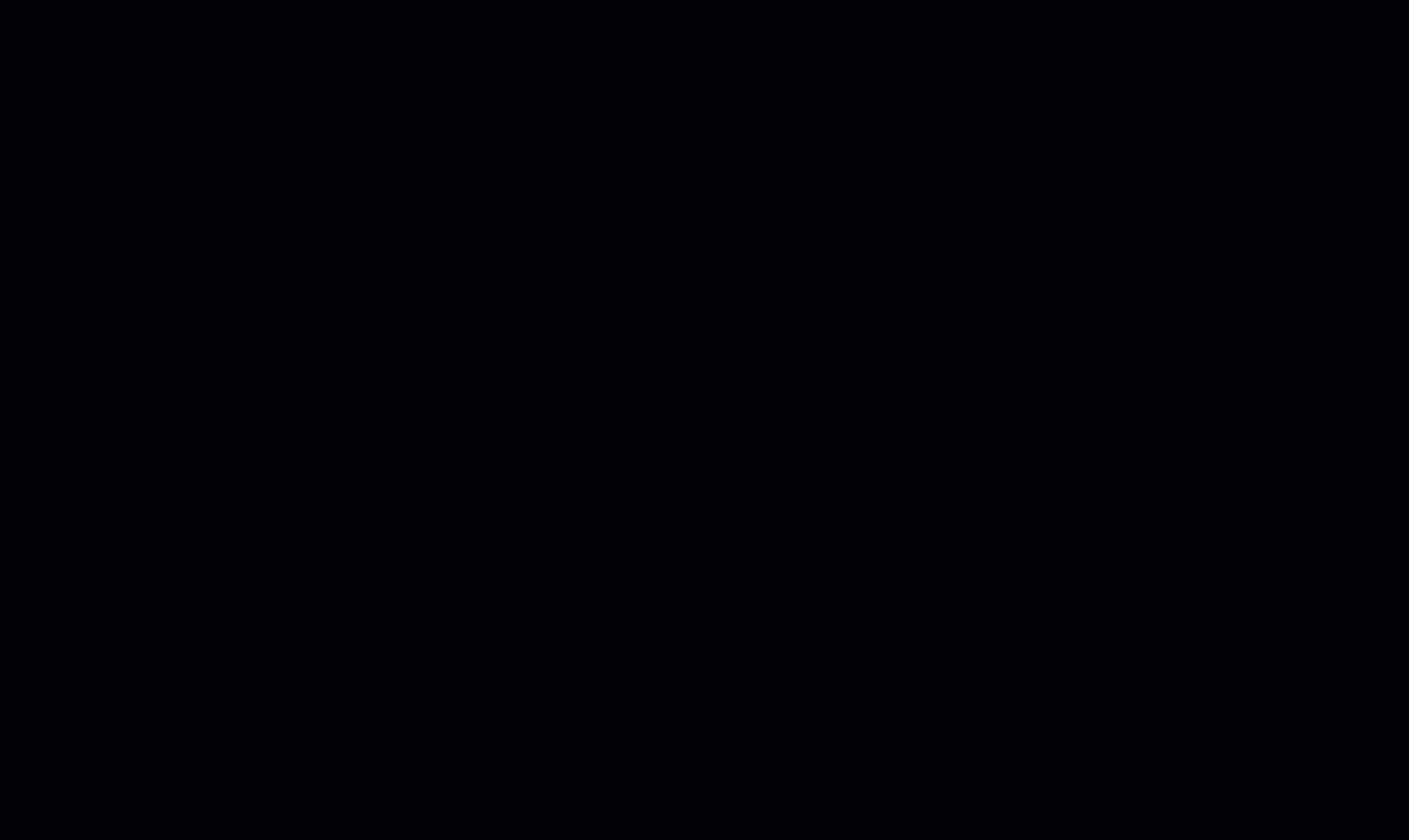
Cliquez les trois points dans la fenêtre de la vignette.
Sélectionnez Télécharger.
Le fichier sera téléchargé dans vos téléchargements Internet.
Cliquez pour l'ouvrir et l'enregistrer sur votre ordinateur.
Ouvrir document lié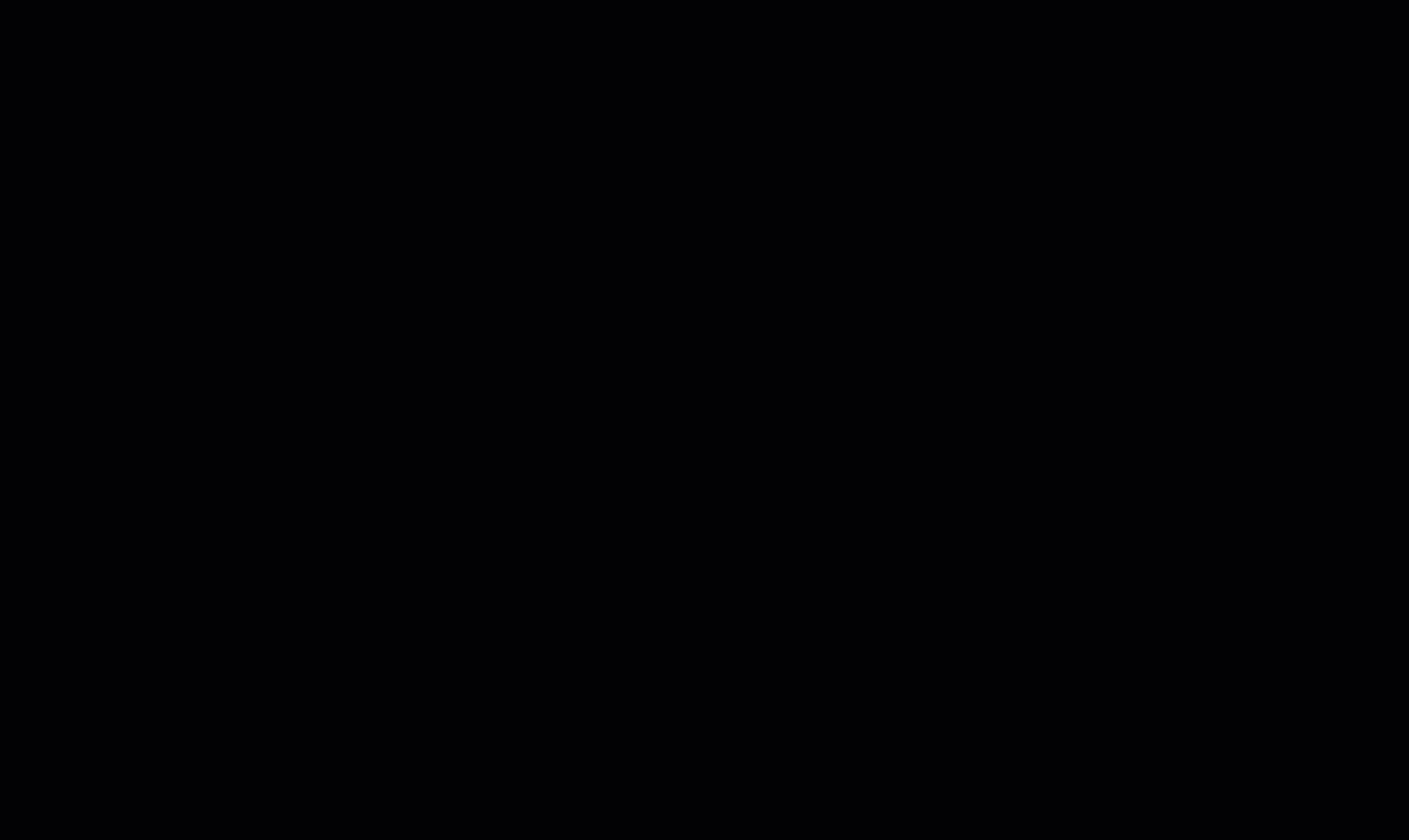
Cliquez les trois points dans la fenêtre de la vignette.
Sélectionnez Ouvrir document lié.
Le document s'ouvrira comme si vous aviez cliqué dessus dans l'onglet Documents.
Naviguer entre les révisions et/ou effectuez un zoom avant et arrière sur le document.
Cliquez sur le X pour fermer la fenêtre.
Vous accéderez ainsi à l'onglet Documents où se trouve le document.
Retirer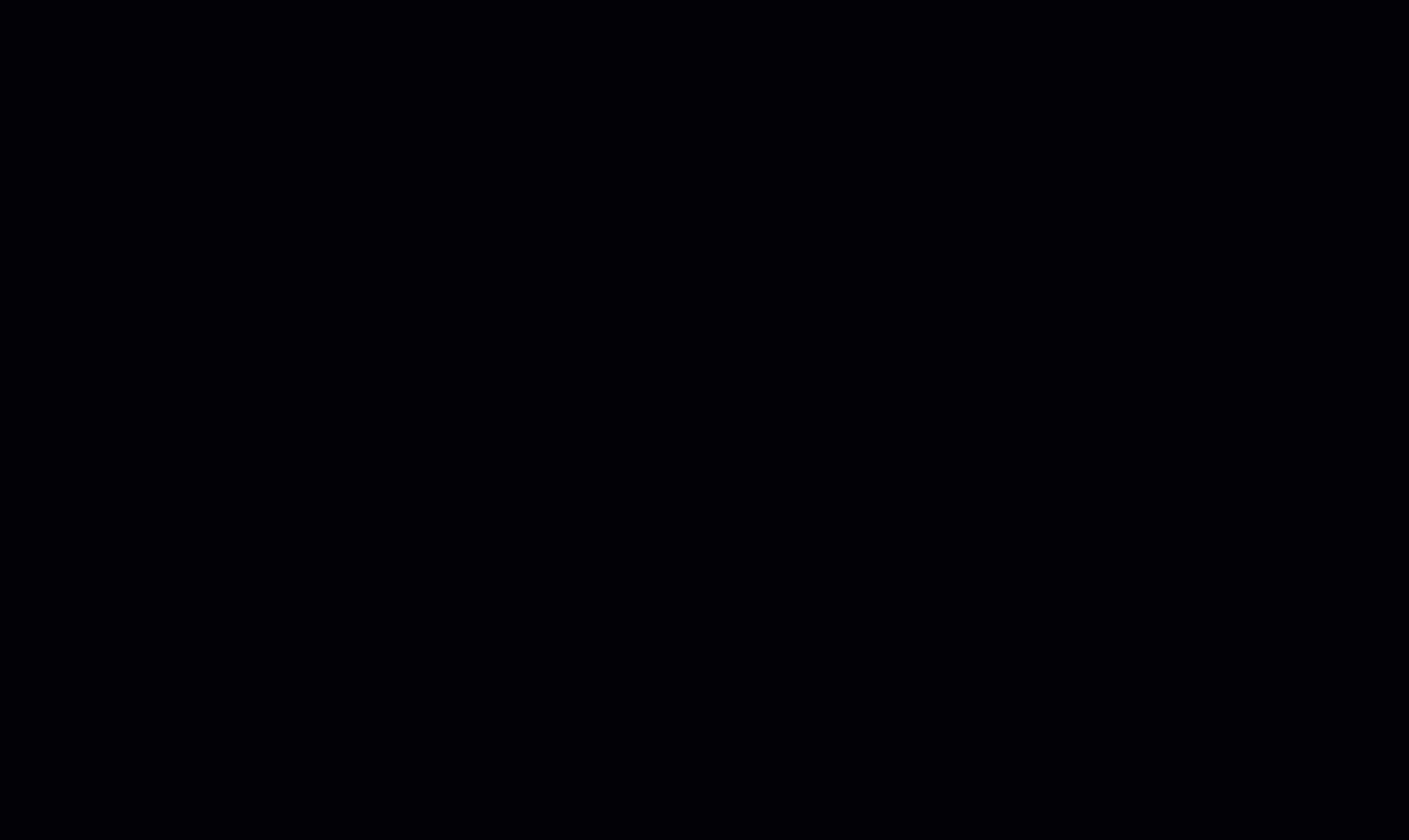
Cliquez les trois points dans la fenêtre de la vignette.
Sélectionnez Retirer.
Le document sera retiré du rapport journalier.
ASTUCE
Des documents peuvent également être retirés en décochant la case du document dans la fenêtre Lier des documents de projets.
Observations
La section Observations peut être utilisée pour saisir toute information relative qui n'entre dans aucune des autres sections, comme les problèmes de santé et sécurité, les problèmes de maintenance des équipements, les problèmes technologiques, les incidents de vandalisme, etc.
Cliquez sur + Ajouter une observation dans le web et le signe + dans l'application.

Remplissez les informations suivantes:
Titre: Le titre de l'observation qui doit être descriptif du type d'observation. Les titres qui ont été utilisés dans le projet sont automatiquement mémorisés par le logiciel pour faciliter la saisie.
Notes: Description détaillée de l'observation.

Pour ajouter une autre observation, cliquez sur + Ajouter une observation sur le Web ou sur le signe + dans l'Application.
Si vous devez supprimer une observation:
Portail Web: Cliquez sur les trois points et sélectionnez Supprimer.
Application de Chantier STACK: Tapez sur l'icône de la corbeille à côté de l'observation.

Commentaires
Pour ajouter un nouveau commentaire sur le rapport lui-même, entrez vos informations dans le champ Ajouter un commentaire. Vous pouvez ajouter plusieurs lignes de commentaires.
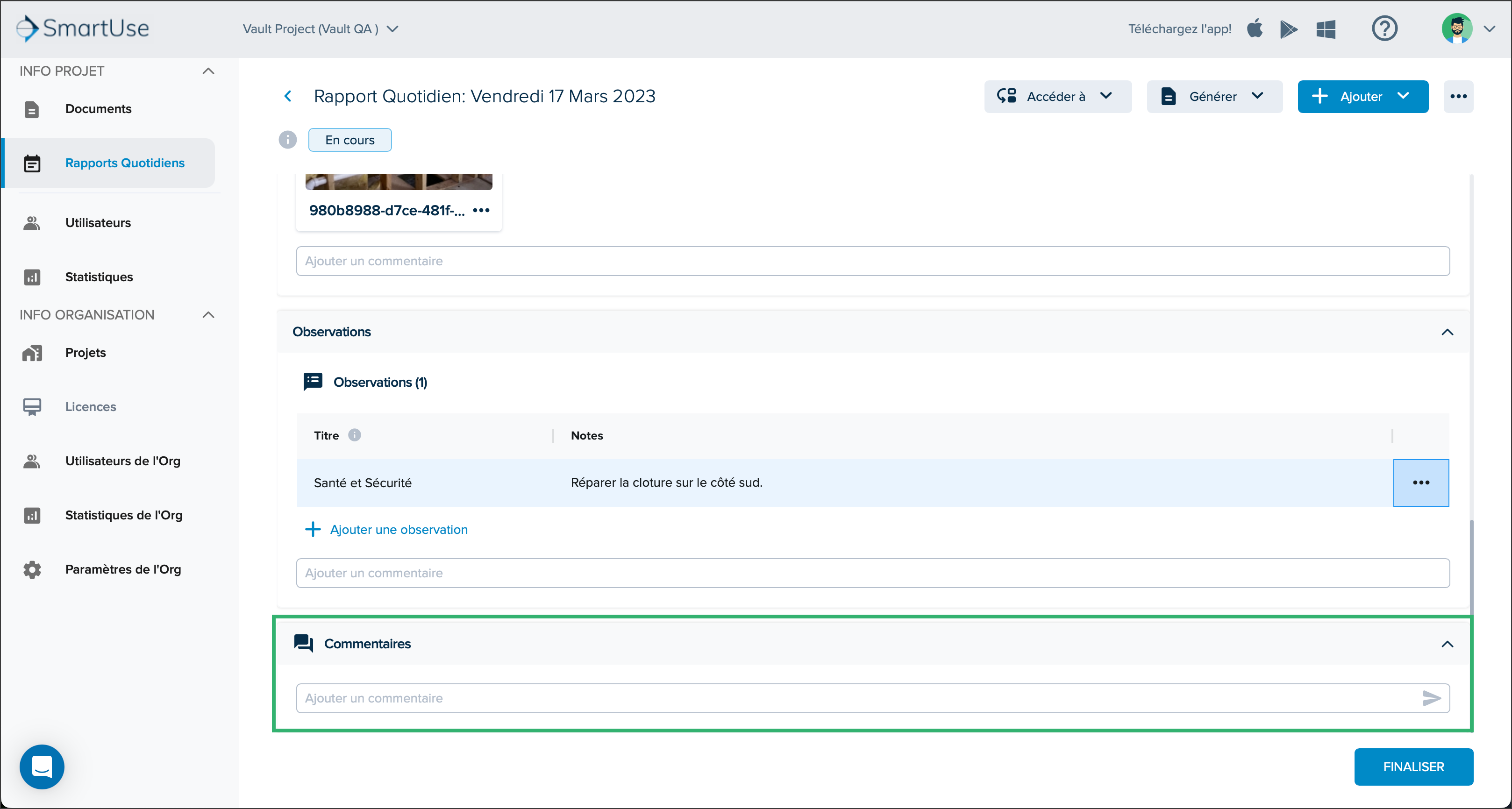
Cliquez sur la flèche pour envoyer.

Le nouveau commentaire sera ajouté dans la section Commentaires, avec les informations suivantes:
Initiales de l'utilisateur qui a fait le commentaire
Le commentaire lui-même
La date et l'heure du commentaire
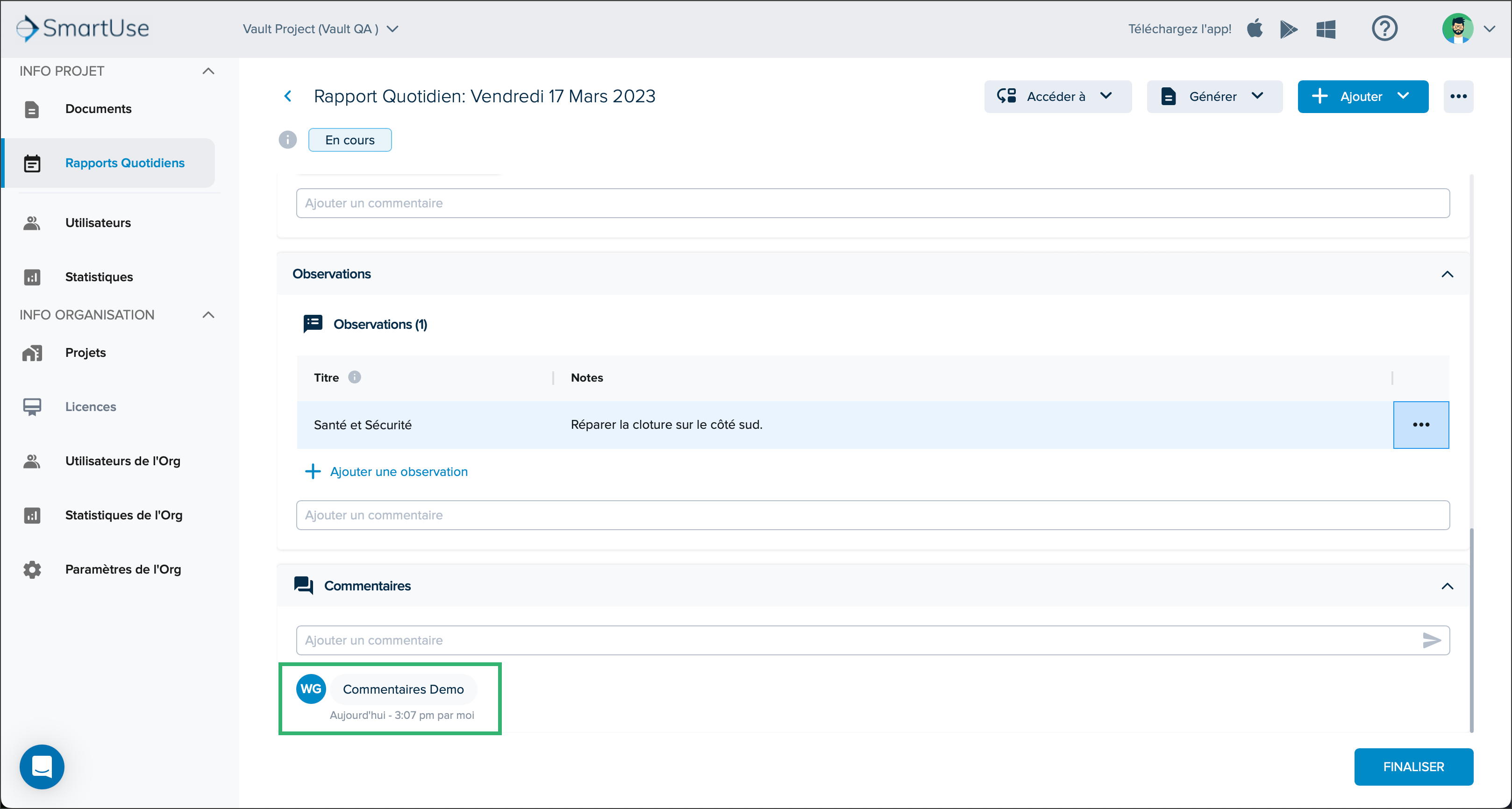
Articles Connexes
Rapports Journaliers dans le Portail Web
Rapports Journaliers dans l'Application de Chantier STACK
Si vous avez besoin d'une assistance supplémentaire, Contactez-nous.

