- Imprimer
- SombreLumière
- PDF
Menu de l'Icône de Profile dans l'Application de Chantier STACK
- Imprimer
- SombreLumière
- PDF
Bon à savoir
L’icône de profil de l’Application de Chantier STACK est l’endroit où vous gérez les informations de votre compte et accédez à d’autres informations non liées aux projets affichés.
Le menu Profil est accessible en appuyant sur les initiales de votre icône de profil dans le coin supérieur droit.
Lorsqu’il est ouvert, il affiche votre version actuelle de l’Application de Chantier STACK en haut et l’accès à d’autres informations et paramètres.
Voir les instructions ci-dessous:
Envoyer le Fichier de Logs au Support
Envoyer la Base de Données au Support
Mon Profil
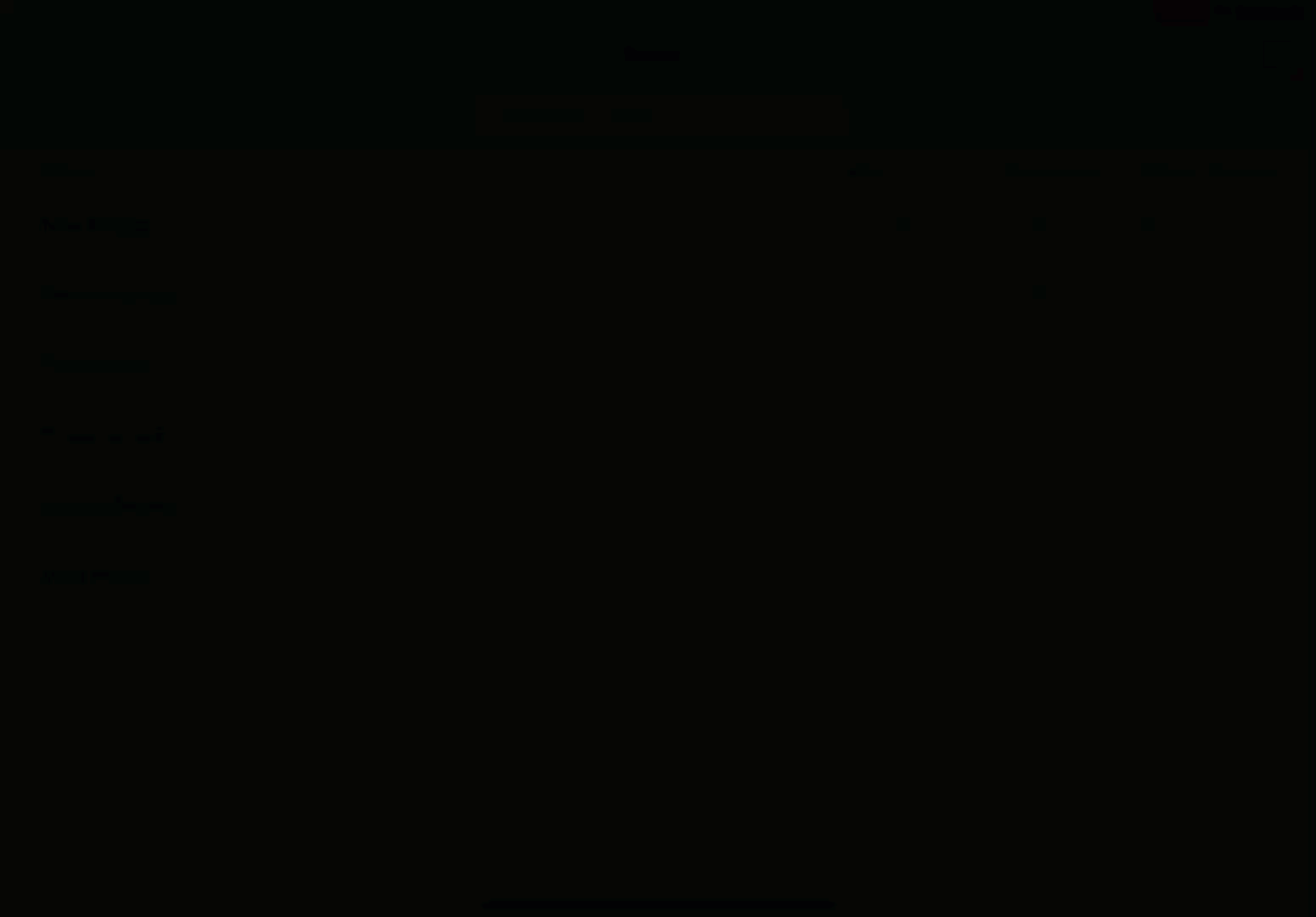
Appuyez sur les initiales de l’icône de votre profil.
Appuyez sur votre nom d’utilisateur.
Si nécessaire, appliquez des modifications aux champs suivants:
Prénom
Nom
Langue
Anglais
Français
Changer de fuseau horaire: Sélectionnez un fuseau horaire pour la zone dans laquelle vous vous trouvez.
Changer le mot de passe:
Mot de passe: Entrez votre mot de passe actuel.
Nouveau mot de passe: Entrez un nouveau mot de passe.
Confirmez le nouveau mot de passe: Entrez à nouveau votre nouveau mot de passe.
Appuyez sur Sauvegarder.
Supprimer mon compte: Si vous supprimez votre compte, il sera définitivement supprimé et vous serez désabonné des courriels STACK. Appuyez sur SUPPRIMER LE COMPTE pour confirmer.
Appuyez sur Terminé.
Préférences
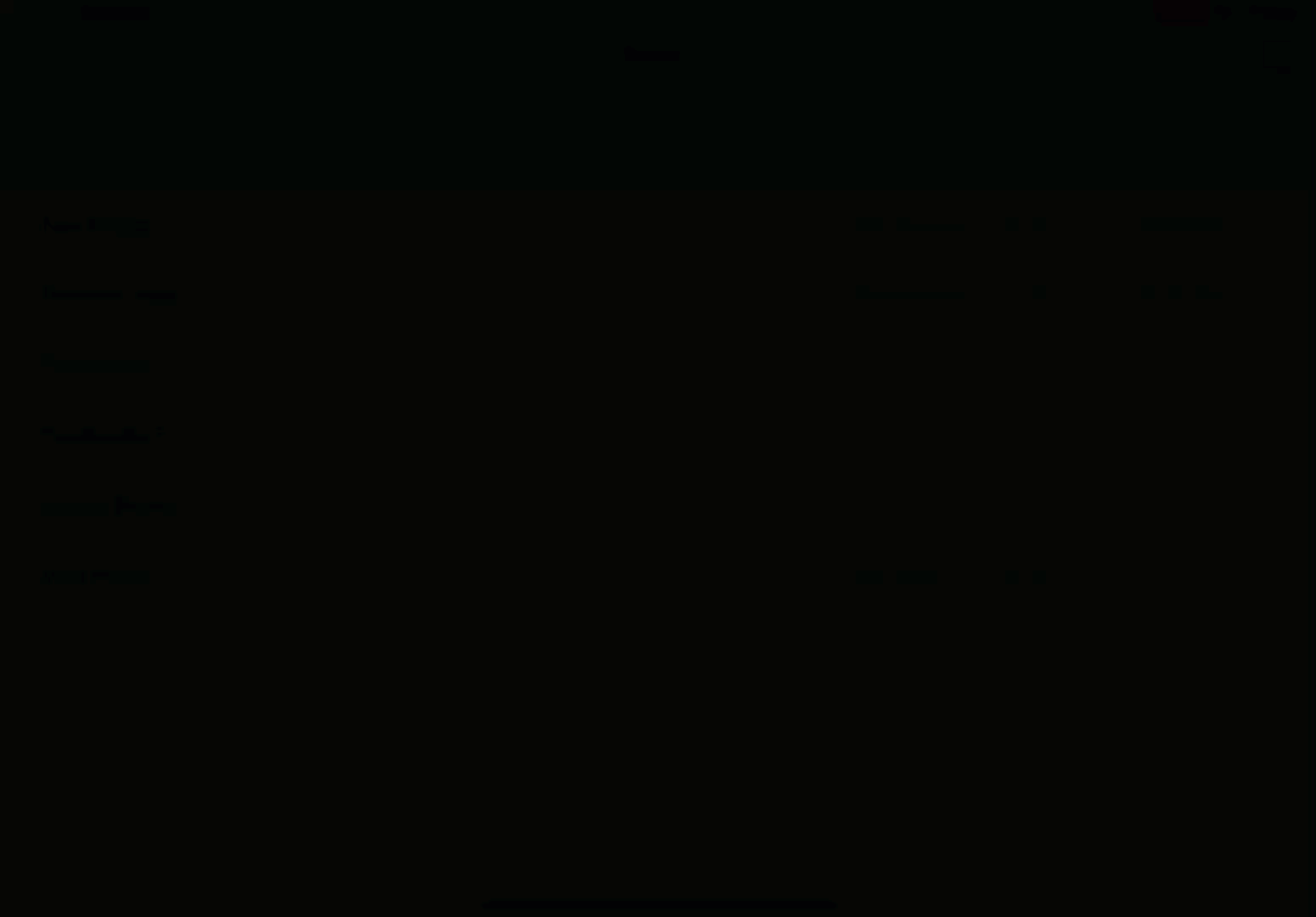
Appuyez sur les initiales de l’icône de votre profil.
Appuyez sur Préférences.
Ajustez l’un des paramètres suivants:
Mes nouvelles annotations sont publiques: Rendez toutes vos nouvelles annotations publiques par défaut.
Mes nouveaux calques sont publics: Rendez tous vos nouveaux calques nouvellement créés publiques par défaut.
Afficher les outils d'annotation: Lors de l’ouverture d’un plan, activez l’affichage de la barre d’outils.
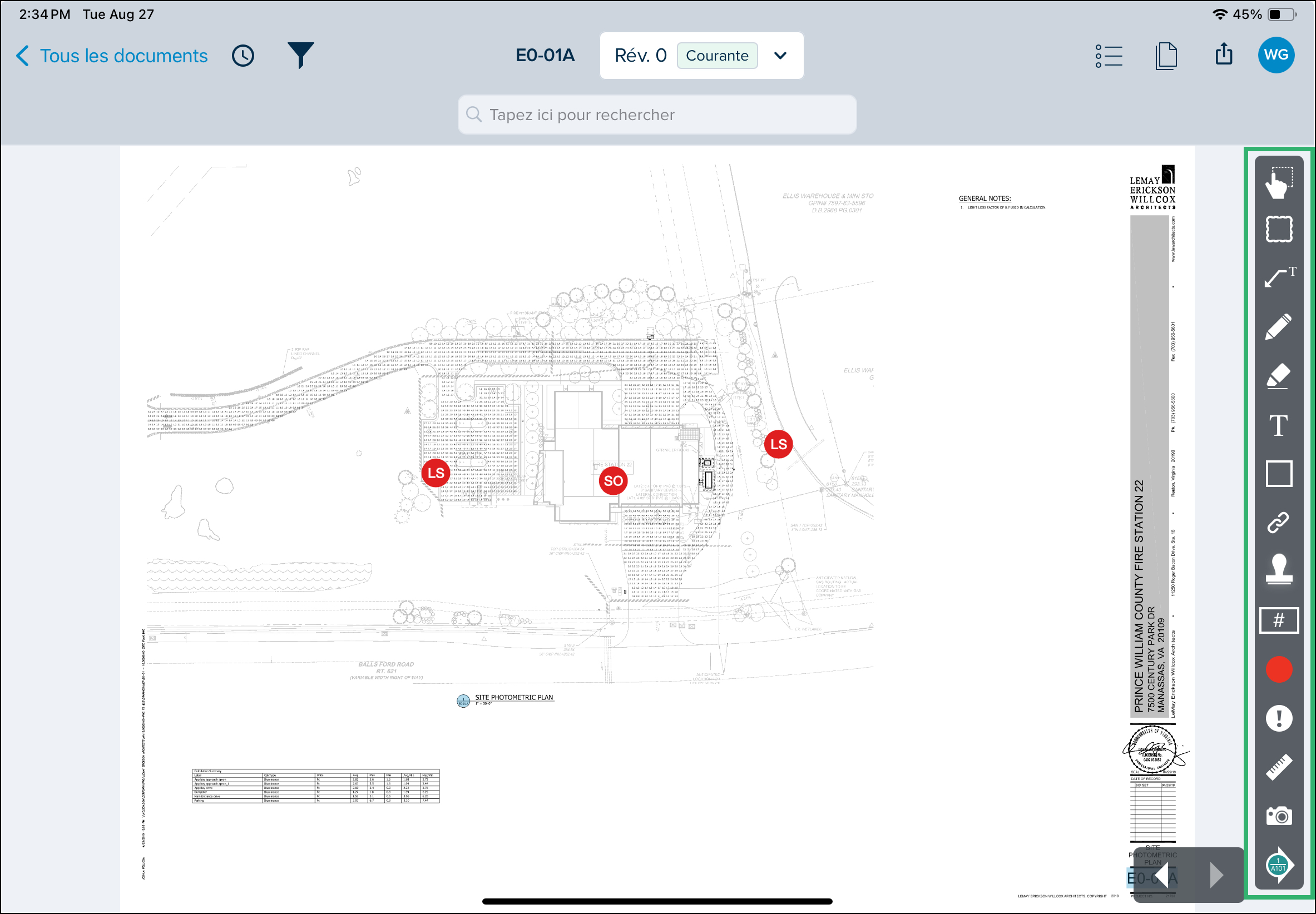
Afficher les flèches de navigation: Lors de l’ouverture d’un document, affichez les flèches de navigation en bas à droite pour naviguer d’un plan à l’autre.
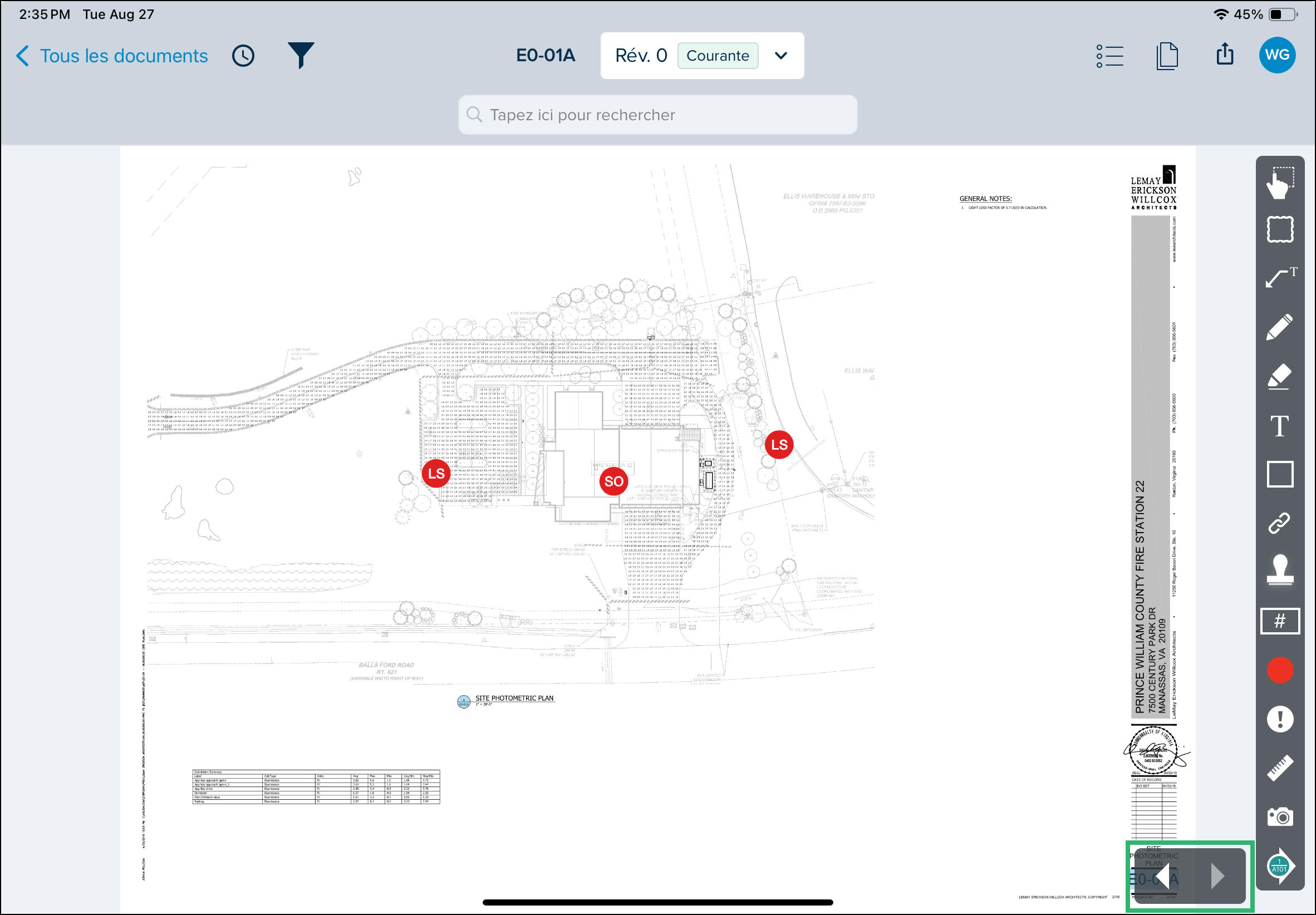
Descriptions des documents dans le mode liste: Dans la vue de liste, activez l’affichage de la description qui a été entrée, le cas échéant, lorsque le document a été téléchargé.
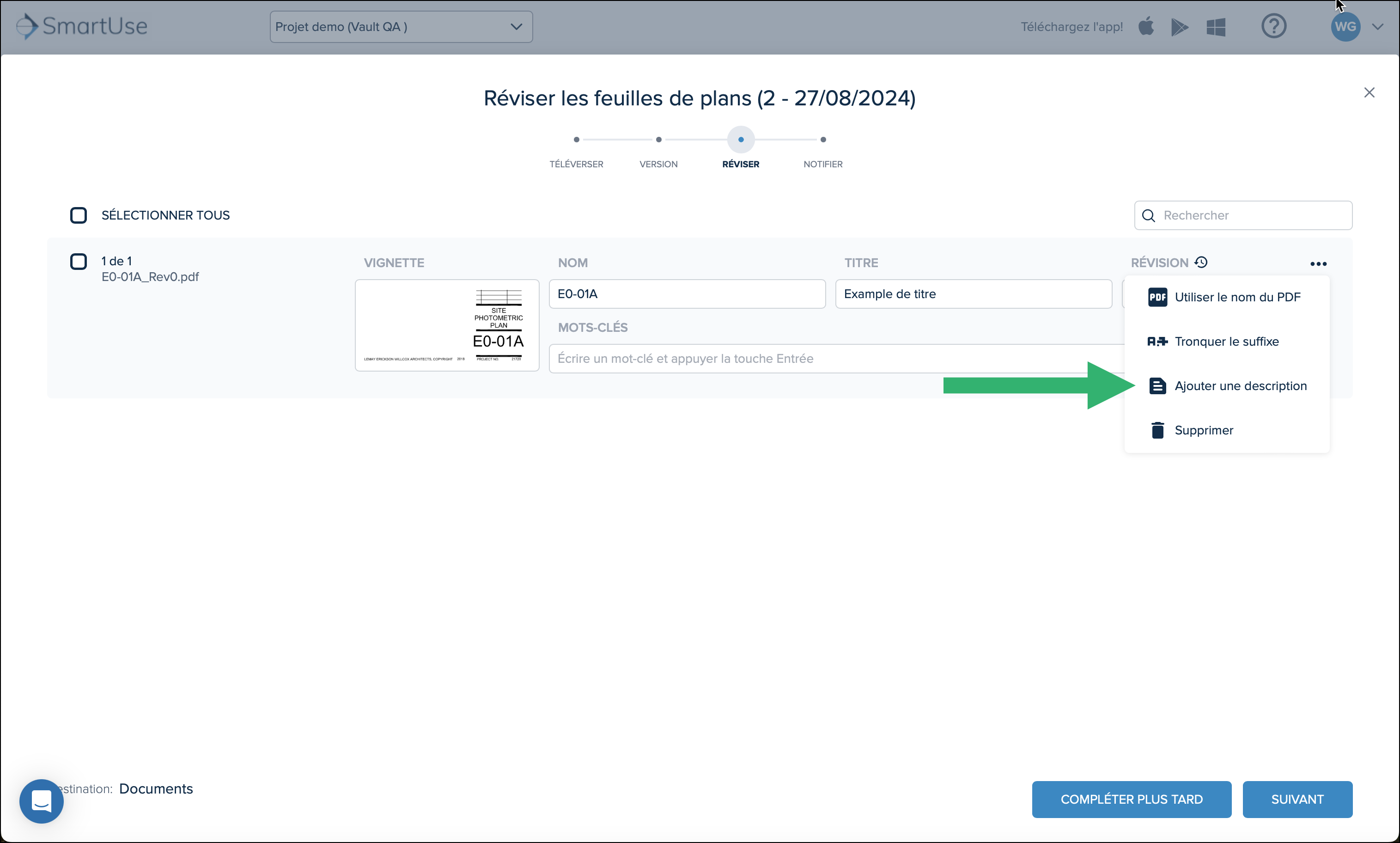
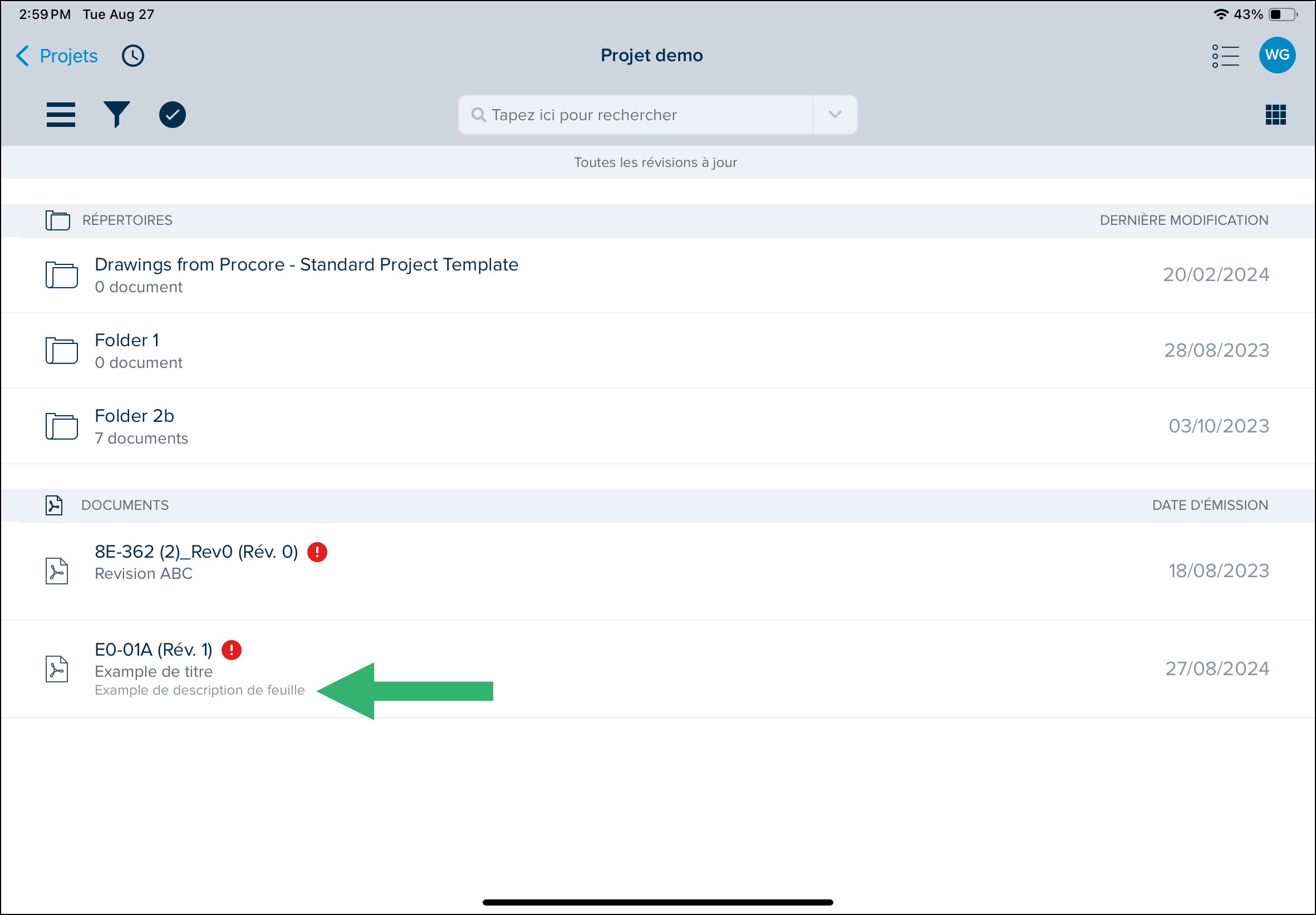
Utilisez les données cellulaires pour synchroniser: Activez la synchronisation des documents avec le nuage STACK à l’aide de données cellulaires. Si ce n'est pas activé, les données se synchroniseront uniquement lorsque connecté au wifi.
Utilisez Touch ID: Activez l'ID tactile pour vous connecter.
Indice de déviation pour convertir un trait en ligne droite: Lorsque vous tracez un trait avec l’outil marqueur, sélectionnez un indice de déviation qui convertira votre trait en ligne droite. Si la ligne tracée s’écarte plus que l’indice donné, elle restera une courbe.
Taille maximale de la cache: Permet de vider votre cache STACK. Elle doit être vidé régulièrement afin que STACK puisse fonctionner de manière optimale.
Appuyez sur Terminé.
Guide d’Utilisateur en Ligne
Ceci est un lien pour vous apporter à ce présent site de Guides d'utilisateur en ligne.
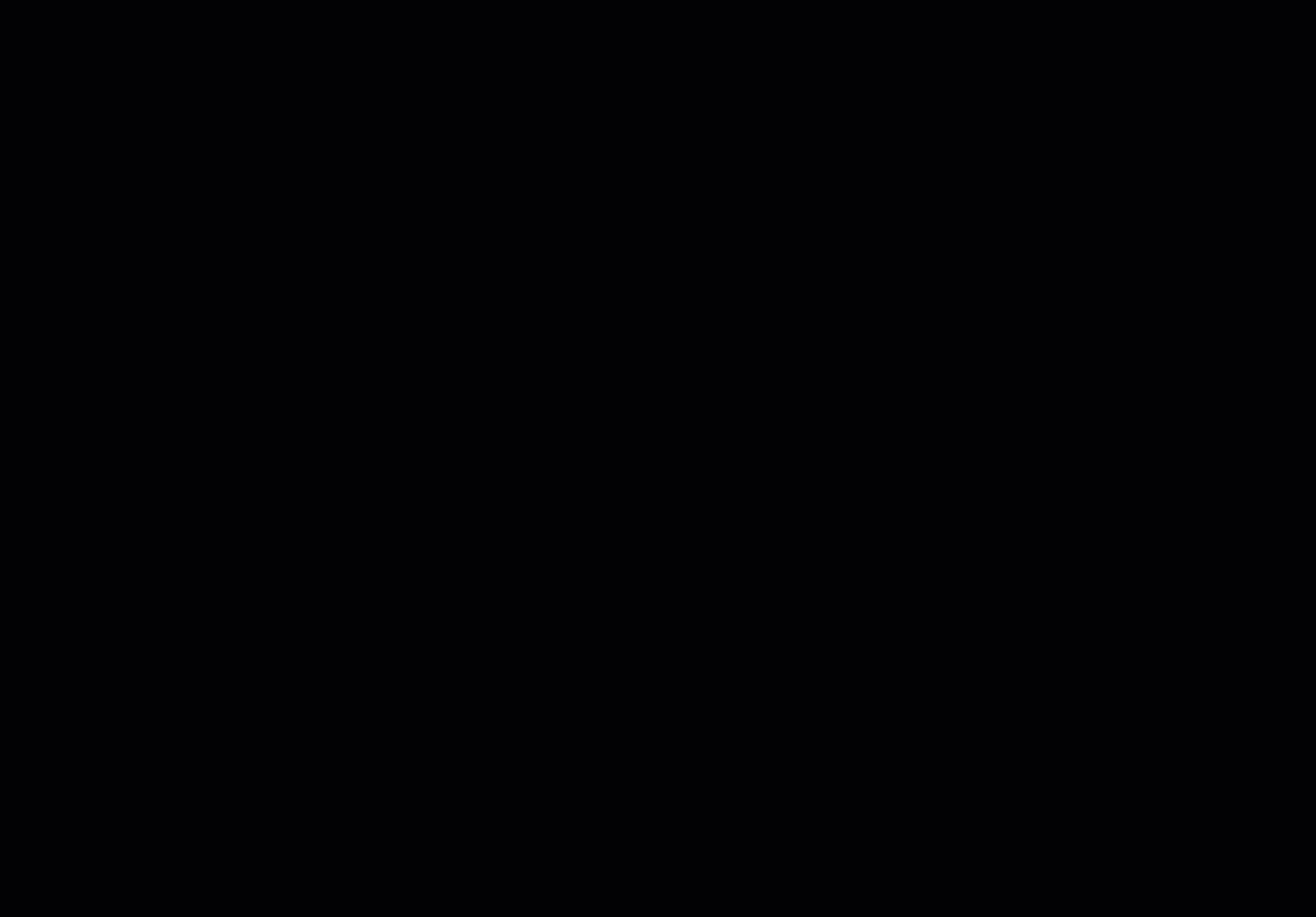
Appuyez sur les initiales de l’icône de votre profil.
Appuyez sur Guide d’utilisateur en ligne.
Vous serez amené sur le site web de documentation d’aide de STACK.
Nouvellement Publié
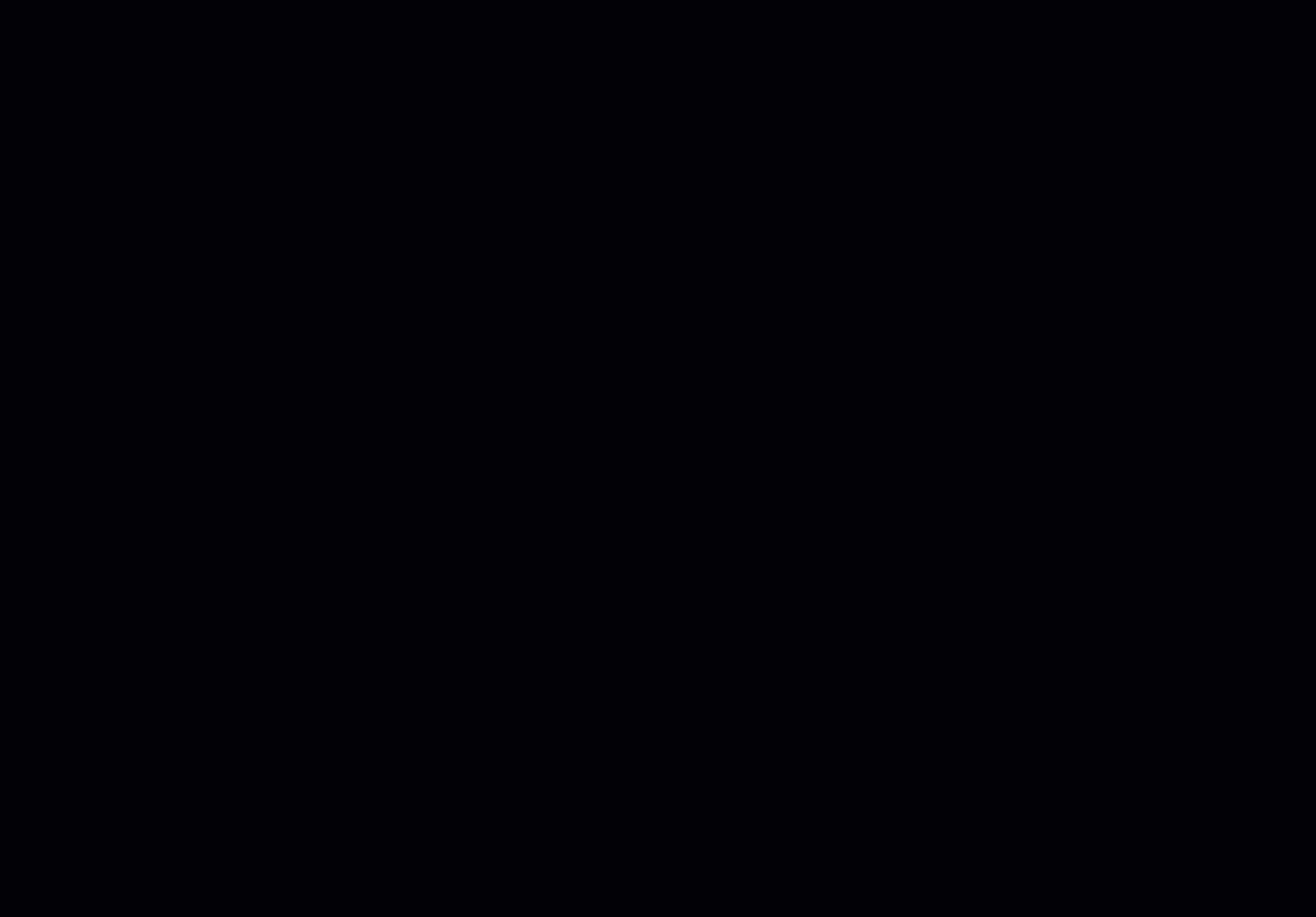
Appuyez sur les initiales de l’icône de votre profil.
Appuyez sur Nouvellement Publié.
Vous serez amené à la collection d’articles des nouvelles publications, divisée par année de publication.
Envoyer le Fichier de Logs au Support
Si vous avez des problèmes dans STACK, l’équipe de support peut vous demander d’envoyer vos logs afin qu’ils puissent vous aider à résoudre votre problème.
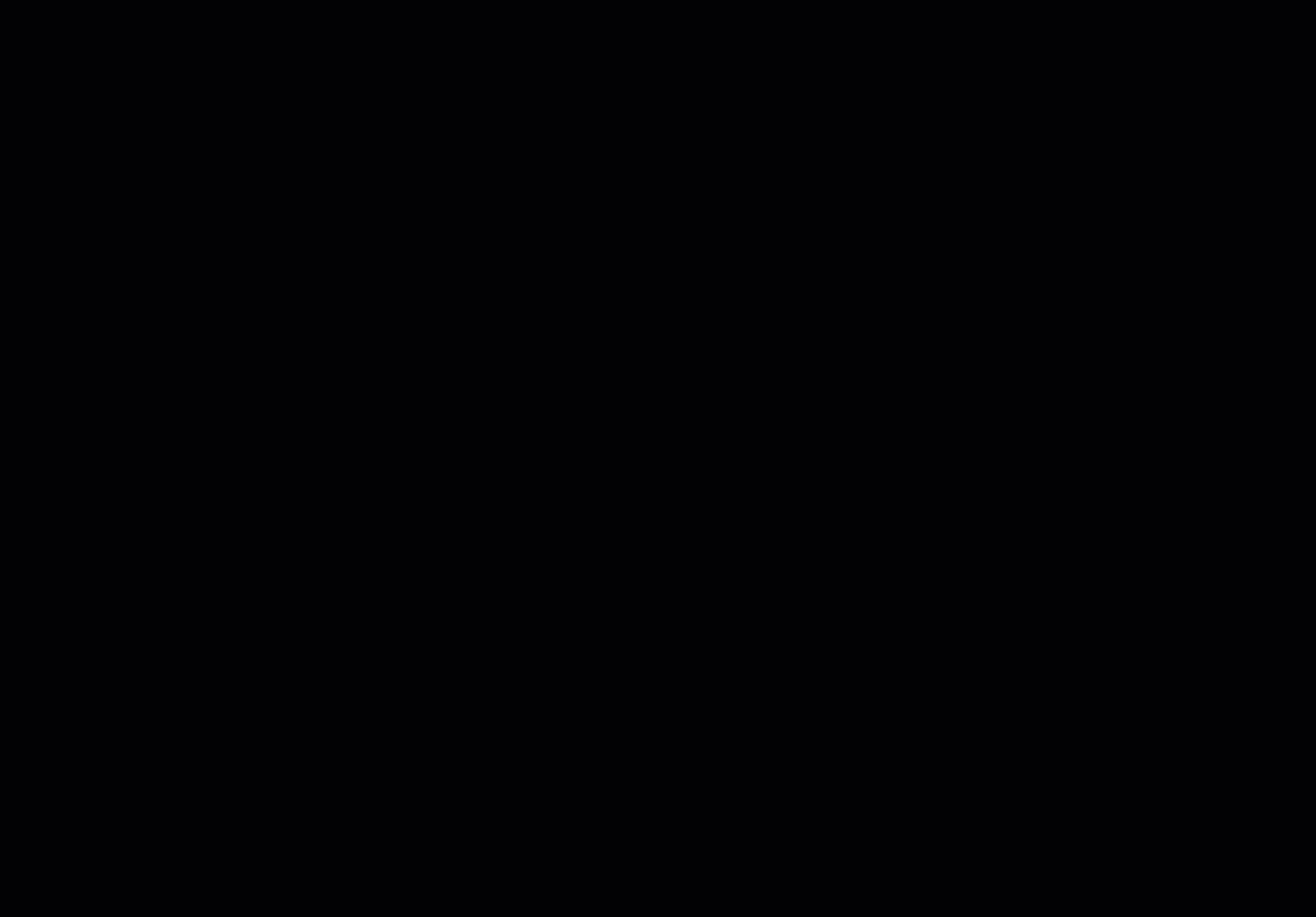
Appuyez sur les initiales de l’icône de votre profil.
Appuyez sur Envoyer le fichier de logs au support.
Un message apparaîtra vous informant que les logs ont été envoyés au support.
Appuyez sur OK.
Envoyer la Base de Données au Support
Si vous avez des problèmes dans STACK, l’équipe de support peut vous demander d’envoyer votre base de données afin qu’elle puisse vous aider à résoudre votre problème.
L’équipe de support vous donnera un code que vous devrez entrer pour leur envoyer la base de données.
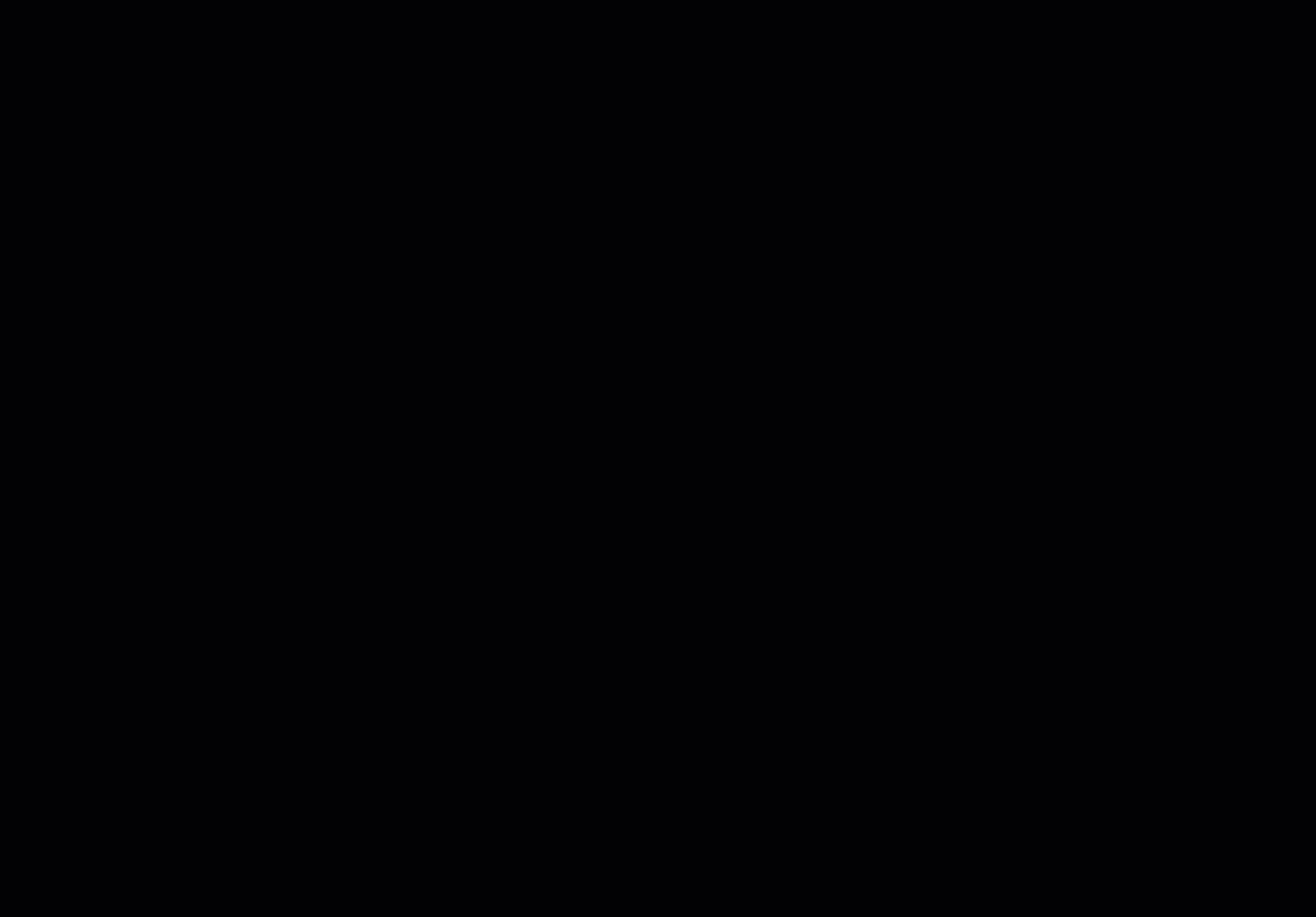
Appuyez sur les initiales de l’icône de votre profil.
Appuyez sur Envoyer la base de données au support.
Un message apparaîtra vous demandant d’Entrer le code fourni par le support pour commencer le téléversement.
Appuyez sur OK.
Conditions d'Utilisation
Le lien Conditions d'utilisation vous amène au site Web STACK où vous pouvez lire les Conditions d'utilisation de STACK.
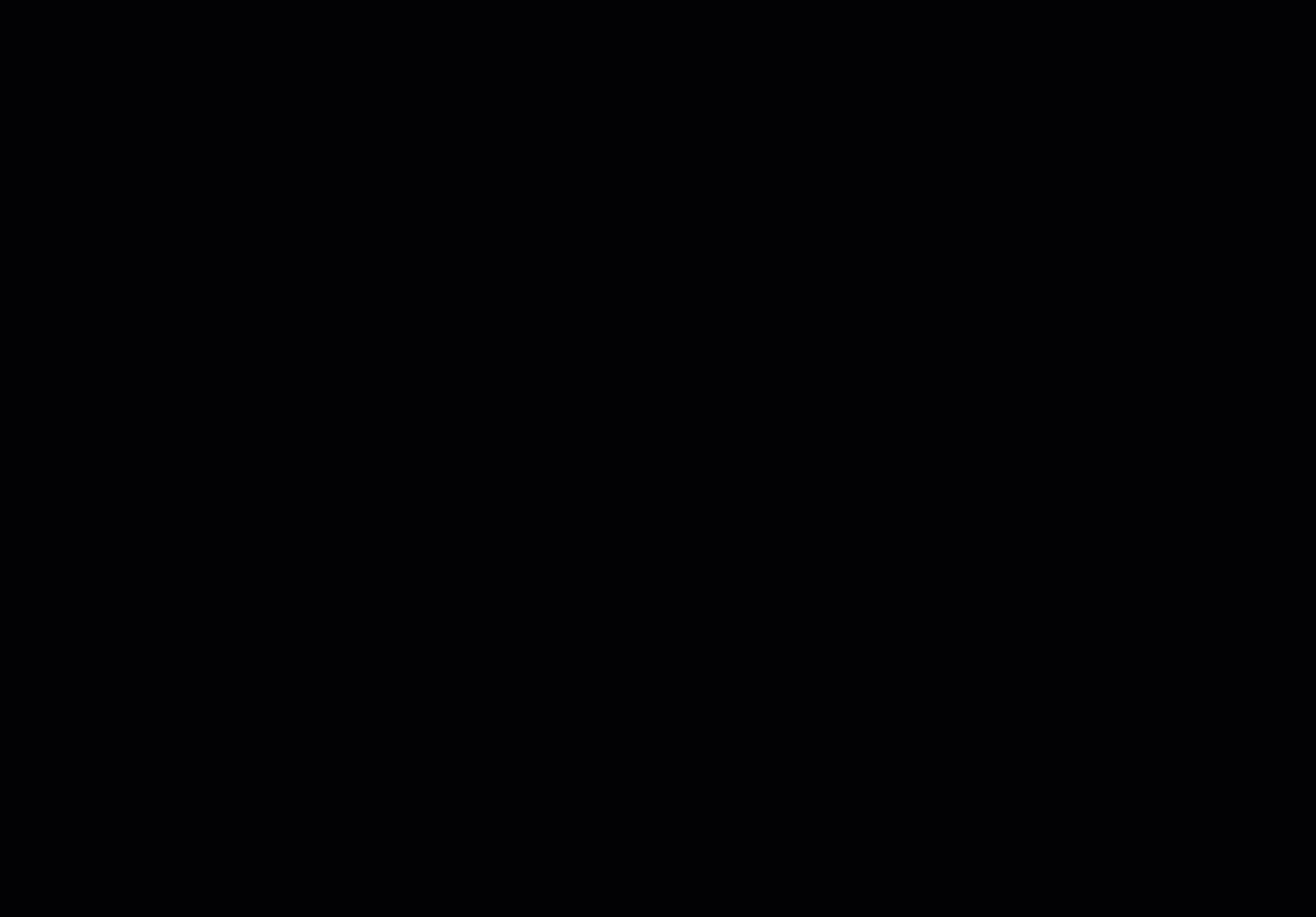
Appuyez sur les initiales de l’icône de votre profil.
Appuyez sur Conditions d'utilisation.
Vous serez amené à la page web des conditions d'utilisation de STACK.
Confidentialité
Le lien Confidentialité vous amène au site Web STACK où vous pouvez lire la Politique de confidentialité de STACK.
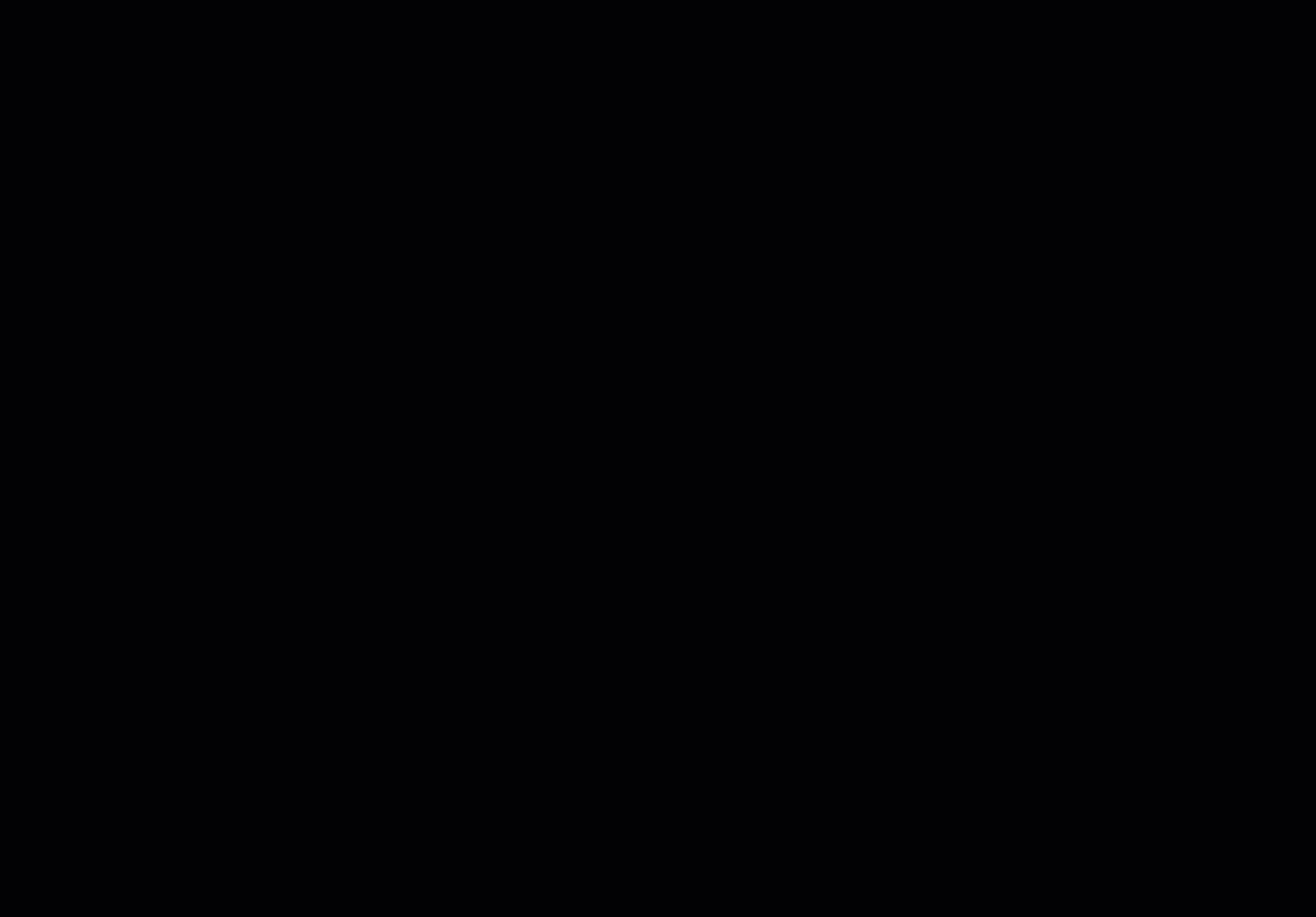
Appuyez sur les initiales de l’icône de votre profil.
Appuyez sur Confidentialité.
Vous serez amené à la page web de la politique de confidentialité de STACK.
Licences Source Ouverte
Le lien Licences Source Ouverte vous amène à une fenêtre qui donne crédit à toutes les licences source ouverte impliquées dans la fabrication de STACK.
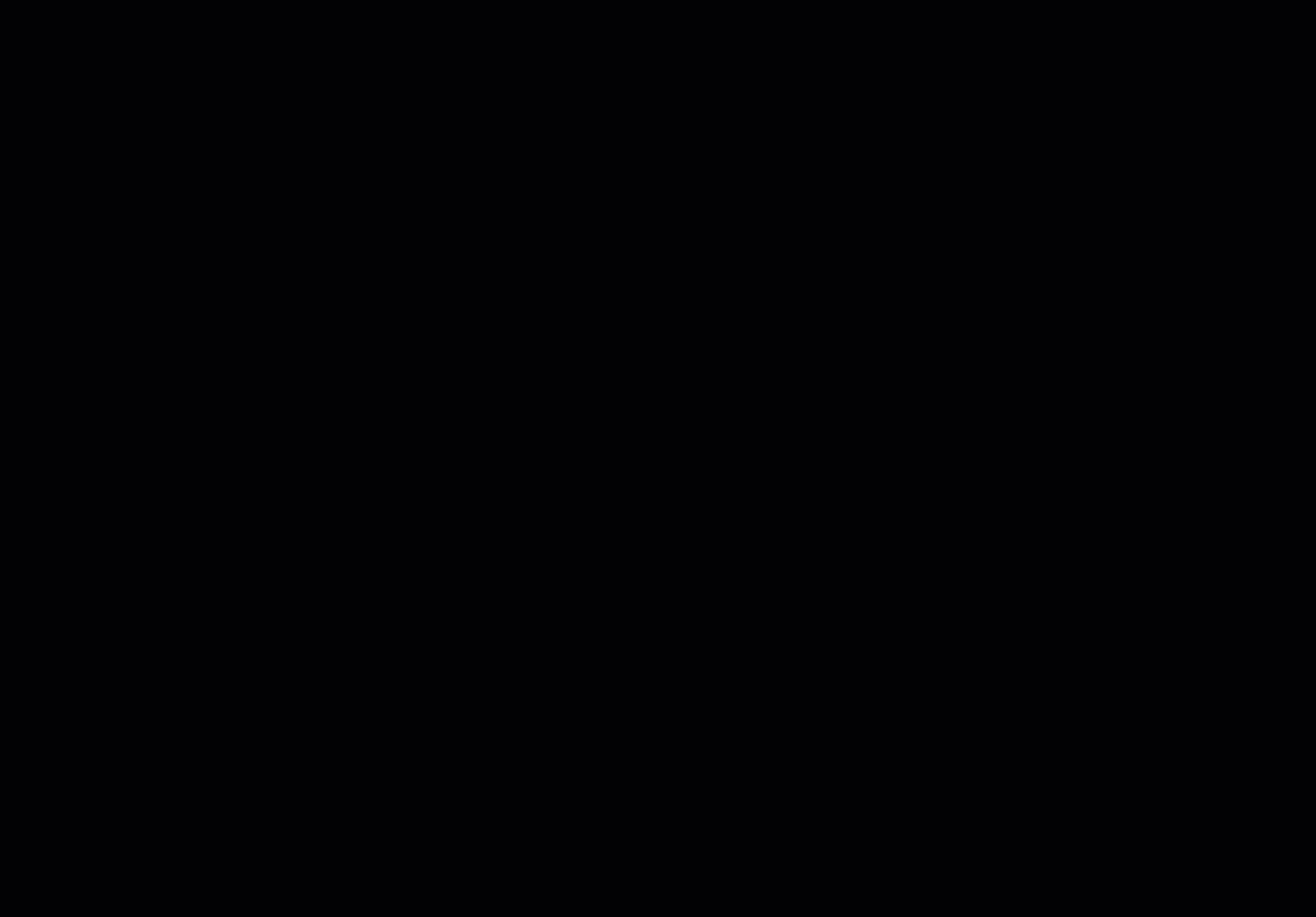
Appuyez sur les initiales de l’icône de votre profil.
Appuyez sur Licence Source Ouverte.
Cela ouvrira une fenêtre affichant toutes les licences source ouverte.
Se Déconnecter
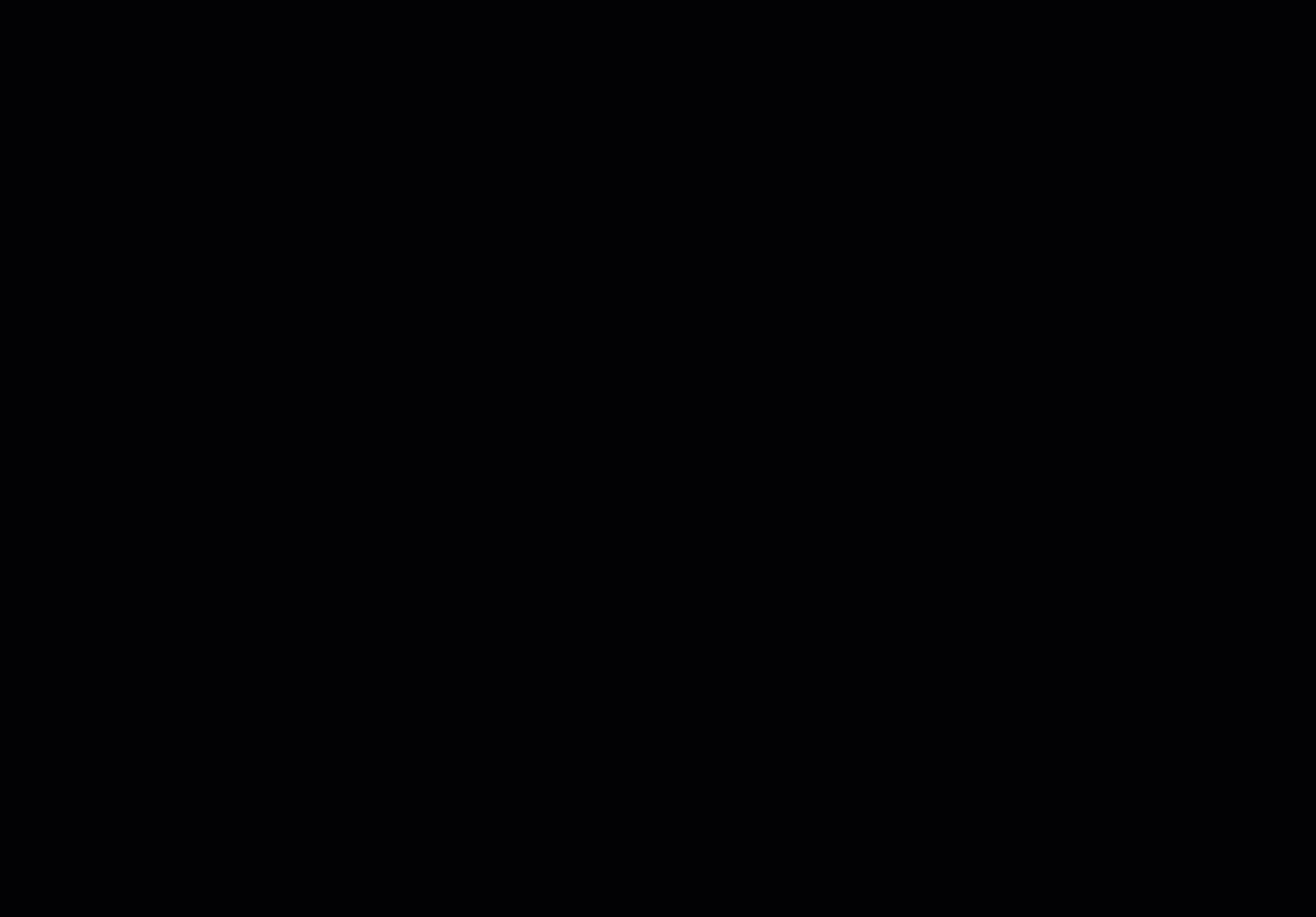
Appuyez sur les initiales de l’icône de votre profil.
Appuyez sur Se Déconnecter.
Cela vous ramènera à la page de connexion.
Articles Connexes
Télécharger l'Application de Chantier STACK
Si vous avez besoin d'une assistance supplémentaire, Contactez-nous.

