- Imprimer
- SombreLumière
- PDF
Statistiques de l'Organisation
- Imprimer
- SombreLumière
- PDF
Bon à savoir
- Seuls les propriétaires et co-propriétaires STACK peuvent accéder à l’onglet Statistiques.
- L’onglet Statistiques permet d’afficher des informations sur votre organisation et d’appliquer des modifications si nécessaire.
Voir les instructions ci-dessous:
Aperçu des Statistiques de l'Org
Rechercher des Statistiques d’Organisation
Exporter des Statistiques d’Organisation
Aperçu des Statistiques de l'Org
Lorsque vous cliquez pour la première fois sur l’onglet Statistiques de l’Org, les éléments de données n’affichent aucune valeur. Une recherche doit être effectuée afin d’afficher des statistiques pour l’organisation. Seules les entrées de date sont requises pour effectuer une recherche, les autres valeurs sont facultatives.
Rechercher des Statistiques d’Organisation
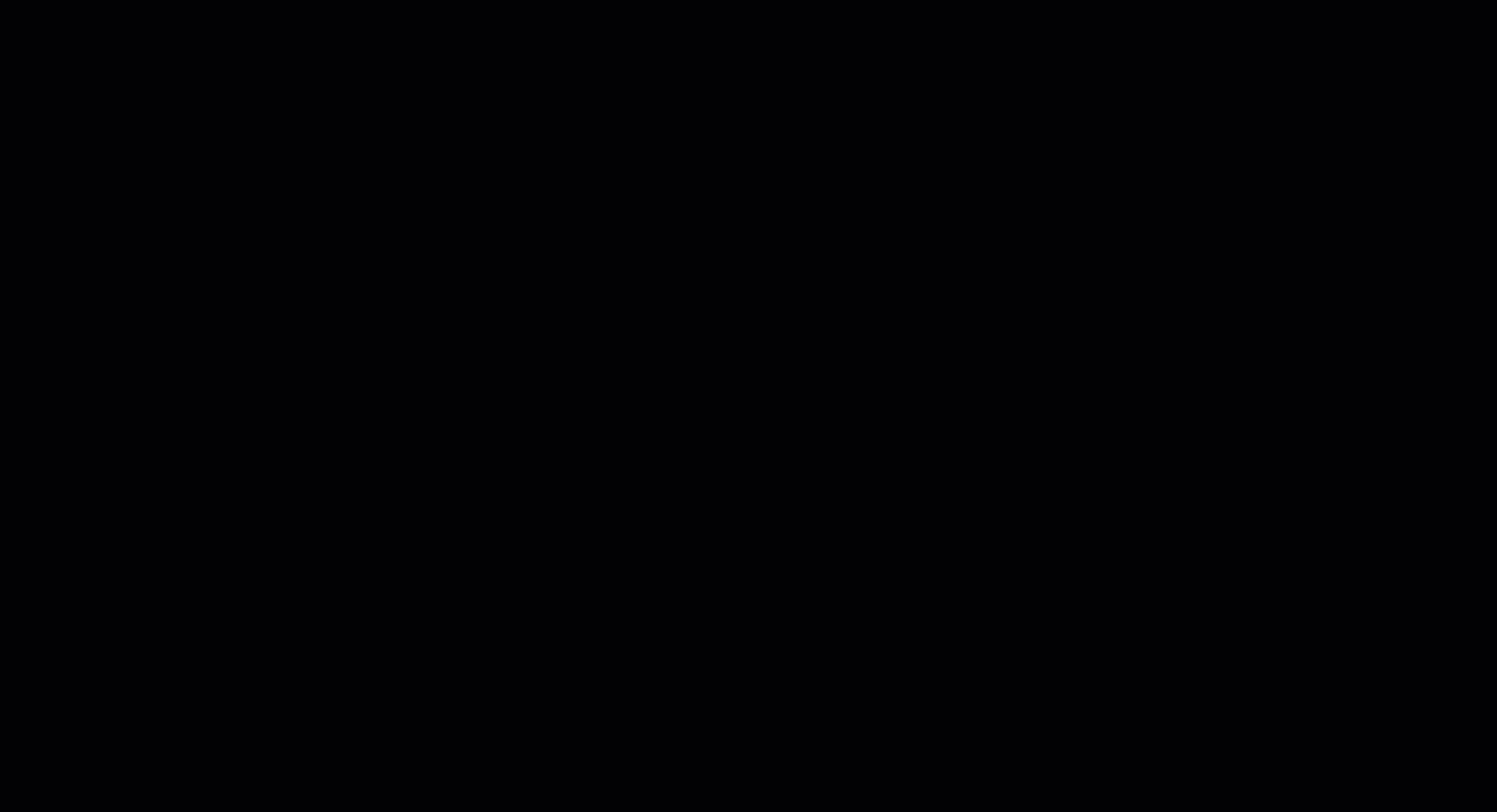
- Cliquez sur l’onglet Statistiques de l’Org.
- Sélectionnez tous les filtres requis:
- Tous les projets: Laissez Tous les projets ou sélectionnez un projet spécifique en cliquant sur la flèche de la liste déroulante.
- Tous les utilisateurs: Laissez Tous les utilisateurs ou spécifiez un utilisateur spécifique en cliquant sur la flèche de la liste déroulante.
- Plage de dates: Sélectionnez les dates de début et de fin des statistiques que vous souhaitez afficher.
- Cliquez sur Appliquer.
- Le résultat de la recherche s’afficheront dans les carreaux de Statistiques. Voir les détails ci-dessous.
- Cliquez sur un élément dans l’un des carreaux pour afficher les détails.
- Passez à un autre élément en cliquant sur la liste déroulante.
- Cliquez sur <Statistiques pour revenir en arrière.
Carreaux des Statistiques
Projets
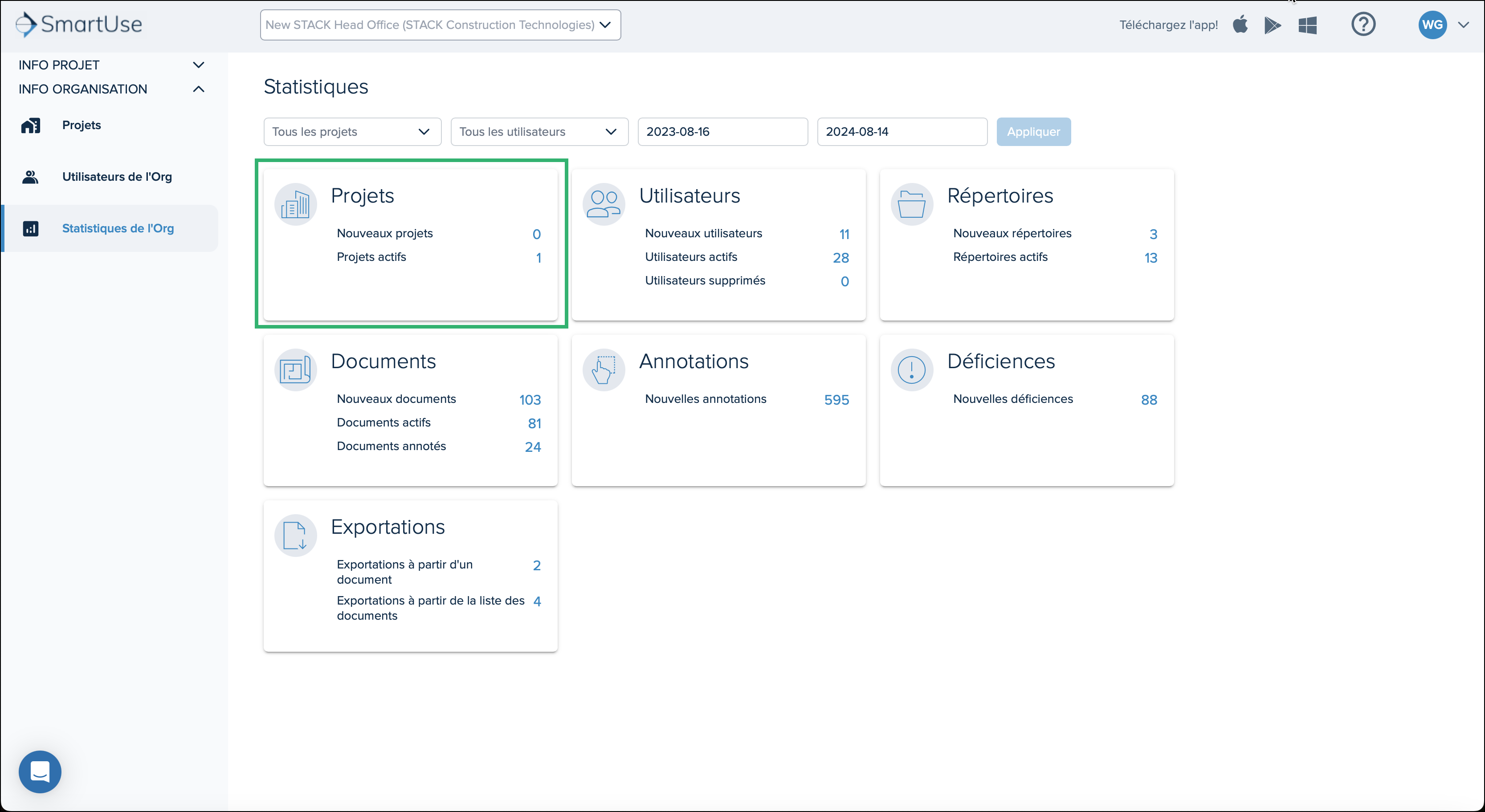
.gif)
Nouveaux projets: Affichez les nouveaux projets qui ont été créés dans la plage de dates et si cela s'applique, par à un utilisateur spécifique.
- NOM: Nom qui a été donné au projet nouvellement créé lors de sa création.
- CRÉÉ PAR: Nom d’utilisateur et adresse courriel de l’utilisateur qui a créé le projet.
- CRÉÉ LE: Le mois, la date et l’année de création du projet.
Projets actifs: Affichez les projets qui étaient ou sont actifs pendant la plage de dates spécifiée.
- NOM: Nom qui a été donné au projet actif lors de sa création.
- CRÉÉ PAR: Nom d’utilisateur et adresse courriel de l’utilisateur qui a créé le projet.
- TEMPS TOTAL: Temps total consacré au projet dans STACK.
Utilisateurs
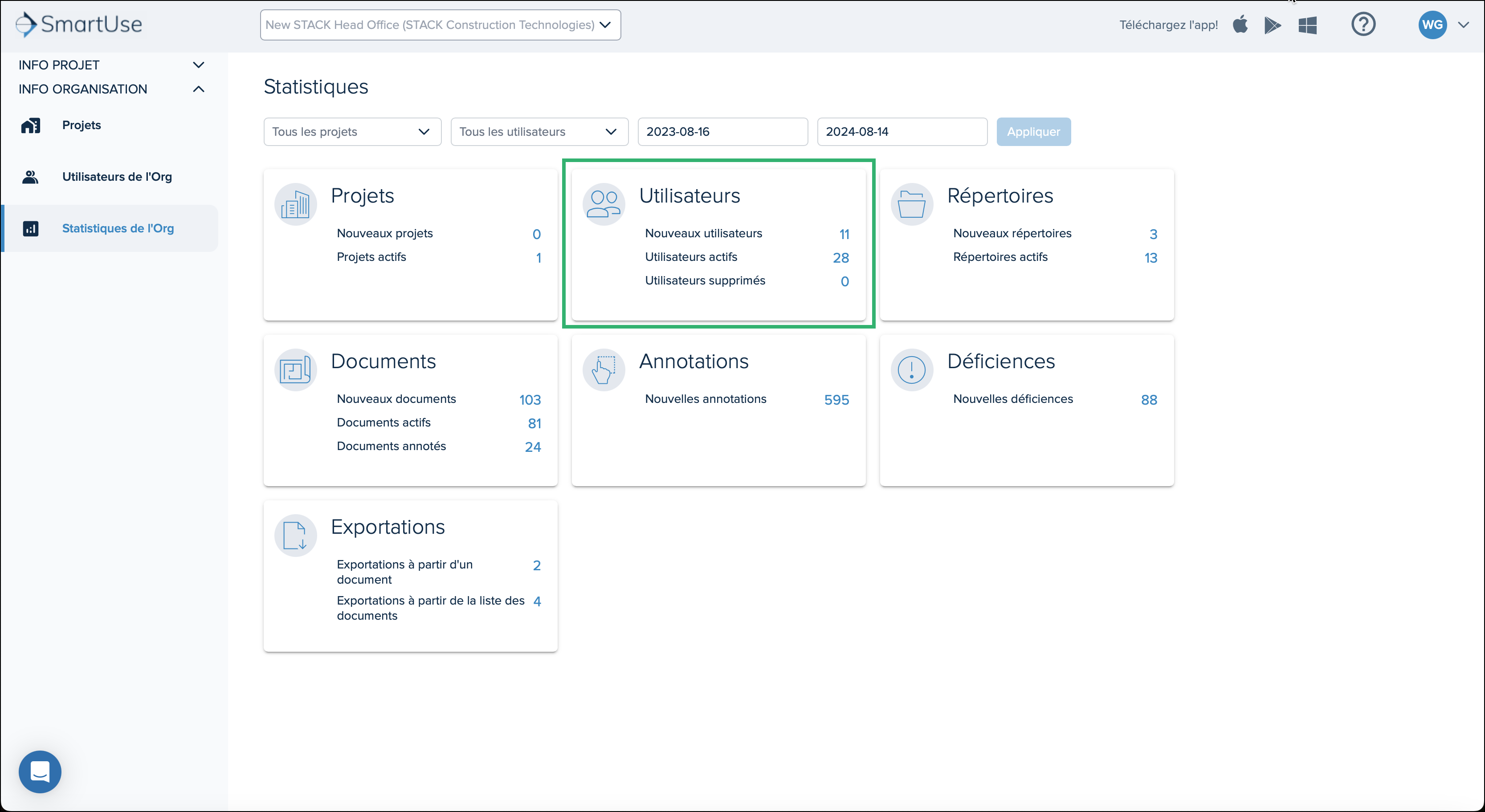
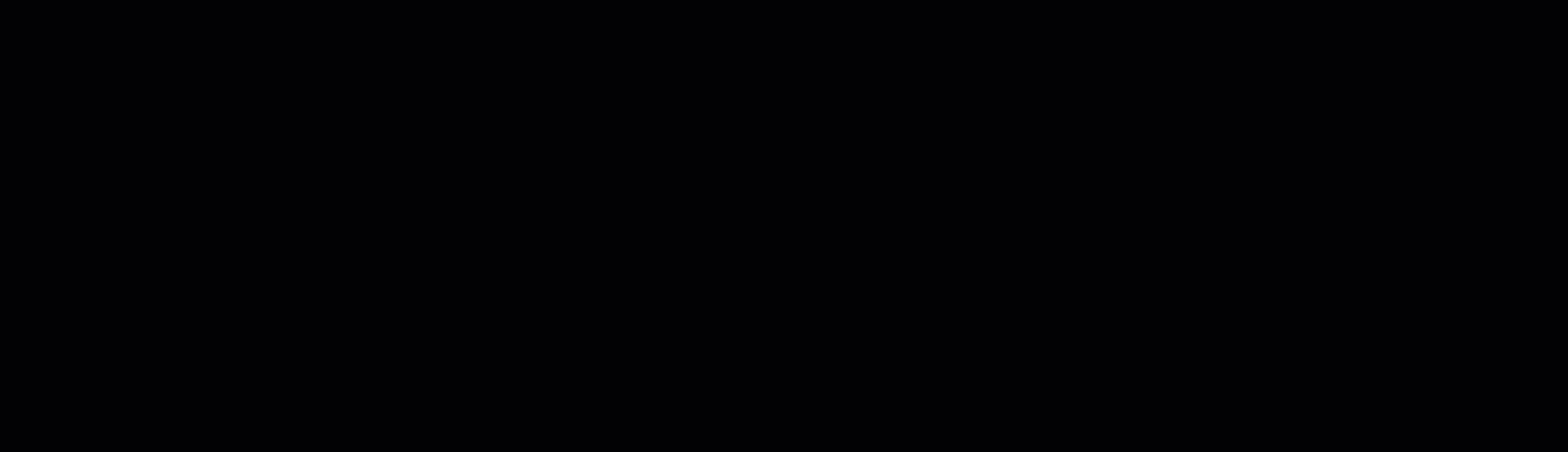
Nouveaux utilisateurs: Voir les nouveaux utilisateurs qui ont été ajoutés au cours de la plage de dates et si cela s'applique, par à un utilisateur spécifique.
- NOM: Nom d’utilisateur de l’utilisateur.
- COURRIEL: Le courriel de l’utilisateur.
- CRÉÉ LE: Le mois, la date et l’année de création de l’utilisateur.
Utilisateurs actifs: Affichez les utilisateurs qui sont ou ont été actifs pendant la plage de dates.
- NOM: Nom d’utilisateur de l’utilisateur.
- COURRIEL: Le courriel de l’utilisateur.
- DERNIÈRE SESSION: Le mois, la date et l’année où l’utilisateur a été dans STACKSmartUse. la dernière.
- TEMPS TOTAL: Le temps total passé dans STACK par l’utilisateur.
Utilisateurs supprimés: Voir les nouveaux utilisateurs qui ont été supprimés au cours de la plage de dates et si cela s'applique, par à un utilisateur spécifique.
- NOM: nom d’utilisateur de l’utilisateur.
- COURRIEL: Le courriel de l’utilisateur.
Répertoires

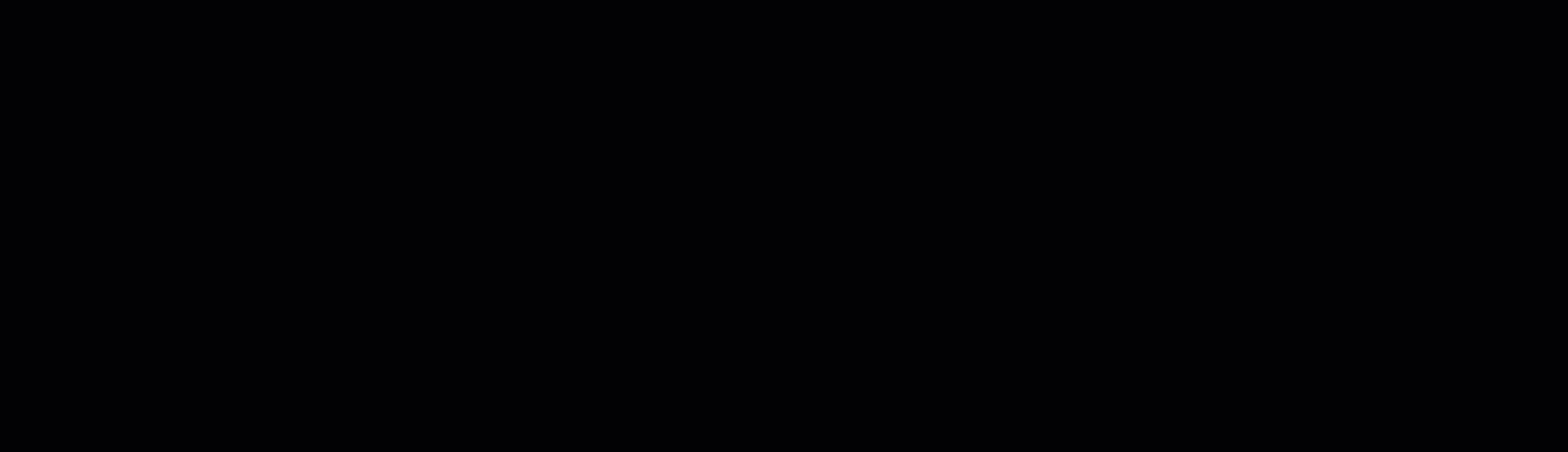
Nouveaux répertoires: Affichez les répertoires qui ont été créés au cours de la plage de dates sélectionnée et si cela s'applique, par à un utilisateur spécifique.
- NOM: Nom donné au répertoire lors de sa création.
- CHEMIN: Chemin où se trouve le répertoire.
- CRÉÉ LE: Le mois, la date et l’année de création du répertoire.
Répertoires actifs: Affichez les répertoires qui étaient ou sont actifs pendant la plage de dates spécifiée.
- NOM: Nom qui a été donné au répertoire lors de sa création.
- CHEMIN: Chemin où se trouve le répertoire.
- TEMPS TOTAL: Montant total de temps passé par les utilisateurs dans ce répertoire dans STACK.
Documents
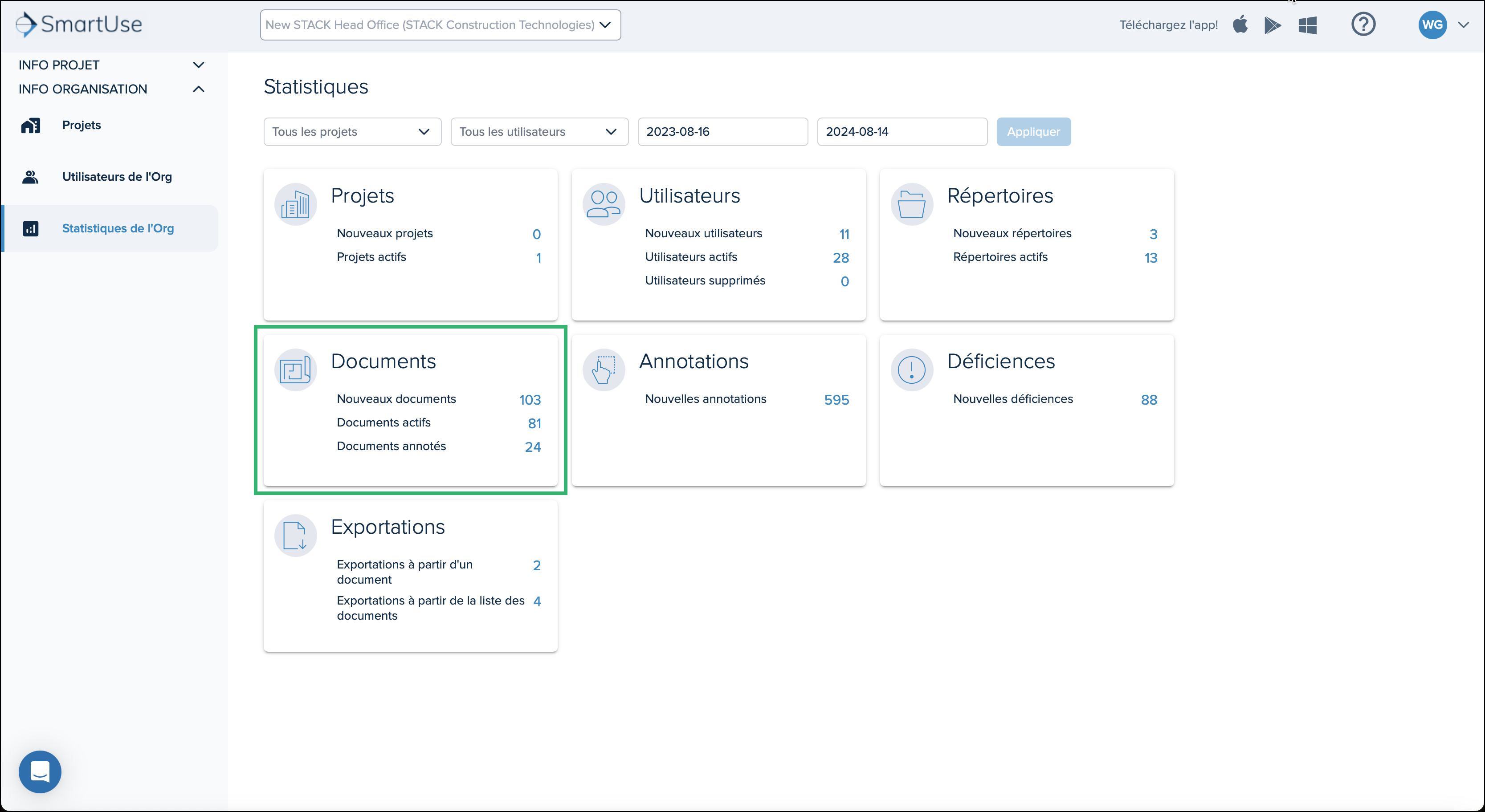

Nouveaux documents: Afficher les documents qui ont été ajoutés au cours de la plage de dates sélectionnée et si cela s'applique, par à un utilisateur spécifique.
- NOM: Le nom qui a été donné au document lors de sa création.
- CHEMIN: Chemin où se trouve le document.
- CRÉÉ PAR: Le nom d’utilisateur et l’adresse courriel de l’utilisateur qui a ajouté le document.
- CRÉÉ LE: Le mois, la date et l’année où le document a été ajouté.
Documents actifs: Affichez les documents qui étaient ou sont actifs pendant la plage de dates spécifiée.
- NOM: Nom qui a été donné au document lors de sa création.
- CHEMIN: Chemin où se trouve le document.
- VUES: Nombre de fois que le document a été consulté dans STACK.
- TEMPS TOTAL: Le montant total de temps passé par les utilisateurs dans ce document dans STACK.
Documents annotés: Affichez les documents sur lesquels des annotations ont été ajoutées au cours de la plage de dates sélectionnée.
- NOM: Nom qui a été donné au document lors de sa création.
- CHEMIN: Chemin où se trouve le document.
- ANNOTATIONS: Nombre d’annotations sur le document.
Annotations

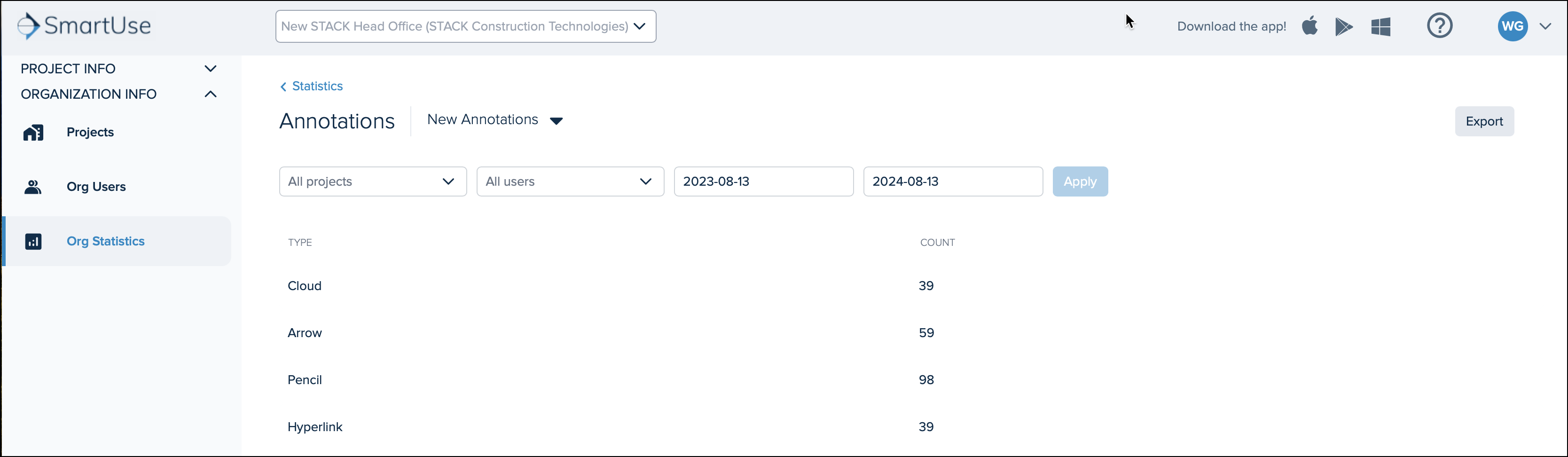
Nouvelles annotations: Affichez les types d’annotations qui ont été ajoutées aux plans et aux documents au cours de la plage de dates spécifiée.
- TYPE: Type d’annotation qui a été ajouté à un plan ou à un document.
- COMPTE: Nombre total de ce type d’annotations sur des plans ou documents.
Déficiences
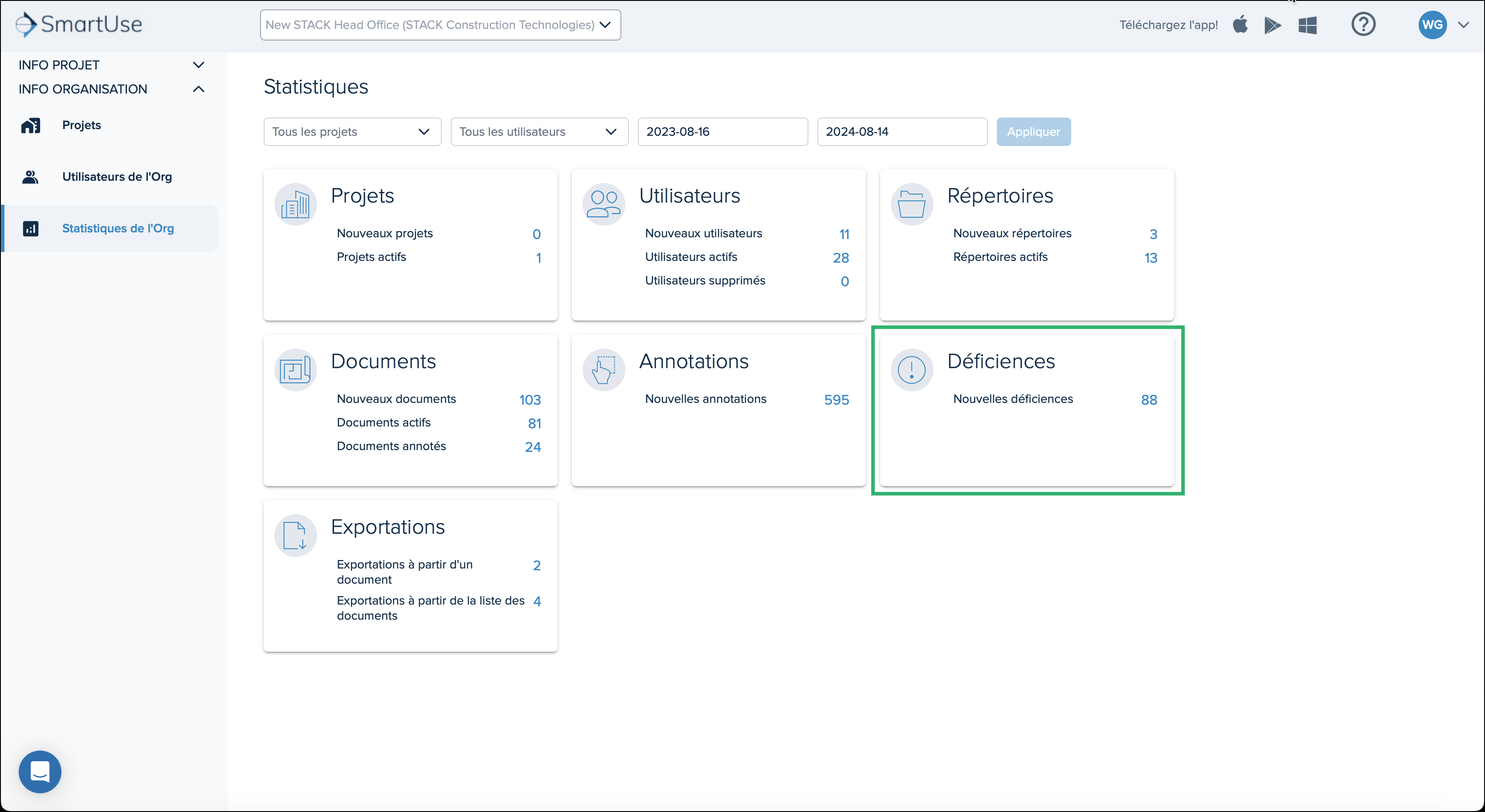
Nouvelles déficiences: Affichez le nombre de déficiences qui ont été créés au cours de la plage de dates spécifiée.
Exportations
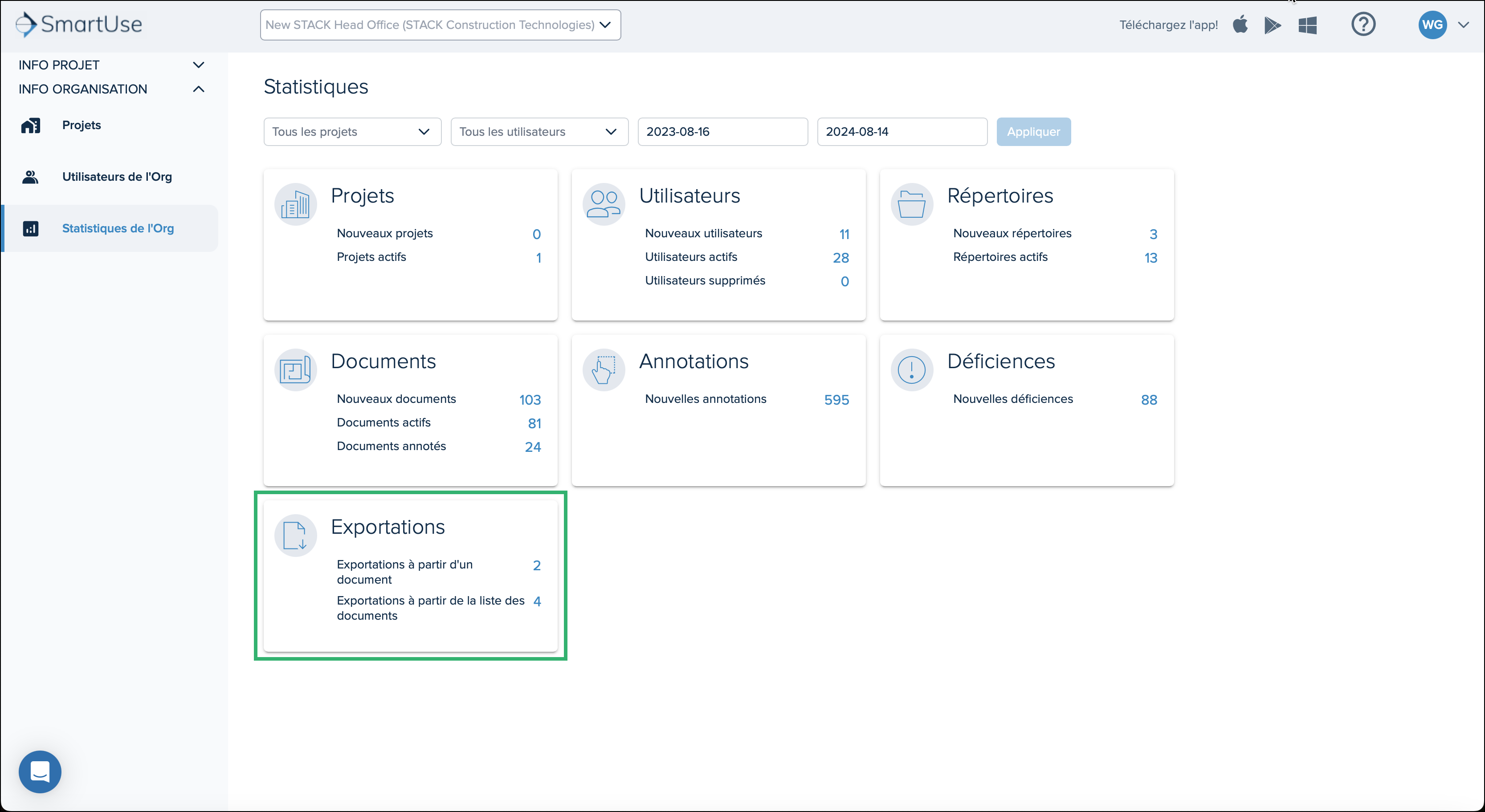
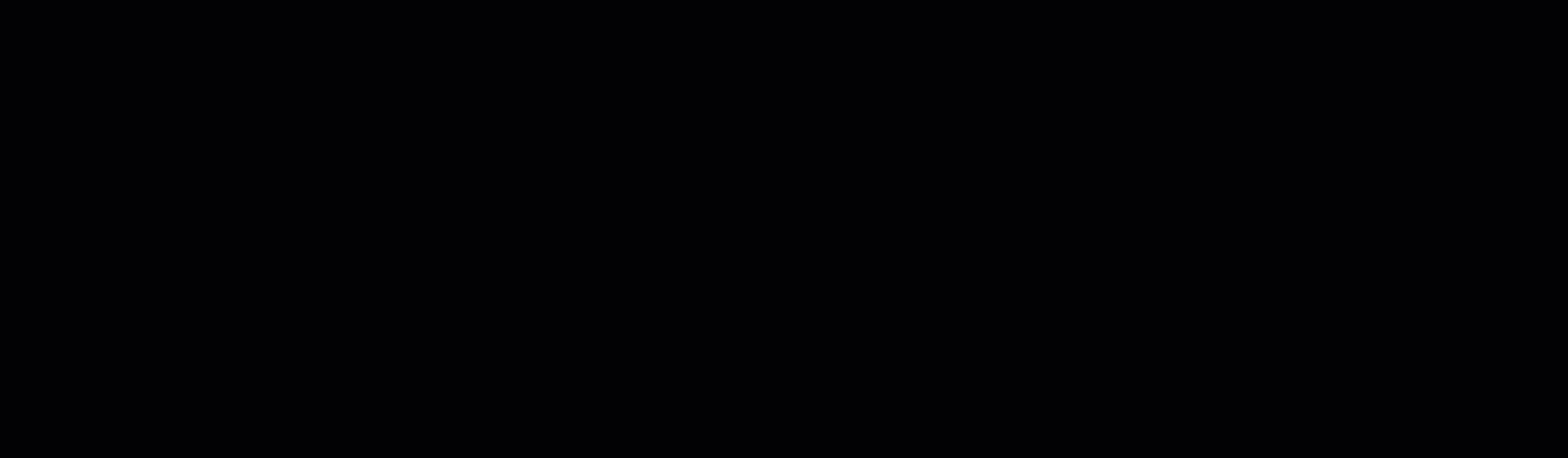
Exportations à partir d’un document: Affichez le nombre d’exportations à partir d’un document par utilisateur.
- NOM: Nom d’utilisateur de l’utilisateur qui a exporté le document.
- COURRIEL: Courriel de l’utilisateur qui a exporté le document.
- PROJET: Nom du projet auquel le document appartient.
- COMPTE: Nombre d’exportations par cet utilisateur.
Exportations à partir de la liste de documents: Affichez le nombre d’exportations à partir de la liste de documents par utilisateur.
- NOM: Nom d’utilisateur de l’utilisateur qui a exporté à partir de la liste de documents.
- COURRIEL: Courriel de l’utilisateur qui a exporté à partir de la liste de documents.
- PROJET: Nom du projet auquel appartient la liste des documents.
- COMPTE: Nombre d’exportations de cet utilisateur.
Exporter des Statistiques d’Organisation
Il est possible d’exporter les Statistiques d’organisation vers une feuille de calcul Excel pour tous les carreaux de statistiques à l’exception du carreau Déficiences.
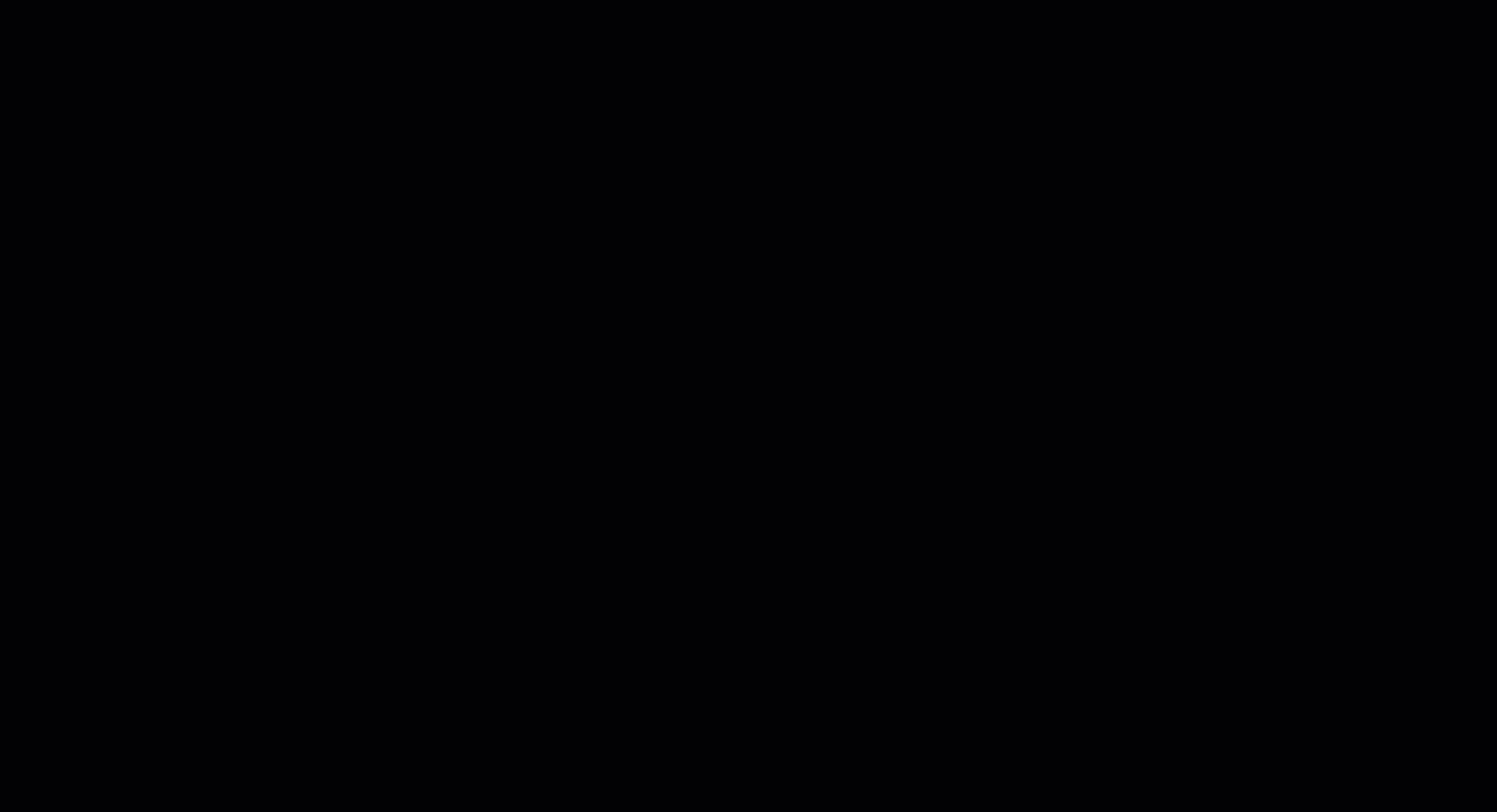
- Recherchez les statistiques d’organisation souhaitées à l’aide des filtres de recherche.
- Cliquez sur l’un des éléments d’un carreau.
- Cliquez sur Exporter.
- Recherchez le fichier dans votre dossier de Téléchargements.
- Cliquez pour l’ouvrir.
- Enregistrez-le sur votre ordinateur.
Articles Connexes
Si vous avez besoin d'une assistance supplémentaire, Contactez-nous.

