- Imprimer
- SombreLumière
- PDF
Statistiques
- Imprimer
- SombreLumière
- PDF
Bon à savoir
Dans l'onglet Statistiques, vous pouvez consulter les données d'un projet sélectionné ou de l'ensemble des projets de votre organisation.
Vous pouvez afficher les statistiques pour tous les utilisateurs ou d’un utilisateur spécifique, dans une plage de dates sélectionnée.
Et vous pouvez voir les statistiques plus détaillées sur les :
Projets
Utilisateurs
Répertoires
Documents
Annotations
Déficiences
Exportations
Voir les instructions ci-dessous:
Aperçu des Statistiques
Rechercher
NOTE
Seuls les champs de dates sont nécessaires pour effectuer une recherche, la sélection des utilisateurs est facultative.
Lors de la sélection d'une plage de dates, sachez que seules les statistiques des 12 mois précédents peuvent être consultées.
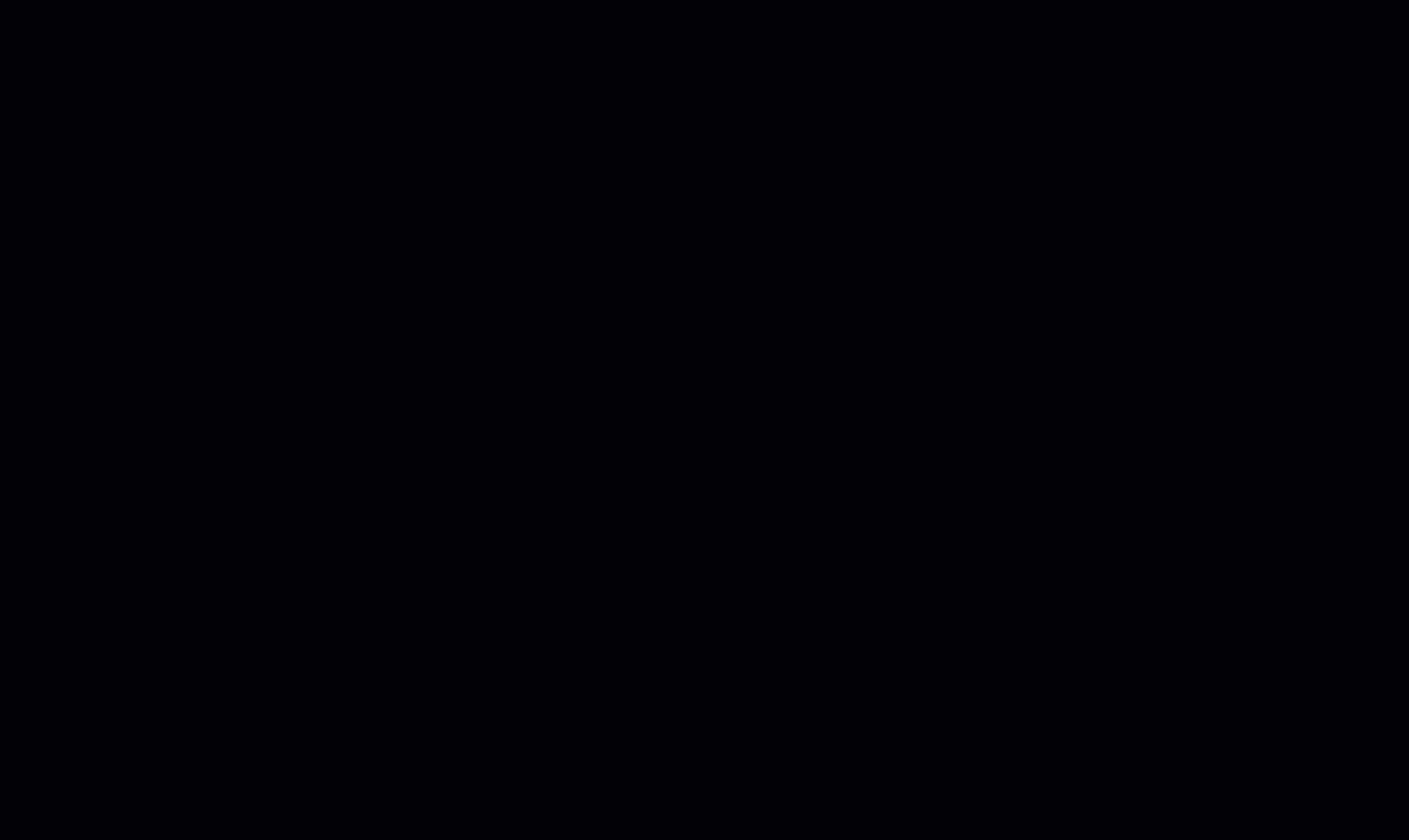
Dans l’onglet PROJECT INFO > Statistiques, laissez Tous les utilisateurs ou, dans la liste déroulante, sélectionnez l’utilisateur pour lequel vous souhaitez afficher les statistiques.
Sélectionnez une plage de dates pour laquelle afficher les statistiques.
Cliquez sur Appliquer.
Les statistiques de l’utilisateur sélectionné et de la plage de dates seront affichées dans les tuiles de statistiques.
Cliquez sur une statistique pour afficher les détails.
Projets
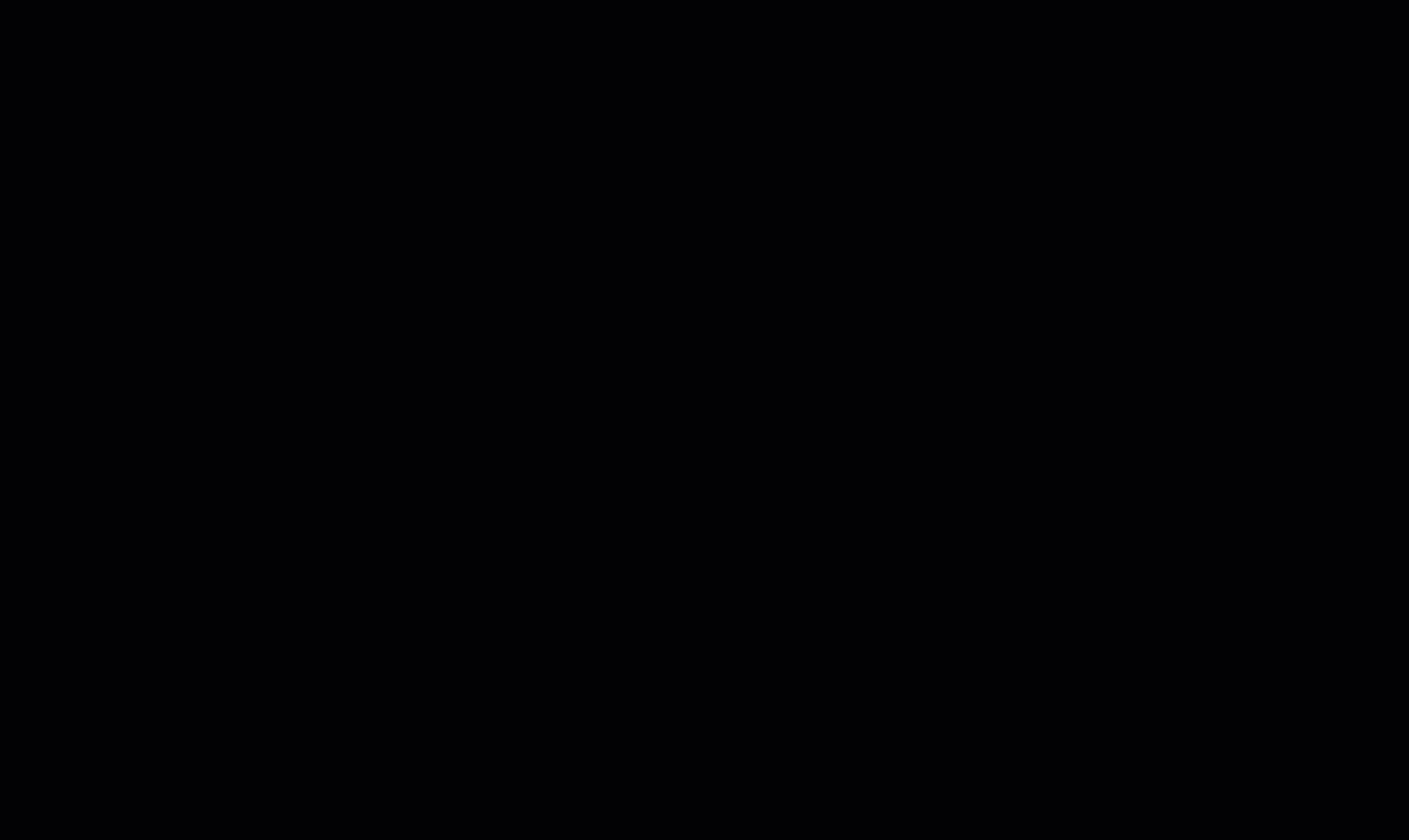
Dans l’onglet PROJECT INFO > Statistiques , laissez Tous les utilisateurs ou, dans la liste déroulante, sélectionnez l’utilisateur pour lequel vous souhaitez afficher les statistiques.
Cliquez sur Appliquer.
Dans Projets, sélectionnez l’une des options suivantes:
Nouveaux projets: Affichez les projets qui ont été créés dans la plage de dates sélectionnée.
Projets actifs: Affichez le projet qui est ou a été actif pendant la plage de dates sélectionnée.
NOTE
Dès qu'un utilisateur effectue une action sur un projet, telle que ouvrir un document, ajouter une annotation, etc. le projet est considéré comme actif.
Vous y trouverez les renseignements suivants:
Nouveaux projets:
NOM: Nom du projet.
CRÉÉ PAR: Nom et courriel de l’utilisateur qui a créé le projet.
CRÉÉ LE: Date de création du projet.
.png)
Projets actifs:
NOM: Nom du projet.
CRÉÉ PAR: Nom et courriel de l’utilisateur qui a créé le projet.
TEMPS TOTAL: Le temps total passé sur le projet.
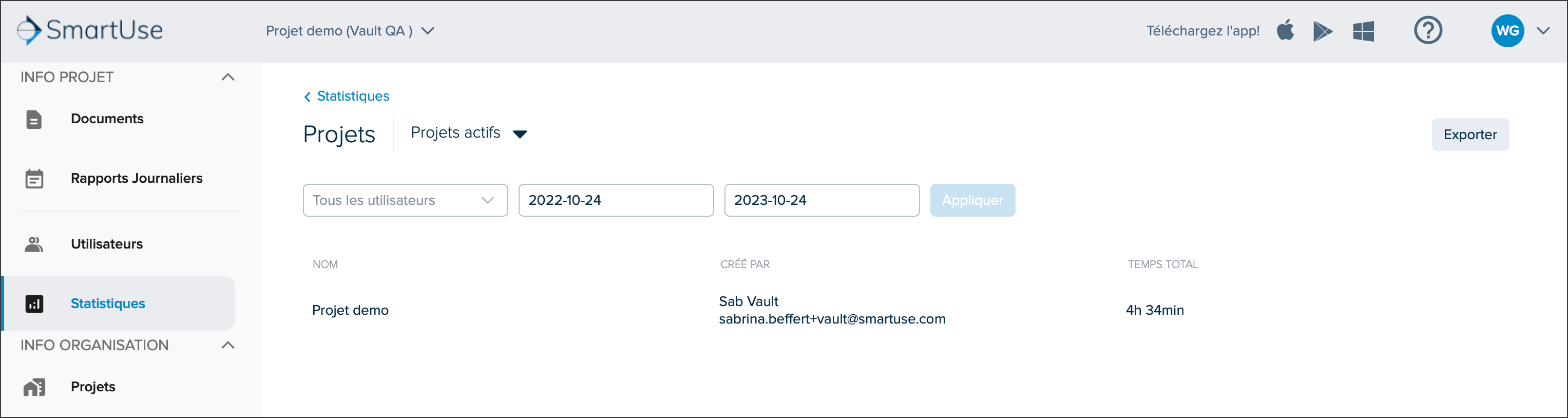
Utilisez les champs utilisateurs et plage de dates pour restreindre votre recherche.
Basculez entre les fenêtres de statistiques Projets à l’aide de la liste déroulante.
Cliquez sur le bouton Exporter pour exporter les données dans une feuille de calcul Excel.
Utilisateurs
.gif)
Dans l’onglet PROJECT INFO > Statistiques, laissez Tous les utilisateurs ou, dans la liste déroulante, sélectionnez l’utilisateur pour lequel vous souhaitez afficher les statistiques.
Cliquez sur Appliquer.
Dans Utilisateurs, sélectionnez l’une des options suivantes:
Nouveaux utilisateurs: Utilisateurs nouvellement créés dans STACK pour travailler sur le projet sélectionné.
Utilisateurs actifs: Utilisateurs ayant effectué une action sur le projet pendant la période sélectionnée.
Utilisateurs supprimés: Les utilisateurs qui ont été affectés au projet, mais qui ont été supprimés de STACK.
Vous y trouverez les renseignements suivants:
Nouveaux utilisateurs:
NOM: Nom de l’utilisateur.
COURRIEL: Le courriel de l’utilisateur.
CRÉÉ LE: Date à laquelle l’utilisateur a été créé dans STACK.
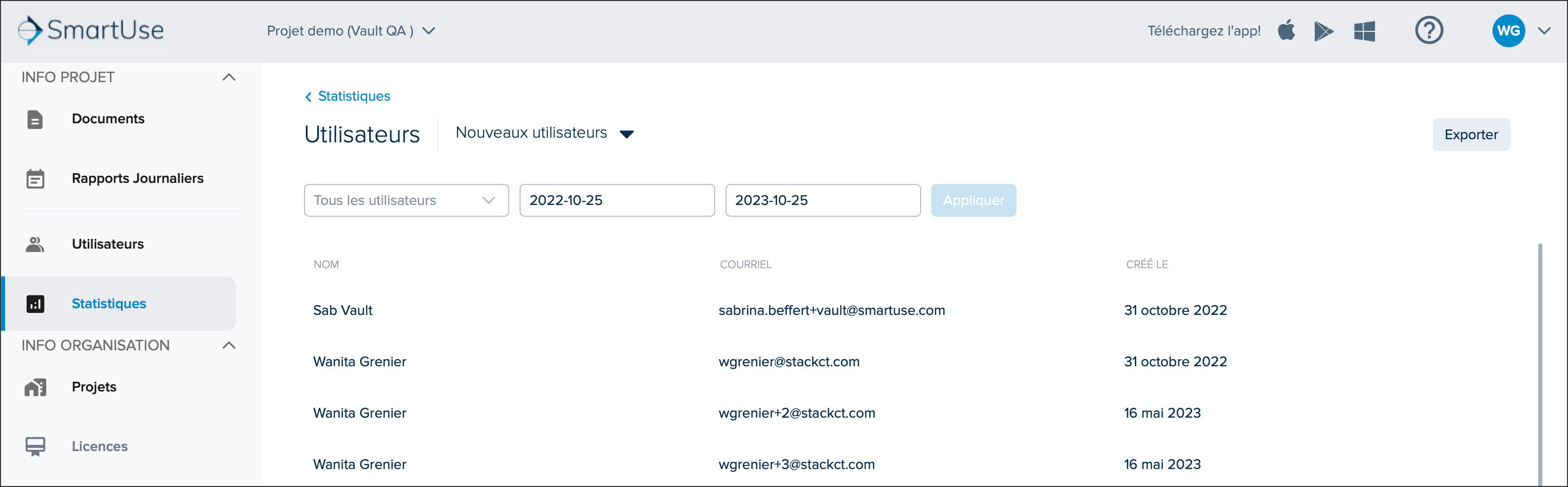
Utilisateurs actifs:
NOM: Nom de l’utilisateur.
COURRIEL: Le courriel de l’utilisateur.
DERNIÈRE SESSION: Date à laquelle l’utilisateur a été actif pour la dernière fois dans STACK sur le projet.
TEMPS TOTAL: Le nombre total d’heures et de minutes que l’utilisateur a passées dans STACK sur le projet.
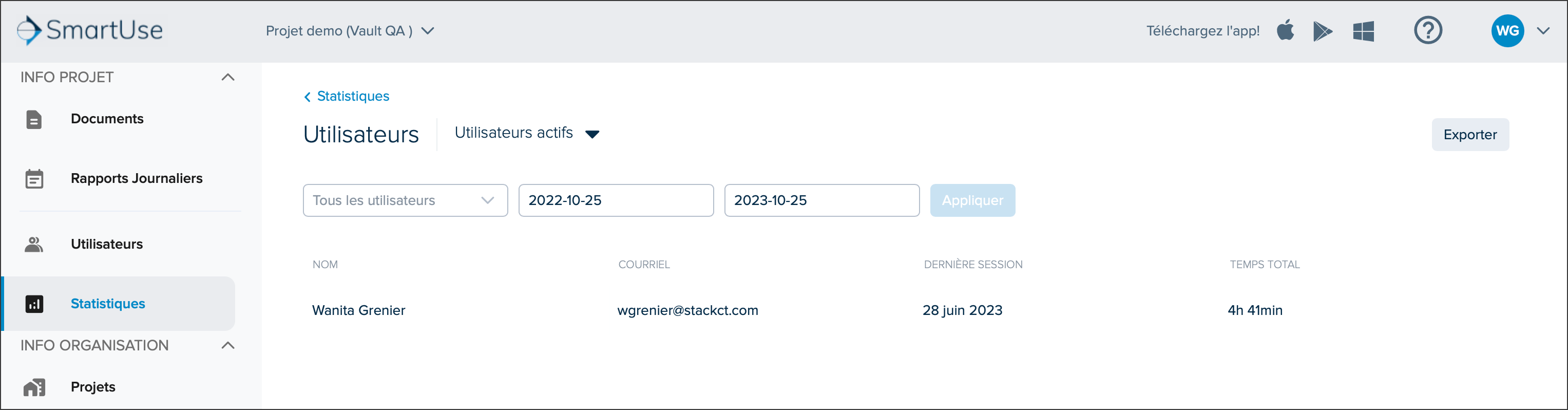
Utilisateurs supprimés:
NOM: Nom de l’utilisateur.
COURRIEL: Courriel de l’utilisateur.
SUPPRIMÉ LE: Date à laquelle l’utilisateur a été supprimé de STACK.
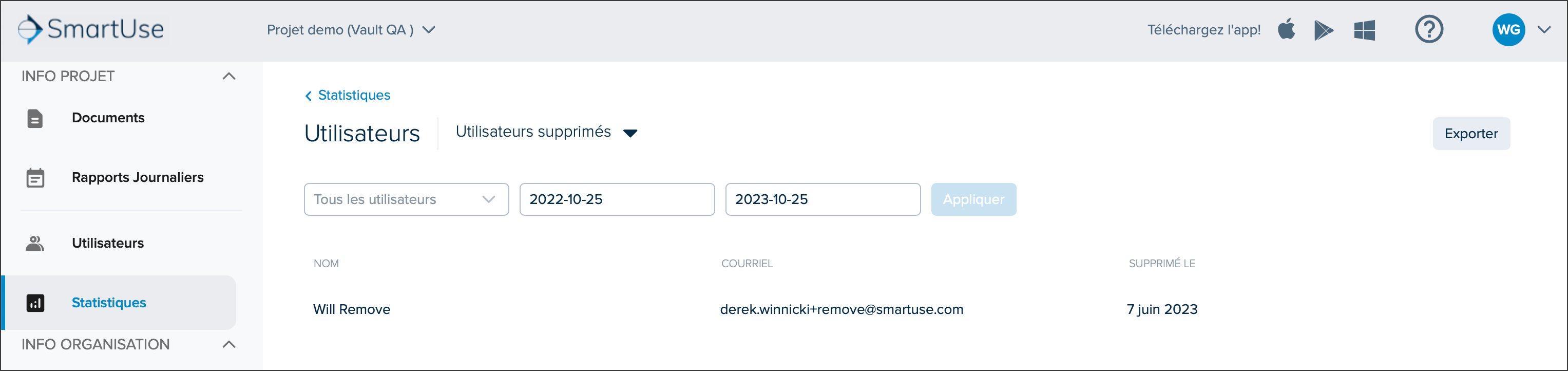
Utilisez les champs utilisateurs et plage de dates pour restreindre votre recherche.
Basculez entre les fenêtres de statistiques Utilisateurs à l’aide de la liste déroulante.
Cliquez sur le bouton Exporter pour exporter les données dans une feuille de calcul Excel.
Répertoires
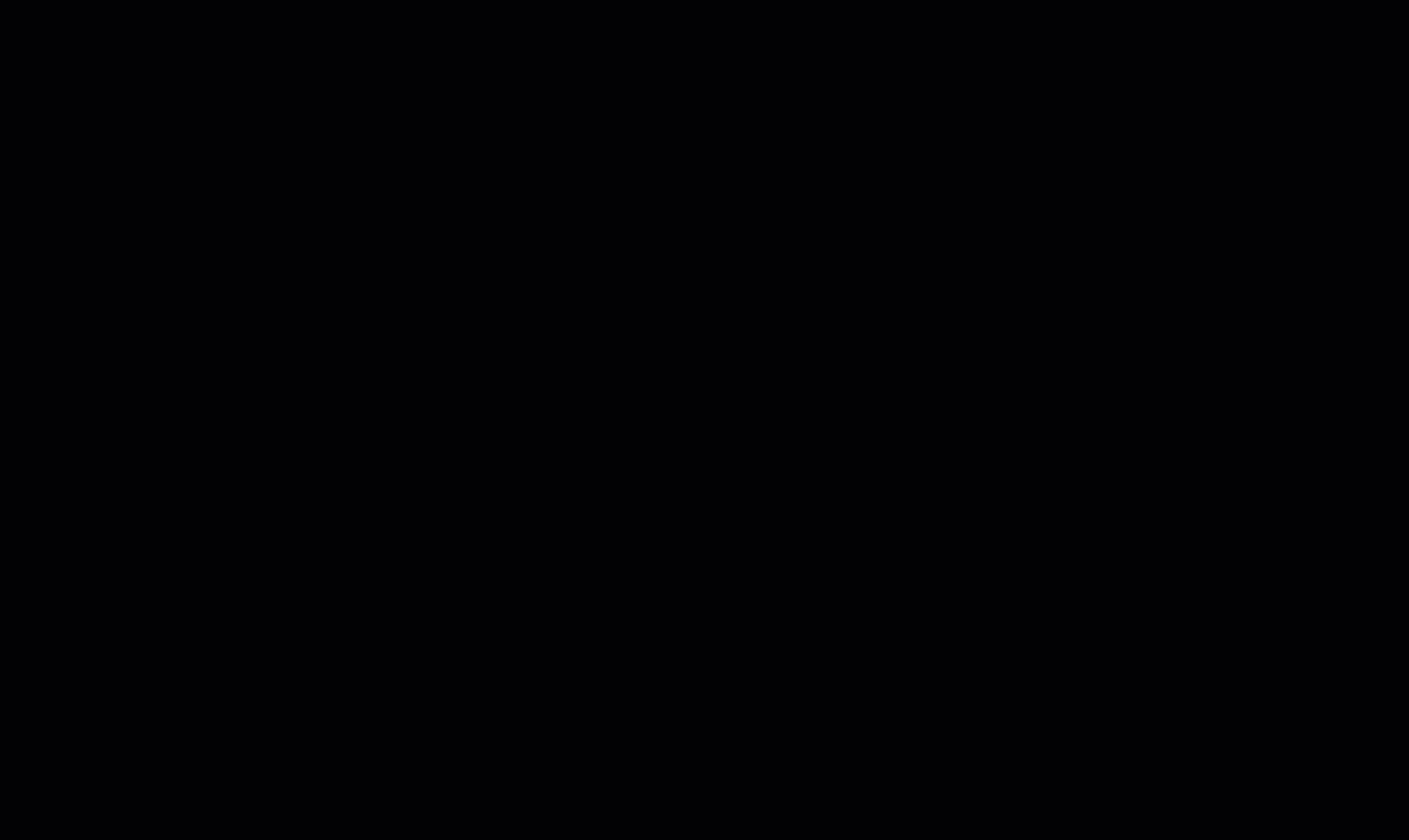
Dans l’onglet PROJECT INFO > Statistiques, laissez Tous les utilisateurs ou, dans la liste déroulante, sélectionnez l’utilisateur pour lequel vous souhaitez afficher les statistiques.
Cliquez sur Appliquer.
Dans Répertoires, sélectionnez:
Nouveaux répertoires: Répertoires qui ont été créés pour le projet.
Répertoires actifs: Répertoires dans lesquels au moins un utilisateur a ouvert un document ou dans lesquels un administrateur a téléchargé un nouveau document.
Vous y trouverez les renseignements suivants:
Nouveaux répertoires:
NOM: Nom du répertoire.
CHEMIN: Le fil d’Ariane de l’endroit où se trouve le répertoire dans l’onglet Documents.
CRÉÉ LE: Date à laquelle le répertoire a été créé.
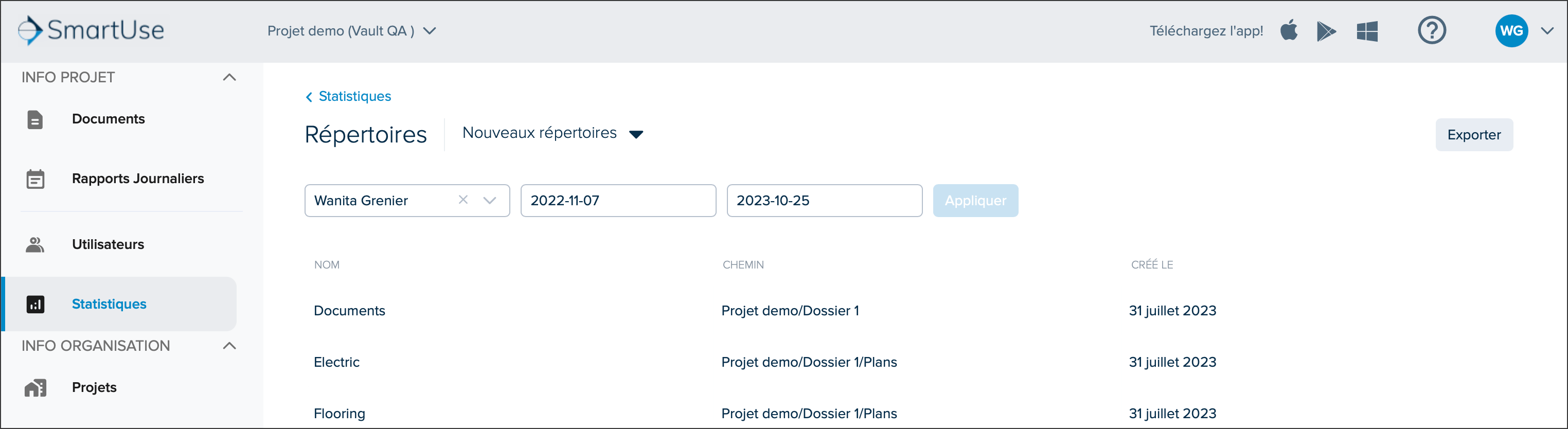
Répertoires actifs:
NOM: Nom du répertoire.
CHEMIN: Le fil d’Ariane de l’endroit où se trouve le répertoire dans l’onglet Documents.
TEMPS TOTAL: Le temps total passé par les utilisateurs dans le répertoire.
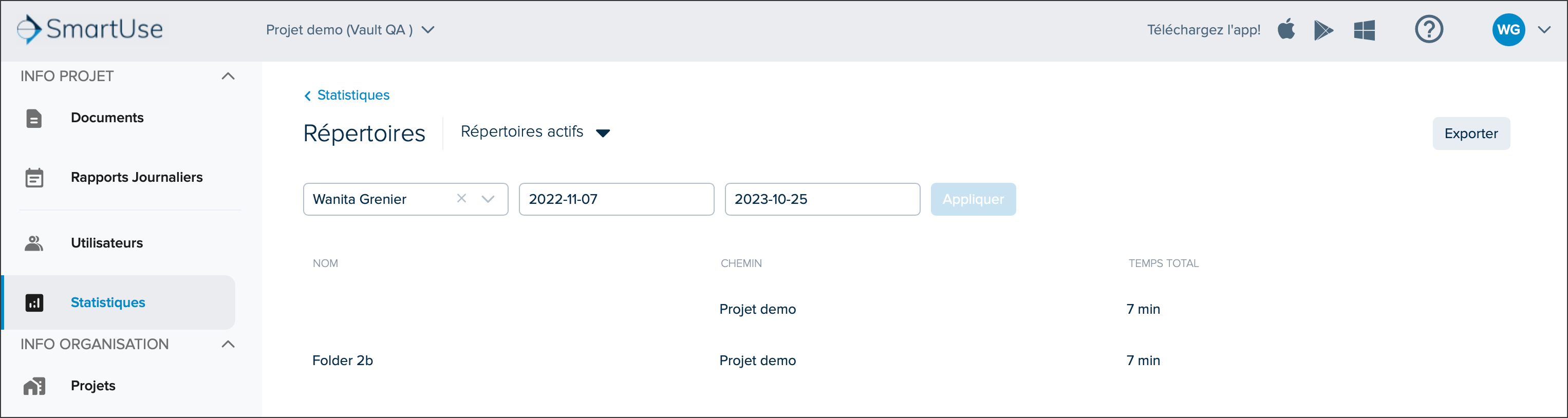
Utilisez les champs utilisateurs et plage de dates pour restreindre votre recherche.
Basculez entre les fenêtres de statistiques Répertoires à l’aide de la liste déroulante.
Cliquez sur le bouton Exporter pour exporter les données dans une feuille de calcul Excel.
Documents
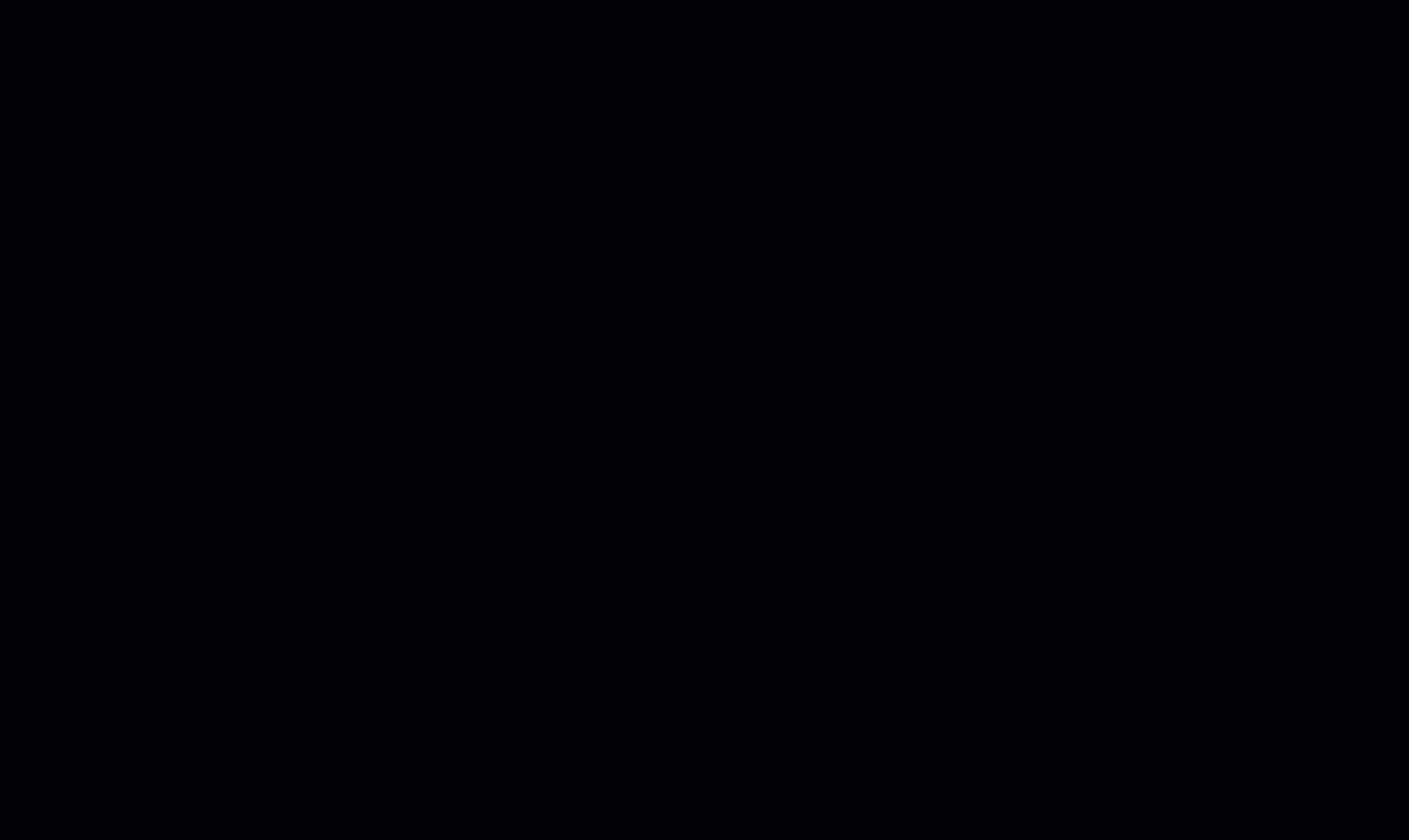
Dans l’onglet PROJECT INFO > Statistiques, laissez Tous les utilisateurs ou, dans le menu déroulant, sélectionnez l’utilisateur pour lequel vous souhaitez afficher les statistiques.
Cliquez sur Appliquer.
Dans Documents, sélectionnez l’une des options suivantes:
Nouveaux documents: Documents qui ont été ajoutés dans les répertoires du projet.
Documents actifs: Documents qui ont été ouverts par un minimum d'un utilisateur.
Documents annotés: Documents sur lesquels des annotations ont été ajoutées dans STACK.
Vous y trouverez les renseignements suivants:
Nouveaux documents:
NOM: Nom du document.
CHEMIN: Le fil d’Ariane de l’endroit où se trouve le document dans l’onglet Documents.
CRÉÉ PAR: Nom et courriel de l’utilisateur qui a créé (ajouté) le document.
CRÉÉ LE: Date à laquelle le document a été ajouté à STACK.
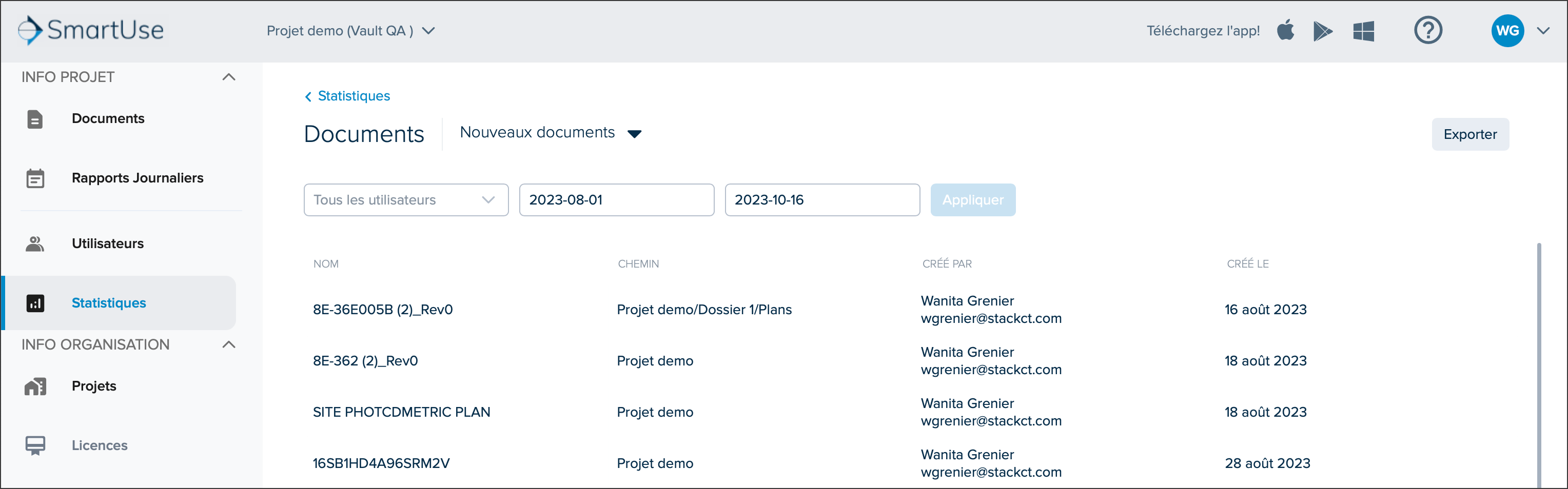
Documents actifs:
NOM: Nom du document.
CHEMIN: Le fil d’Ariane de l’endroit où se trouve le document dans l’onglet Documents.
VUES: Nombre de fois que le document a été ouvert dans STACK.
TEMPS TOTAL: Durée totale en heures et minutes d’ouverture du document dans STACK.
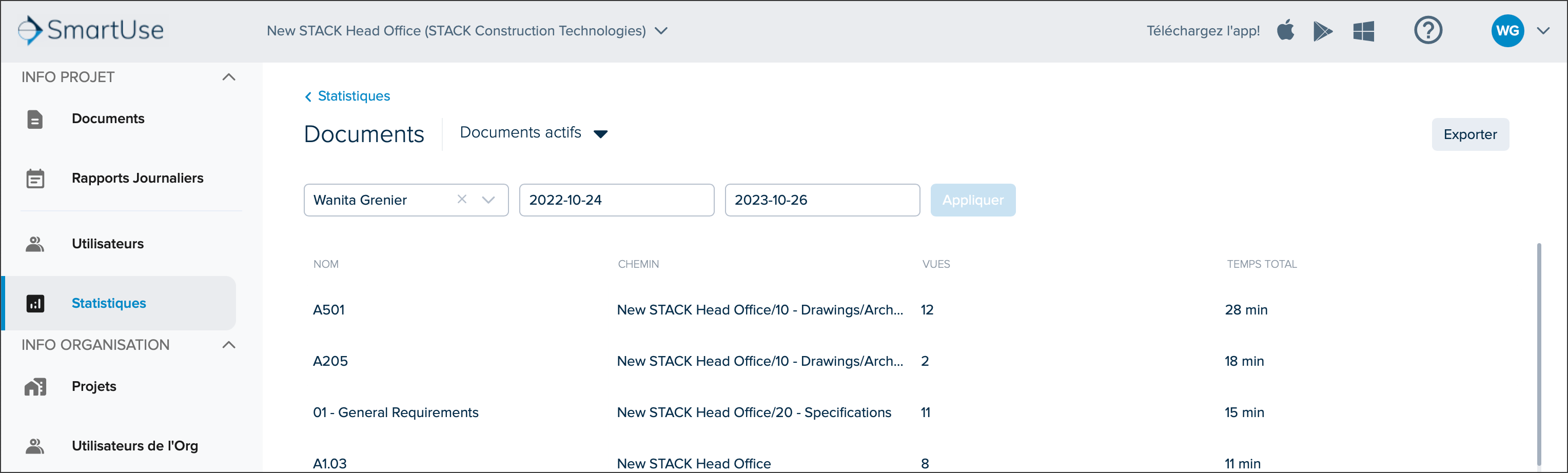
Documents annotés:
NOM: Nom du document.
PATH: Le fil d’Ariane de l’endroit où se trouve le document dans l’onglet Documents.
ANNOTATIONS: Nombre d’annotations qui ont été ajoutées au document.
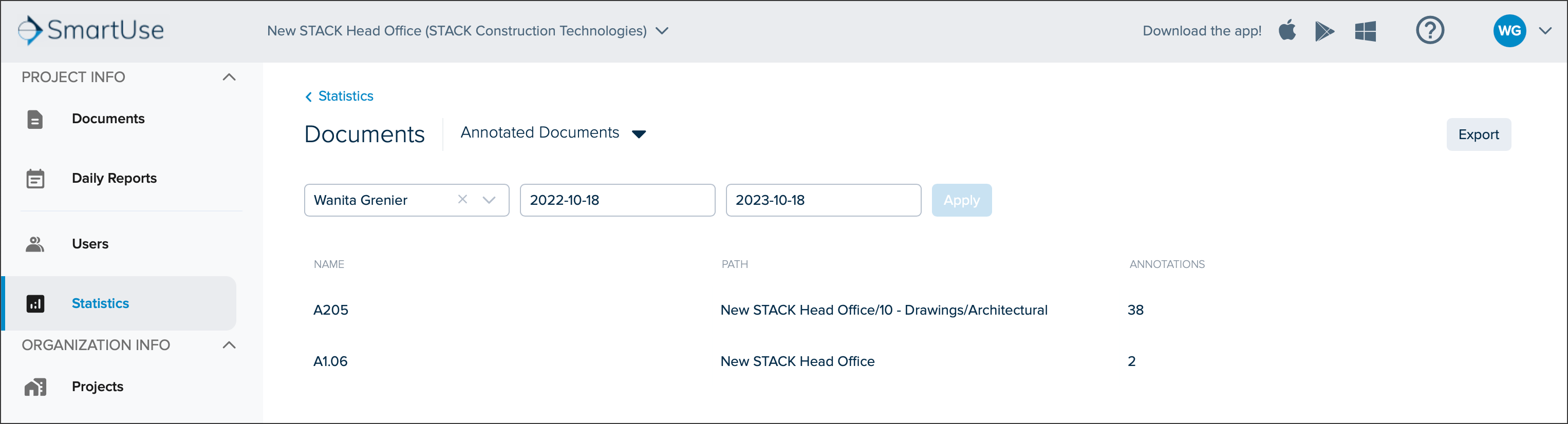
Utilisez les champs utilisateurs et plage de dates pour restreindre votre recherche.
Basculez entre les fenêtres de statistiques Documents à l’aide de la liste déroulante.
Cliquez sur le bouton Exporter pour exporter les données dans une feuille de calcul Excel.
Annotations
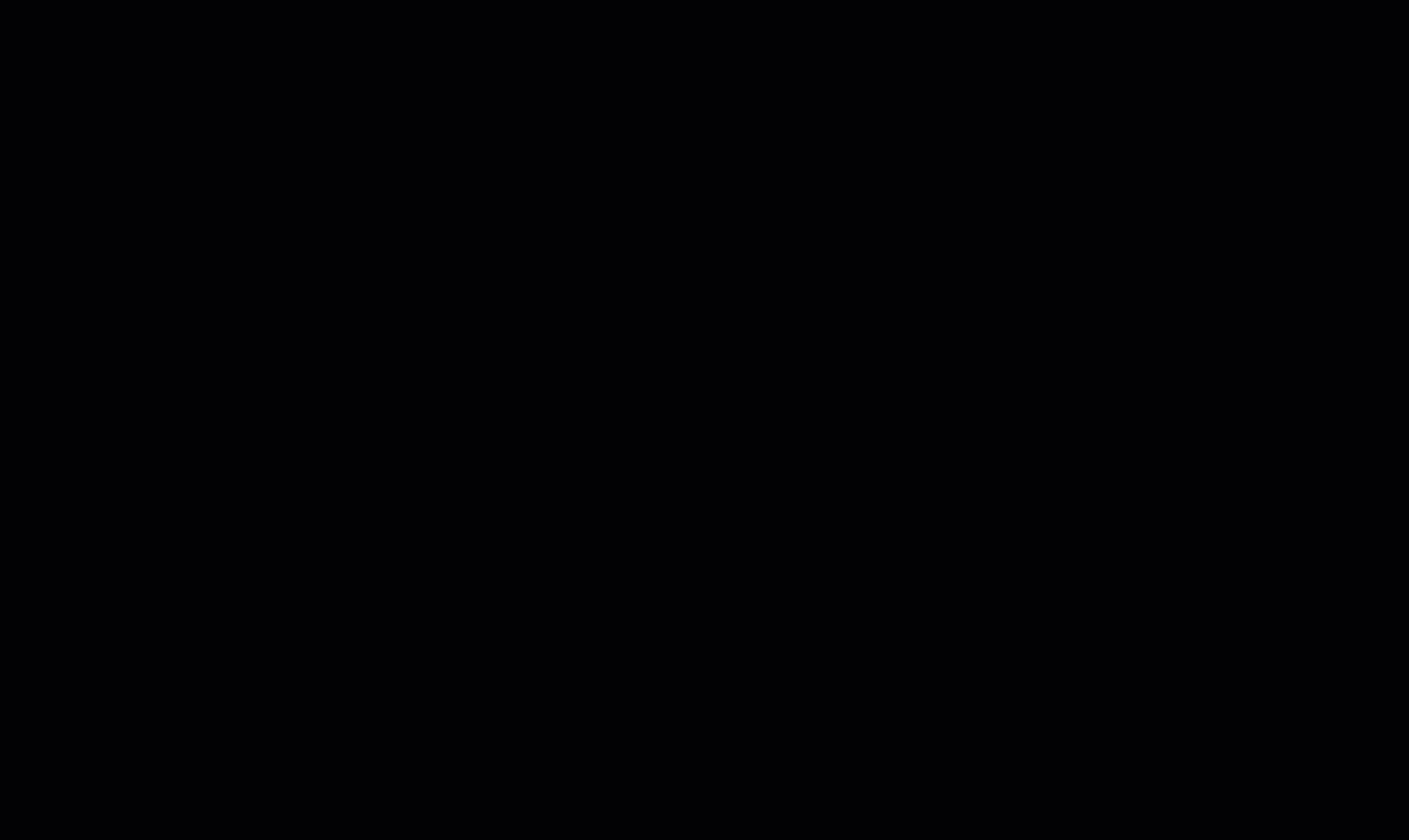
Dans l’onglet PROJECT INFO > Statistiques, laissez Tous les utilisateurs ou, dans le menu déroulant, sélectionnez l’utilisateur pour lequel vous souhaitez afficher les statistiques.
Cliquez sur Appliquer.
Dans Annotations, sélectionnez:
Nouvelles annotations: Les annotations qui ont été ajoutées aux documents de projet.
Vous y trouverez les renseignements suivants:
Nouvelles annotations:
TYPE : Le type d'annotation (ex: nuage, texte, photo, timbre)
COMPTE: Nombre d’annotations qui ont été ajoutées aux documents par type.
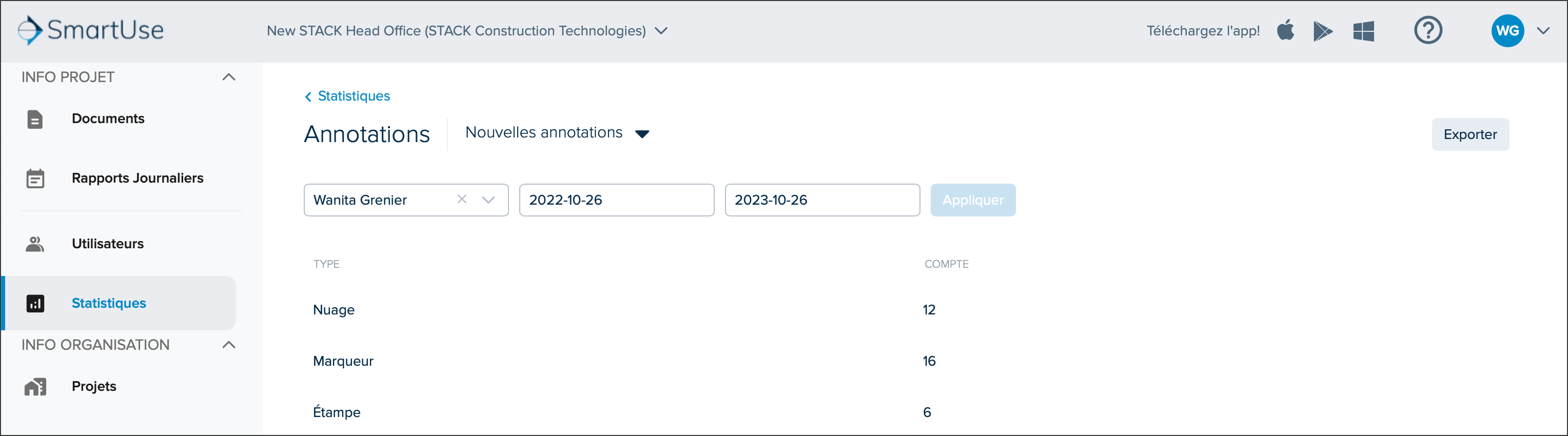
Utilisez les champs utilisateurs et plage de dates pour restreindre votre recherche.
Cliquez sur le bouton Exporter pour exporter les données dans une feuille de calcul Excel.
Déficiences

Dans l’onglet PROJECT INFO > Statistiques, laissez Tous les utilisateurs ou, dans la liste déroulante, sélectionnez l’utilisateur pour lequel vous souhaitez afficher les statistiques.
Cliquez sur Appliquer.
Dans Déficiences, vous y trouverez les informations suivantes:
Nouvelles déficiences: Nombre de déficiences qui ont été créés dans le projet sélectionné.
REMARQUE :
La statistique Déficiences ne mène pas à une autre fenêtre. Vous ne pouvez pas cliquer dessus pour obtenir plus de renseignements.
Exportations
Exportations fournit des statistiques sur les exportations qui ont été effectuées via:
L'Application de Chantier STACK:
En exportant des déficiences au format PDF ou Word. (Voir Export des Déficiences)
En partageant en tant que Page entière dans un dessin. (Voir la section Documents internes, dans Aperçu de l'Application de Chantier STACK)
En partageant un lien ou en téléchargeant un document dans la liste des documents. (Voir la section Documents, dans le Aperçu de l'Application de Chantier STACK)
Le Portail Web:
En téléchargeant le Tel que construits dans l’onglet Projets. (Voir la section ORGANISATION INFO > Projets, dans le Aperçu de Portail Web)
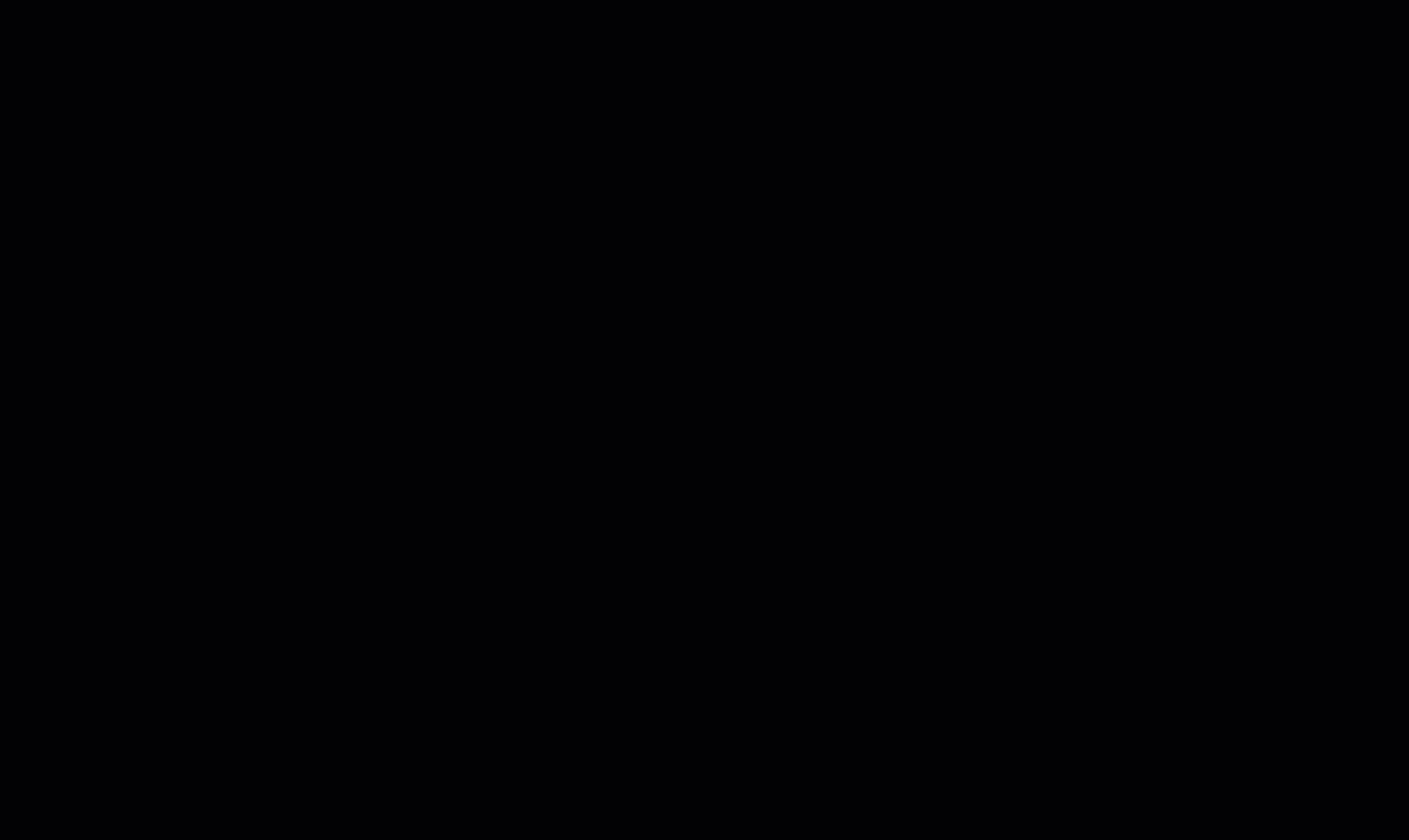
Dans l’onglet PROJECT INFO > Statistiques, laissez Tous les utilisateurs ou, dans le menu déroulant, sélectionnez l’utilisateur pour lequel vous souhaitez afficher les statistiques.
Cliquez sur Appliquer.
Dans Exportations, sélectionnez l’une des options suivantes:
Exportations à partir d’un document: Exportations qui ont été effectuées en exportant des déficiences, en partageant des feuilles complètes ou en téléchargeant as-builts.
Exportations à partir d’une liste de documents: Exportations effectuées en partageant un lien ou en téléchargeant un document.
Vous y trouverez les renseignements suivants:
Exportations à partir d’un document:
NOM: Nom de l’utilisateur qui a exporté à partir d’un document.
COURRIEL: Courriel de l’utilisateur qui a exporté à partir d’un document
PROJET: Nom du projet à partir duquel il y a eu une exportation à partir d’un document.
COMPTE: Nombre d’exportations effectuées à partir d’un document.
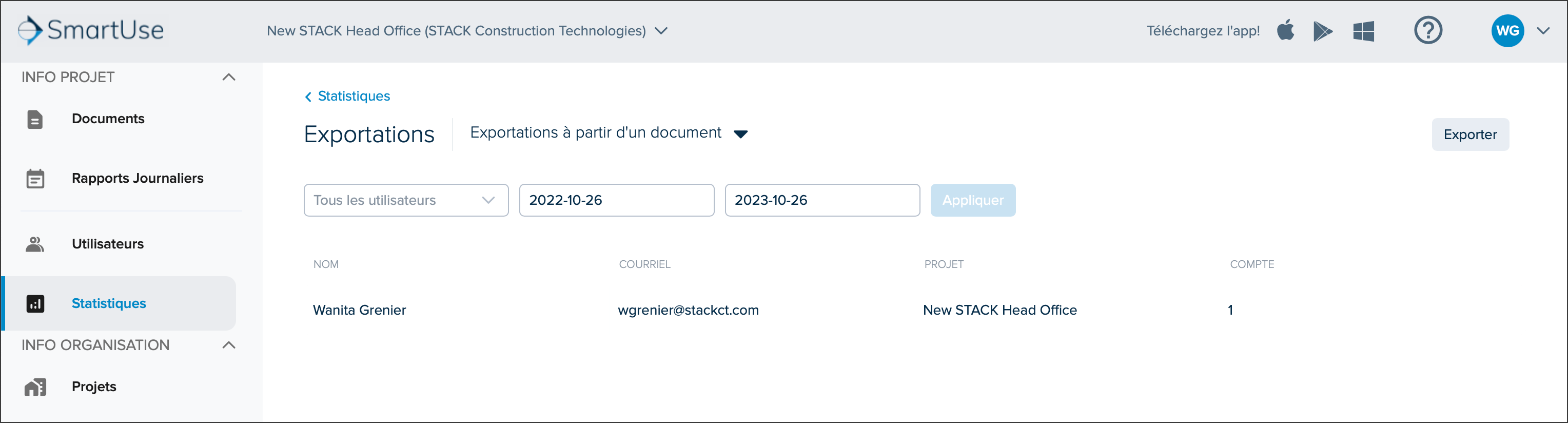
Exportations à partir d’une liste de documents:
NOM: Nom de l’utilisateur qui a exporté à partir d’une liste de documents.
COURRIEL: Courriel de l’utilisateur qui a exporté à partir d’une liste de documents.
PROJET: Nom du projet à partir duquel il y a eu une exportation à partir d’une liste de documents.
COMPTE: Nombre d’exportations effectuées à partir d’une liste de documents.

Utilisez les champs utilisateurs et plage de dates pour restreindre votre recherche.
Basculez entre les fenêtres de statistiques Exportations à l’aide de la liste déroulante.
Cliquez sur le bouton Exporter pour exporter les données dans une feuille de calcul Excel.
Articles Connexes
Pour afficher les statistiques relatives à votre organisation, reportez-vous à l’article suivant:
Statistiques de l'Organisation
Si vous avez besoin d'une assistance supplémentaire, Contactez-nous.

