- Imprimer
- SombreLumière
- PDF
Vue de Plan dans l'Application
- Imprimer
- SombreLumière
- PDF
Bon à savoir
La vue de plan est l’endroit où vous pouvez afficher, annoter, comparer, partager des plans et des documents sur l’Application de Chantier STACK.
La vue de plan est accessible lorsque vous appuyez sur un document pour l’ouvrir.
Voir les instructions ci-dessous:
Fenêtre de la Vue de Plan
En appuyant sur une vignette de document ou en la sélectionnant dans la liste dans Documents, vous l’ouvrez dans la vue de plan.
.gif)
Dans la fenêtre Documents, appuyez sur un dessin ou un document pour l’ouvrir.
Le document apparaîtra dans la vue de plan.
Pour effectuer un zoom avant, utilisez deux doigts et étirez.
Pour effectuer un zoom arrière, utilisez deux doigts et pincez.
Pour faire un panoramique, utilisez un doigts et balayez.
Pour sélectionner un élément sur un plan, appuyez dessus.
Révisions
Le menu déroulant Révision permet d’accéder aux révisions de documents précédentes.
NOTE
Lorsqu'un utilisateur ouvre un document en ligne, STACK vérifie automatiquement charge le révision la plus récente disponible, même si la synchronisation complète du projet n'a pas encore été effectuée. si une révision précédente est ouverte, puis que l'utilisateur revient à la liste des documents, la réouverture de ce document affichera la version la plus à jour. Le processus de synchronisation a également été mis à jour pour garantir que les nouvelles révisions émises sont systématiquement incluses.
.gif)
- Appuyez sur la flèche déroulante.
- Les révisions de documents seront affichées dans le menu déroulant, y compris les informations suivantes:
- Numéro de révision
- Nom du groupe de révisions
- Date et heure aux laquelles le groupe de révision a été téléchargé
- Badge s’affichant si la révision est Courante ou Non Courante
- Appuyez sur la révision à laquelle vous souhaitez accéder.
Révisions pour les Documents Autres que les PDF
REMARQUE
Les documents non PDF ne peuvent pas être ouverts directement dans la vue de plan dans l’Application de chantier STACK. Vous pouvez toutefois utiliser l’option Ouvrir avec pour les afficher dans une autre application.
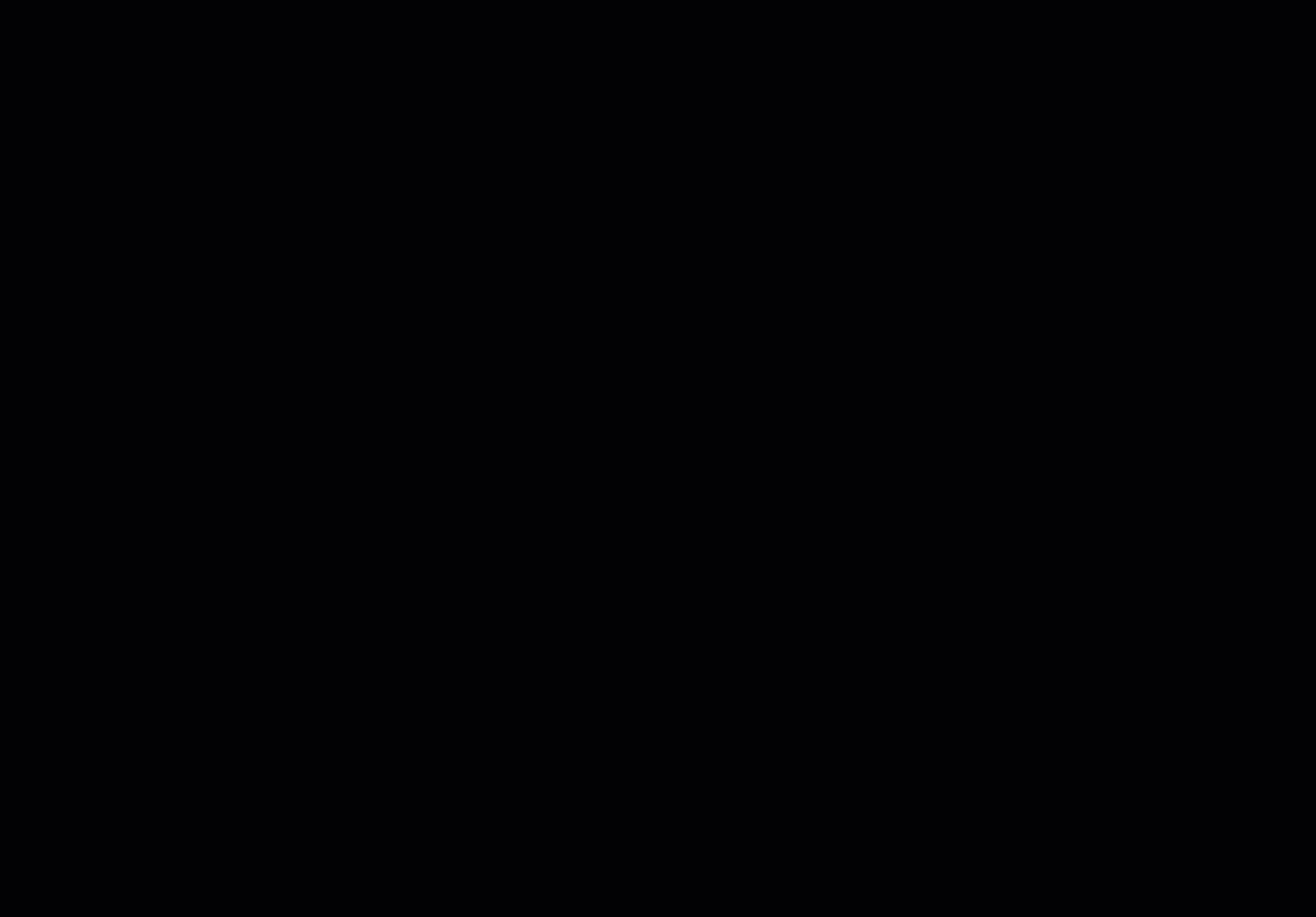
Sélectionnez le dossier dans lequel se trouve le document.
Accédez au document.
Appuyez sur les trois points situés dans le coin inférieur droit du document.
Dans le menu contextuel, sélectionnez Voir les révisions.
- Ajouter au Favori
- Hors-ligne
- Télécharger
- Partager
- Ouvrir avec
- Voir les révisionsUne fenêtre contextuelle affichera toutes les révisions du document et indiquera laquelle est la plus Courante.
Appuyez sur l’îcone de téléchargement pour télécharger le document.
Appuyez sur l’îcone Ouvrir avec pour ouvrir le document.
Tapez dur TERMINÉ ou sur le X en haut à droite pour fermer la fenêtre contextuelle.
Recherche
La barre de recherche permet d’utiliser des mots clés pour rechercher des mots inclus dans un document.
NOTE
La fonction de Recherche n'est pas activée par défaut. Lorsqu'un projet est ouvert pour la première fois, STACK vous demandera si vous souhaitez activer la fonction. Par la suite, pour activer la fonction de Recherche, l'utilisateur devra se rendre dans les Préférences du projet, accessibles à partir du menu à trois points.
.gif)
- Appuyez sur la barre de recherche.
- Tapez le mot clé.
- Appuyez sur Search (Rechercher).
- L’application de Chantier STACK effectuera un zoom avant sur le premier emplacement où se trouve le mot.
- Appuyez sur les flèches pour naviguer d’un endroit à l’autre.
- Appuyez sur le X pour fermer la recherche.
Filtres
Les filtres sont utilisés pour cacher ou afficher les annotations et les déficiences sur le plan.
.gif)
Appuyez sur l’icône des filtres en haut à gauche de la fenêtre.
Dans ANNOTATIONS:
Cacher toutes les annotations: Basculez pour cacher tous les annotations du plan.
Cacher tout sauf les miennes: Basculez pour cacher tous les annotations à l’exception de ceux que vous avez ajoutés.
Dans DÉFICIENCES:
NOTE
Les listes, les catégories et les emplacements doivent être ajoutés lors de la création des déficiences avant de pouvoir les sélectionner comme filtres.
Cacher toutes les déficiences: Basculez pour cacher tous les déficiences du plan.
Statuts: Basculez l’un ou l’autre pour choisir les statuts à afficher:
Ouvert
En cours
Complétée, en attente de validation
Fermée
Destinataires: Sélectionnez le destinataire des déficiences pour lesquels vous souhaitez afficher les déficiences.
Listes: Sélectionnez les listes pour lesquelles vous souhaitez afficher les déficiences.
Catégories: Sélectionnez la catégorie de déficience pour laquelle vous souhaitez afficher les déficiences.
Priorités: Sélectionnez le niveau de priorité pour lequel vous souhaitez afficher les déficiences.
Basse
Normal
Haute
Emplacements: Sélectionnez les emplacements pour lesquels vous souhaitez afficher les déficiences.
Appuyez sur Effacer tout pour supprimer tous les filtres appliqués.
Appuyez sur Fermer pour quitter les filtres.
Liste
Le menu Liste permet d’afficher les déficiences qui ont été créés et les photos qui ont été téléchargées.
NOTE
Lorsque vous ouvrez des Déficiences ou des Photos à partir du menu Liste, vous n'ouvrez que celles qui se trouvent au niveau du projet ou du dossier où vous vous trouvez.
![]()
Déficiences

Le nombre de déficiences sur le projet.
Rechercher: À l’aide de mots clés, recherchez des déficiences en particulier. Au fur et à mesure que vous tapez, les résultats contenant les résultats les plus pertinents s’afficheront.

Sélectionnez: Désélectionnez ou sélectionnez des déficiences pour effectuer certaines actions sur elles:
Assigner
Télécharger en tant que CSV
Télécharger en tant que Word
Télécharger en tant que PDF
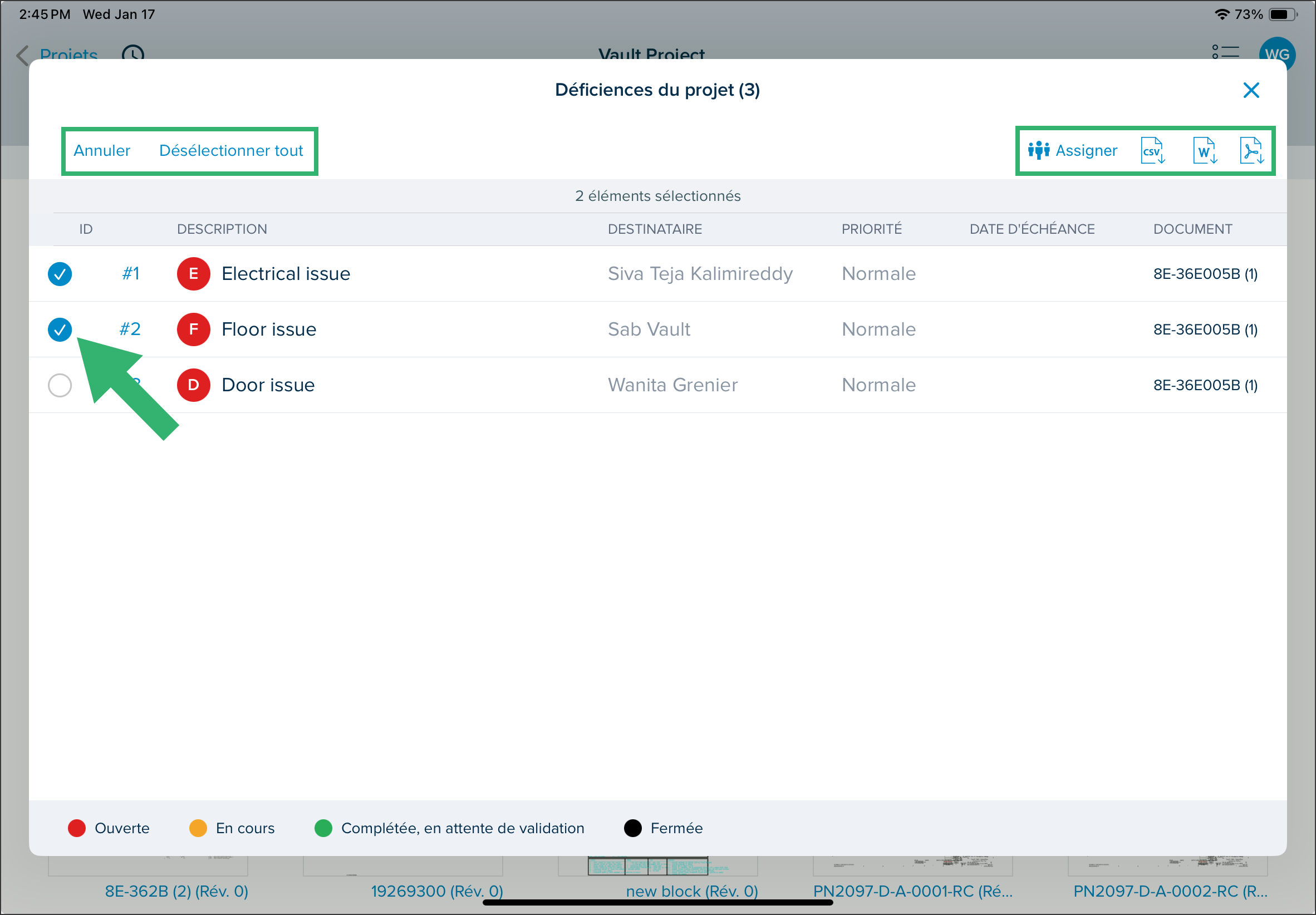
Filtre: Appliquez des filtres sur les déficiences pour afficher celles spécifiques que vous recherchez.

GÉNÉRAL
STATUTS
DESTINATAIRES
LISTES
CATÉGORIES
PRIORITÉS
EMPLACEMENTS
Regrouper par statut: Basculer le bouton regroupera les déficiences en fonction de leur statut. Sinon, elles apparaîtront dans l’ordre des numéros d’identification.
Trier:
Trier par ID
Trier par date d’échéance
+ Créer une nouvelle déficience: Créez une nouvelle déficience en sélectionnant une catégorie et en remplissant les détails.
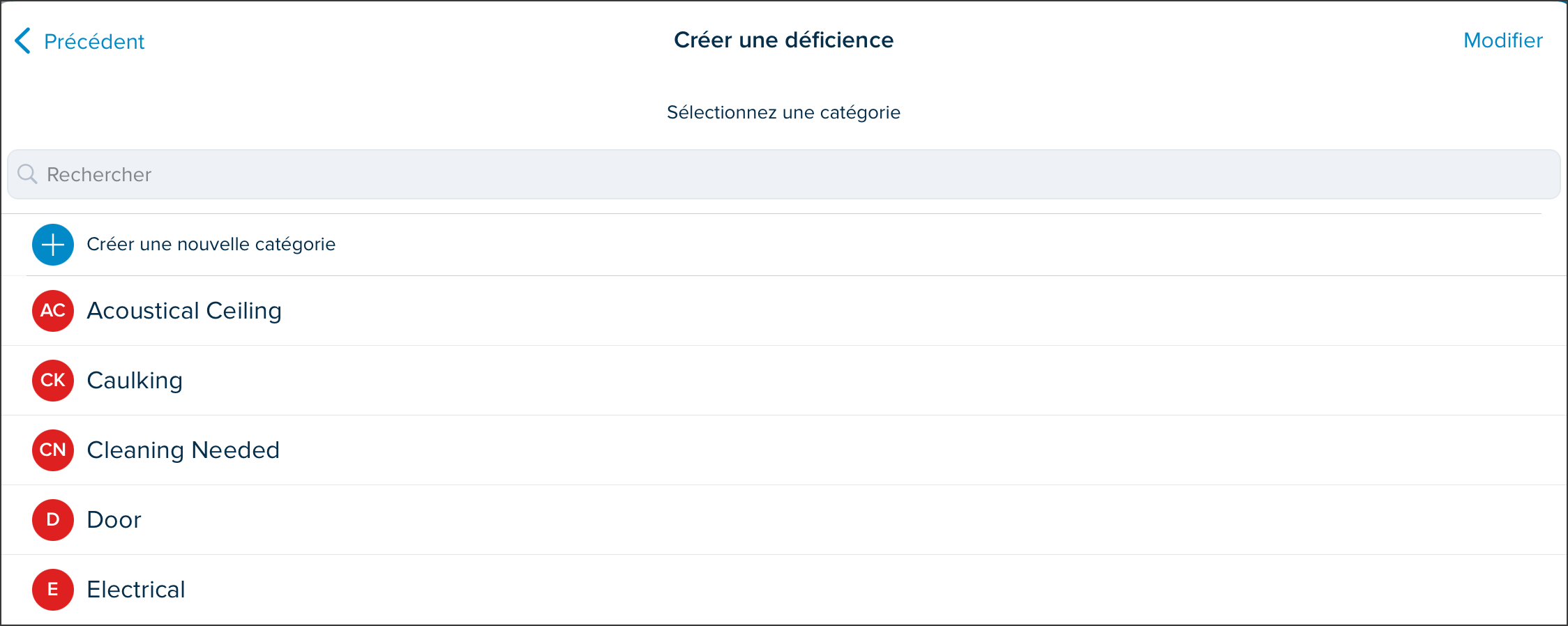
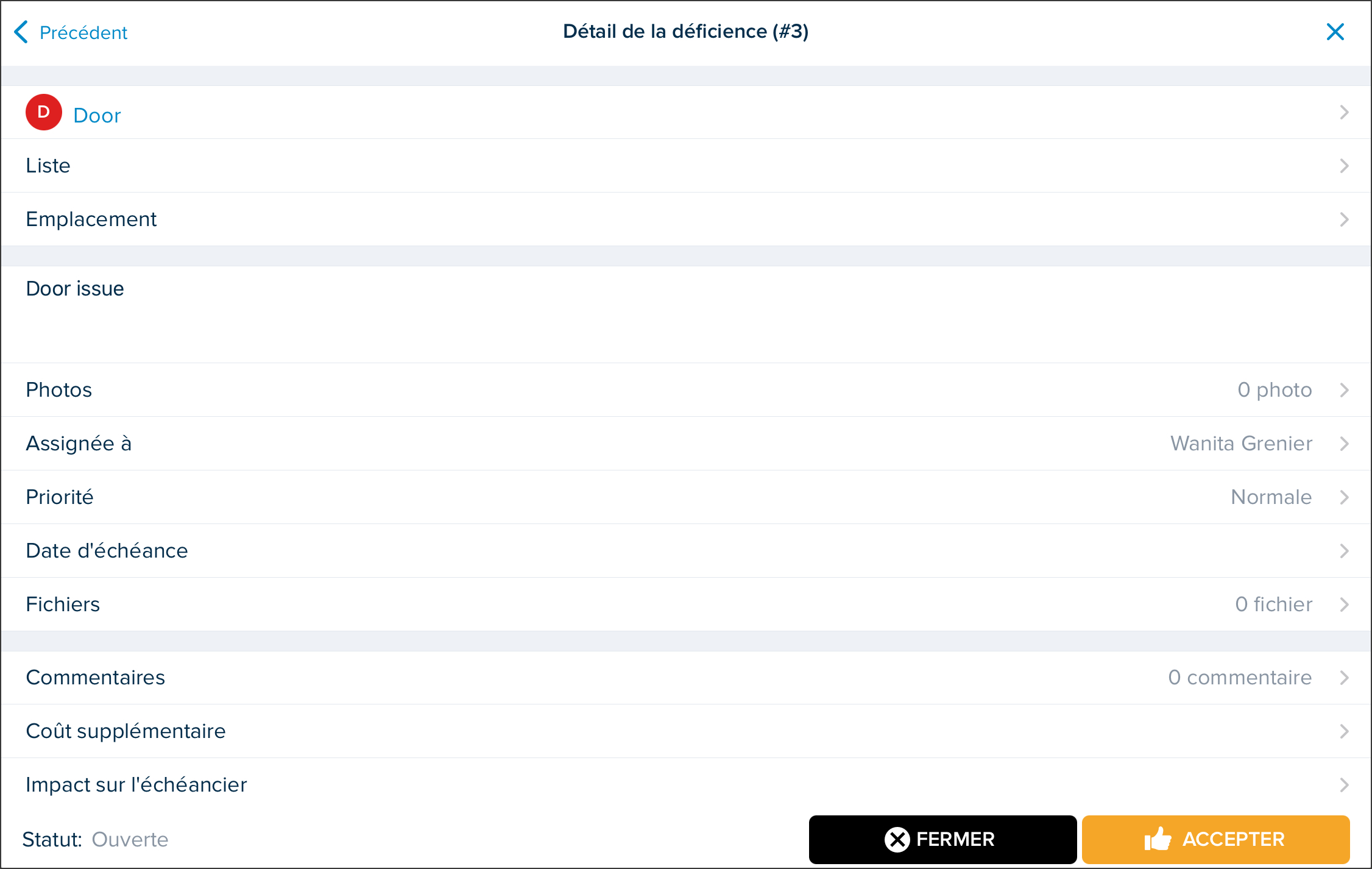
Liste des déficiences: Affiche toutes les déficiences du projet sélectionné avec les informations suivantes:
ID: Lorsqu’une déficience est créé, un numéro d’identification lui est attribué. Ce numéro ne peut pas être modifié.
DESCRIPTION: Description qui a été entrée lors de la création de la déficience.
DESTINATAIRE: Nom de l’utilisateur auquel la déficience a été attribué lors de la création.
PRIORITÉ:Le niveau de priorité de la déficience.
Basse
Normal
Haute
DATE D’ÉCHÉANCE: Date à laquelle la déficience devrait être résolue.
DOCUMENT: Si la déficience a été créé sur un plan à l’aide de l’outil d'annotation du point d’exclamation, le numéro de feuille s’affiche.
Légende des status: Légende des statuts des déficiences qui apparaissent à côté de la description.
Ouvert (rouge)
En cours (jaune)
Complétée (vert)
Fermée (Noir)
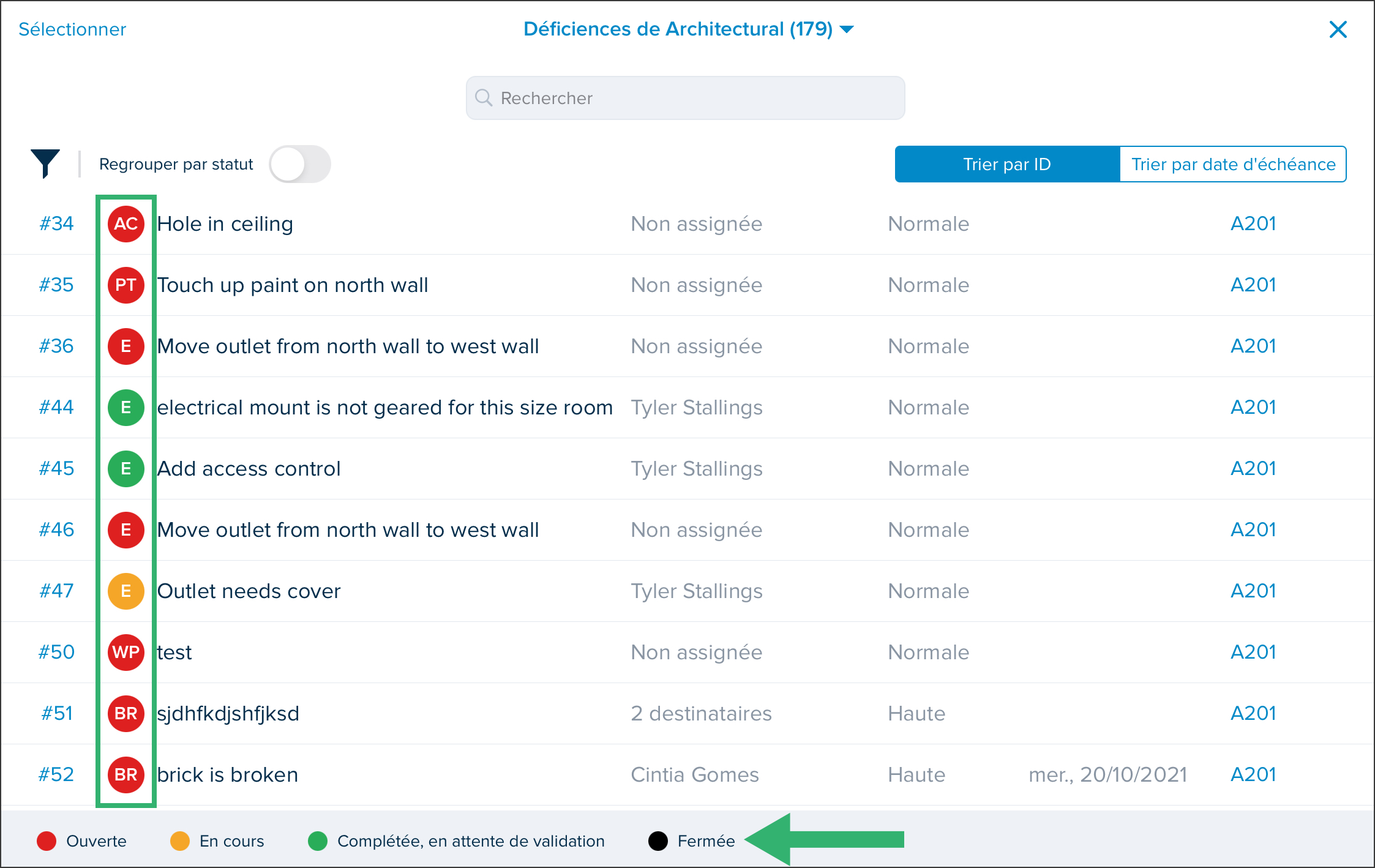
Photos
Affiche les photos qui ont été téléchargées à l’aide de l’outil d'annotation de l’appareil photo. Pour plus d’informations, reportez-vous à l’article de la Barre d'Outil. 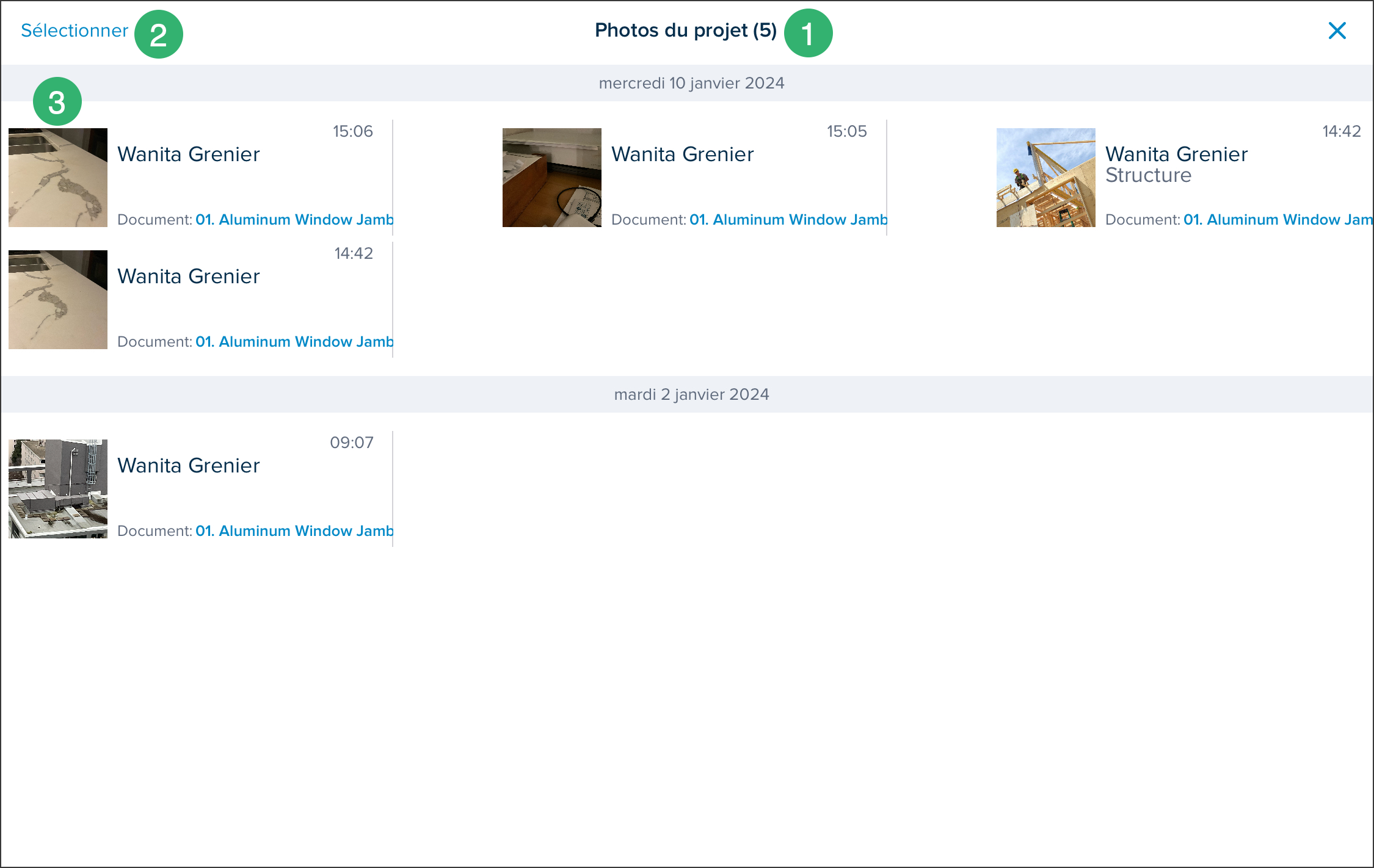
Le nombre de photos téléchargées dans le projet.
Sélectionner: Sélectionnez des photos pour effectuer certaines actions sur elles:
Partager
Supprimer
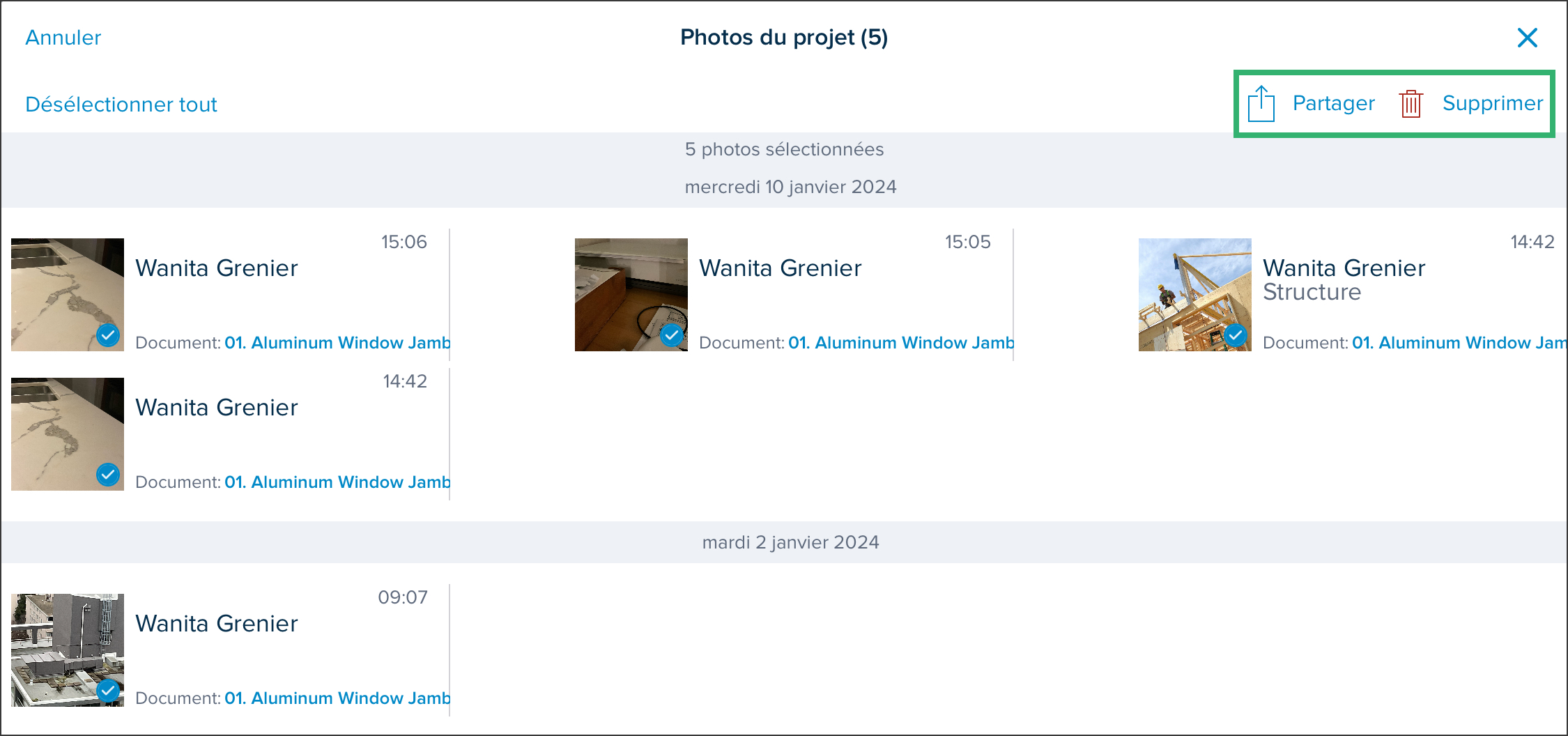
Liste de photos: Affiche les photos par ordre de date, y compris les informations suivantes:
Date à laquelle la photo a été téléchargée
Heure à laquelle la photo a été téléchargée
Nom de l’utilisateur qui a téléchargé la photo
Vignette de la photo
Numéro du document
Comparer
Permet de comparer deux documents ou révisions côte à côte ou en superposition.
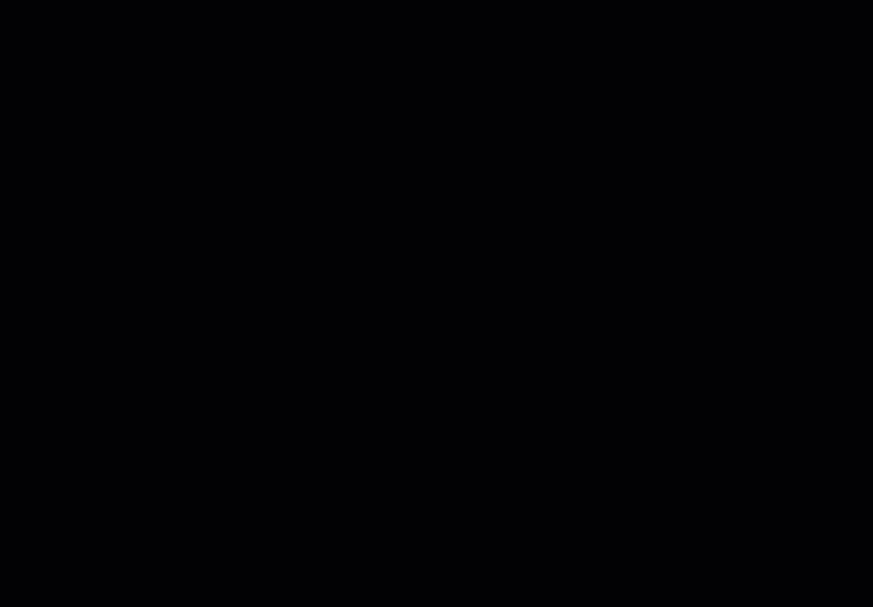
Appuyez sur l’icône Comparer dans le coin supérieur droit.
Sélectionnez la révision ou le document avec qui comparer.
Appuyez sur COMPARER.
Choisissez de comparer en superposant le document ou en l’affichant côte à côte.
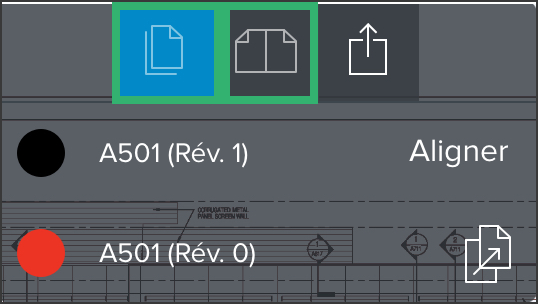
Dans la vue côte à côte, appuyez sur l’icône du cadenas pour effectuer un panoramique ou un zoom avant et arrière. Les deux feuilles seront synchronisées lors de l'exécution d'un panoramique ou d'un zoom.
Dans la vue en superposition, appuyez sur les cercles colorés à côté du numéro de révision pour modifier la couleur qu’ils apparaissent dans la vue de comparaison.
Appuyez sur Aligner pour ajuster le placement du dessin.
.png)
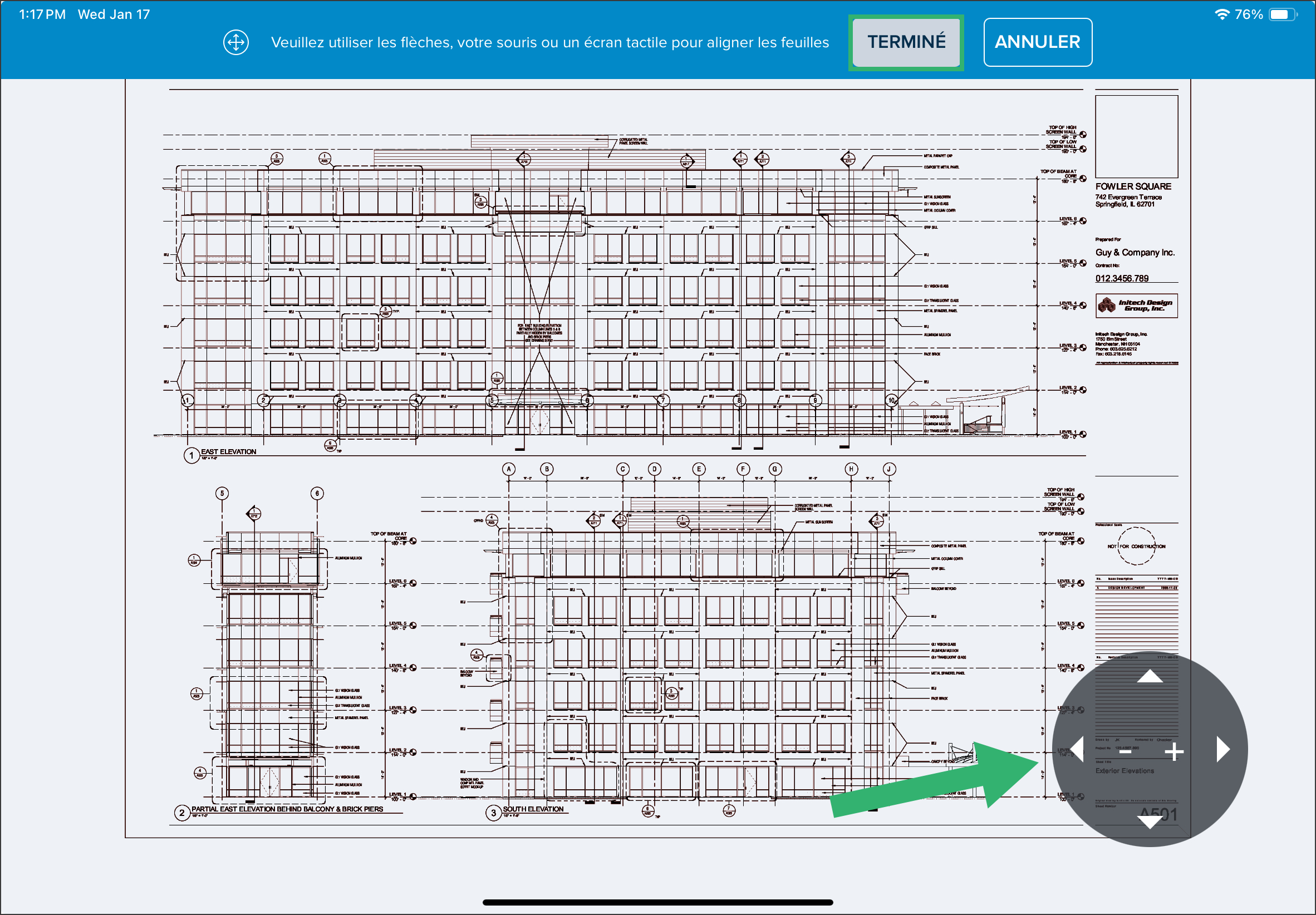
Déplacez le plan à l’aide de votre doigt ou utilisez les flèches et les signes plus et moins.
Appuyez sur TERMINÉ.
Appuyez sur l’icône de document de commutation pour modifier la révision/le document qui se trouvent en avant plan.
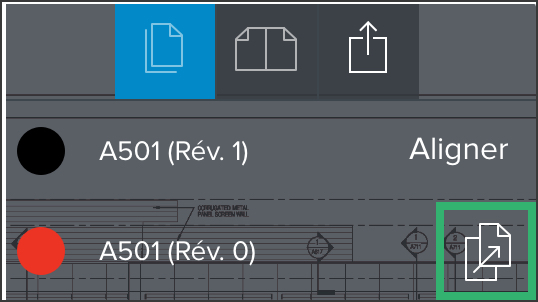
Partagez la comparaison en appuyant sur l’icône de partage.
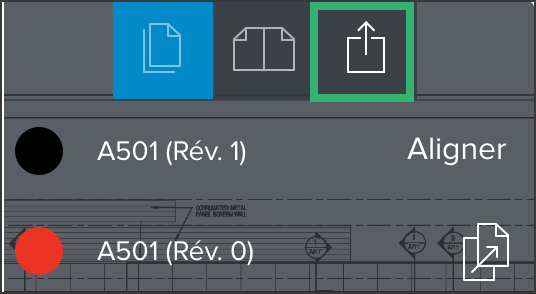
Ajoutez des annotations à la comparaison à l’aide de la barre d’outils.
NOTE
Les Annotations ajoutées dans la vue de comparaison ne seront pas enregistrées dans le document lui-même, mais seulement appliquées dans la comparaison pour pouvoir la partager.
Nuage
Texte et flèche
Crayon
Surligneur
Couleur
Appuyez sur Sortir.
Télécharger un Document

Accédez au projet où se trouve le document.
Naviguez jusqu’au fichier.
Cliquez sur l’icône Sélectionner.
Sélectionnez le document et/ou le plan que vous souhaitez télécharger. Vous pouvez télécharger plusieurs documents en en sélectionnant plusieurs à la fois.
Ajustez les paramètres de votre téléchargement.
Cliquez sur Télécharger.
Un courriel vous sera envoyé avec un lien vers vos documents téléchargés.
Partager
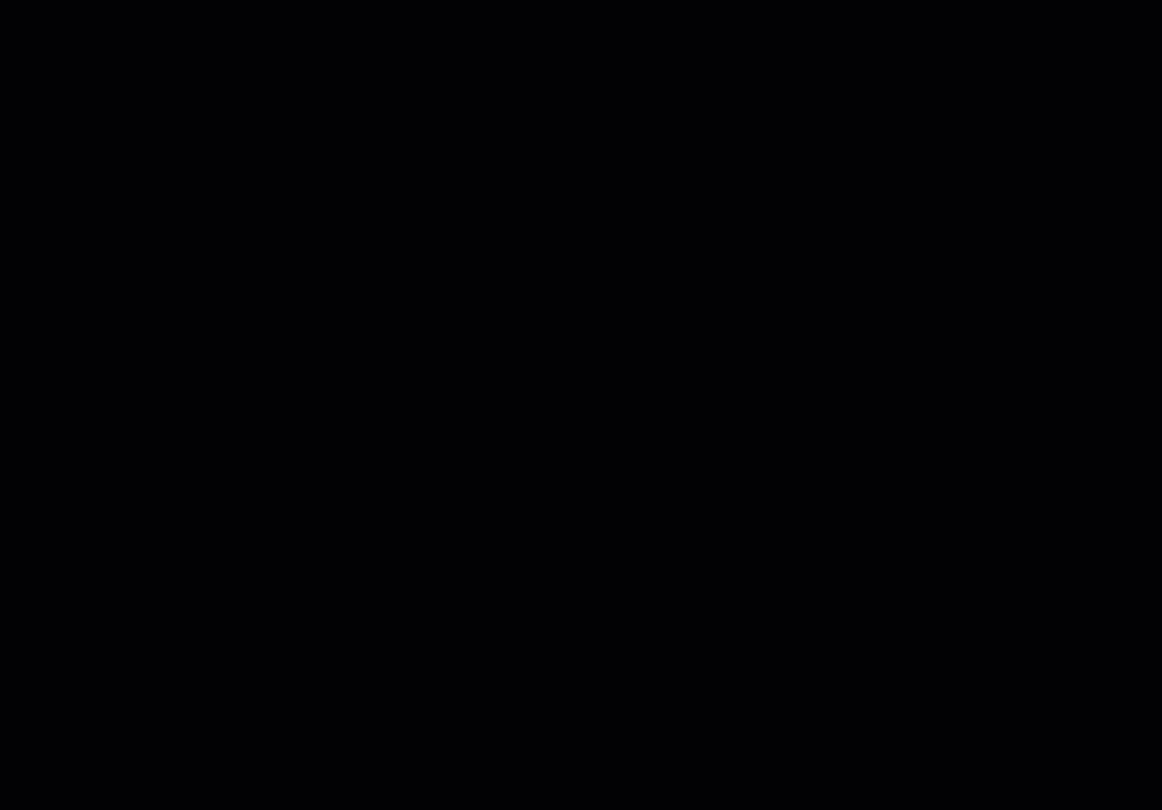
- Appuyez sur l’icône Partager dans le coin supérieur droit.
- Sélectionnez cette sélection pour partager l’Écran actuel ou la Feuille complète.NOTE
Lors du partage l’Écran actuelle, le destinataire recevra un fichier PNG de l'image actuelle dans le visualiseur. Lors du partage d'une Feuille complète, le destinataire recevra une copie du fichier PDF original avec toutes les annotations ajoutées.
- Choisissez la façon dont vous souhaitez partager la comparaison.
Barre d’Outils
Utilisez la barre d’outils pour ajouter des annotations et soulever des déficiences sur des emplacements spécifiques sur les documents.
Consultez l’article de la Barre d’Outils pour obtenir des instructions détaillées.
Flèches de Navigation
Lorsqu’un dossier inclut plusieurs documents, utilisez les flèches pour naviguer d’un document à l’autre. Outre les flèches, il est également possible d'utiliser un doigt pour balayer..png)
Articles Connexes
Si vous avez besoin d'une assistance supplémentaire, Contactez-nous.

