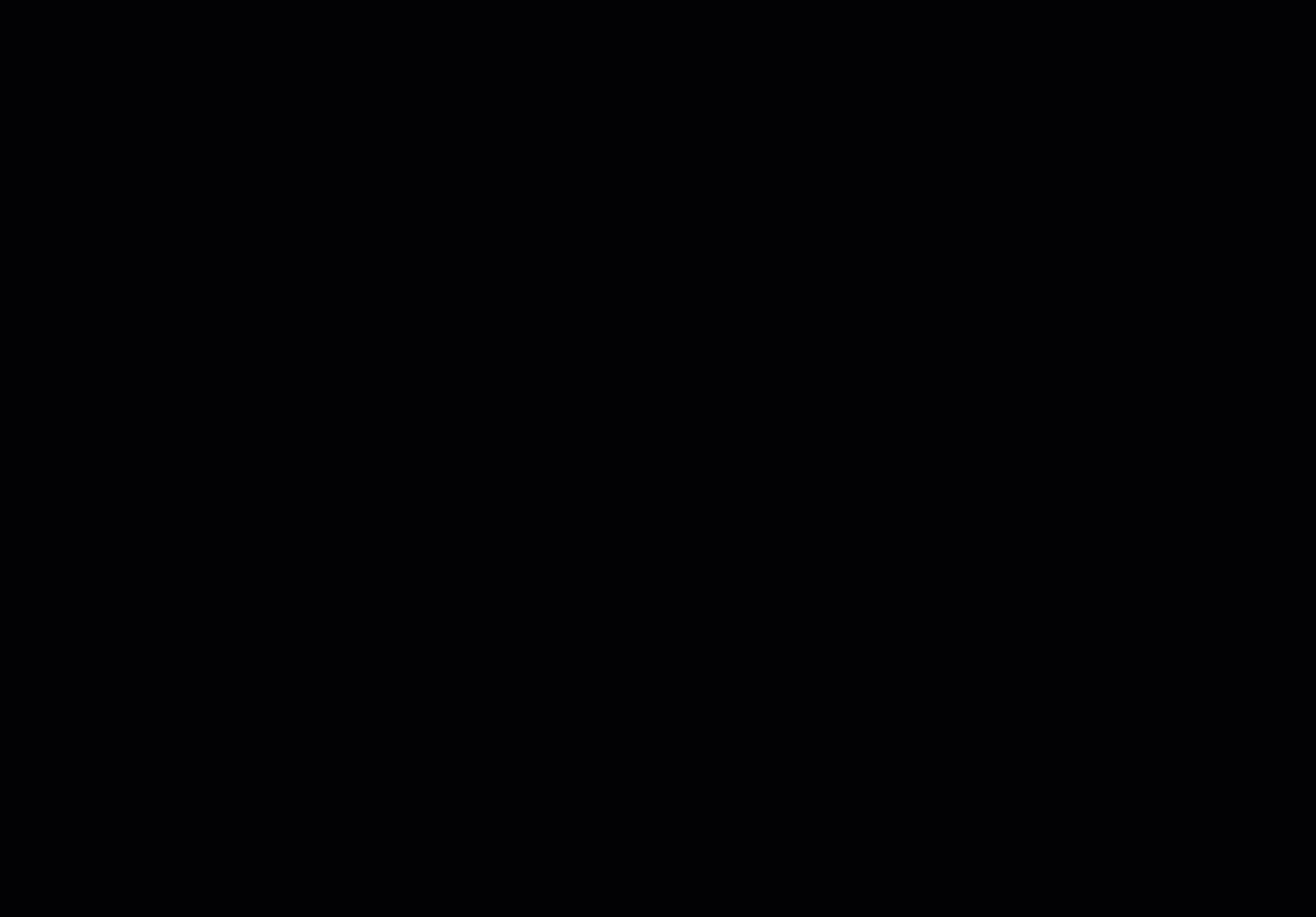- Imprimer
- SombreLumière
- PDF
Flux de Travail dans l'Application de Chantier STACK
- Imprimer
- SombreLumière
- PDF
Bon à savoir
Six des types de flux de travail les plus courants sont déjà intégrés à STACK et sont prêts à l’emploi.
En plus des Flux de Travail par défaut, les utilisateurs peuvent ajouter autant de types de Flux de Travail qu’ils en ont besoin dans les paramètres du projet, dans le portail Web.
Dans chaque type, des éléments de Flux de Travail sont créés pour des documents, des processus ou des problèmes spécifiques.
Une fois qu’un élément est créé dans le portail Web, il est alors accessible dans l’Application de Chantier STACK pour en garder une trace.
Voir les instructions ci-dessous:
Page de la Liste des Flux de Travail
Créer un Élément de Flux de Travail
Accéder aux Flux de Travail

Dans la page Projet, sélectionnez le projet pour lequel vous souhaitez afficher les Flux de Travail.
Appuyez sur le menu hamburger en haut à gauche.
Sélectionnez l’un des types de Flux de Travail dans le menu de navigation de gauche. Cela vous amènera à l’affichage Liste des Flux de Travail.
Dans la vue Liste, appuyez sur l’élément de Flux de Travail souhaité. Cela vous amènera à la vue Élément du Flux de Travail où vous pourrez remplir l’élément et suivre sa progression.
Flux de Travail sur Téléphone
Les Flux de travail sont accessibles sur iPhone. L'application de Chantier STACK sur le téléphone offre les mêmes fonctions que sur l'iPad, bien qu'elles diffèrent légèrement en apparence. Comme sur l'iPad, tous les éléments de Flux de travail seront synchronisés avec le portail web une fois connecté aux données internet ou au wifi.
La vidéo suivante a pour seul but de vous donner une idée visuelle de l'aspect des Flux de travail sur téléphone. Veuillez vous référer au présent article pour des instructions plus détaillées.
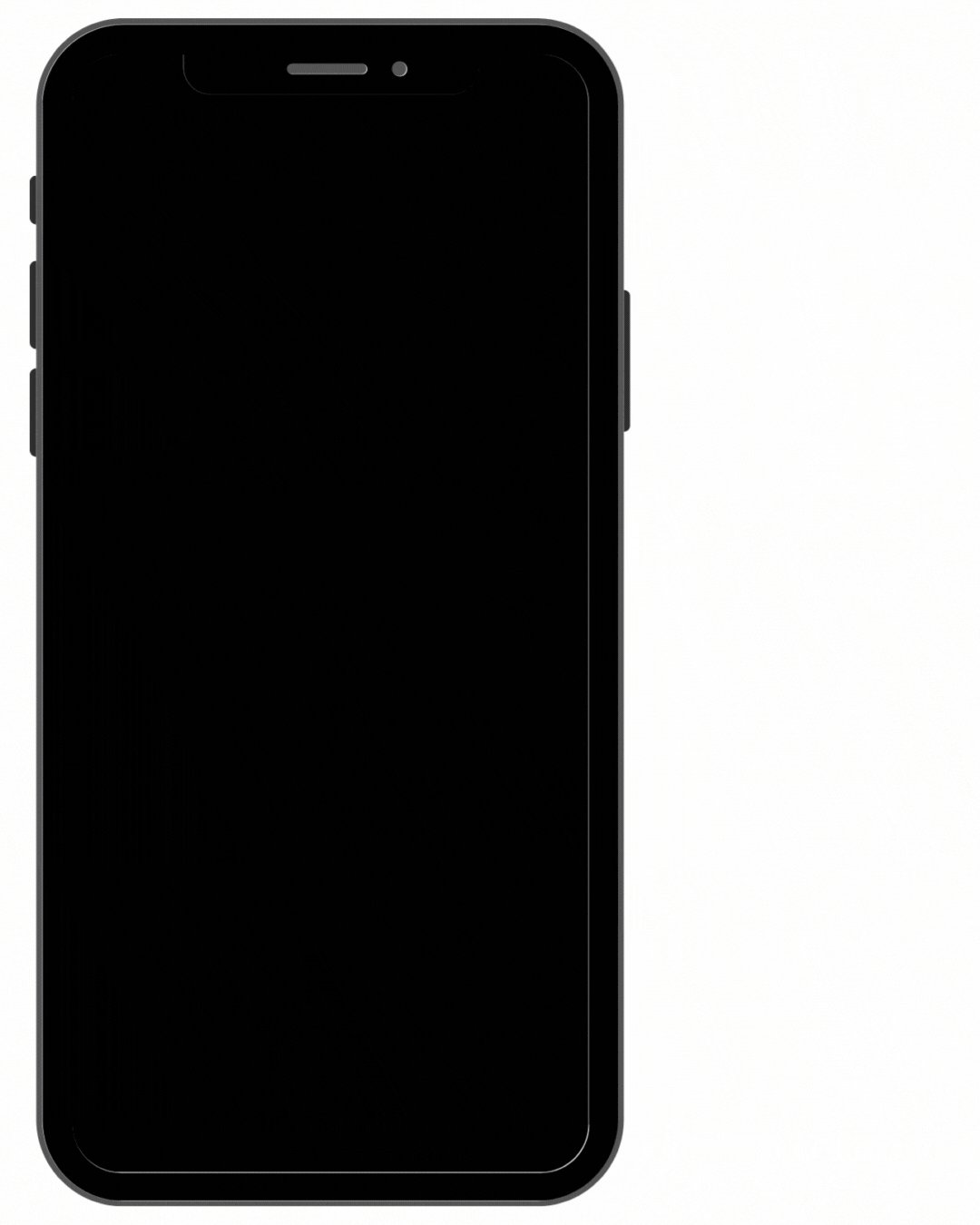
Page de la Liste des Flux de Travail
Les éléments de Flux de Travail apparaissent dans la liste des Flux de Travail après avoir été créés dans un type de Flux de Travail.
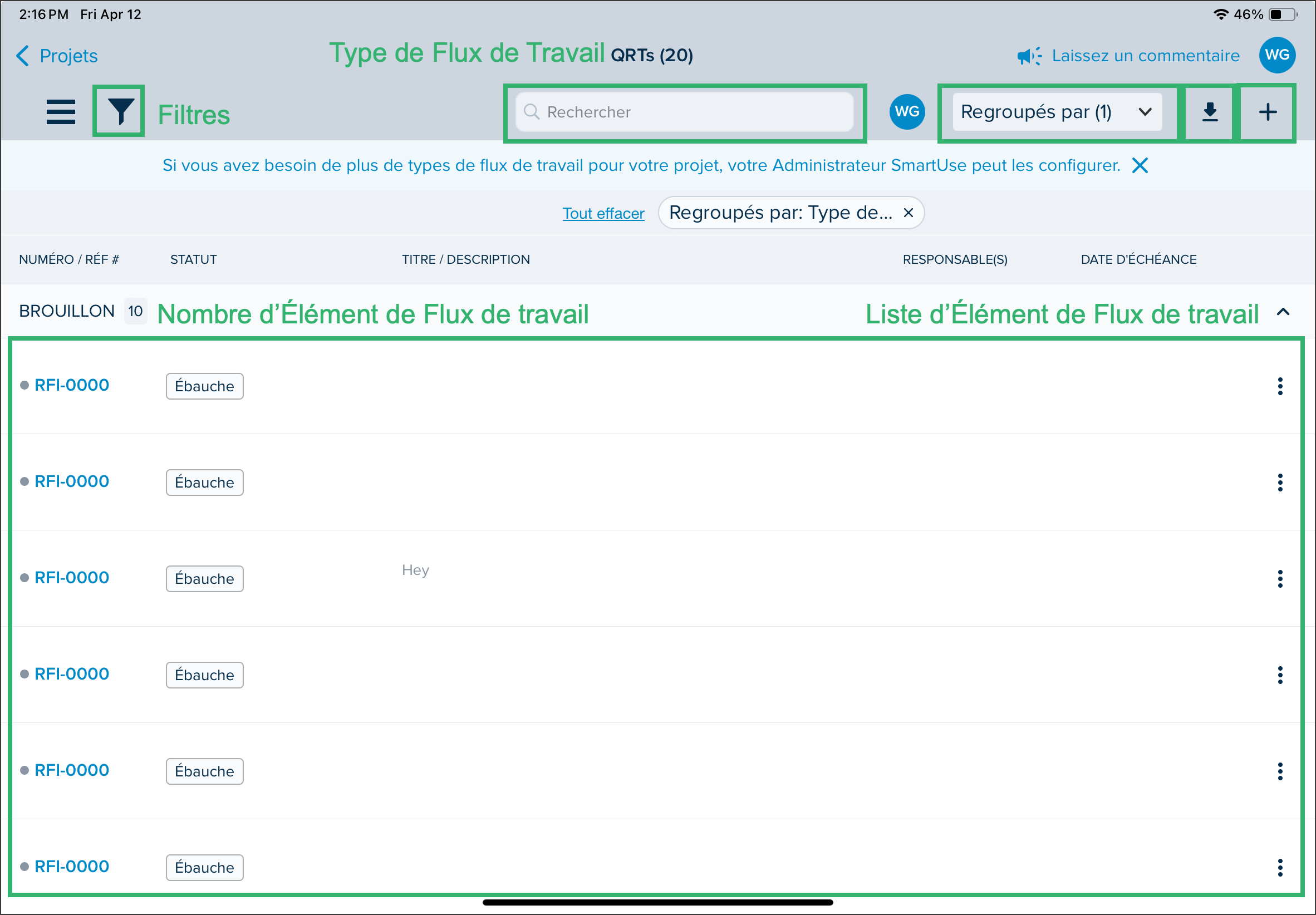
Appuyer sur un élément l’ouvrira.
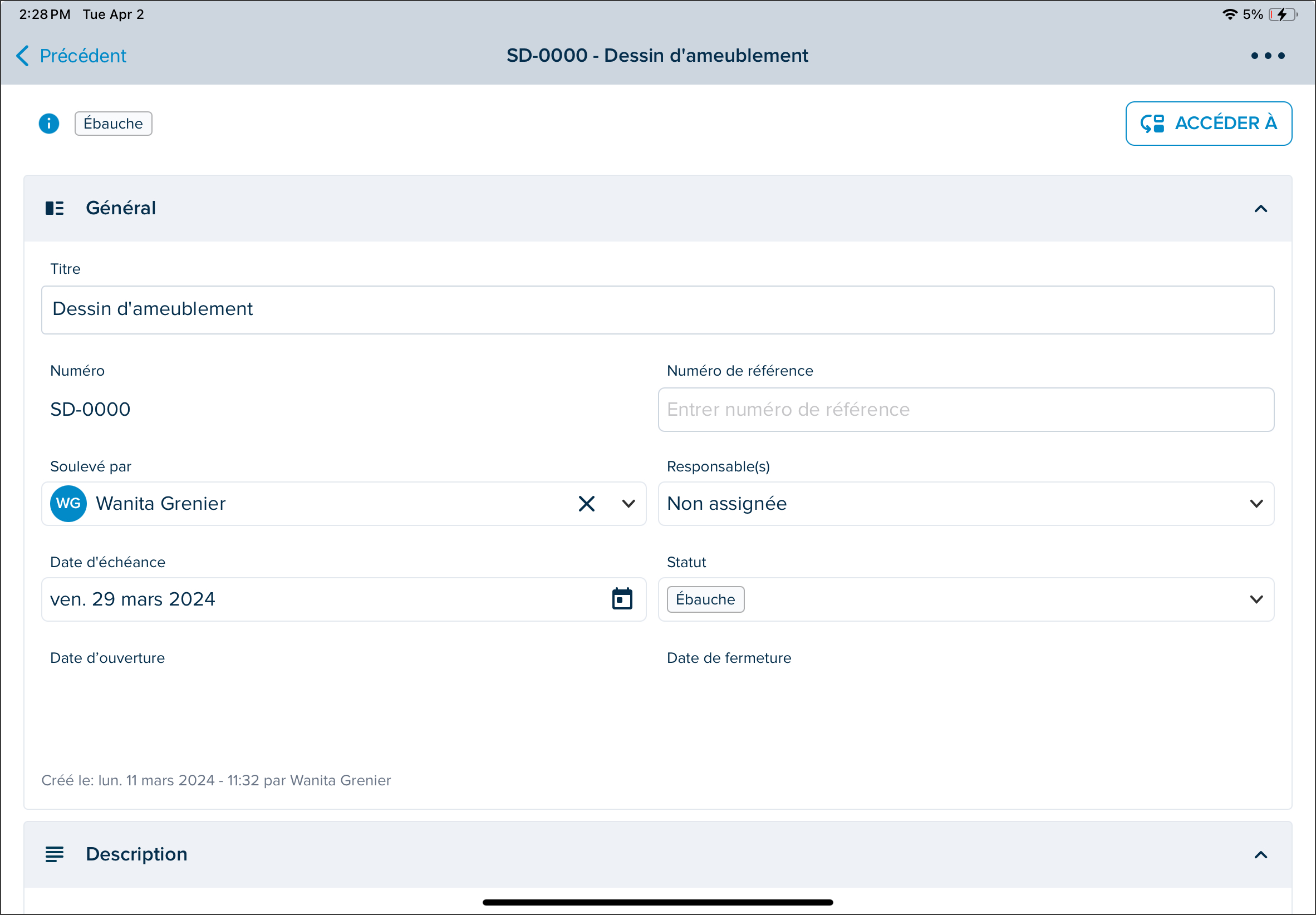
Appuyer sur les trois points sur l’un des éléments permet:
D'ouvrir l’élément de Flux de Travail
De partage l’élément de Flux de Travail
De générer un rapport PDF

Filtres

Appuyez sur l’icône Filtres dans le coin supérieur gauche.
Sélectionnez l’un des filtres pour définir les filtres.
Sélectionnez les filtres souhaités:
Type de Statuts:
Brouillon
Ouvert
Fermé
Annulé
Statuts:
Ébauche
En Cours
En cours de révision
Révisewr et re-soumettre
En attente
Complété
Nul
Priorité
Destinataires
Date d'échéance
En retard
Aujourd’hui
Demain
3 prochains jours
7 prochains jours
14 prochains jours
7 derniers jours
14 derniers jours
Discipline:
Géotechnique
Génie civil
Paysage
Structure
Architecture
Intérieur
Équipement
Protection contre l'incendie
Plomberie
Mécanique
Électricité
Télécommunications
Et toute discipline qui a été ajoutée dans INFO PROJET > Paramètres > Champs de projet du Portail Web.
Soulevé par
Impact sur les coûts
Impact sur l'échéancier
Date d’ouverture:
Aujourd’hui
7 derniers jours
14 derniers jours
Date de fermeture:
Aujourd’hui
7 derniers jours
14 derniers jours
Appuyez Précédent.
Si vous le souhaitez, sélectionnez une autre catégorie de filtre pour définir d’autres filtres.
Appuyez sur Fermer.
L’affichage Liste des Flux de Travail sera mis à jour pour refléter les filtres sélectionnés et le nombre de filtres appliqués sera affiché sur l’icône de filtre elle-même.
Pour annuler n’importe quel filtre, appuyez sur le X sur la pastille du filtre.
Rechercher
Utilisez la barre de recherche pour rechercher des éléments de Flux de Travail par mots clés. Au fur et à mesure que vous tapez, les résultats de recherche les plus pertinents s’afficheront.
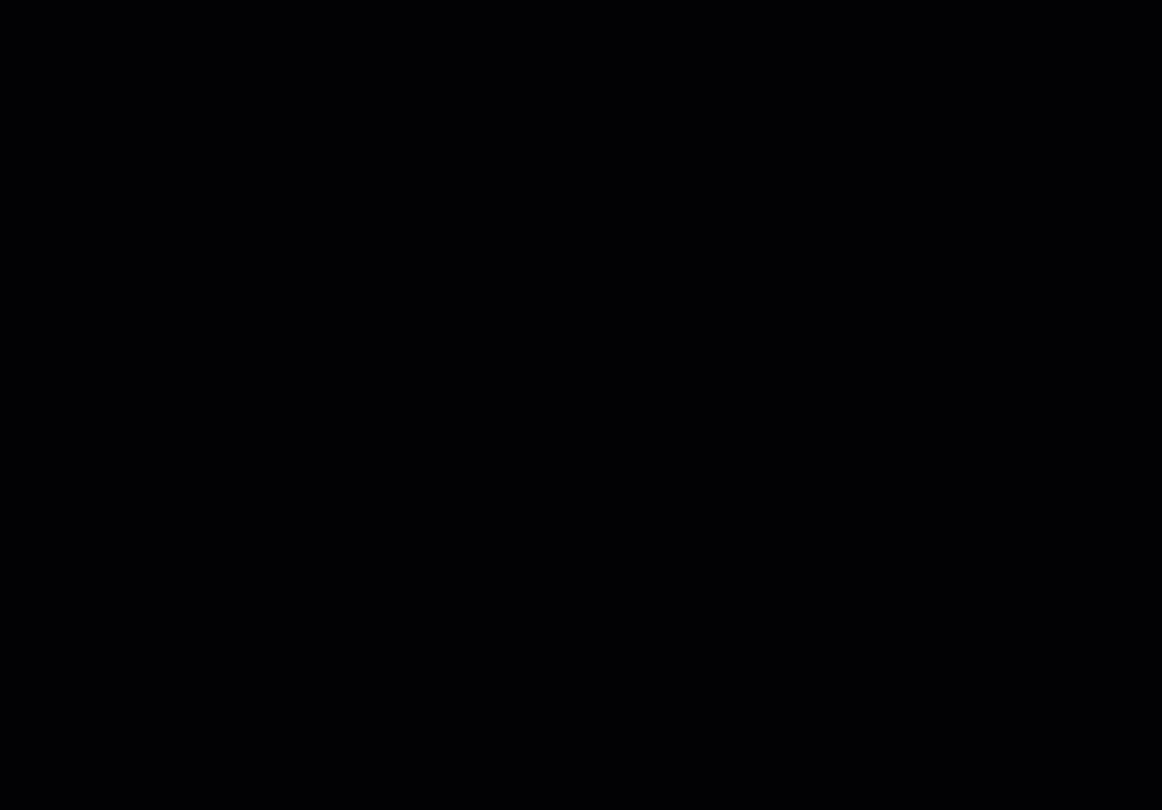
Regroupés par
Utilisez la liste déroulante Grouper par pour regrouper les éléments de la liste des Flux de Travail dans un ordre spécifique.
.gif)
- Appuyez sur le menu déroulant Regroupés par.
- Sélectionnez la façon dont vous souhaitez regrouper les éléments de flux de travail:
- Type de statut (par défaut)
- Statut
- Créée par
- La Liste se réorganisera automatiquement.
- Pour supprimer le regroupement, appuyez sur le X dans la pastille Regroupés par.
Générer un Rapport XLS
Permet de générer un rapport XLS qui sera envoyé à votre courriel.

Appuyez sur l’icône de téléchargement en haut à droite.
Accédez à votre courriel.
Cliquez sur le lien vers le rapport pour le télécharger.
Accédez à vos téléchargements et ouvrez le fichier.
Créer un élément de flux de travail
Permet de créer un élément de Flux de Travail. Voir la section Créer un Élément de Flux de Travail pour plus de détails.
Créer un Élément de Flux de Travail
Une fois qu’un type de Flux de Travail a été ajouté dans le projet dans le portail Web, le nouveau type de Flux de Travail apparaîtra dans le menu de navigation de gauche. À partir de là, un élément de Flux de Travail peut être créé dans le portail Web ou dans l’Application de Chantier STACK.
.gif)
Appuyez sur le menu hamburger.
Sélectionnez le type de Flux de Travail pour lequel vous souhaitez créer un élément de Flux de Travail.
Appuyez sur le signe + dans le coin supérieur droit.
Cela vous amènera à la fenêtre Élément de flux de travail.
Le Flux de Travail aura un statut Ébauche lors de sa création et recevra un numéro automatique avec le préfixe et quatre zéros.
Remplissez les sections décrites ci-dessous.
Sections du Flux de Travail
Général
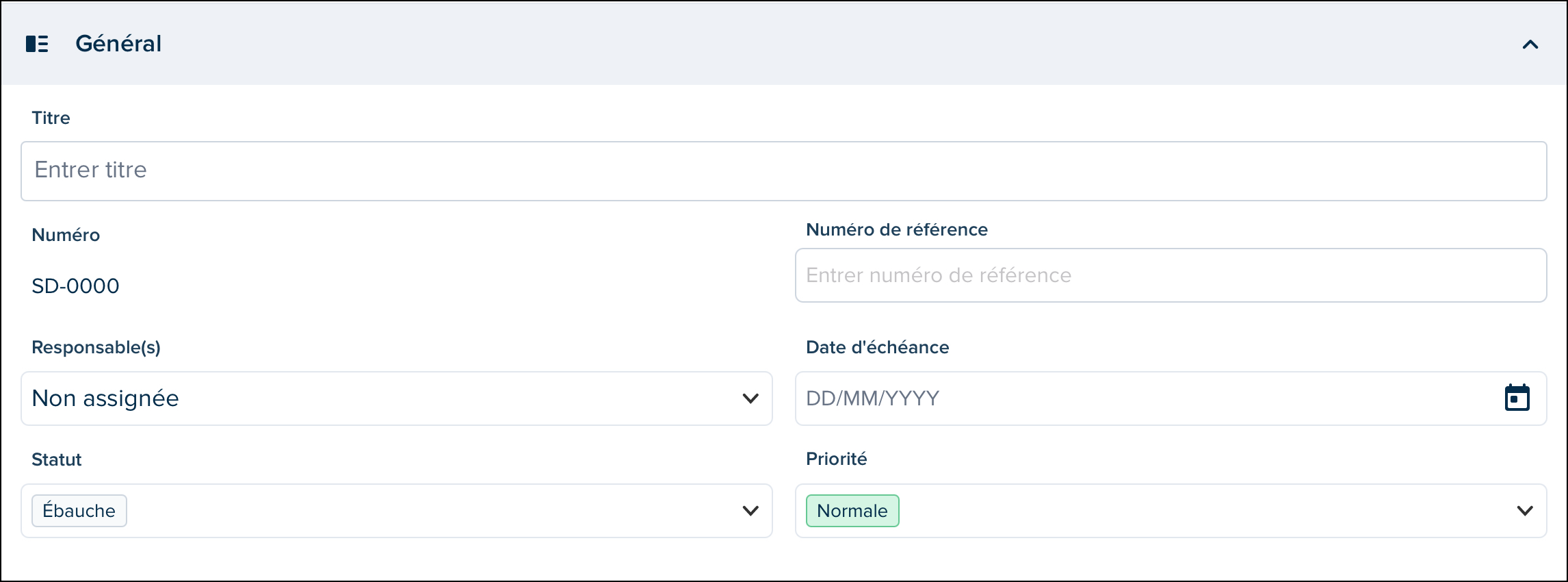
Titre: Donnez un titre descriptif à l’élément de Flux de Travail.
Numéro: Le numéro de Flux de Travail est donné automatiquement et ne peut pas être modifié. Il changera automatiquement lors du passage au statut de Ouvert ou Fermé.
Numéro de référence: Ajoutez tout système de numérotation qui peut être requis par votre organisation.
Responsable(s): Sélectionnez le ou les utilisateurs auxquels affecter l’élément de Flux de Travail.
Date d’échéance: Cliquez sur le calendrier et sélectionnez la date à laquelle le processus ou le problème doit être résolu.
Statut: Statut actuel de l’élément de Flux de Travail. Notez que, pour passer à un type de statut Ouvert ou Fermé, l'élément doit avoir un Titre.
Priorité: Le niveau de priorité que vous souhaitez donner à l’Élément de Flux de travail.
Faible
Moyenne
Élevée
Description
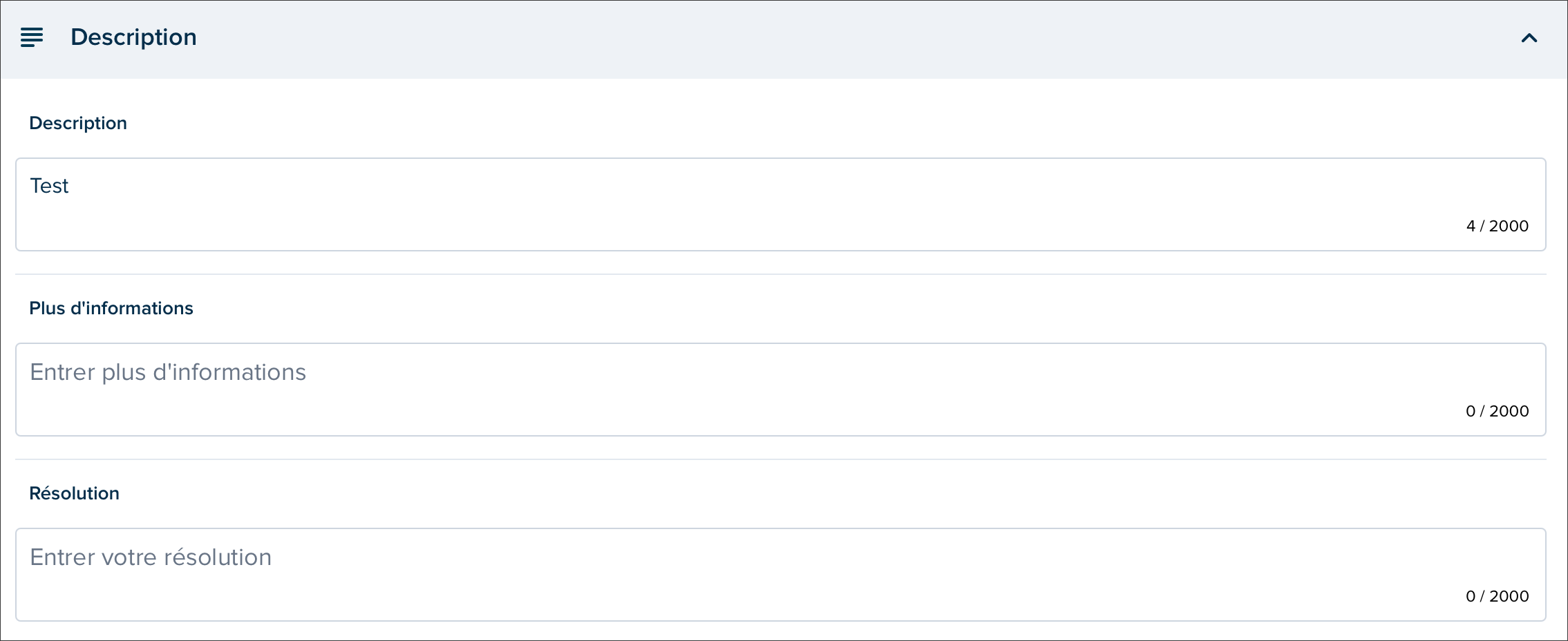
Description: Entrez une description complète de l’élément de Flux de Travail.
Plus d’informations: Ajoutez toute information pertinente relative au processus ou au problème soulevé dans le Flux de Travail.
Résolution: Entrez des détails sur la façon dont le processus ou le problème a été résolu et tout autre détail relatif à la résolution. Ces champs sont flexibles et peuvent être utilisés pour différents contenus, en fonction des différents types de Flux de Travail. Par exemple, pour une demande d'information, la description devrait inclure la question et la résolution devrait inclure la réponse. Dans un exemple de CO, la description peut être utilisée pour l'étendu du travail, plus d’informations peuvent être utilisées pour la tarification et la résolution peut être utilisée à des fins d’approbation.
Informations Supplémentaires
.png)
Discipline(s): Dans le menu déroulant, sélectionnez une ou plusieurs disciplines. Les disciplines disponibles sont celles qui ont été listées ou ajoutées dans l'onglet Champs du projet lors de la création du projet.
Soulevé par: Choisissez le nom de l'utilisateur qui a initié l'élément de flux de travail.
Impact sur les coûts: Entrez le montant en dollars reflétant l'impact sur les coûts de l'élément de flux de travail. (Des valeurs négatives sont autorisées si nécessaire).
Impact sur le calendrier: Indiquez le nombre de jours de retard du projet dû à l'élément de flux de travail. (Des valeurs négatives sont autorisées si nécessaire.)
Date d'ouverture: Sélectionnez la date à laquelle l'élément de flux de travail a été ouvert. La date d'ouverture marque la première fois qu'un élément du flux de travail entre dans un statut ouvert et reste fixe malgré tout changement de statut ultérieur. Si un élément est fermé sans jamais avoir été ouvert, la date d'ouverture sera la même que la date de fermeture.
Date de clôture: Sélectionnez la date à laquelle l'élément de flux de travail devrait être résolu. La date de fermeture enregistre la dernière fois qu'un élément du flux de travail est passé au statut fermé. Cette date reste inchangée si l'élément passe d'un statut fermé à un autre. Si l'élément passe d'un statut fermé à un statut ébauche, ouvert ou nul, la date de fermeture est supprimée.
Commentaires

Commentaires: Commentaire sur le Flux de Travail. C’est à cet endroit-là qu'une discussion au sujet de l'élément peut avoir lieu.
Pour ajouter un nouveau commentaire sur le Flux de Travail lui-même, entrez vos informations dans le champ Ajouter un commentaire. Vous pouvez entrer plusieurs lignes de commentaires.
Appuyez sur la flèche pour envoyer.
Le nouveau commentaire sera ajouté à la section Commentaires, y compris les renseignements suivants:
Initiales de l’utilisateur qui a fait le commentaire
Le commentaire lui-même
Date et heure aux laquelle le commentaire a été fait
Items Associés

TÉLÉVERSER DES PHOTOS: Photos qui peuvent être pertinentes pour le Flux de Travail.
LIER DES DOCUMENTS ET FICHIERS: N'importe quel documents ou fichiers que vous avez téléchargés dans le projet qui peuvent être pertinents pour le Flux de Travail.
JOINDRE FICHIERS: Joignez toutes les informations complémentaires, soumissions et/ou dessins au flux de travail.
PHOTOS
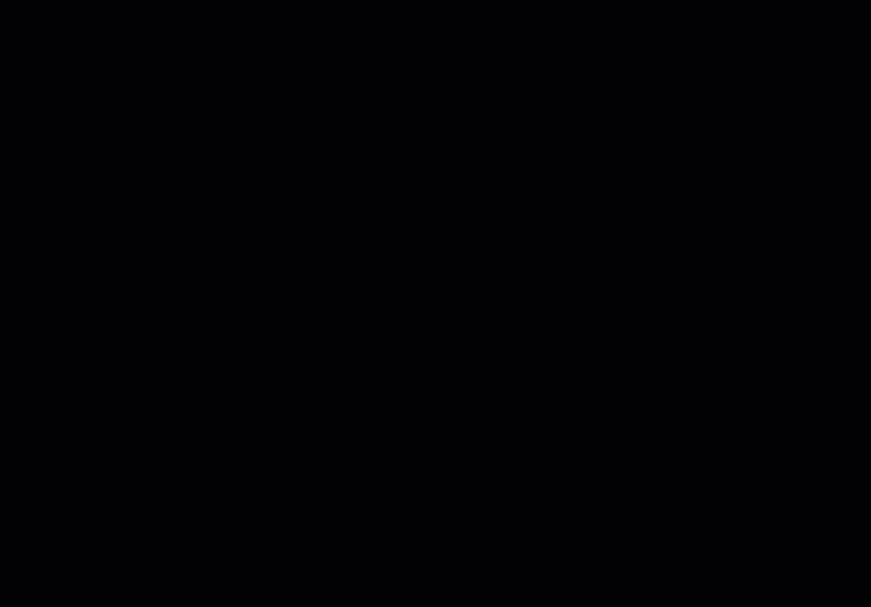
Appuyez sur TÉLÉVERSER DES PHOTOS.
REMARQUE
Vous pouvez télécharger des photos depuis votre ordinateur ou depuis Google Drive, Google Photos, Dropbox, OneDrive et Box.
Sélectionnez l’une des sélections suivantes:
Prendre une photo: Prenez une photo avec l’appareil photo de votre iPad. Si vous prenez une photo en appuyant sur l’icône du crayon, vous pouvez ajouter des annotations à l’aide des outils de la barre d’outils et entrer des NOTES relatives à la photo. Si vous le prenez en appuyant sur le cercle, vous ne pourrez pas ajouter d'annotations par la suite.
Bibliothèque de photos: Naviguez dans vos albums photo pour trouver la ou les photos que vous souhaitez et appuyez sur Terminé.
Choisir les fichiers: Naviguez dans vos albums de fichiers pour trouver la ou les photos que vous souhaitez et appuyez sur Ouvrir.
Appuyez sur les trois points pour:
Modifier: Modifiez le NOM de la photo et ajoutez des NOTES. Vous pouvez également partager la photo en appuyant sur l’icône de partage.

Télécharger: Enregistrez l’image ou partagez-la.
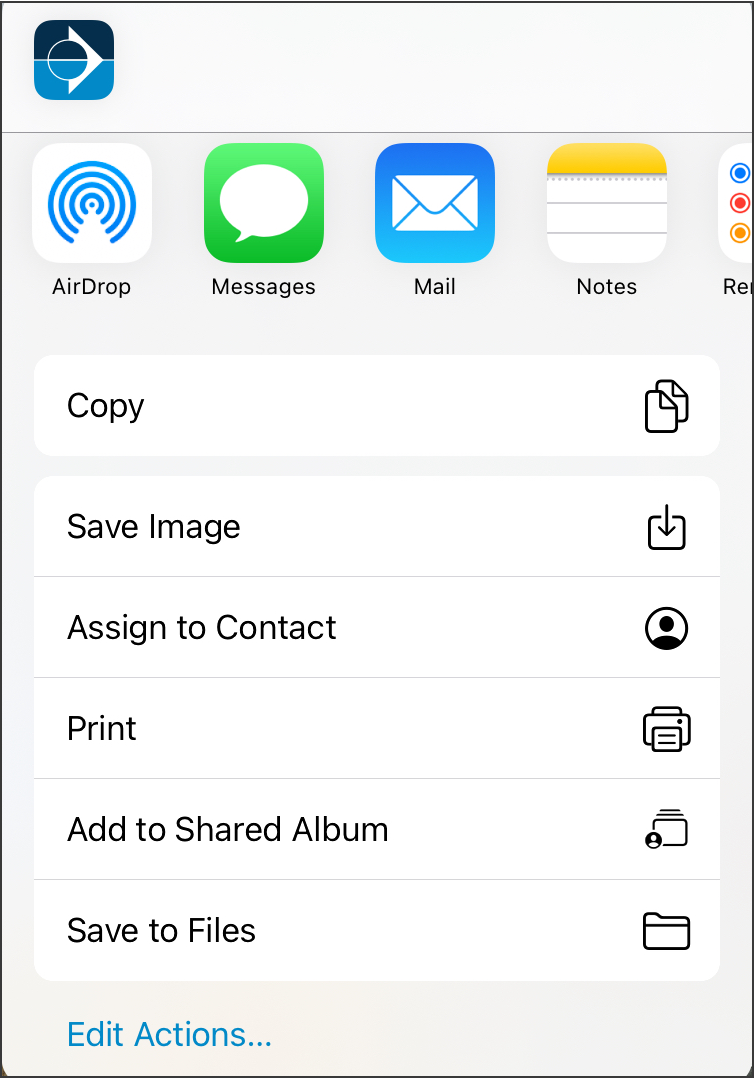
Supprimer: Supprimez la photo de l’élément de Flux de Travail actuel.
DOCUMENTS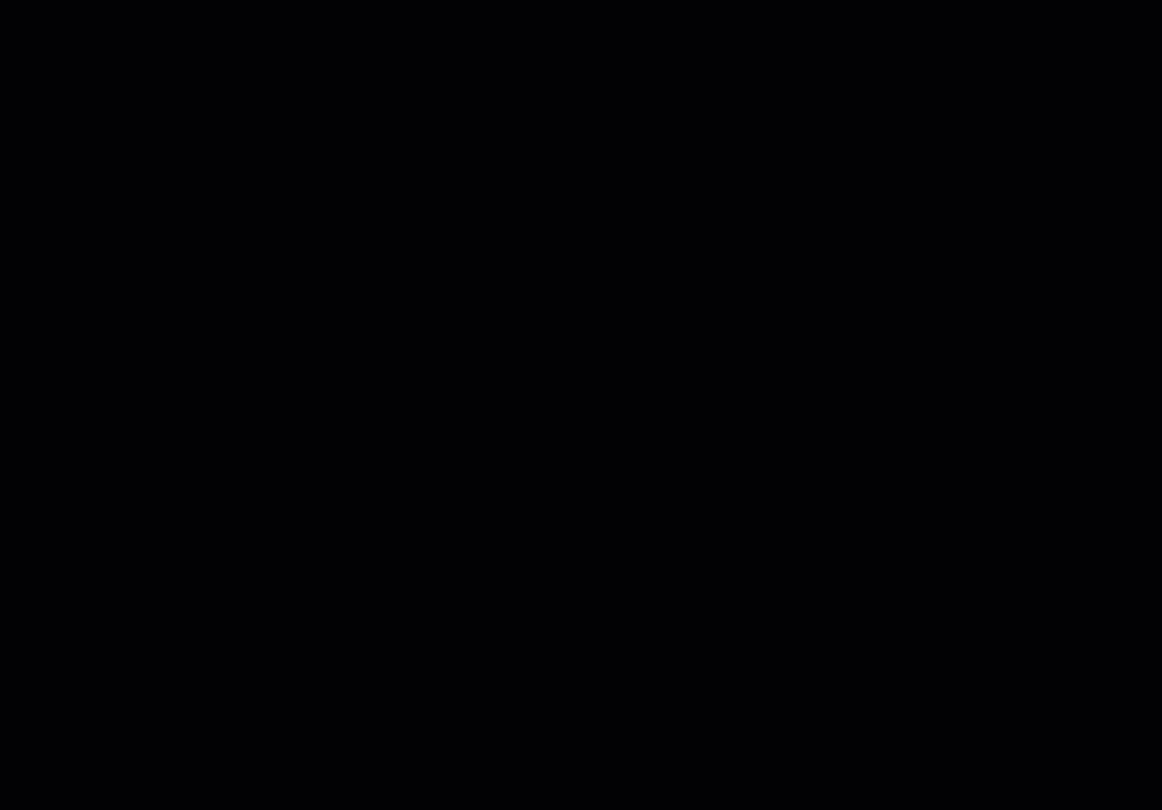
Appuyez sur LIER DES DOCUMENTS DE PROJET.
REMARQUE
Vous pouvez lier des documents depuis votre ordinateur ou depuis Google drive, Google Photos, Dropbox, OneDrive et Box.
Naviguez dans la structure du document pour trouver le document que vous voulez.
Appuyez sur le cercle bleu pour sélectionner la ou les photos.
Appuyez sur LIER.
Appuyez sur les trois points pour:
Modifier: Permet uniquement l’édition de NOTES. Vous pouvez également partager la photo en appuyant sur l’icône de partage.
Partager la feuille complète: Enregistrez le document ou partagez-le.
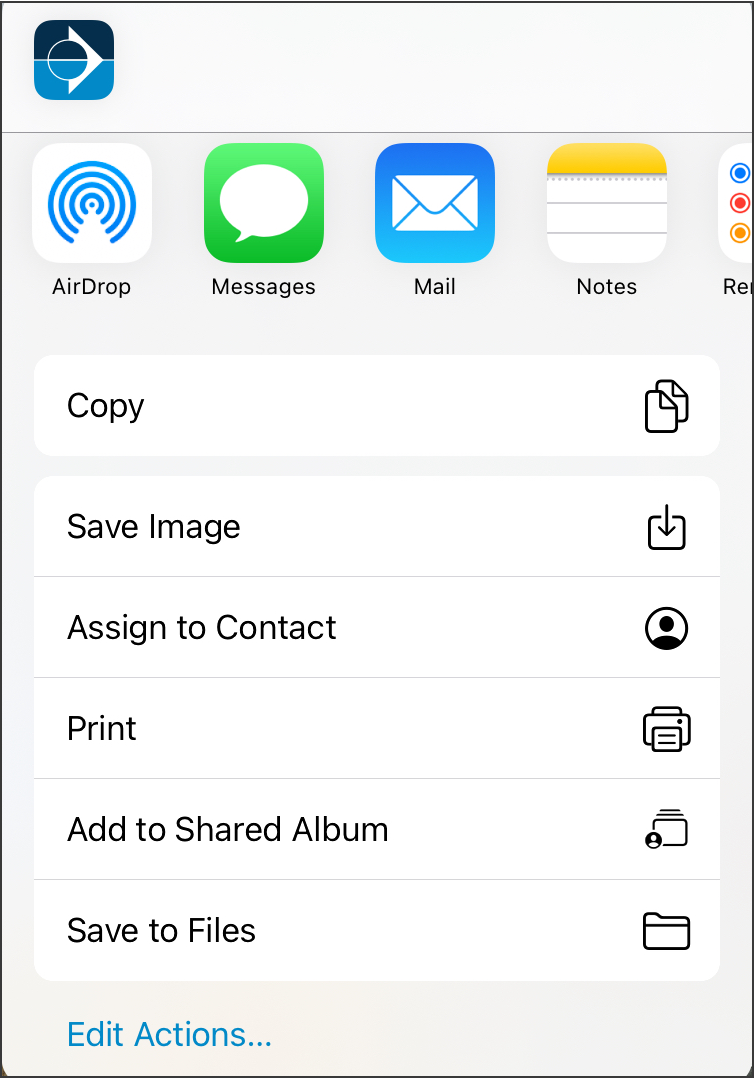
Ouvrir un document lié: Ouvre le document dans Documents à partir du menu de navigation de gauche.
Retirer: Retire le document de l’élément de Flux de Travail.
FICHIERS

Appuyez sur JOINDRE DES FICHIERS.
Appuyez sur + AJOUTER.
Naviguez pour trouver le(s) fichier(s) que vous souhaitez joindre et sélectionnez-le(s) en ajoutant une coche.
Appuyez sur Ouvrir.
Pour supprimer des fichiers du téléchargement, appuyez sur sélectionner et appuyez sur la corbeille à côté des fichiers.
À côté du fichier, vous avez la possibilité de le télécharger ou de le partager.
Appuyez sur le X pour fermer la fenêtre.
Une liste des fichiers s'affichera dans la section Items Associés.
Cliquez sur le menu à trois points pour:
Ouvrir avec
Télécharger
Supprimer
Boutons d’action
Menu à trois points:

Partager: Enregistrez le Flux de Travail ou partagez-le.
Générer un rapport PDF: Permet d’exporter un rapport PDF de l’élément de flux de travail qui sera envoyé à votre courriel.
Réduire tous: Permet de réduire toutes les sections de Flux de Travail qui peuvent ensuite être étendus individuellement en cliquant sur la flèche déroulante.
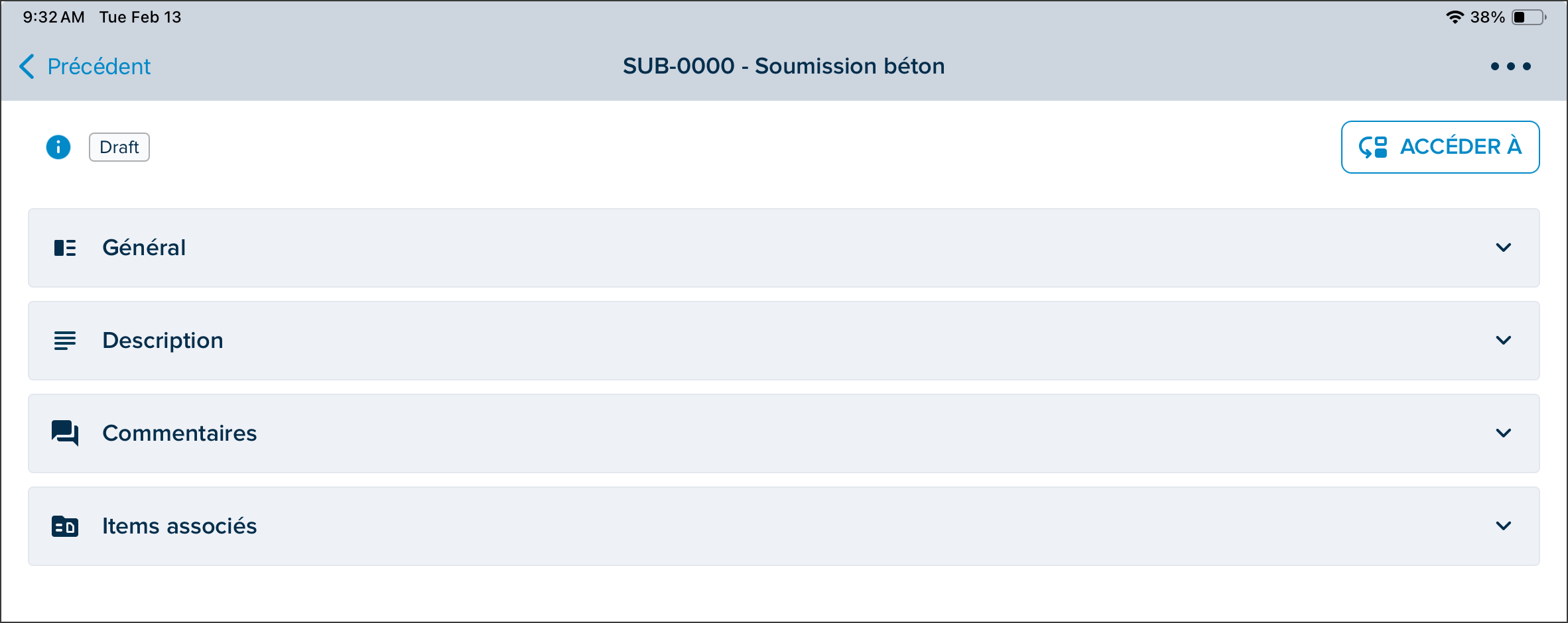
Étendre tous: Permet de développer toutes les sections du Flux de Travail après les avoir réduites.
ACCÉDER À: Passer à une section spécifique du Flux de Travail. Appuyez sur une section spécifique pour y accéder.

Historique des Éléments de Flux de Travail
L'historique du flux de travail vous permet de visualiser toutes les mises à jour et modifications apportées à un élément du flux de travail depuis sa création.
NOTE
Les événements de l'histoire pour les éléments antérieurs à la date de publication de l'histoire (5 août 2024) sont corrects, mais incomplets.
Une fois que vous avez tapé sur un élément de flux de travail dans la liste, tapez sur l'onglet Historique à côté des détails de l'élément de flux de travail.

Veuillez vous référer à l'Historique des Éléments de Flux de Travail dans l'article sur les flux de travail dans le Portail Web, car les fonctionnalités et l'interface sont relativement similaires.
Filtrer l'Historique des Éléments de Flux de Travail
Lorsque vous avez une longue liste d'entrées dans l'historique, il peut être difficile de trouver l'information que vous recherchez. STACK a rendu possible de filtrer l'historique par "actions effectuées sur" afin que vous puissiez trouver rapidement ce dont vous avez besoin.
Filtres de l'Historique
Changé par
NOTE
Le nombre d'utilisateurs sélectionné apparaîtra sur l'icône de filtre.
Titre
Numéro
Numéro de référence
Soulevé par
Responsable(s)
Date d'échéance
Statut
Description
Plus d'informations
Résolution
Commentaires
Photos
Documents de Projet
Configuration du flux de travail
Appuyez sur l'icône de filtre.
Basculez les éléments de l'historique du filtre que vous souhaitez appliquer.
La liste de l'historique se mettra automatiquement à jour au fur et à mesure que vous appliquez des filtres.
Appuyez sur Tout effacer tout pour supprimer tous les filtres et faire apparaître la liste complète.
Appuyez surFermer pour revenir à la liste Historique.
Articles Connexes
Flux de Travail dans le Portail Web
Rôles et Permissions Partagés dans Flux de Travail
Si vous avez besoin d'une assistance supplémentaire, Contactez-nous.