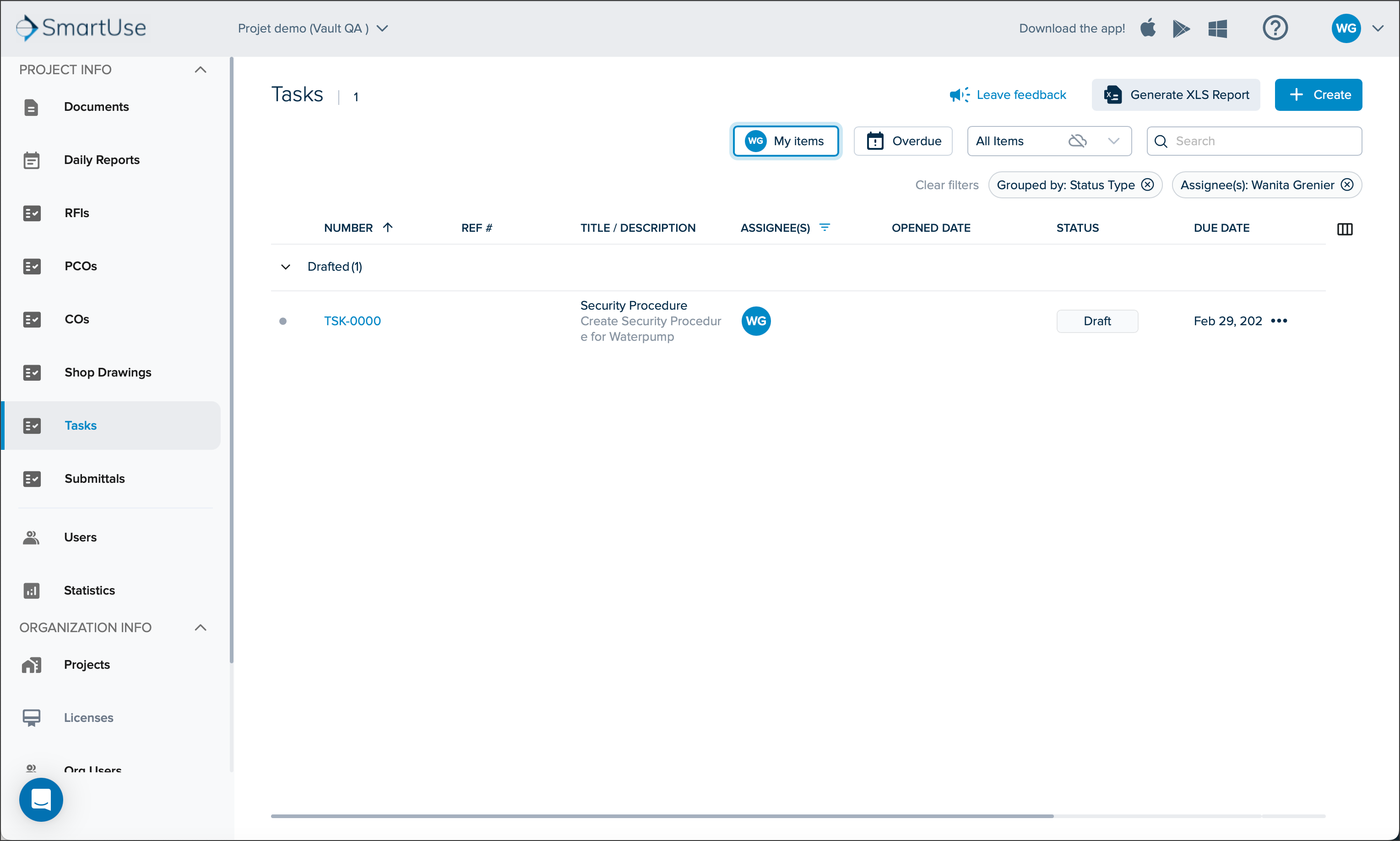- Print
- DarkLight
- PDF
New in 2024
- Print
- DarkLight
- PDF
September
Workflows - Additional Information
An Additional Information section has been added to Workflow Details to allow workflow type managers to capture classification information for workflow items, enabling the team to prioritize the most important tasks first and group similar information together. This section has been added both in the Web Portal and in the SmartUse App. For more information refer to Create a Workflow Item.
Web Portal

SmartUse App
.png)
Workflows - General Section Opened and Closed Dates
Updates have been made to the Opened and Closed dates in the General section of Workflow Details. The Opened Date now reflects the first time a workflow item enters an Open status and remains unchanged, regardless of future status changes. If an item is closed without ever reaching an Open state, the Open Date will match the Closed Date.
The Closed Date now logs the last time a workflow time transitions to a Closed status. This date remains fixed even if the item moves between different Closed statuses. However, if the item shifts to Draft, Open, or Void, the Closed Date will be removed.
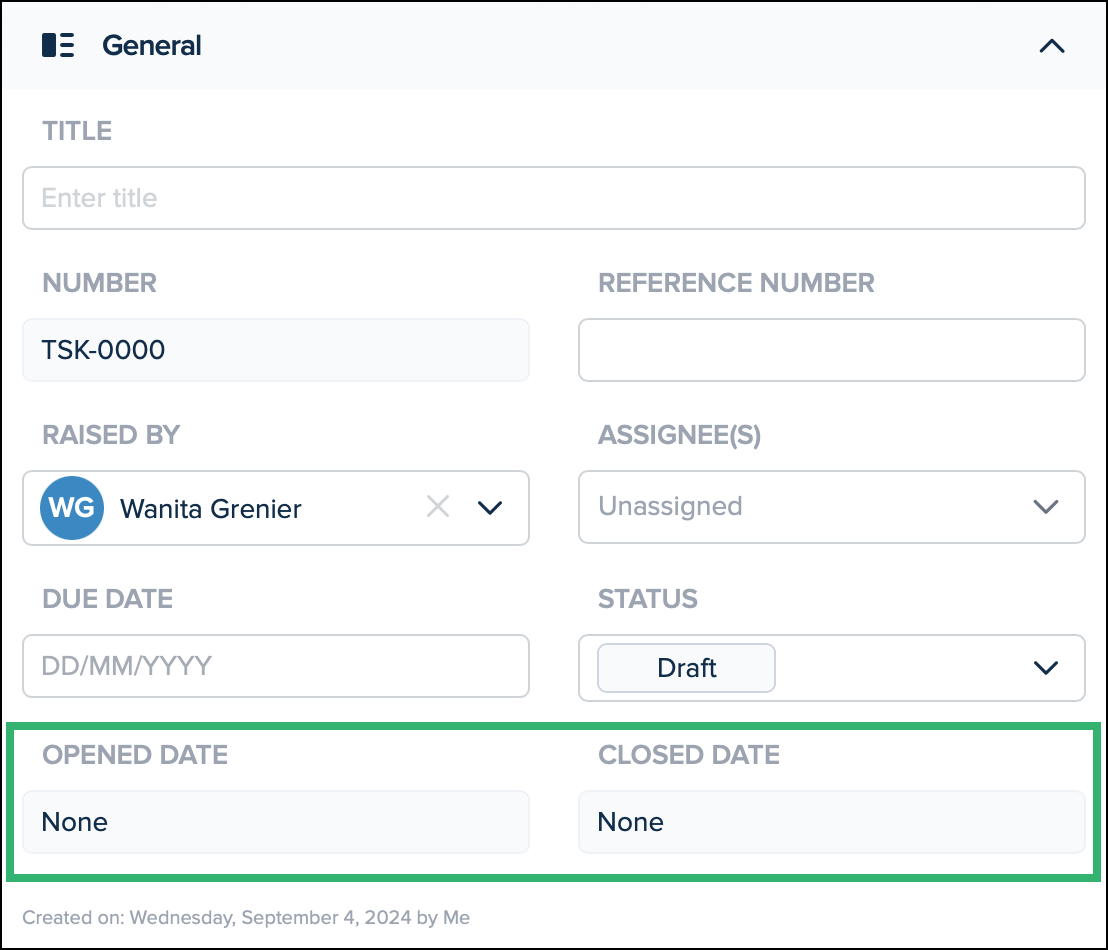
Workflows - History Photo Events
Photos are now integrated into workflow history events, marked by a camera icon in the history tab list.
August
Workflow Item History Tab Added
It is now possible to view all changes and updates that have been made on a workflow item by referring to the Workflow History tab. To view the history, click on a workflow item from the list and click History next to the workflow Details tab. (See Item Workflow History)
.png)
June
Workflow Statuses
General Contractors and subcontractors can now change the status of customized workflows in the project parameters. This function is available in English and French. For more information, visit Workflow Statuses.
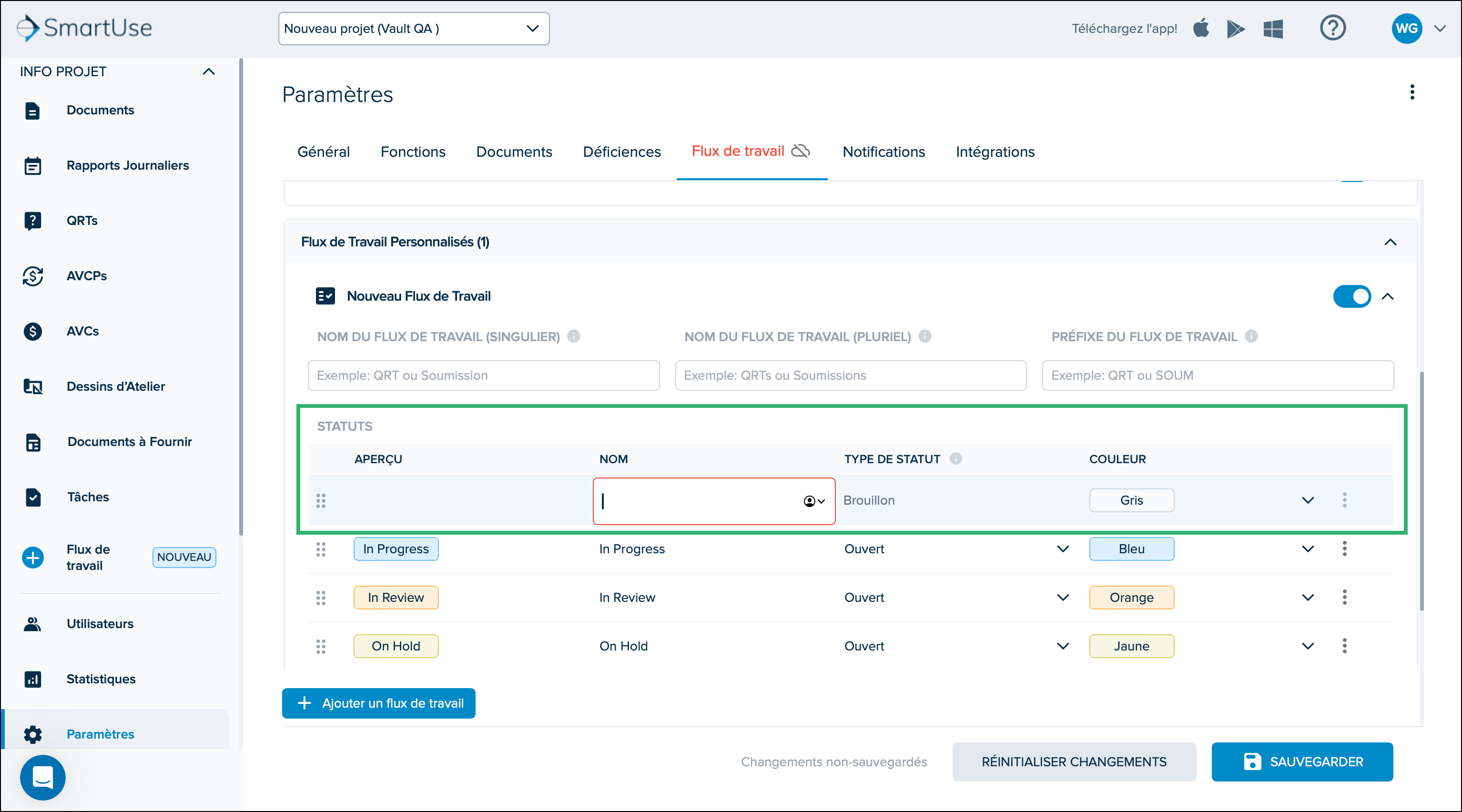
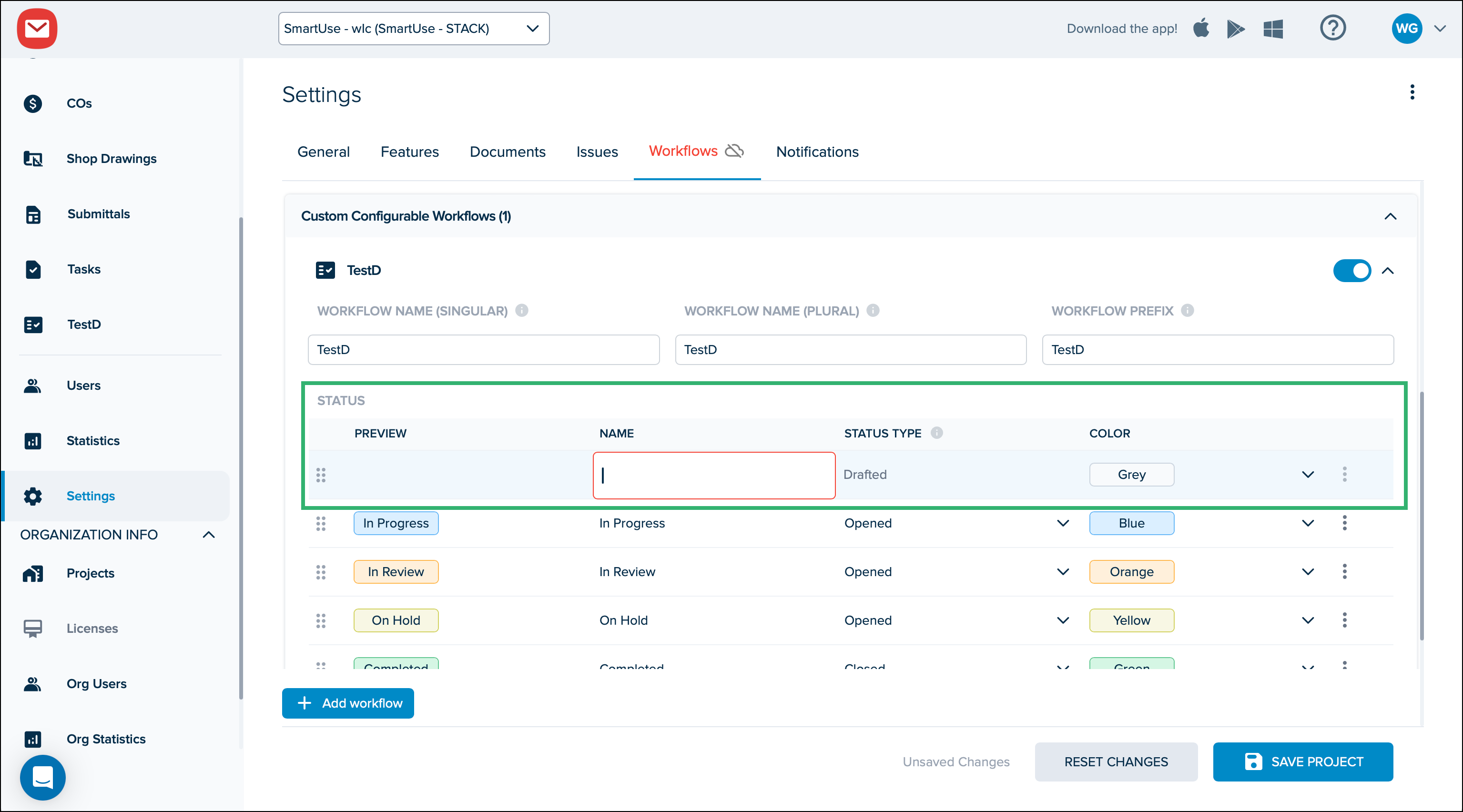
May
Download PDF with Plan Attached- Workflow
When downloading a PDF of a Workflow, if a plan is attached to the workflow, it will be downloaded with the report.

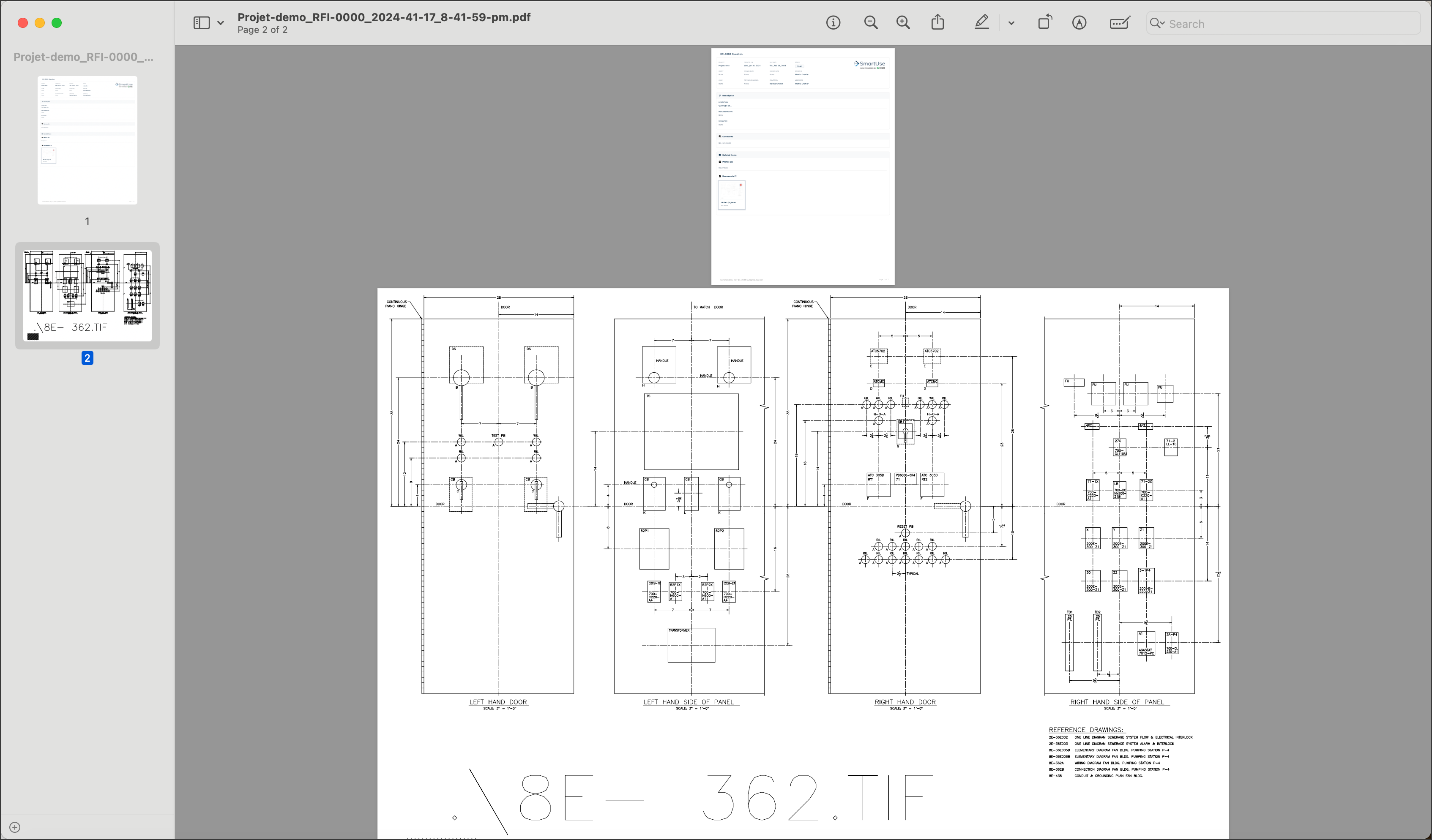
Workflows in French
Default Workflows are now available in French.
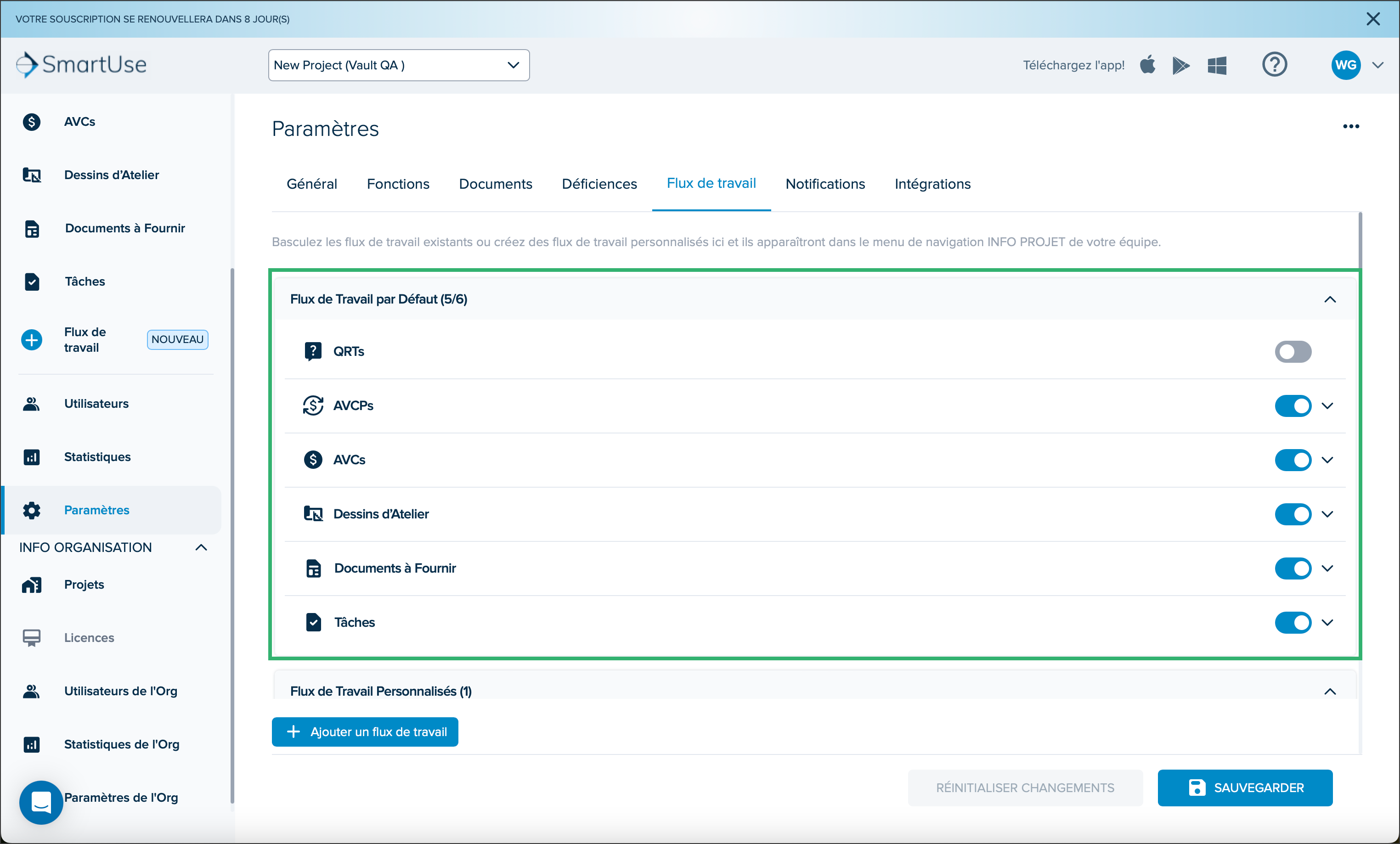
Project List Column Added
In the Project List of the Web Portal, a CODE column was added to display the code that was given during the project creation.

April
Workflows Email Configuration
In the Project setting, under Workflows, you can set email configurations for each of the Workflow types.
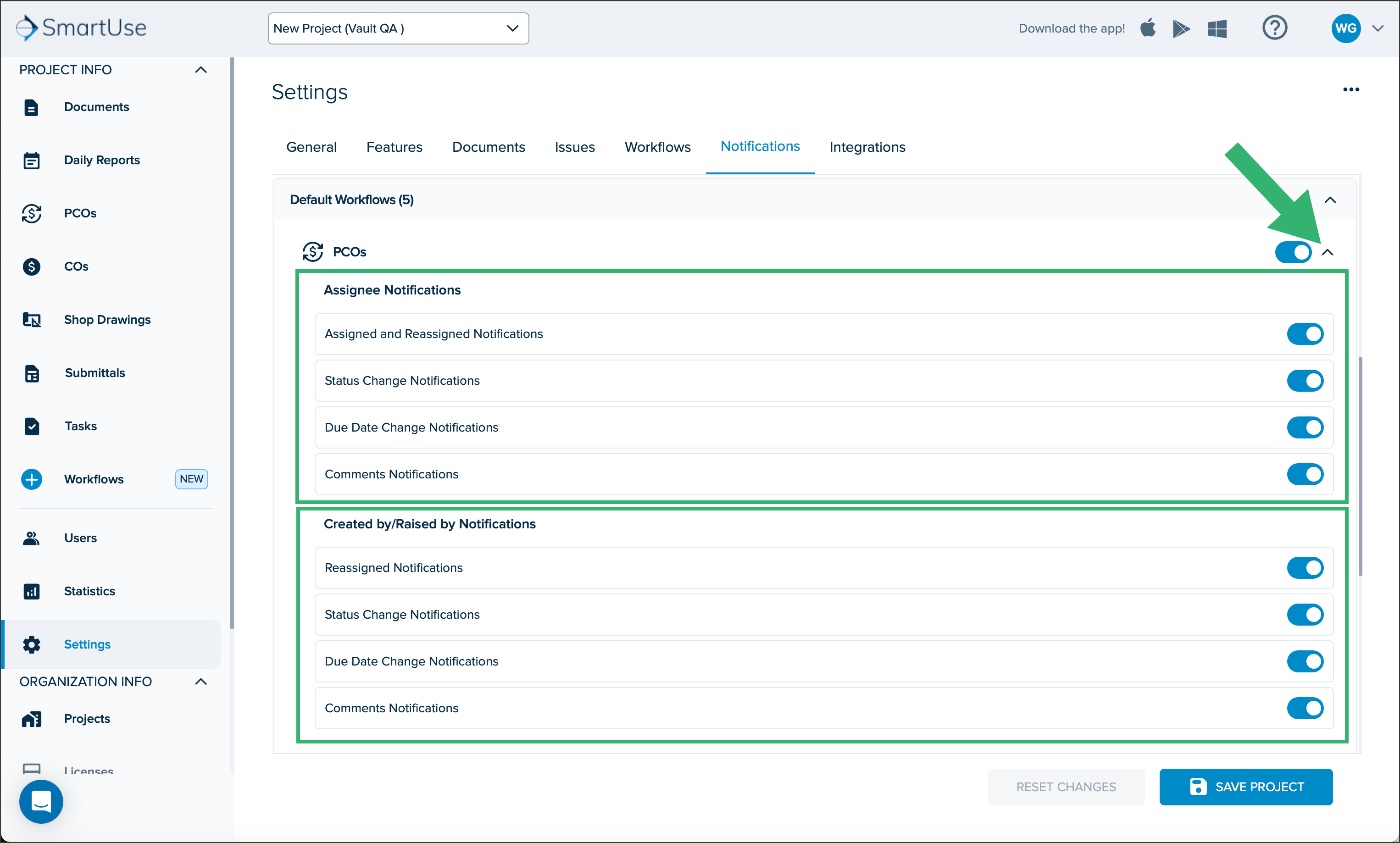
Email Notification Settings - Workflows
In the SmartUse App, in the Project settings, you can now set email notification settings for Workflows.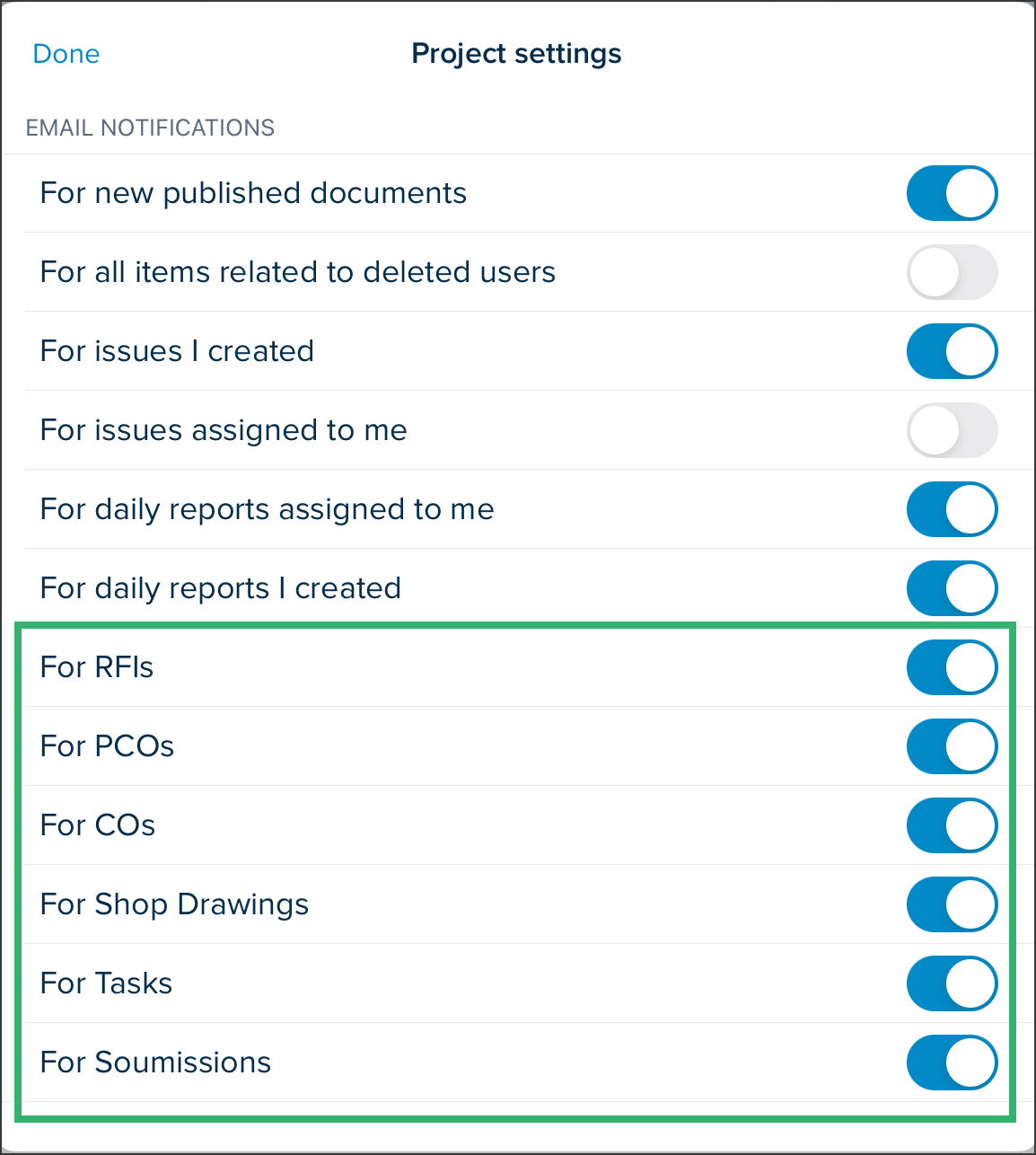
March
Project Settings Updates - Web Portal
The project settings have been moved to the left-side navigation menu, in the Projects tab. Also, the project creation/editing flow has been modified to add more content and to support the development of further features. The Project creation window now contains tabs for the following information:
- General
- Features
- Documents
- Issues
- Workflows
- Notifications
- Integrations
.png)
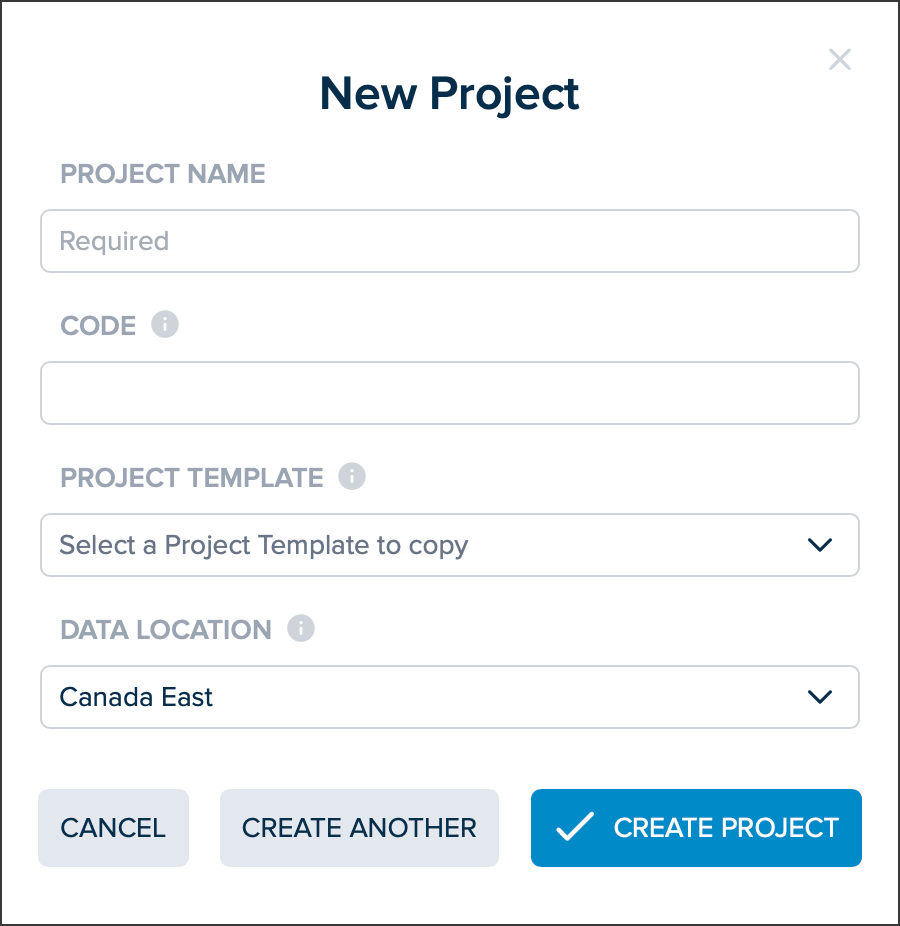
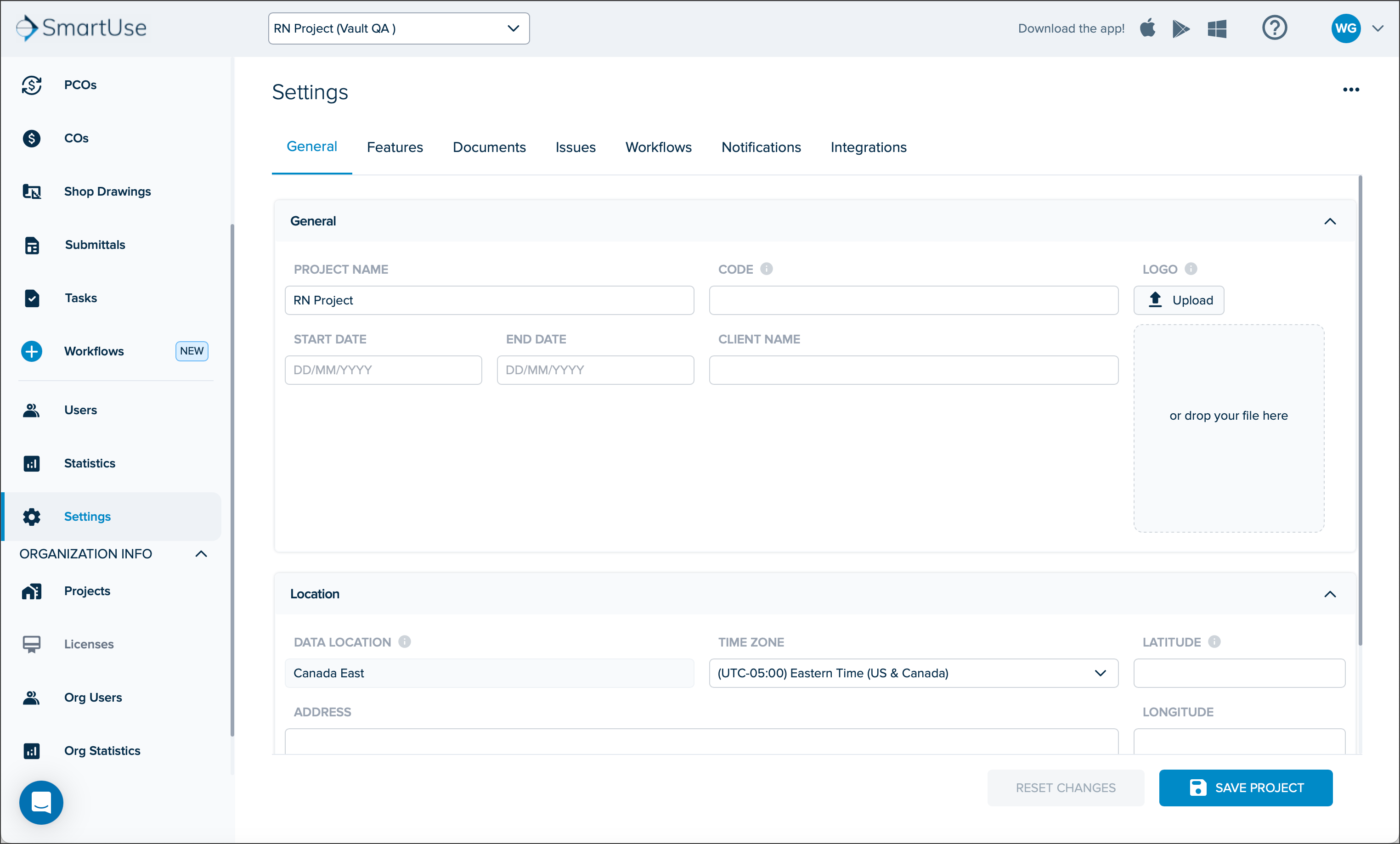
Daily Reports on iPhone
Daily Reports are now accessible on iPhone. The SmartUse App on phone features all the same functions as on the iPad although they will differ slightly in appearance. Similarly to the iPad, all reports will sync with the Web Portal once connected to data or wifi.

Additional Assignee Filters in Issues on Mobile
In Issues on the SmartUse App, we added the "Recent Changes" filter and in the General filter, "Issues I can Complete"..png)

Additional Assignee Filters Support for the Export of Issues on Mobile
We added support for the additional assignee filters in the export of issues in PDf and XLS on the SmartUse App.
February
Custom Fields in Issues CSV Download
Three columns have been added for the Custom configurable fields in the download of the CSV file for Issues in the SmartUse App.
.png)
Documentation Column in Workflow PDF & XLS Export
A documentation column has been added In the PDF and XLS export the Workflows.

Procore Integration
SmartUse now offers the possibility of integrating with Procore to import plans from a Procore project to a SmartUse project. This means that when a General Contractor with plans in Procore is working with a Subcontractor who wants to use the Procore integration, the Subcontractor can access the plans through SmartUse with their SmartUse license.
The Procore integration can be set up in Edit project, in the INTEGRATIONS tab.

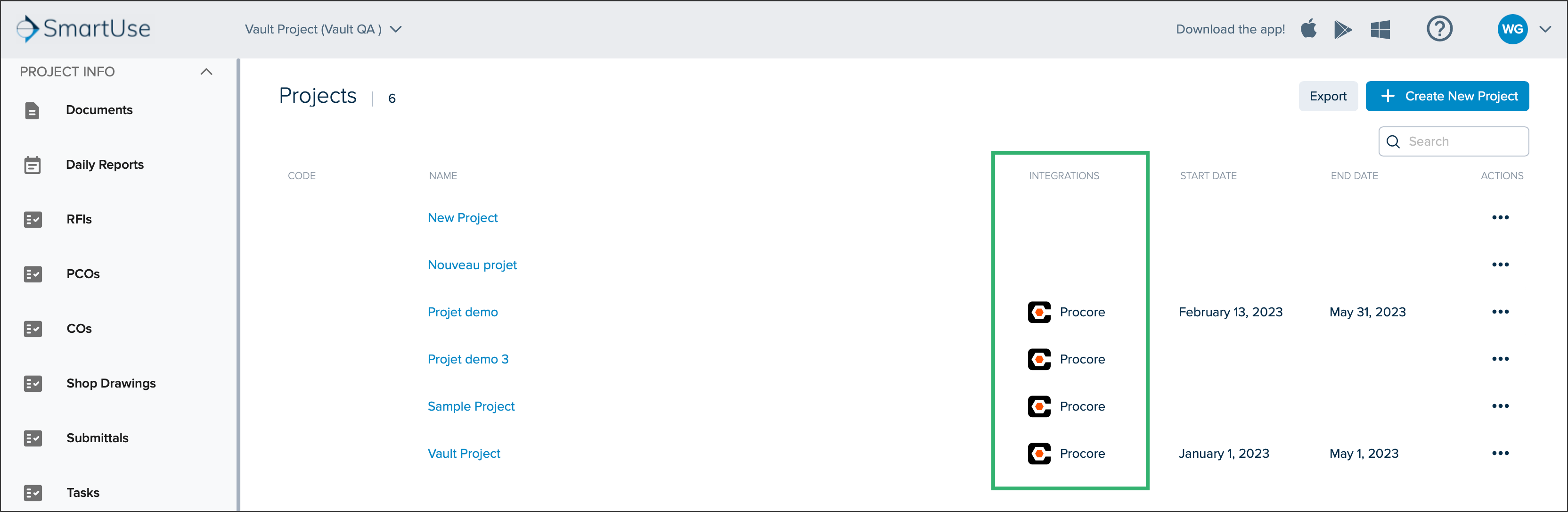
Once connected, you can access the Procore plans in PROJECT INFO, Documents.
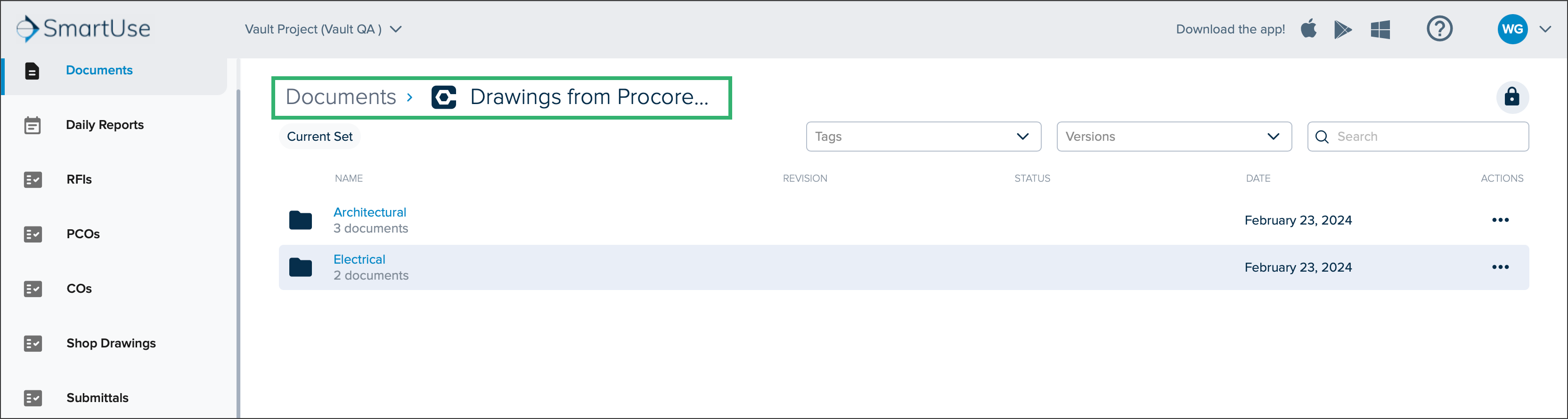
January
SmartUse Workflows for Seamless Project Communication
SmartUse now has Workflows to help your team manage and keep track of any process, documentation, or issue.
Six of the most common document types are already built-in as default Workflows and are ready to use.
Requests for Information (RFIs)
Change Orders (COs)
Potential Change Orders (PCOs)
Shop Drawings
Submittals
Tasks
What other process or documents does your team need to manage?
In addition to the default SmartUse Workflows, you can add as many Workflow types that your team needs.
You can add a Workflow types which will be found in the left side navigation menu. From there you can them create Workflow Items under each type.

Creating a Workflow Item brings you to the Item View where you can fill in the information relating to the specific process, document or, issues in question. In the Item View, you can link Photos and Project documents.
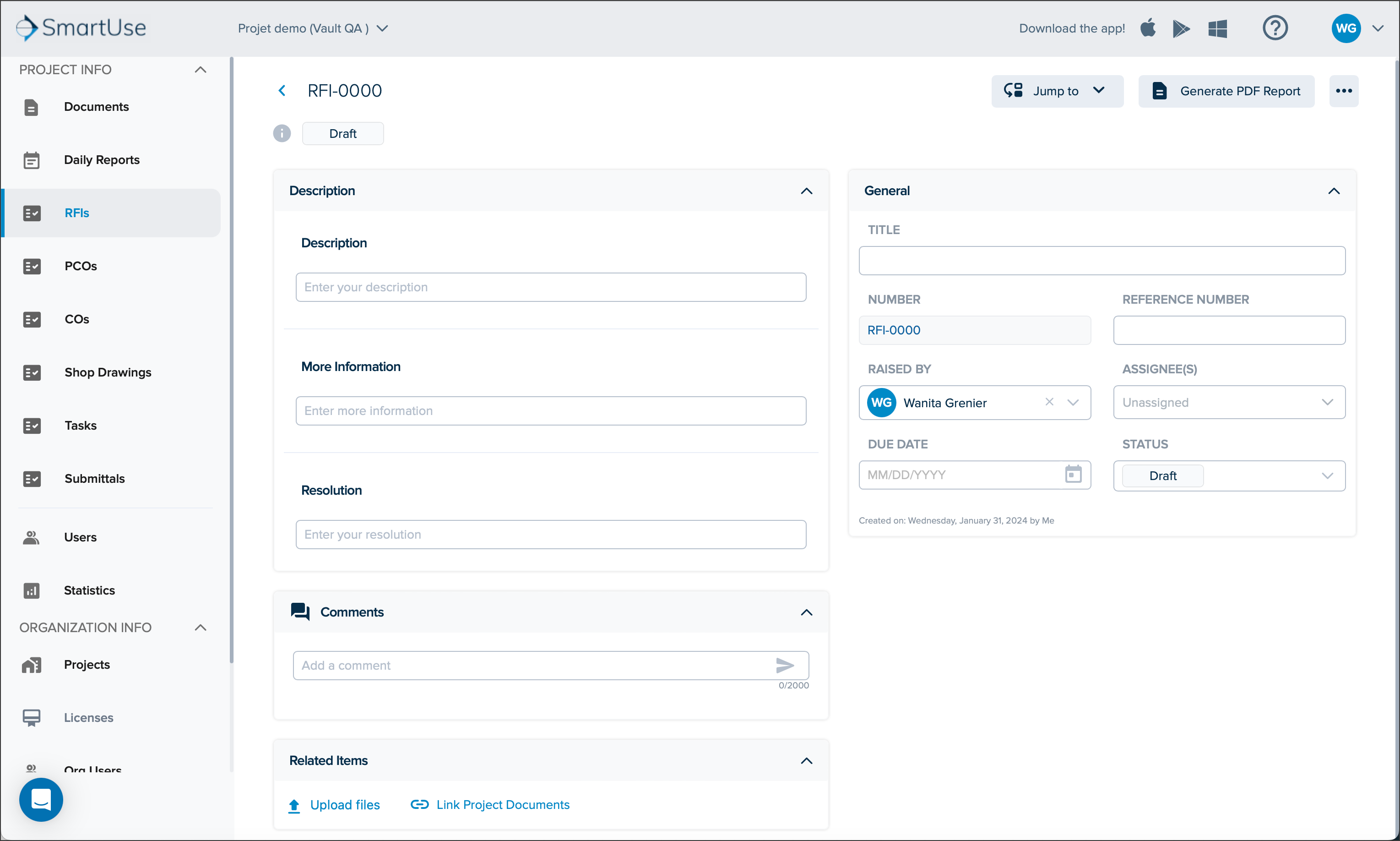
Once the Workflow Item is created, it will be displayed in the Workflow List view where you get a quick overview of all the items created in this type, select what columns you want displayed, change the order of the column, apply filters, group items, and save your current view.