- Print
- DarkLight
- PDF
Org Statistics
- Print
- DarkLight
- PDF
What to Know
- Only STACK Owners and Co-owners can access the Statistics tab.
- The Statistics tab allows viewing information on your organization and applying changes if needed.
See below for instructions to:
Statistics Overview
When you first click the Org Statistics tab, the data items do not display any values. A search must be performed in order to display statistics for the organization. Only Date entries are required to perform a search, the other values are optional.
Search for Org Statistics
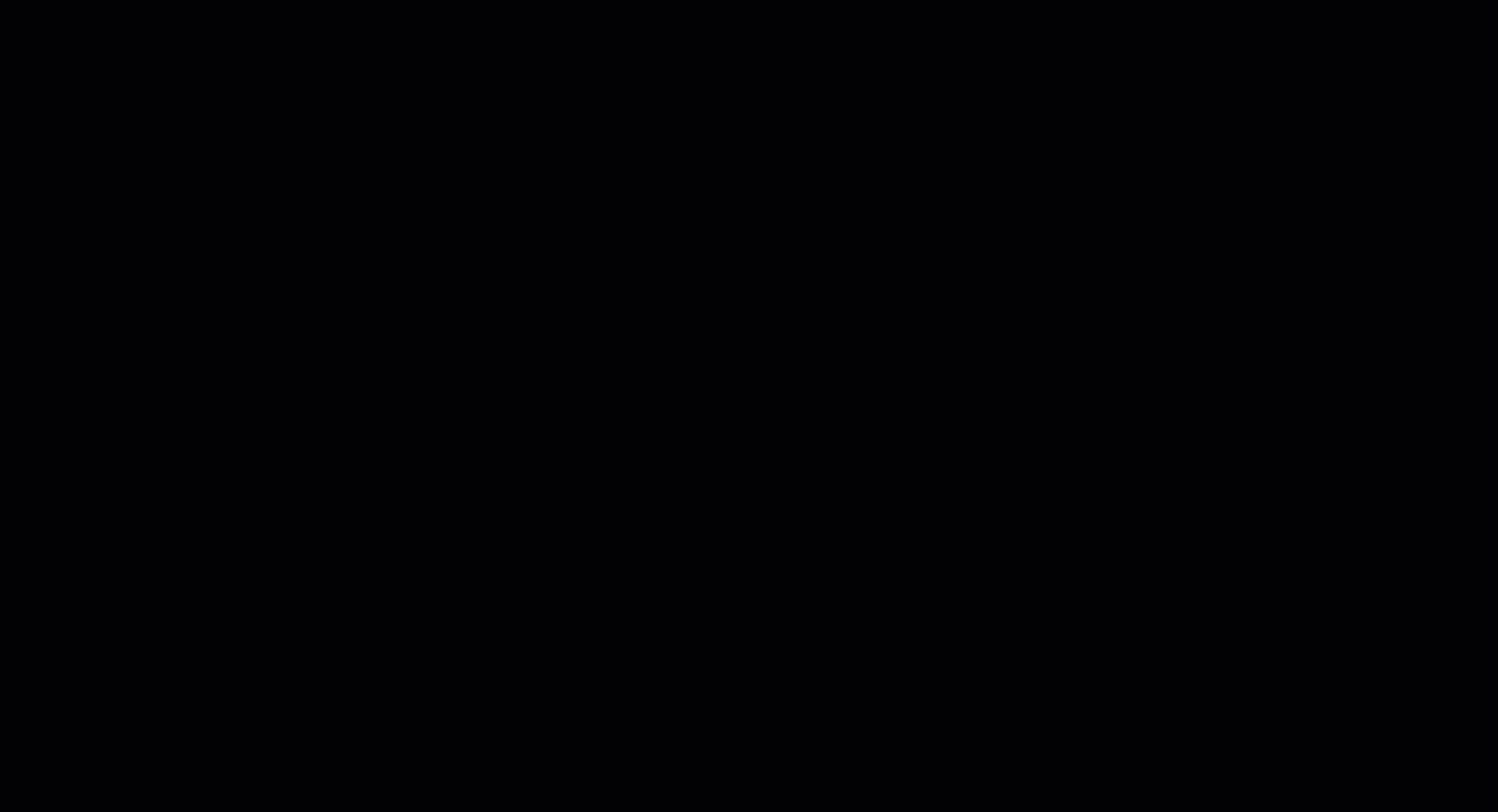
- Click the Org Statistics tab.
- Select any required filters:
- All projects: Leave All projects or select a specific project by clicking the drop down arrow.
- All Users: Leave All users or specify a specific user by clicking the drop down arrow.
- Date range: Select the start and end dates for the statistics you are wanting to view.
- Click Apply.
- The search result will be displayed in the Statistics tiles. View details bellow.
- Click an item in one of the tiles to view the details.
- Switch to another item by clicking the drop down.
- Click Statistics to go back.
Statistics Tiles
Projects
.png)
.gif)
New Projects: View the new projects that have been created in the date range, and if applies by a specific user.
- NAME: Name that was given to the newly created project during its creation.
- CREATED BY: User name and email of the user who created the project.
- CREATED ON: The month, date, and year the project was created.
Active Projects: View the projects that were or are active during the specified date range.
- NAME: Name that was given to the active project during its creation.
- CREATED BY: User name and email of the user who created the project.
- TOTAL TIME: Total amount of time that was spent on the project in STACK.
Users
.png)
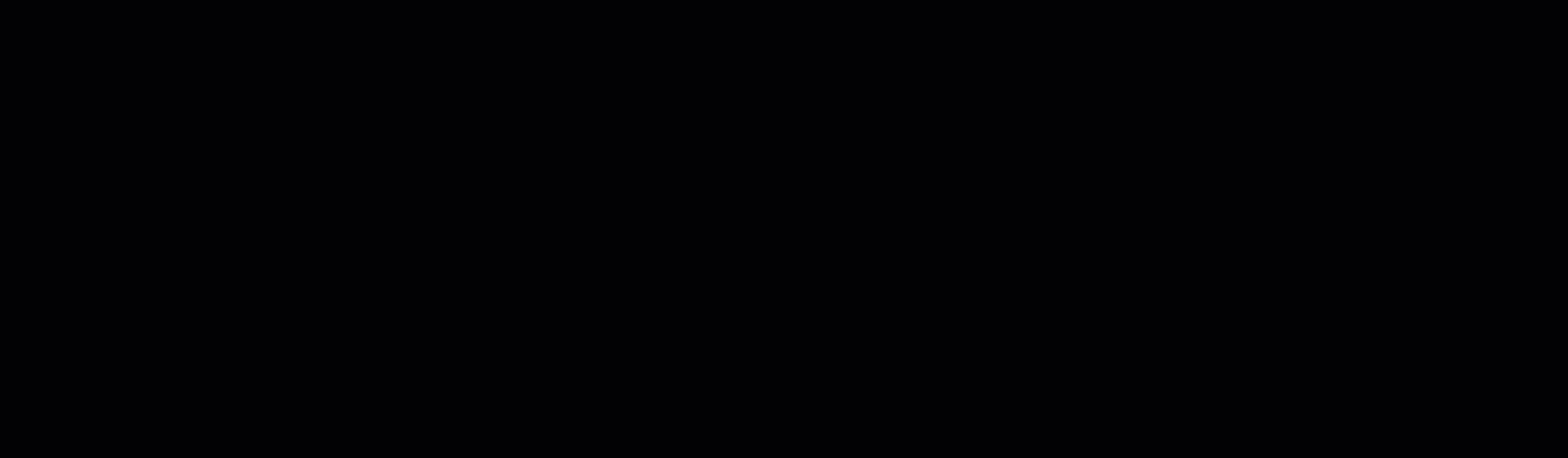
New Users: See the new users that have been added during the date range, and if applies by a specific user.
- NAME: The user name of the user.
- EMAIL: The user's email.
- CREATED ON: The month, date, and year the user was created.
Active Users: View the users that are or were active during the date range.
- NAME:The user name of the user.
- EMAIL: The user's email.
- LAST SESSION: The month, date, and year the user was last into STACK.
- TOTAL TIME: The total amount of time spent in STACK by the user.
Deleted Users: See the new users that have been deleted during the date range, and if applies by a specific user.
- NAME: The user name of the user.
Folders
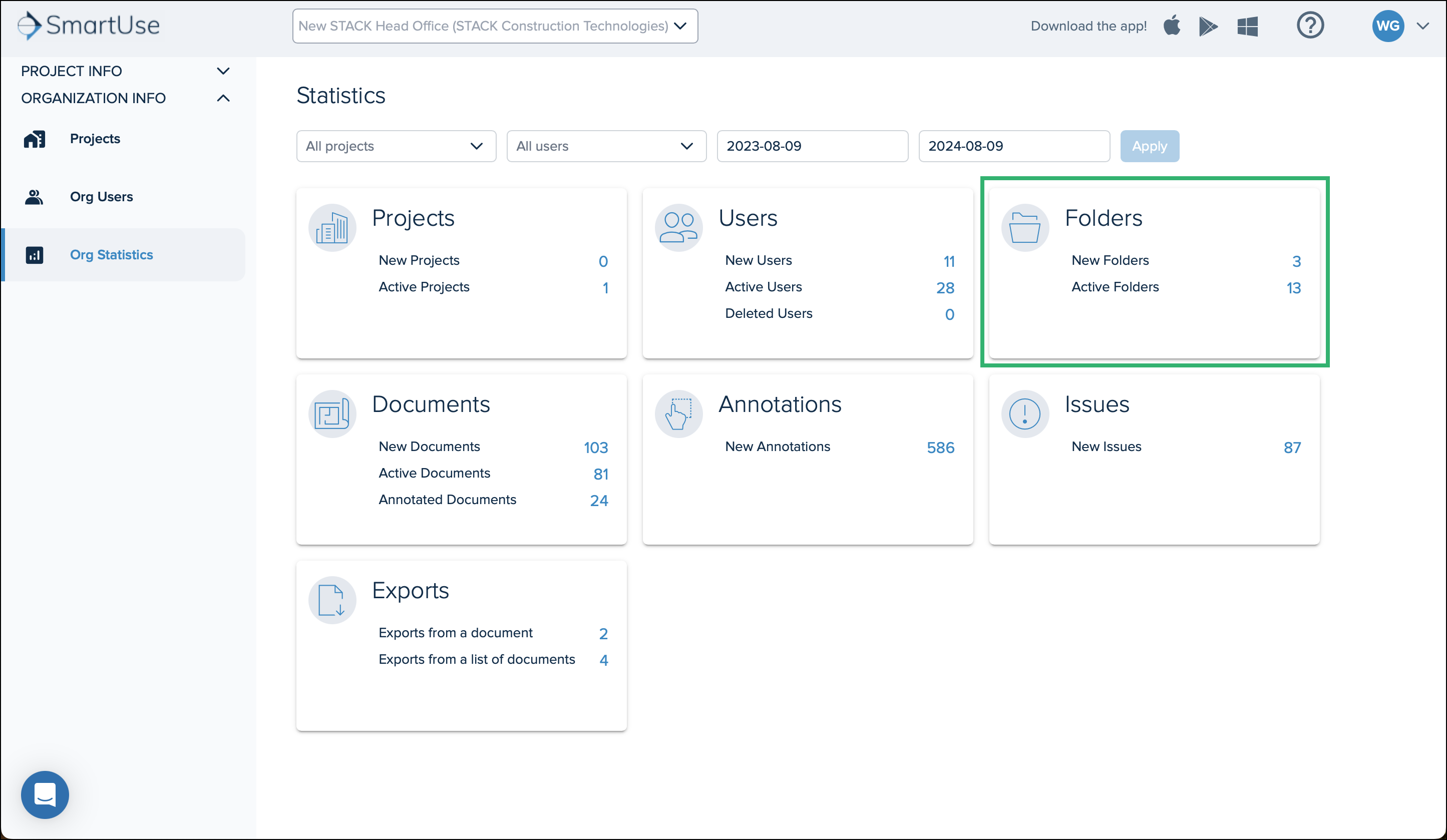
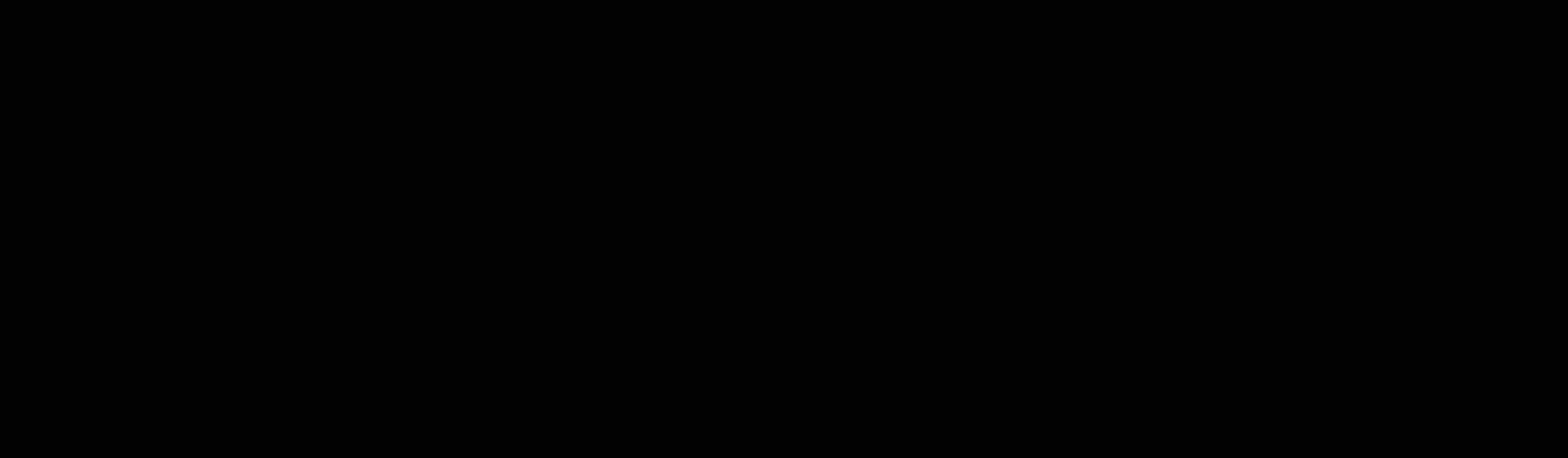
New Folders: View folders that have been created during the selected date range, and if applies by a specific user.
- NAME: The name the folder was given during its creation.
- PATH: The path where the folder is located.
- CREATED ON: The month, date, and year the folder was created.
Active Folders: View the folders that were or are active during the specified date range.
- NAME: The name the folder was given during its creation.
- PATH: The path where the folder is located.
- TOTAL TIME: The total amont of time users spent in this folder in STACK.
Documents
.png)
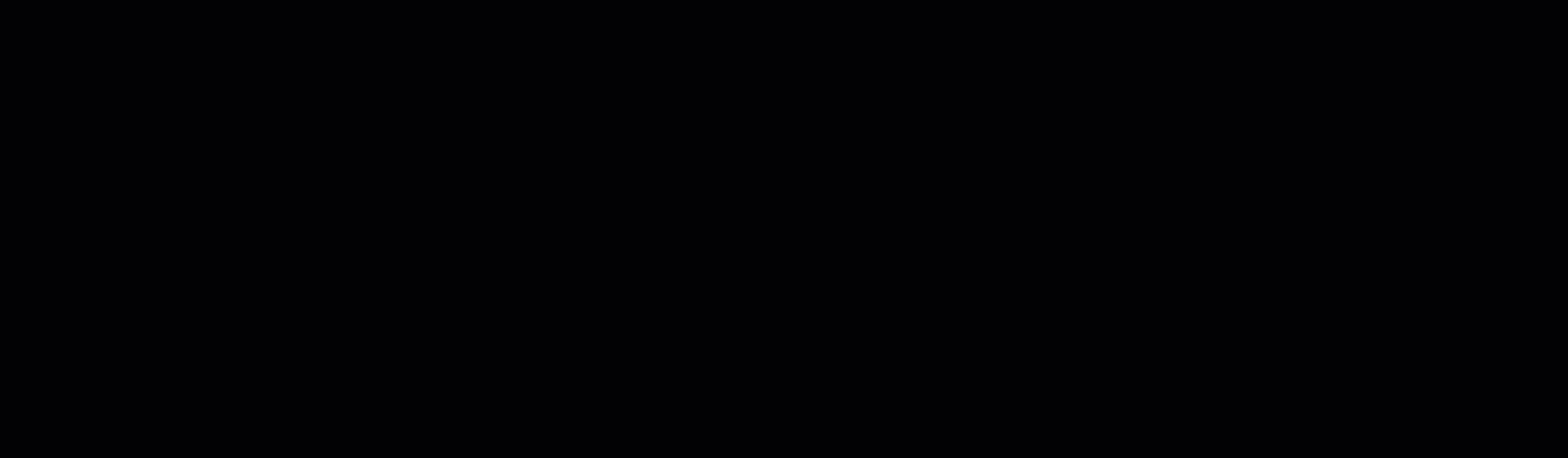
New Documents: View documents that have added during the selected date range, and if applies by a specific user.
- NAME: The name the document was given during its creation.
- PATH: The path where the document is located.
- CREATED BY: The user name and the email of the user who added the document.
- CREATED ON: The month, date, and year the document was added.
Active Documents: View the documents that were or are active during the specified date range.
- NAME: The name the document was given during its creation.
- PATH: The path where the document is located.
- VIEWS: The number of times the document was viewed in STACK.
- TOTAL TIME: The total amont of time users spent in this document in STACK.
Annotated Documents: View the documents on which annotations were added during the selected date range.
- NAME: The name the document was given during its creation.
- PATH: The path where the document is located.
- ANNOTATIONS: The number of annotations on the document.
Annotations
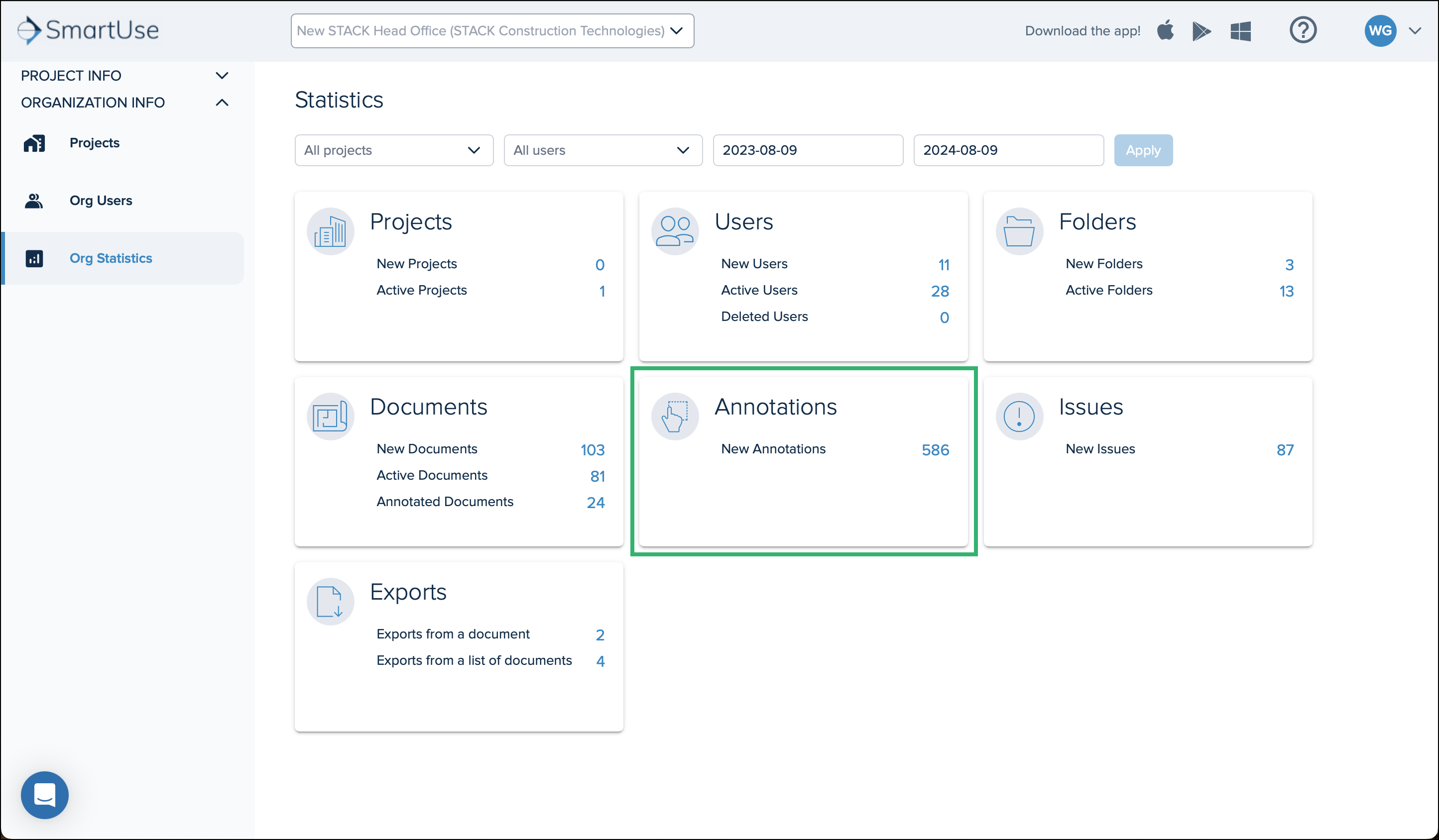
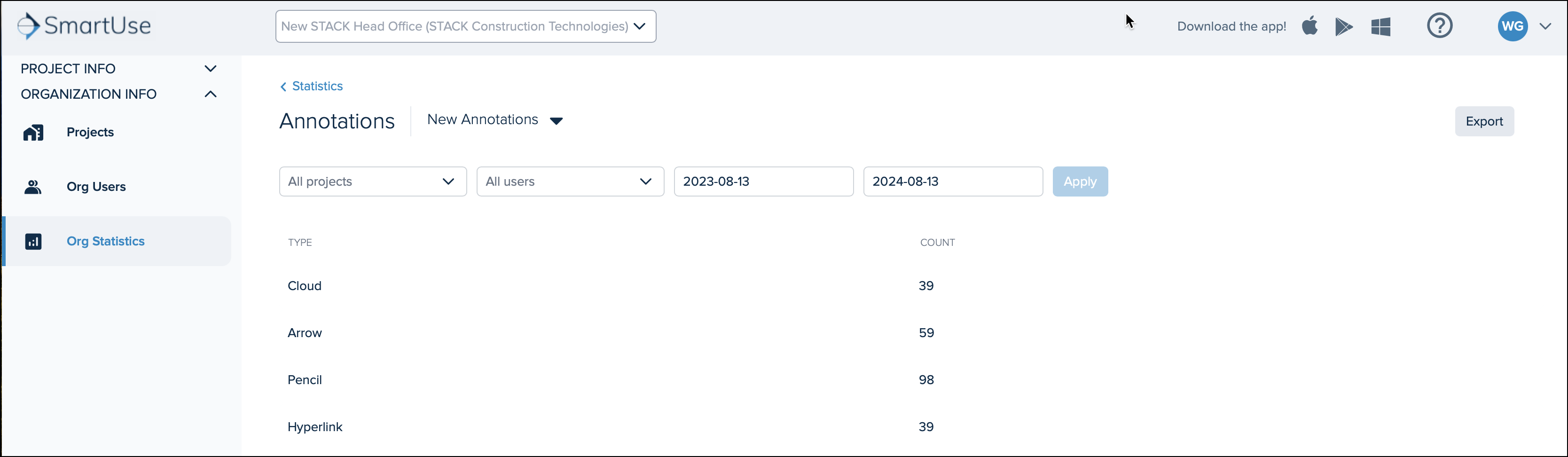
New Annotations: View the types of annotations that have been added to plans and documents during the specified date range.
- TYPE: The type of annotation that was added to a plan or document.
- COUNT: The total number of this type of annotations on a plan or document.
Issues
.png)
New Issues: View the number of issues that have created during the specified date range.
Exports
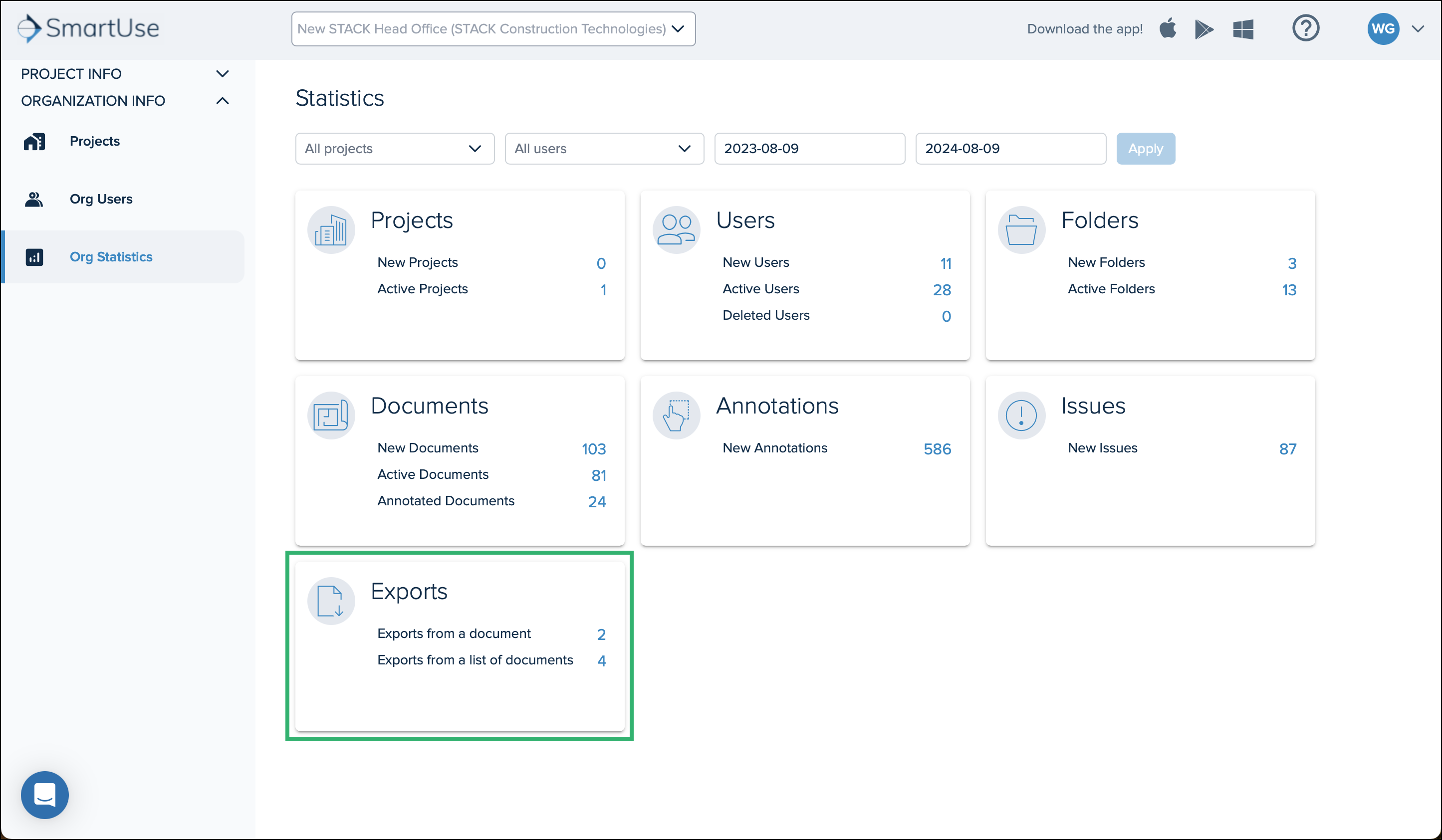
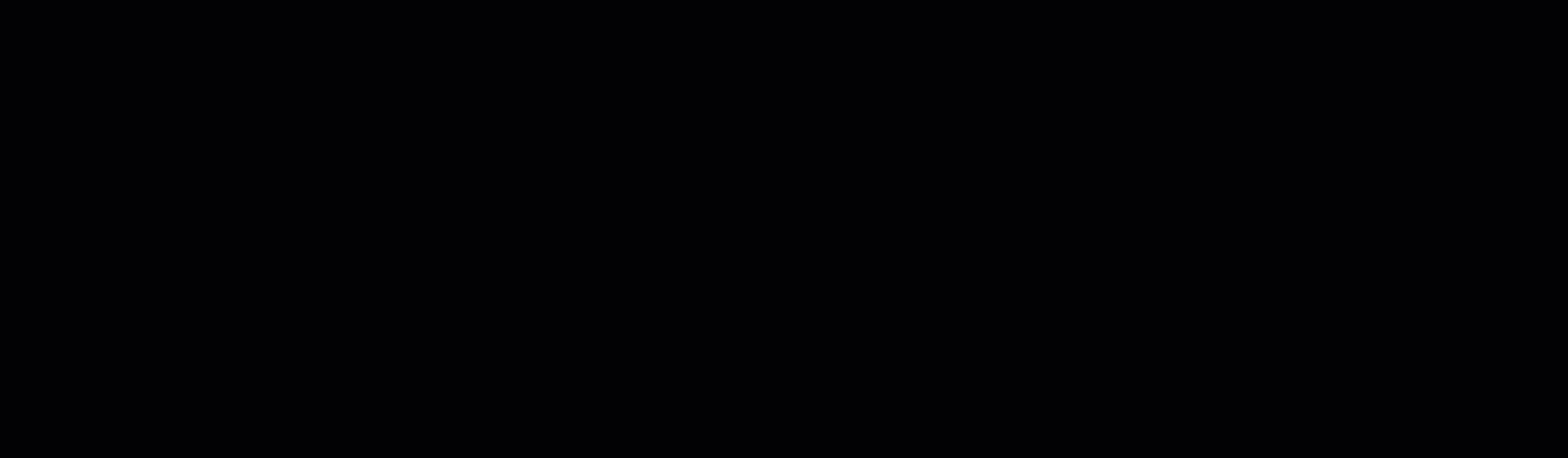
Exports from a document: View the number of export from a document per user.
- NAME: The user name of the user who exported the document.
- EMAIL: The email of the user who exported the document.
- PROJECT: The name of the project to which the document belongs.
- COUNT: The number of exports from that user.
Exports from a list of documents: View the number of exports from a list of documents per user.
- NAME: The user name of the user who exported from a list of documents.
- EMAIL: The email of the user who exported from a list of documents.
- PROJECT: The name of the project to which the list of documents belongs.
- COUNT: The number of exports from that user.
Exporting Org Statistics
It is possible to export Org Statistics to an Excel spreadsheet for all statistic tiles except the Issues tile.
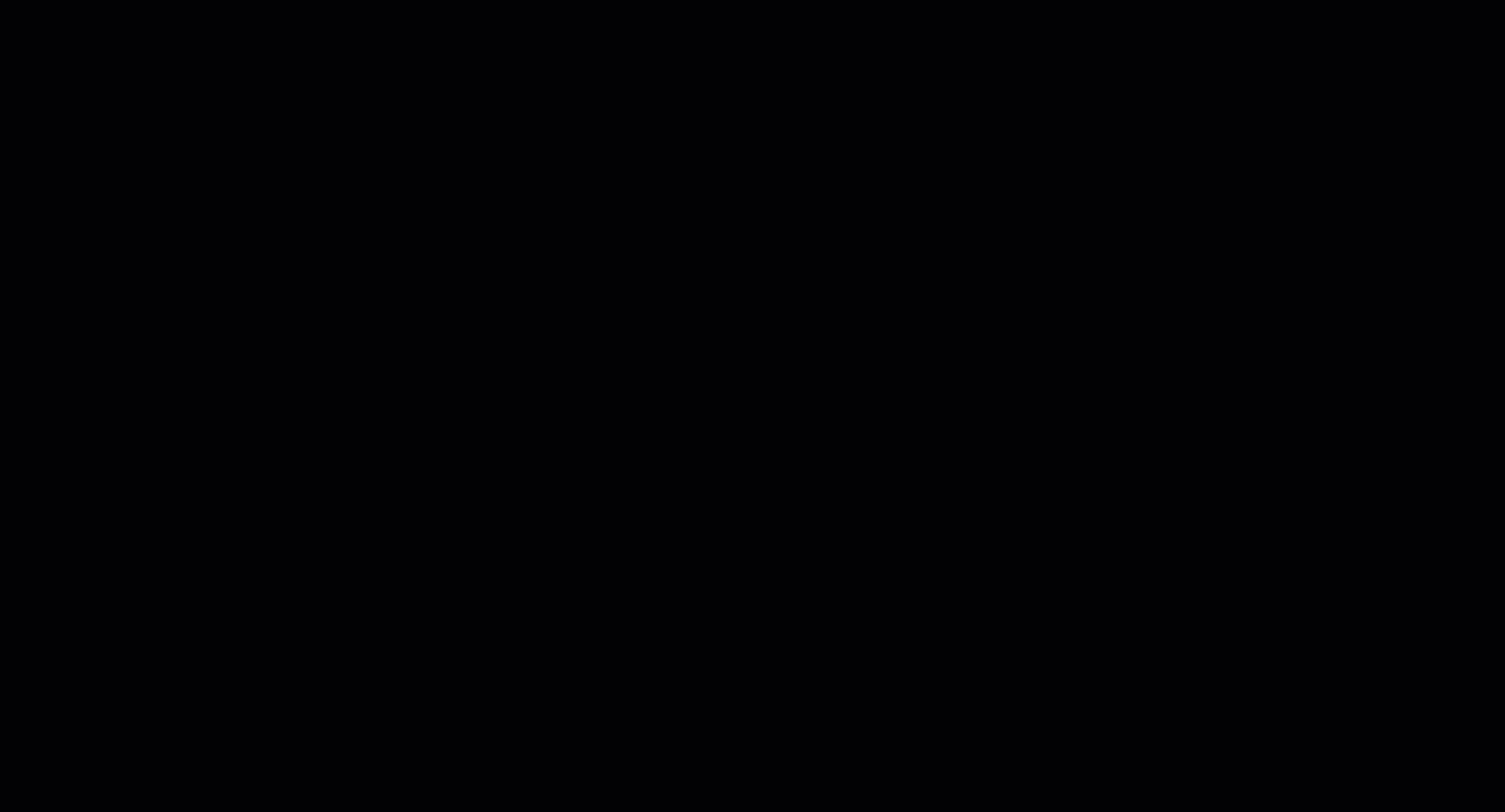
- Search the desired Org Statistics by using the search filters.
- Click on one of the items in a tile.
- Click Export.
- Find the file in your Downloads folder.
- Click to open it.
- Save it to your computer.
Related Articles
If you need additional assistance, please Contact Us.

