- Print
- DarkLight
- PDF
Profile Drop Down Menu
- Print
- DarkLight
- PDF
What to Know
- The Profile menu is where you can manage your account information and access other useful STACK | Build & Operate features that are not related to projects or to your organization.
- The Profile menu can be accessed through the dropdown next to your initials in the top right of the window.
- When opened, it displays your user name and your email associated to your account.
See below for instructions to:
My Profile
In My Profile, you can edit the information relating to your account.
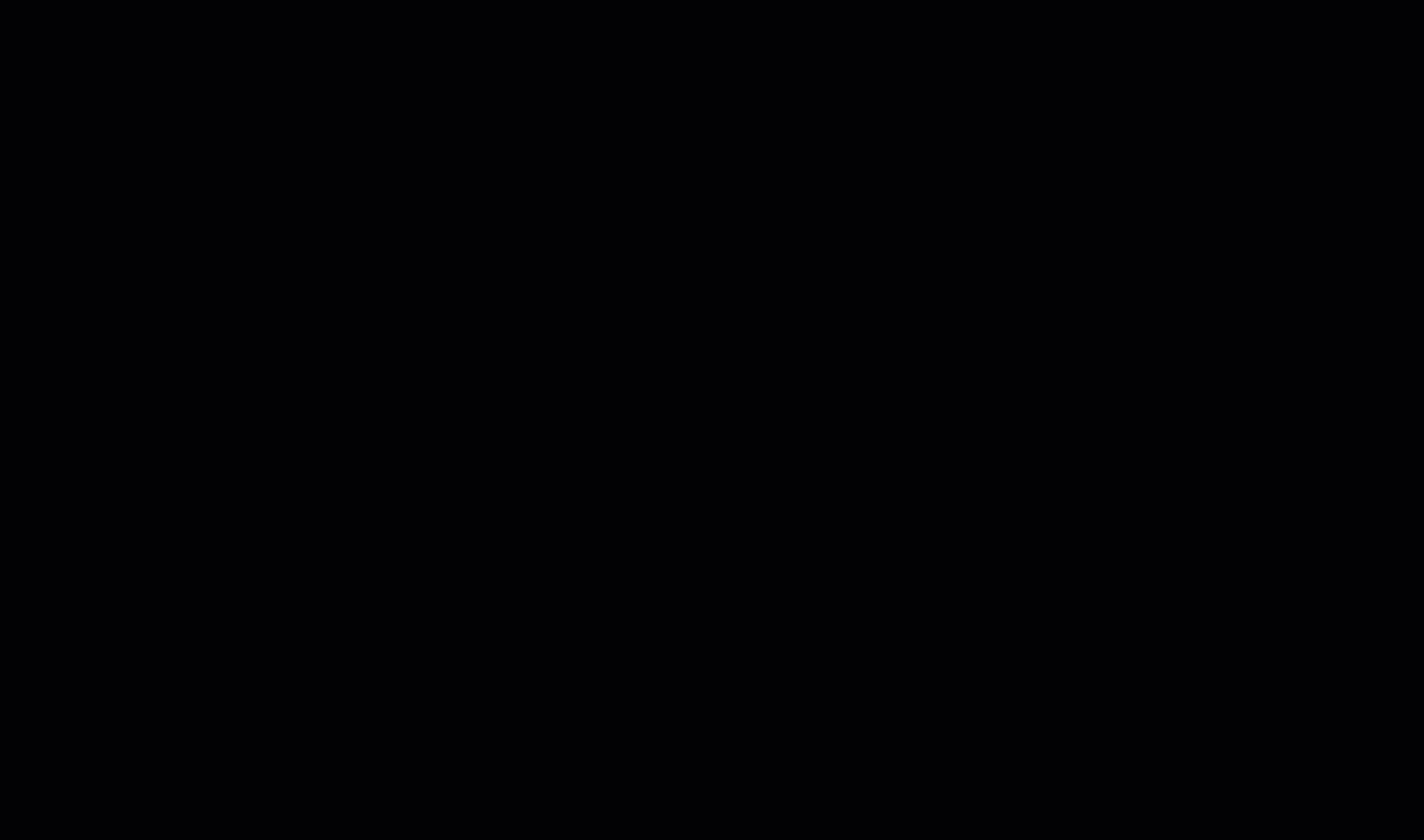
- Click the dropdown next to your profile icon.
- Select My Profile.
- If required, apply any changes to the following fields:
- Profile
- First Name
- Last Name
- Email: To change your email you will need to enter your login information.
- Password
- Change your password: To change your password, you will need to enter your Current Password and your New Password.
- Regional Settings
- Language: Select either English or French from the dropdown.
- Time Zone: Select the time zone for the area where you are located from the dropdown.
- Profile
- Click Apply.
Feature Requests
STACK accepts new feature requests through the Web Portal from your profile dropdown menu.
Once a feature request is submitted, it is analyzed by our team to be added into the Under Consideration tab. Only the requests that are considered as value added to STACK will be added.
Through the Feature Request function, you may input your opinion on level of importance for feature request that are already under consideration.
STACK Feature Request Landing Page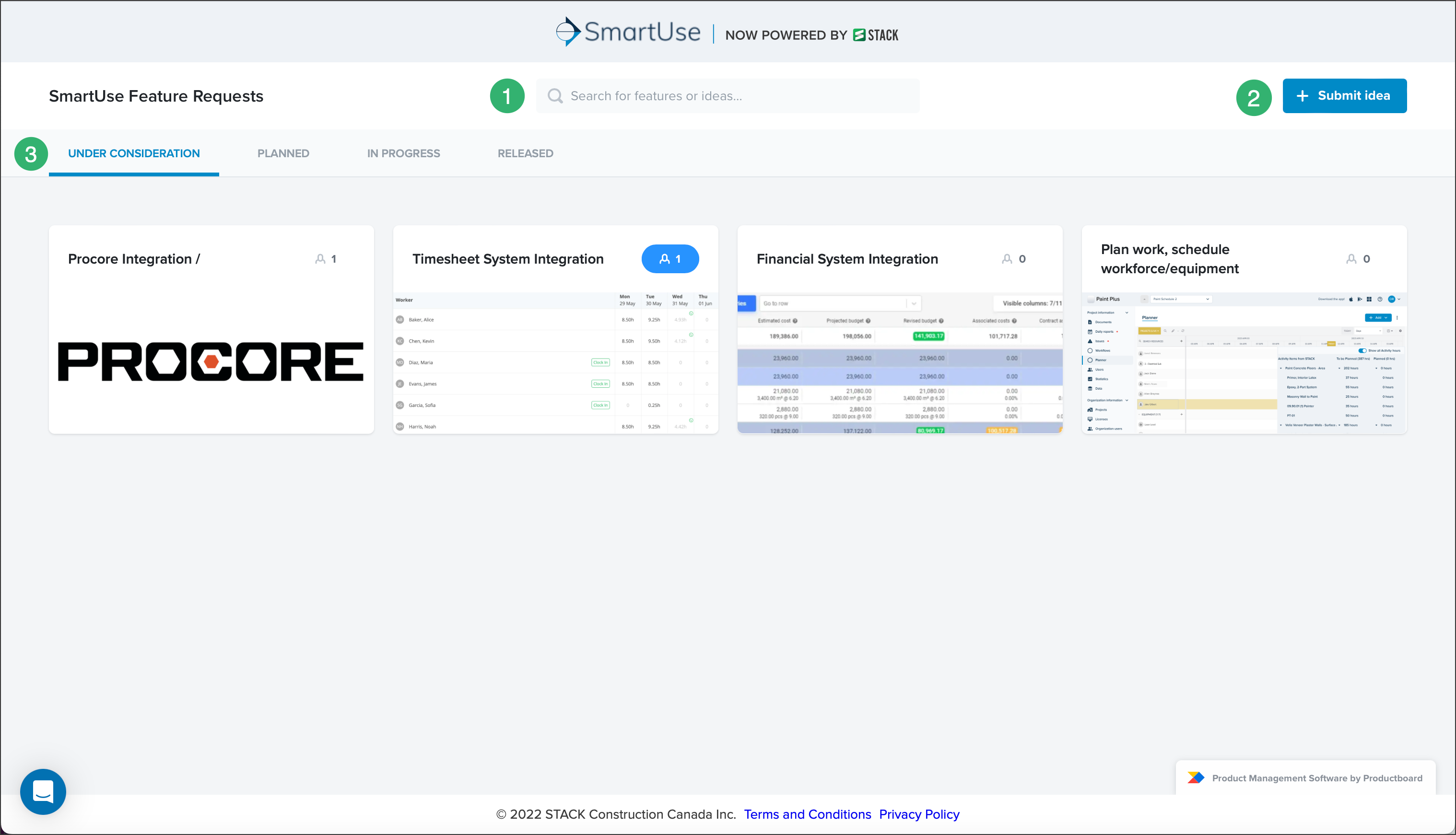
- Search: Search if the feature request you want already exists.
- Submit Idea Button: Submit your own idea for a new feature
- Tabs:
- Under Consideration: Feature requests that have been submitted, reviewed by the STACK team and are now under consideration for build.
- Planned: Feature requests that have been accepted and will be built.
- In Progress: Feature request that are presently being worked on be the STACK team.
- Released: Feature requests that have been recently released.
Submitting a Feature Request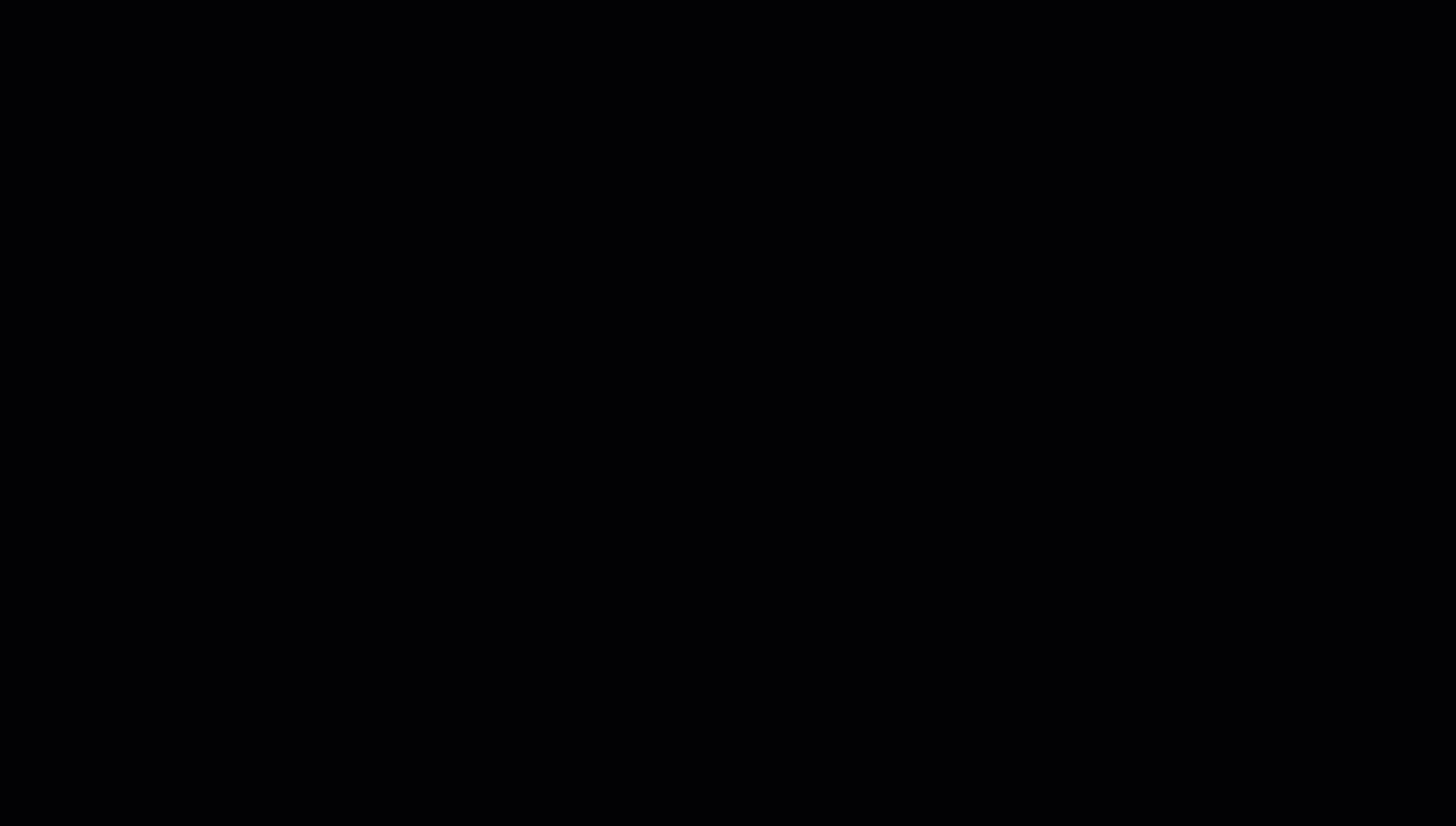
- Click the dropdown icon next to your profile initials.
- Select Feature Requests.
- Click Submit idea.
- Enter a description of the feature request you wish to send.
- Select how important this feature is for you.
- Click Submit.
- Click Browse other ideas.
- The request will be sent to our team for review.
- To go back to the platform, click the STACK logo.
Inputting Level of Importance on Existing Feature Requests
Even if you don't have a feature request or before submitting one, you can browse the existing feature requests to give your input on how important those request are to you.
- Click the dropdown icon next to your profile initials.
- Select Feature Requests.
- Click the feature request you want to give feedback on.
- Under How important is this to you? Select your level of importance.
- Enter your reason for wanting this new feature.
- Click Submit.
- Click Browse other ideas.
- To go back to the platform, click the STACK logo.
Newly Released
The Newly Released link brings you to a page detailing the new features and enhancements that have been released up to now, in the course of this year.

- Click the dropdown next to your profile icon.
- Select New Released.
- Select the year for the releases that you want to see.
Terms and Conditions
The Terms and Conditions link brings you to the STACK | Build & Operate website where you can read the STACK Terms and Conditions.

- Click the dropdown next to your profile icon.
- Select Terms and Conditions.
Privacy Policy
The Privacy Policy link brings you to the SACK | Build & Operate website where you can read the STACK Privacy Policy.

- Click the dropdown next to your profile icon.
- Select Privacy Policy.
Logout
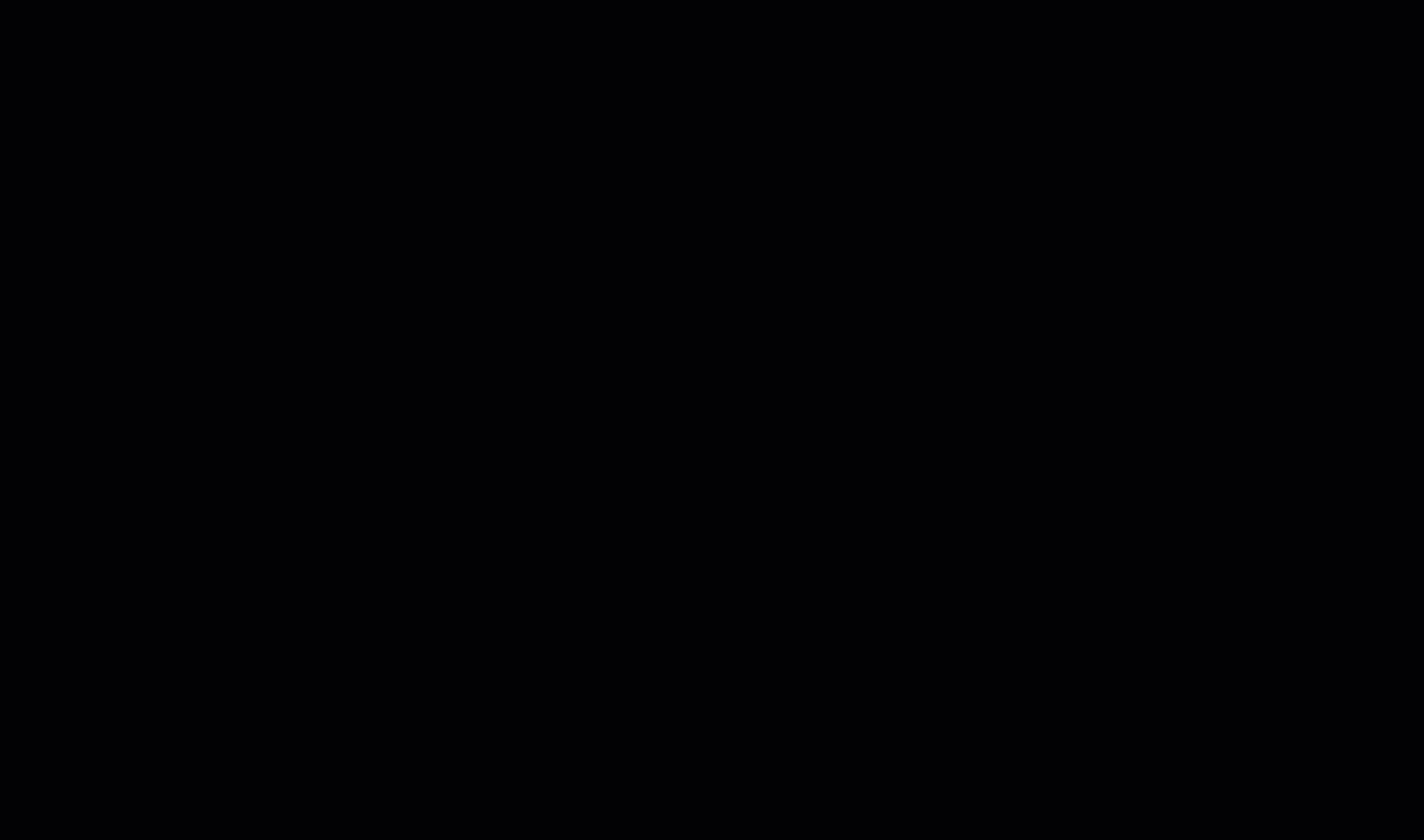
- Click the dropdown next to your profile icon.
- Select Logout.
- You will be immediately logged out of STACK and brought to the login page.
If you need additional assistance, please Contact Us.

