- Print
- DarkLight
- PDF
Projects
- Print
- DarkLight
- PDF
What to Know
Projects can only be created in the Web Portal
Only an account owner or co-owner, assigned by the owner, can create new projects in the Web Portal.
For other users, when you are invited to join STACK, after you create your account, you will access the Projects page in the Web Portal and see only the projects that you are invited to collaborate on.
The functions available to you in the Organization Info > Projects tab will depend on the role that you occupy on the project. (Refer to the STACK Roles article for more details)
Localization must be set in order to have weather data in the Daily Reports.
Project start and end dates must be set to be able to create Daily Reports.
See below for instructions to:
Tips on How to Find the Latitude & Longitude
Edit a Project
Manage Documents
Manage Users
Manage Permissions
Download As-builts
Download Documents Log
Download Current Set Log
Clear Document Cache
Delete Project
Projects Overview
Access your Projects
When you log into the Web Portal, any projects that you have been invited to will appear as well as the role you occupy on each of the projects.
NOTE
If you need access to a project that is not in your projects list, you will need to contact your STACK owner or project Administrator so they can invite you on the project.
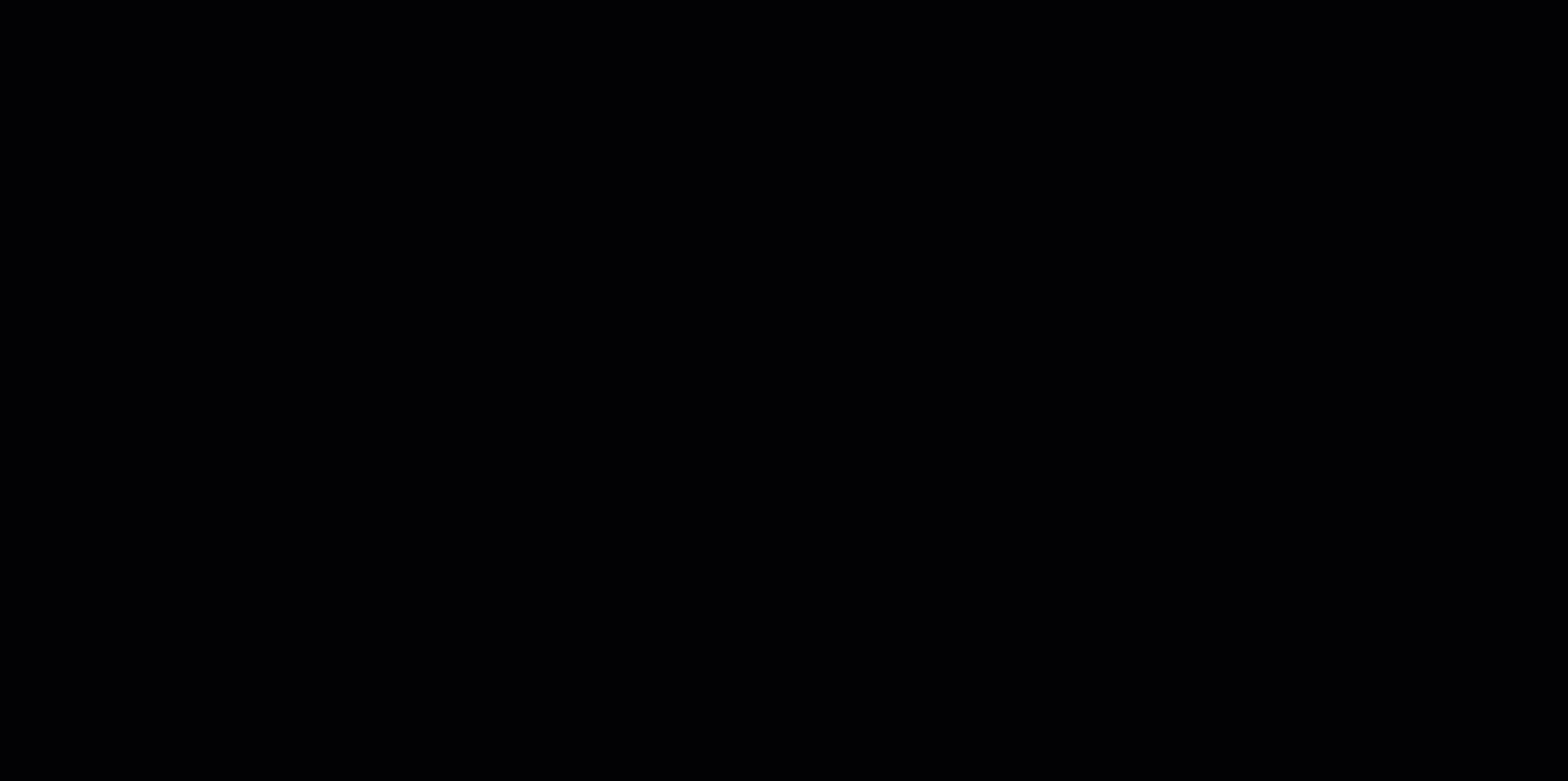
Access the STACK Web Portal at https://build.stackct.com.
Log into STACK by entering the Email that you used when you created your account and by clicking NEXT. If you are a new user, you will need to create your account before being able to access your projects. (Refer to the Access the Web Portal article to learn how to create your account)
Enter your Password and click LOGIN.
In ORGANIZATION INFO, select Projects.
The projects that you have been invited to collaborate on will be displayed in the Projects list, which displays the following information:
CODE: The code given to the project when it was created.
NAME: The name the projects was given when it was created.
FEATURES: Enable the Daily Reports and Workflows features.
NOTE
The FEATURES project settings is only available with a STACK | Build & Operate Pro Package.
WORKFLOWS: Allows adding workflows on a project to enable tracking resolution of issues, processes, and documents. Only available with the Pro-Package.
INTEGRATIONS: Displays the name of the integration with logo, if any.
START DATE: The start date of the project in STACK.
END DATE: The end date of the project in STACK.
ACTIONS: Leads to a popup allowing you to perform certain actions on the project.
The Project that is presently open will be the one appearing in the Projects drop-down.
Toggle from one project to the other by selecting the one you need to access from the drop-down.
Create a New Project
In ORGANIZATION INFO, select the Projects tab.
Click + Create New Project.
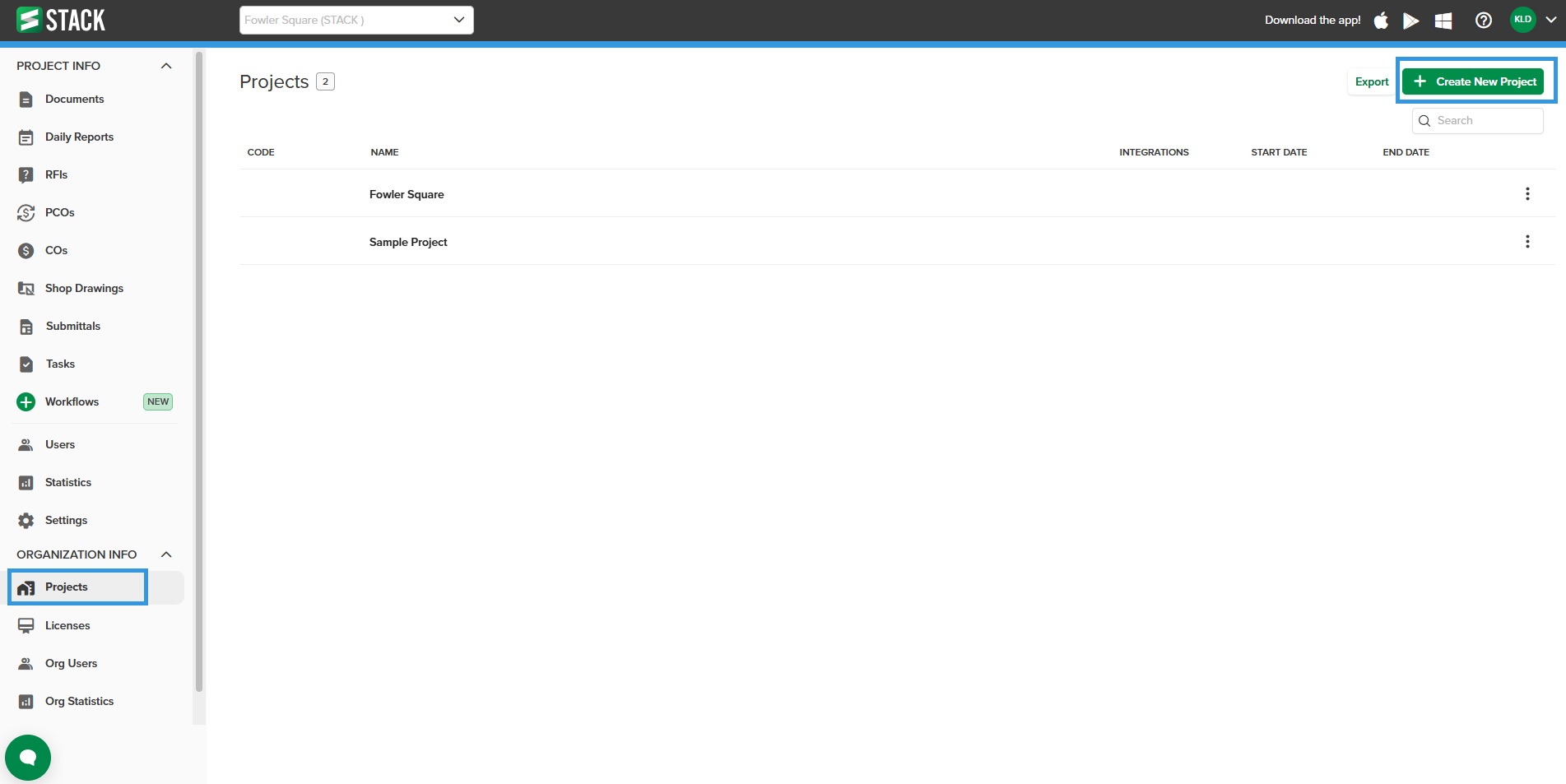
Enter the New Project information:
PROJECT NAME: Enter the name of the project.
CODE: If applicable, enter the project code or number which can be used for internal or external purposes.
PROJECT TEMPLATE: If you wish to copy the project folder structure of another existing project, select it from the dropdown.
TIP
It may be useful to create a project template including your own folder structure and issue categories which can then be used to create new projects.
DATA LOCATION: From the drop-down, select where the project's data will be stored. Choose the data center closest to your project location. By default, the data location will be set within your organization settings. Once the project is created, the data location cannot be changed.
Click CREATE PROJECT.
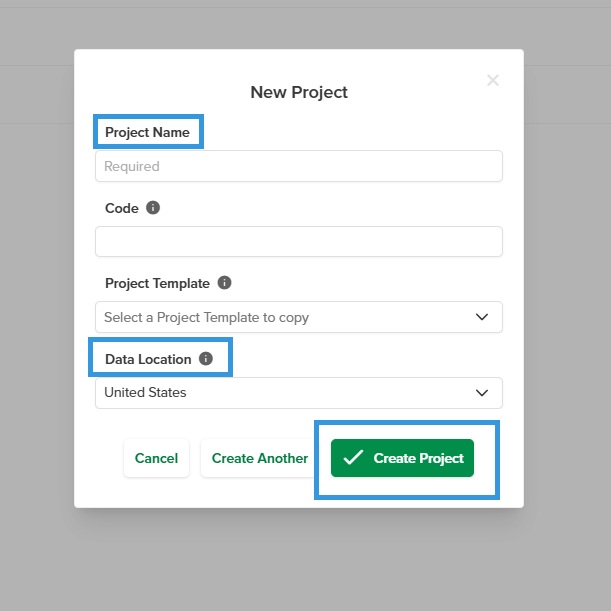
Fill in the General Tab:
.jpg)
General:
PROJECT NAME: Enter the name of the project.
CODE: If applicable, enter the project code or number which can be used for internal or external purposes.
START DATE: Select the start date of the project.
END DATE: Select the end date of the project.
CLIENT NAME: Enter the name of the client.
LOGO: Upload the project logo by clicking on Choose and then navigating to the image you want. Click Upload to set it as the project logo. (PNG, JPG, SVG, and GIF files of less than 1MB are supported. We suggest using a minimum size of 400x400 pixels for optimal display.)
Location:
DATA LOCATION: From the drop-down, select where the project's data will be stored. Choose the data center closest to your project location. By default, the data location will be set within your organization settings. Once the project is created, the data location cannot be changed.
TIME ZONE: Select the project's time zone. This setting is used in Issues. When issues are created, they are shown in the project's time zone. And the same applies to issue history.
LATITUDE & LONGITUDE: Find and enter the location coordinates and copy and paste them into the fields.
IMPORTANT
The latitude and longitude must be set to have weather data into the Daily Reports.
Refer to the Tips on How to Find the Latitude Longitude section for more details.
ADDRESS: Enter the address of where the project is located.
FIELD MAP URL: Using a web mapping application such as Google Maps, enter the address of the project and search. Copy the URL address into the FIELD MAP URL field.
WEATHER UNITS: Select either Imperial or Metric weather units, depending on the location of the project and what unit is used in that specific location.
Fill in the Features Tab (Only available with the STACK | Build & Operate Pro-package): Toggle the button to turn on the following STACK | Build & Operate Pro-Package features:
Daily Reports
Workflows
.jpg)
Fill in the Documents Tab:
DOCUMENTS:
Users must create a layer to make markups public: By default, users can create public Markups without a layer. Switching this toggle on requires public markups to be created on a new layer.
ORDERING PATTERN (Comma separated): This setting changes the order of documents from standard numeric/alphabetical order. It is recommended to wait before adding a pattern until the project has determined that the standard display orders don’t match expectations. For example, if a team would like to see drawing sheets listed in Architectural, Structural, Electrical, Mechanical order, “A,S,E,M” would be entered in this field.
NOTE
The Ordering Pattern field is only accessible to the STACK Owner.
.jpg)
Fill in the Issues Tab:
Photos and comments are mandatory to complete issues: When this setting is toggled, the user is required to enter a comment and add a photo when closing an issue. Can be useful for those who fix punch-list items to document their work.
Custom configurable fields: Add three custom configurable fields that will be filled in when creating an issue. These fields can be used to filter and manage issues based on priority.
LIST FIELD NAME 1
LIST FIELD NAME 2
LIST FIELD NAME 3
.jpg)
Fill in the Worklfows Tab:
.jpg)
Toggle existing workflows or create workflows here and they will appear in your team's PROJECT INFO navigation menu.
Default Workflows:
RFIs
PCOs
COs
Shop Drawings
Submittals
Tasks
Custom Configurable Workflows
New Workflow
WORKFLOW NAME (SINGULAR): The name of the workflow how it will appear in emails.
WORKFLOW NAME (PLURAL): The name of the workflow how it will appear in the left-side navigation menu and emails.
WORKFLOW PREFIX: Prefix added to the automatic numbering of workflow in STACK.
STATUS: Click the dropdown arrow next to Custom Configurable Workflow and +Add status to configure statuses:
NOTE
It is only possible to delete statuses for Custom Configurable Workflows and not Default Workflows. To delete a status, click the three dots next to the status.
PREVIEW: Shows a preview of what the status badge will look like with the configured colour and text.
NAME: Add the name of the status (maximum 24 characters), if not it will use the default value.
New Status (default)
STATUS TYPE: Status types are used to categorize statuses so that items can act intuitively and correctly in STACK.
Drafted
Opened
Closed
Voided
COLOR: Double-click to select a colour from the dropdown. You assign any meaning you want to each colour, but here are a few suggestions:
Grey: Draft
Blue (default): Initial scoping or Initial pricing
Yellow: On hold
Orange: Initial review
Brown
Purple: Official document
Red: Rjected, Initial rejection, Reject & closed
Teal
Green: Initial approval, Approved
Silver: Void
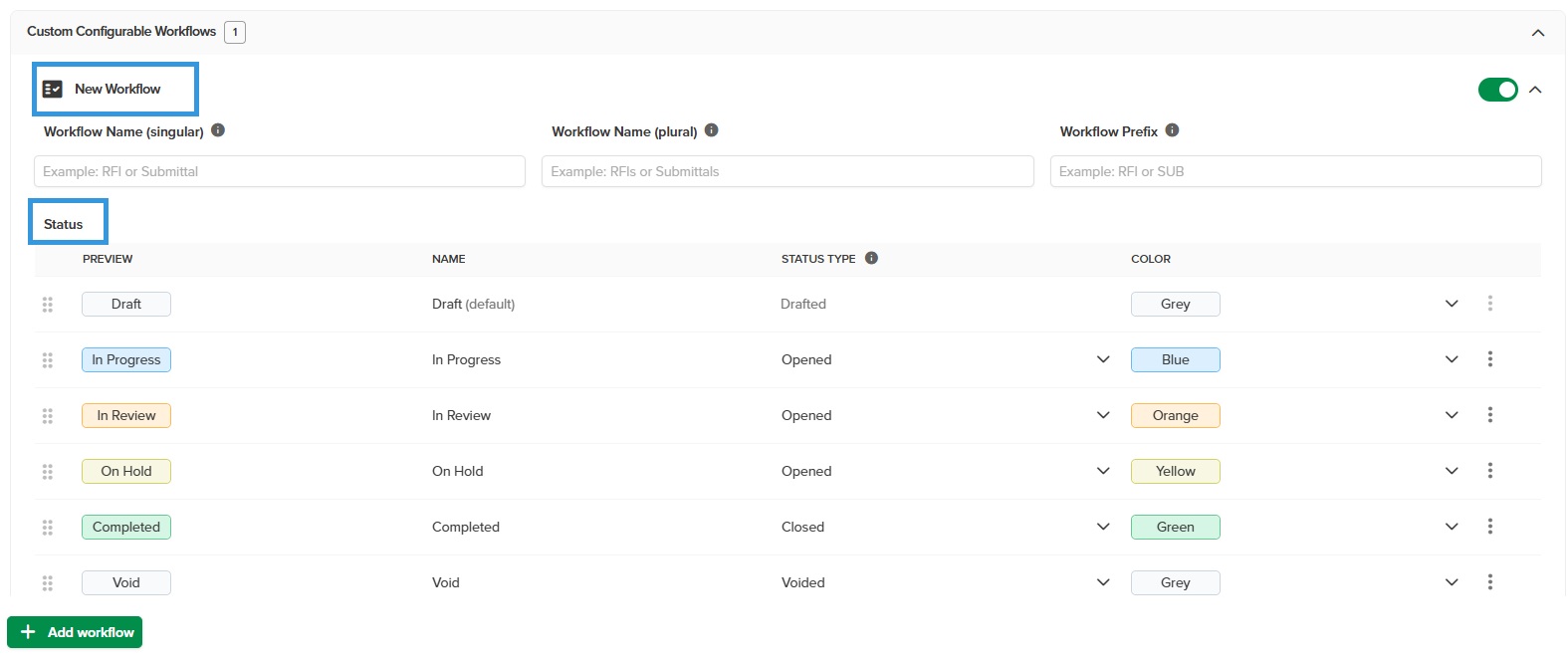
PRIORITY: For Default Workflows, the priority levels have already been set and cannot be changed, but for Custom Workflows, you can set your own priority levels by adding priority levels, adjusting the colours, changing the order of the priorities, and deleting priority levels.
Default Workflows: Click the dropdown arrow to view the priority levels.
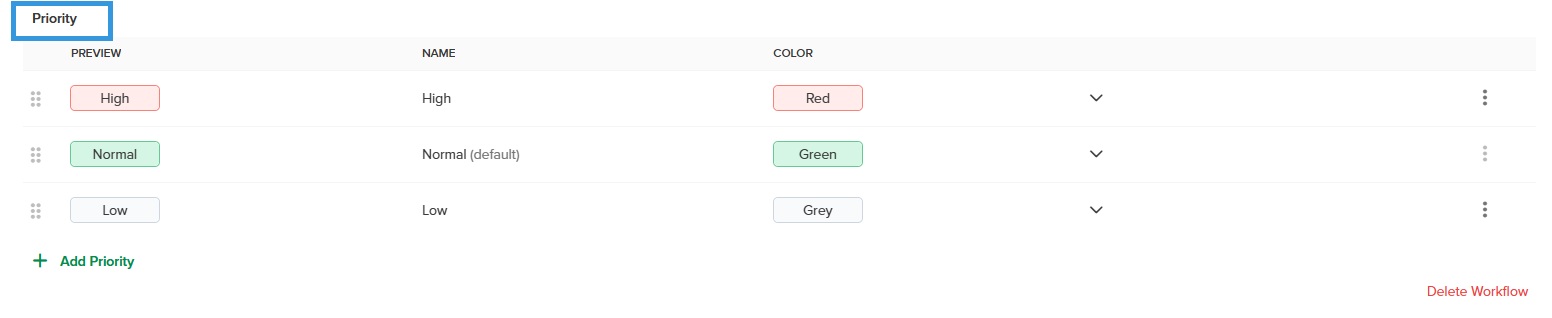
Custom Configurable Workflows: Start by adding a new Custom Workflow and then you can make changes to the priorities.
Fill in the Notifications tab:
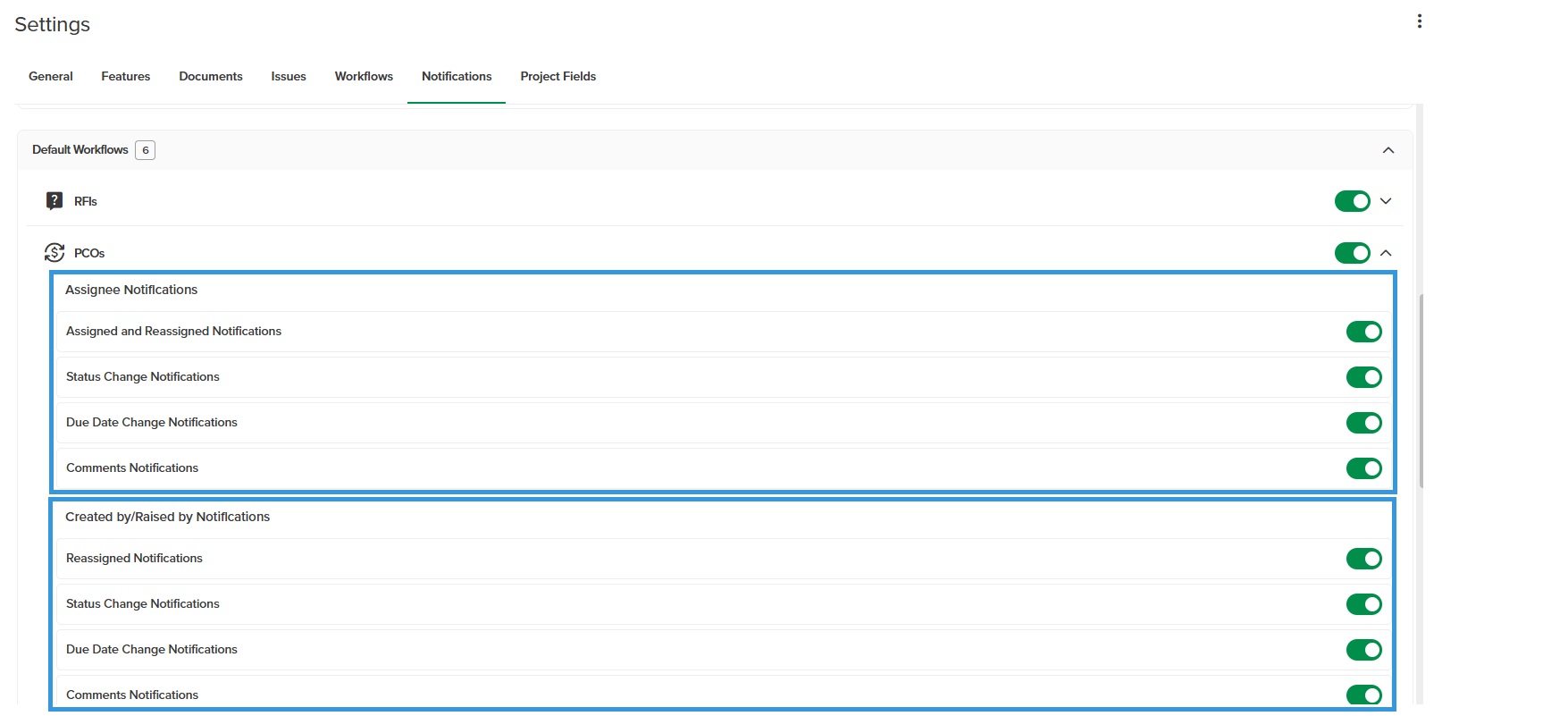
Issues
Assignee Notifications
Status Change Notifications: Select if you want to change the status of None, High Priority Only or All notifications. This setting is used to reduce notifications for non-urgent items. Daily Reports will summarize all notifications for open and in-progress Issues.
Issues summary notifications frequency (open and in progress): Select the days and times for which you want Issues summary notifications to be sent out.
Owner Notifications
Status Change Notifications: Select if you want to change the status of None, High Priority Only or All notifications. This setting is used to reduce notifications for non-urgent items. Daily Reports will summarize all notifications for Issues pending validation.
Issues summary notifications frequency (pending validation): Select the days and times for which you want Issues summary notifications to be sent out.
Fill in the Project Fields tab:
NOTE
Project Fields automatically save as they are edited.

+Add Discipline: Enter the name of a new discipline and tap enter.
Three Dots menu: Click to Delete row (delete a discipline).
Six Dots: Drag and drop a discipline to reorganize the order of the disciplines.
Fill in the Integrations Tab:
NOTE
Integrations are automatically saved as they are edited.
Connect: Connect STACK with another application to access documents and drawings from that application. Click Connect to retrieve the project/drawings you want to connect your STACK project to.
.jpg)
Click SAVE PROJECT.
NOTE
A cloud with a slash indicates that there are unsaved changes in the project. Clicking SAVE PROJECT will save those changes.
.jpg)
Your newly created project will appear in the ORGANIZATION INFO > Projects.
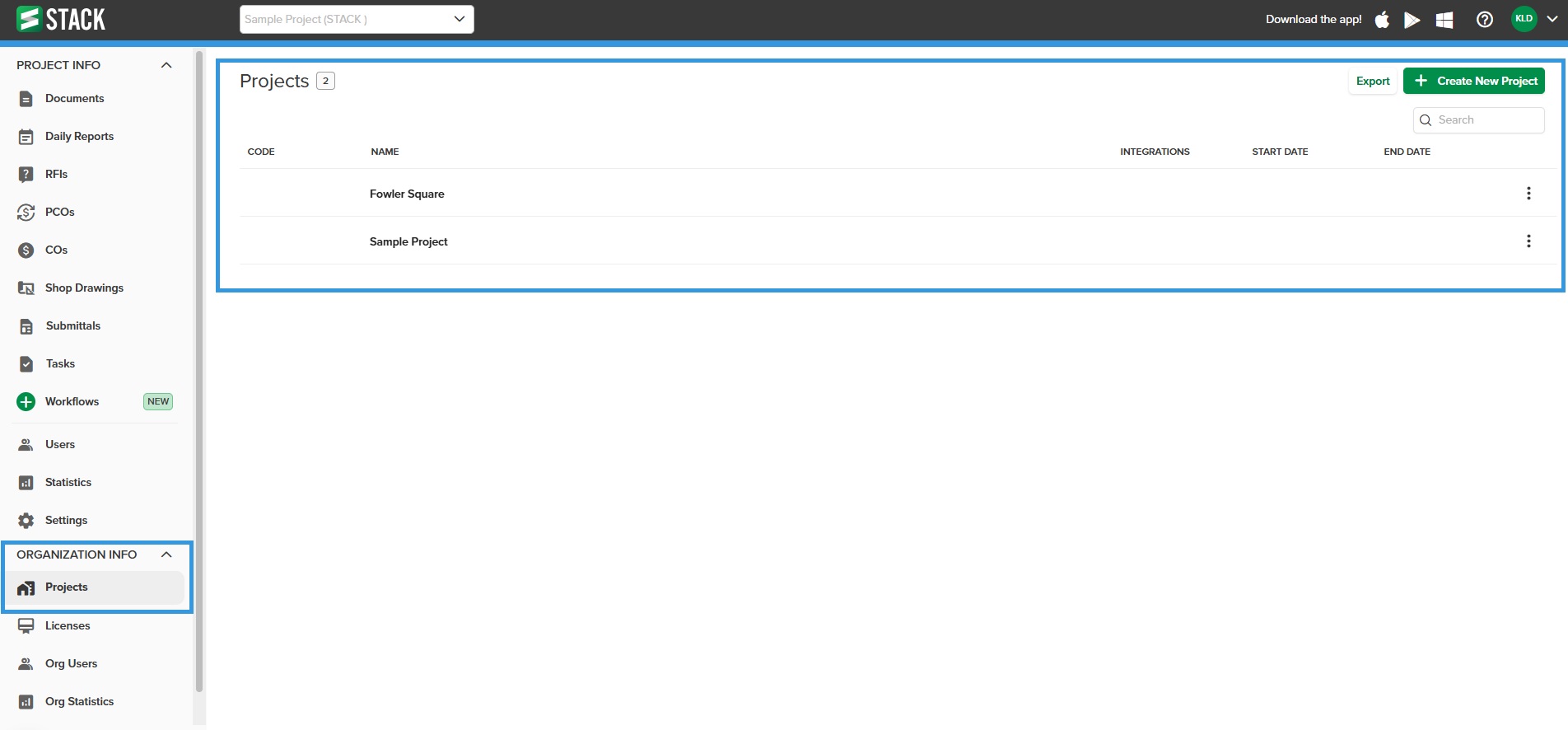
Tips on How to Find the Latitude & Longitude
You can find the location coordinates by going to a Latitude and Longitude Finder such as LatLong.net and entering the address of the project.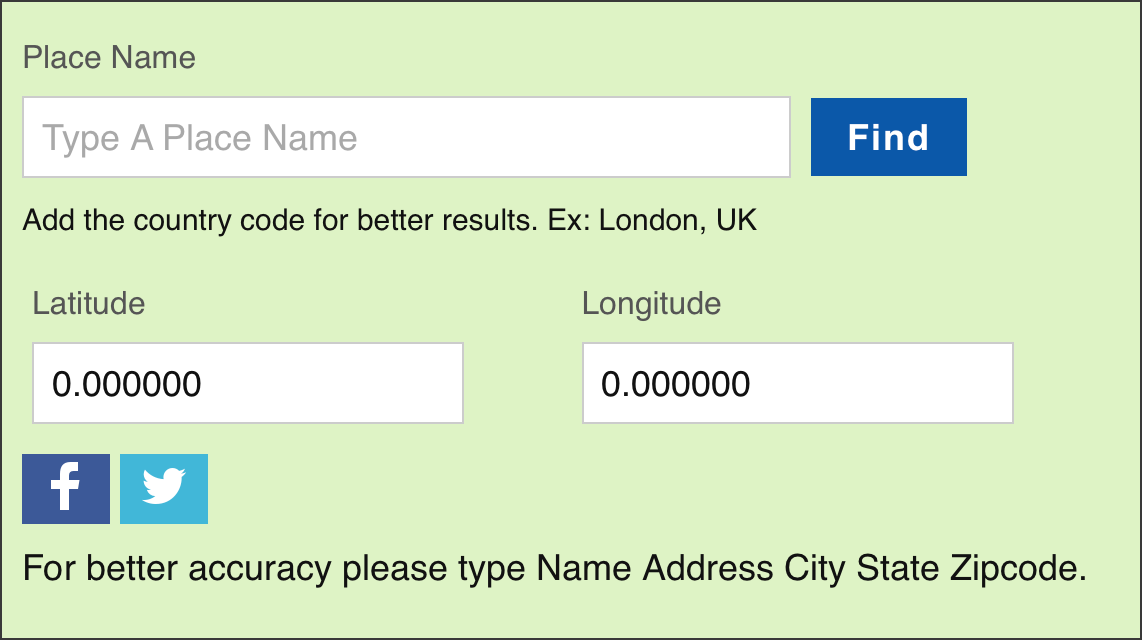
Or you can use the URL which you previous pasted in the Field Map URL field and copy and paste the coordinates data.
In this example, the latitude is 45.4036604 and the longitude -72.0740715.
Export the List of Projects

In ORGANIZATION INFO, select the Projects tab.
Click Export.
The file will be downloaded to you internet downloads.
Click to open it.
Save the file to your computer if needed.
Actions Menu
Edit Project
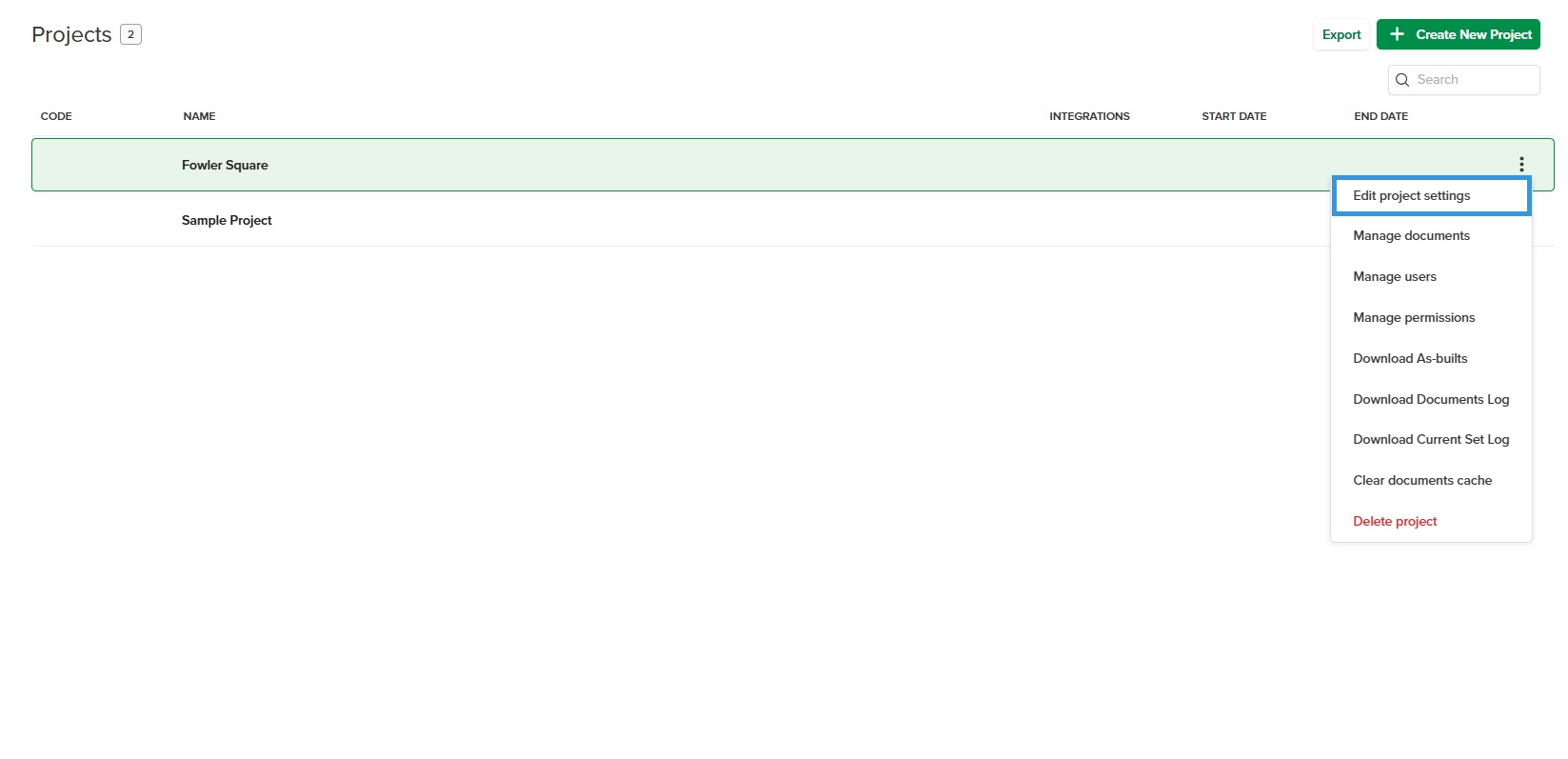
Click the three dots at the right of the project and select Edit project.
Apply any required changes to the General, Features, Documents, Issues, Workflows, Notifications, or Integrations tabs and click SAVE PROJECT.
Manage Documents
You can access the PROJECT INFO > Documents tab through the ACTIONS column of the ORGANIZATION INFO > Projects tab. See the Documents article for more details on how to manage your documents.
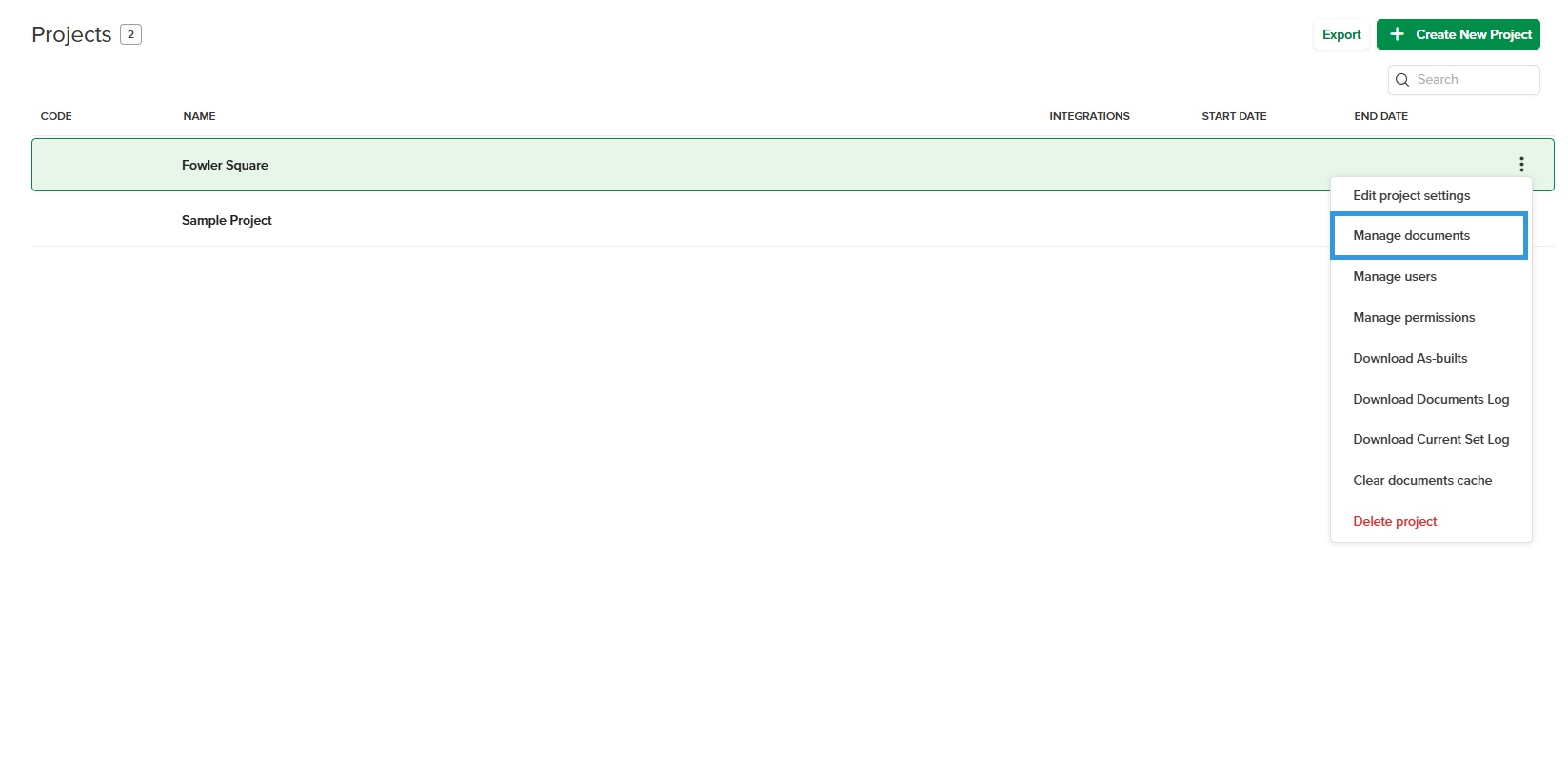
Click the three dots at the right of the project and select Manage documents.
This will bring you to the PROJECT INFO Documents tab where you can manage your project documents.
Manage Users
You can access the PROJECT INFO > Users tab through the ACTIONS column of the ORGANIZATION INFO > Projects tab. See the Users article for more details on how to manage your users.
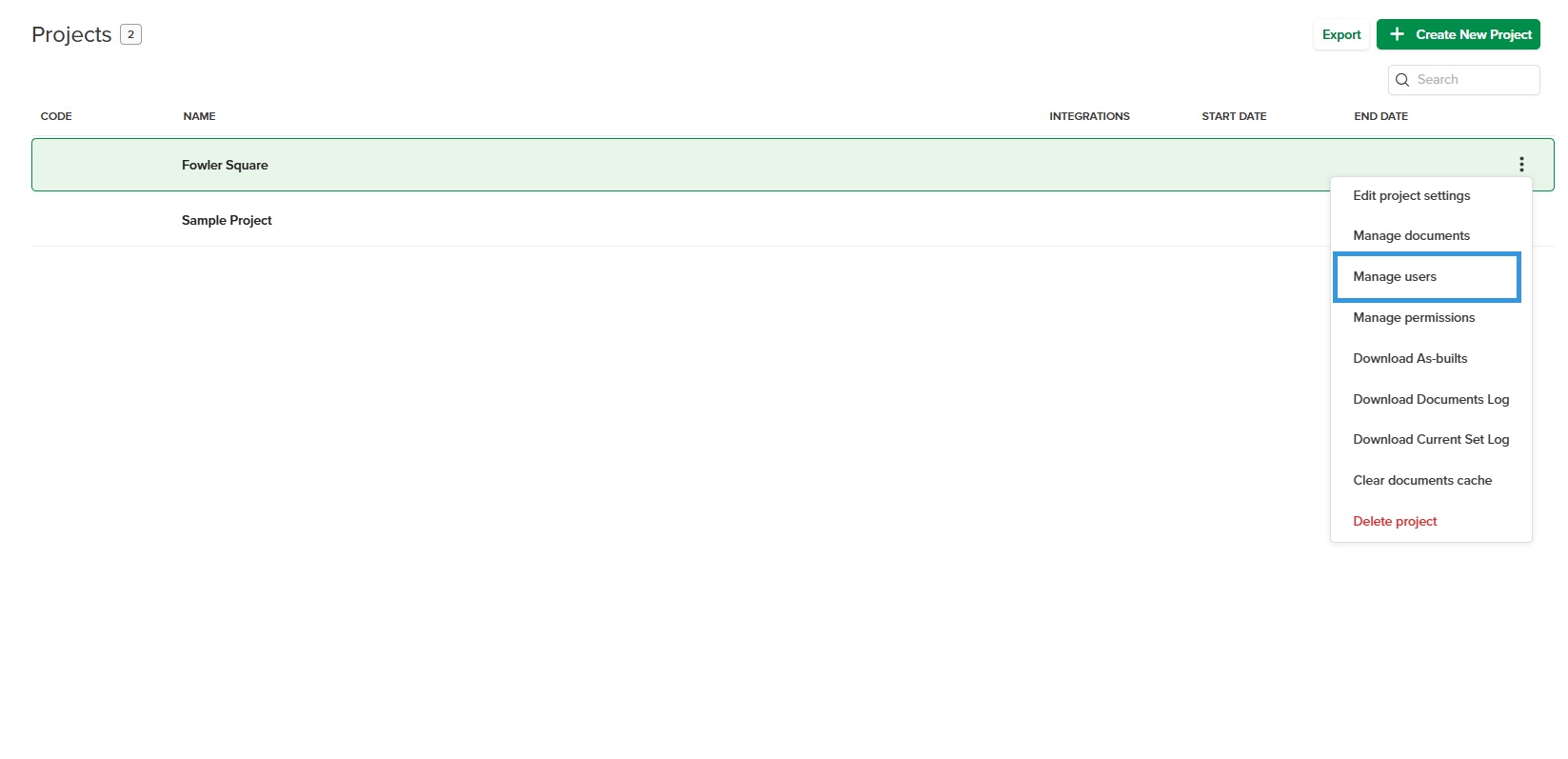
Click the three dots at the right of the project and select Manage users.
This will bring you to the PROJECT INFO > Users tab where you can manage your project users.
Manage Permissions
You can manage permission for users on a project, limiting who will be able to access the project and collaborate on it.
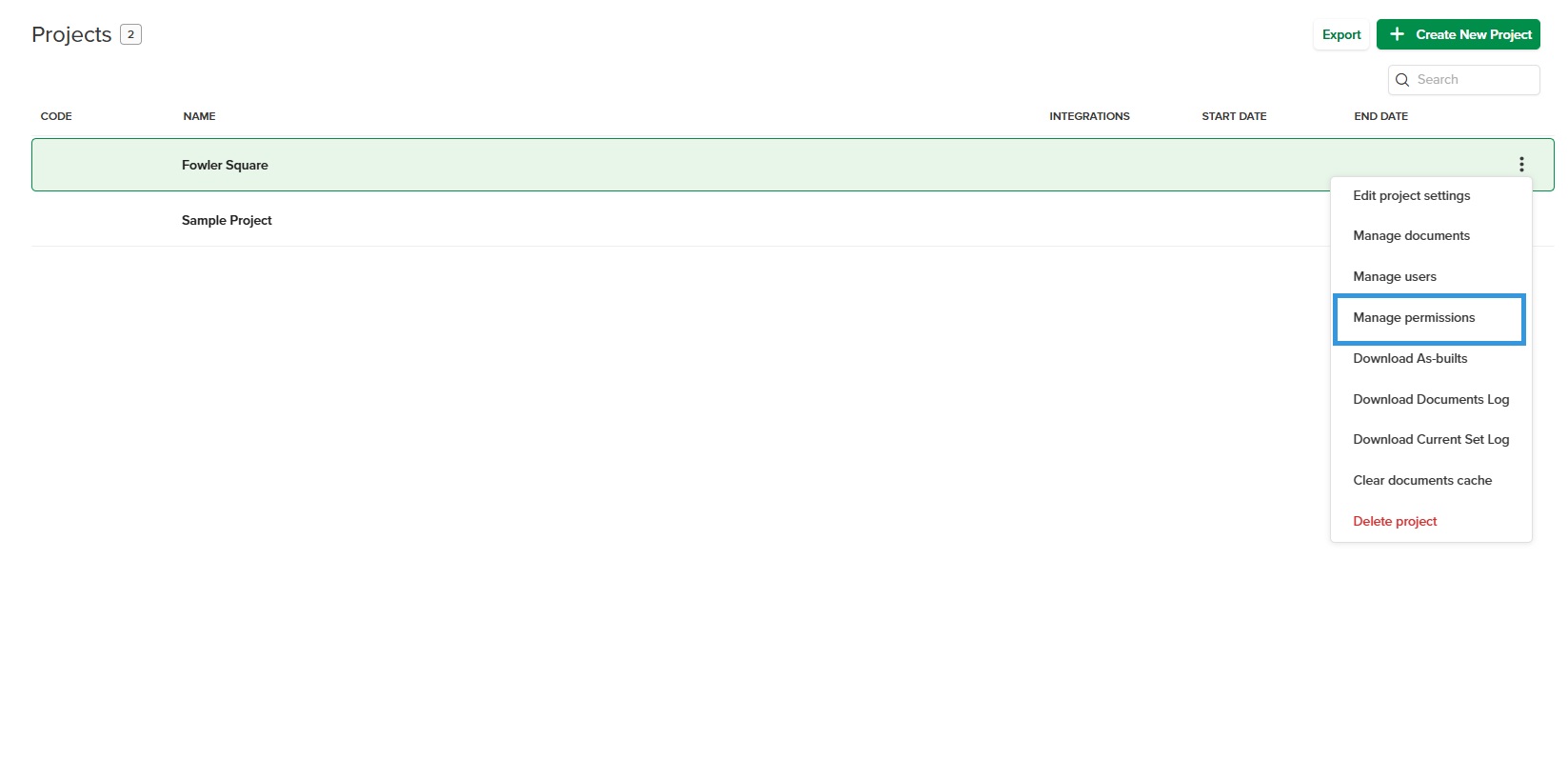
Click the three dots at the right of the project and select Manage permissions.
This will bring you to the Project Permission window where you can manage who can access the project folders or not.
Deselect the role or users for which you DO NOT want to give access on the project folders. To give them access to only the subfolders, toggle the Apply to existing subfolders button.
Click SAVE.
Download As-builts
The Download as-builts in the ACTIONS menu of the ORGANIZATION INFO > Projects tab downloads a zip file of the as-builts and sends it to your user email.
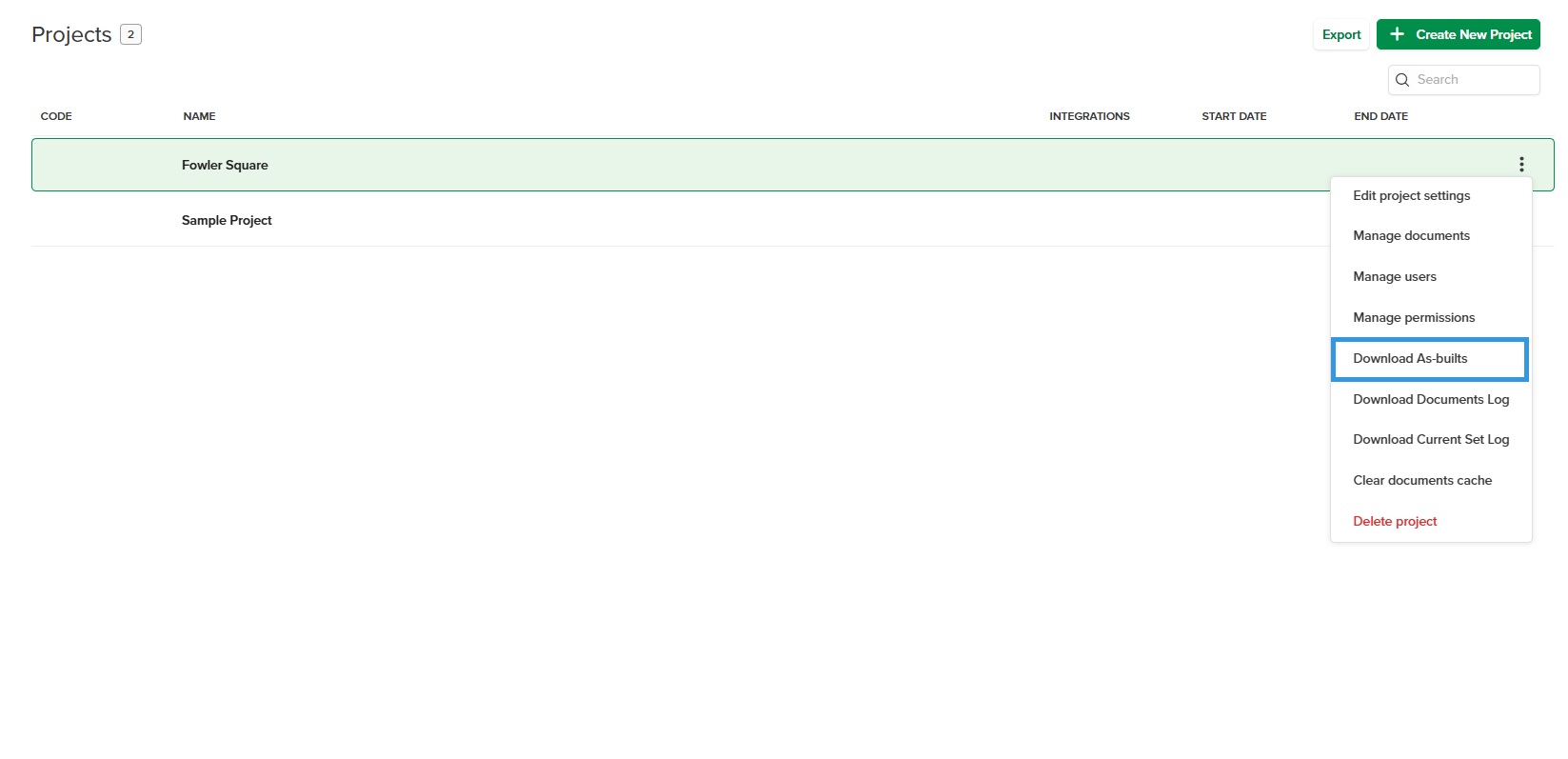
Click the three dots at the right of the project and select Download as-builts.
A popup will appear letting you know that the download will be sent to your email.
Open the email and click Download File.
The file will be downloaded to your internet downloads.
Click on the download to open it.
Transfer the file to your desired location on your computer.
Download Documents Log
The Documents Log includes all the revisions of the project documents.
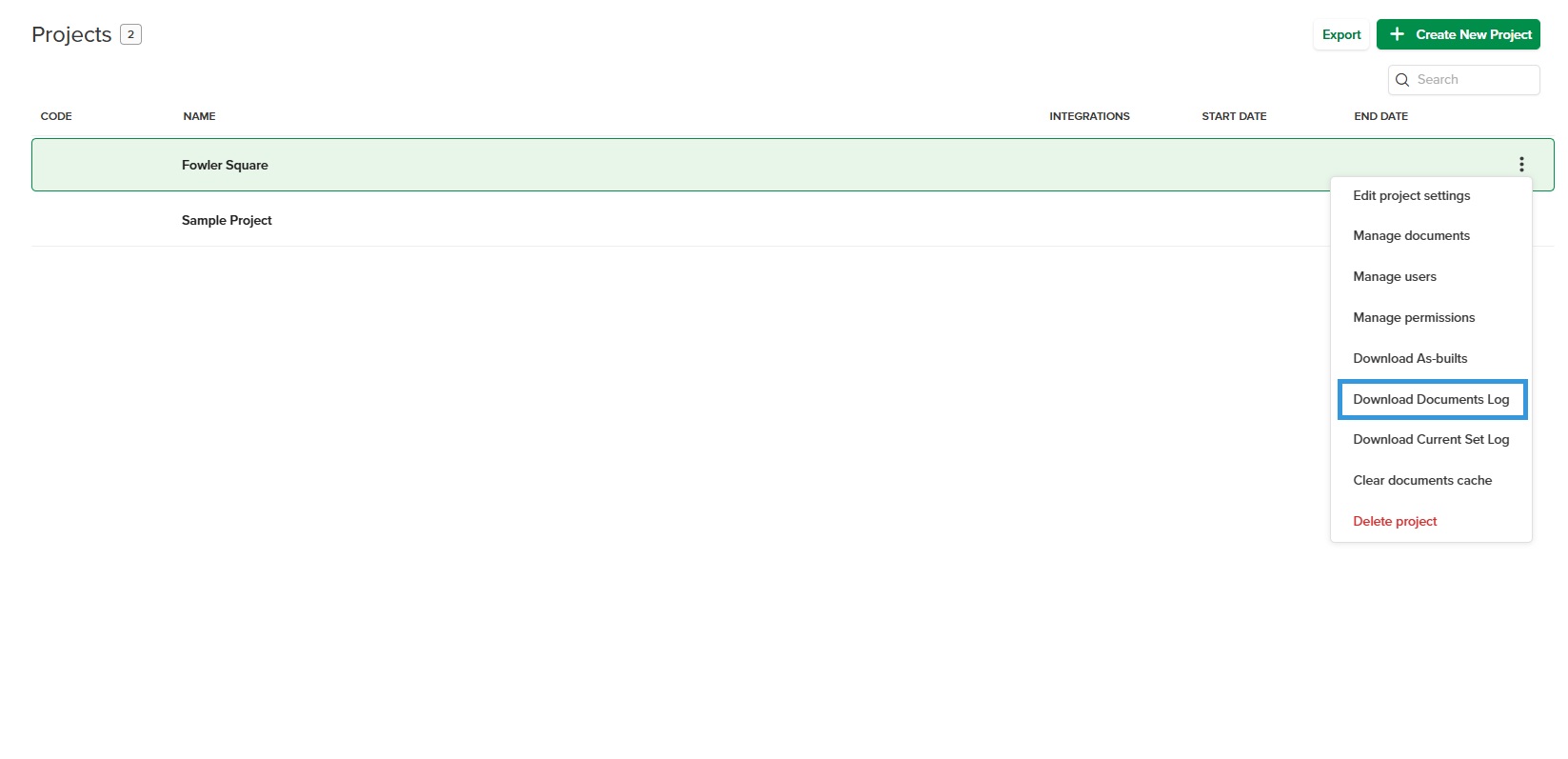
Click the three dots at the right of the project and select Download documents log.
The spreadsheet will be downloaded to your internet downloads.
Click on it to open and save it to your computer.
Download Current Set Log
The Current Set Log includes only the latest revisions of the project documents.
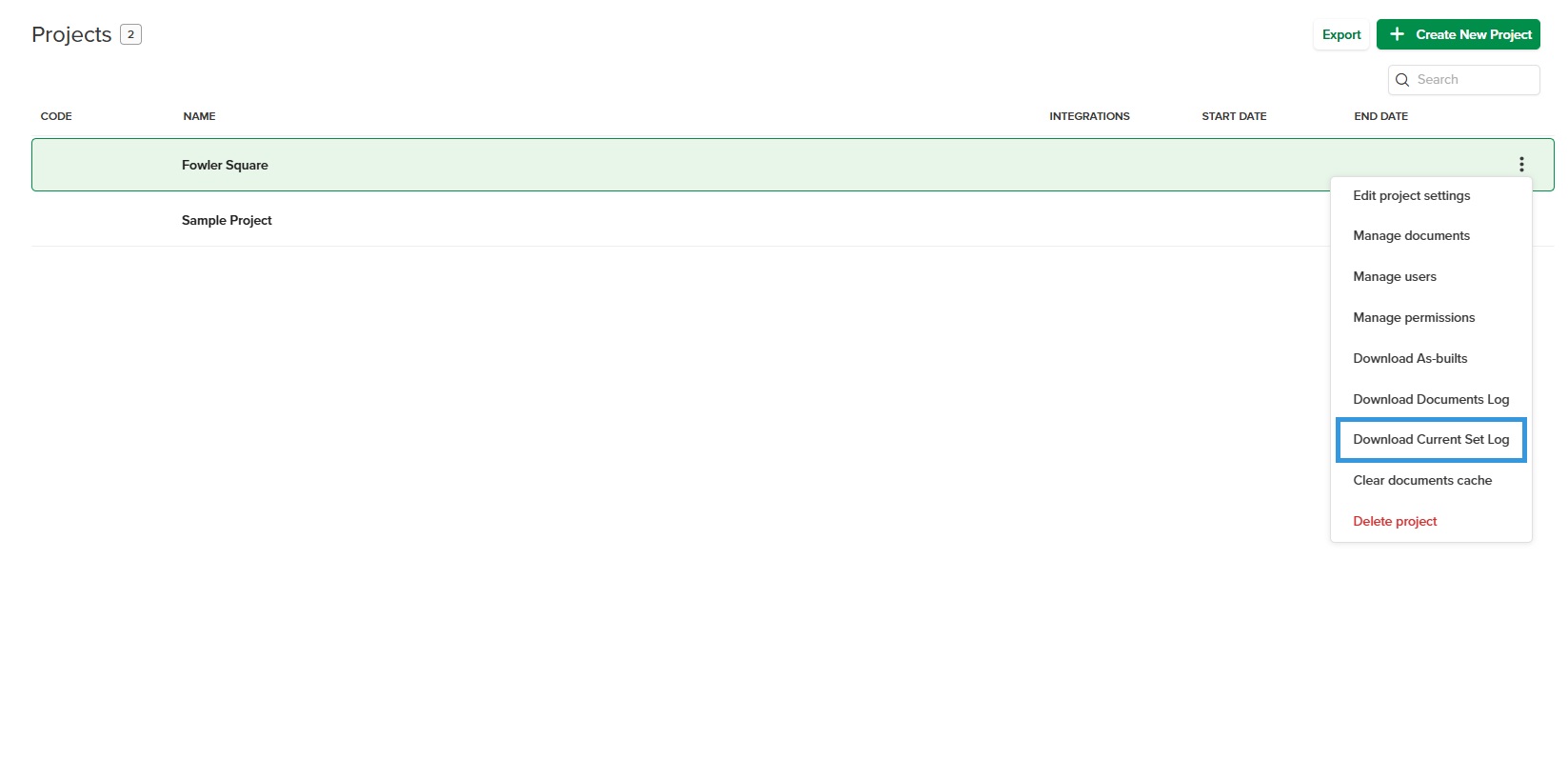
Click the three dots at the right of the project and select Download current set log.
The spreadsheet will be downloaded to your internet downloads.
Click on it to open and save it to your computer.
Clear Document Cache
NOTE
When you clear your document cache, this will only apply to the Web Portal and its performance, but has no effect on the STACK Field App.
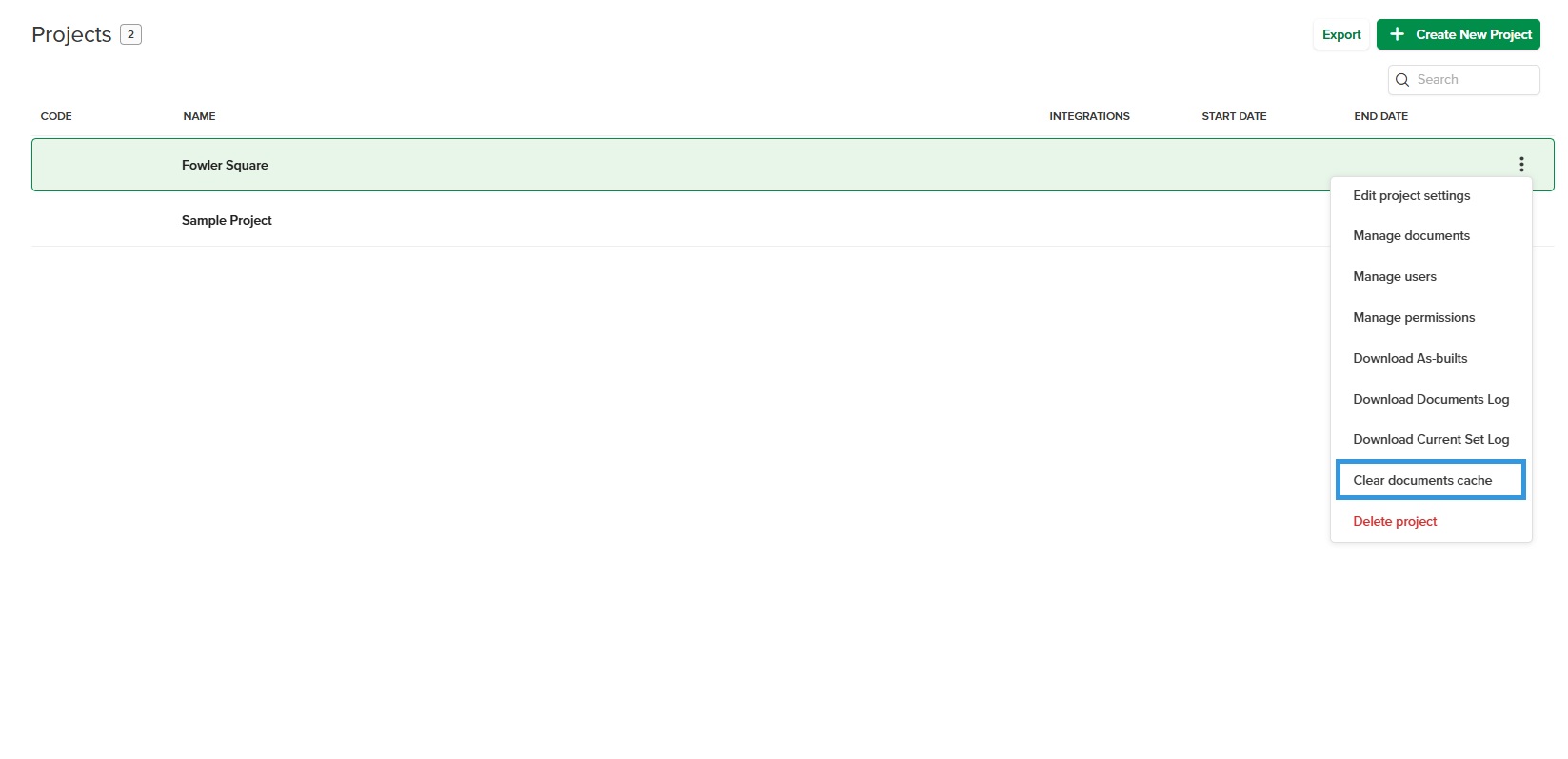
Click the three dots at the right of the project and select Clear document cache.
Your document cache will be cleared.
TIP
We suggest clearing your document cache on a regular basis so that STACK can function optimally. Keeping unnecessary documents in your cache may cause lagging while using the app and slowness when loading documents.
Delete Project
WARNING
When a project is deleted all markups will be lost and there will be no possibility to restore the project afterwards.
NOTE
A project can only be deleted in the Web Portal and by the STACK Owner or by the co-owner if one has been assigned to the project by the owner.
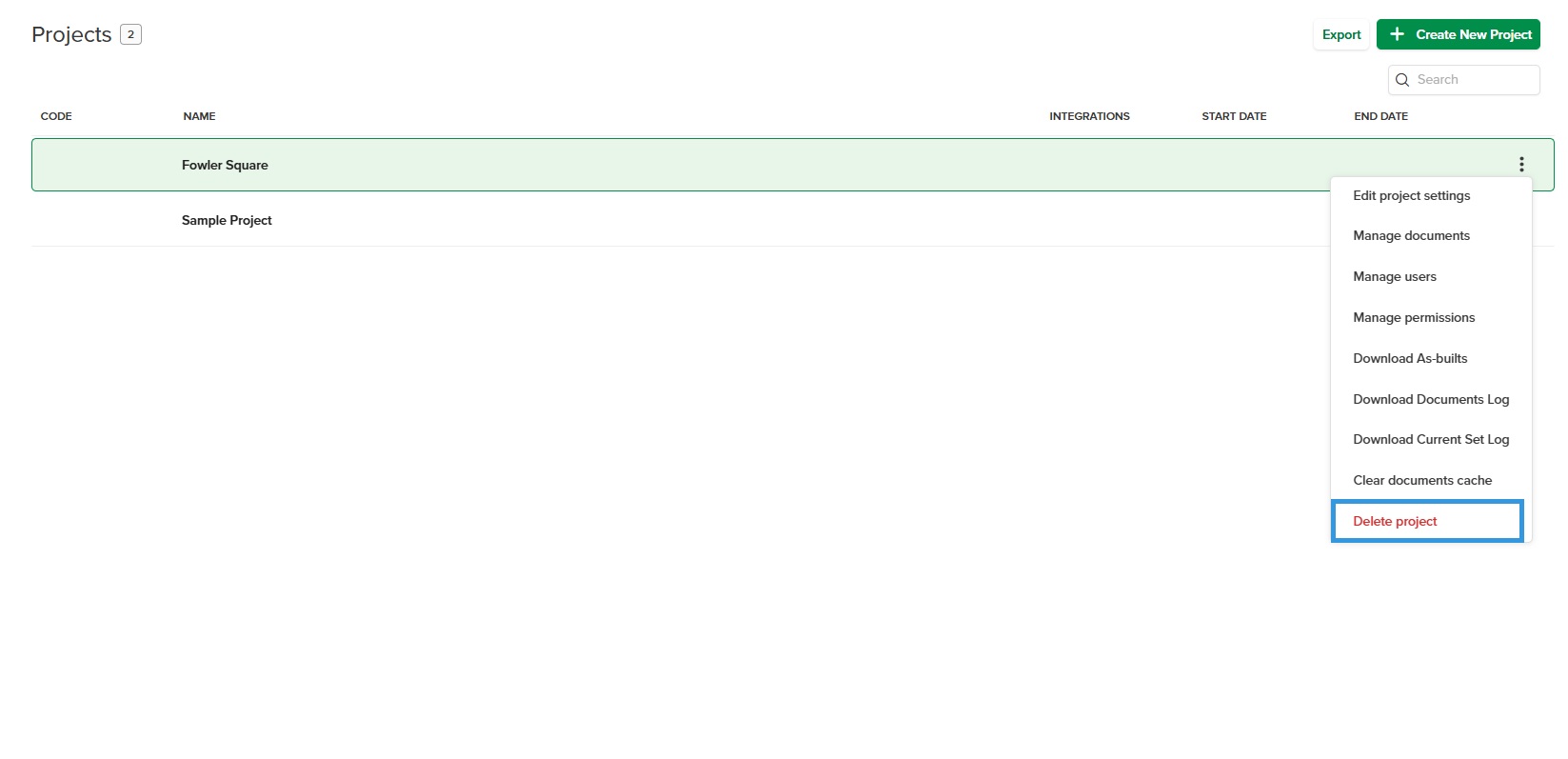
Click the three dots next to the project's name and select Delete project.
You will be asked to confirm that you really want to delete the project by typing DELETE.
Click DELETE.
The project will no longer appear into the Projects page.
Next Steps
Now that you are familiar with the Organization Projects, you are ready to explore the:

