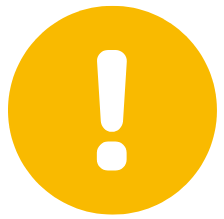- Print
- DarkLight
- PDF
Projects in the STACK Field App
- Print
- DarkLight
- PDF
What to Know
Projects must be created in the Web Portal before they can be accessed in the STACK Field App.
Users need to have a STACK account and be invited to a project to access it on the STACK Field App.
Users will only see the projects that they have been invited to work on in the STACK Field App.
The Project's page is where you land when you first open the STACK Field App.
Protect settings may be edited in the Web Portal as well as the STACK Field App.
See below for instructions to:
Project Sync Status Information
Projects Page Overview
.png)
Search Bar: The Projects page includes a search barre allowing you to search projects by entering keywords, which are part of the name, or numbers, which are part of the code. As you type, the most relevant results will appear.
Projects List: The Projects list includes all the projects that you have been invited to collaborate on. It displays the following information:
NAME: The name that was given to the project when it was created in the Web Portal.
CODE: If any, the code that was given to the projects during its creation.
ROLE: The role you occupy on the project.
ORGANIZATION: The name of the organization the project belongs to.
LAST UPDATED: The date the project was last updated by any user on the project.
Edit Project Settings
From the Projects page, tap the project you want to edit the settings for.
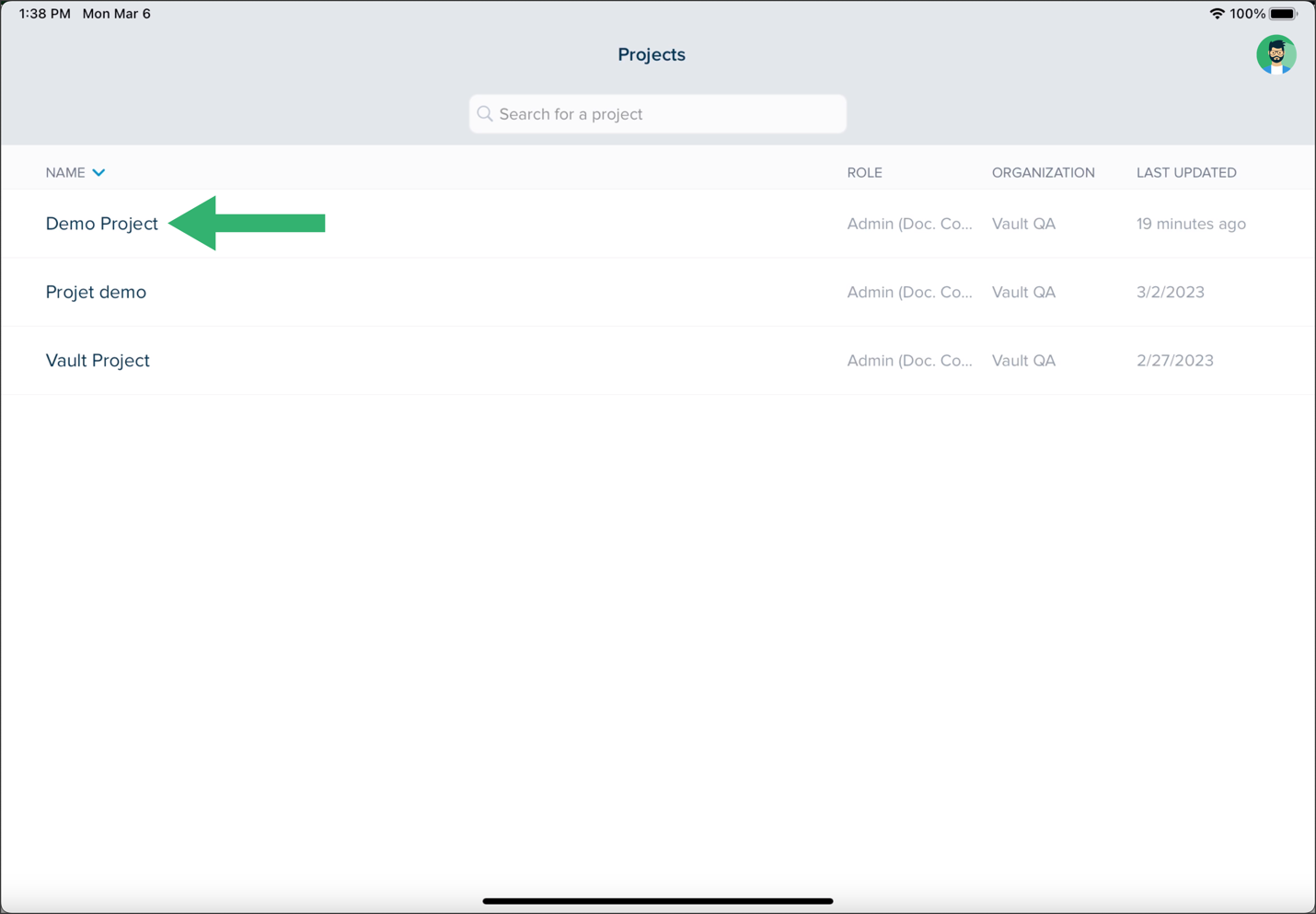
Tap the hamburger menu and tap Project Settings.
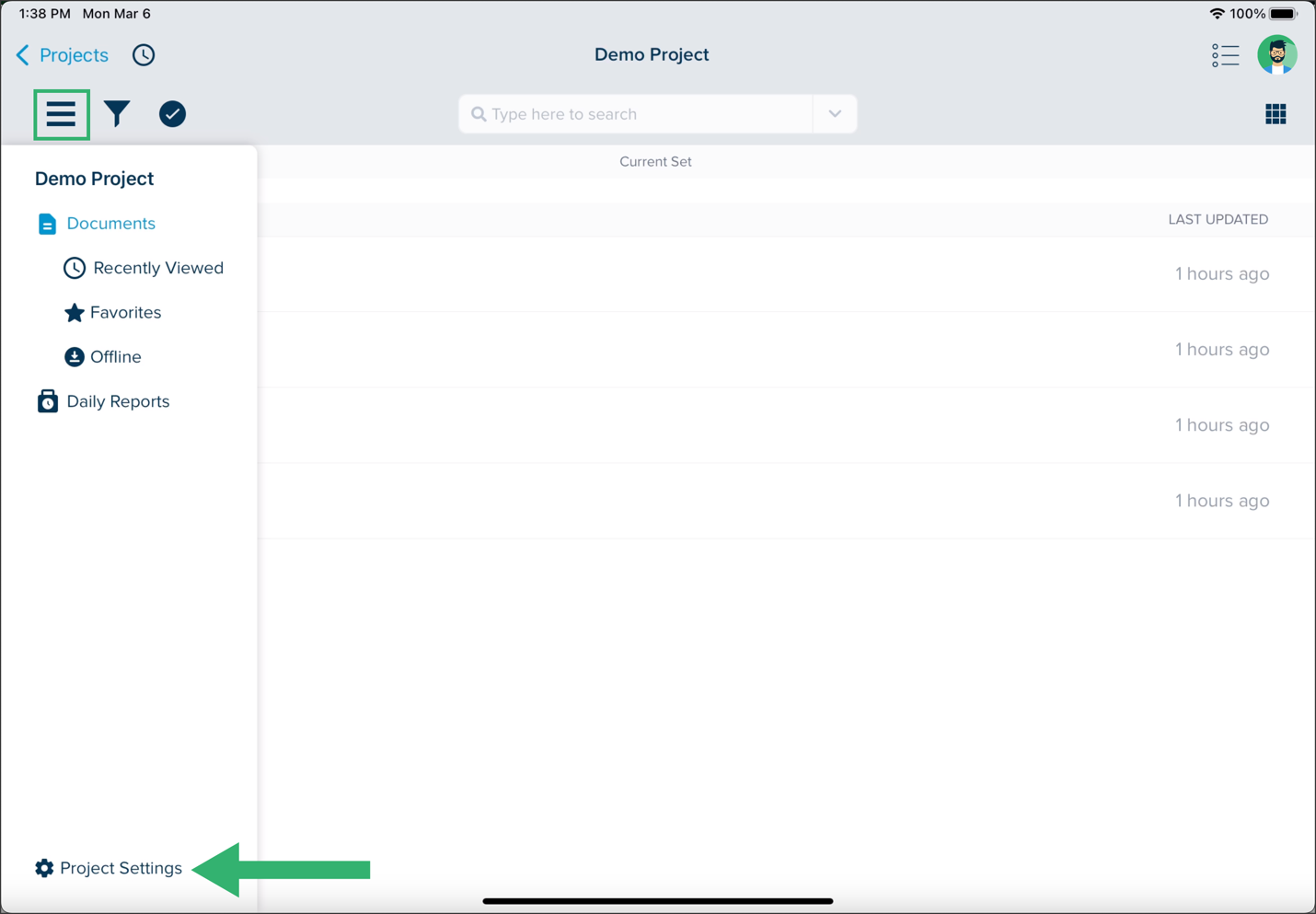
Use to toggle buttons to edit your project settings:
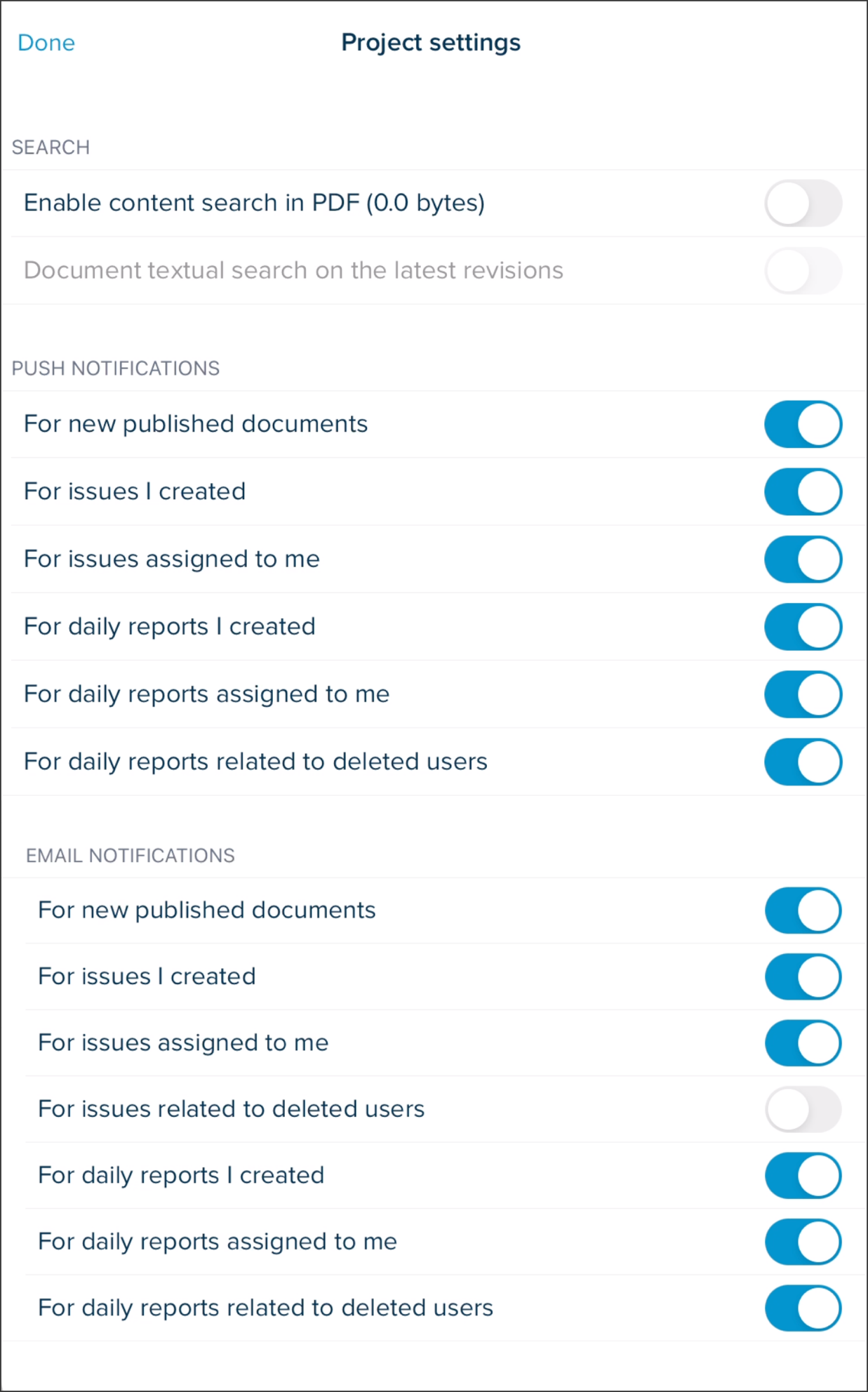
SEARCH: Set if you want to allow search in PDF document and text documents
Enable content search in PDF (0.0 bytes)
Document textual search on latest revisions
PUSH NOTIFICATIONS: Set the circumstance for which you want to receive push notifications
For new published documents
For issues I created
For issues assigned to me
For daily reports I created
For daily reports assigned to me
For daily reports related to deleted users
EMAIL NOTIFICATIONS: Set the circumstance for which you want to receive email notifications
For new published documents
For issues I created
For issues assigned to me
For issues related to deleted users
For daily reports I created
For daily reports assigned to me
For daily reports related to deleted users
Tap Done.
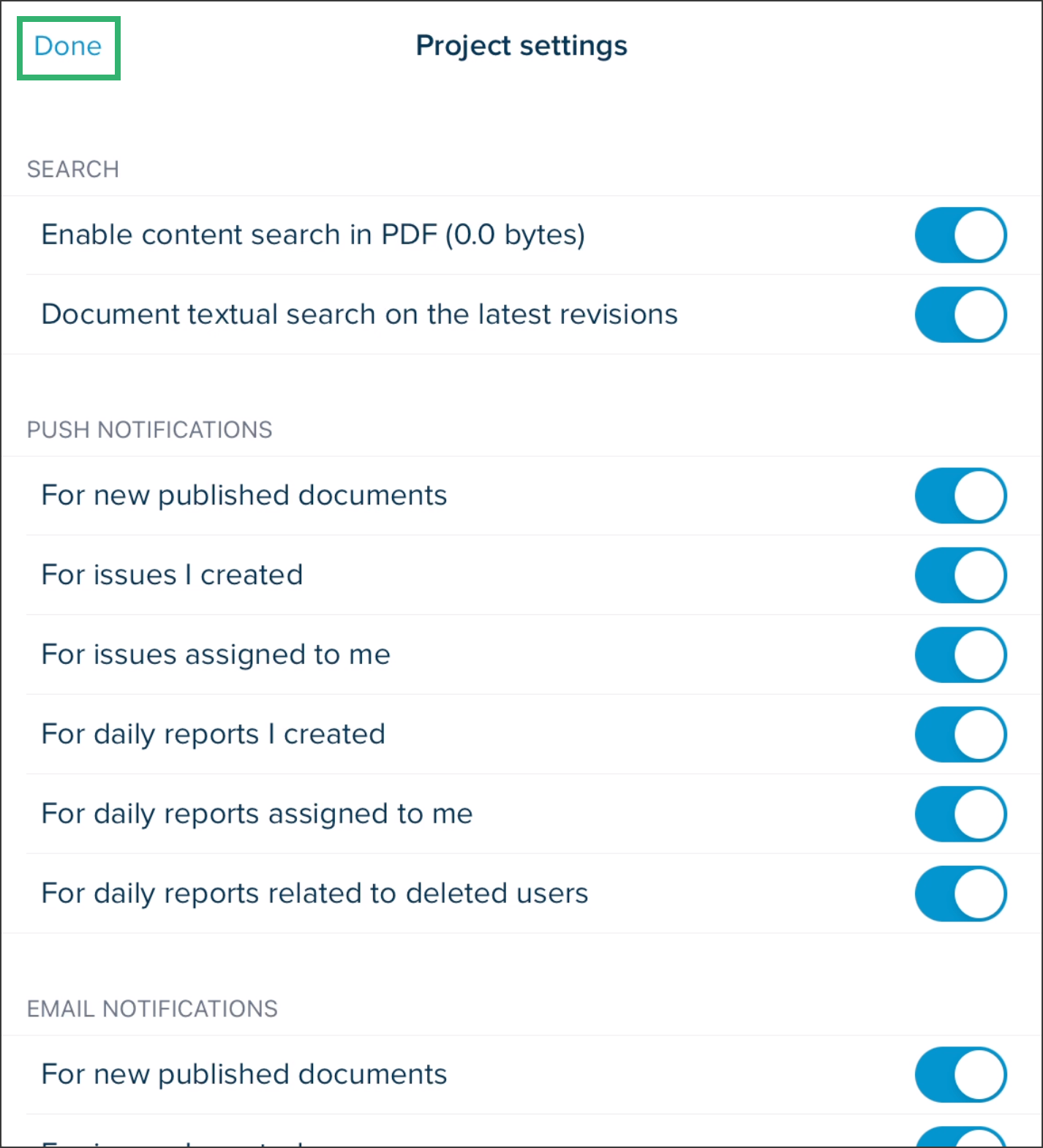
Project Sync Status Information
The Sync Status Information feature helps field users stay confident that they’re working from the most up-to-date plans. Especially on larger projects with longer sync times, there’s a risk of closing the app too early—before new documents or markups have finished syncing. This can lead to working from outdated information without realizing it.
With this feature, users can easily check if their app is still syncing when they close it, and see when it last successfully synced. It’s a simple way to reduce uncertainty, prevent costly errors, and ensure everyone is referencing the latest version of the project.
The feature is available on iOS and Android, as well as Windows.
Last Sync Column
In the Project page, the LAST SYNC column helps users quickly assess the sync status of each project:
• It displays the date of the last sync if the project has been opened and synced before.
• Shows a dash ( – ) if the project has never been opened on the device.
• Displays “Syncing…” if the project is currently in the process of syncing.
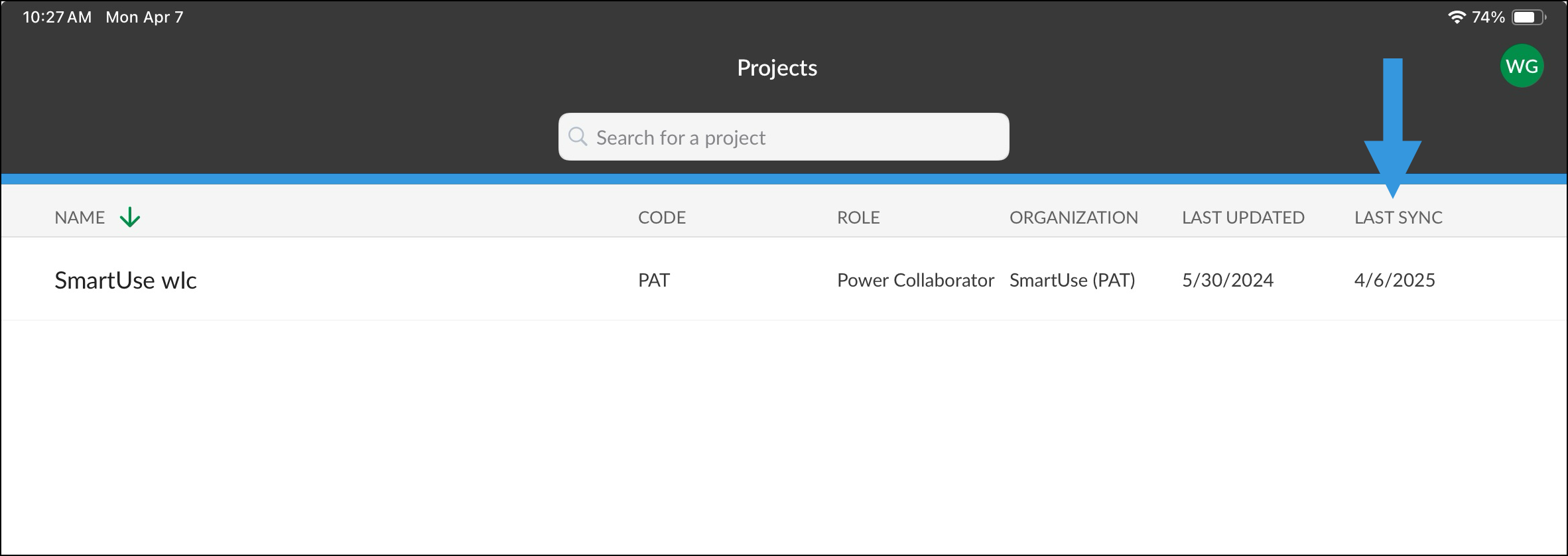
Last Sync Icon
When opening a project, a sync icon appears in the upper-right corner of the screen, giving you real-time status at a glance. The icon will reflect one of the following states:
• Synced: Your project is fully up to date.
![]()
• Sync Failed: There was an issue syncing; your data may not be current.
![]()
• Offline: You’re not connected to the internet; changes won’t sync until you’re back online.
![]()
![]()
Last Sync Pop Up
Clicking on the sync icon reveals detailed information about your project’s sync status, including:
Sync icon | Information icon | Text |
|---|---|---|
Synced |
|
|
Currently syncing | None |
|
Sync Failed |
|
|
Offline |
|
|
Warning prior to switching projects during sync |
|
|
Examples
Synced
.png)
Currently Syncing

Offline
.png)
Warning
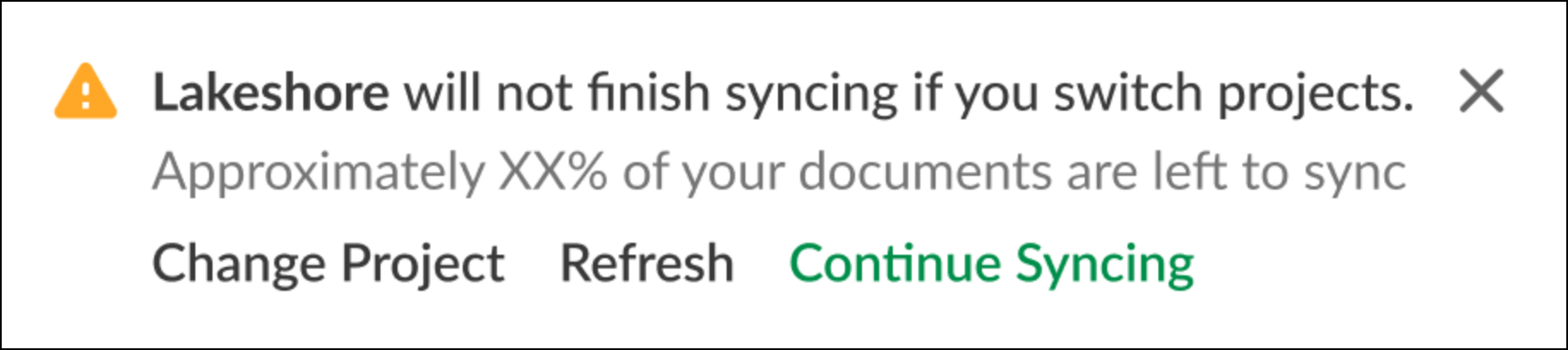
Related Articles
If you need additional assistance, please Contact Us.


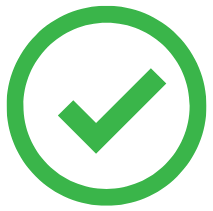
.png)