- Print
- DarkLight
- PDF
STACK Roles
- Print
- DarkLight
- PDF
What to Know
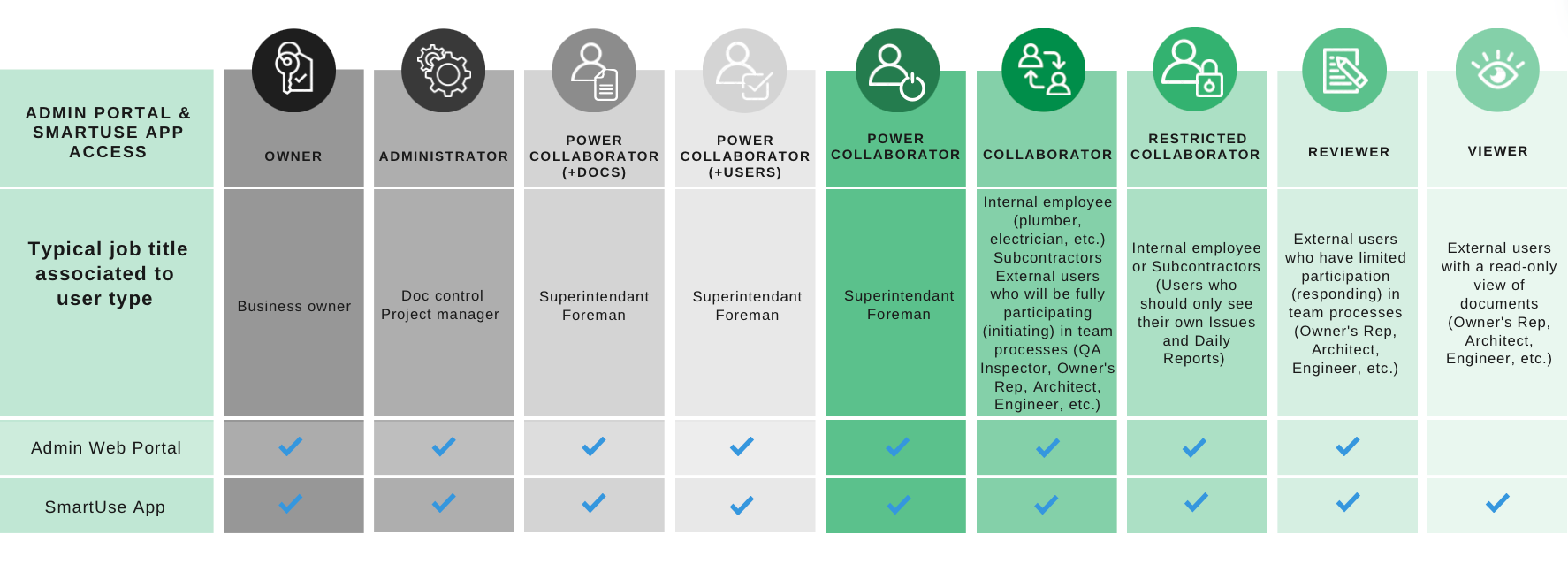
When a user is added to a project, a specific Role is assigned. The different Roles provide different levels of access permission to the STACK interfaces and features.
The table above shows what Roles have access to each of the STACK interfaces. Typical job titles are also included, however, since every situation and project team are different, these may vary depending on your needs and requirements.
See below instructions:
Web Portal
The following table shows which features are available to each Role in the Web Portal:
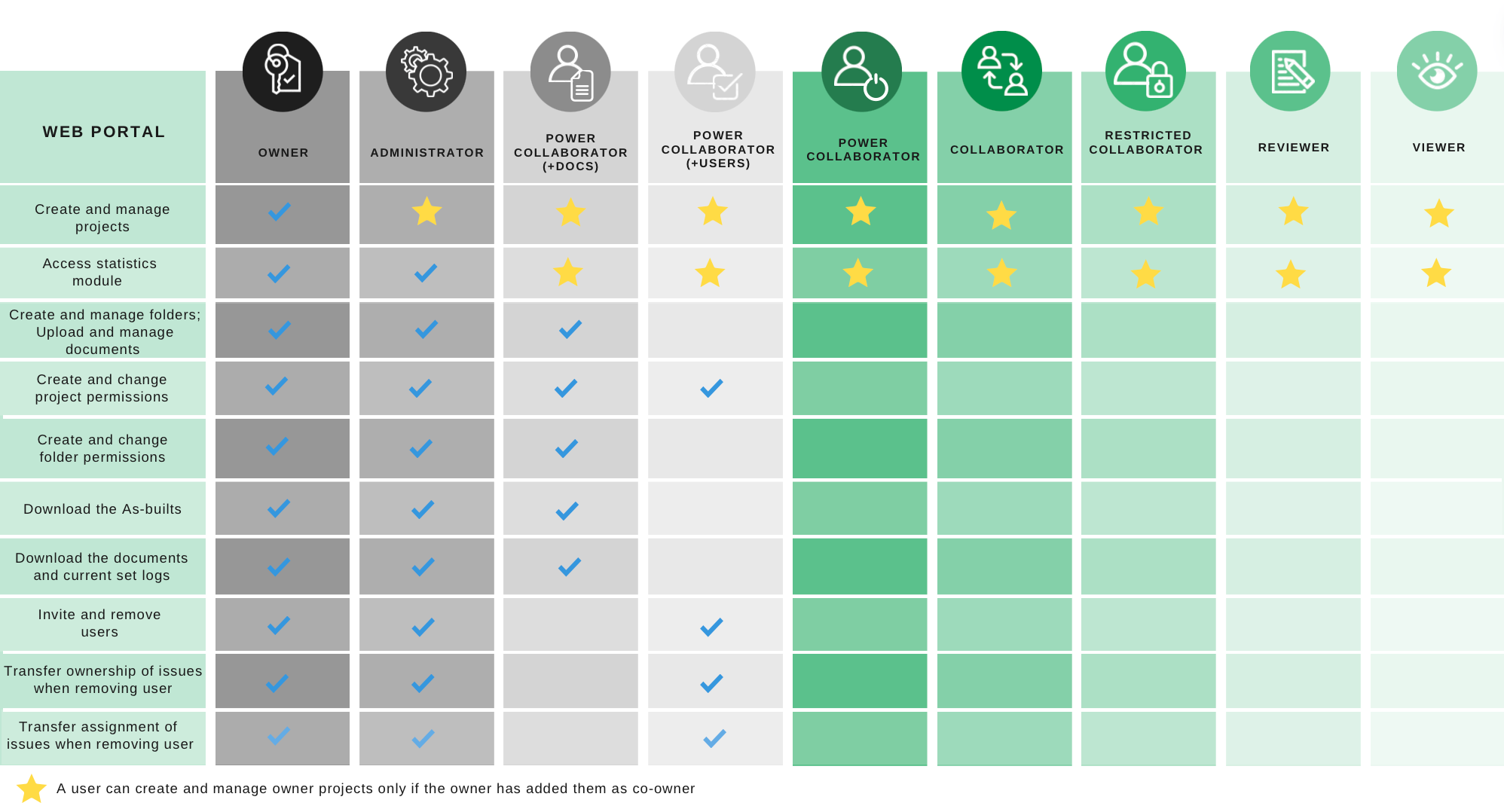
STACK Field App
The following table shows which features are available to each Role in the STACK Field App, including issues management on iPad, iPhone, or Windows, Android tablet and smartphone:
TIP: See the Annotation Layer Permission by Role article section for role-based access permissions for annotations layers.
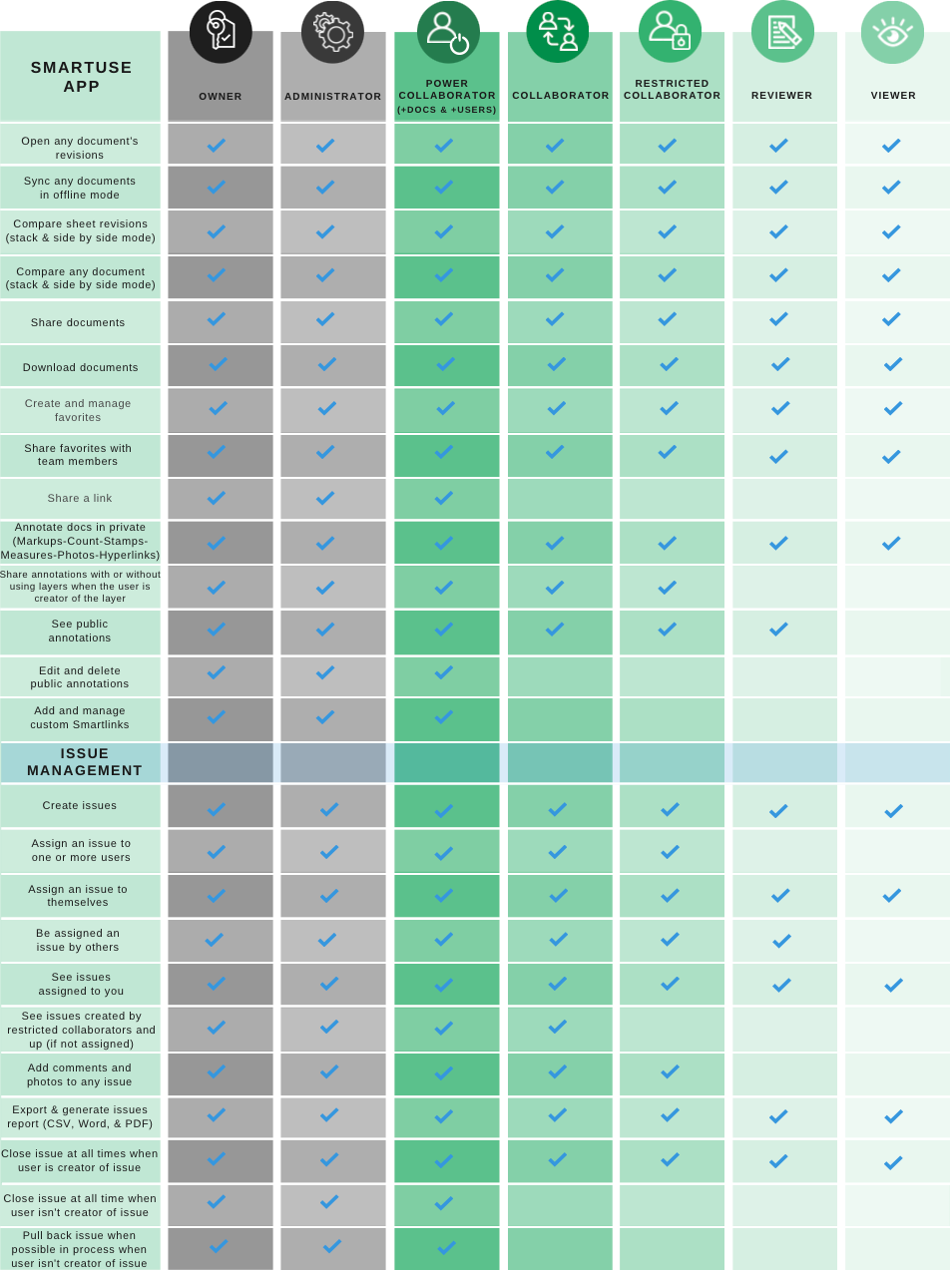
User Roles Defined
Owner: The Owner is a top-level user, owns the rights to the software, and is the only role that is one every project by default. They have access to all STACK user interfaces (Web Portal and STACK Field App) and features, including those for adding and changing accounts and allocating licenses.
Administrator: The Administrator is also a top-level user, similar to the Owner, but does not have permission to create and manage projects. They only have access to projects they are invited to or that they created (co-owner rights required - see the Co-Owner Attribute section). The Administrator has access to all STACK user interfaces (Web Portal and STACK Field App) plus managing documents, adding and changing user’s accounts, and the statistics information.
Power Collaborator (+ Documents): The Power Collaborator (+ Documents) has full access permissions to the STACK Field App. In addition, the PC+ Documents has access to the Web Portal for the purpose of uploading and downloading documents, managing folders, and changing folder permissions.
Power Collaborator (+ Users): The Power Collaborator (+ Users) has full access permissions to the STACK Field App. The PC+ Users has access to the Web Portal for the purpose of inviting and removing users and changing folder permissions.
Power Collaborator: The Power collaborator does not have access to the Web Portal, but does have full access permissions to the STACK Field App, including issues management and editing public annotations.
Collaborator: The Collaborator does not have access to the Web Portal, but does have full access permissions to the STACK Field App, aside from editing public annotations. As for issues management, Collaborators can only close issues if they have created them.
Restricted Collaborator: The Restricted Collaborator is the same as the Collaborator with one important distinction – they can only see their own assigned issues.
Reviewer: The Reviewer does not have access to the Web Portal and has read-only access to the STACK Field App. This type of user is designed mainly to view content. These users can see public annotations, but cannot share theirs with others, unless they are invited with write permissions in a layer. As for issues management, they can only see and respond to their own assigned issues.
Viewer: The Viewer does not have access to the Web Portal and has read-only access to the STACK Field App. This type of user is also designed mainly to view content. These users cannot see public annotations and cannot share theirs with others. No one can assign issues to them.
Co-owner Attribute
By default, the Owner is the only person in a company who can create projects. The Owner has the ability to assign the Co-owner Attribute to any user, regardless of their Role, which will grant that user the ability to create projects.
When an owner creates an account for a user, they can use the toggle button to give them the Co-owner attribute.
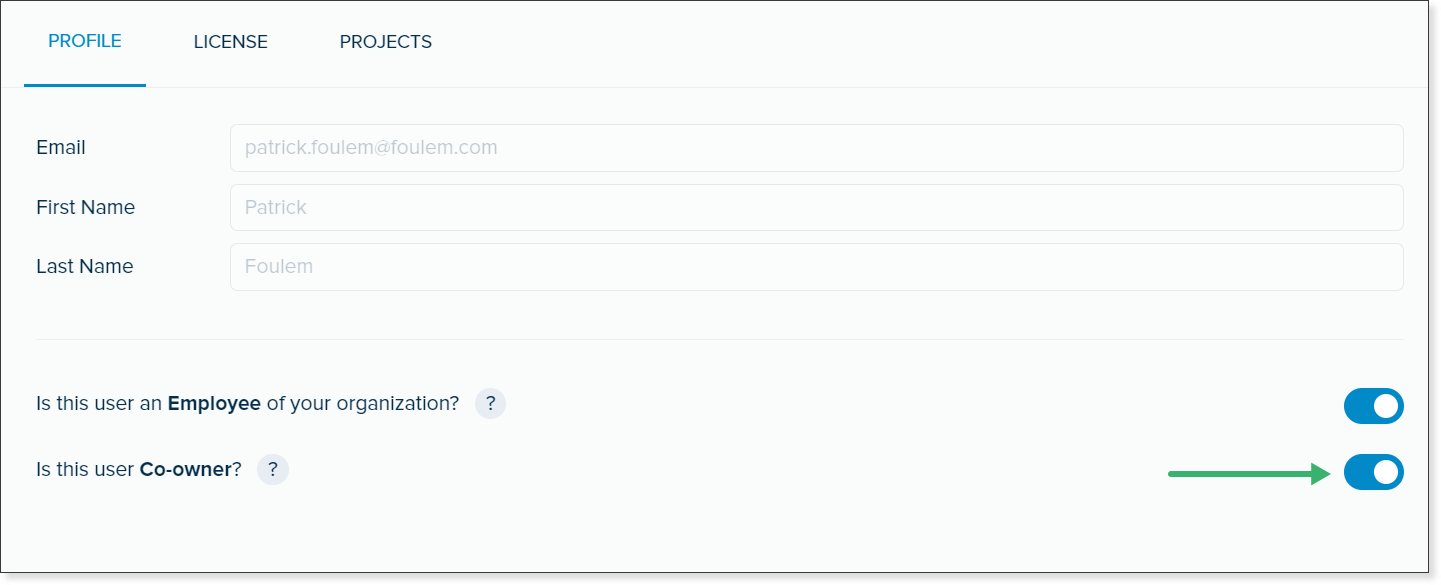
Related Articles
Annotation Layer Permission by Role
Issue Multiple Assignee Matrix
Daily Reports Permissions by Role
If you need additional assistance, please Contact Us.

