Statistics
- Print
- DarkLight
- PDF
Statistics
- Print
- DarkLight
- PDF
Article summary
Did you find this summary helpful?
Thank you for your feedback!
What to Know
- In the Statistics tab, you can view data for a selected project or for your entire organization's projects.
- You can view statistic for all users or a specific user, within a selected date range.
- And you can view more detailed data on:
- Projects
- Users
- Folders
- Documents
- Annotations
- Issues
- Exports
See below for instructions to:
Statistics Overview
Search
NOTE
Only the dates fields are required to make a search, the users selection is optional.
When selecting a date range, please be aware that only the statistics from the 12 previous months can be accessed.
When selecting a date range, please be aware that only the statistics from the 12 previous months can be accessed.
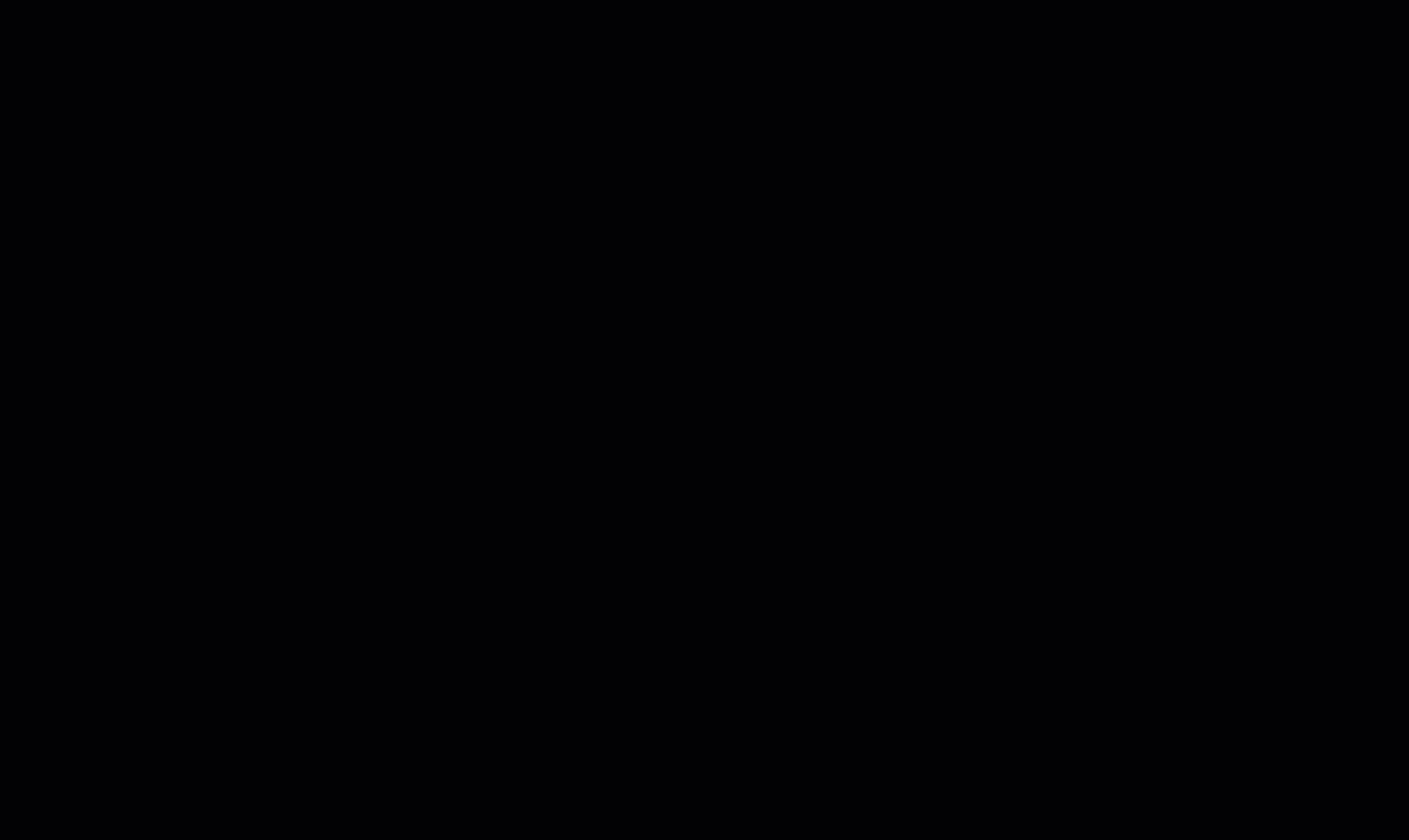
- In the PROJECT INFO > Statistics tab, leave All users, or from the dropdown, select the user for which you want to view statistics.
- Select a date range for which to view the statistics.
- Click Apply.
- The statistics for the selected user and date range will be displayed into the statistics tiles.
- Click a statistic tile selection to view the details.
Projects
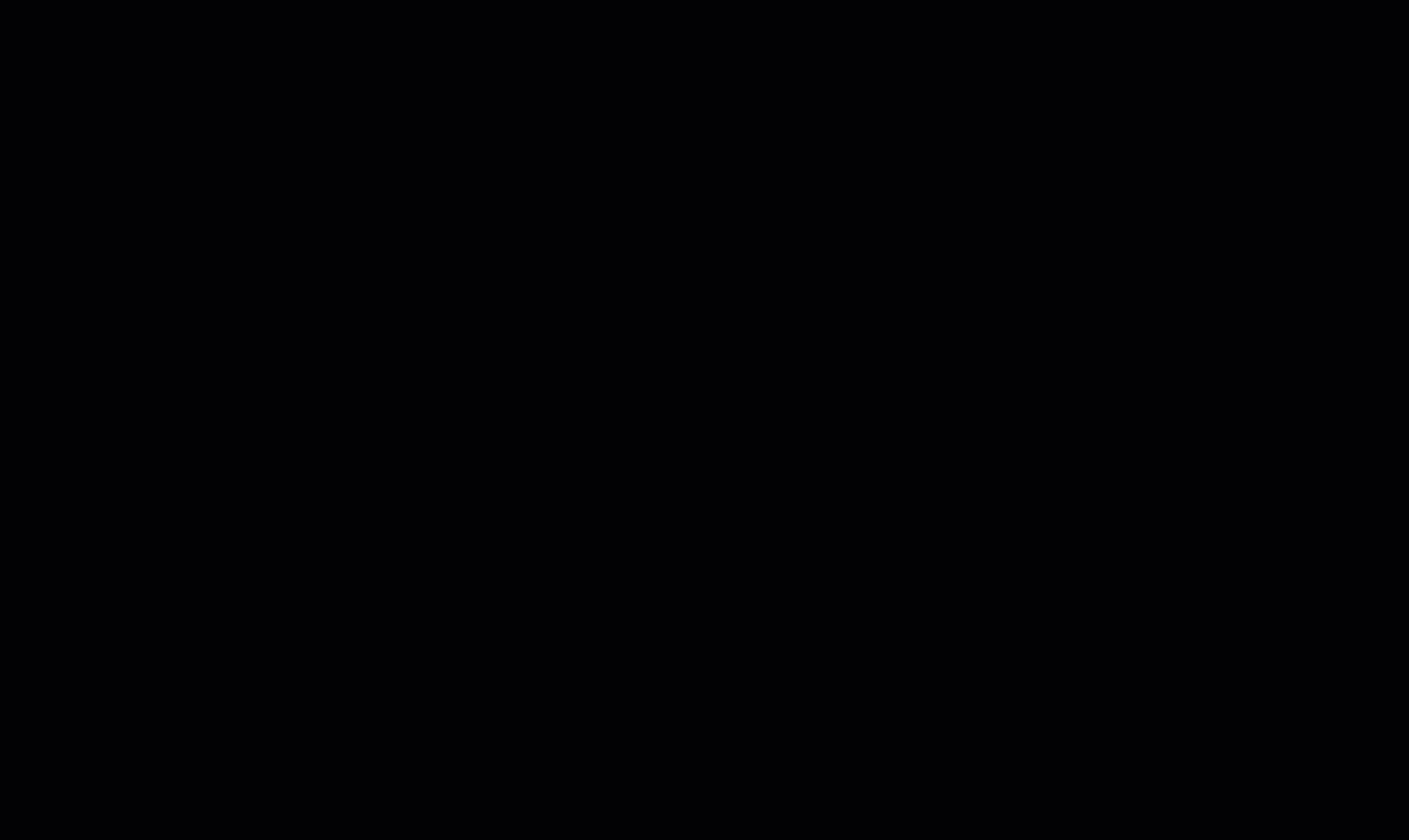
- In the PROJECT INFO > Statistics tab, leave All users, or from the dropdown, select the user for which you want to view statistics.
- Click Apply.
- In the Projects tile, select either:
- New Projects: View the projects that have been created in the selected date range.
- Active Projects: View the project that are or were active during the selected date range.NOTEAnytime a user performs an actions on a project such as opening a document, adding an annotation, etc. the project is considered active.
- You will find the following information:
- New Projects:
- NAME: Name of the project.
- CREATED BY: Name and email of the user who created the project.
- CREATED ON: The project creation date.
.png)
- Active Projects:
- NAME: Name of the project.
- CREATED BY: Name and email of the user who created the project.
- TOTAL TIME: The total amount of time spend on the project.

- New Projects:
- Use the users and date range fields to narrow down your search.
- Toggle between the Projects statistic windows using the dropdown.
- Click the Export button to export the data in an Excel spreadsheet.
Users

- In the PROJECT INFO > Statistics tab, leave All users, or from the dropdown, select the user for which you want to view statistics.
- Click Apply.
- In the Users tile, select either:
- New Users: Users who have been newly created in STACK to work on the selected project.
- Active Users: Users who have performed an action on the project during the selected date range.
- Deleted Users: Users who were assigned to the project, but were deleted from STACK.
- You will find the following information:
- New Users:
- NAME: The user's name.
- EMAIL: The user's email.
- CREATED ON: The date that the user was created in STACK.

- Active Users:
- NAME: The user's name.
- EMAIL: The user's email.
- LAST SESSION: The date on which the user was last active in STACK on the project.
- TOTAL TIME: The total amount of hours and minutes the user has spend in STACK on the project.

- Deleted Users:
- NAME:The user's name.
- EMAIL: The user's email.
- DELETED ON: The date on which the user was deleted from STACK.
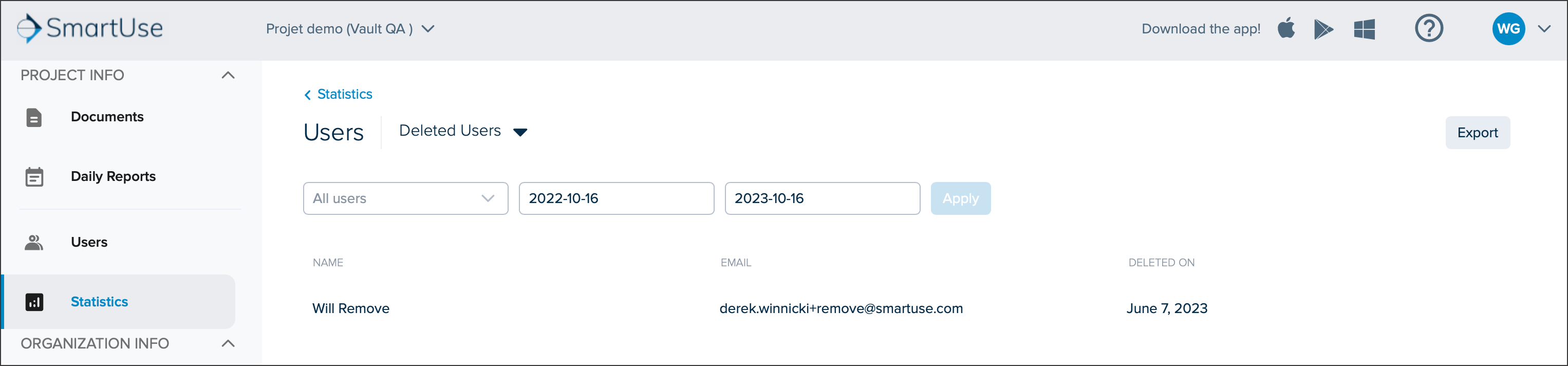
- New Users:
- Use the users and date range fields to narrow down your search.
- Toggle between the Users statistic windows using the dropdown.
- Click the Export button to export the data in an Excel spreadsheet.
Folders
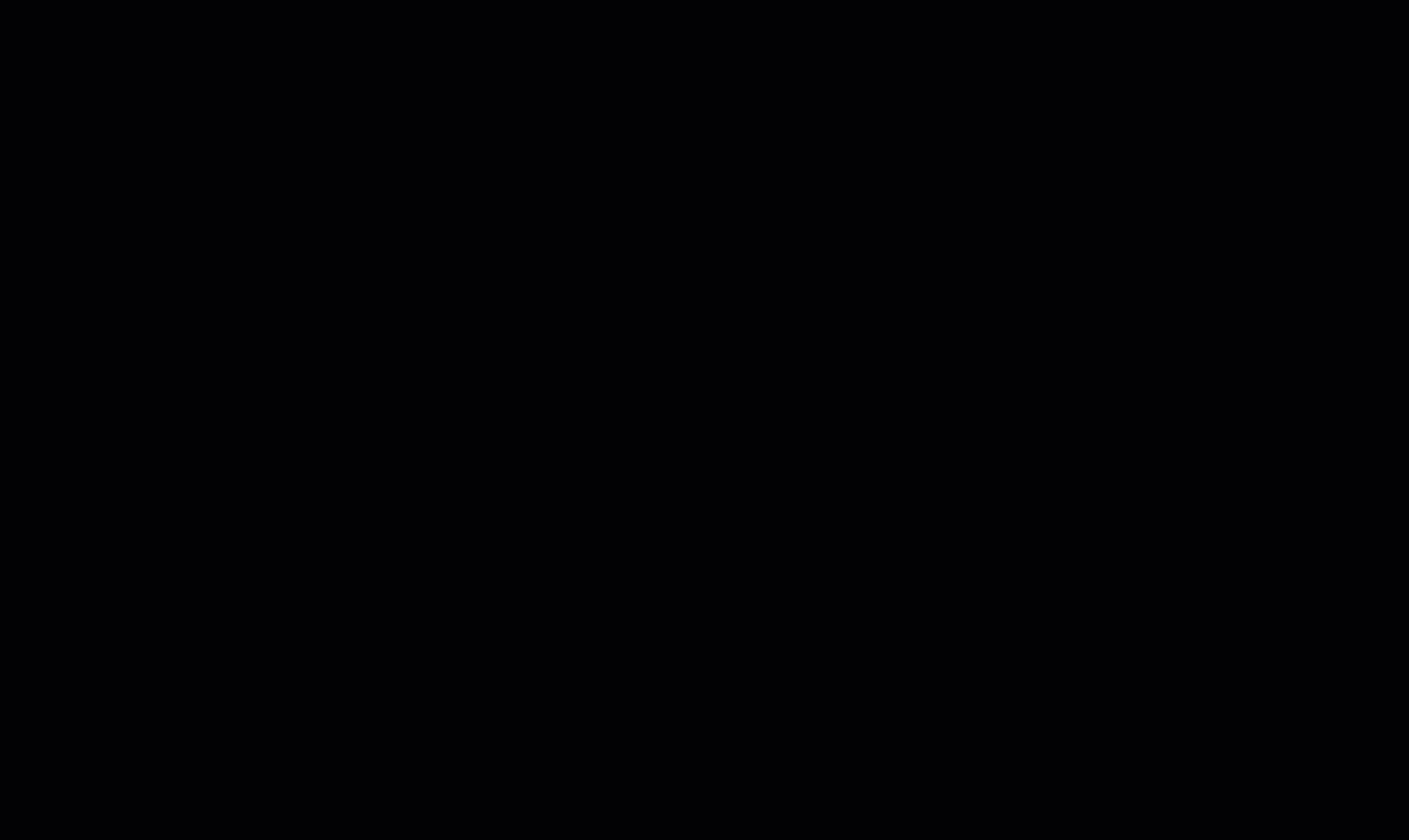
- In the PROJECT INFO > Statistics tab, leave All users, or from the dropdown, select the user for which you want to view statistics.
- Click Apply.
- In the Folders tile, selects either:
- New Folders: Folders that have been created for the project.
- Active Folders: The folders where a minimum of one user has opened a document or where an administrator has uploaded a new document.
- You will find the following information:
- New Folders:
- NAME: The name of the folder.
- PATH: The breadcrumbs of where the folder is located in the Documents tab.
- CREATED ON: The date that the folder was created on.
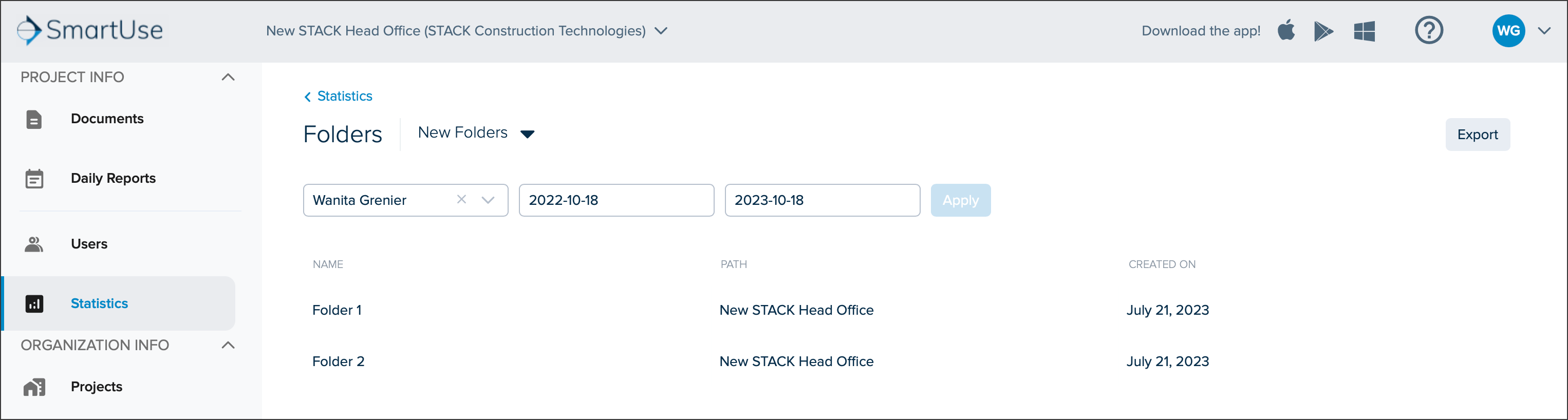
- Active Folders:
- NAME: The name of the folder.
- PATH: The breadcrumbs of where the folder is located in the Documents tab.
- TOTAL TIME: The total amount of time spend by users in the folder.

- New Folders:
- Use the users and date range fields to narrow down your search.
- Toggle between the Folders statistic windows using the dropdown.
- Click the Export button to export the data in an Excel spreadsheet.
Documents
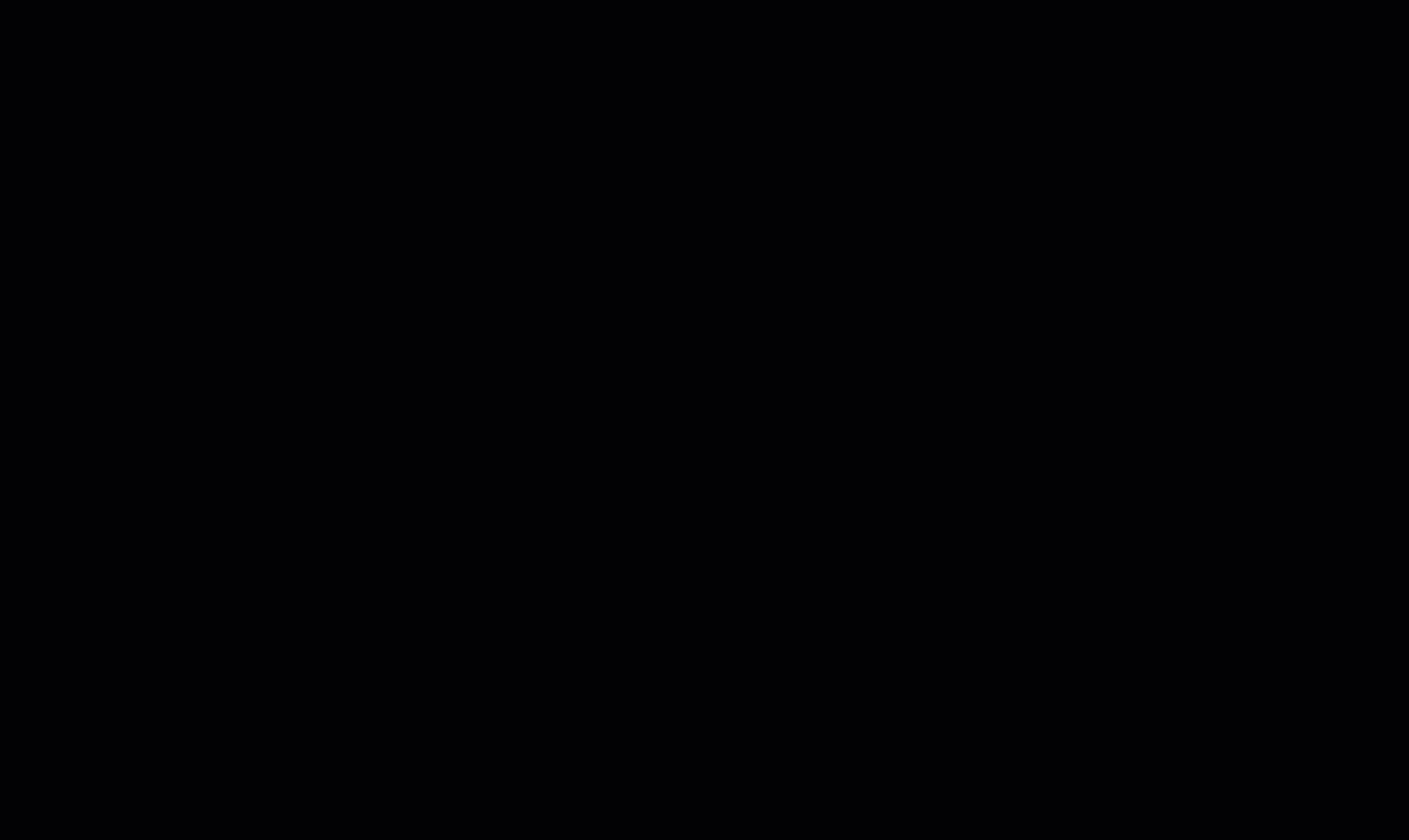
- In the PROJECT INFO > Statistics tab, leave All users, or from the dropdown, select the user for which you want to view statistics.
- Click Apply.
- In the Documents tile, select either:
- New Documents: Documents that have been added into the project folders.
- Active Documents: Documents that have been opened by a minimum of one user.
- Annotated Documents: Documents on which annotations have been added in STACK.
- You will find the following information:
- New Documents:
- NAME: The name of the document.
- PATH: The breadcrumbs of where the document is located in the Documents tab.
- CREATED BY: The name and email of the user who created (added) the document.
- CREATED ON: The date the document was added into STACK.

- Active Documents:
- NAME: The name of the document.
- PATH: The breadcrumbs of where the document is located in the Documents tab.
- VIEWS: The number of times the document was opened in STACK.
- TOTAL TIME: The total time in hours and minutes that the document was opened in STACK.

- Annotated Documents:
- NAME: The name of the document.
- PATH: The breadcrumbs of where the document is located in the Documents tab.
- ANNOTATIONS: The number of annotations that have been added onto the document.
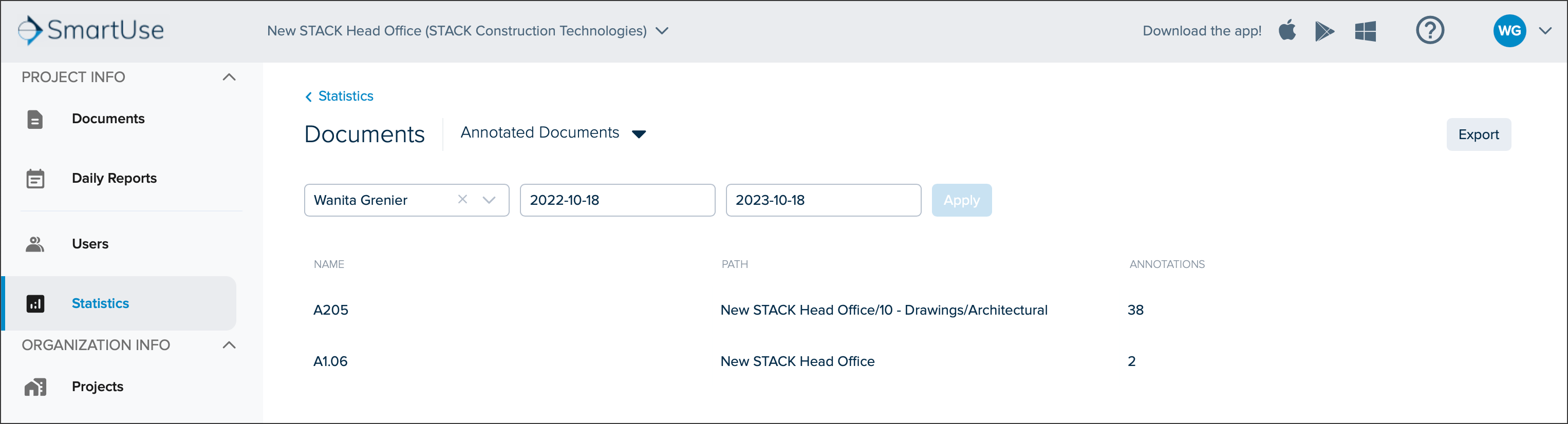
- New Documents:
- Use the users and date range fields to narrow down your search.
- Toggle between the Documents statistic windows using the dropdown.
- Click the Export button to export the data in an Excel spreadsheet.
Annotations
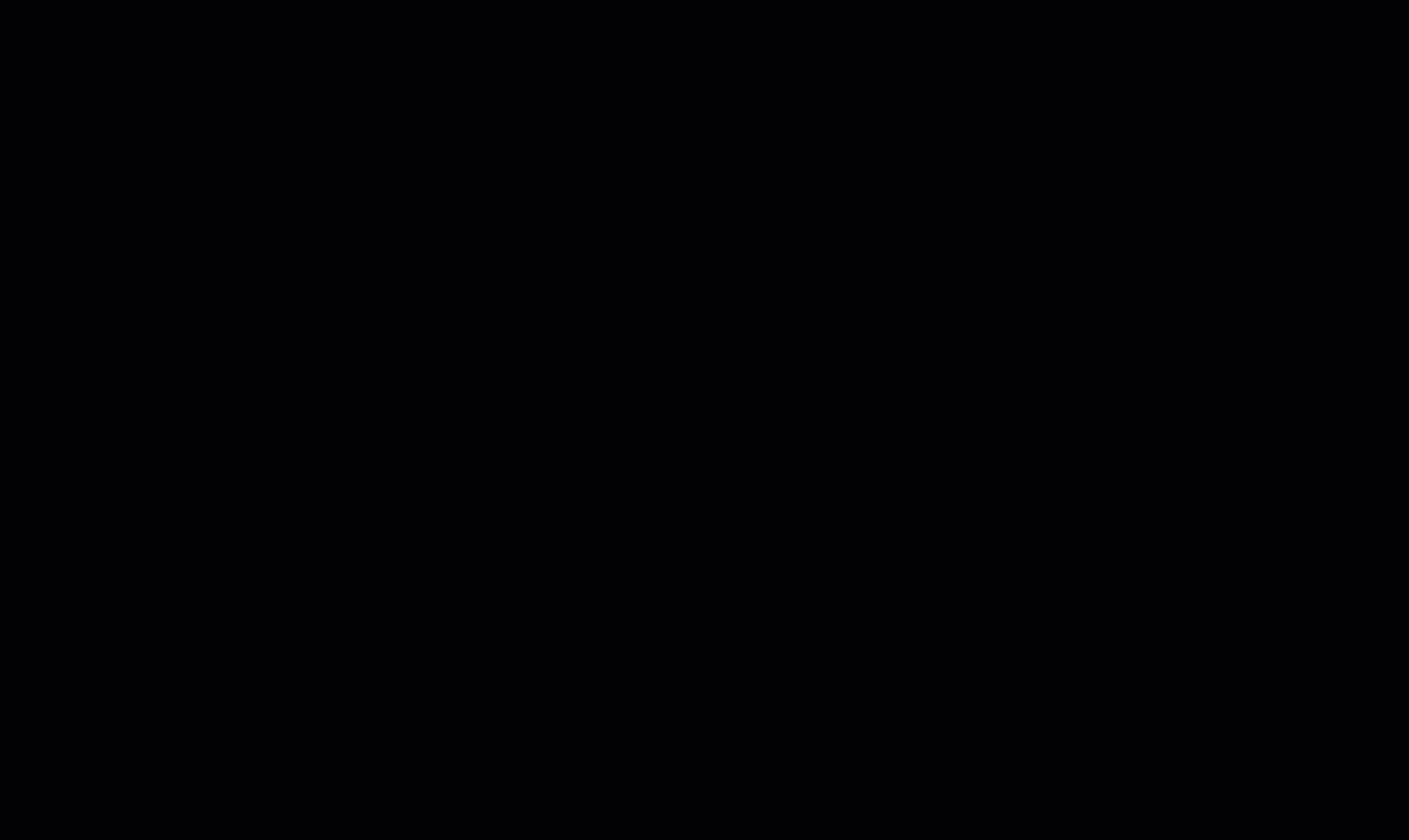
- In the PROJECT INFO > Statistics tab, leave All users, or from the dropdown, select the user for which you want to view statistics.
- Click Apply.
- In the Annotations tile, select:
- New Annotations: Markups that have been added onto the project documents.
- You will find the following information:
- New Annotations:
- TYPE: The type of markup (e.g.: cloud, text, photo, stamp)
- COUNT: The number of annotations that have been added onto documents per type.

- New Annotations:
- Use the users and date range fields to narrow down your search.
- Click the Export button to export the data in an Excel spreadsheet.
Issues
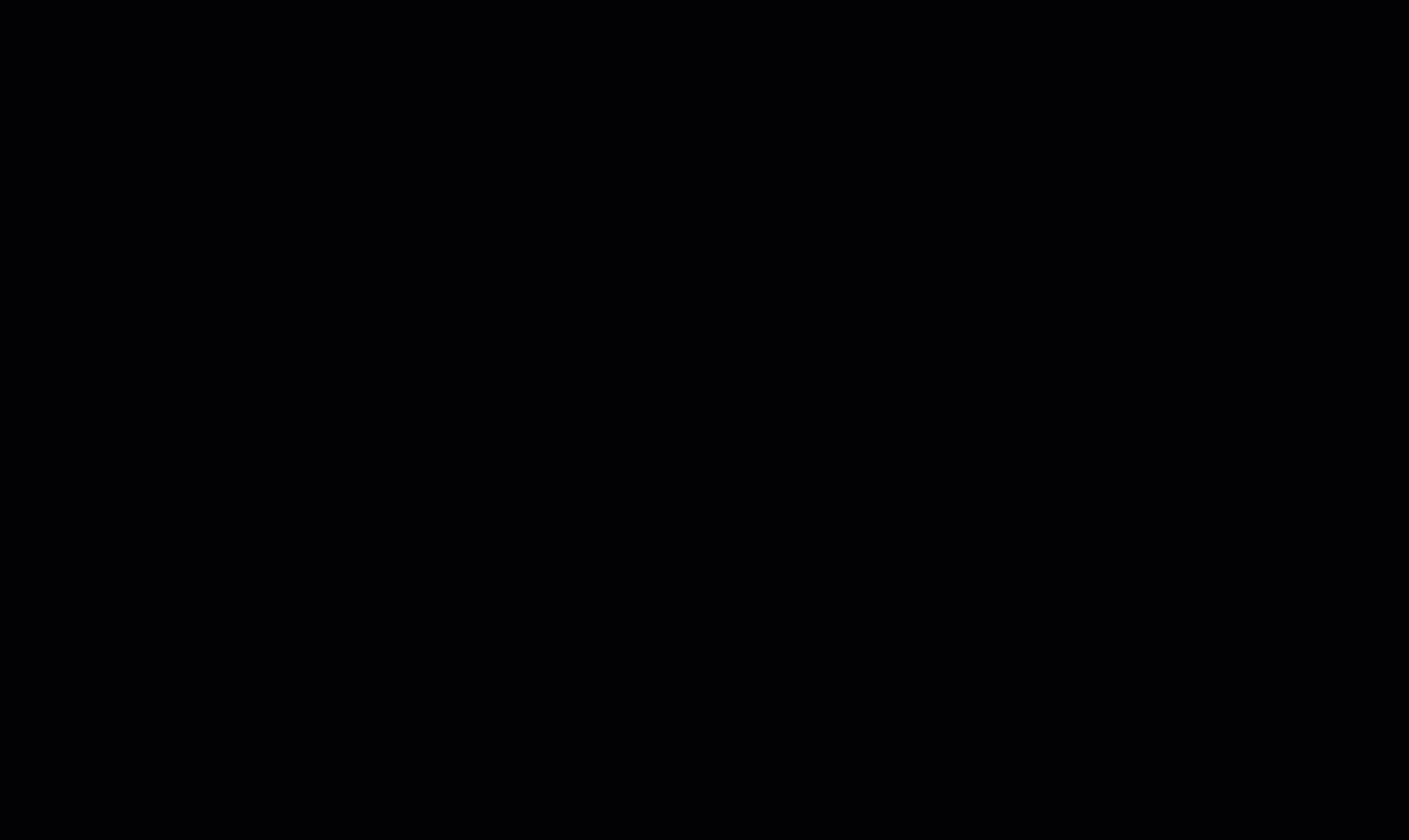
- In the PROJECT INFO > Statistics tab, leave All users, or from the dropdown, select the user for which you want to view statistics.
- Click Apply.
- In the Issues tile, you will find the following information:
- New Issues: The number of Issues that have been created in the selected project.NOTEThe New Issues statistic does not lead to another window. You cannot click on it to obtain more information.
- New Issues: The number of Issues that have been created in the selected project.
Exports
The Export tile provide statistics from exports that have been made through the:
STACK Field App:
- By exporting Issues in PDF or Word formats. (See Export Issues)
- By Sharing as Full Sheet while in a drawing. (See the Inside Documents section, in the STACK Field App Overview)
- By Sharing a link or downloading a document in the document list. (See the Documents section, in the STACK Field App Overview)
Web Portal:
- By Downloading As-builts in the Projects tab. (See the ORGANISATION INFO > Projects section, in the Web Portal Overview)

- In the PROJECT INFO > Statistics tab, leave All users, or from the dropdown, select the user for which you want to view statistics.
- Click Apply.
- In the Exports tile, select either:
- Exports from a document: Exports that have been made by exporting issues, sharing full sheets or downloading As-builts.
- Exports from a list of documents: Exports that have been made by sharing a link or downloading a document.
- You will find the following information:
- Exports from a document:
- NAME: The name of the user who exported from a document.
- EMAIL: The email of the user who exported from a document
- PROJECT: The project name from which there was an export from a document.
- COUNT: The number of exports made from a document.
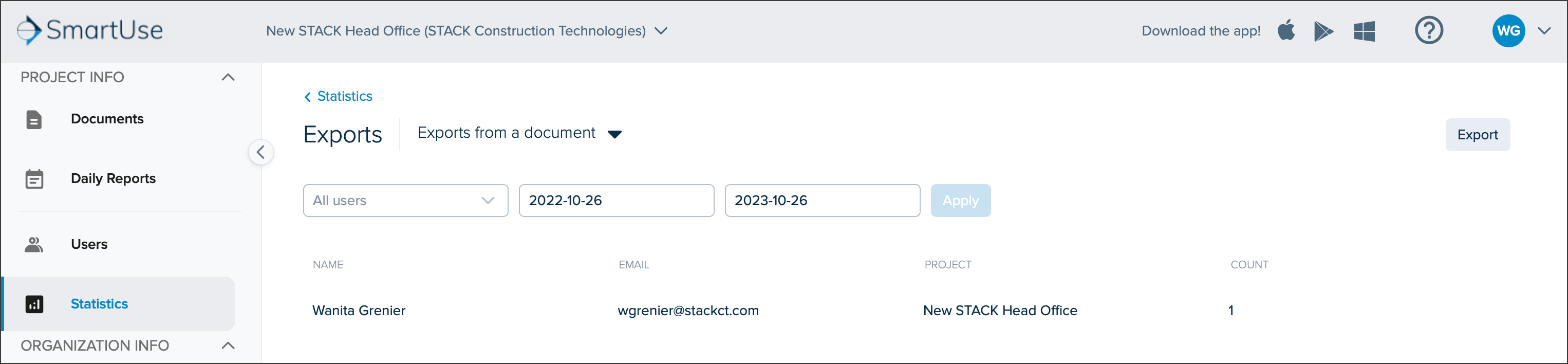
- Exports from a list of documents:
- NAME: The name of the user who exported from a list of documents.
- EMAIL: The email of the user who exported from a list of documents.
- PROJECT: The project name from which there was an export from a list of documents.
- COUNT: The number of exports made from a list of documents.

- Exports from a document:
- Use the users and date range fields to narrow down your search.
- Toggle between the Exports statistic windows using the dropdown.
- Click the Export button to export the data in an Excel spreadsheet.
Related Articles
To view the statistics related to your Organization, refer to the following article:
If you need additional assistance, please Contact Us.
Was this article helpful?

