Create a User
- Print
- DarkLight
- PDF
Create a User
- Print
- DarkLight
- PDF
Article summary
Did you find this summary helpful?
Thank you for your feedback!
See instructions bellow for:
Removing a User from the Organization
Creating a User Overview
Creating a User
.gif)
- From the left side navigation menu, under ORGANIZATION INFO, select Org Users.
- Click the + Create User button.
- Enter the new user's Email.
- Click NEXT.
- If the user is an Employee of your organization, toggle the button and click NEXT.NOTEIf the user already exists in your organization, a warning will appear. You can click the link to add the user to a project.

- In the next window, you will be provided with information relating to your license and how many you have available.TIPIf you no longer have any licenses available, click the link to Purchase licenses.

- Click NEXT.
- Either Create a New Project to assign them to or assign them a Role on an existing project by clicking the dropdown.
- Click CREATE USER.
- The user will receive an email where they will need to either Accept or Reject the invite. If the user accepts, they will be invited to create their account. If the user rejects, you will receive an email letting you know that they declined the invite.
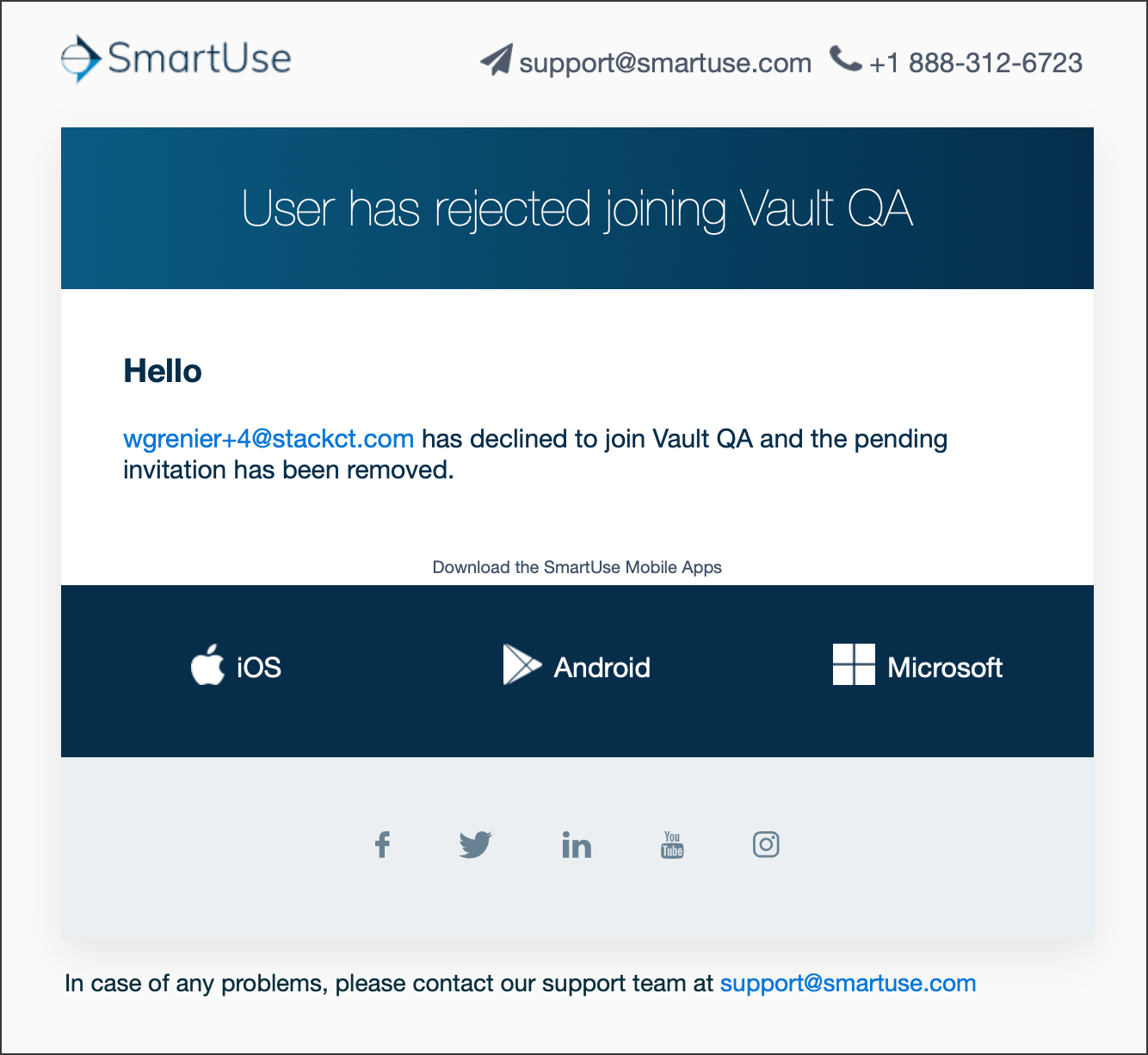
Removing a User from the Organization
.gif)
From the Left Side Navigation menu, select Users.
Click the three dots next to the user you wish to remove. You can also remove a group of user by clicking the Bulk Actions button, selecting the users you wish to remove and the three dots next to one of the users.
Select Remove from Organization.
If the user is assigned to issues, you will need to assign them to another user. From the dropdown, select the issue you want to assign the issue to.
Click REMOVE.
If you need additional assistance, please Contact Us.
Was this article helpful?

