- Print
- DarkLight
- PDF
Create an Account
- Print
- DarkLight
- PDF
What to Know
An account needs to be created only the first time you are invited to collaborate on a project. Your account will be valid for all future projects.
In your organisation, the person who will be the owner of the STACK | Build & Operate software will need to create an account when they start the free trial.
See below for instructions to:
Quick Tutorial
Creating an Account
You will receive an email inviting you to create an account the first time you are invited to collaborate on a STACK project or when you click on the Start free trial button on the STACK | Build & Operate website.
When receiving an email to collaborate on a project, click on Accept Invite. If you are creating an account from the Start free trial button, skip to step 2.
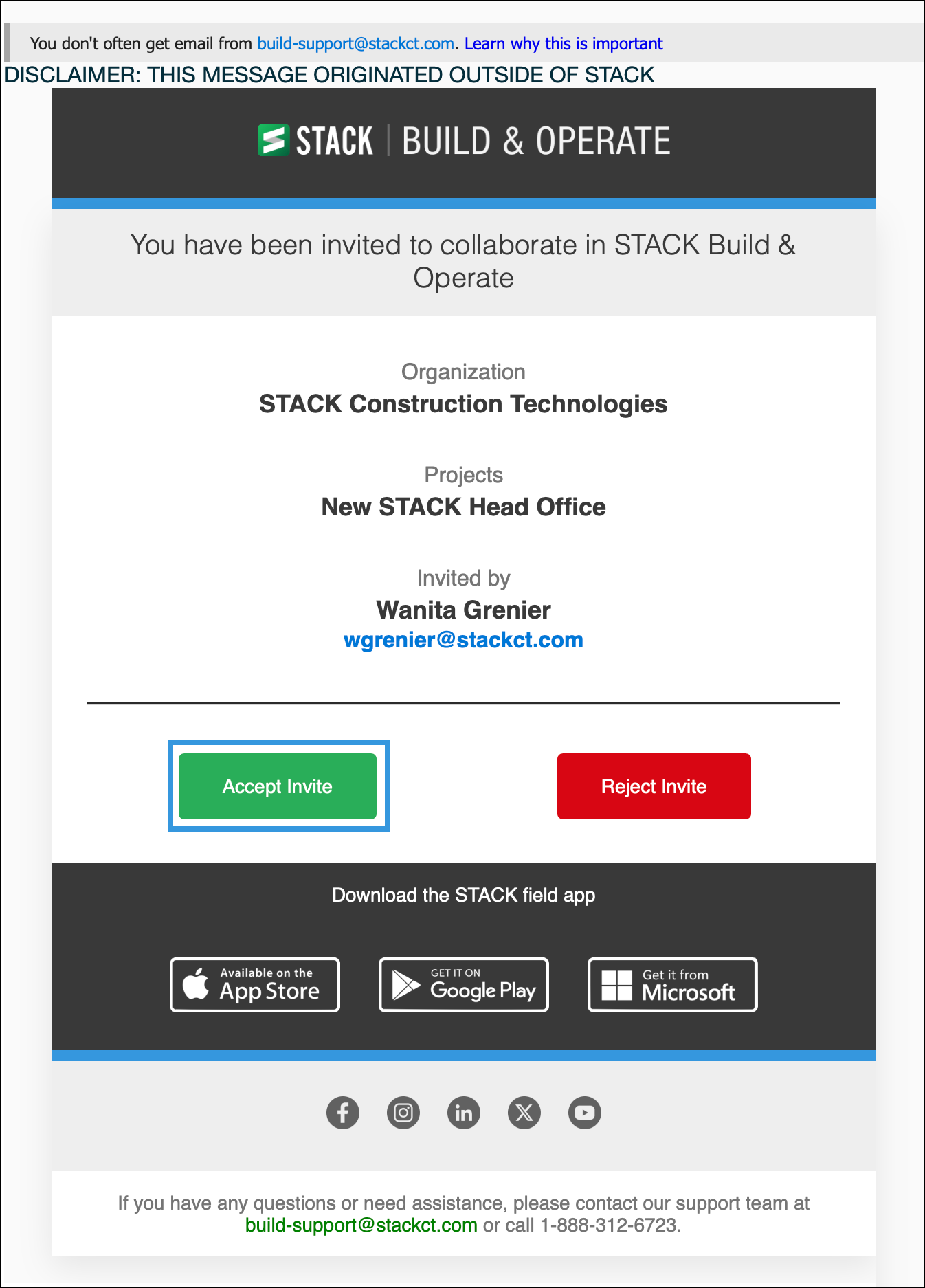
Fill in the required fields:
First Name
Last Name
Business Email
IMPORTANT
If there is a mistake in the email address, the project owner or administrator will have to re-send an invitation to the correct address as th email cannot be corrected once you have created your account.
Password (minimum 6 characters): your password must contain:
At least 8 characters
Each of the following items
Lower case letter (a-z)
Uppser case letter (A-Z)
Number (0-9)
Special character (e.g. !@#$%^&*)
Password cannot be the same as user the id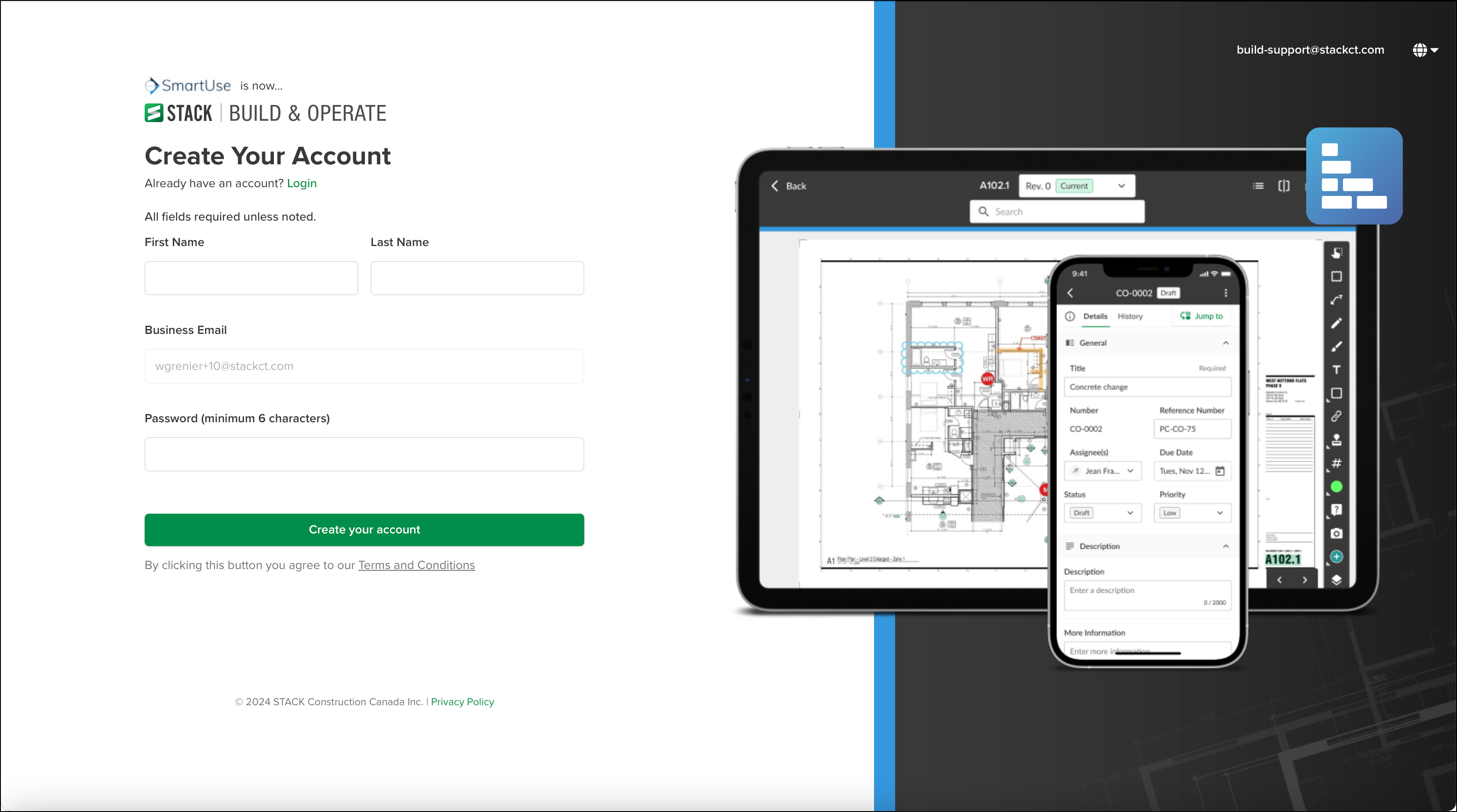
Click Create your account.
.png)
If you are creating an account from a free trial, a message will be displayed letting you know that you need to confirm your email address and complete your account creation.
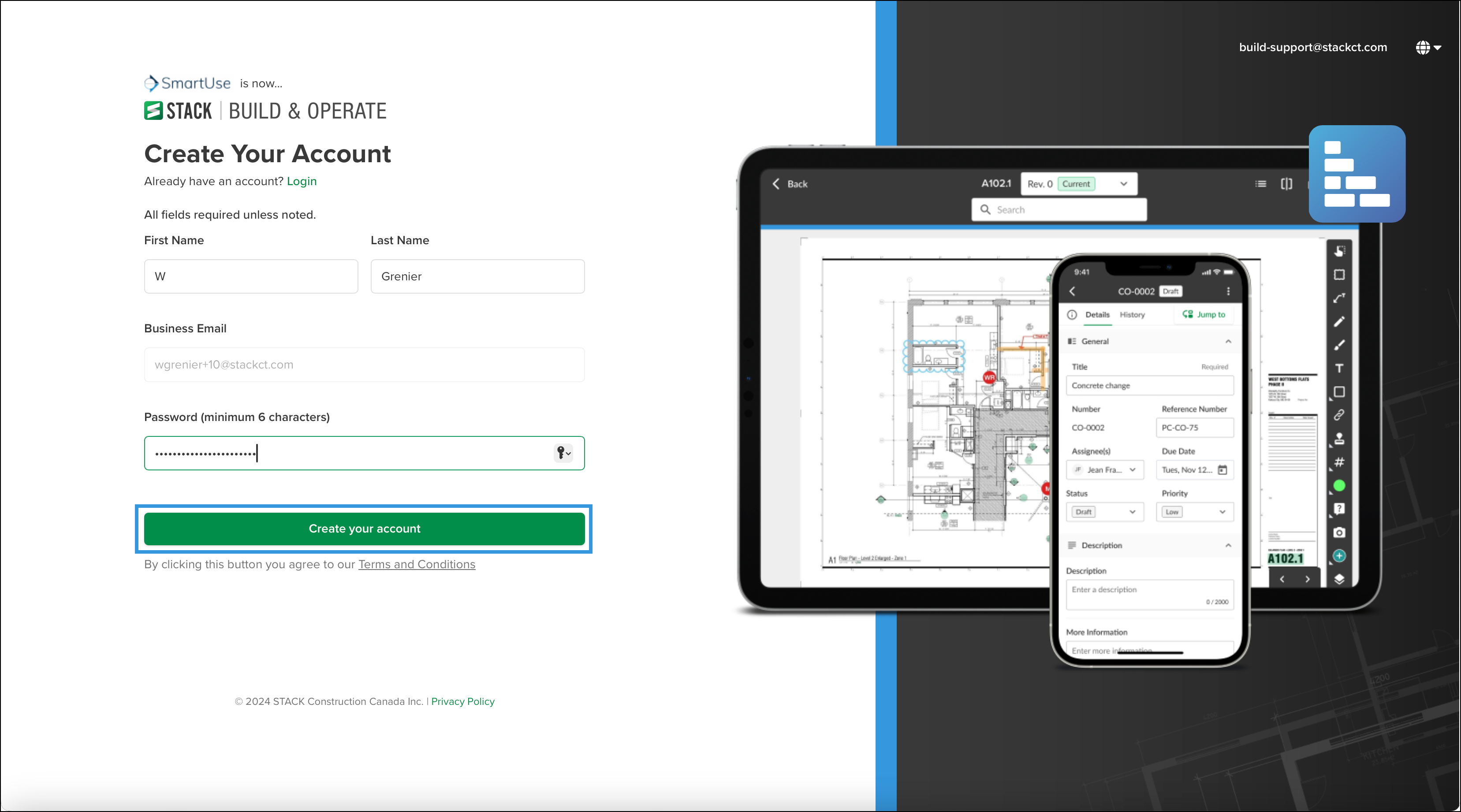
Go to your email and validate your account.
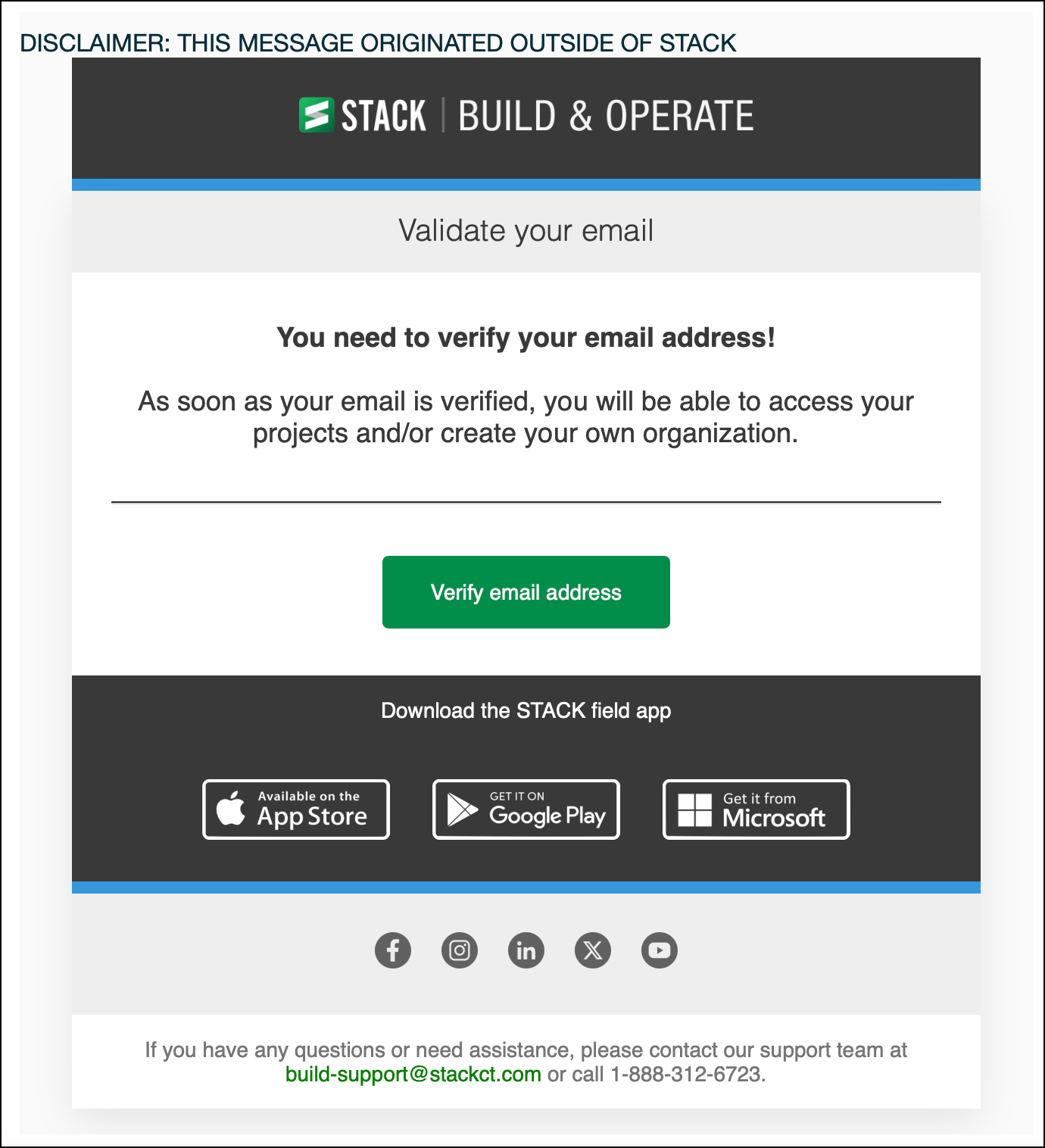
To access your project's drawings and documents, you will need to download the STACK Field App.
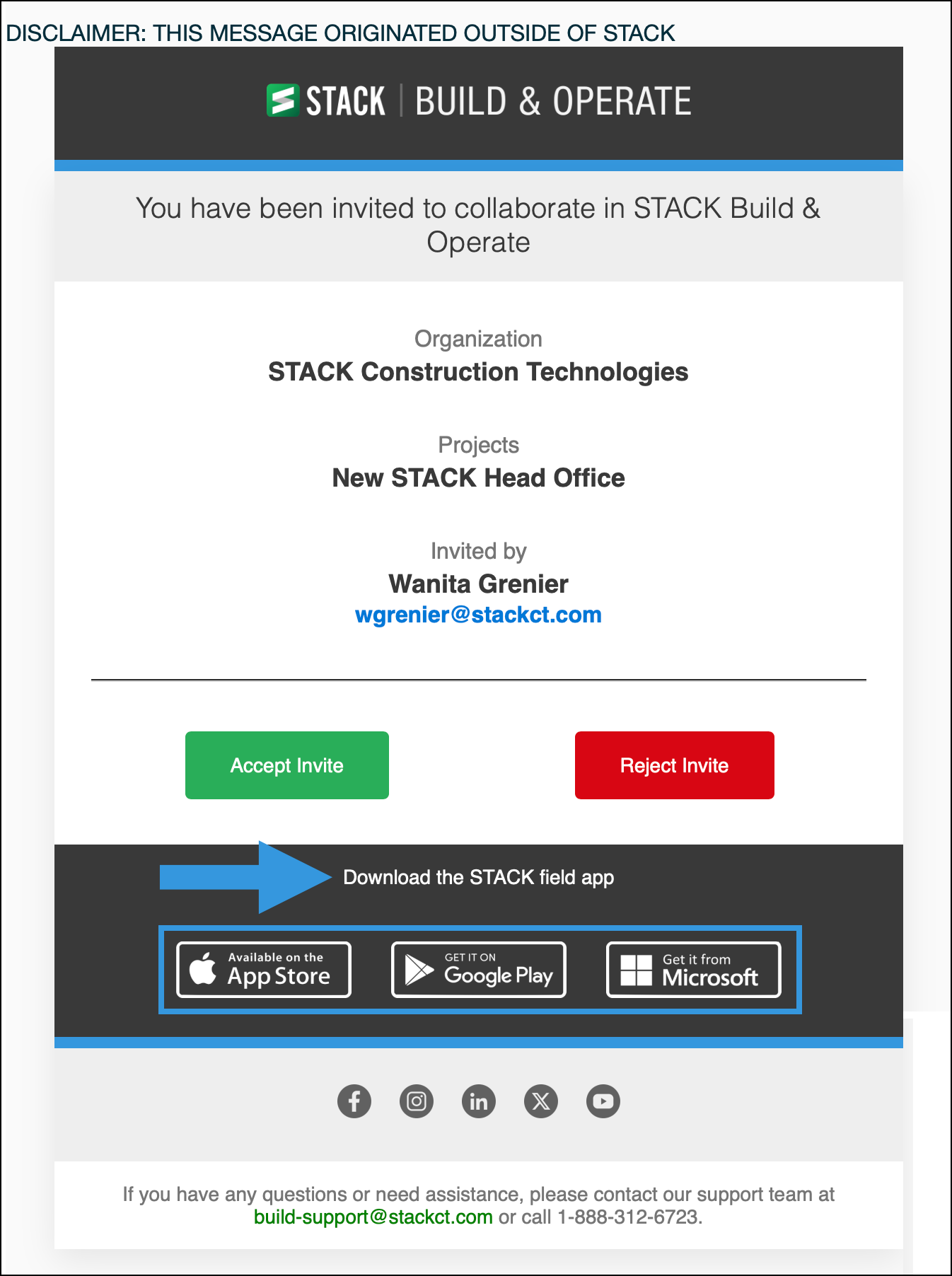
or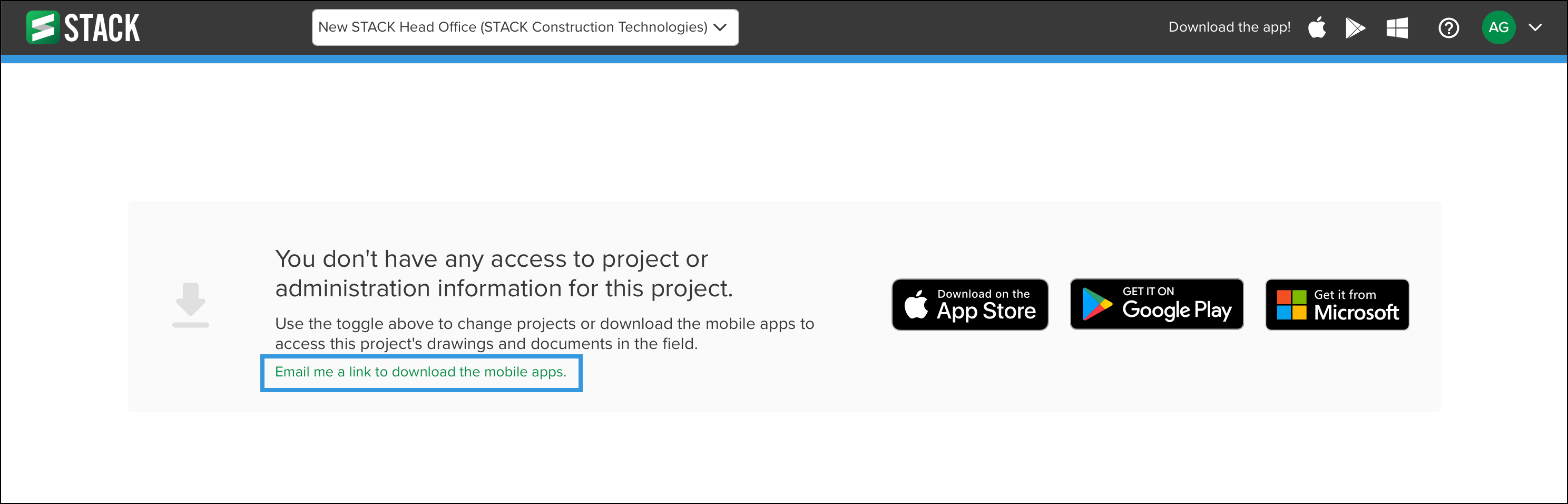
.png)
Once an account has been created, if you have been invited to collaborate, the project owner will need to grant access you to the organization. They will receive an email and need to click Grand access.
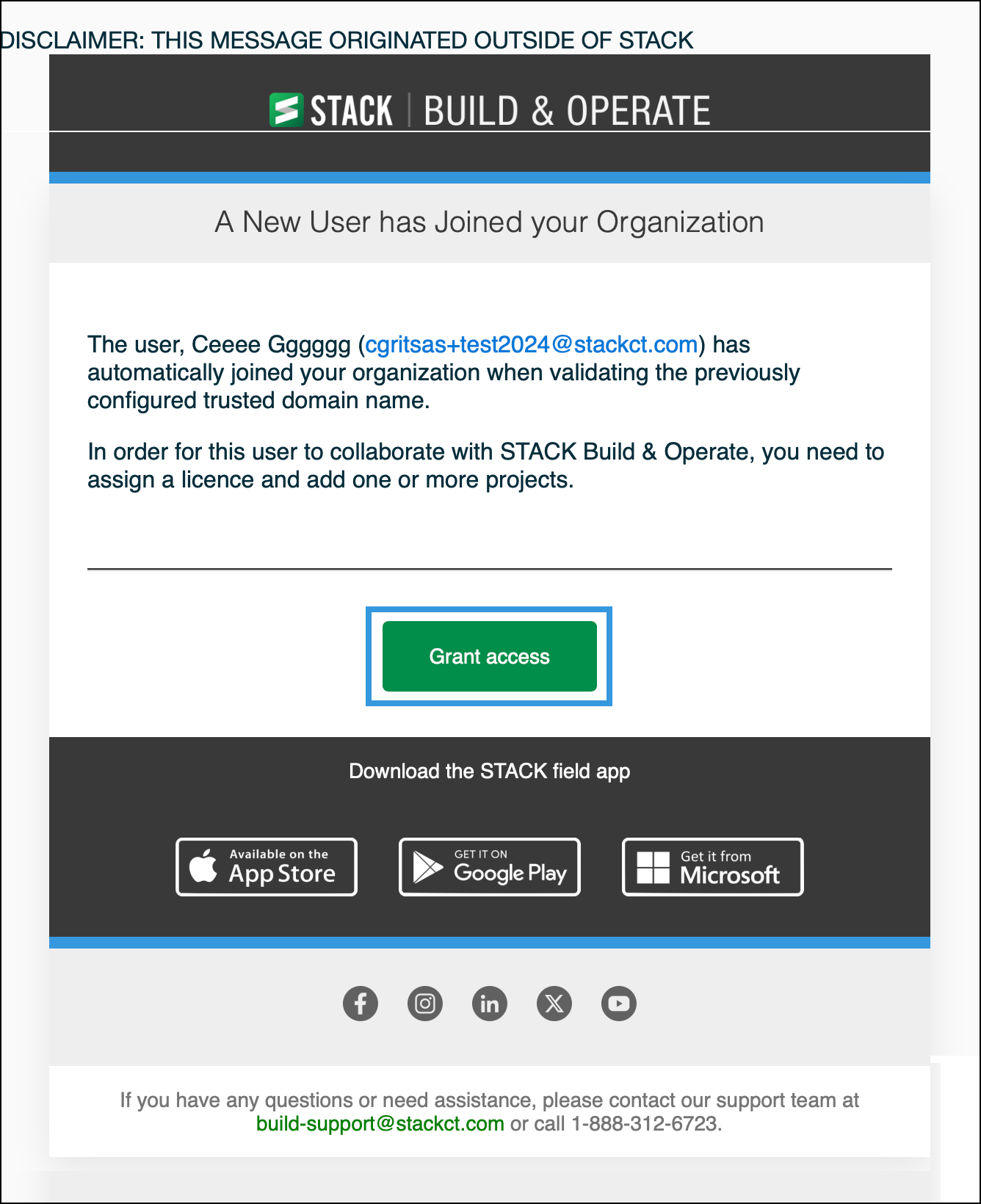
Next Steps
Now that you have created your account, you are ready to:
Related Articles
Introduction to STACK | Build & Operate
If you need additional assistance, please Contact Us.

