- Print
- DarkLight
- PDF
Web Portal Overview
- Print
- DarkLight
- PDF
What to know
The STACK Web Portal is a web-based software that needs either a wifi connection or data in order to function.
It is mainly used by administrators and business owners to create projects, upload documents, add users and assign them permissions, configure company settings, and view statistics.
The Web Portal can be accessed by other users for certain features such as the Daily Reports.
When you first open the Web Portal, there will be a sample project which you can base yourself on to create your own project structure.
See below for instructions to:
Web Portal General Overview of the Menus
Web Portal General Overview of the Menus
General Overview
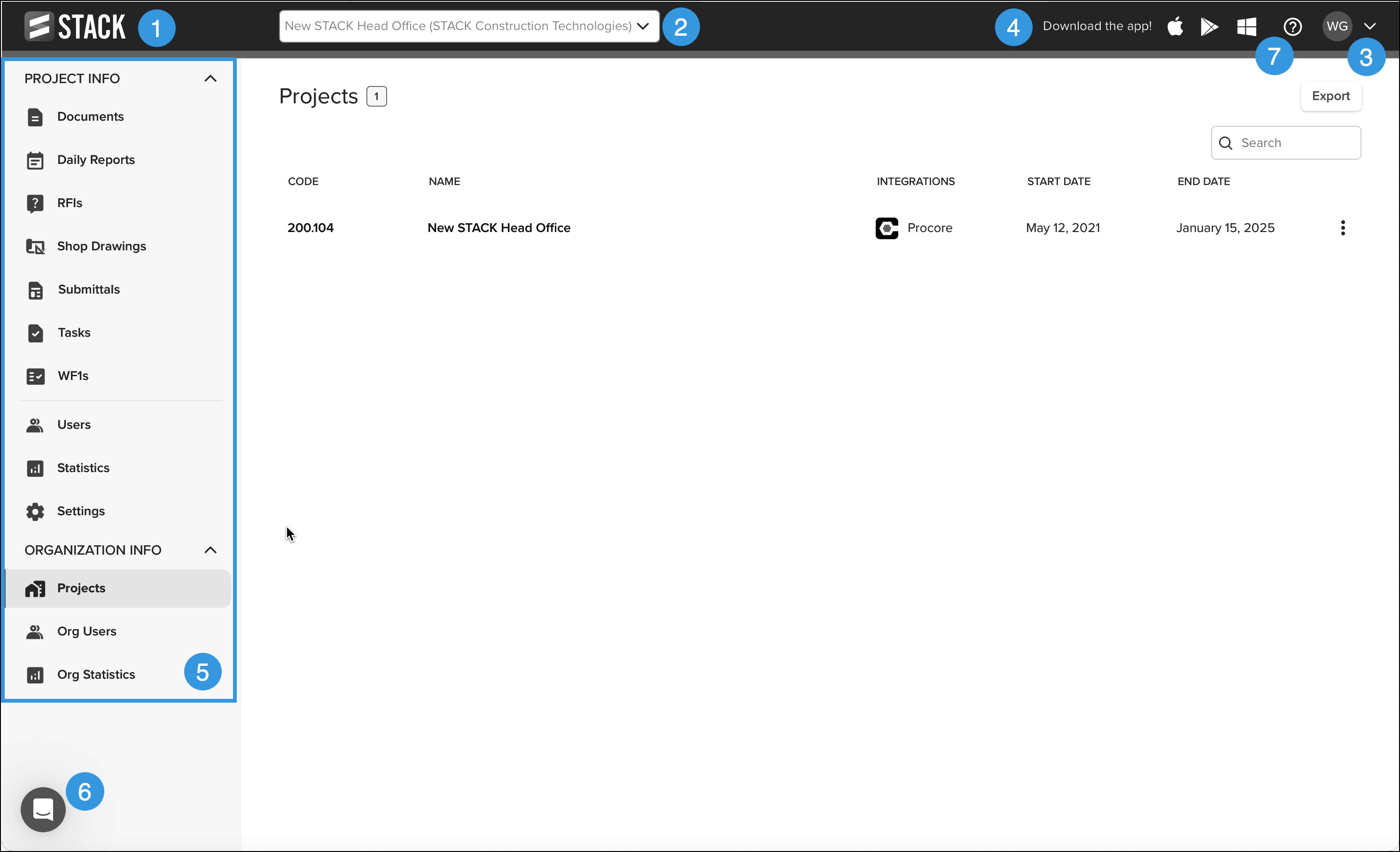
Company icon: The project logo that is added in the General settings when creating a new project.
Project dropdown: Dropdown menu to access the different projects that your company is working on.
Profile icon: Access to the profile dropdown menu.
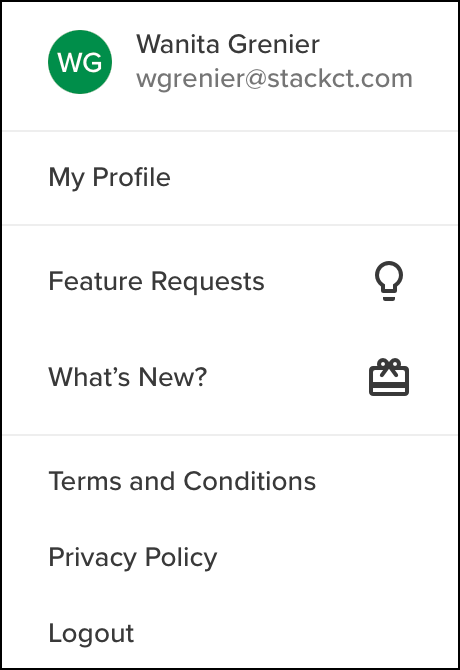
Download the app: Links to download the STACK Field App in the Apple Store, Google Play, or for Windows.
Left side navigation menu: Divided by Project Info and Organization Info, allows navigating from one dashboard to the other, depending on the task you want to perform.
Chat bubble: Access to the customer messenger where you can search for topics yourself or chat with one of our live agents.
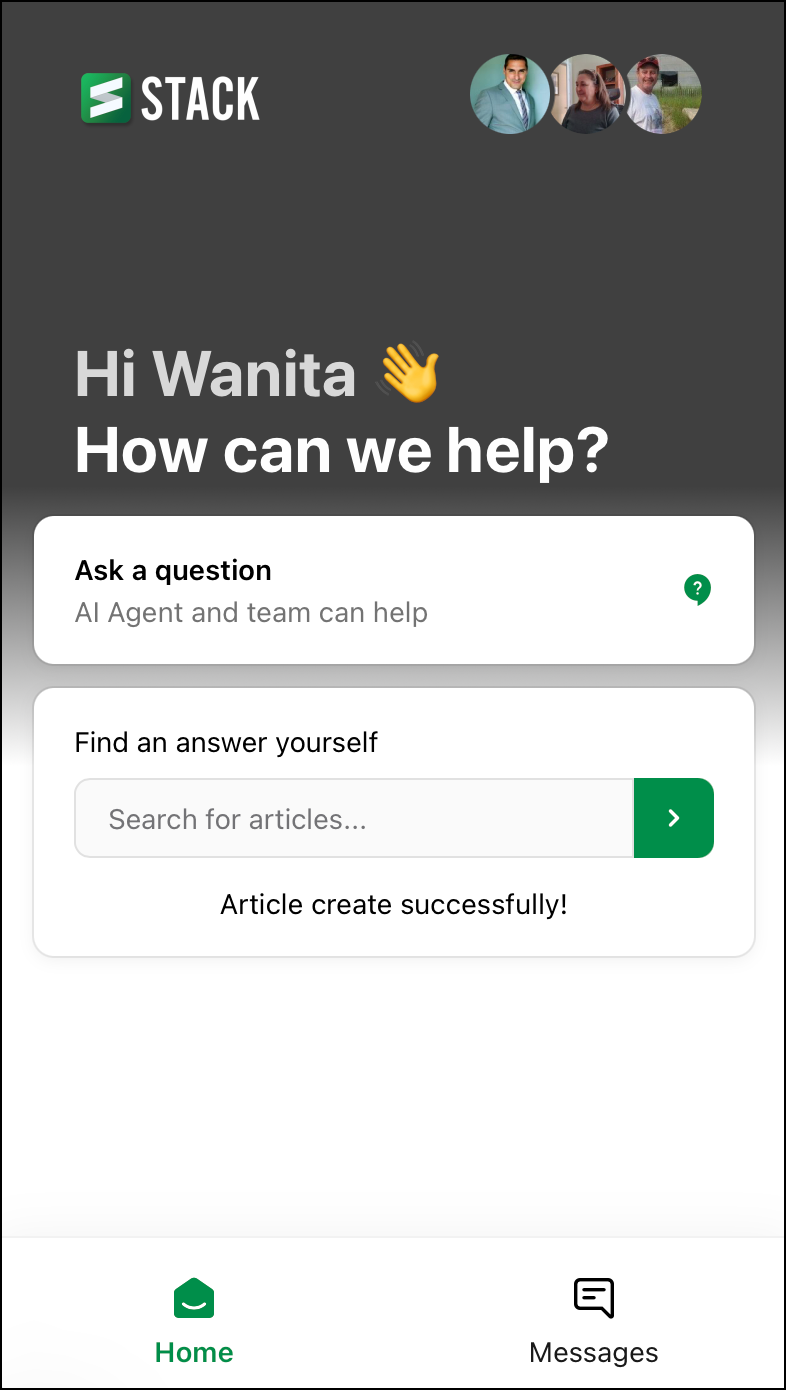
Question mark: Link to this present STACK | Build & Operate Help Center.
Web Portal Tabs
PROJECT INFO
Information, settings, and functions related to the current selected project from the project dropdown menu.
Documents
The document tab should contain a folder hierarchy of how you want to organize your documents in STACK. The sample project includes examples such as Plans, Addendums, Specifications, and Submittals. In this tabs, you can create new folders and subfolders, upload documents and drawings, and manage these as well.
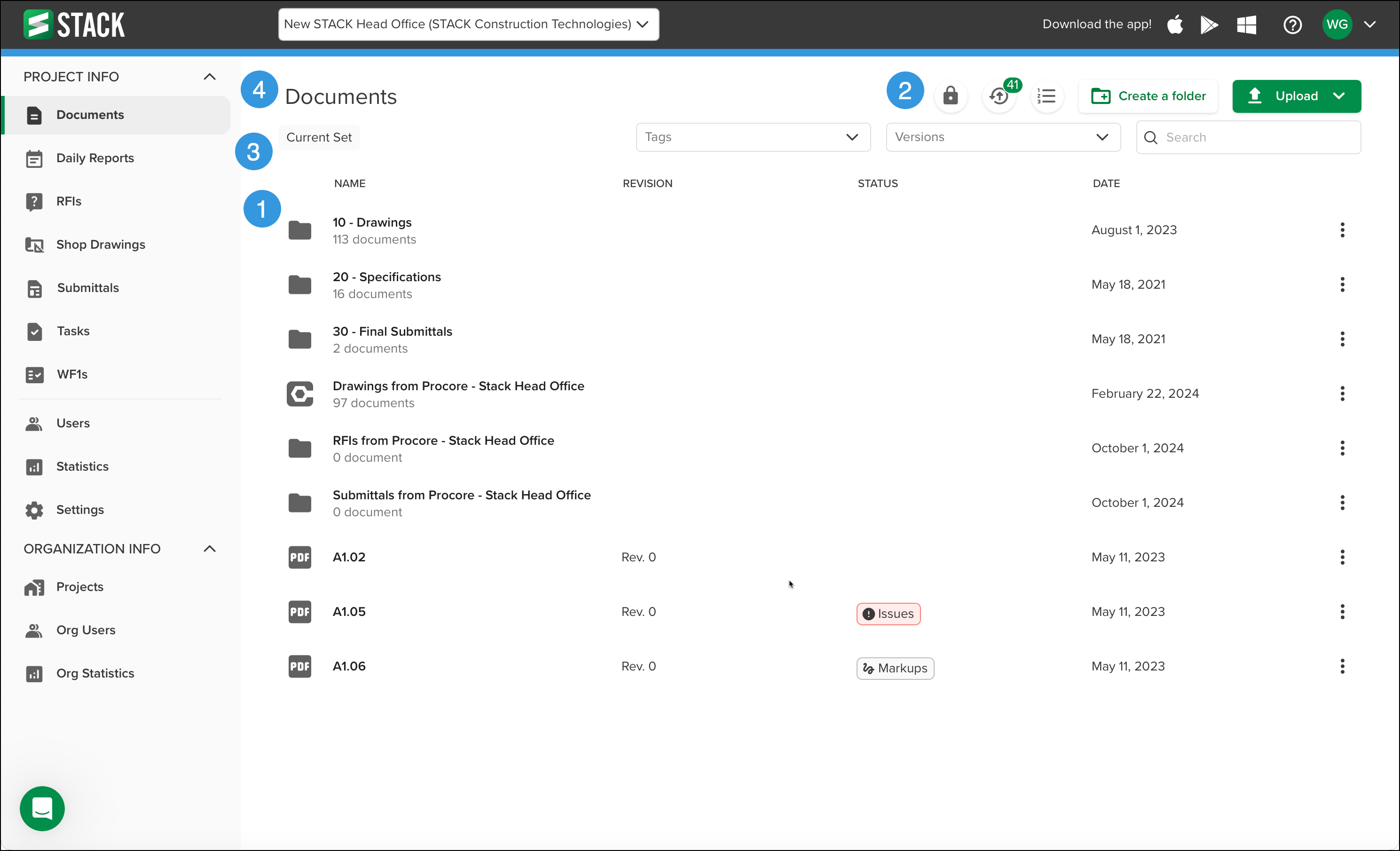
Folder and Documents list: The list of folders that you created and documents that your have uploaded. Displaying the following information:
NAME:The name of the folders and documents. Each folder or document shows an icon displaying its type.
Folder
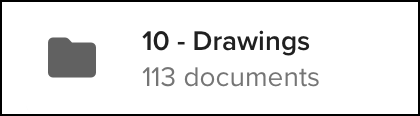
PDF Plan
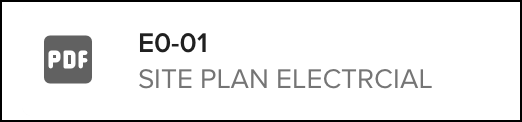
PDF Document
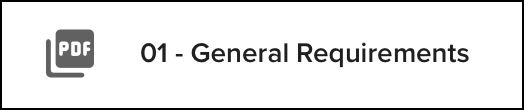
REVISION: The revision number of the document.

STATUS: Indicates the documents status, if any.

DATE: The date the document was uploaded.

ACTIONS:Menu allowing to perform certain actions on the folder or document.
.png)
Action Buttons:
Permissions: Assign access permissions to specific users.
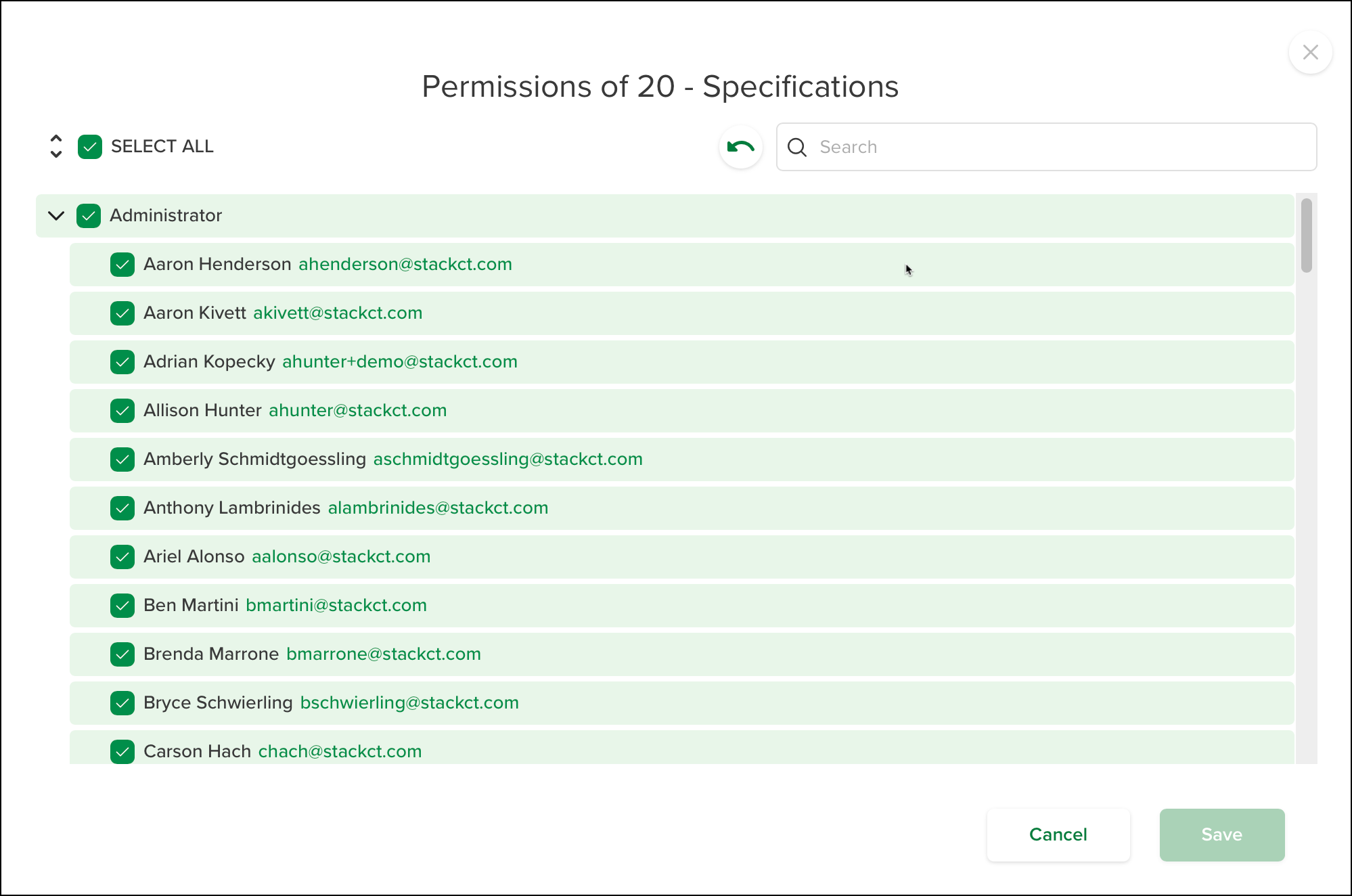
History: View the upload history of documents and filter them by status.
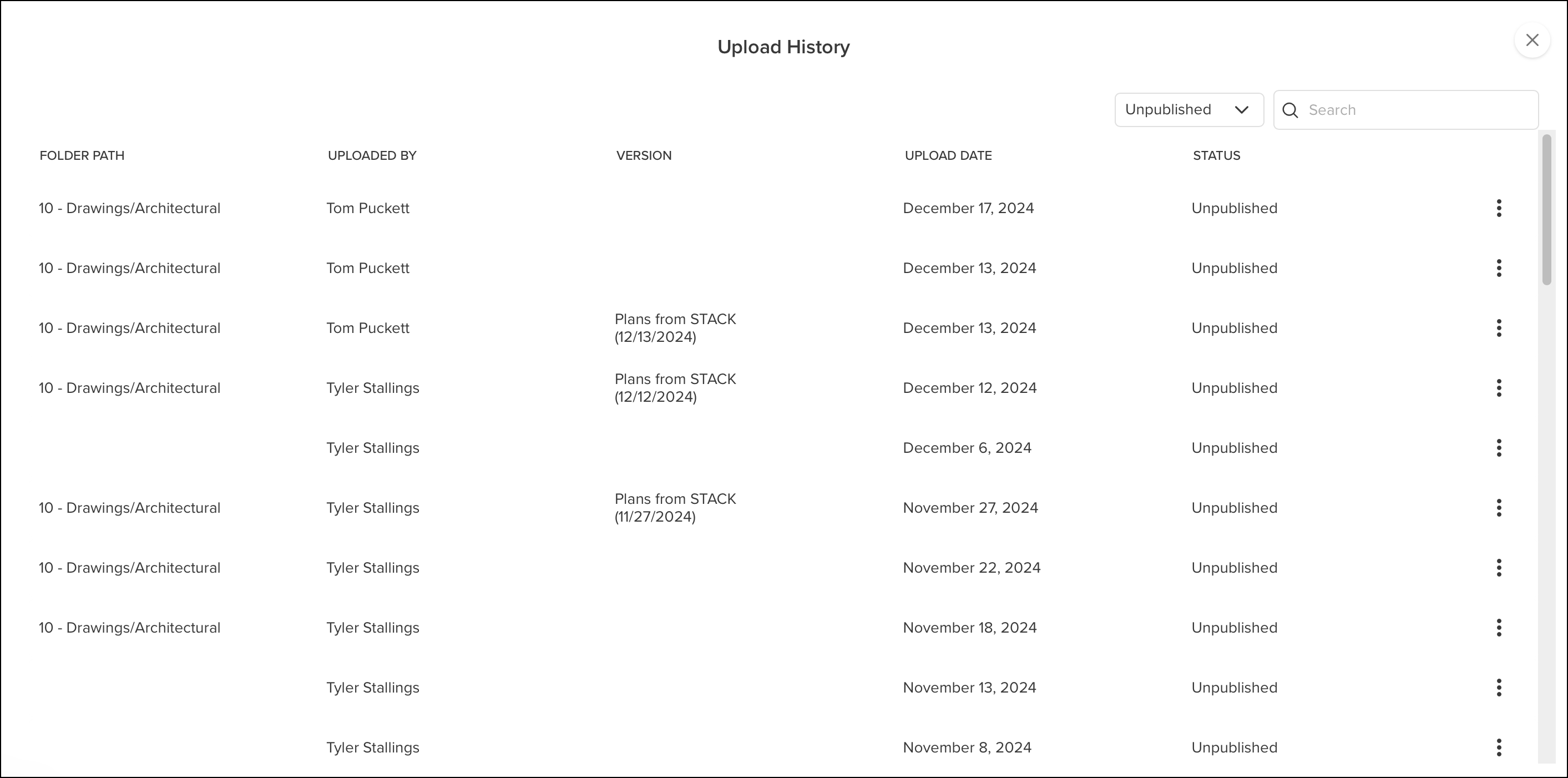
Manage Version Set: Edit the version name set and decide if it is visible in the STACK Field App.
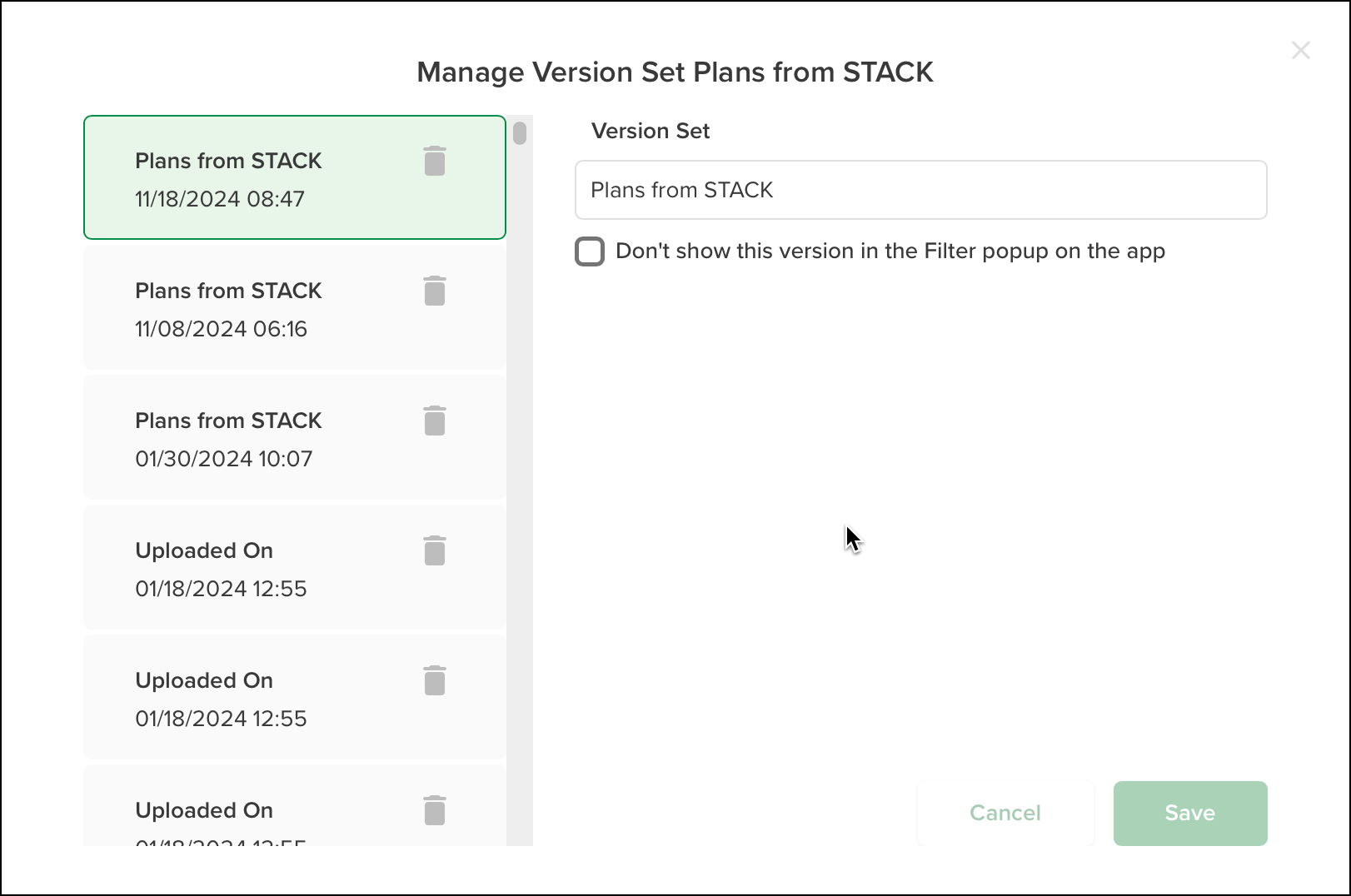
Create a folder: Create a new folder and directly assign access permission to this folder.
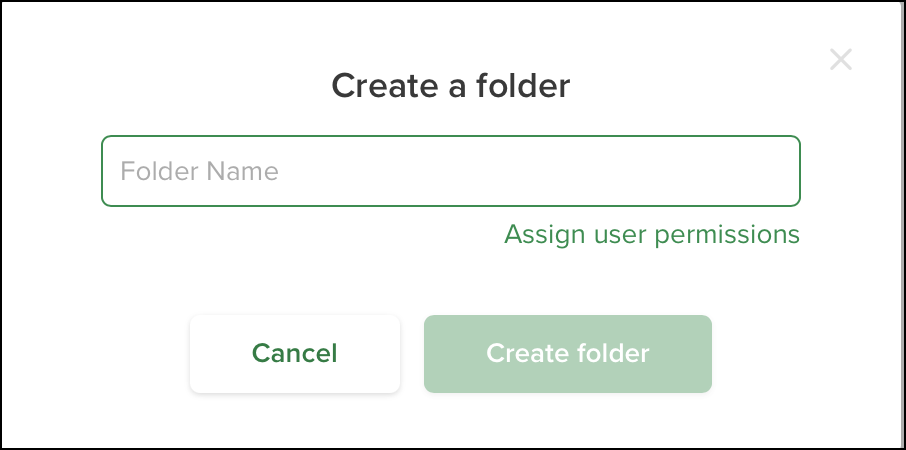
Upload: Upload a new drawing or document.
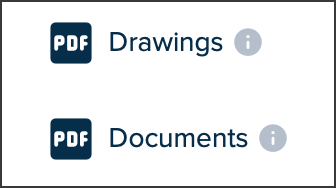
Documents breadcrumbs: Indicates where you are in the folder hierarchy. Click on any part of the breadcrumb to go back to that location.
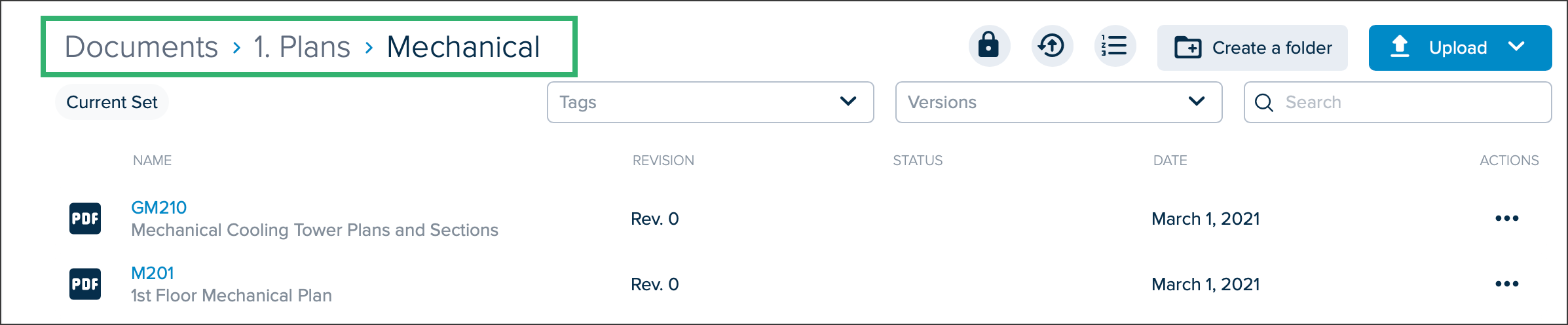
Current Set: Apply filters to the Documents to only display what you need.
Tags: Display documents by tags that have been entered during the upload.
Versions: Display documents by version numbers.
Search: Use key words to find folders or documents.
Daily Reports
The Daily Reports tab allows creating, viewing, and managing your Daily Reports. For more information, view STACK Daily Reports.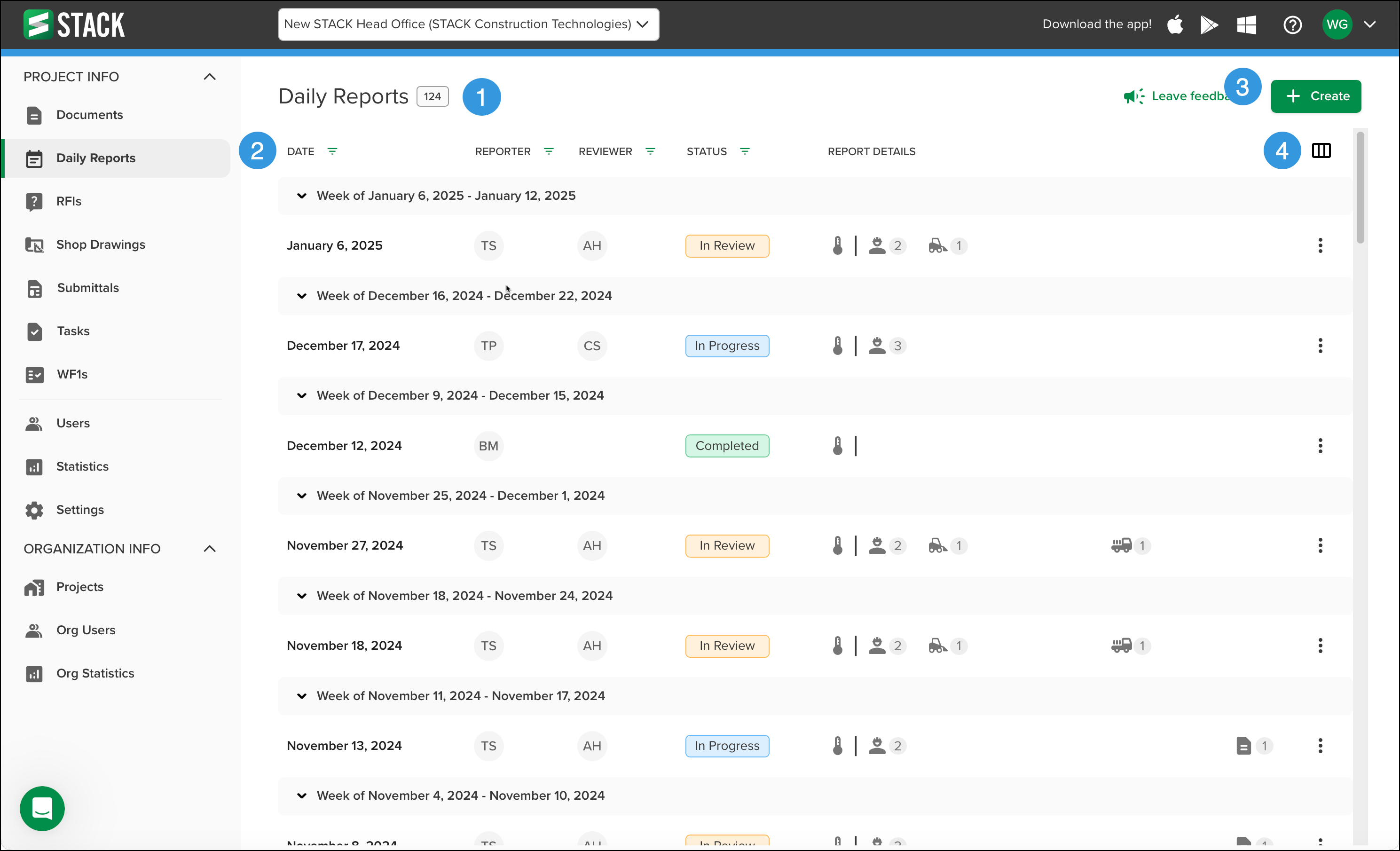
The number of daily reports
Daily Reports list: The list of Daily Reports what have been created for the selected project. Displaying the following information:
DATE: The date the reports was created.
REPORTER: The name of the user who filled or is filling in the report.
REVIEWER: The name of the user who reviewed or is reviewing the report.
STATUS: The status that the report currently is in.
In Progress
In Review
Completed
Approved
REPORT DETAILS: Icons indicating the sections that have items and how many.
+ Create: Create a new Daily Report.
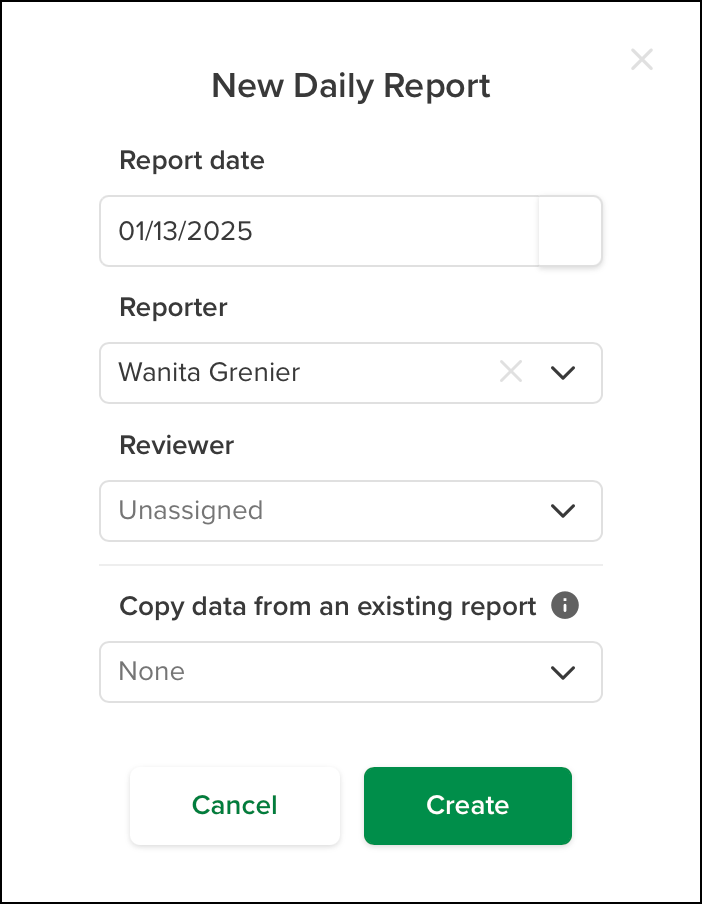
Filter Icon: Select what columns you wish to appear in the Daily Reports list. Created By is unchecked by default.

Users
The Users tab is where you manage the users on a project, assign them roles, grant them access permissions, and create new users if necessary.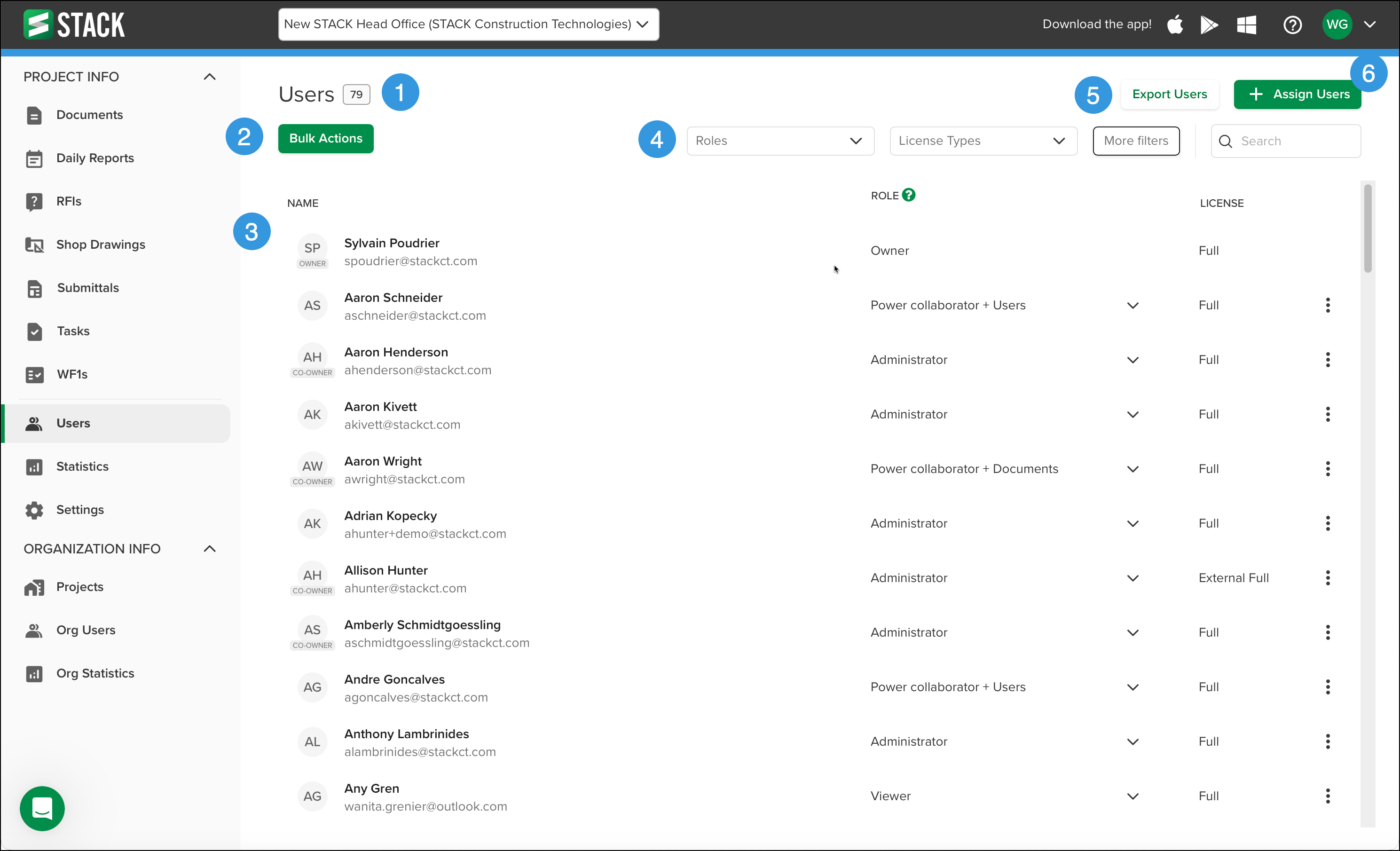
The number of users on the project
Bulk Actions: Allows performing actions on multiple users at once by checking the check boxes to select the users and clicking the three dot popup menu to select the action.
.png)
Users list
NAME: The name of the user and their email.
ROLE:The role that has been assigned to the user.
Administrator
Power collaborator +Users
Power collaborator +Documents
Power collaborator
Collaborator
Restricted collaborator
Reviewer
Viewer
LICENSE: The type of license that the user has assigned to them.
ACTIONS:
Manage Roles and permissions: Allows changing a user's role and editing their permissions accesses on folders and documents. (See STACK Roles for more information)

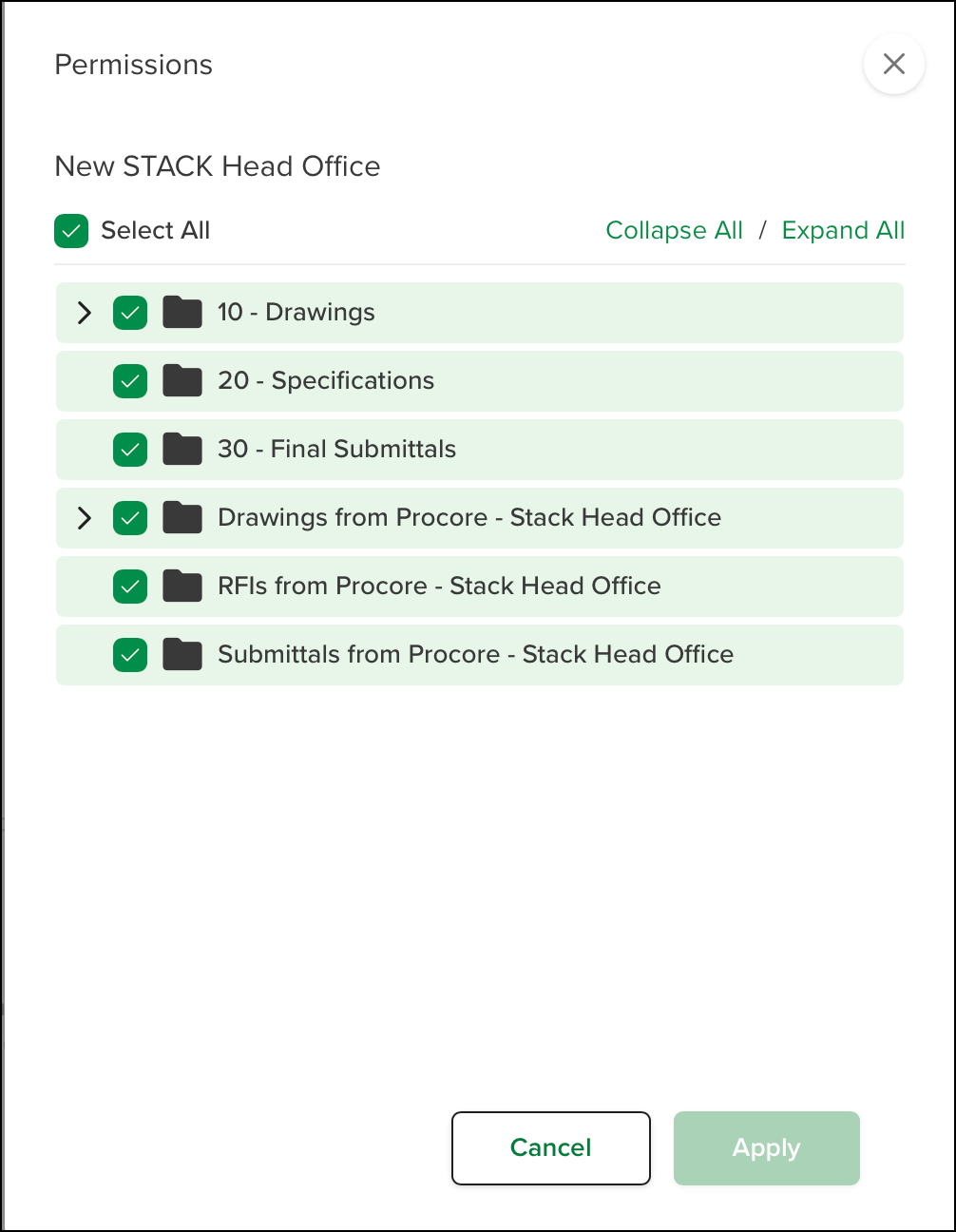
Manage license: View the type of license assigned to the user, how many available license are left, and possibility to purchase more license if needed.
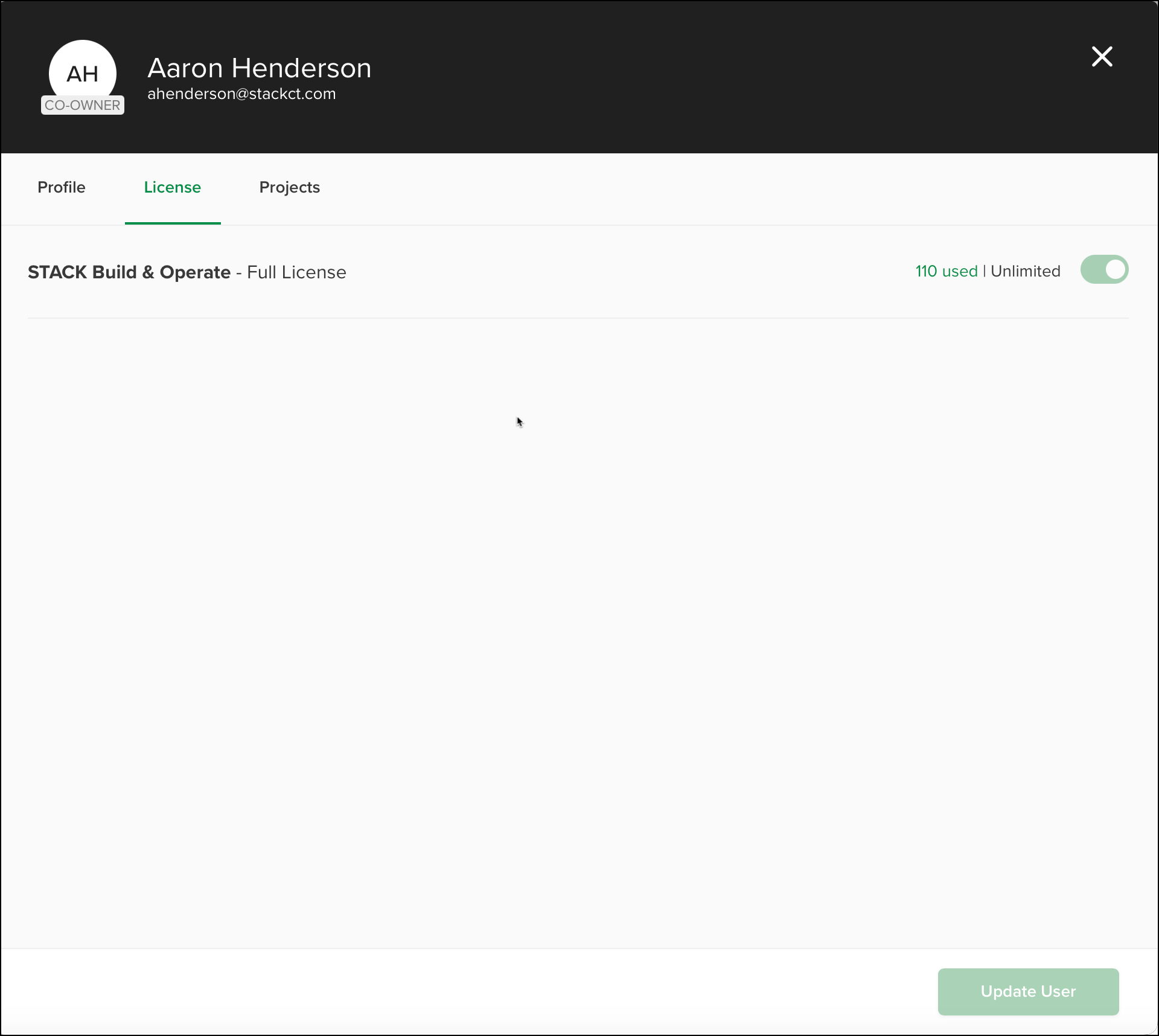
Remove from Project: Remove the user from the current project.
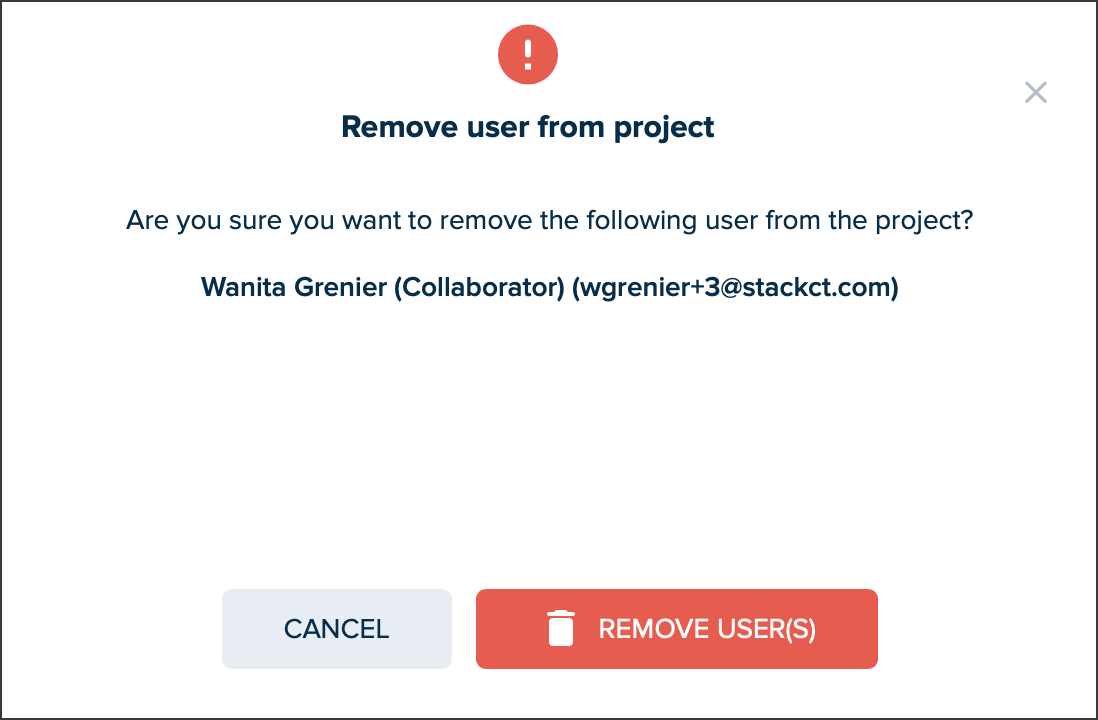
Remove from Organization: View the list of projects they are assigned to and remove them from the organization completely.
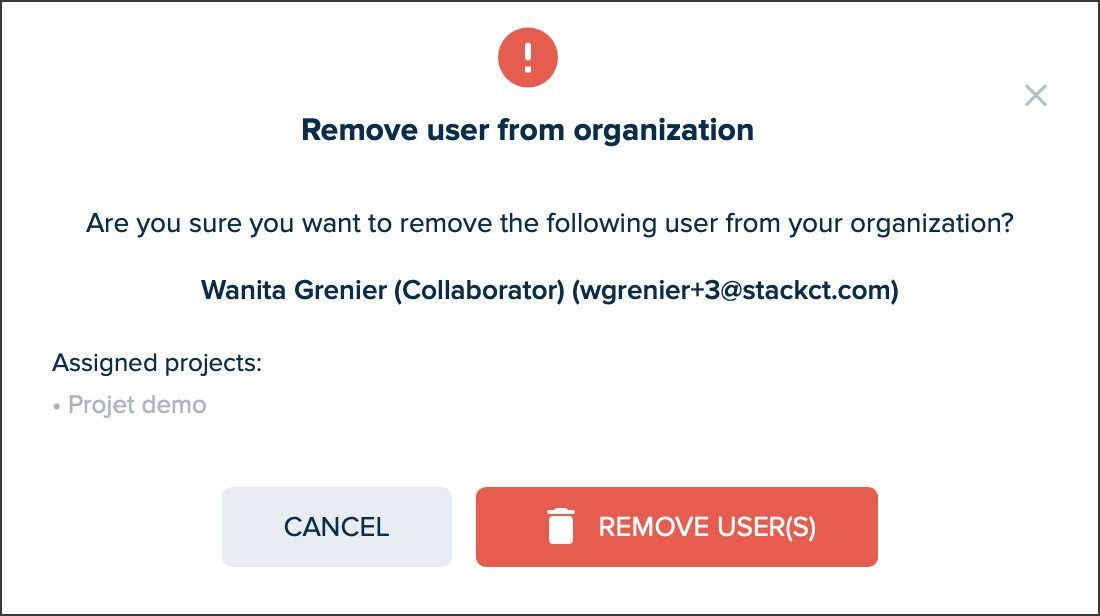
Filters and Search: Filter users by role, license type and other filters (employees only, pending invitation). And search users by using key works in the search bar.
Export Users: Export the list of users in an Excel file.
+ Assign Users: Assign users a role on the project and create a new user if necessary.

Statistics
The Statistics tab allows viewing information on the project and making changes if needed. For more information, see Statistics.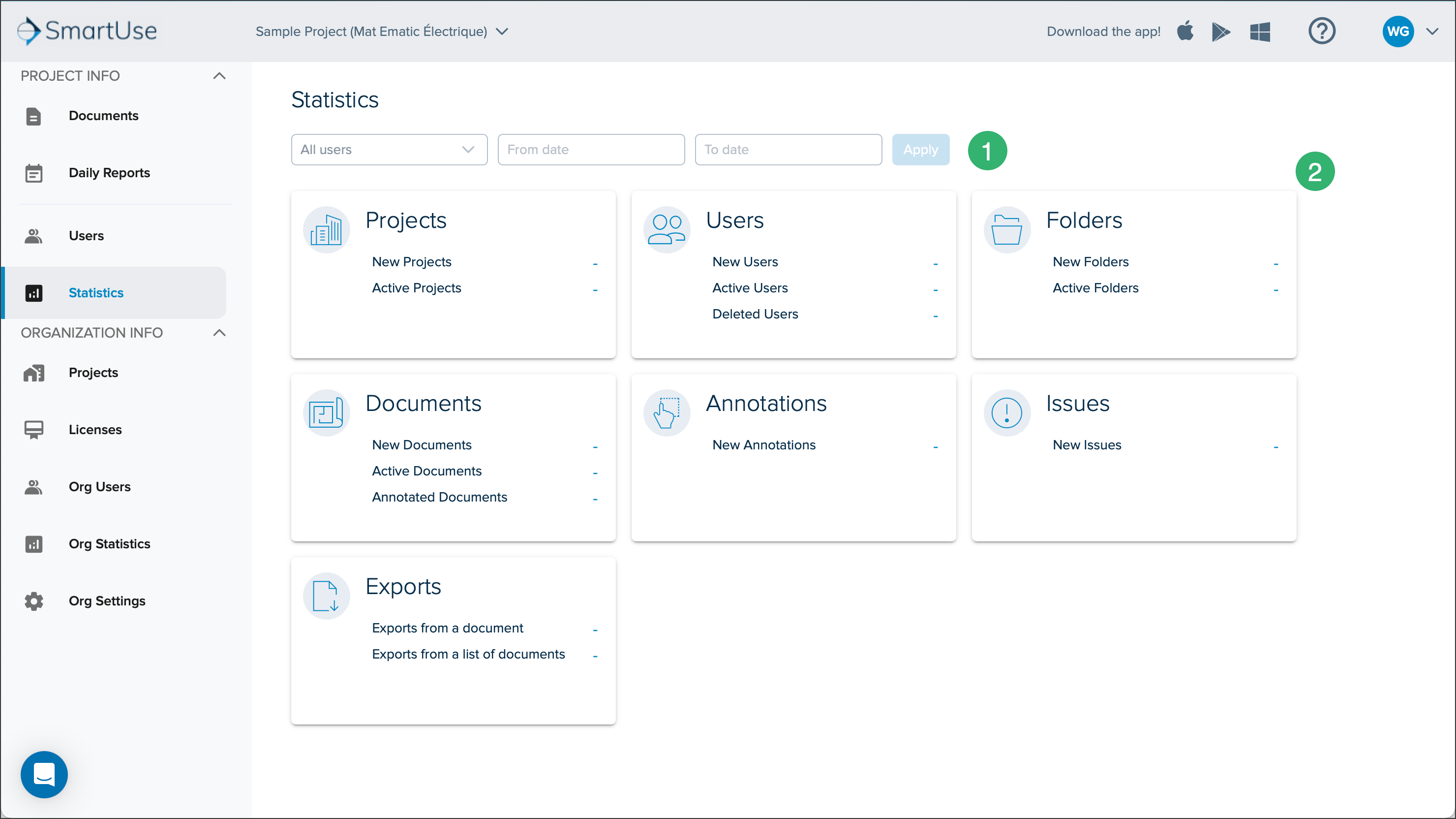
Users search filters: Allows selecting a user with a date range and viewing the statistics on that specific user for the time period selected.
Statistics tiles: Information divided by tiles with the number of items beside each statistic.
Projects
Users
Folders
Documents
Annotations
Issues
Exports
ORGANIZATION INFO
Information, settings, and functions related to your organization.
Projects
The Projects tabs allows viewing the current projects that your company is working on, performing certain actions on them and creating a new project.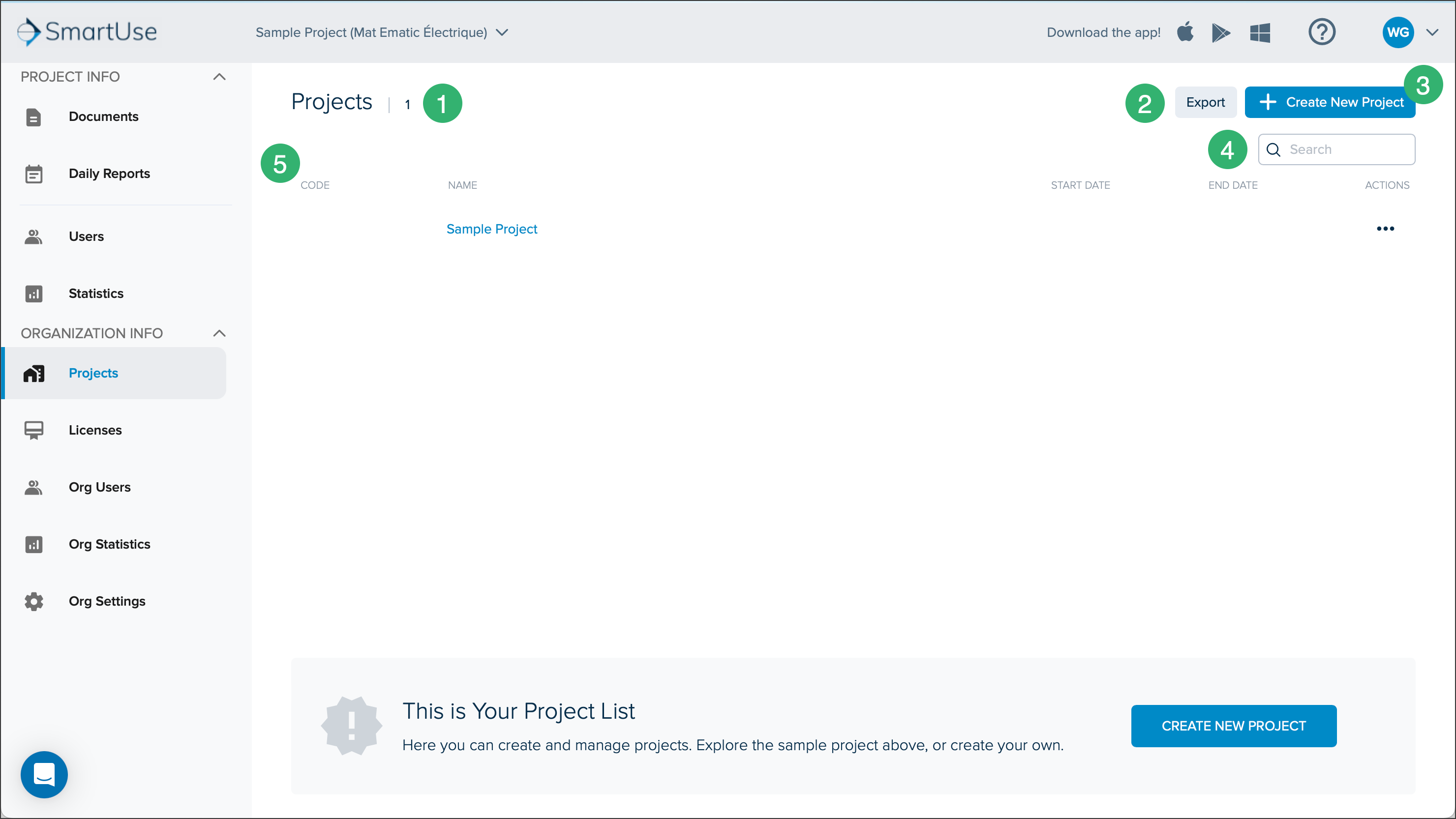
The number of Projects
Export: Export your list of projects into an Excel file.
+ Create New Project: Create a new project with all its information and settings. For more information, see Create a New Project.
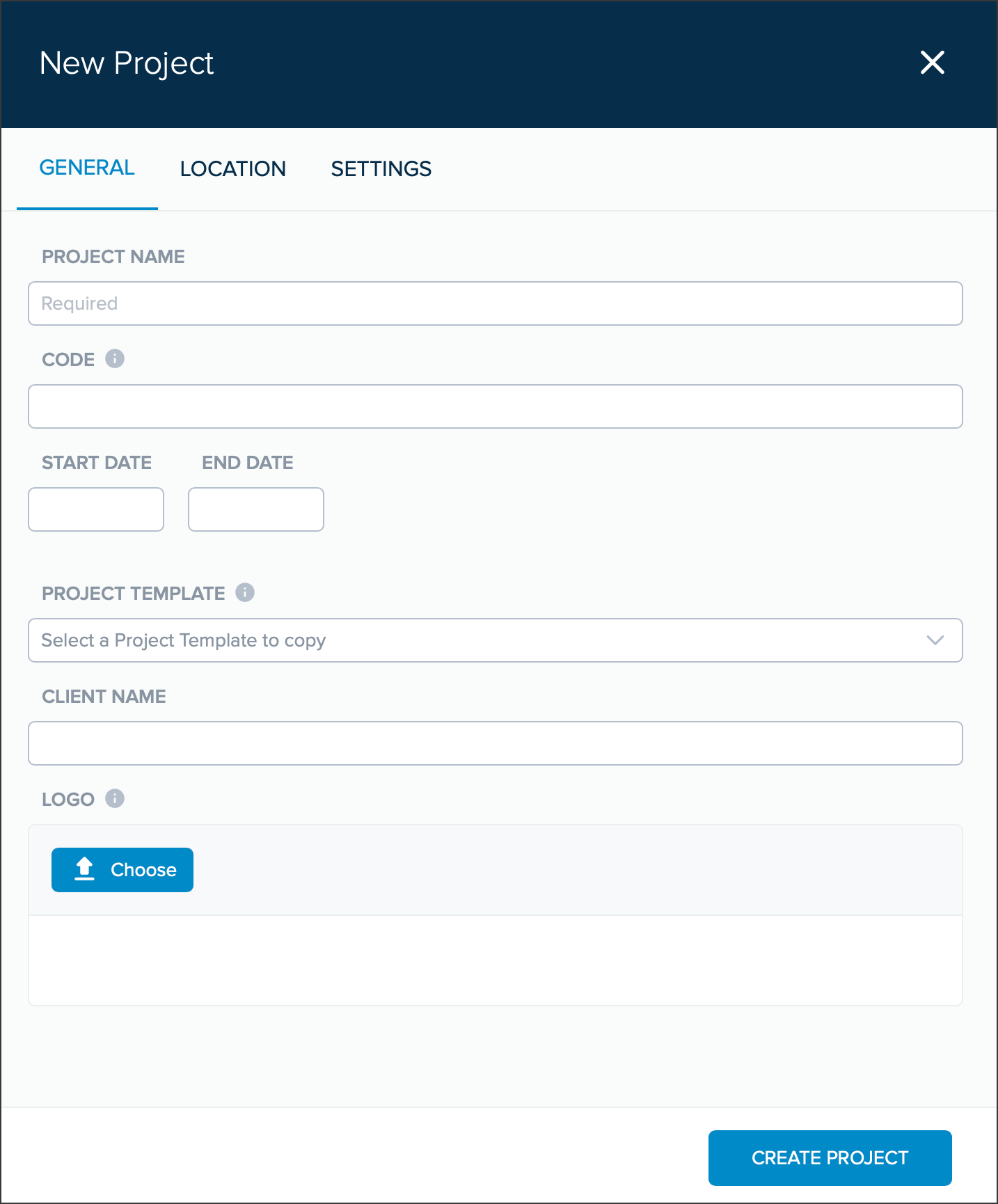
Search: Use key words to search a project in particular.
Projects list: The list of projects your company is currently working on including the following information:
CODE: The Project code number.
NAME: The name that was given to the project when is was created in STACK.
START DATE: The given start date when the project was created.
END DATE: The given end date when the project was created.
ACTIONS:
Edit project: Edit the project information and settings.
Manage documents: Jumps to the PROJECT INFO Documents tab.
Manage users: Jumps to the PROJECT INFO Users tab.
Manage permissions: Opens a permissions window allowing you to assign access permissions to user on the organization.
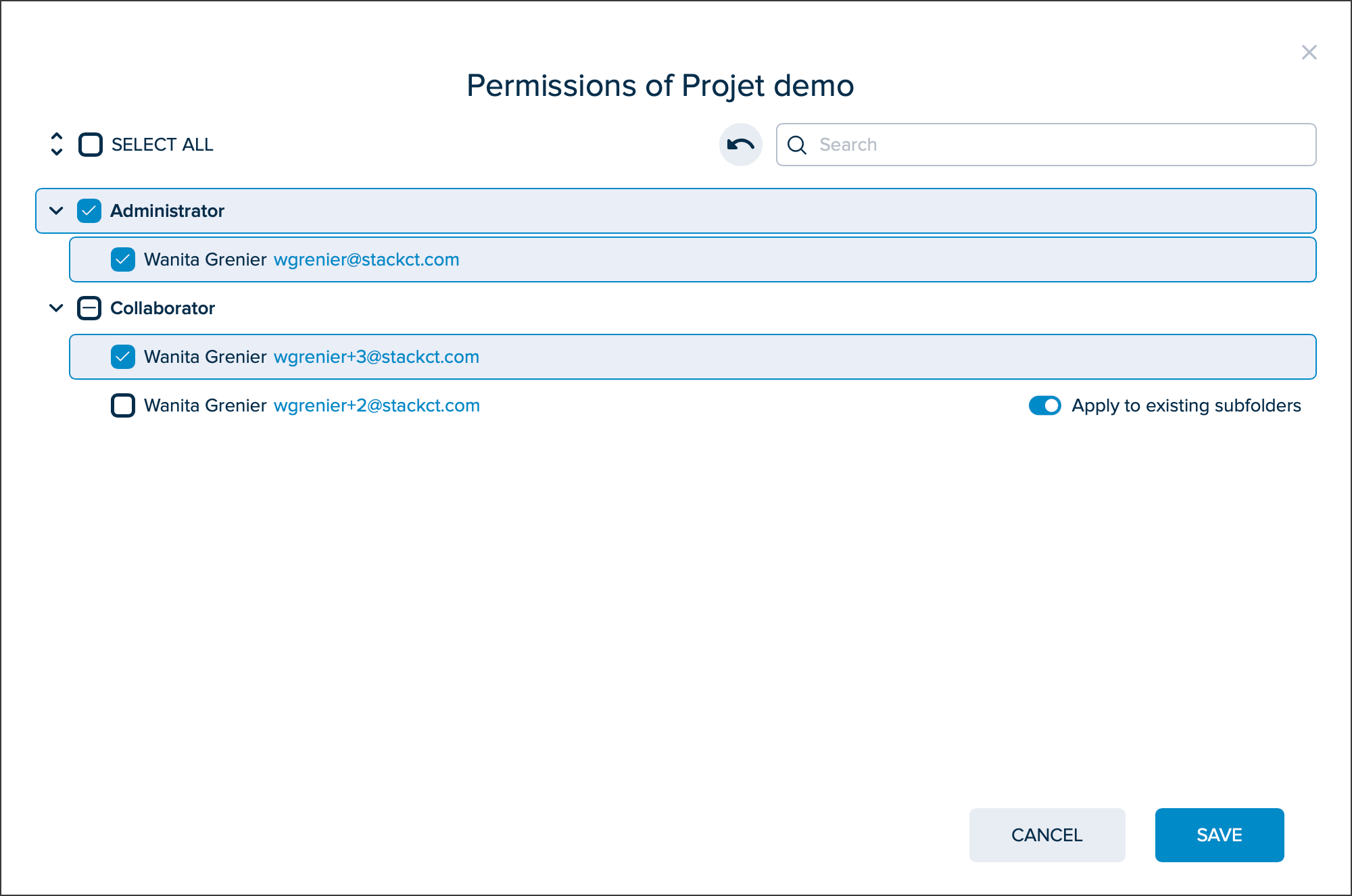
Download As-builts: Sends you an email containing a link to download a zip file of the as-builts.
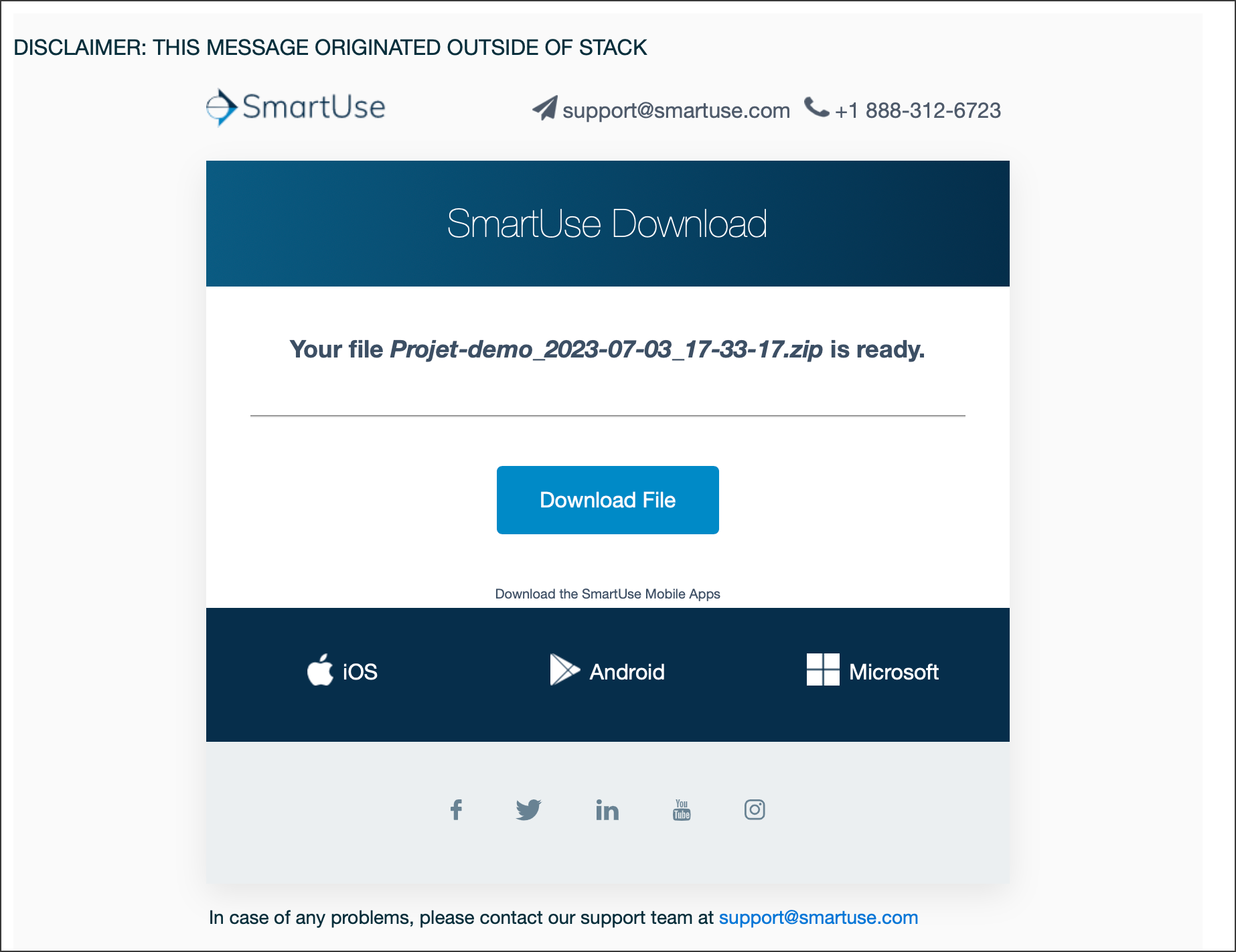
Download Documents Log: Downloads a .csv file of the list of documents and related information.
Download Current Set Log: Downloads a .csv file of the projects and related information.
Clear documents cache
Delete Project: Allows deleting the selected project.
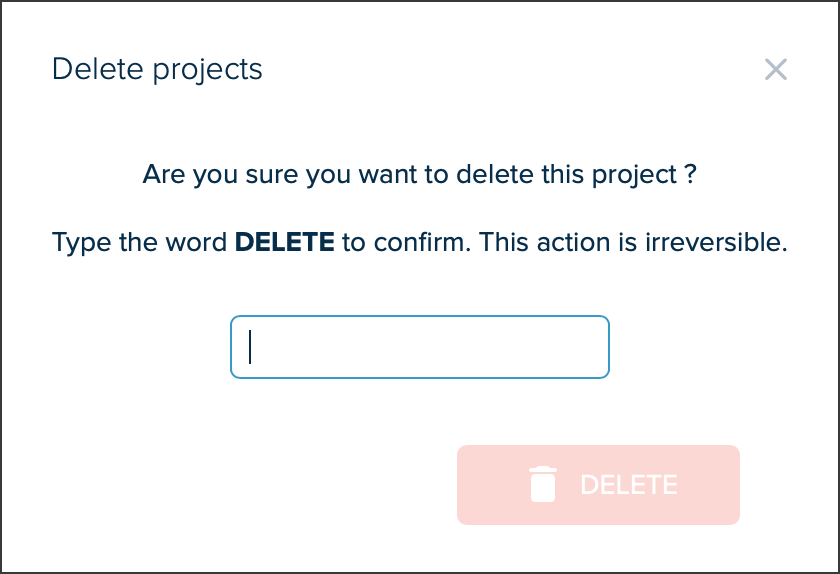
Licenses
Information on your license such as the number of licenses available and the expiry date.
NOTE
Only the Owner, Co-owner and Administrator have access to the Licenses tab.
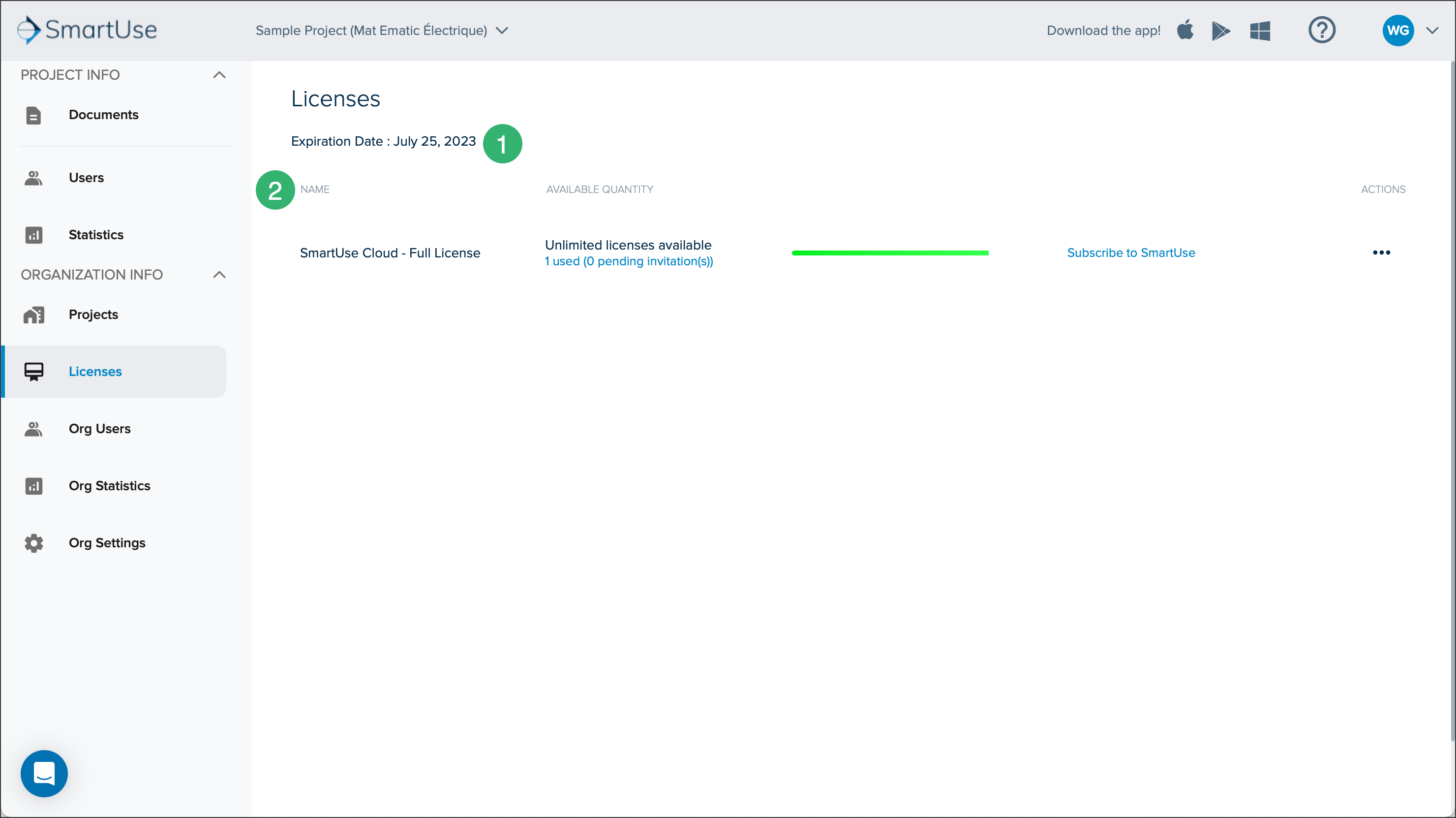
Expiration date: The date your STACK license expires and will need renewal.
License list:Information relating to your license:
NAME: The name and your organization's license type.
AVAILABLE QUANTITY: The number of licenses used and how many are left available.
ACTIONS:
Subscribe to STACK: If you are still on a trial license, you can enter your company's information to directly start a subscription.
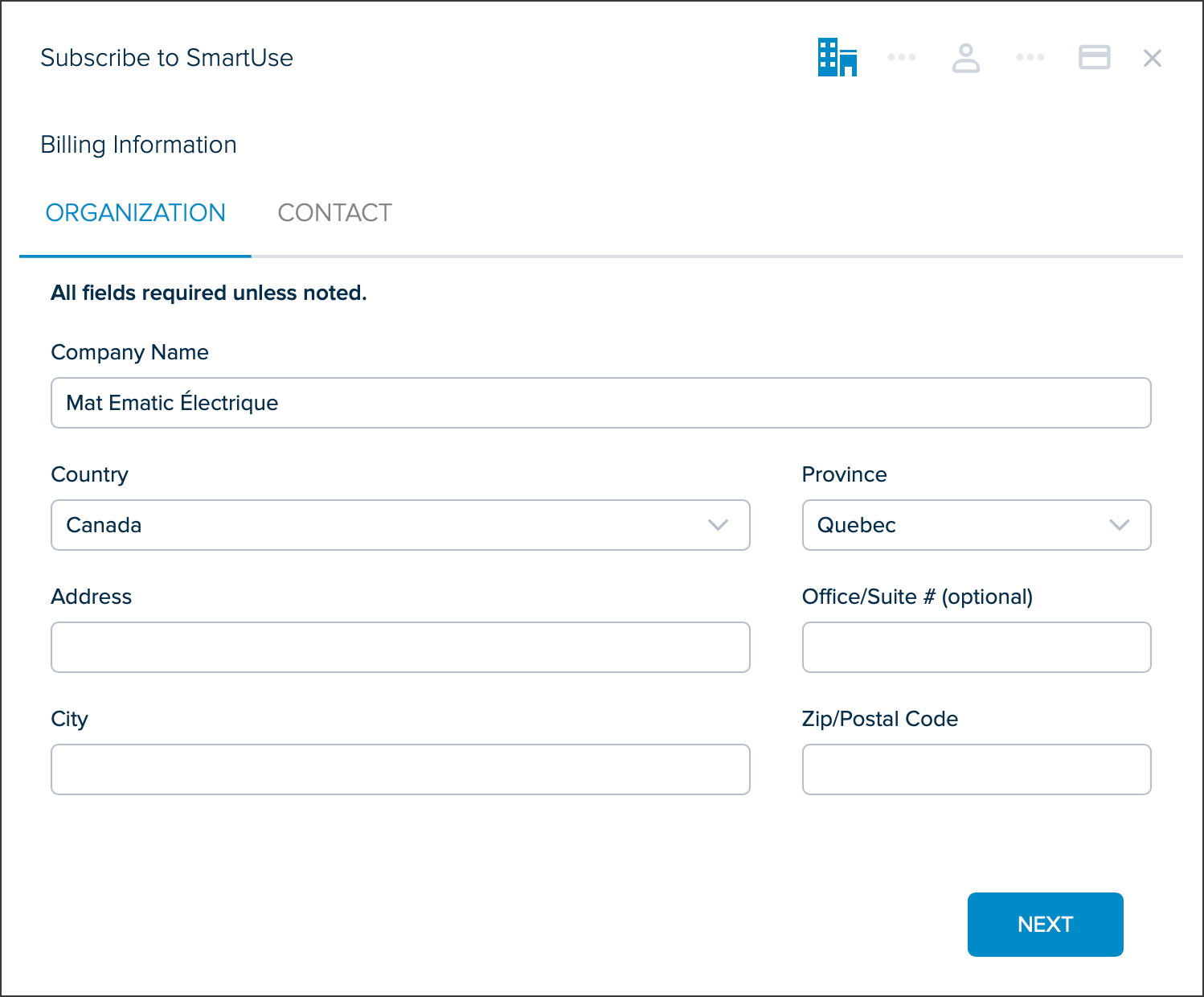
View assigned "Full" licenses: View the list of current licenses being used and the type of licenses assigned to each user. It is also possible to manage users and upgrade to a full license from here.
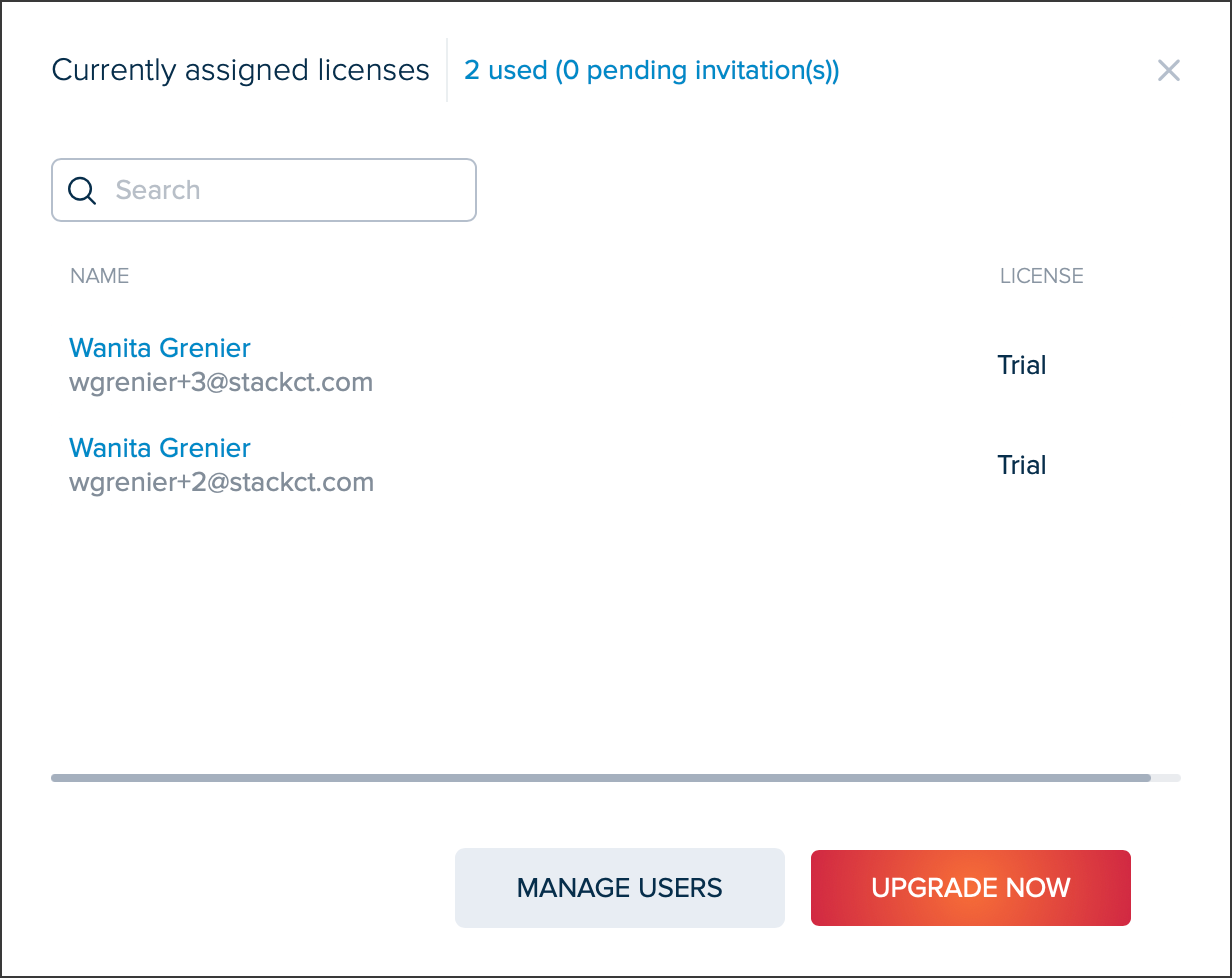
Org Users
The Org Users tab allows viewing the list of all your organization's users and perform certain actions on them.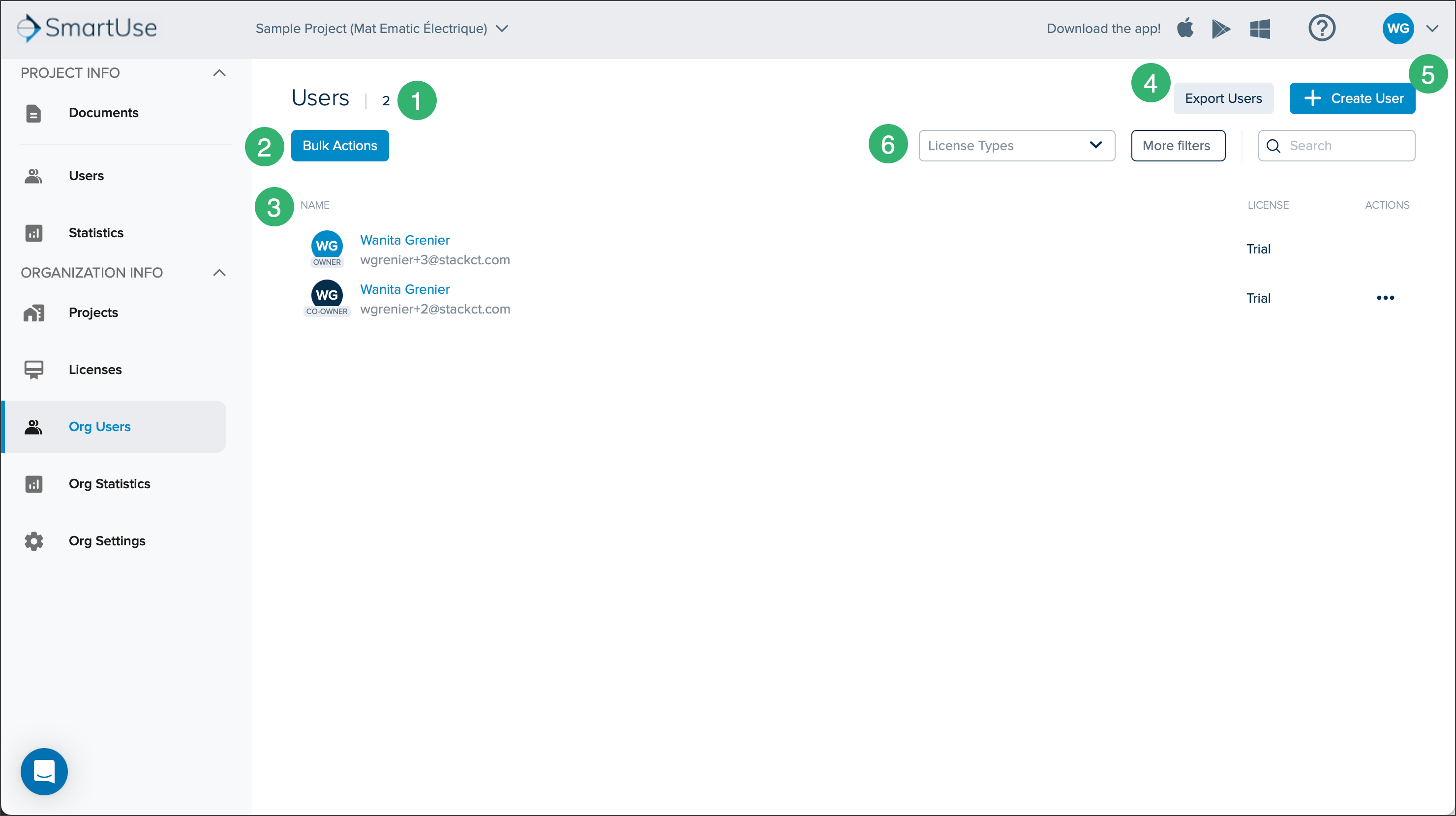
The number of organization users
Bulk Actions: Allows performing actions on multiple users at once by checking the check boxes to select the users and clicking the three dot popup menu to select the action.
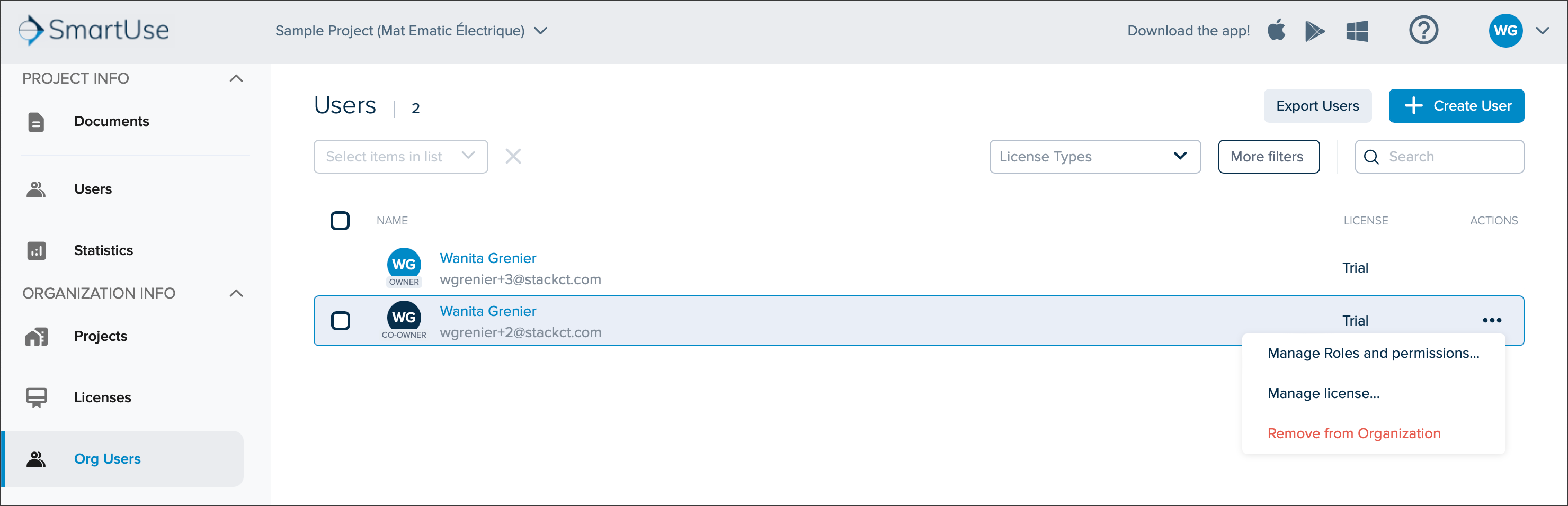
List of Org Users:
NAME: The name of the user and their email.
LICENSE: The type of license assigned to the user.
ACTIONS:
Manage Roles and permissions: Allows changing a user's role and editing their permissions accesses on folders and documents.

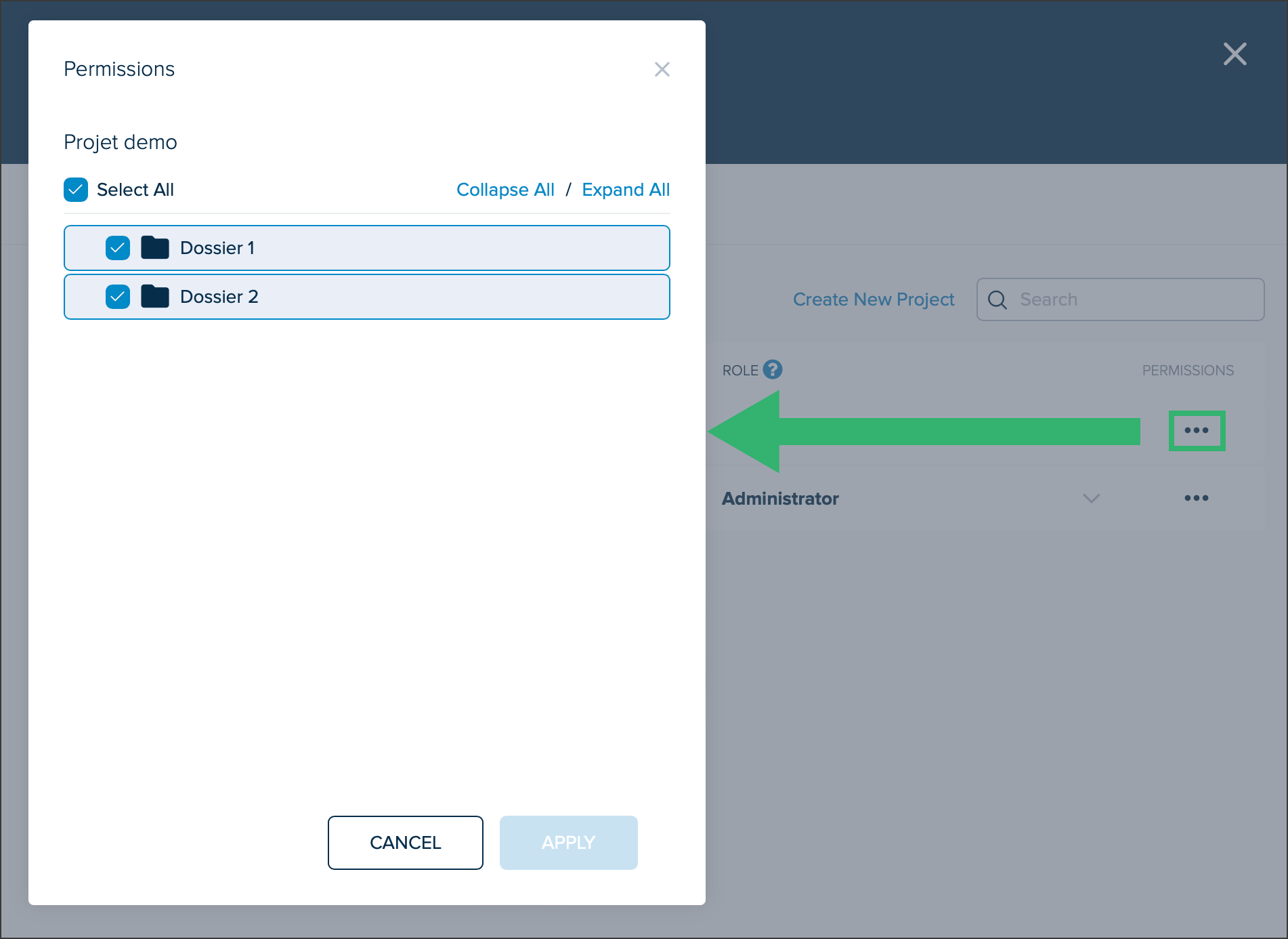
Manage license: View the type of license assigned to the user, how many available license are left, and possibility to purchase more license if needed.
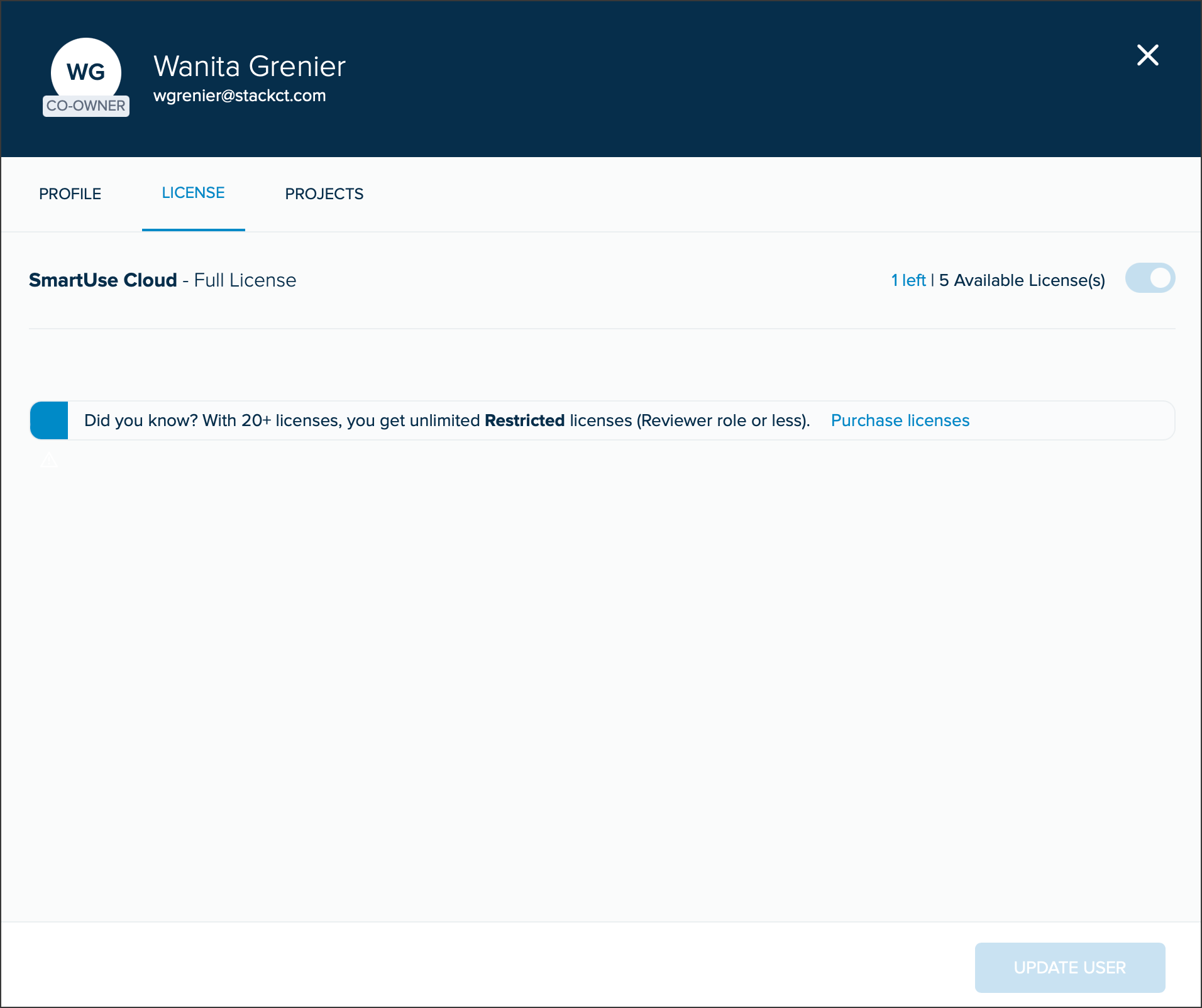
Remove from Organization: View the list of projects they are assigned to and remove them from the organization completely

Export Users: Export the list of users in an Excel file.
+ Create User: Allows adding a new user to your organization.
Users filters and search: Filter users by license type and other filters (employees only, pending invitation), and search users by using key works in the search bar.
Org Statistics
The Org Statistics tab allows viewing information on your organization and applying changes if needed. More information, see Org Statistics.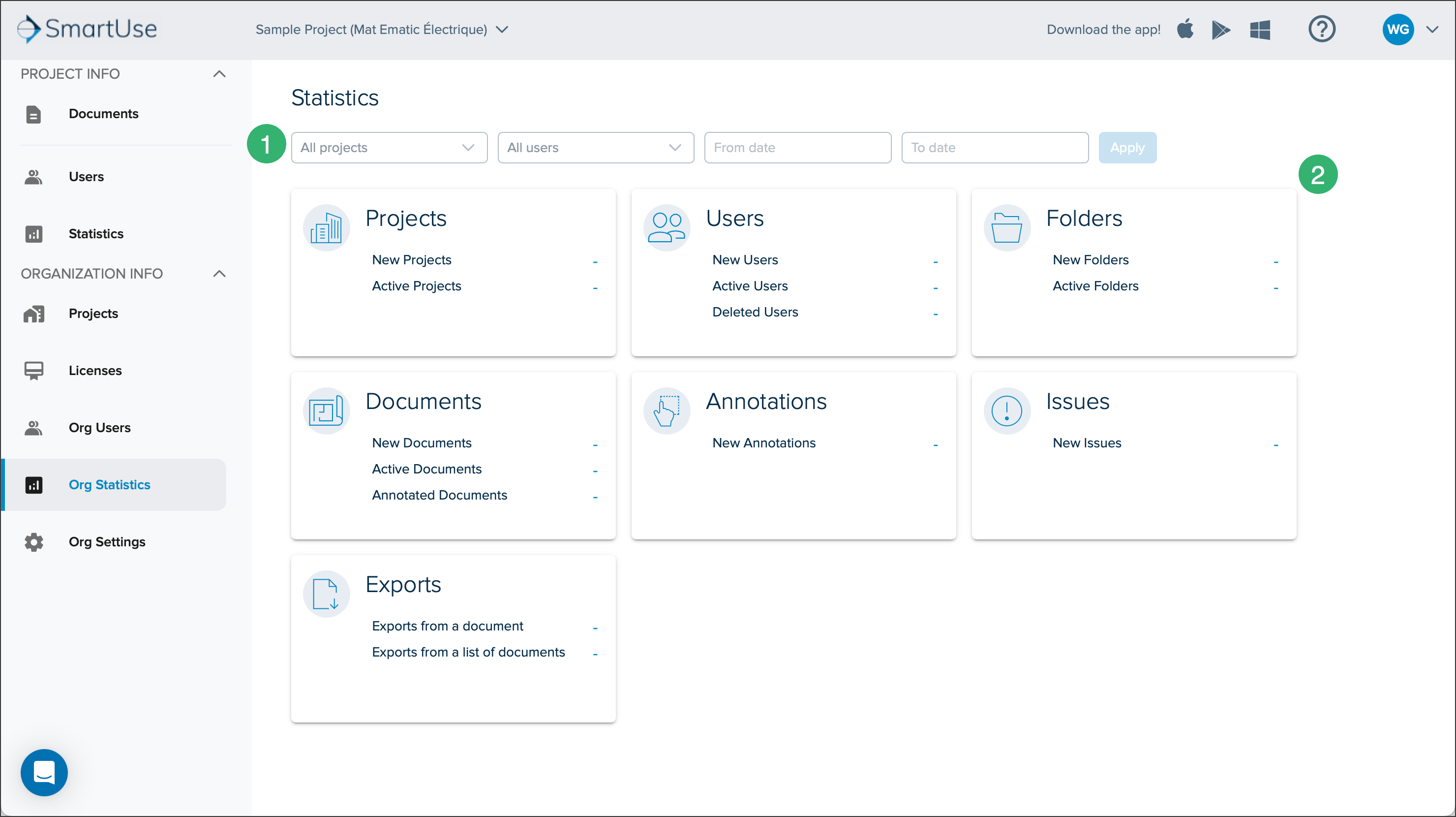
Statistics filters: Allows selecting a project and /or a user with a date range and viewing the statistics on that specific project/user for the time period selected.
Statistics tiles: Information divided by tiles with the number of items beside each statistic.
Projects
Users
Folders
Documents
Annotations
Issues
Exports
Org Settings
The Org Settings tab is where you enter your company information and where you program your preferred settings for Markups and Issues.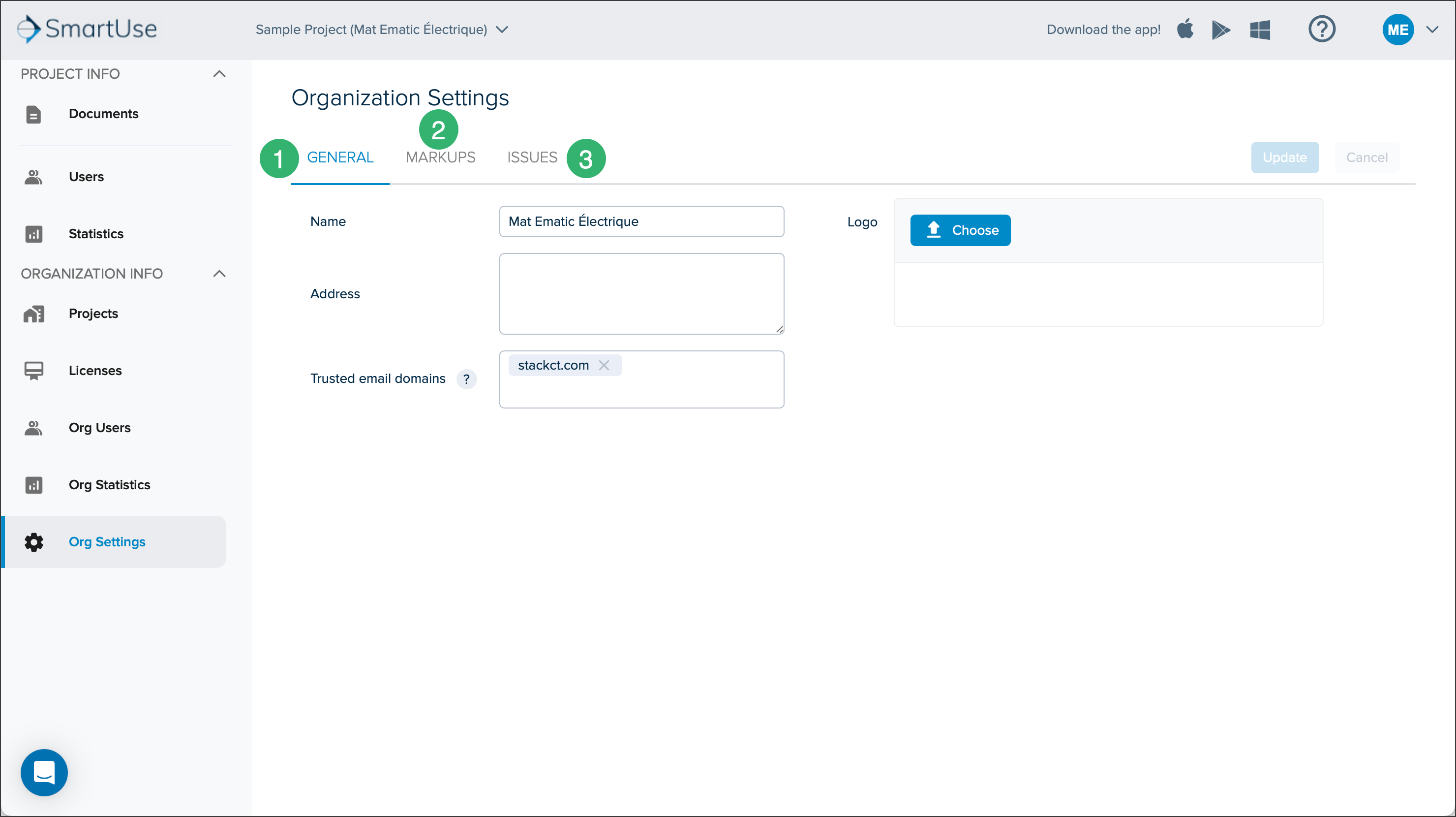
GENERAL: Your company's general information and logo.

MARKUPS: Setting requiring to create a layer to make markups public.

ISSUES: Settings for receiving notifications on issues.

Next Steps
Now that you are familiar with the STACK Web Portal, you can check out:
Related Articles
Basic System Requirements for STACK | Build & Operate
If you need additional assistance, please Contact Us.

