- Imprimir
- OscuroClaro
- DF
Usuarios
- Imprimir
- OscuroClaro
- DF
Qué debes saber
- La pestaña Usuarios/Users en INFORMACIÓN DEL PROYECTO/PROJECT INFO se utiliza principalmente para administrar usuarios en proyectos. Los usuarios se agregan a la organización en la pestaña Usuarios de la organización/Org Users.
- Para agregar usuarios a un proyecto, primero deben crearse en su organización.
- Es posible crear un usuario en la pestaña Usuarios así como en la pestaña Usuarios de la organización/Org Users.
Vea a continuación las instrucciones para:
Descripción General de los Usuarios
Asignar Usuarios a un Proyecto
- Crear un usuario
Administrar Usuarios en un Proyecto
- Cambiar el Rol de un Usuario
- Administrar Roles y Permisos
- Administrar Licencia
- Eliminar Usuario del Proyecto
- Eliminar Usuario de la Organización
Descripción General de los Usuarios
Asignar Usuarios a un Proyecto
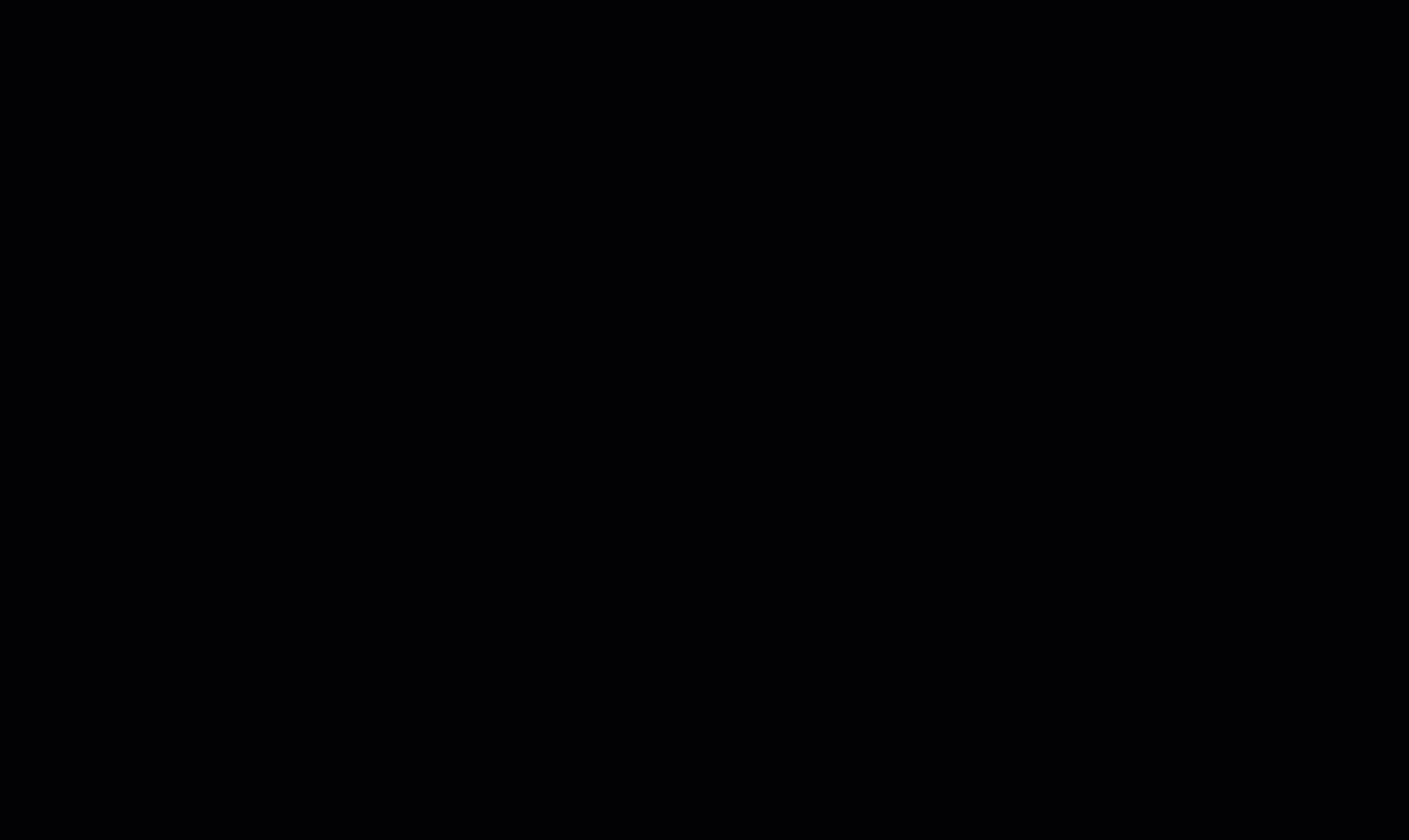
- En la pestaña INFORMACIÓN DEL PROYECTO > Usuarios/PROJECT INFO > Users, haga clic en + Asignar usuarios/+ Assign Users.
- Haga clic en la flecha desplegable junto al usuario que desea asignar al proyecto. Para asignar varios usuarios a la vez, haga clic en el botón Acciones masivas/Bulk Actions y marque la casilla junto a cada usuario que desee asignar.CONSEJOSi tiene una lista larga de usuarios y desea encontrar a un usuario en particular, utilice la barra de búsqueda para encontrarlo rápidamente. A medida que escribe, se mostrarán los resultados más relevantes.
- Asigna el rol que quieres que el usuario ocupe en el proyecto.
- Haga clic en ACTUALIZAR/UPDATE.
- Su nuevo rol se actualizará en la columna ROL/ROLE.
Crear un Usuario
Si desea asignar un usuario que aún no está en su organización, primero puede agregarlo utilizando la función Crear usuario/Create User y luego asignarlo al proyecto.
.gif)
- En la pestaña INFORMACIÓN DEL PROYECTO > Usuarios/PROJECT INFO > Users, haga clic en + Asignar usuarios/+ Assign Users.
- Haga clic en Crear usuario/Create User.
- Introduzca el correo electrónico/Email del usuario.
- Haga clic en Siguiente/NEXT.
- Si el usuario es parte de su organización, active el botón ¿Este usuario es un empleado de su organización?/Is this user an Employee of your organization?
- Haga clic en Siguiente/NEXT.
- Asegúrese de que haya una licencia disponible para el nuevo usuario. El botón de alternancia estará en azul si hay licencias disponibles y en gris si no las hay.
- Haga clic en Siguiente/NEXT.
- Haga clic en la flecha desplegable junto al proyecto al que desea asignarlos.
- Seleccione el rol que desea que ocupen en el proyecto.
- Haga clic en CREAR USUARIO/CREATE USER.
- El usuario recibirá un correo electrónico informándole que ha sido invitado al proyecto.
- Tendrán que Aceptar/Accept o Rechazar/Reject la invitación.
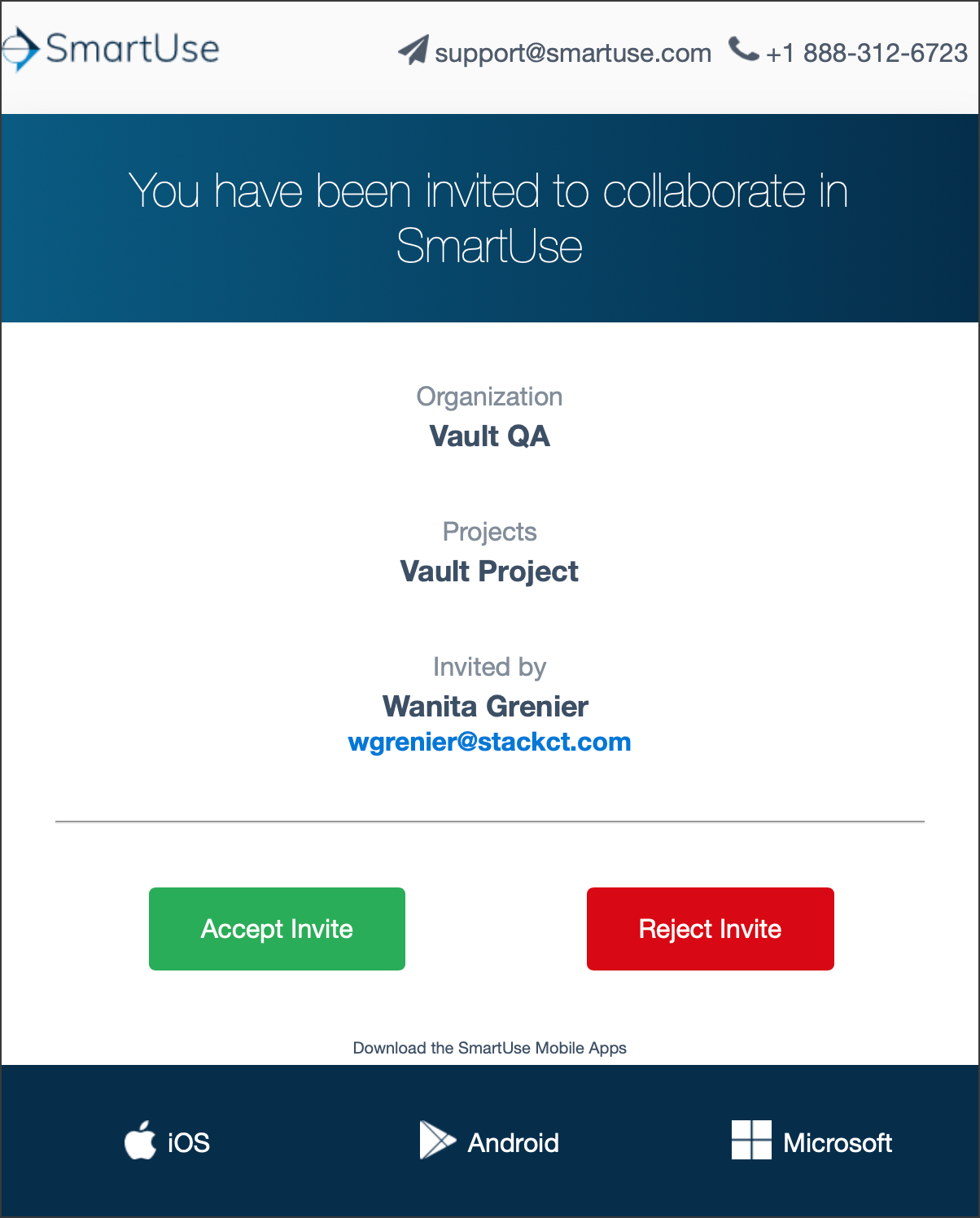
- Una vez que acepten la invitación, se les invitará a iniciar sesión en STACK y unirse al proyecto.
- Luego los verás en la lista de usuarios del proyecto.
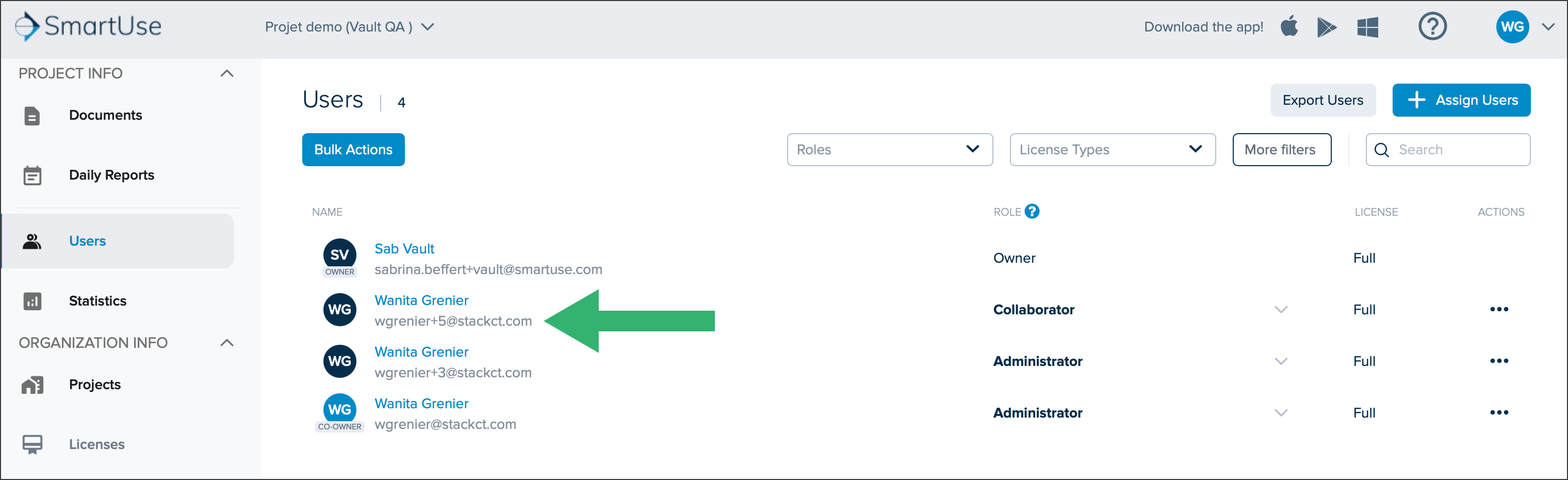
Exportar la Lista de Usuarios
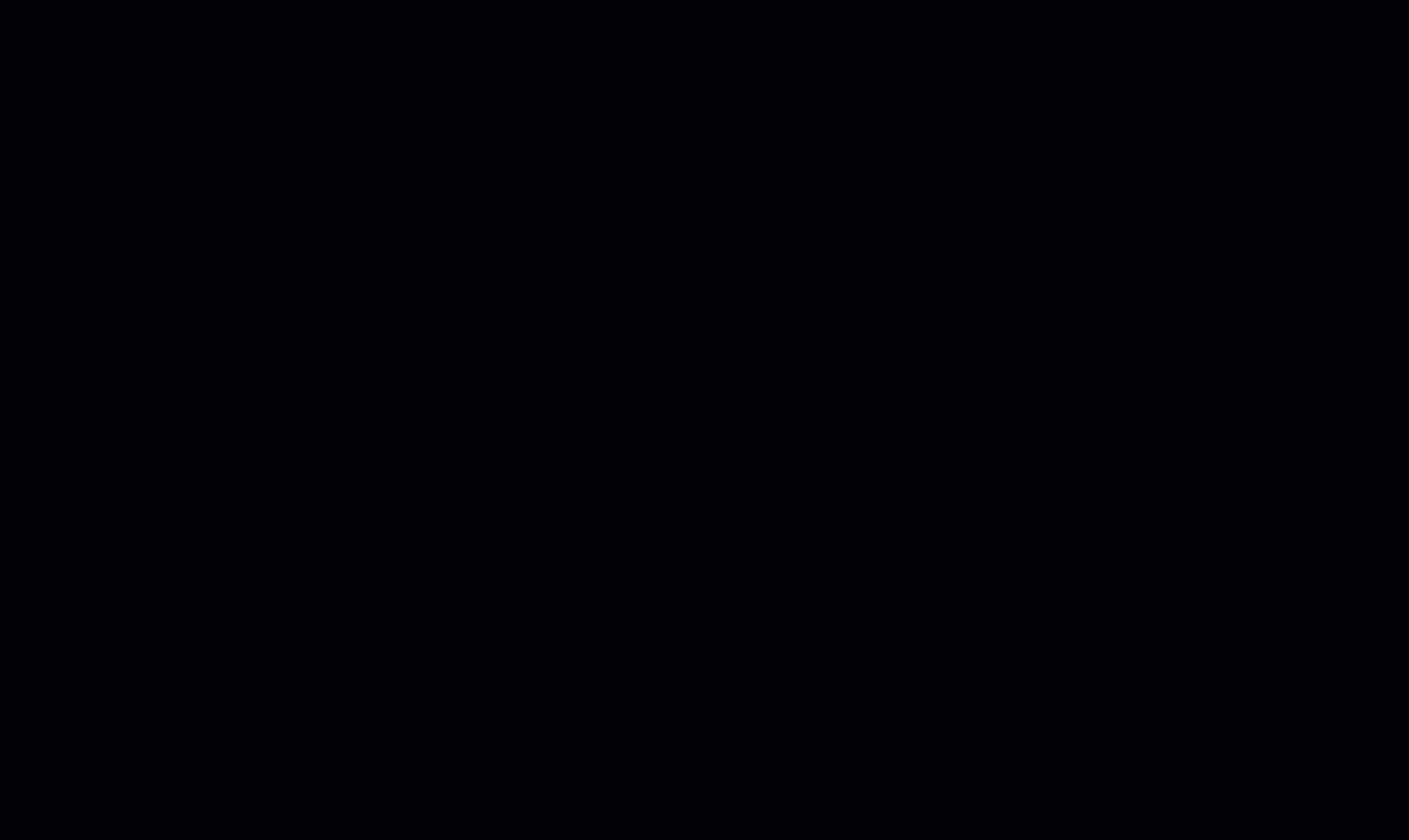
- En la pestaña INFORMACIÓN DEL PROYECTO > Usuarios/PROJECT INFO > Users, haga clic en Exportar usuarios/Export Users .
- Se exportará a sus descargas de Internet un archivo Excel que contiene la lista de usuarios.
- Haga clic para abrirlo y guardarlo en su computadora.
Filtrar o Buscar Usuarios

- En la pestaña INFORMACIÓN DEL PROYECTO > Usuarios/PROJECT INFO > Users, utilice los filtros Roles/Roles, Tipos de Licencia/License Types y/o Más filtros/More filters (Solo Empleados/Employees Only, Invitación pendiente/Pending Invitation) para filtrar usuarios, o utilice la barra de búsqueda para encontrar un usuario en particular.
- Los resultados más relevantes se mostrarán en la lista de Usuarios/Users.
- Para cerrar los filtros, haga clic en la X en la píldora de filtro.
Administrar Usuarios en un Proyecto
Cambiar el Rol de un Usuario

- En la pestaña INFORMACIÓN DEL PROYECTO > Usuarios/PROJECT INFO > Users, haga clic en el menú desplegable junto al usuario cuyo rol desea cambiar.
- Seleccione el nuevo rol que desea que ocupen.
- Su nuevo rol se mostrará en la columna ROL/ROLE.
Administrar Roles y Permisos
Puede establecer permisos para los usuarios en proyectos y luego en el nivel de carpeta para tener control total sobre a qué pueden acceder o no.
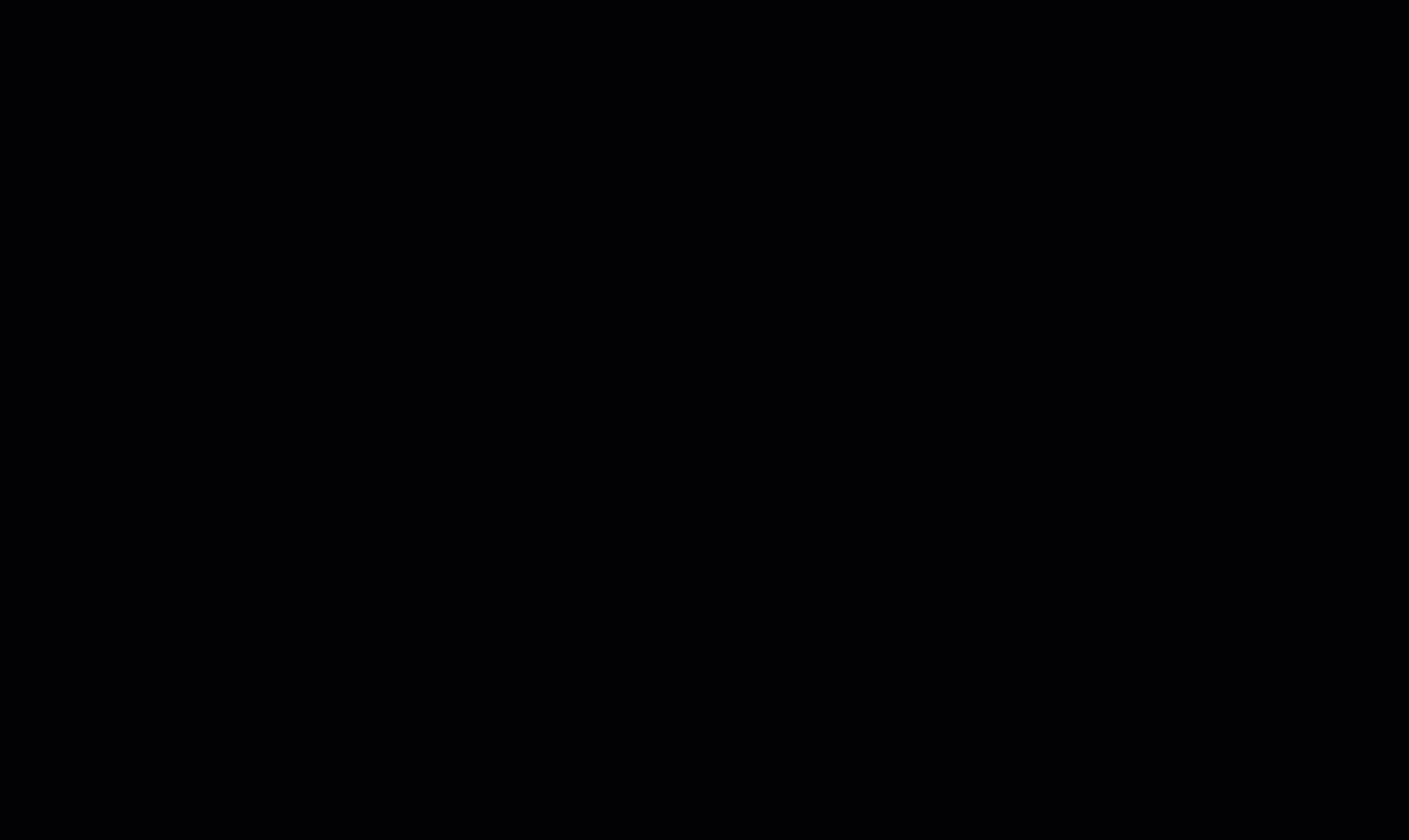
- En la pestaña INFORMACIÓN DEL PROYECTO > Usuarios/PROJECT INFO > Users, haga clic en los tres puntos junto al usuario para el cual desea establecer permisos.
- Seleccione Administrar roles y permisos/Manage Roles and permissions.
- Ajuste el rol en el nivel del proyecto para el usuario seleccionado haciendo clic en el menú desplegable y seleccionando un rol.
- Para ajustar los permisos a nivel de carpeta, haga clic en los tres puntos en la columna PERMISOS/PERMISSIONS.
- Anule la selección de las carpetas a las que no desea dar acceso.
- Haga clic en APLICAR/APPLY.
- Haga clic en ACTUALIZAR USUARIO/UPDATE USER.
Administrar Licencia
Puede ver qué tipo de licencia está asignada a un usuario y eliminar su licencia o eliminarlo por completo de su organización.
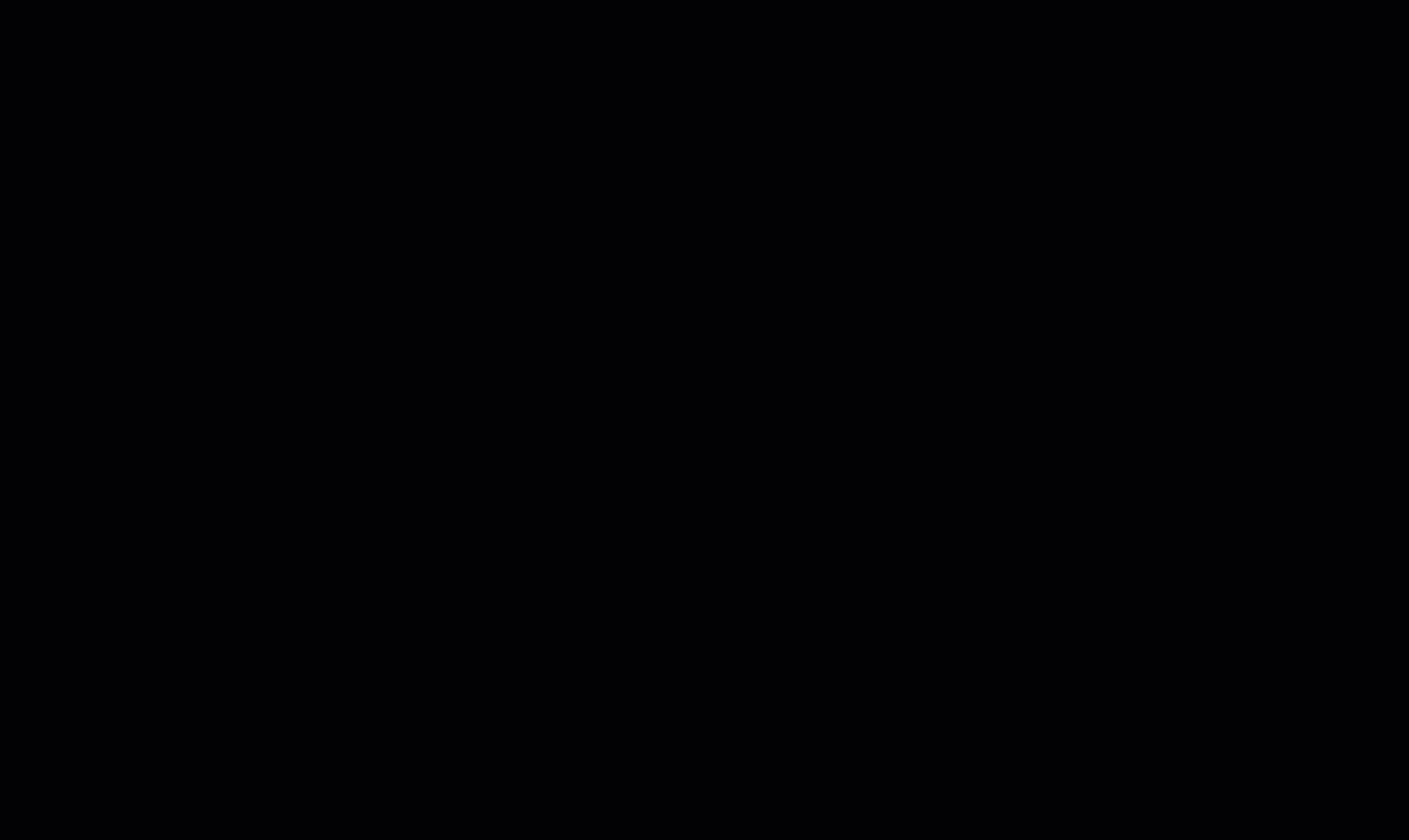
- En la pestaña INFORMACIÓN DEL PROYECTO > Usuarios/PROJECT INFO > Users, haga clic en los tres puntos junto al usuario para el cual desea administrar la licencia.
- Seleccione Administrar licencia/Manage license.
- En esta ventana verás qué tipo de licencia tiene asignada el usuario, cuántas le quedan y un enlace para comprar más licencias si es necesario.
- Alterne el botón para asignarle una licencia al usuario o para eliminarla.
- Si es necesario, haga clic en Eliminar usuario de la organización/Remove user from Organization para eliminarlo por completo de su organización STACK.
- Haga clic en ACTUALIZAR USUARIO/UPDATE USER.
- Los cambios se reflejarán en la lista de Usuarios/Users.
Eliminar Usuario del Proyecto
Cuando se elimina a un usuario de un proyecto, los problemas que le hayan sido asignados deberán reasignarse a otro usuario.
La eliminación completa de un usuario de la organización sólo puede realizarla el propietario o un copropietario de la organización.

- Desde el menú de navegación del lado izquierdo, seleccione Usuarios/Users.
- Haga clic en los tres puntos que se encuentran junto al usuario que desea eliminar. También puede eliminar un grupo de usuarios haciendo clic en el botón Acciones masivas/Bulk Actions, seleccionando los usuarios que desea eliminar y los tres puntos que se encuentran junto a uno de ellos.
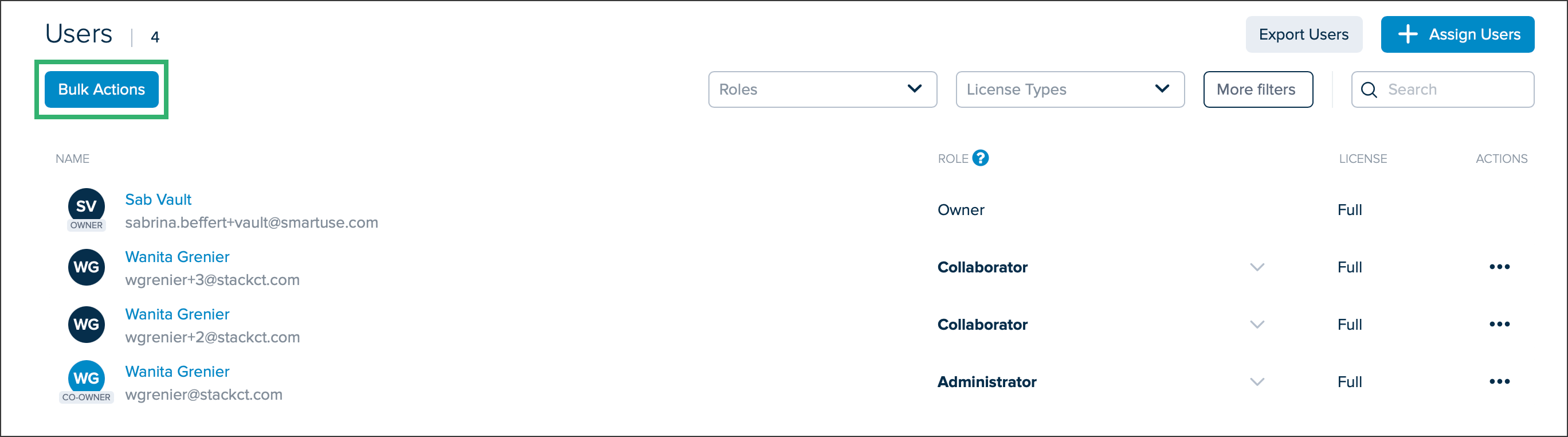

- Seleccione Eliminar del Proyecto/Remove from Project.
- Si el usuario está asignado a problemas, deberá asignarlo a otro usuario. En el menú desplegable, seleccione el problema al que desea asignarlo.
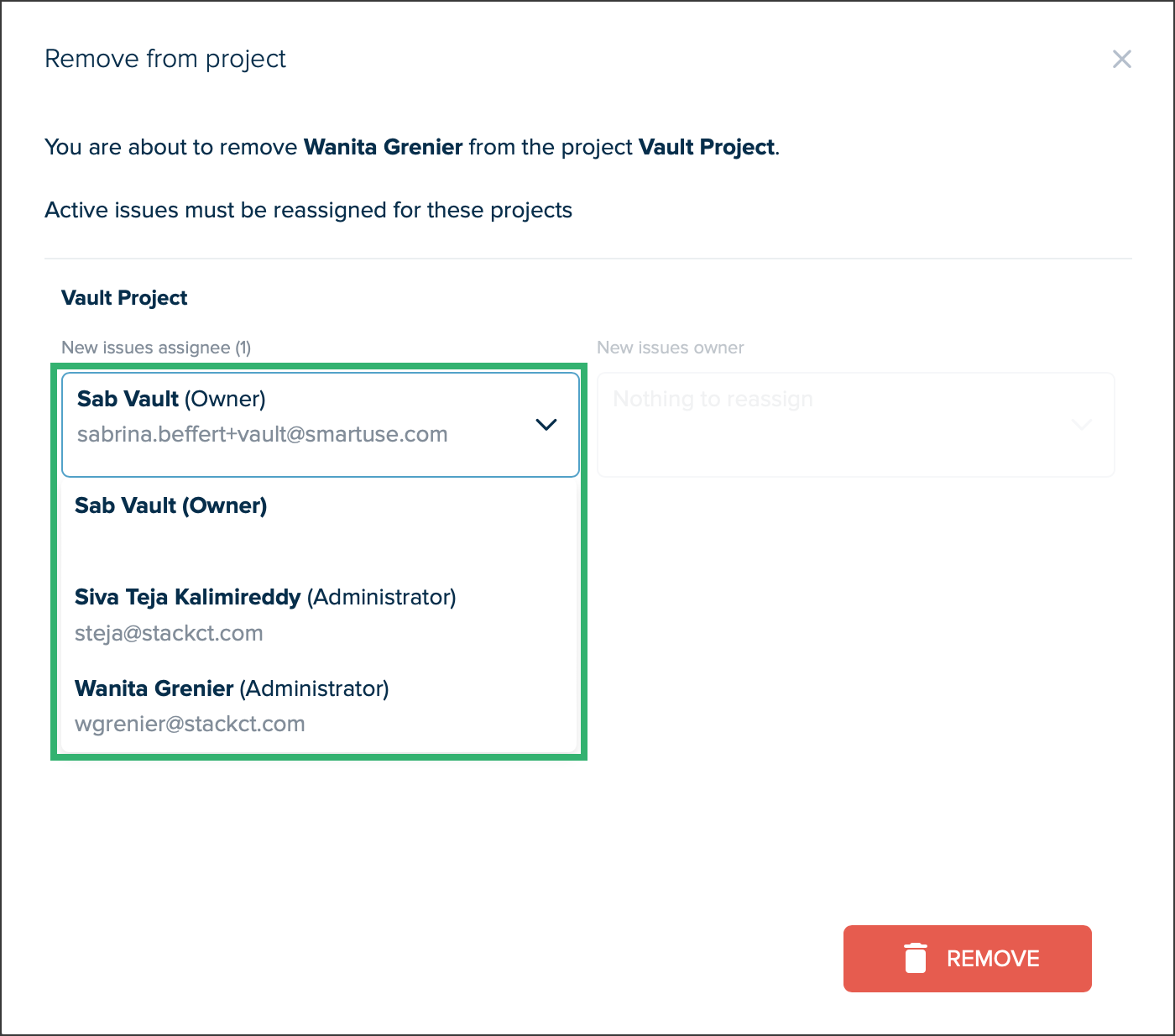
- Haga clic en ELIMINAR/REMOVE.
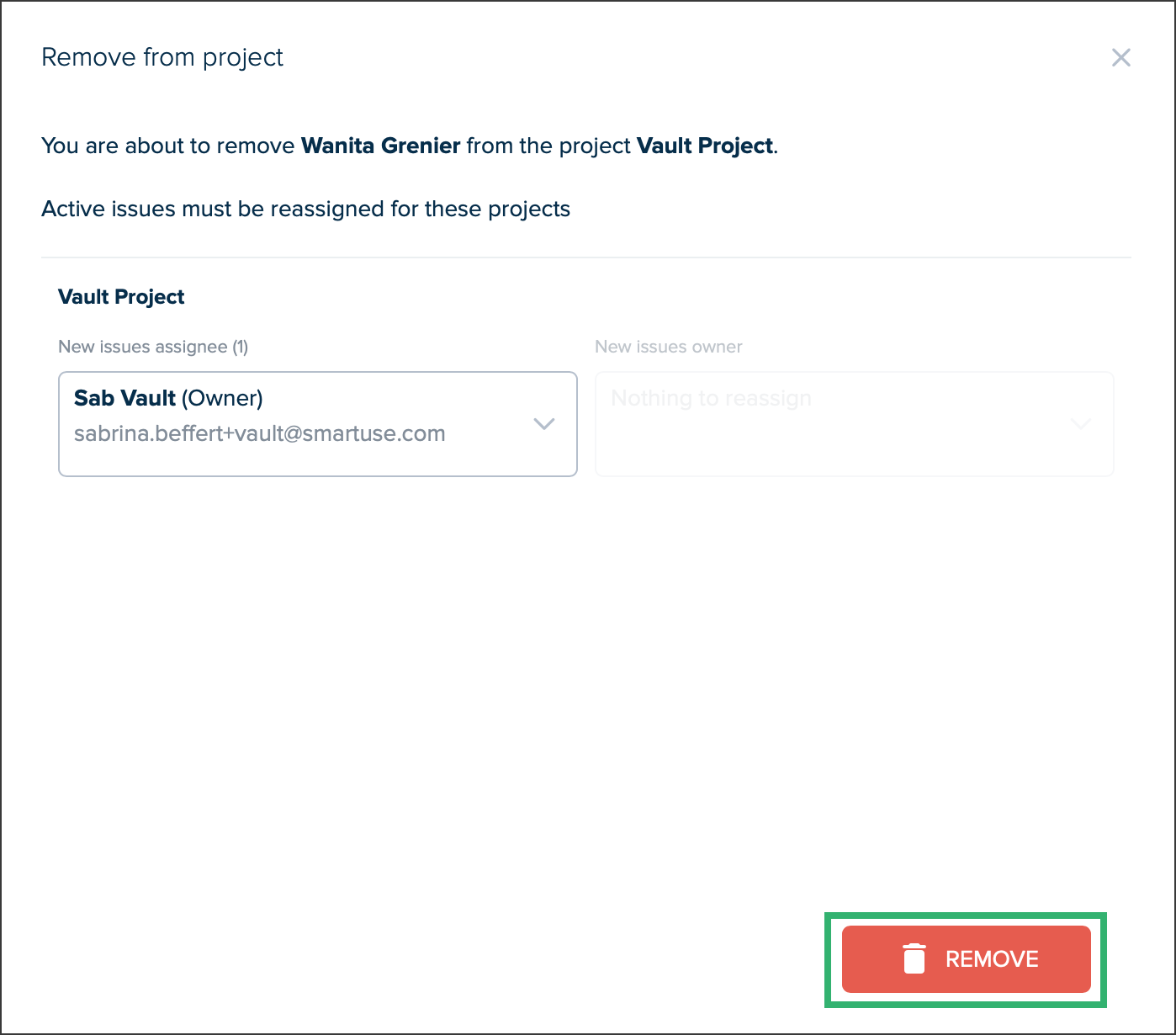
Eliminar Usuario de la Organización

- En la pestaña INFORMACIÓN DEL PROYECTO > Usuarios/PROJECT INFO > Users, haga clic en los tres puntos junto al usuario que desea eliminar de su organización.
- Seleccione Eliminar de la Organización/Remove from Organization .
- Se mostrarán los proyectos a los que están asignados y deberá confirmar que desea eliminarlos de su organización haciendo clic en ELIMINAR USUARIO(S)/REMOVE USER(S).
- El usuario ya no aparecerá en la lista de Usuarios/Users.
Artículos Relacionados
Si necesita asistencia adicional, por favor Contáctenos.

