- Imprimir
- OscuroClaro
- DF
Descripción General del Portal Web
- Imprimir
- OscuroClaro
- DF
Lo que debes saber
El portal Web de STACK es un software basado en web que necesita una conexión wifi o datos para funcionar.
Lo utilizan principalmente los administradores y propietarios de empresas para crear proyectos, cargar documentos, agregar usuarios y asignarles permisos, configurar ajustes de la empresa y ver estadísticas.
Otros usuarios pueden acceder al Portal Web para determinadas funciones, como los Reportes Diarios.
Cuando abra por primera vez el Portal Web, habrá un proyecto de muestra en el que puede basarse para crear su propia estructura de proyecto.
Vea a continuación las instrucciones para:
Descripción General
.png)
Icono de la empresa: el logotipo del proyecto que se agrega en la configuración general al crear un nuevo proyecto.
Menú desplegable de proyectos: Menú desplegable para acceder a los diferentes proyectos en los que está trabajando tu empresa.
Icono de perfil: Acceso al menú desplegable del perfil.

Descargar la aplicación: Enlaces para descargar la aplicación de campo STACK en Apple Store, Google Play o para Windows.
Menú de navegación del lado izquierdo: Dividido por Información del Proyecto e Información de la Organización, permite navegar de un tablero a otro, dependiendo de la tarea que desee realizar.
Burbuja de chat: acceso al mensajero del cliente donde puede buscar temas usted mismo o chatear con uno de nuestros agentes en vivo.
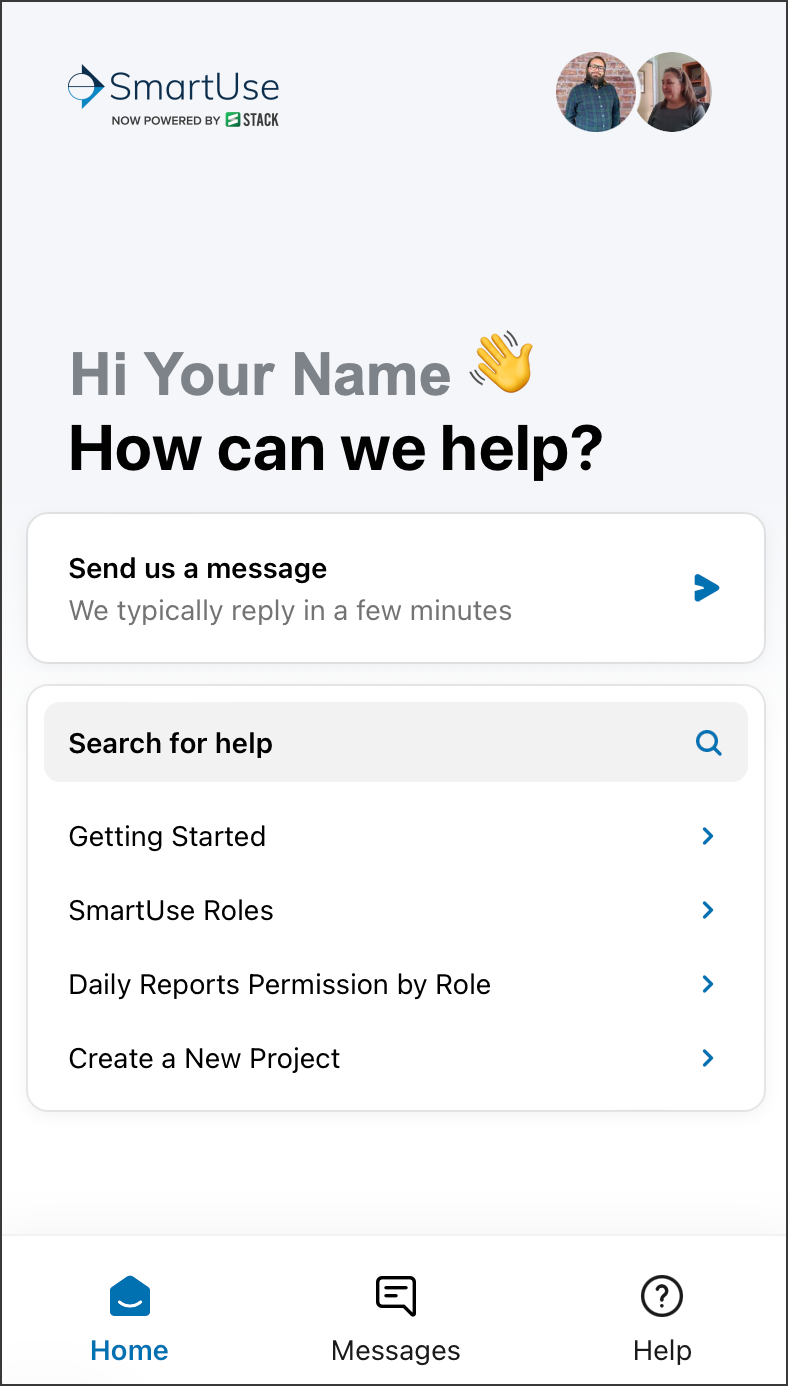
Signo de interrogación: Enlace a este Centro de ayuda STACK actual.
Pestañas del Portal Web
INFORMACIÓN DEL PROYECTO
Información, configuraciones y funciones relacionadas con el proyecto actual seleccionado en el menú desplegable del proyecto.
Documentos
La pestaña de documentos debe contener una jerarquía de carpetas que indique cómo desea organizar sus documentos en STACK. El proyecto de muestra incluye ejemplos como planos, anexos, especificaciones y presentaciones. En estas pestañas puede crear nuevas carpetas y subcarpetas, cargar documentos y dibujos, y administrarlos también.
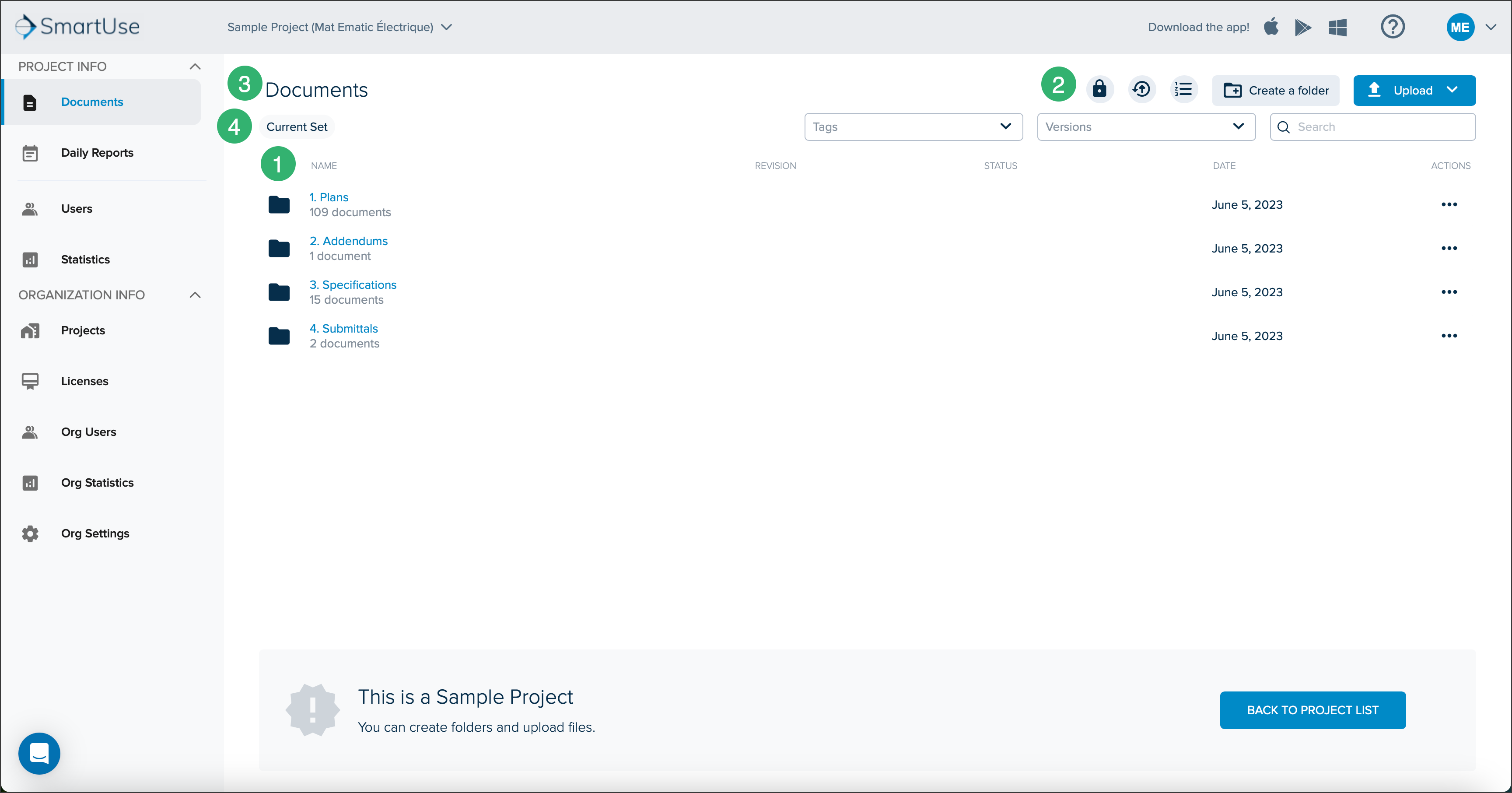
Lista de Carpetas y Documentos: lista de carpetas que ha creado y documentos que ha cargado. Muestra la siguiente información:
NOMBRE: El nombre de las carpetas y documentos. Cada carpeta o documento muestra un icono que indica su tipo.
Carpeta
.png)
Plano PDF
.png)
Documento PDF
.png)
REVISIÓN: El número de revisión del documento.

ESTADO: Indica el estado de los documentos, si los hay.

FECHA: La fecha en que se cargó el documento.
ACCIONES: Menú que permite realizar determinadas acciones sobre la carpeta o documento.
En carpetas

Sobre los documentos
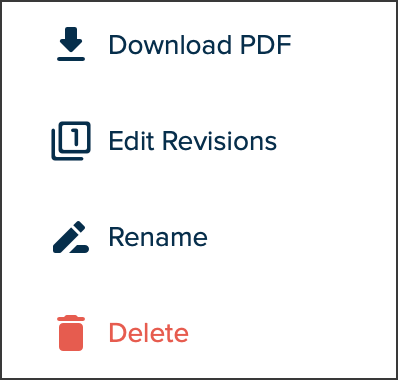
Botones de acción:
Permisos: Asignar permisos de acceso a usuarios específicos.
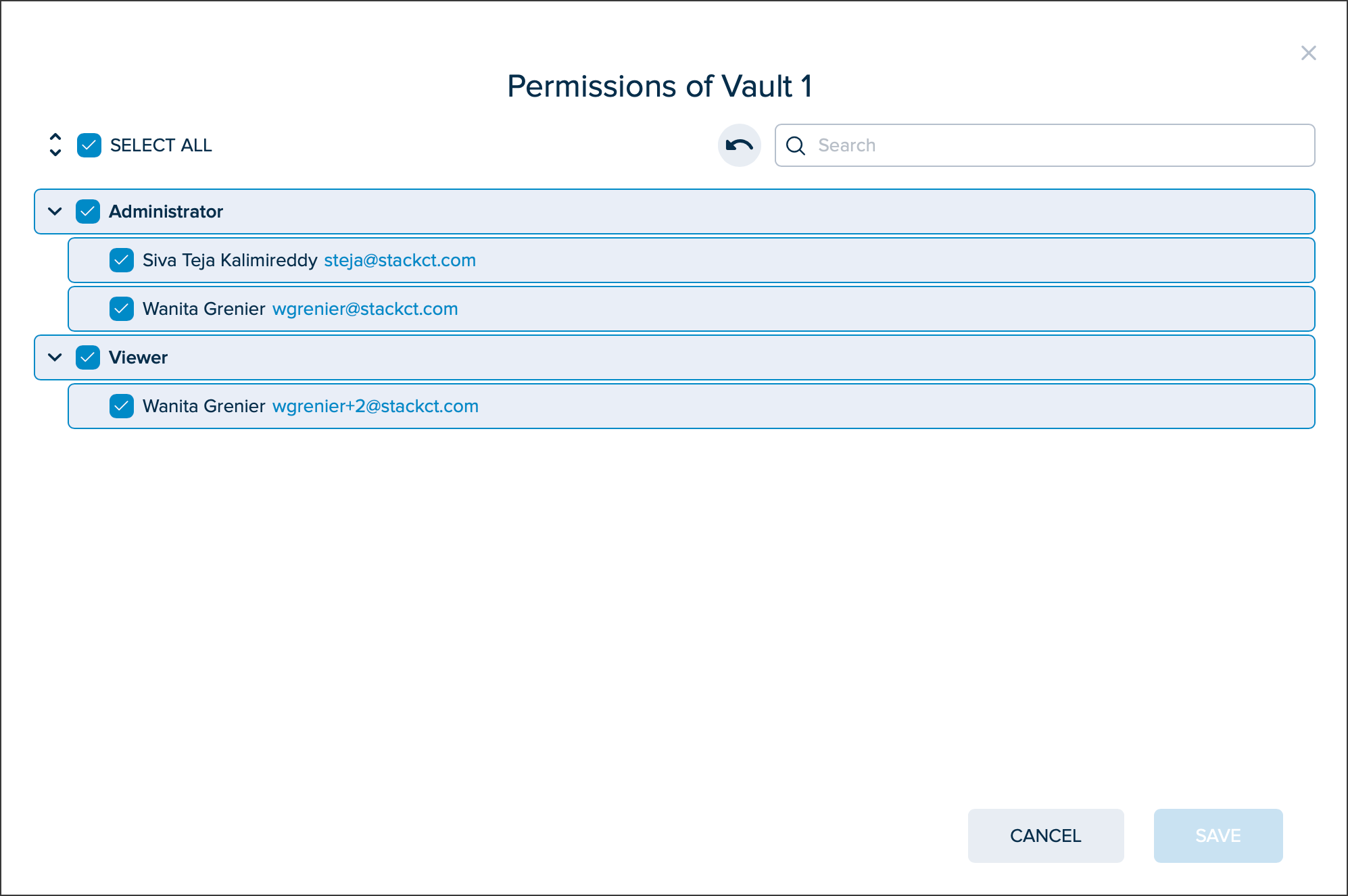
Historial: Vea el historial de carga de documentos y fíltrelos por estado.

Administrar conjunto de versiones: edite el conjunto de nombres de versiones y decida si es visible en la aplicación de campo STACK.

Crear una carpeta: crea una nueva carpeta y asigna directamente permiso de acceso a esta carpeta.
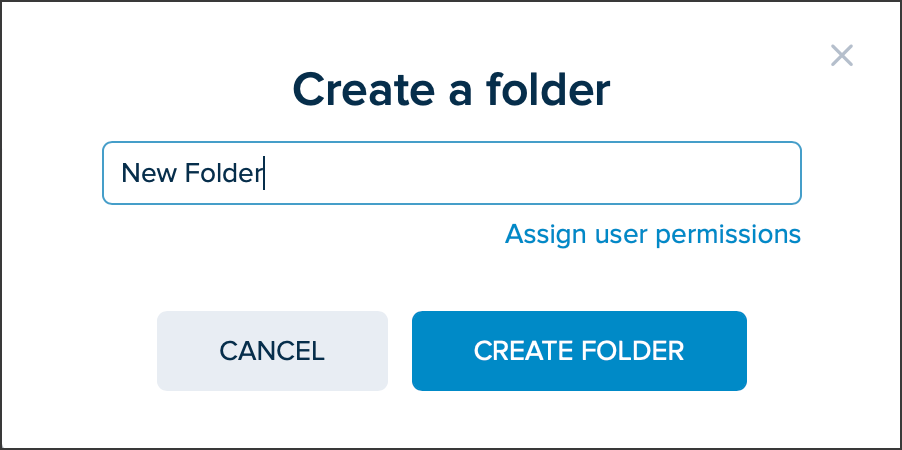
Subir: Sube un nuevo dibujo o documento.
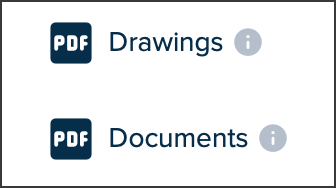
Ruta de navegación de documentos: indica dónde se encuentra en la jerarquía de carpetas. Haga clic en cualquier parte de la ruta de navegación para volver a esa ubicación.
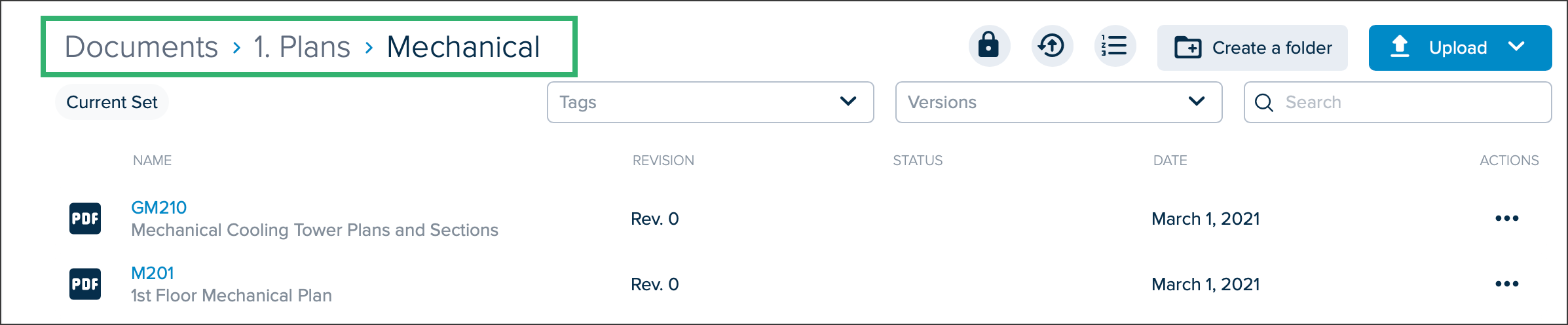
Conjunto actual: aplique filtros a los documentos para mostrar solo lo que necesita.
Etiquetas: Muestra los documentos por etiquetas que se ingresaron durante la carga.
Versiones: Muestra los documentos por números de versión.
Buscar: Utilice palabras clave para encontrar carpetas o documentos.
Reportes Diarios
La pestaña de reportes diarios permite crear, ver y administrar sus reportes diarios. Para obtener más información, consulte Reportes Diarios de STACK.
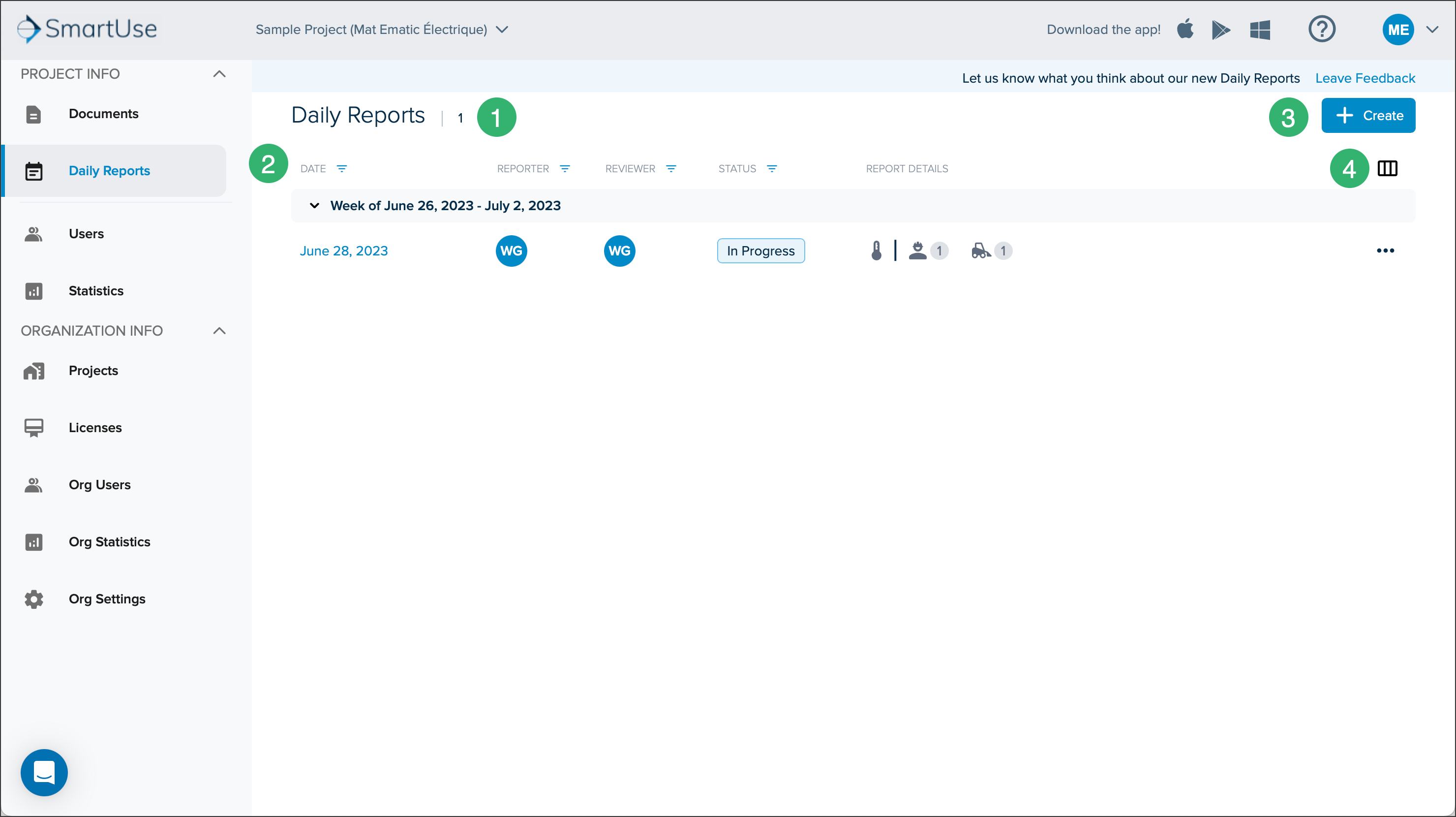
El número de reportes diarios
Lista de reportes diarios: lista de reportes diarios que se han creado para el proyecto seleccionado. Muestra la siguiente información:
FECHA: La fecha en que se crearon los reportes.
REPORTERO: El nombre del usuario que llenó o está llenando el reporte.
REVISOR: El nombre del usuario que revisó o está revisando el reporte.
ESTADO: El estado en el que se encuentra actualmente el reporte.
En curso
En revisión
Terminado
Aprobado
DETALLES DEL REPORTE: Iconos que indican las secciones que tienen elementos y cuántos.
+ Crear: Crea un nuevo reporte diario.

Icono de filtro: seleccione las columnas que desea que aparezcan en la lista de reportes diarios. La opción Creado por no está marcada de forma predeterminada.
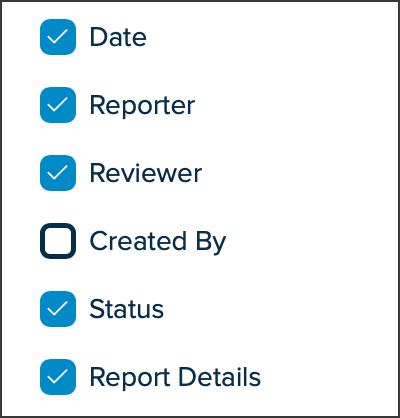
Usuarios
La pestaña Usuarios es donde administra los usuarios de un proyecto, les asigna roles, les otorga permisos de acceso y crea nuevos usuarios si es necesario.
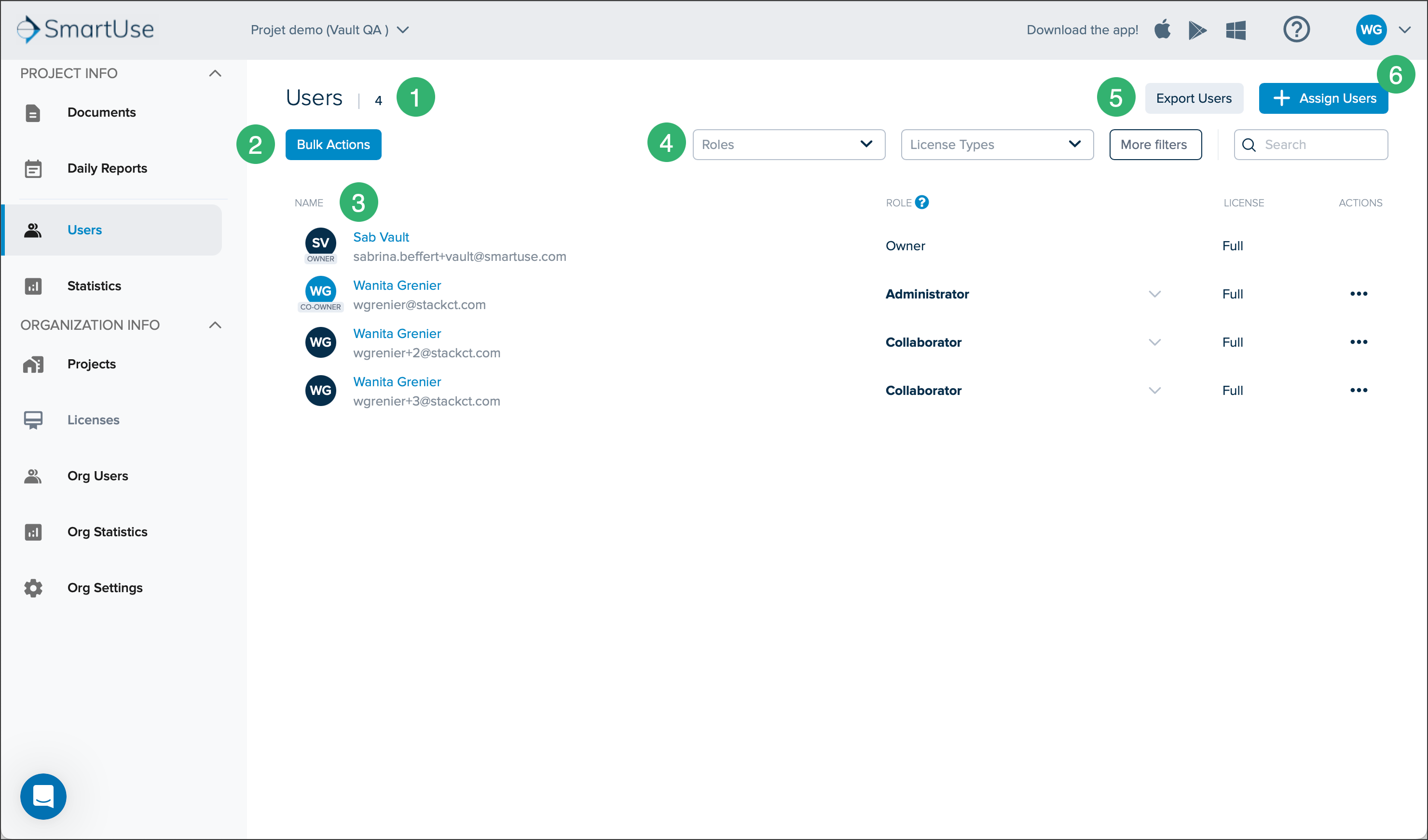
El número de usuarios en el proyecto.
Acciones masivas: permite realizar acciones en varios usuarios a la vez marcando las casillas de verificación para seleccionar los usuarios y haciendo clic en el menú emergente de tres puntos para seleccionar la acción.
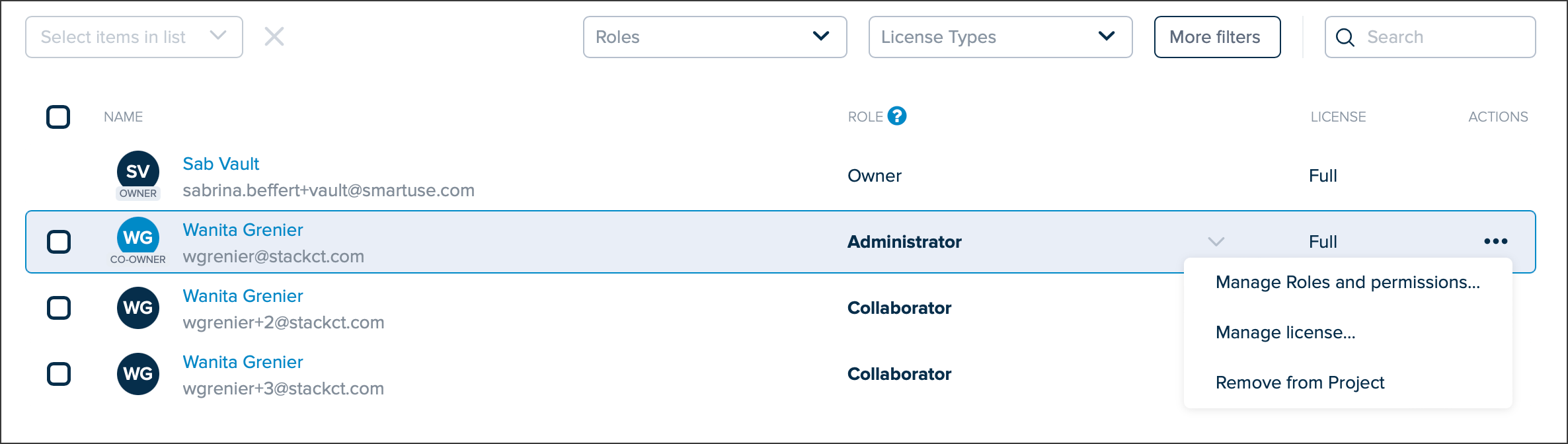
Lista de usuarios
NOMBRE: El nombre del usuario y su correo electrónico.
ROL: El rol que se le ha asignado al usuario.
Administrador
Colaborador de poder +Usuarios
Colaborador de poder +Documentos
Colaborador de poder
Colaborador
Colaborador restringido
Crítico
Espectador
LICENCIA: El tipo de licencia que se le ha asignado al usuario.
COMPORTAMIENTO:
Administrar roles y permisos: permite cambiar el rol de un usuario y editar sus permisos de acceso a carpetas y documentos. (Ver Roles de STACK para más información)

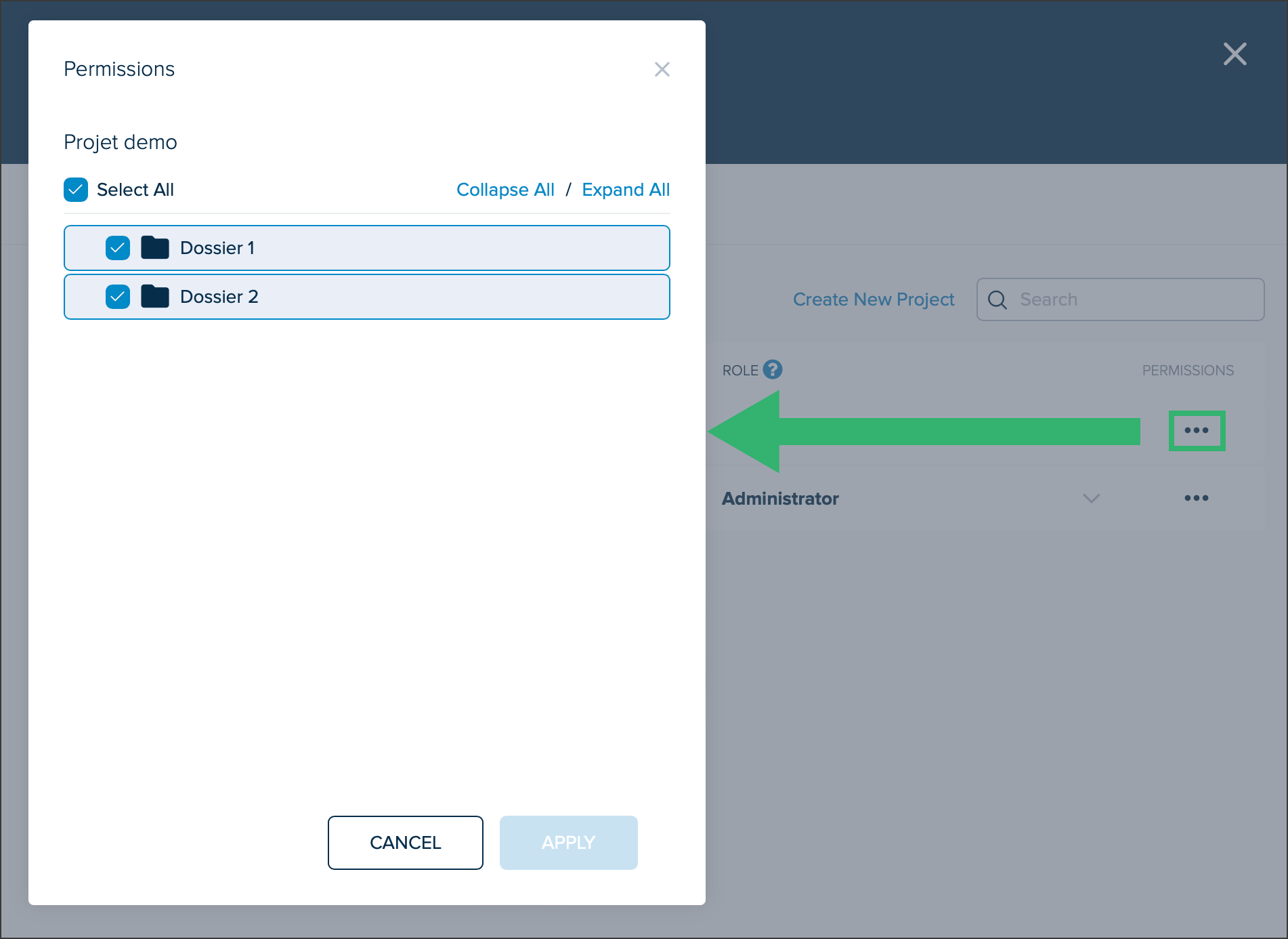
Administrar licencias: vea el tipo de licencia asignada al usuario, cuántas licencias disponibles quedan y la posibilidad de comprar más licencias si es necesario.
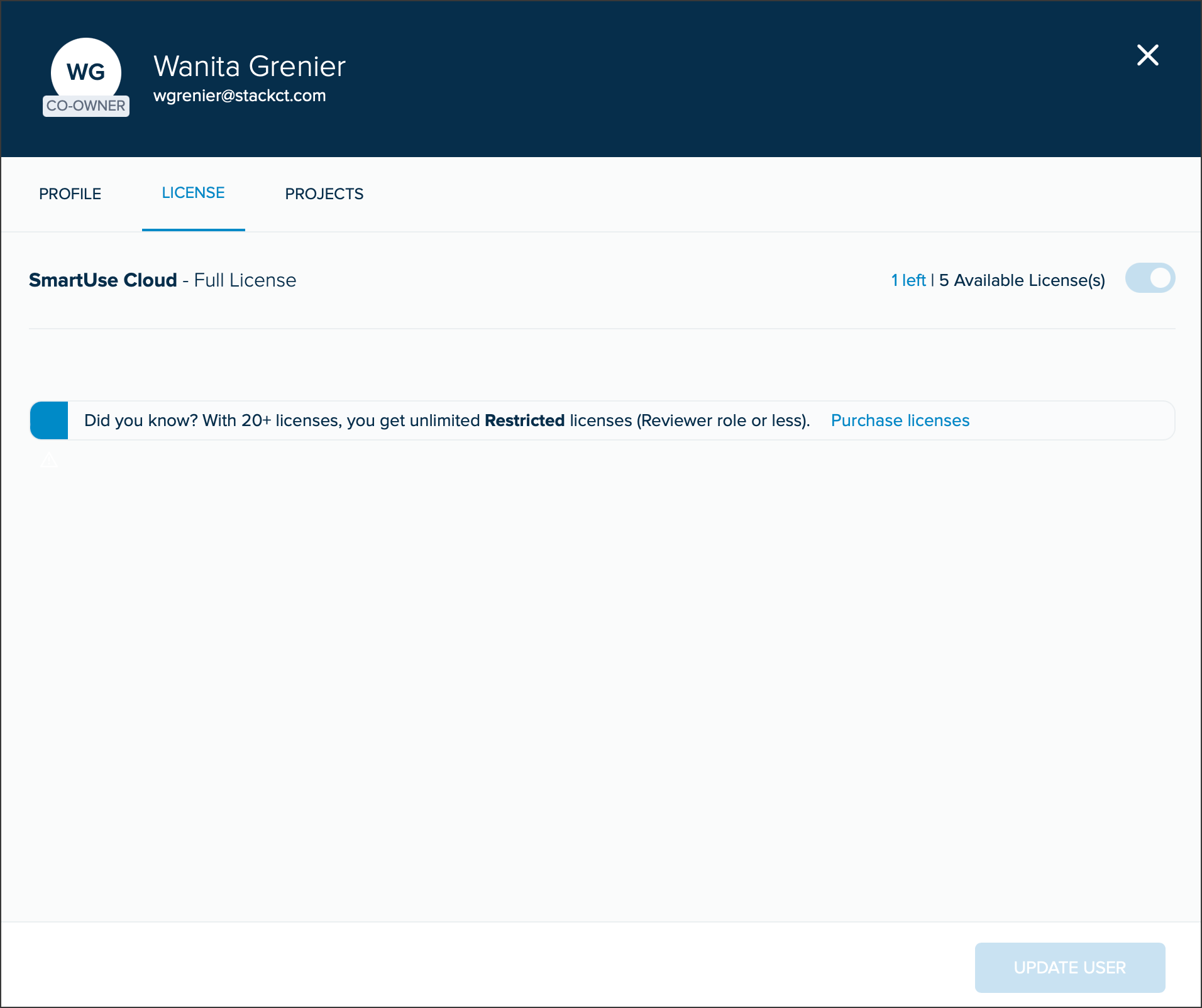
Eliminar del proyecto: elimina al usuario del proyecto actual.
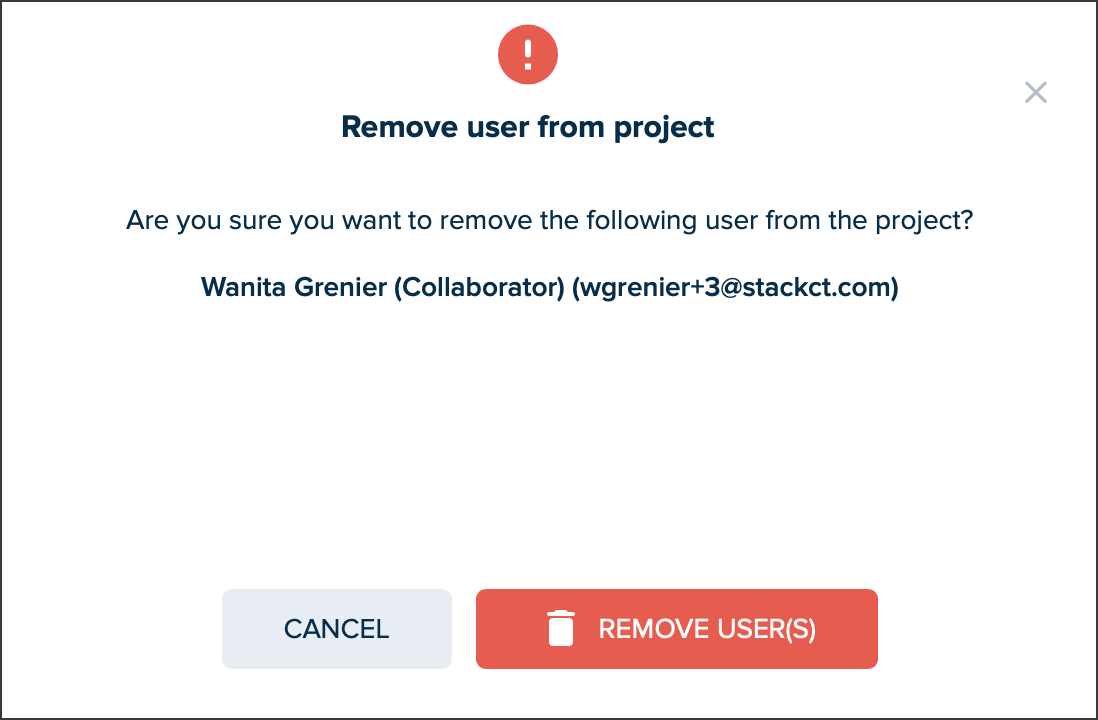
Quitar de la organización: ver la lista de proyectos a los que están asignados y eliminarlos de la organización por completo.
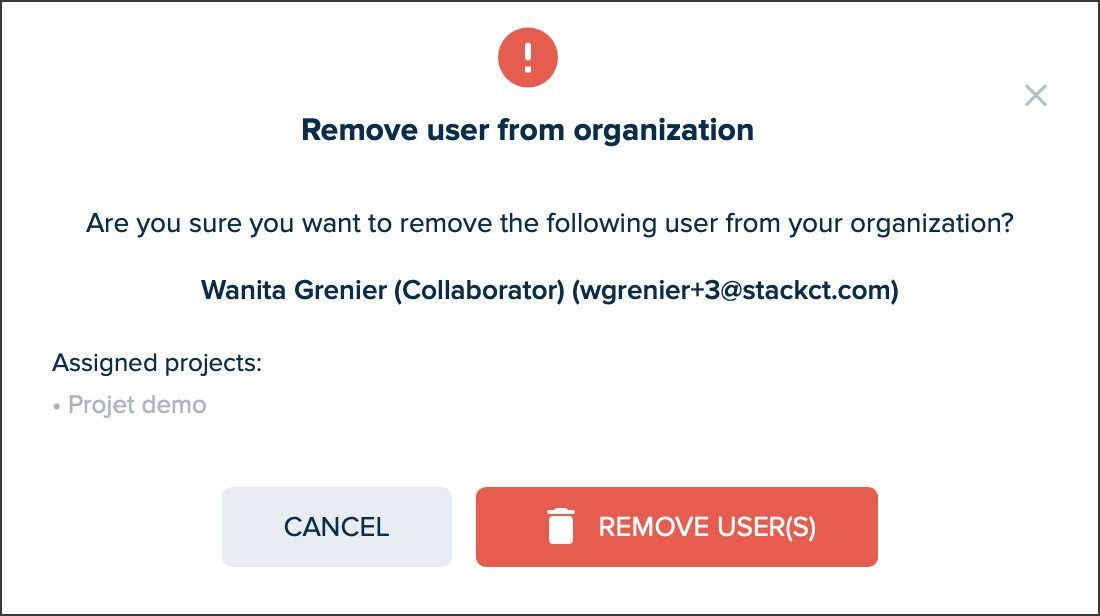
Filtros y búsqueda: filtre usuarios por rol, tipo de licencia y otros filtros (solo empleados, invitación pendiente). Busque usuarios utilizando palabras clave en la barra de búsqueda.
Exportar usuarios: exporta la lista de usuarios en un archivo Excel.
+ Asignar usuarios: Asigne a los usuarios un rol en el proyecto y cree un nuevo usuario si es necesario.

Estadísticas
La pestaña Estadísticas permite ver información sobre el proyecto y realizar cambios si es necesario. Para obtener más información, consulte Datos.
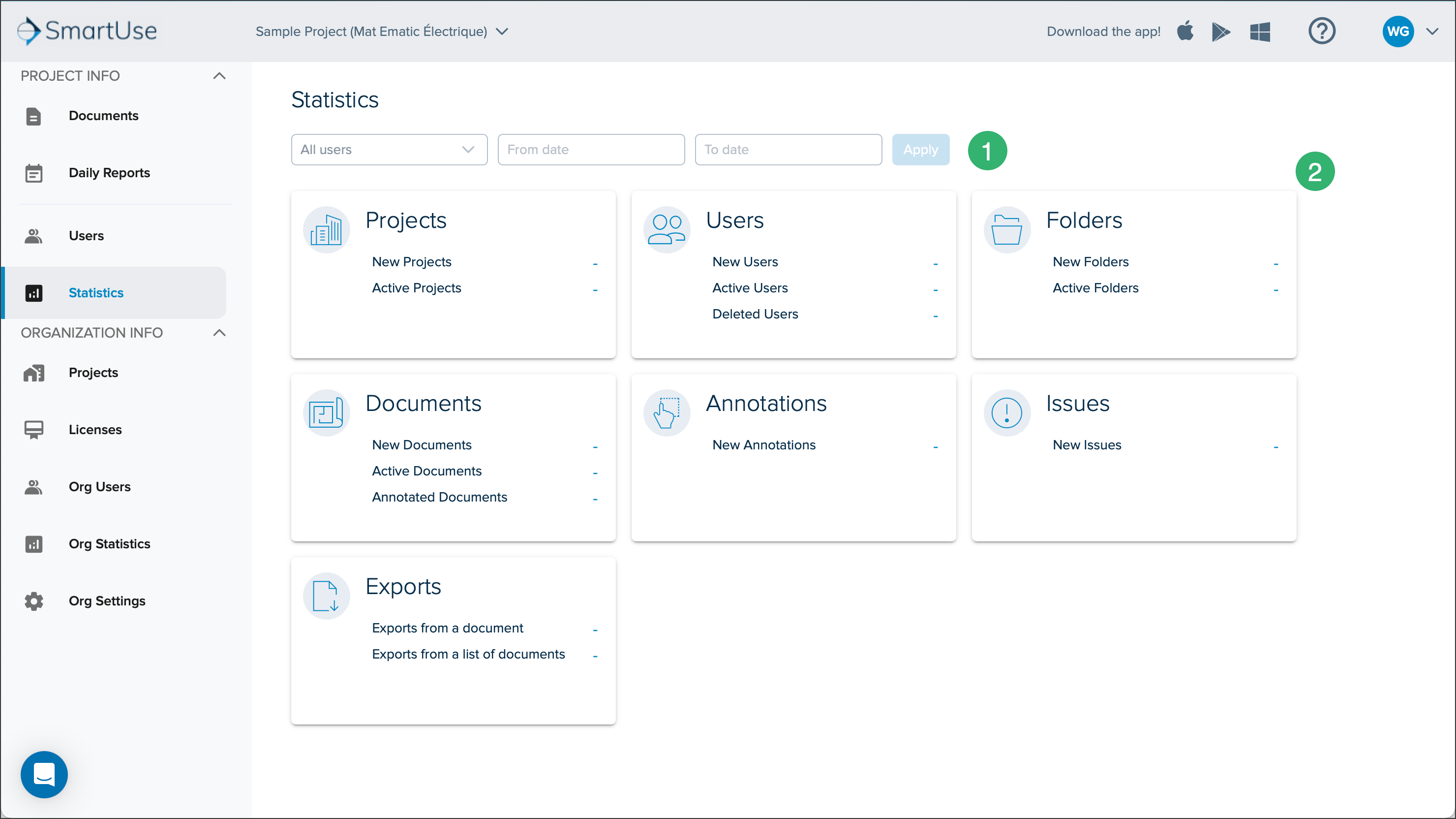
Filtros de búsqueda de usuarios: permite seleccionar un usuario con un rango de fechas y ver las estadísticas de ese usuario específico para el período de tiempo seleccionado.
Mosaicos de estadísticas: información dividida en mosaicos con el número de elementos al lado de cada estadística.
Proyectos
Usuarios
Carpetas
Documentos
Anotaciones
Asuntos
Exportaciones
INFORMACIÓN DE LA ORGANIZACIÓN
Información, configuraciones y funciones relacionadas con su organización.
Proyectos
Las pestañas Proyectos permiten ver los proyectos actuales en los que está trabajando su empresa, realizar ciertas acciones en ellos y crear un nuevo proyecto.
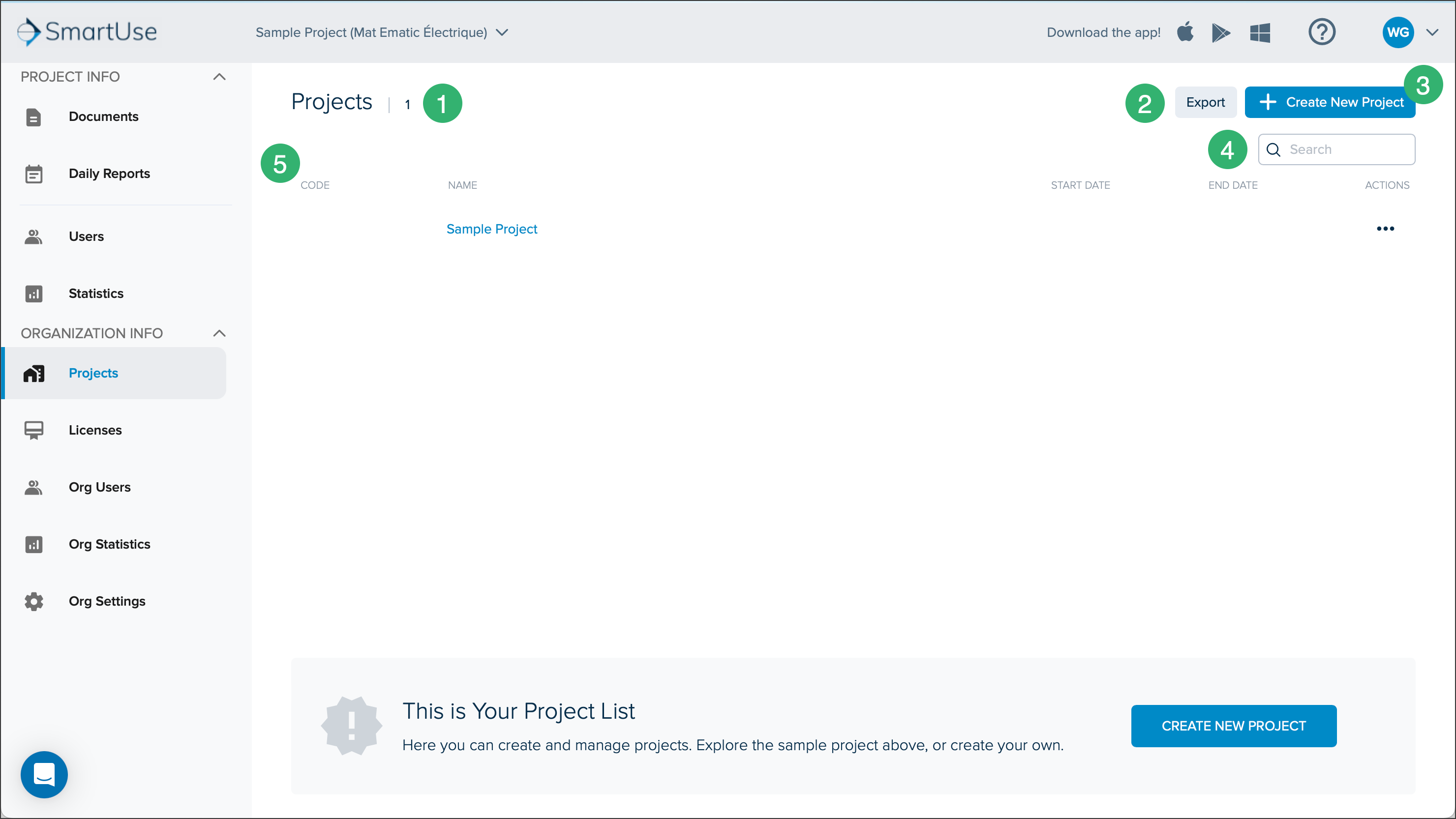
El número de proyectos
Exportar: exporta tu lista de proyectos a un archivo Excel.
+ Crear nuevo proyecto: Crea un nuevo proyecto con toda su información y configuración. Para más información, consulta Crear un Nuevo Proyecto.
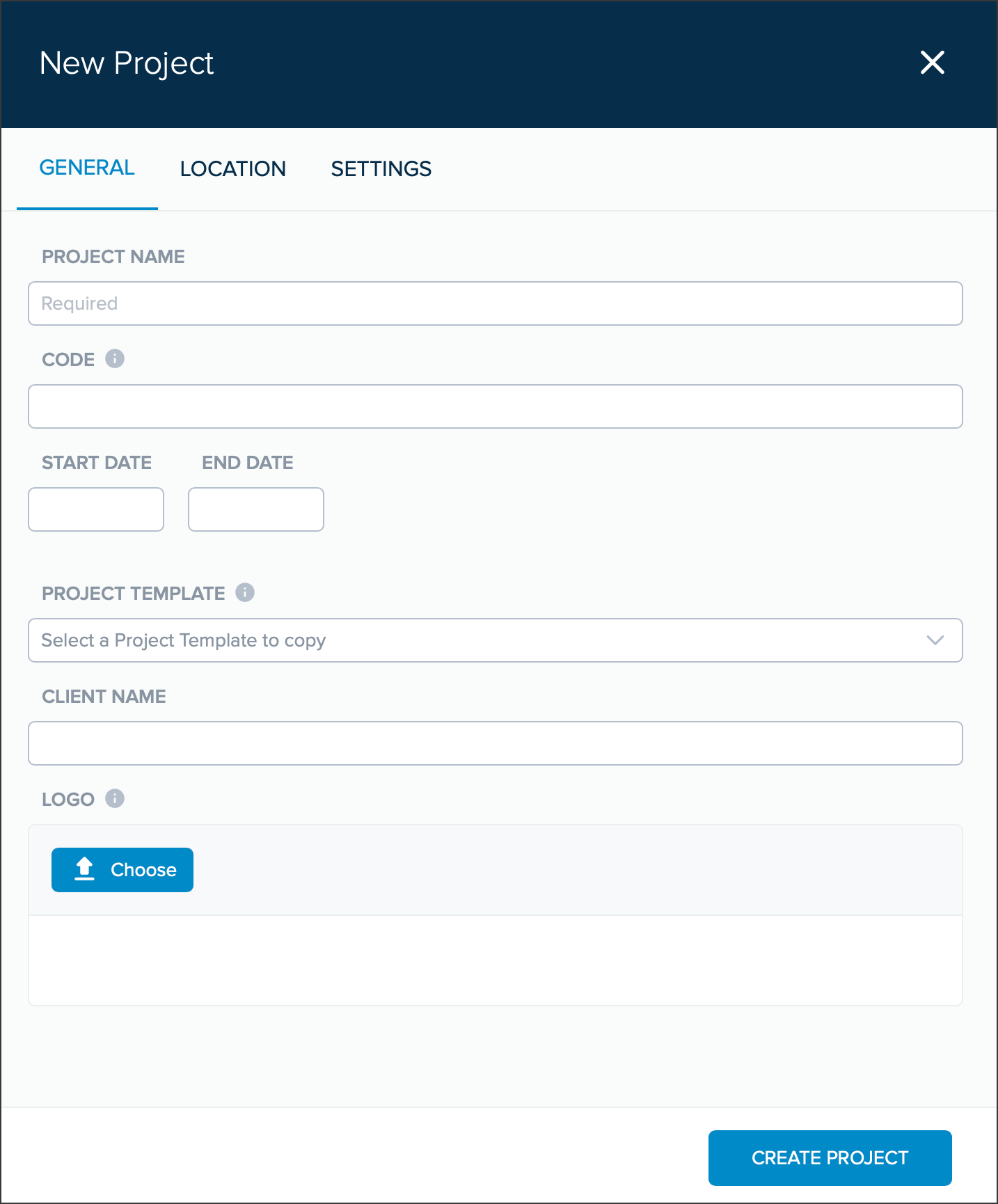
Buscar: Utilice palabras clave para buscar un proyecto en particular.
Lista de proyectos: La lista de proyectos en los que su empresa está trabajando actualmente, incluida la siguiente información:
CÓDIGO: El número de código del proyecto.
NOMBRE: El nombre que se le dio al proyecto cuando se creó en STACK.
FECHA DE INICIO: La fecha de inicio indicada cuando se creó el proyecto.
FECHA DE FINALIZACIÓN: La fecha de finalización indicada cuando se creó el proyecto.
COMPORTAMIENTO:
Editar proyecto: edita la información y la configuración del proyecto.
Administrar documentos: salta a la pestaña Documentos de INFORMACIÓN DEL PROYECTO.
Administrar usuarios: salta a la pestaña Usuarios de INFORMACIÓN DEL PROYECTO.
Administrar permisos: abre una ventana de permisos que le permite asignar permisos de acceso a los usuarios de la organización.
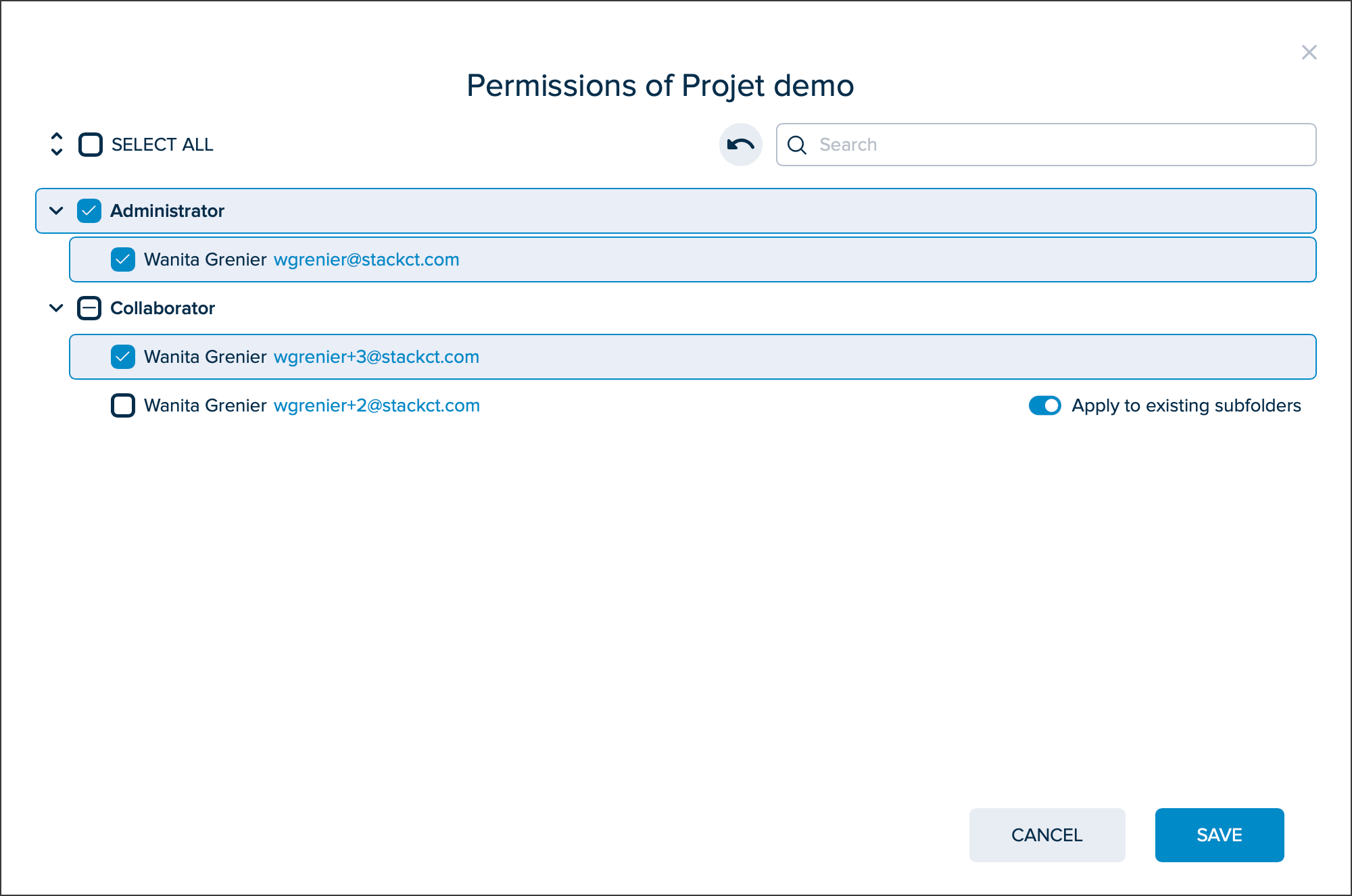
Descargar planos de obra: le envía un correo electrónico con un enlace para descargar un archivo zip de los planos de obra.
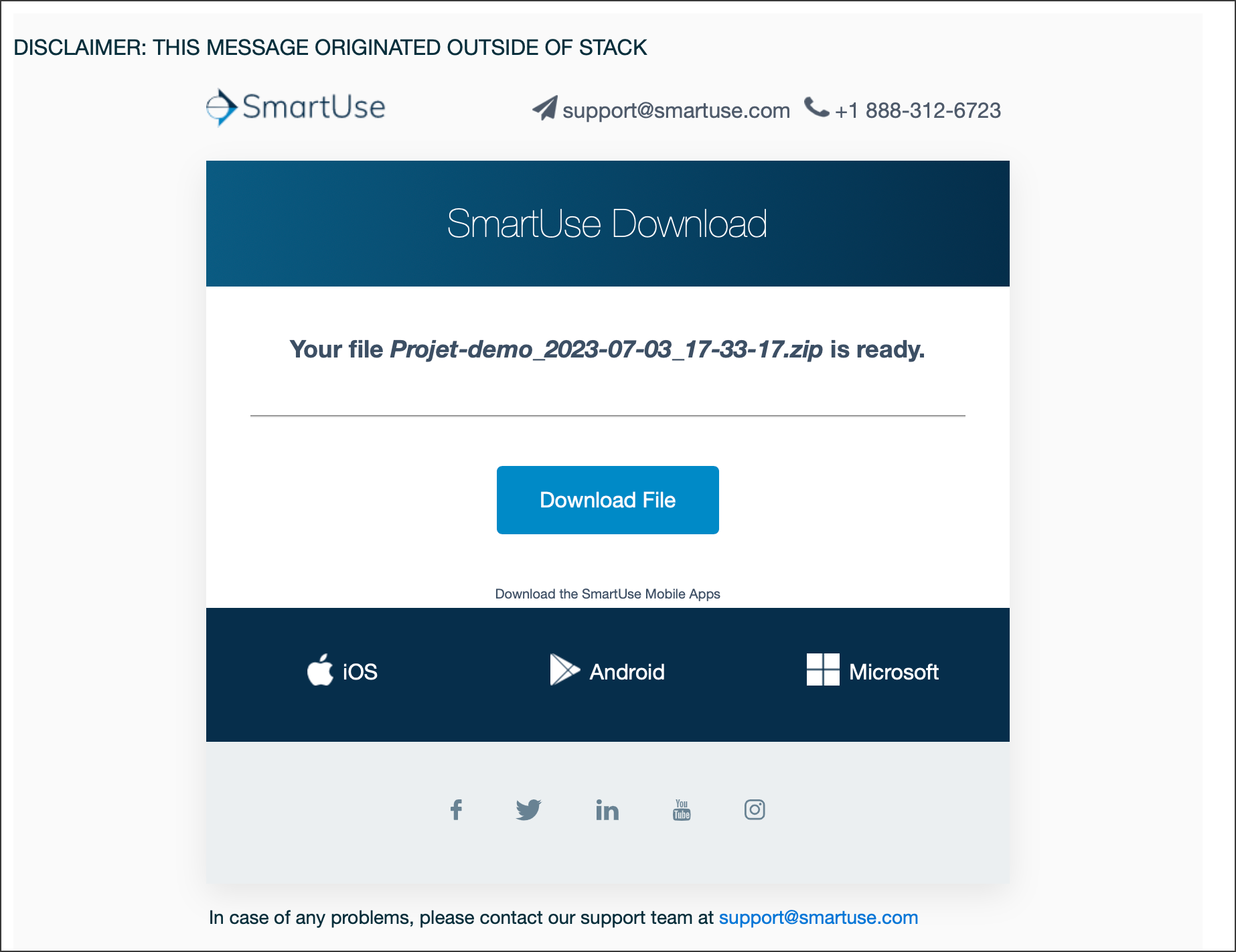
Descargar registro de documentos: descarga un archivo .csv de la lista de documentos e información relacionada.
Descargar registro del conjunto actual: descarga un archivo .csv de los proyectos e información relacionada.
Borrar caché de documentos
Eliminar proyecto: permite eliminar el proyecto seleccionado.
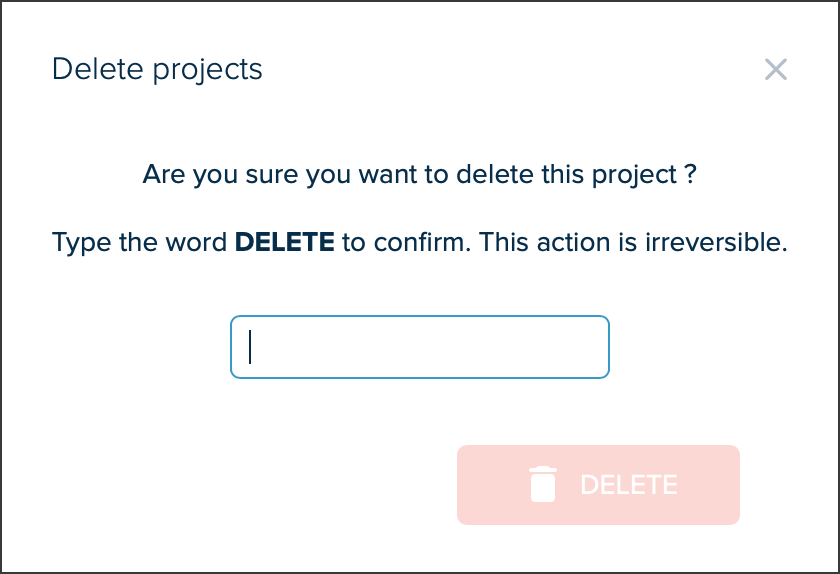
Licencias
Información sobre su licencia, como el número de licencias disponibles y la fecha de vencimiento.
NOTA
Sólo el Propietario, Copropietario y Administrador tienen acceso a la pestaña Licencias.
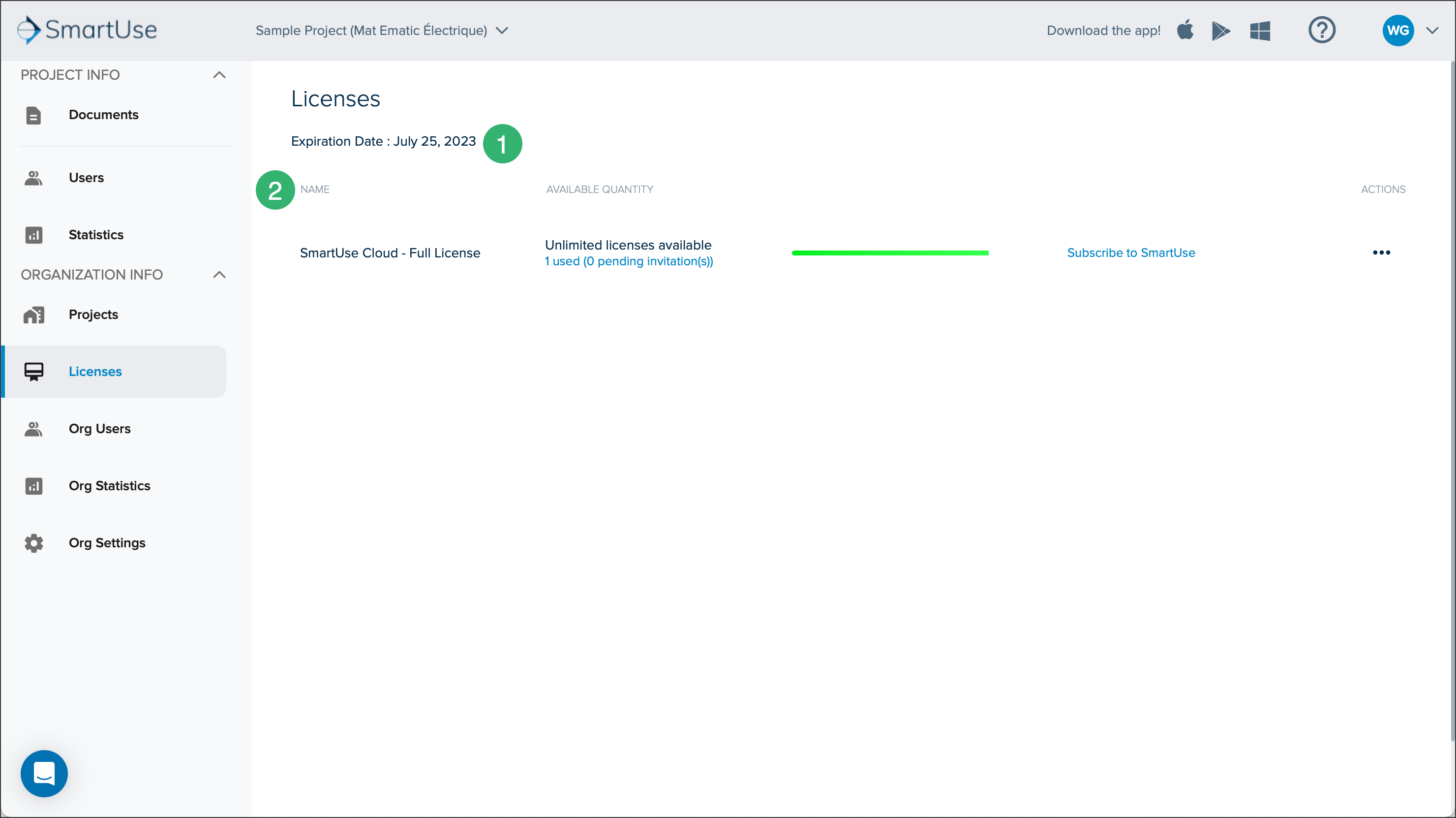
Fecha de vencimiento: la fecha en la que su licencia de STACK vence y necesitará renovarse.
Listado de licencias: Información relacionada con su licencia:
NOMBRE: El nombre y el tipo de licencia de su organización.
CANTIDAD DISPONIBLE: El número de licencias utilizadas y cuántas quedan disponibles.
COMPORTAMIENTO:
Suscríbete a STACK: Si todavía tienes una licencia de prueba, puedes ingresar la información de tu empresa para iniciar directamente una suscripción.
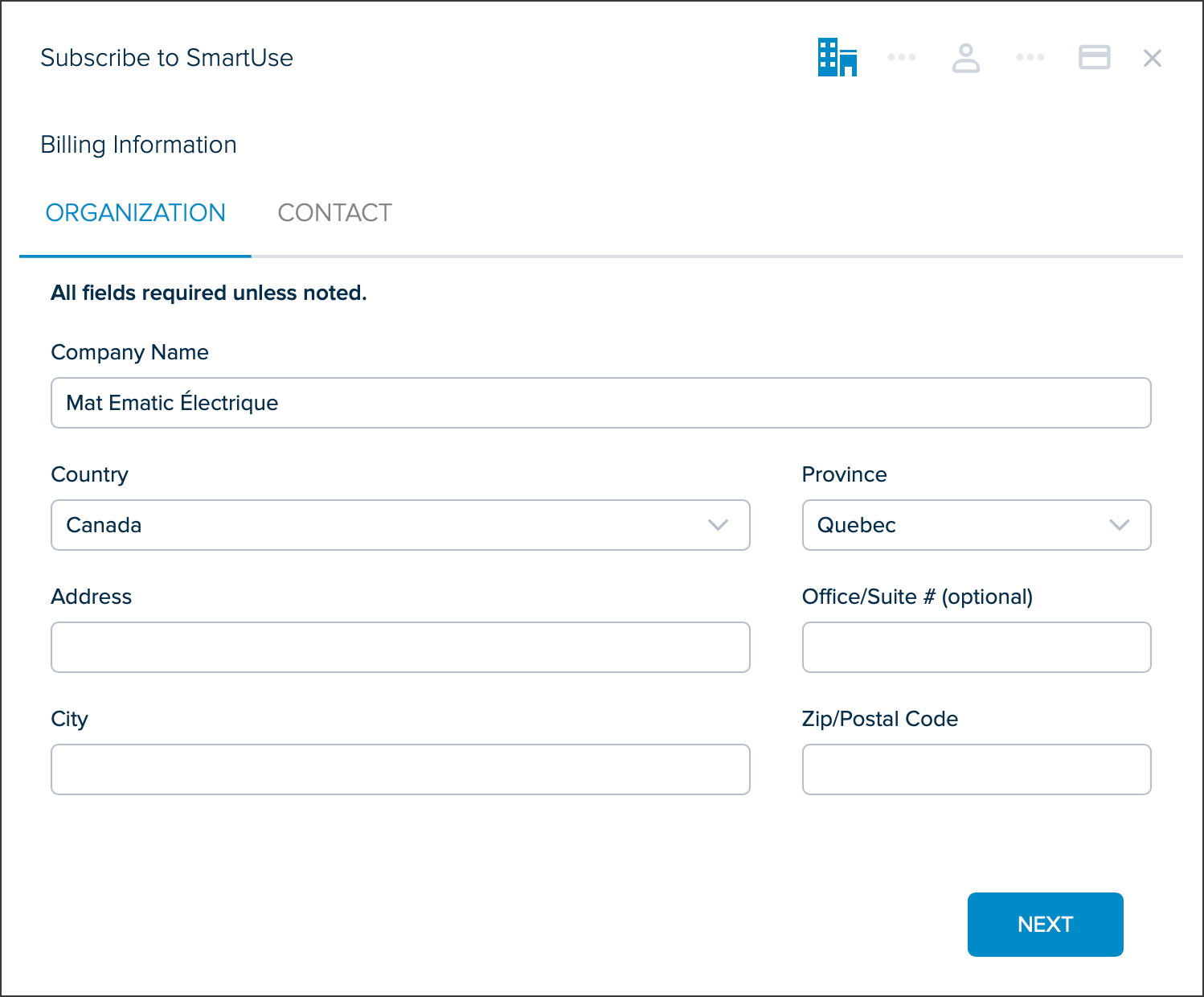
Ver licencias "completas" asignadas: vea la lista de licencias actuales que se están utilizando y el tipo de licencias asignadas a cada usuario. También es posible administrar usuarios y actualizar a una licencia completa desde aquí.
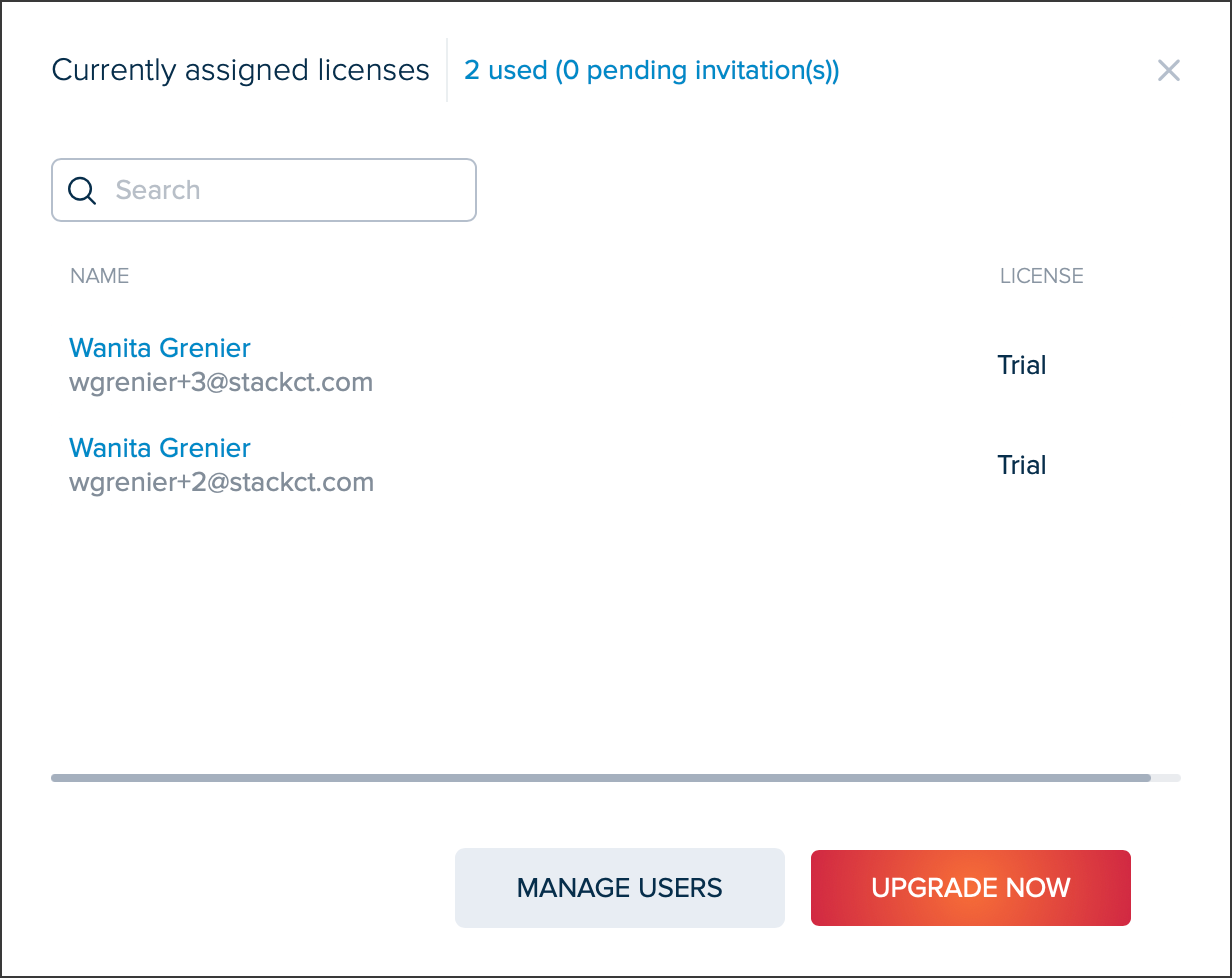
Usuarios de la Organización
La pestaña Usuarios de la organización permite ver la lista de todos los usuarios de su organización y realizar ciertas acciones con ellos.
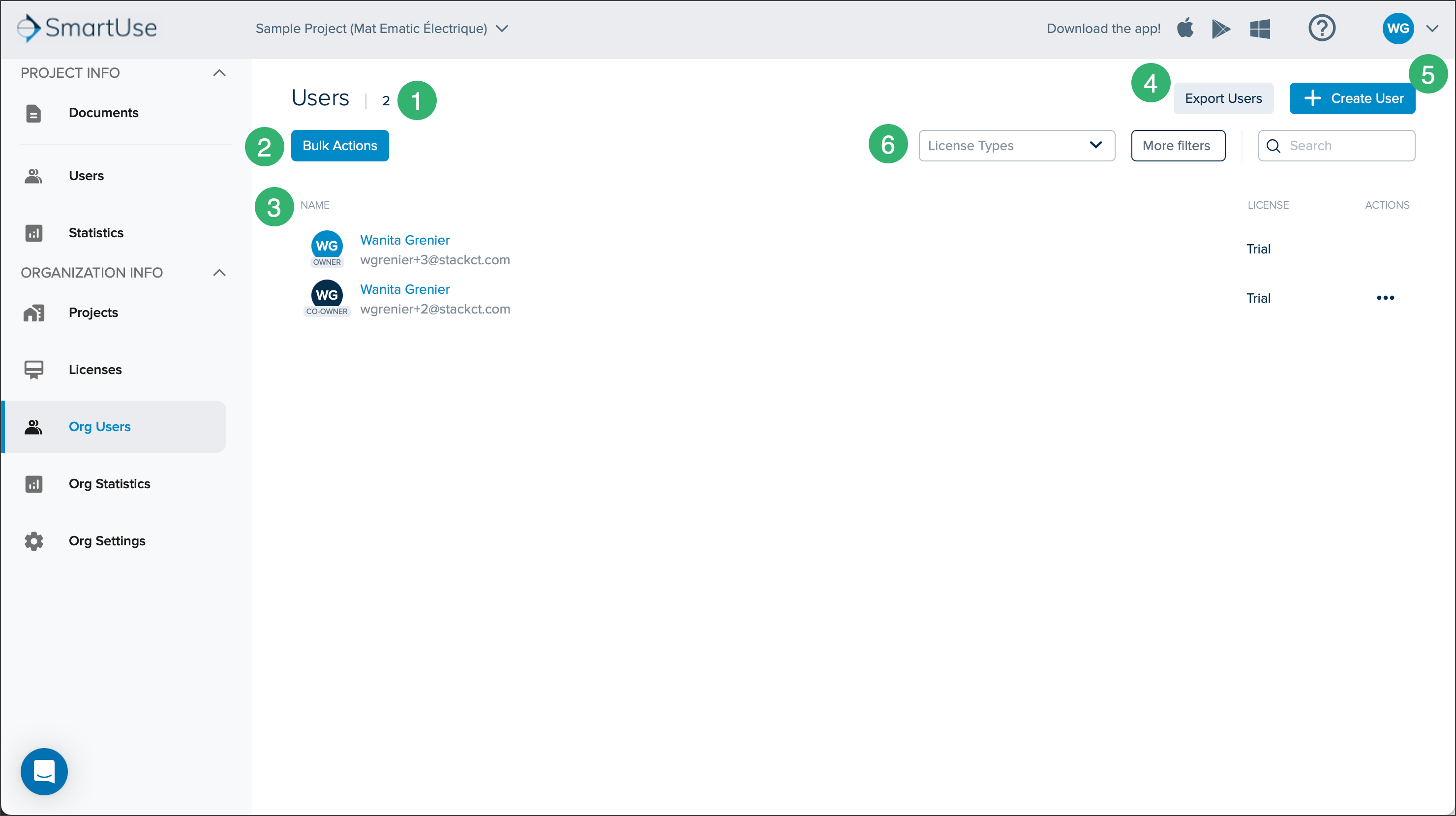
El número de usuarios de la organización
Acciones masivas: permite realizar acciones en varios usuarios a la vez marcando las casillas de verificación para seleccionar los usuarios y haciendo clic en el menú emergente de tres puntos para seleccionar la acción.
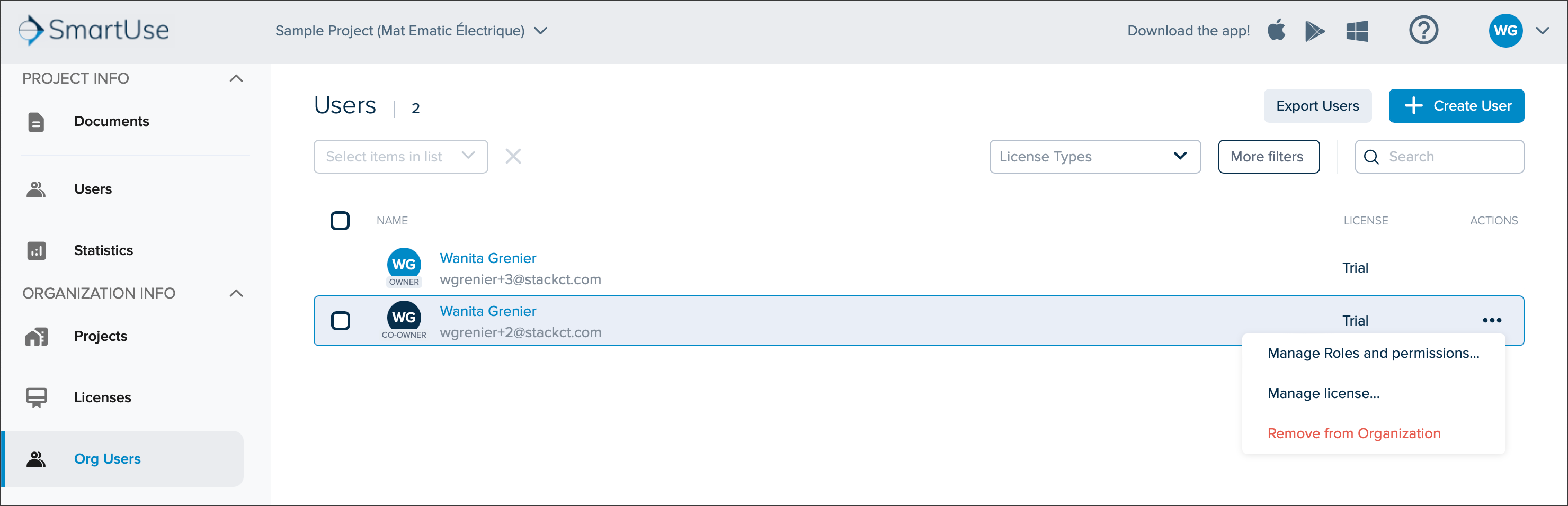
Lista de usuarios de la organización:
NOMBRE: El nombre del usuario y su correo electrónico.
LICENCIA: El tipo de licencia asignada al usuario.
COMPORTAMIENTO:
Administrar roles y permisos: permite cambiar el rol de un usuario y editar sus permisos de acceso a carpetas y documentos.

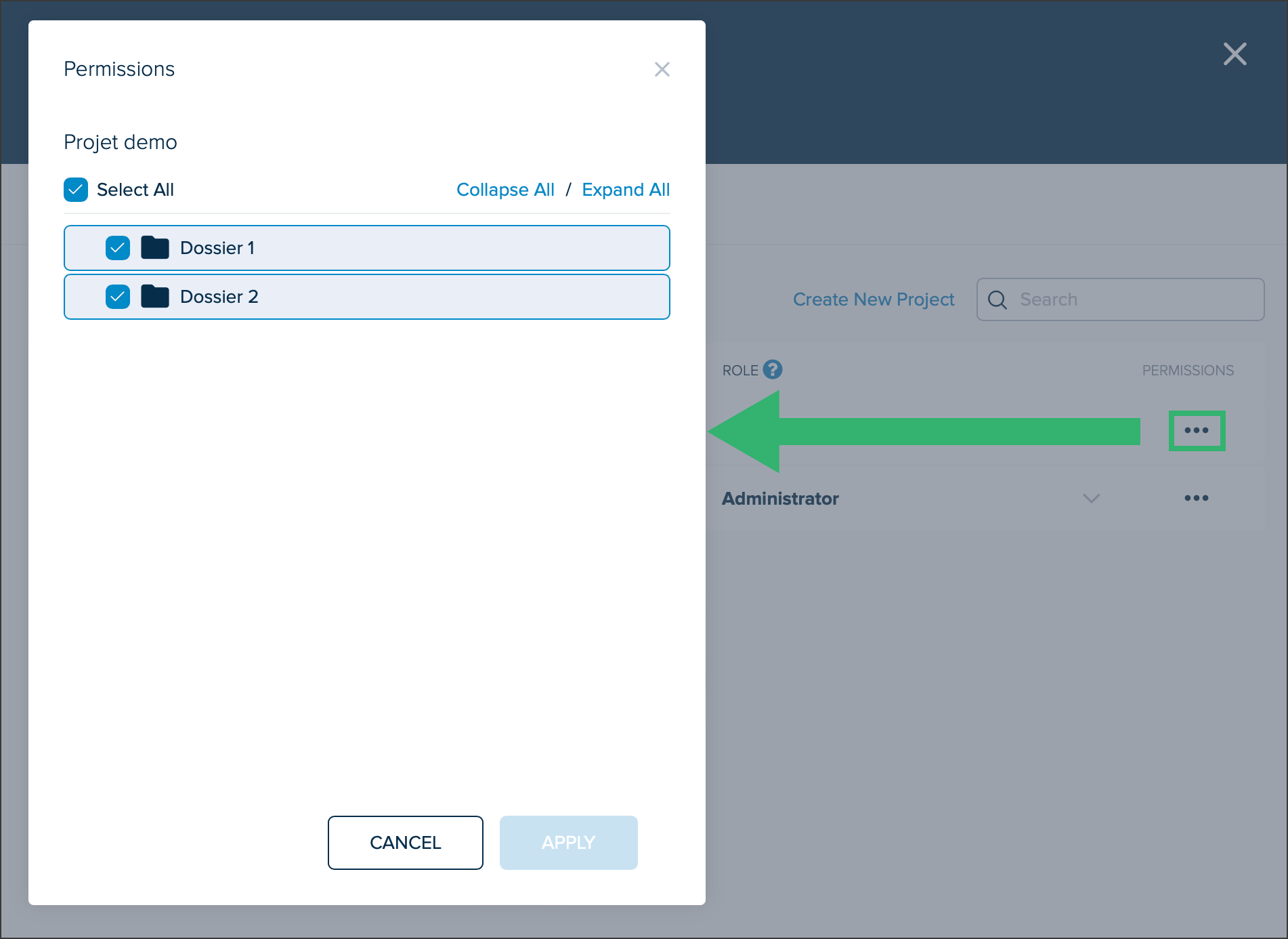
Administrar licencias: vea el tipo de licencia asignada al usuario, cuántas licencias disponibles quedan y la posibilidad de comprar más licencias si es necesario.
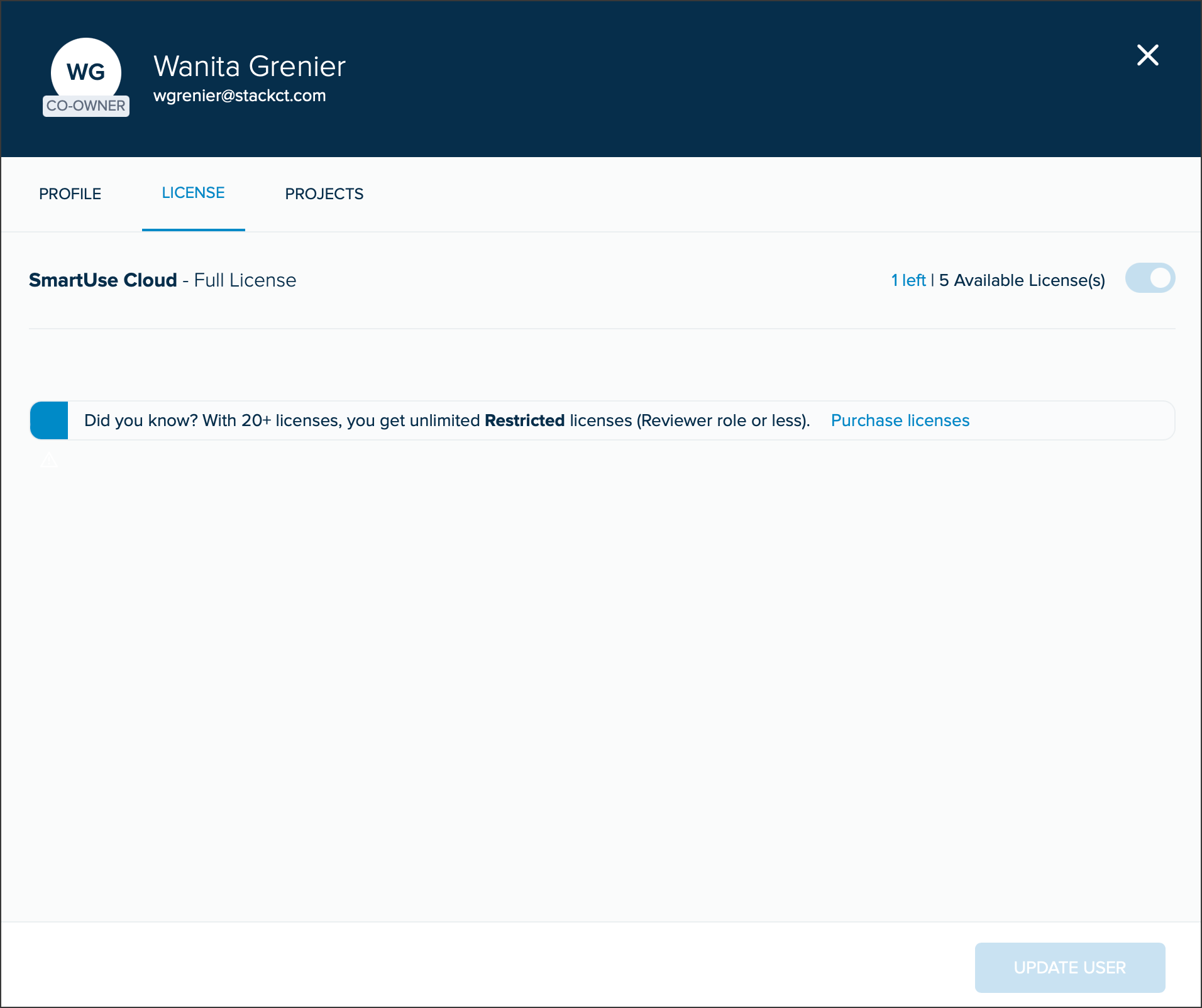
Quitar de la organización: ver la lista de proyectos a los que están asignados y eliminarlos de la organización por completo

Exportar usuarios: exporta la lista de usuarios en un archivo Excel.
+ Crear usuario: Permite agregar un nuevo usuario a su organización.
Filtros y búsqueda de usuarios: filtre usuarios por tipo de licencia y otros filtros (solo empleados, invitación pendiente) y busque usuarios utilizando palabras clave en la barra de búsqueda.
Estadísticas de la Organización
La pestaña Estadísticas de la organización permite ver información sobre su organización y aplicar cambios si es necesario.
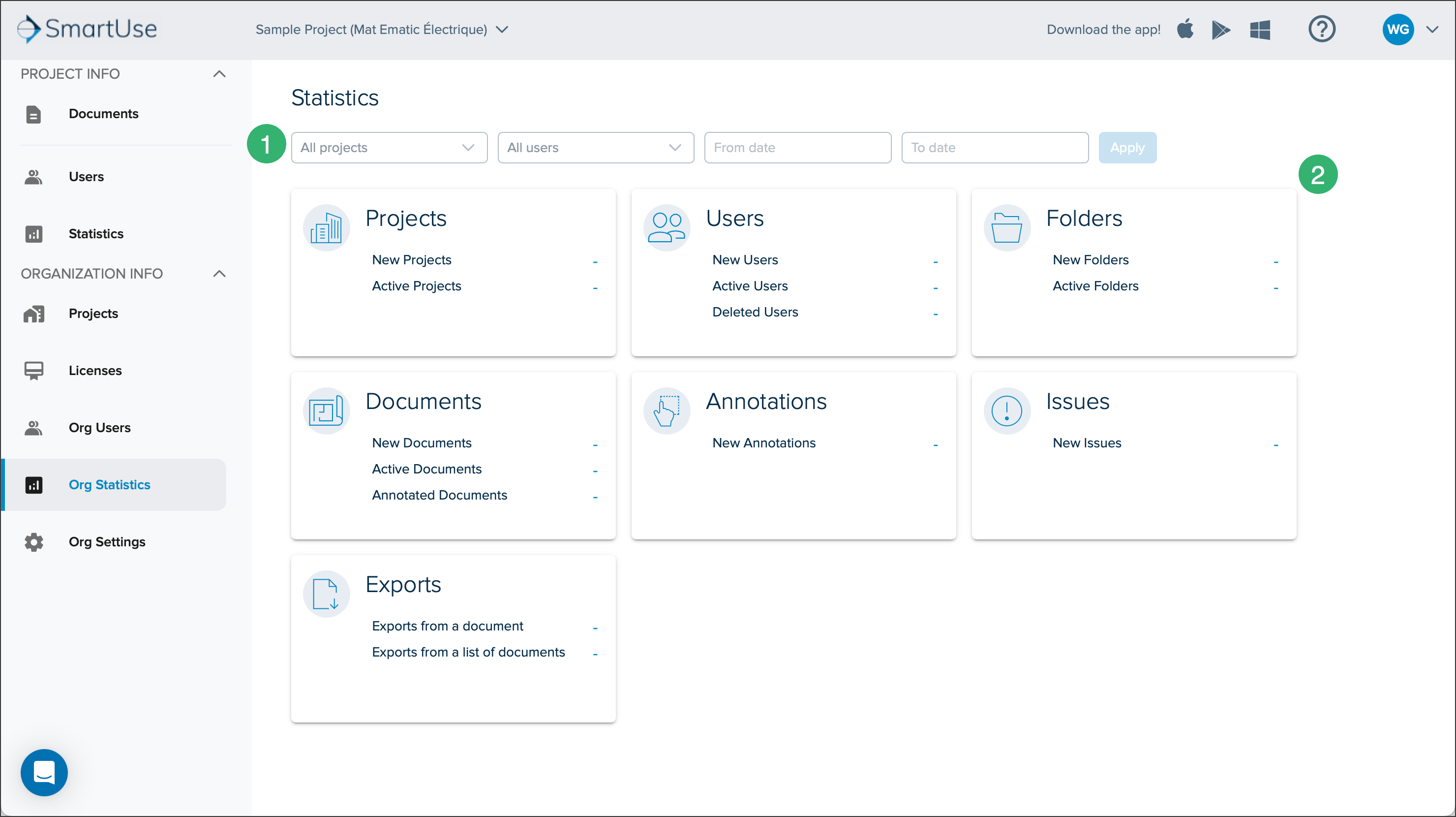
Filtros de estadísticas: Permite seleccionar un proyecto y/o un usuario con un rango de fechas y ver las estadísticas de ese proyecto/usuario específico para el período de tiempo seleccionado.
Mosaicos de estadísticas: información dividida en mosaicos con el número de elementos al lado de cada estadística.
Proyectos
Usuarios
Carpetas
Documentos
Anotaciones
Asuntos
Exportaciones
Configuración de la Organización
La pestaña Configuración de la organización es donde ingresa la información de su empresa y donde programa sus configuraciones preferidas para Marcados y Problemas.
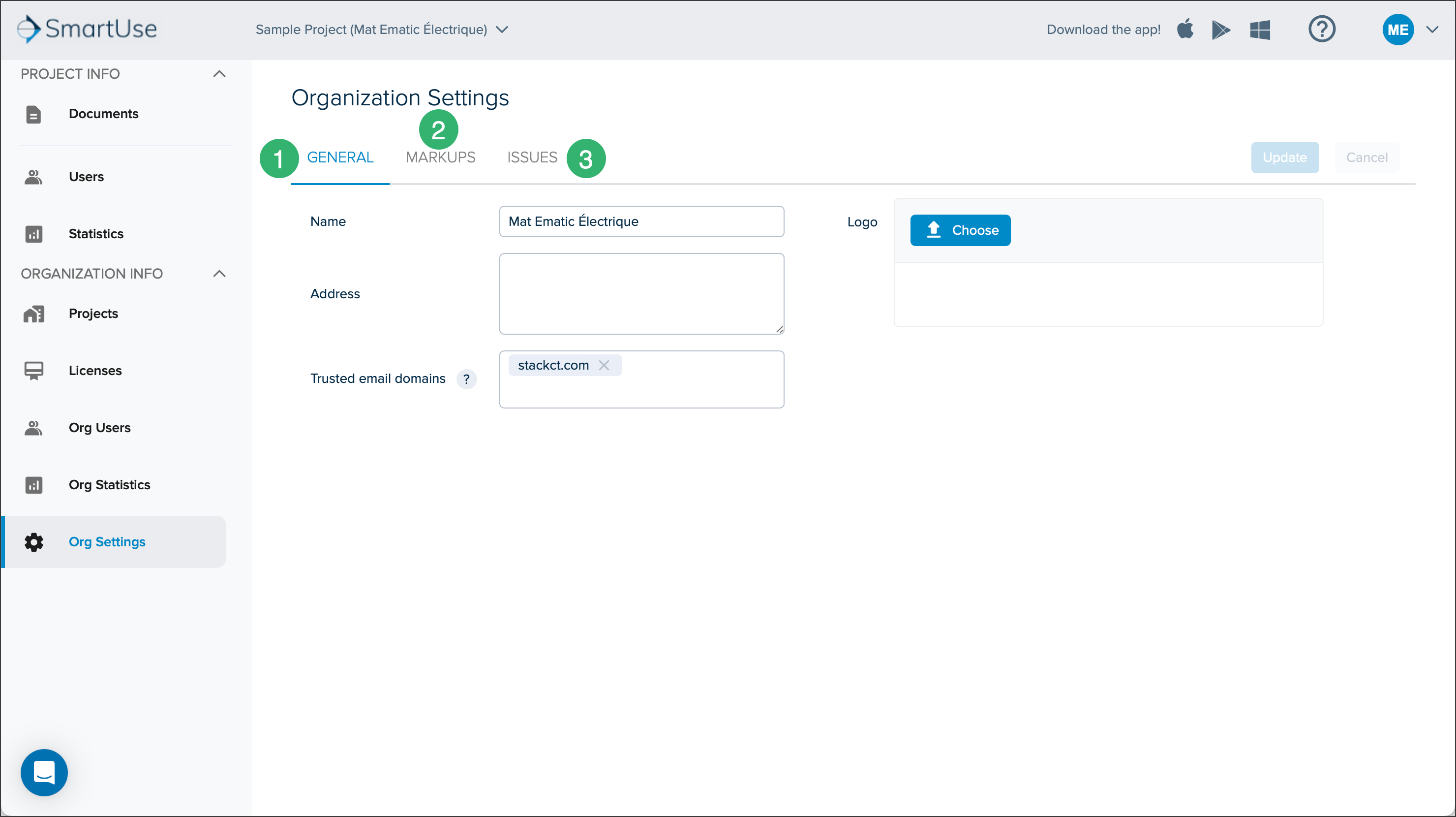
GENERAL: Información general y logotipo de su empresa.

MARCADAS: Configuración que requiere crear una capa para hacer públicas las marcas.

PROBLEMAS: Configuraciones para recibir notificaciones sobre problemas.

Próximos Pasos
Ahora que está familiarizado con el portal web, puede consultar:
Descripción General de la Aplicación de Campo STACK
Artículos Relacionados
Requisitos Básicos del Sistema para STACK
Si necesita asistencia adicional, por favor Contáctenos.

