- Imprimir
- OscuroClaro
- DF
Flujos de Trabajo en la Aplicación de campo STACK
- Imprimir
- OscuroClaro
- DF
Qué debes saber
- Seis de los tipos de flujo de trabajo más comunes ya están integrados en STACK y están listos para usar.
- Además de los flujos de trabajo predeterminados, los usuarios pueden agregar tantos tipos de flujo de trabajo como necesiten en la configuración del proyecto, en el Portal web.
- Dentro de cada tipo, se crean elementos de flujo de trabajo para documentos, procesos o problemas específicos.
- Una vez que se crea un artículo en el portal web, se puede acceder a él en la aplicación de campo STACK para realizar un seguimiento del mismo.
Vea a continuación las instrucciones para:
Acceso a los Flujos de Trabajo
Vista de Lista de Flujos de Trabajo
- Filtros
- Buscar
- Agrupar por
- Generar informe XLS
- Crear un elemento de flujo de trabajo
Creación de un Elemento de Flujo de Trabajo
- Secciones del flujo de trabajo
- General
- Descripción
- Comentarios
- Artículos relacionados
- Botones de acción
Historial de Elementos de Flujo de Trabajo
Acceso a los Flujos de Trabajo
.gif)
- Desde la página Proyecto, seleccione el proyecto cuyos flujos de trabajo desea ver.
- Toque el menú de hamburguesa en la parte superior izquierda.
- Seleccione uno de los tipos de flujo de trabajo en el menú de navegación del lado izquierdo. Esto lo llevará a la vista de lista de flujo de trabajo.
- En la vista de lista, toque el elemento del flujo de trabajo que desee. Esto lo llevará a la vista de elementos del flujo de trabajo, donde puede completar el elemento y realizar un seguimiento de su progreso.
Vista de Lista de Flujo de Trabajo
Los elementos del flujo de trabajo aparecen en la lista de flujo de trabajo después de haber sido creados en un tipo de flujo de trabajo.
.png)
Al tocar un elemento, este se abrirá.
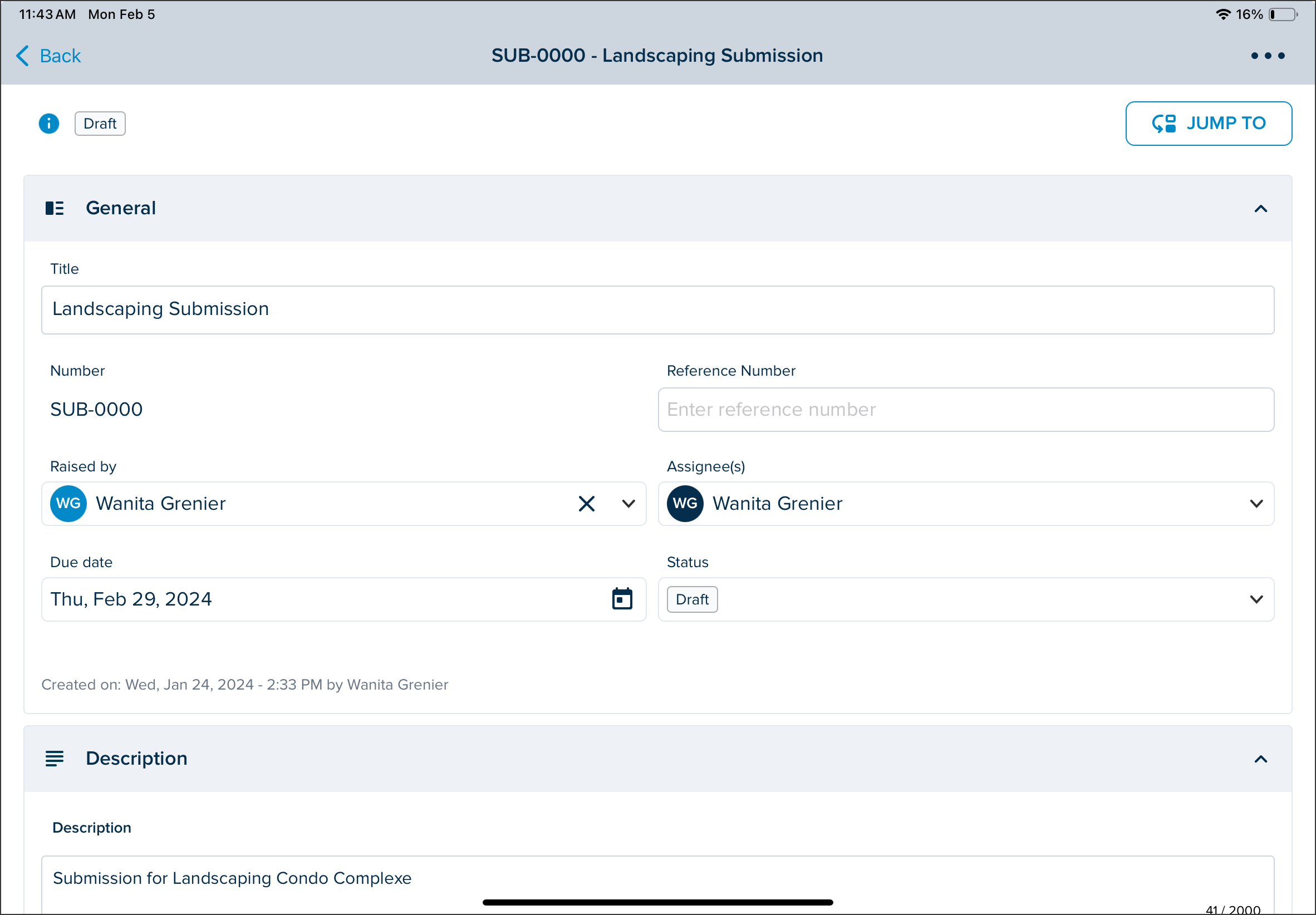
Al tocar los tres puntos en uno de los elementos del flujo de trabajo se permite:
- Apertura del elemento de flujo de trabajo
- Compartir el elemento del flujo de trabajo
- Generar un informe en formato PDF
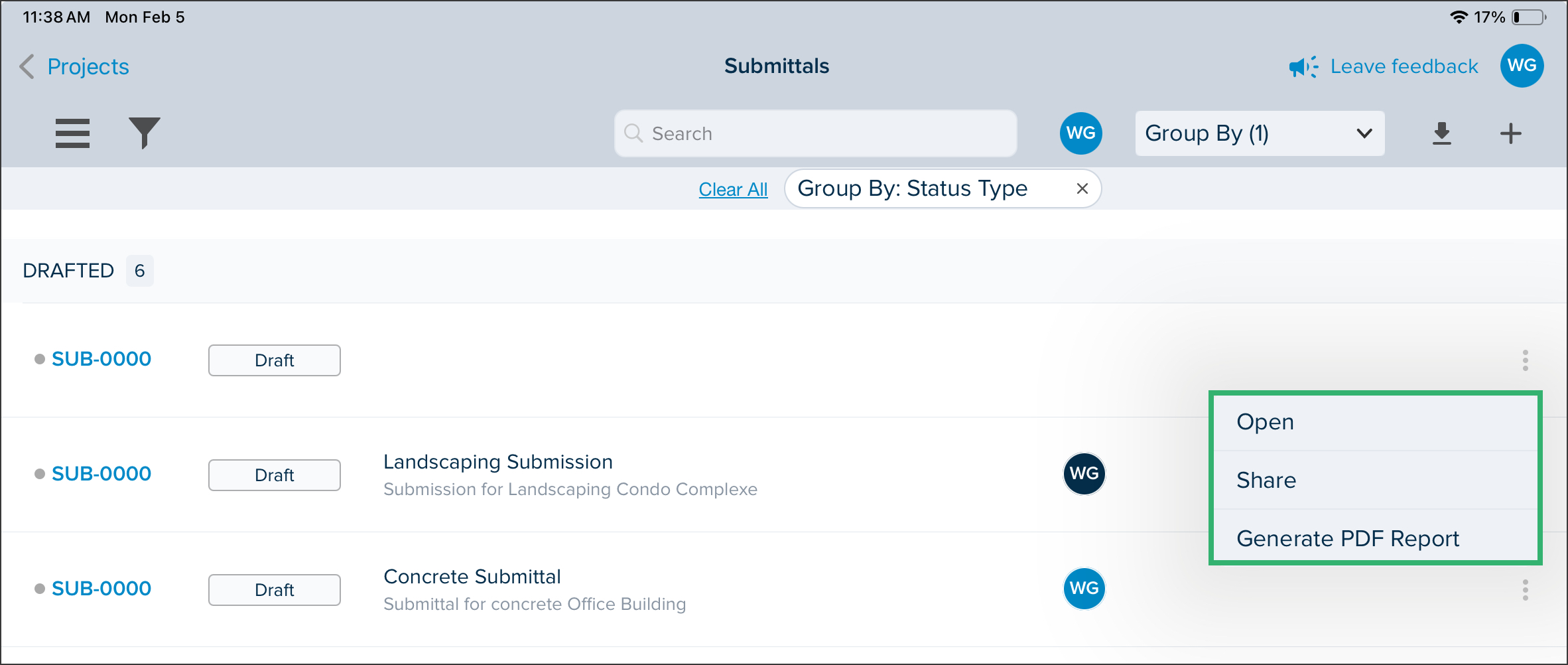
Filtros
.gif)
- Toque el ícono de Filtros en la esquina superior izquierda.
- Seleccione uno de los filtros para configurarlos.
- Seleccione los filtros deseados:
- Tipo de estado:
- Redactado
- Abierto
- Cerrado
- Anulado
- Estados:
- Borrador
- En curso
- En espera
- Terminado
- Vacío
- Cesionarios
- Fecha de vencimiento:
- Atrasado
- Hoy
- Mañana
- Próximos 3 días
- Próximos 7 días
- Próximos 14 días
- Últimos 7 días
- Últimos 14 días
- Disciplina:
- Geotécnico
- Civil
- Paisaje
- Estructural
- Arquitectura
- Interiores
- Equipo
- Protección contra incendios
- Plomería
- Mecánico
- Eléctrico
- Telecomunicaciones
- Y cualquier disciplina que se haya agregado en la pestaña INFORMACIÓN DEL PROYECTO > Configuración > Campos del proyecto del Portal Web .
- Criado por
- Impacto en los costos
- Impacto del cronograma
- Fecha de apertura:
- Hoy
- Últimos 7 días
- Últimos 14 días
- Fecha de cierre:
- Hoy
- Últimos 7 días
- Últimos 14 días
- Tipo de estado:
- Pulsa Atrás .
- Si lo desea, seleccione otra categoría de filtro para configurar otros filtros.
- Toque Cerrar .
- La vista de Lista de flujo de trabajo se actualizará para reflejar los filtros seleccionados y la cantidad de filtros aplicados se mostrará en el ícono de filtro.
- Para cancelar cualquier filtro, toque la X en la píldora del filtro.
Buscar
Utilice la barra de búsqueda para buscar elementos del flujo de trabajo por palabras clave. A medida que escriba, se mostrarán los resultados de búsqueda más relevantes.
.gif)
Agrupar por
Utilice el menú desplegable Agrupar por para agrupar los elementos de la lista de flujo de trabajo en un orden específico.
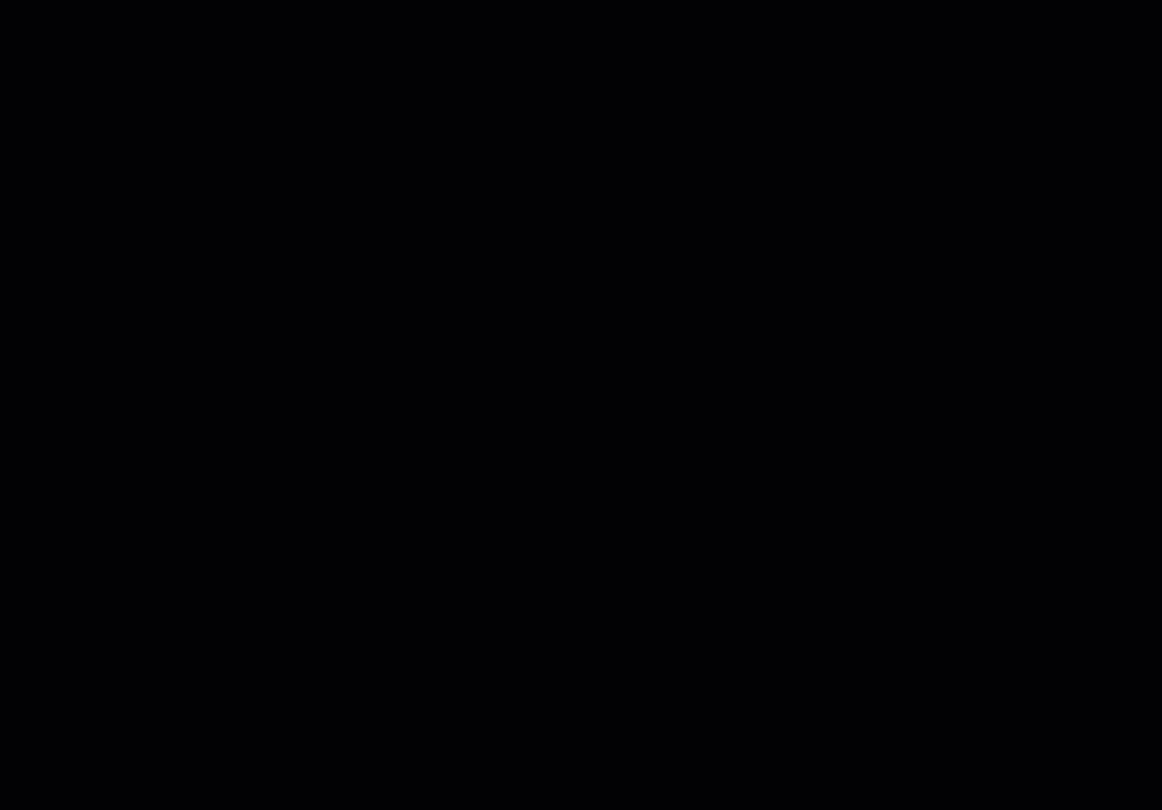
- Toque el menú desplegable Agrupar por.
- Seleccione cómo desea agrupar los elementos del flujo de trabajo:
- Tipo de estado (por defecto)
- Estado
- Creado por
- La lista se reordenará automáticamente.
- Para eliminar la agrupación, toque la X en la píldora Agrupar por.
Generar informe XLS
Permite generar un informe XLS que será enviado a su correo electrónico.
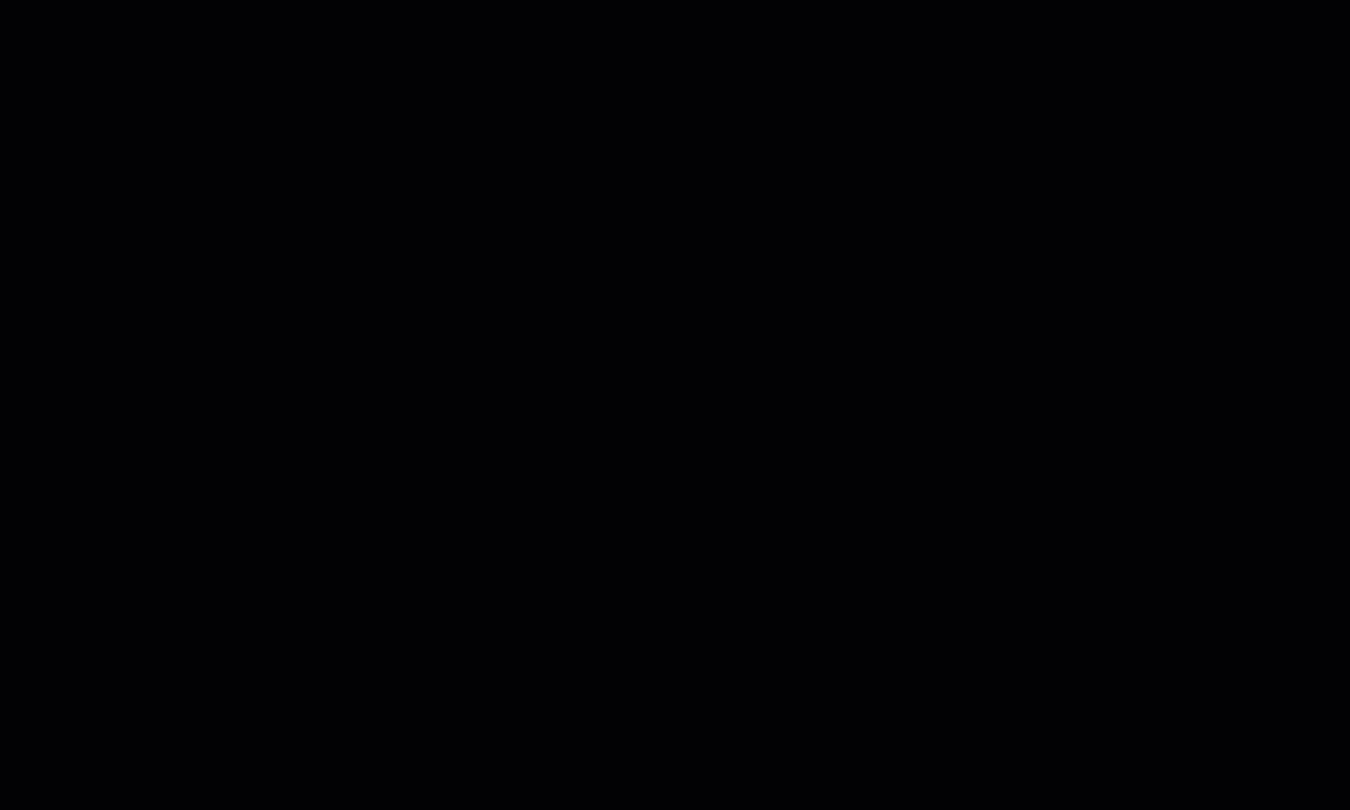
- Toque el icono de descarga en la parte superior derecha.
- Vaya a su correo electrónico.
- Haga clic en el enlace al informe para descargarlo.
- Vaya a sus descargas y abra el archivo.
Crear un elemento de flujo de trabajo
Permite crear un nuevo elemento de flujo de trabajo. Ver la Creación de un Elemento de Flujo de Trabajo Sección para más detalles.
Creación de un Elemento de Flujo de Trabajo
Una vez que se haya agregado un tipo de flujo de trabajo al proyecto en el portal web, el nuevo tipo de flujo de trabajo aparecerá en el menú de navegación del lado izquierdo. Desde allí, se puede crear un elemento de flujo de trabajo en el portal web o en la aplicación de campo STACK.

- Toque el menú de hamburguesa.
- Seleccione el tipo de flujo de trabajo para el que desea crear un elemento de flujo de trabajo.
- Toque el signo + en la esquina superior derecha.
- Esto lo llevará a la ventana Elemento de flujo de trabajo.
- El flujo de trabajo tendrá un estado de Borrador cuando se cree por primera vez y se le asignará un número automático con el prefijo y cuatro ceros.
- Llene las secciones que se describen a continuación.
Secciones del flujo de trabajo
General

- Título: Dé un título descriptivo al elemento del flujo de trabajo.
- Número: El número del flujo de trabajo se proporciona automáticamente y no se puede cambiar. Cambiará automáticamente al pasar a un tipo de estado Abierto o Cerrado.
- Generado por: nombre del usuario que generó el proceso o problema como flujo de trabajo. De forma predeterminada, este valor corresponde al usuario que ingresa el elemento, pero se puede cambiar a ninguno o a cualquier usuario del proyecto. Tenga en cuenta que el visualizador y el revisor pueden configurarse como la persona que generó el proceso o problema, aunque es posible que no puedan ver el elemento.
- Fecha de vencimiento: toque el calendario y seleccione la fecha en la que debe resolverse el proceso o problema.
- Número de referencia: Cualquier sistema de numeración que pueda requerir su organización.
- Asignado(s): seleccione a qué usuario(s) asignar el flujo de trabajo.
- Estado: el estado actual del elemento del flujo de trabajo. Tenga en cuenta que, para cambiar el elemento a un tipo de estado Abierto o Cerrado, el elemento debe tener un Título.
- Fecha de apertura: seleccione la fecha en la que se abrió el elemento del flujo de trabajo. La fecha de apertura marca la primera vez que un elemento del flujo de trabajo entra en estado abierto y permanece fija a pesar de cualquier cambio de estado posterior. Si un elemento se cierra sin haber estado nunca en estado abierto, la fecha de apertura será la misma que la fecha de cierre.
- Fecha de cierre: seleccione la fecha en la que se espera que se resuelva el elemento del flujo de trabajo. La fecha de cierre registra la última vez que un elemento del flujo de trabajo pasa a un estado cerrado. Esta fecha permanece sin cambios si el elemento cambia entre diferentes estados cerrados. Si el elemento pasa de un estado cerrado a borrador, abierto o nulo, se elimina la fecha de cierre.
Descripción
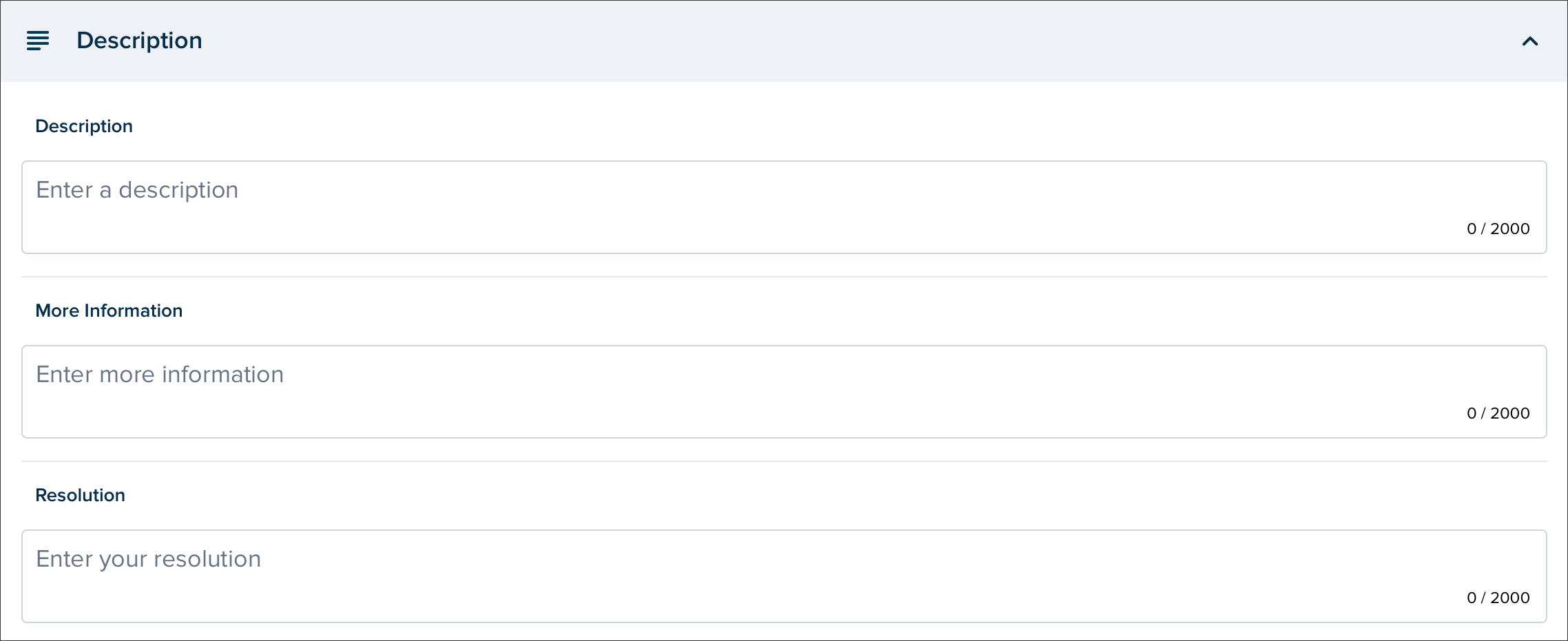
- Descripción: Ingrese una descripción completa para el elemento del flujo de trabajo.
- Más información: agregue cualquier información relevante relacionada con el proceso o el problema planteado en el flujo de trabajo.
- Resolución: Ingrese detalles sobre cómo se resolvió el proceso o problema y cualquier otro detalle relacionado con la resolución. Estos campos son flexibles y se pueden usar para diferentes contenidos, según los diferentes tipos de flujo de trabajo. Por ejemplo, para una RFI, la Descripción debe incluir la pregunta y la Resolución debe incluir la respuesta. En un ejemplo de CO, la Descripción se puede usar para el alcance, Más información se puede usar para el precio y la Resolución se puede usar para fines de aprobación.
Comentarios

- Comentarios: Comente sobre el flujo de trabajo. Aquí es donde puede haber un debate de ida y vuelta sobre el elemento.
Para agregar un nuevo comentario sobre el flujo de trabajo, ingrese su información en el campo Agregar un comentario. Puede ingresar varias líneas de comentarios.
Toque la flecha para enviar.
El nuevo comentario se agregará a la sección Comentarios e incluirá la siguiente información:
Iniciales del usuario que hizo el comentario
El comentario en sí
Fecha y hora en que se realizó el comentario
Artículos relacionados

- SUBIR FOTOS: Fotos que puedan ser relevantes para el Flujo de Trabajo.
- VINCULAR DOCUMENTOS DEL PROYECTO: Cualquier documento que haya cargado en el proyecto que pueda ser relevante para el flujo de trabajo.
FOTOS
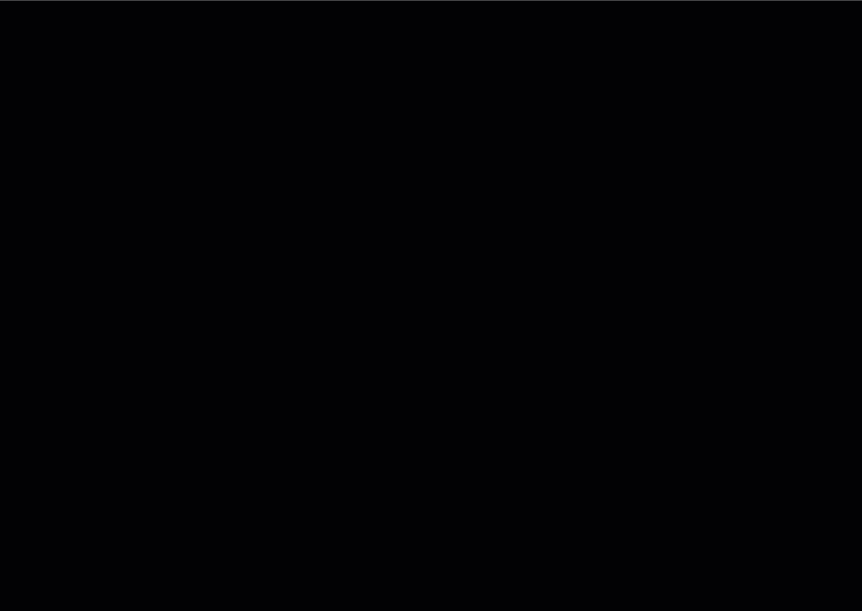
- Pulsa SUBIR FOTOS.
- Seleccione una de las siguientes opciones:
- Toma una foto: toma una foto con la cámara de tu iPad. Si tomas una foto mientras tocas el ícono del lápiz, puedes agregar marcas usando las herramientas en la barra de herramientas e ingresar algunas notas relacionadas con la foto. Si la tomas tocando el círculo, no podrás agregar marcas después.
- Biblioteca de fotos: navega por tus álbumes de fotos para encontrar las fotos que deseas y pulsa Listo.
- Seleccionar archivos: navega por tus álbumes de archivos para encontrar las fotos que deseas y pulsa Abrir.
- Toque los tres puntos para:
- Editar: edita el NOMBRE de la foto y agrega NOTAS . También puedes compartir la foto tocando el ícono de compartir.

- Descargar: Guarda la imagen o compártela.
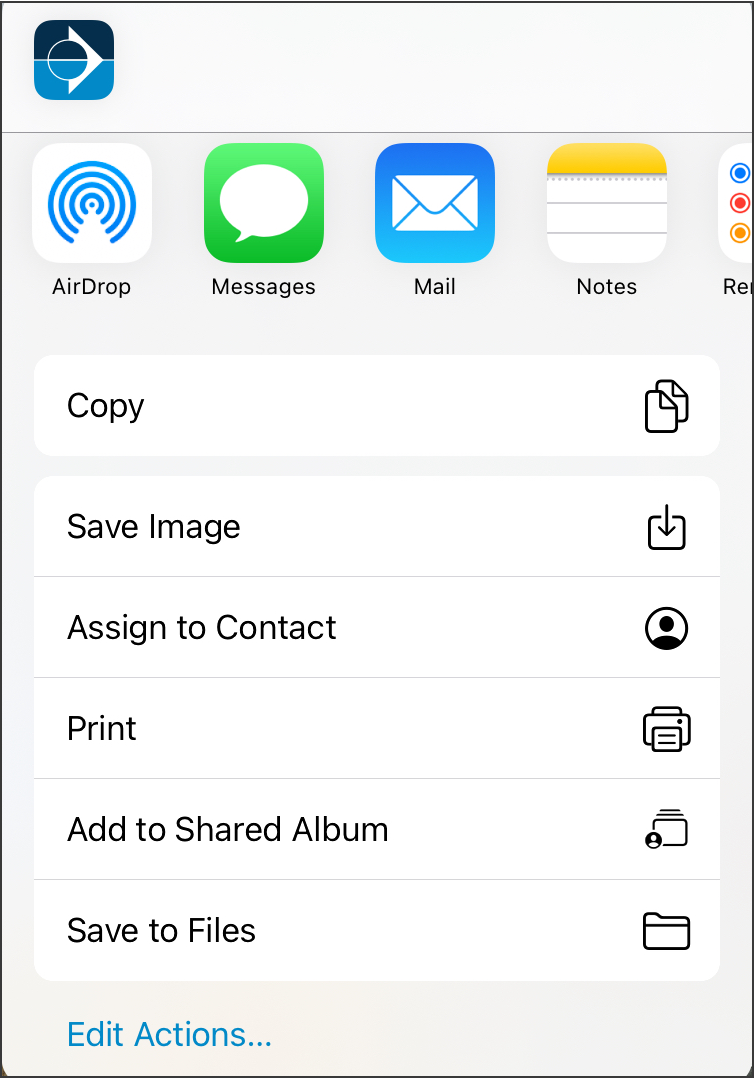
- Eliminar: elimina la foto del elemento de flujo de trabajo actual.
- Editar: edita el NOMBRE de la foto y agrega NOTAS . También puedes compartir la foto tocando el ícono de compartir.
DOCUMENTOS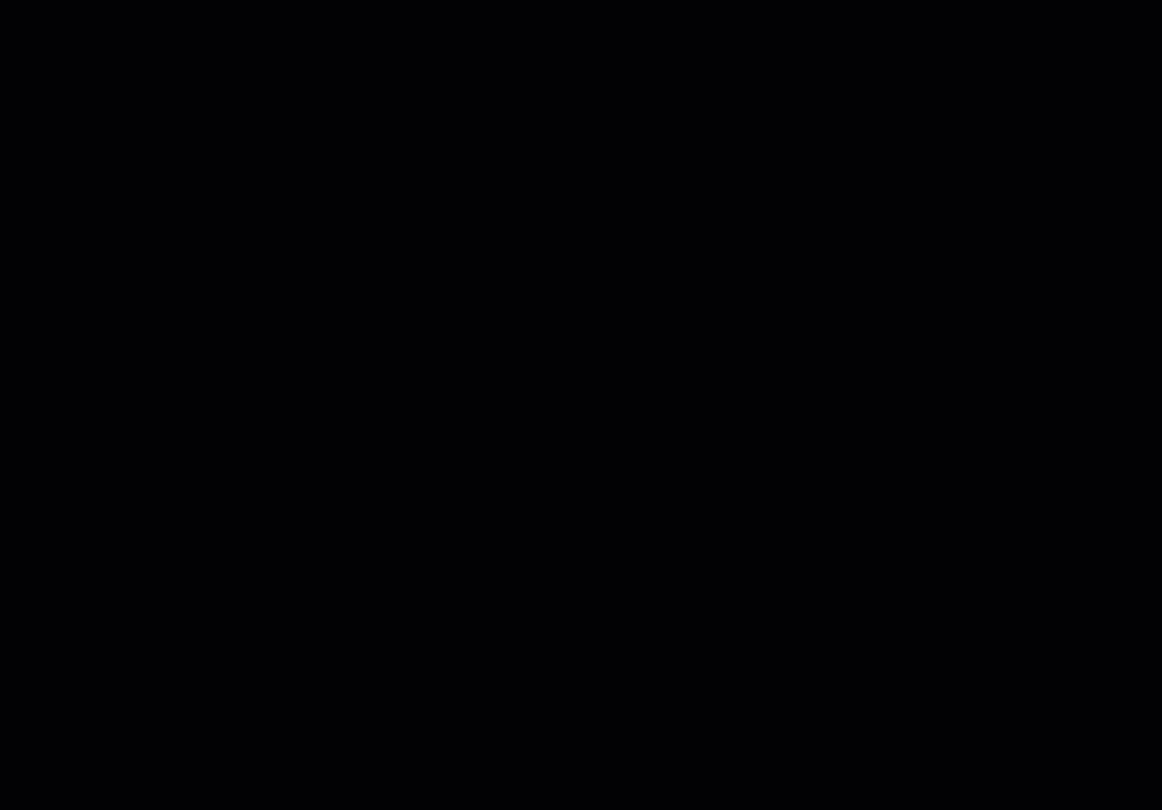
- Pulse ENLACE DOCUMENTOS DEL PROYECTO .
- Navegue por la estructura del documento para encontrar el documento que desea.
- Toque el círculo azul para seleccionar la(s) foto(s).
- Toque ENLACE.
- Toque los tres puntos para:
- Editar: permite editar únicamente NOTAS. También puedes compartir la foto tocando el ícono de compartir.
- Compartir hoja completa: Guardar el documento o compartirlo.
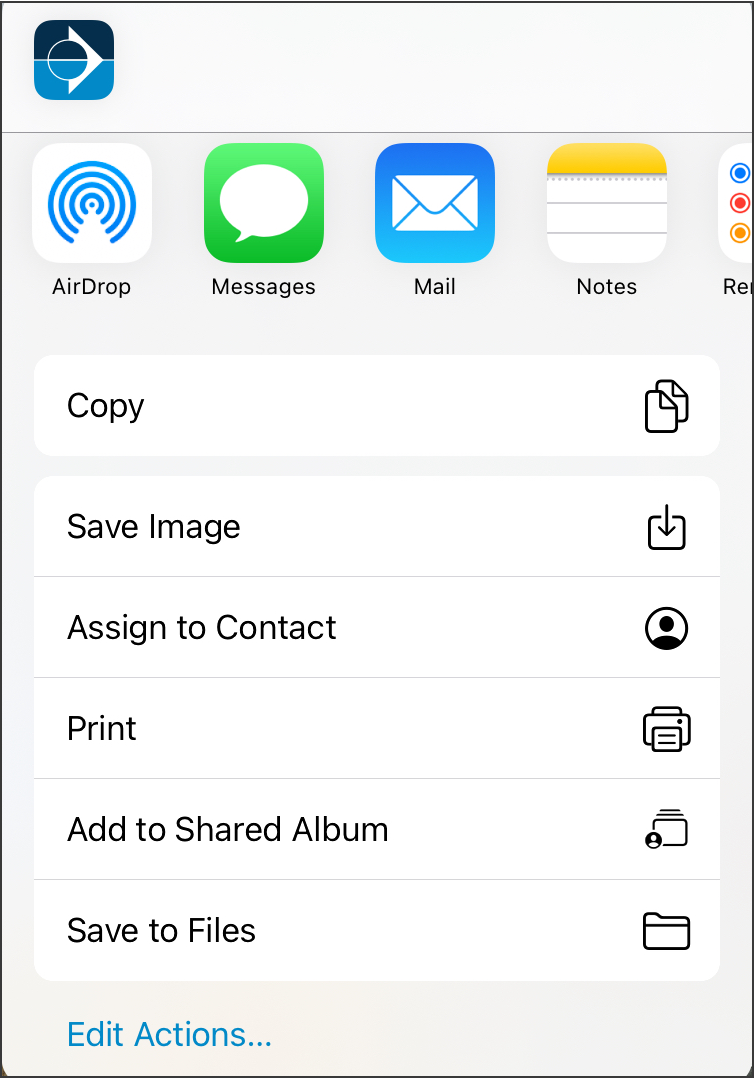
- Abrir documento vinculado: abre el documento en Documentos desde el menú de navegación del lado izquierdo.
- Eliminar: elimina el documento del elemento del flujo de trabajo.
Botones de acción
- Menú de tres puntos:
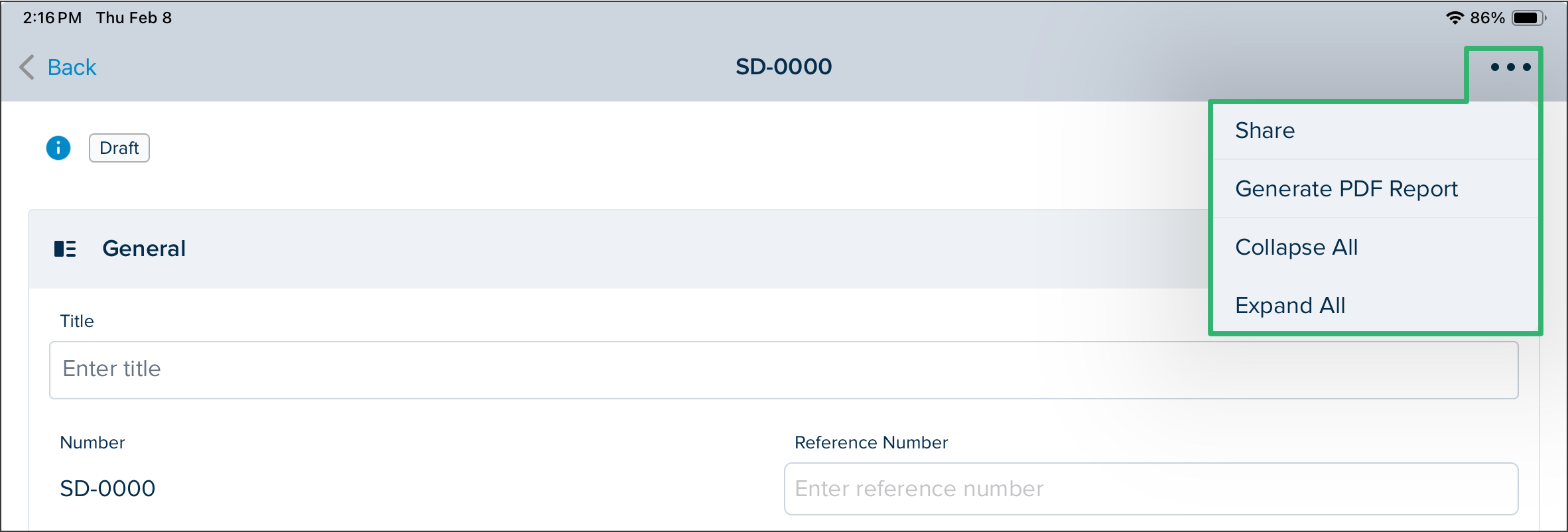
- Compartir: Guarde el flujo de trabajo o compártalo.
- Generar informe en PDF: permite exportar un informe en PDF del elemento del flujo de trabajo que se enviará a su correo electrónico.
- Contraer todo: permite contraer todas las secciones del flujo de trabajo que luego se pueden expandir individualmente haciendo clic en la flecha desplegable.
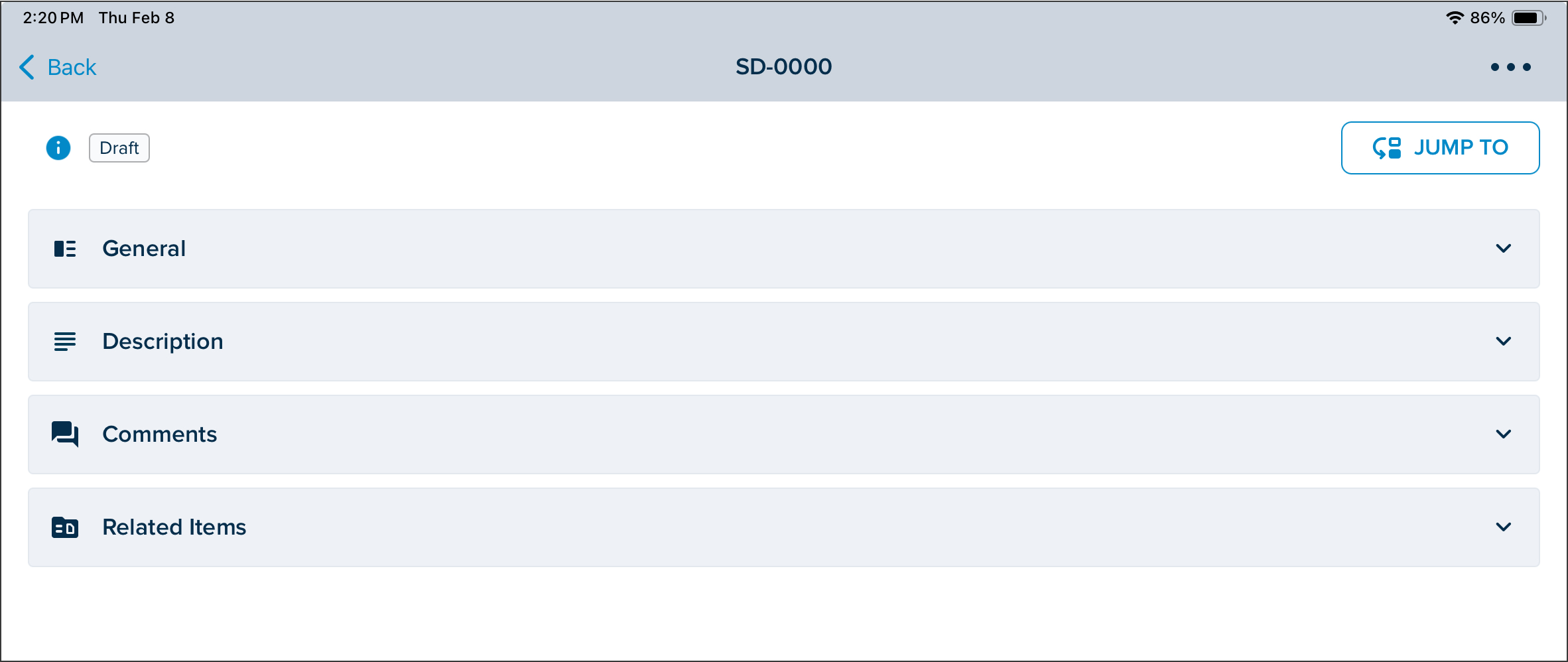
- Expandir todo: permite expandir todas las secciones del flujo de trabajo después de que se hayan contraído.
- SALTAR A: Salta a una sección específica del flujo de trabajo. Toca una sección específica para acceder a ella.
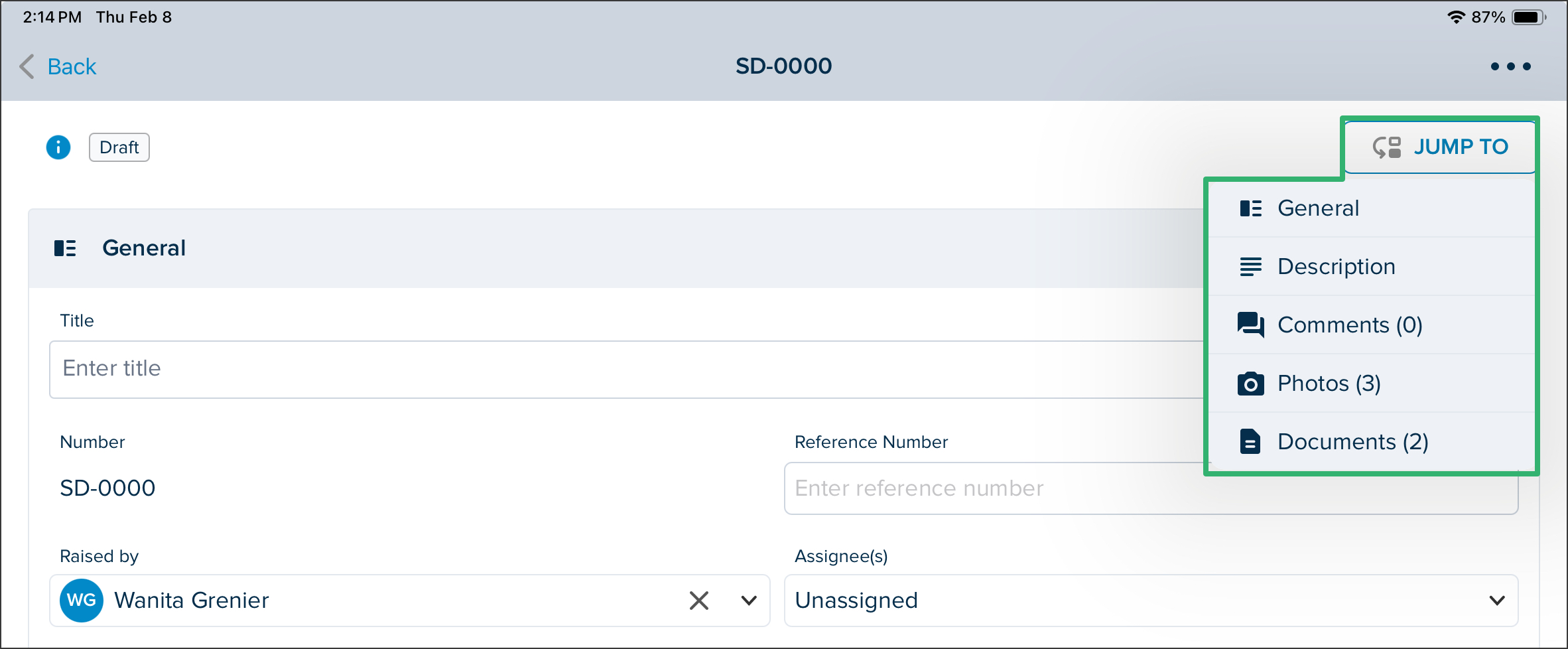
Historial de elementos del flujo de trabajo
Con el Historial de flujo de trabajo , puede ver todas las actualizaciones y modificaciones que se han realizado en un elemento de flujo de trabajo desde su creación.
Una vez que haga clic en un elemento del flujo de trabajo de la lista, haga clic en la pestaña Historial junto al elemento del flujo de trabajo Detalles.
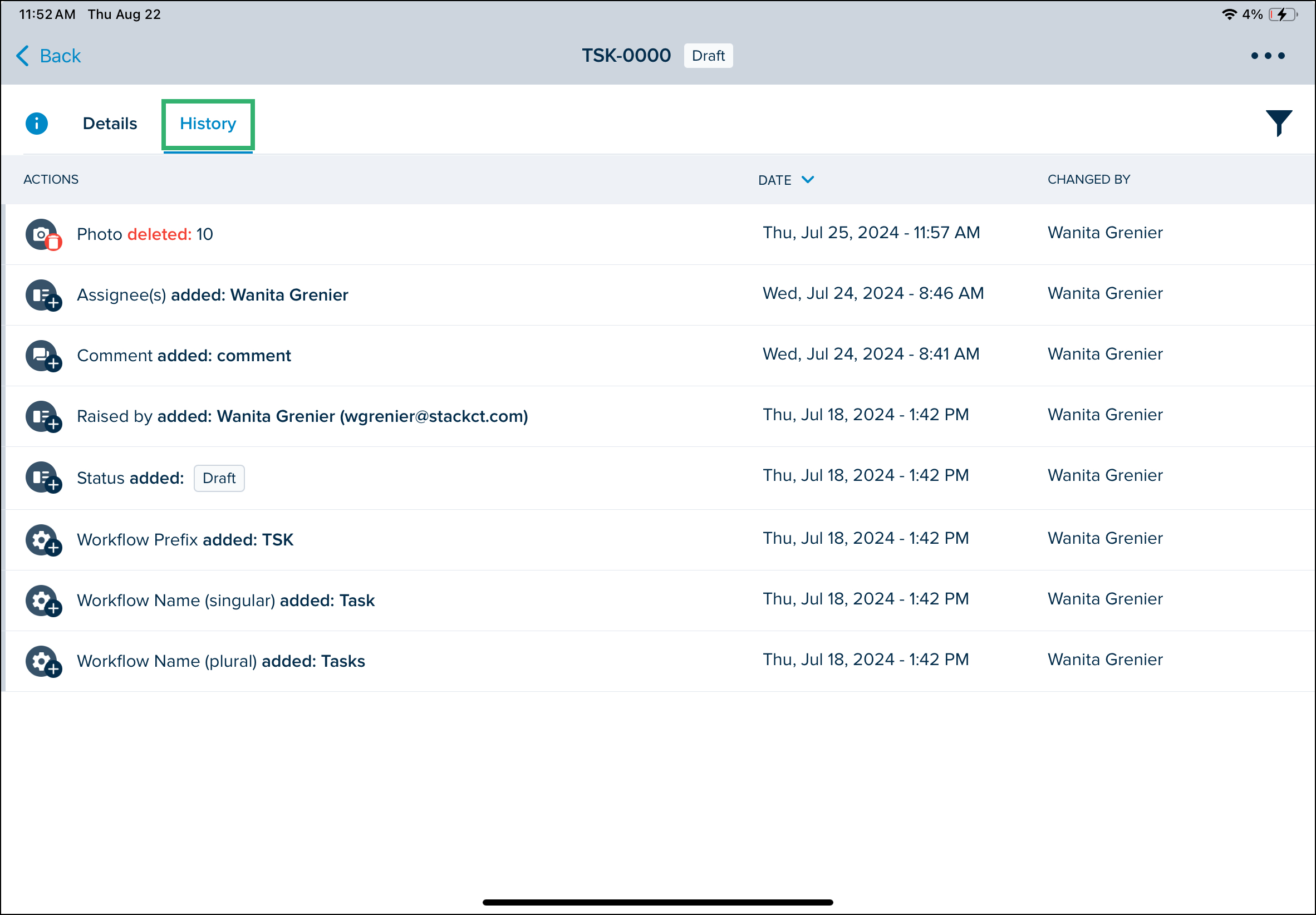
Por favor refiérase a Workflow Item History en el artículo Flujos de trabajo en el portal web, ya que las funcionalidades y la interfaz son relativamente similares.
Filtrado del historial de elementos del flujo de trabajo
Cuando tiene una larga lista de entradas en el historial, puede resultar complicado encontrar la información que busca. STACK ha hecho posible filtrar el historial por "acciones realizadas en" para que pueda encontrar rápidamente lo que necesita.
Filtros de historial
- Modificado por: muestra la lista de usuarios que han modificado un elemento.NOTAEl número de usuarios seleccionados se mostrará en el icono de filtro.
- Título
- Número
- Árbitro#
- Criado por
- Cesionario(s)
- Fecha de vencimiento
- Estado
- Descripción
- Más información
- Resolución
- Comentarios
- Fotos
- Documentos del proyecto
- Configuración del flujo de trabajo
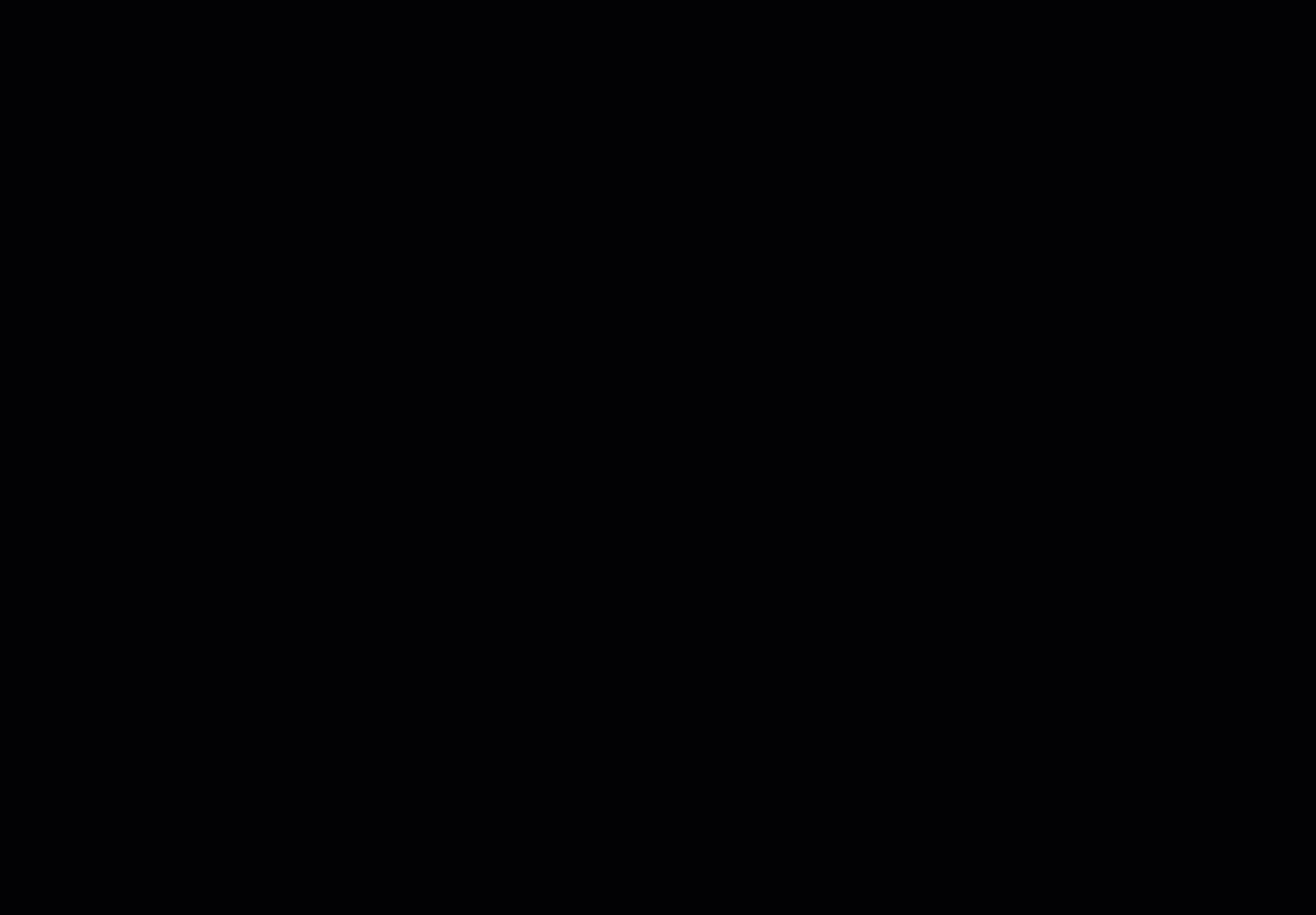
- Toque el icono de filtro.
- Alterne los elementos del historial de filtros que desea aplicar.
- La lista de Historial se actualizará automáticamente a medida que aplique filtros.
- Toque Borrar todo para eliminar todo el filtro y que aparezca la lista completa.
- Pulse Cerrar para volver a la lista Historial.
Artículos Relacionados
Flujos de trabajo en el Portal Web
Permisos de Flujos de Trabajo por Rol
Si necesita asistencia adicional, por favor Contáctenos.

