- Imprimer
- SombreLumière
- PDF
Documents
- Imprimer
- SombreLumière
- PDF
Bon à savoir
L’onglet Documents est l’endroit où vous créez une structure de dossiers pour sauvegarder vos documents dans STACK.
Les dessins et les documents PDF sont les types de documents qui peuvent être téléchargés dans STACK.
Les plans peuvent également être téléchargés à partir de STACK | Takeoff & Estimate et d’Autodesk Vault.
Voir les instructions ci-dessous:
Créer un Répertoire
Renommer un Répertoire
Autorisations sur les Répertoires
Couper et Coller un Répertoire
Déplacer un Fichier ou un Répertoire
Supprimer un Répertoire
Filtrer ou Rechercher des Documents
Télécharger le PDF d’un Document
Modifier la Révision d'un Document
Aperçu de Documents
Répertoires
Créer un Répertoire
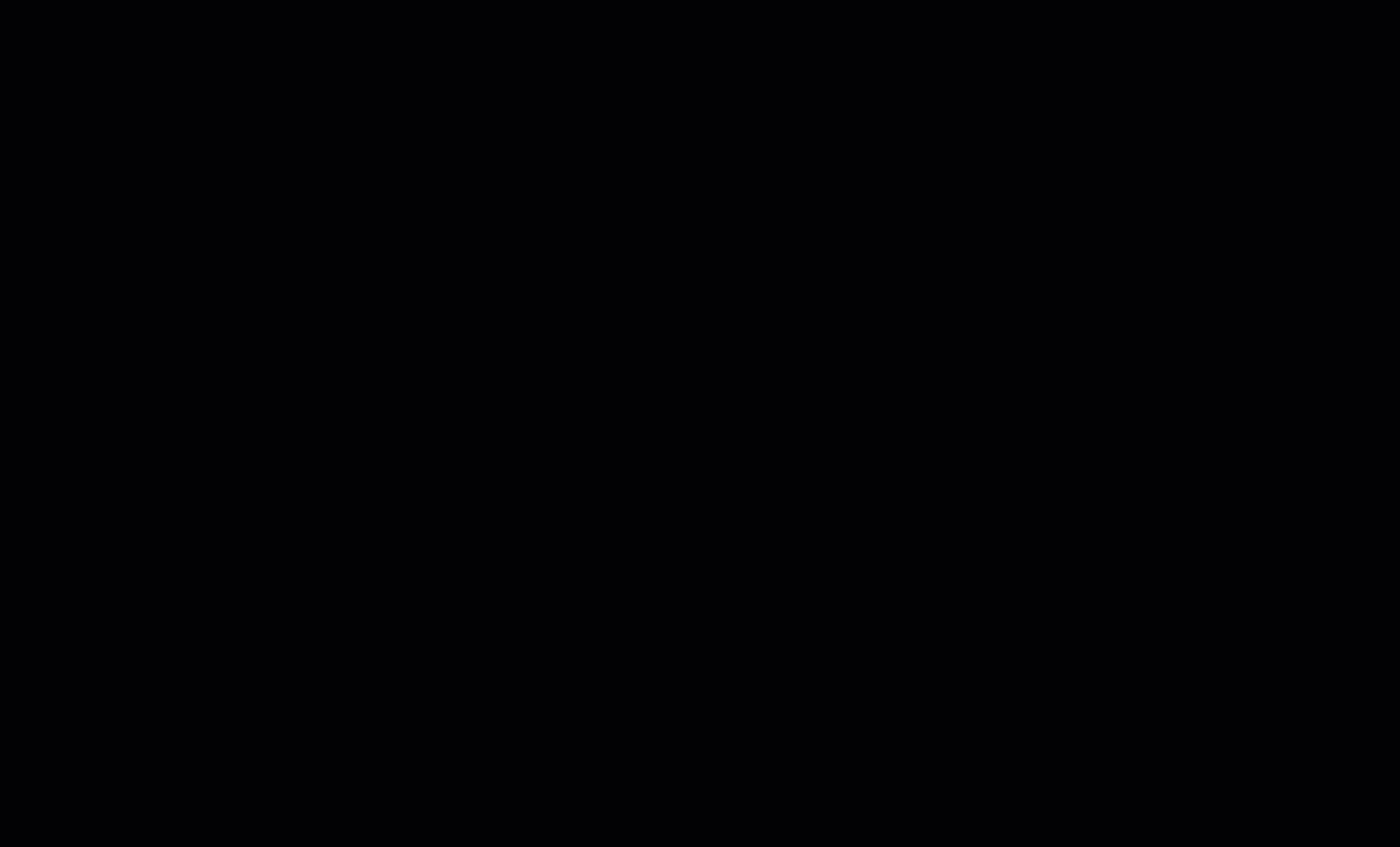
Sélectionnez Documents.
Cliquez sur Créer un répertoire.
Entrez un nom de dossier.
CONSEIL
Vous pouvez ajouter des autorisations au dossier en cliquant sur Assigner des permissions aux utilisateurs.
Cliquez sur CRÉER.
Le nouveau dossier sera ajouté à la Liste des Documents.
Renommer un Répertoire
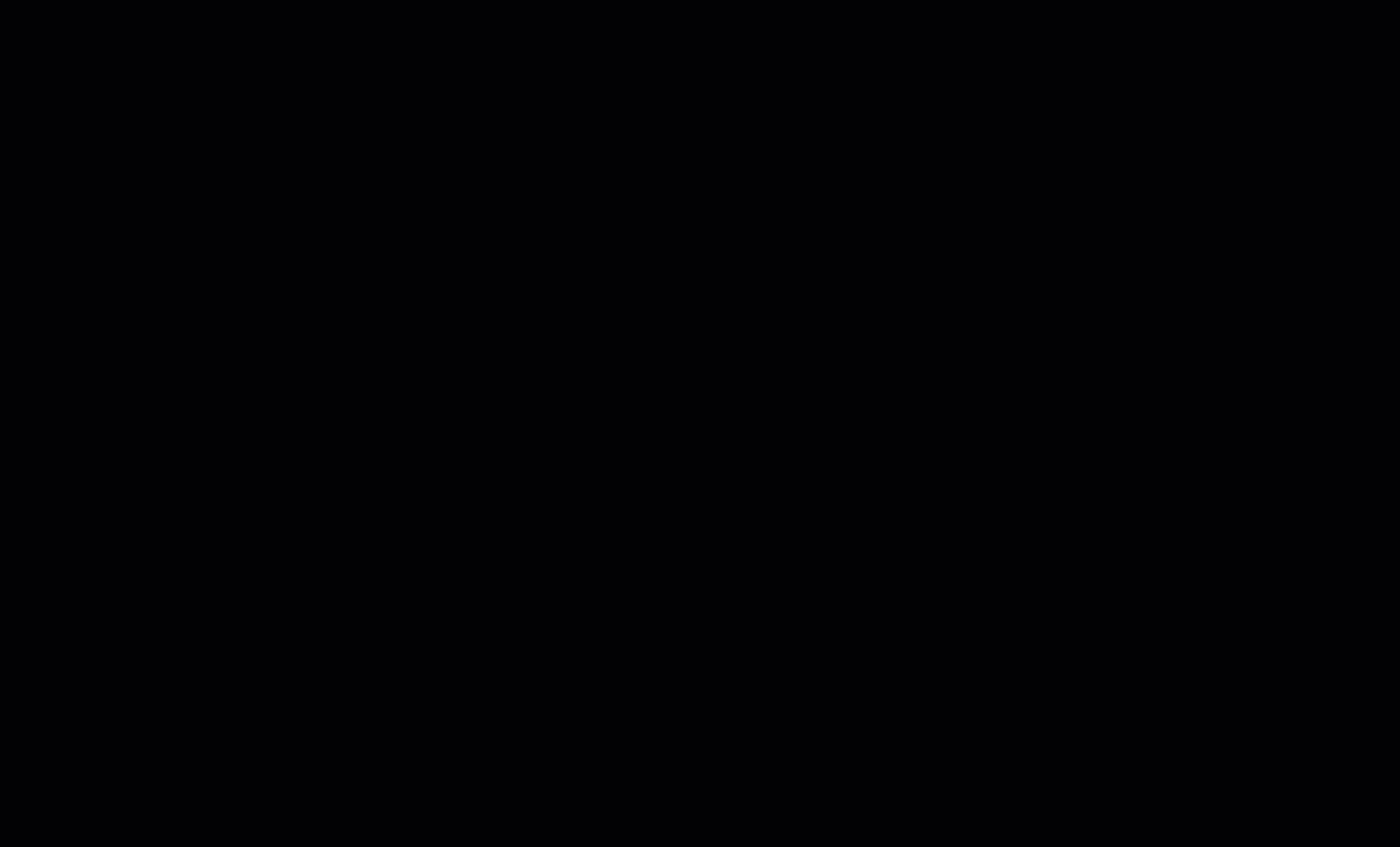
Cliquez sur les trois points à côté du dossier que vous souhaitez renommer.
Sélectionnez Renommer.
Modifiez le nom.
Cliquez sur SAUVEGARDER.
Autorisations sur les Répertoires
REMARQUE
Seul l’administrateur peut ajouter des autorisations sur les répertoires.
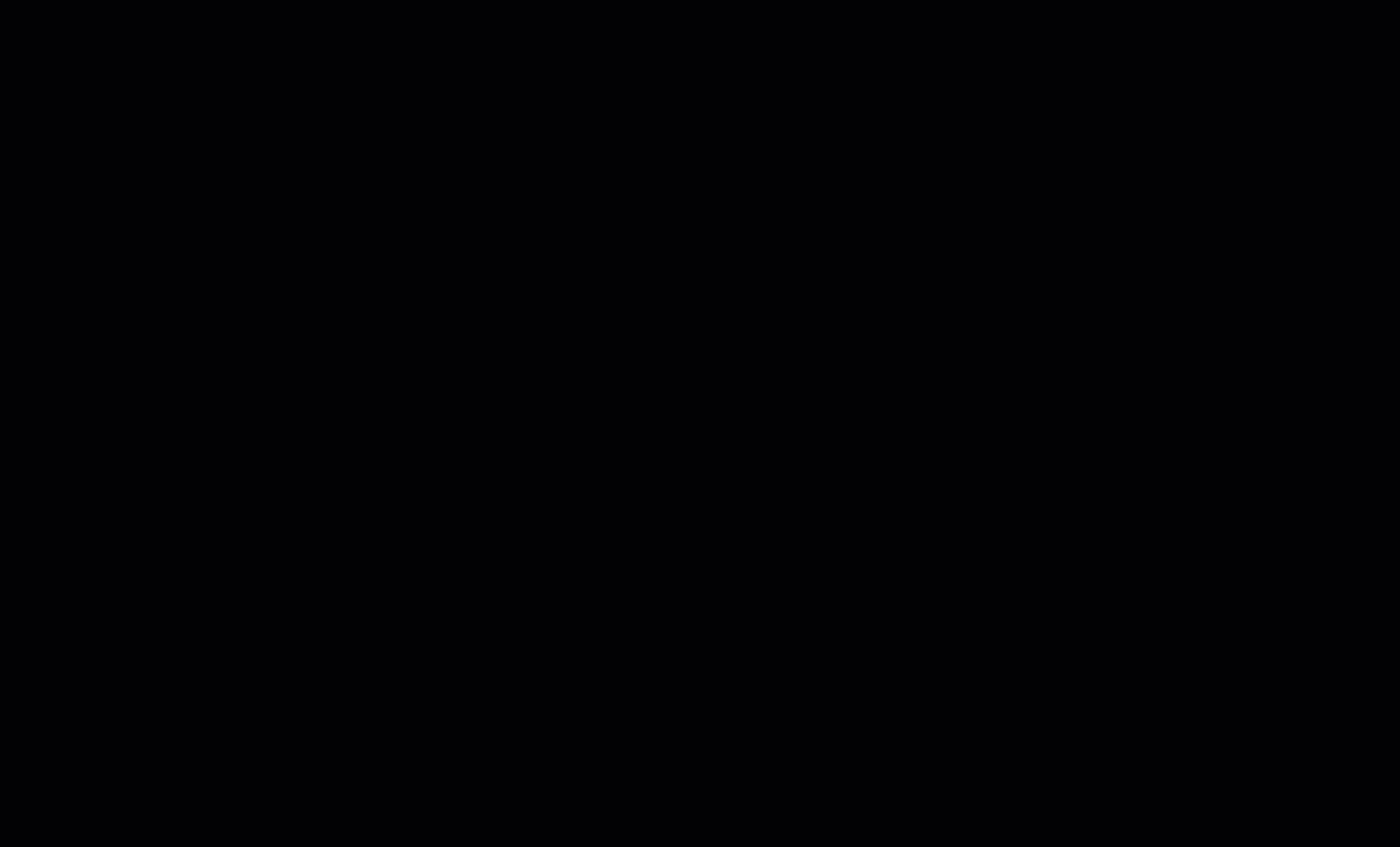
Cliquez sur les trois points à côté du dossier sur lequel vous souhaitez ajouter des autorisations ou sur l’icône de cadenas en haut de la fenêtre.
Sélectionnez Permissions.
Désélectionnez les utilisateurs pour lesquels vous ne souhaitez pas autoriser l'accès au dossier.
Cliquez sur SAUVEGARDER.
Couper et Coller un Répertoire
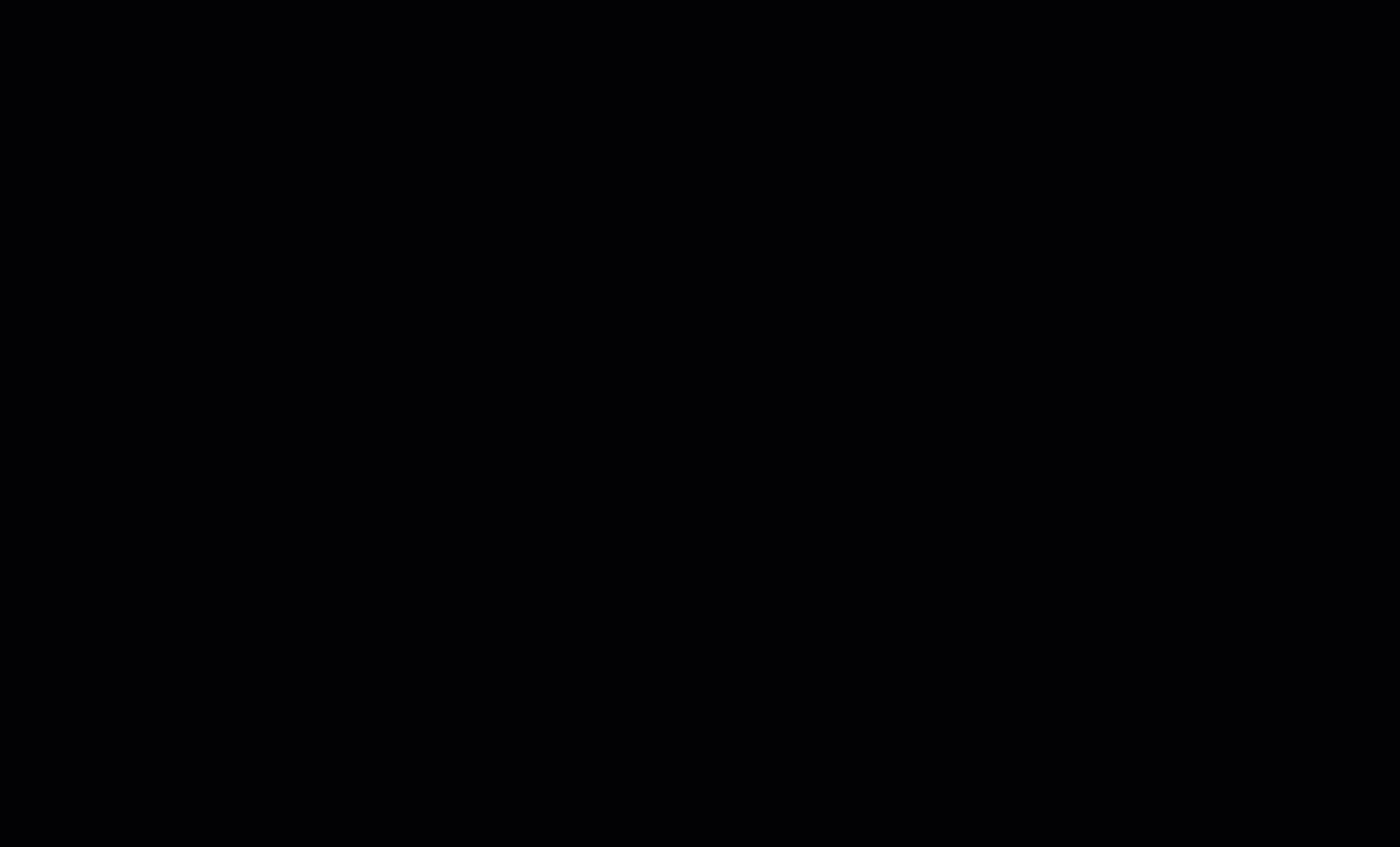
Cliquez sur les trois points à côté du dossier que vous souhaitez couper et coller.
Sélectionnez Couper.
Accédez à l’emplacement où vous souhaitez coller le dossier et cliquez sur les trois points.
Sélectionnez Coller.
CONSEIL
Si vous ne le souhaitez pas dans un dossier, faites un clic droit et Collez.
Le dossier sera déplacé vers le nouvel emplacement.
Déplacer un Fichier ou un Répertoire
Vous pouvez déplacer des fichiers et des dossiers au sein de votre projet. Il est ainsi plus facile de réorganiser votre structure au fur et à mesure de l'avancement du travail, sans avoir à télécharger à nouveau les documents.
.gif)
Accédez au fichier ou au dossier que vous souhaitez déplacer.
Cliquez avec le bouton droit de la souris à côté du fichier/dossier ou cliquez sur les trois points à côté du fichier/dossier. Pour sélectionner plusieurs fichiers/dossiers, cliquez sur l'icône de sélection ou utilisez les touches Ctrl+Maj de votre clavier.
Sélectionnez Déplacer.
Naviguez jusqu'à l'endroit où vous souhaitez déplacer le fichier/dossier.
Cliquez sur Déplacer.
Supprimer un Répertoire
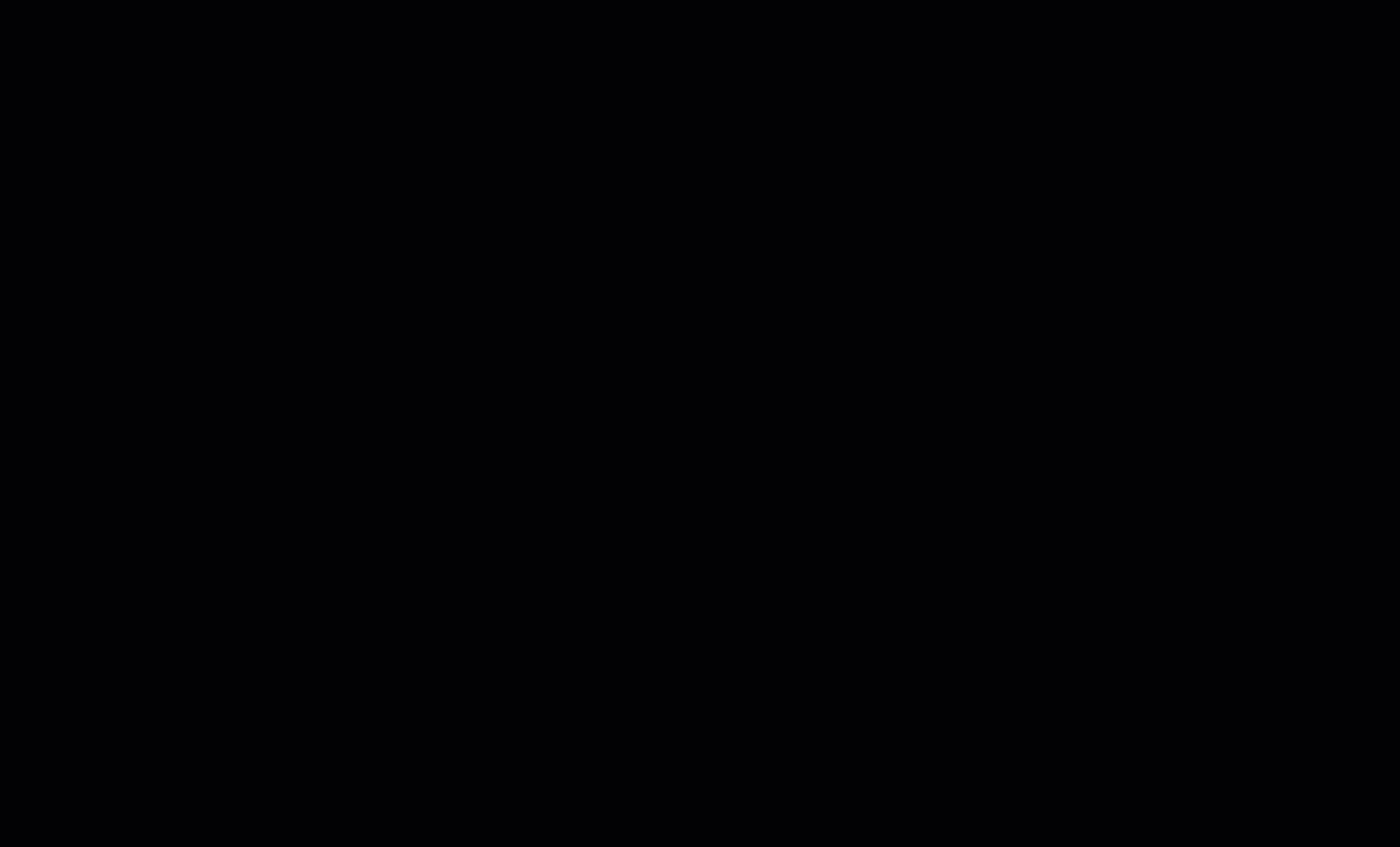
Cliquez sur les trois points à côté du répertoire que vous souhaitez supprimer.
Sélectionnez Supprimer.
Cochez la case pour confirmer que vous comprenez que le dossier sera supprimé avec tous les répertoires, annotations et photos associés.
Cliquez sur OUI.
Le dossier ne sera plus dans la Liste des documents.
Téléverser des Documents
Les fichiers peuvent être téléversés à partir du stockage local ou de sources cloud connectées. Vous pouvez téléverser des Drawings ou des Documents à ouvrir dans le visualiseur web, le format PDF étant le seul type de fichier pris en charge pour les dessins. Pour afficher d’autres types de fichiers sur le web, vous devez les télécharger. Cependant, les autres types de fichiers peuvent être consultés dans l’application STACK Filed, en utilisant l’option Open with. STACK | Build & Operate support plusieurs types de fichiers, y compris ceux énumérés ci-dessous. Grâce au processus de téléversement unifié, les dessins et les documents peuvent être ajoutés ensemble en une seule étape, même s’ils sont organisés dans différents dossiers. Cela réduit le besoin de multiples téléversements, aide à maintenir l’organisation des répertoires et améliore l’efficacité lors de la gestion des mises à jour fréquentes des fichiers de projet.
Type de Fichier | Extension |
|---|---|
| |
Fichier zip |
|
Office |
|
Dessins |
|
Images |
|
Videos |
|
Planification |
|
Design |
|
Téléchargement Unifié de Fichiers

À partir du menu de navigation de gauche, sélectionnez Documents.
Cliquez sur Téléverser.
Sélectionnez des fichiers locaux ou cloud.
Sélectionnez l’icône de votre méthode de téléversement – fichiers locaux (de votre ordinateur), caméra, lien direct, Google Drive, Google Photos, Dropbox, OneDrive ou Box – à partir de la barre grise à gauche de la zone de téléversement.
Fichiers locaux : Glissez et déposez votre fichier, ou cliquez sur Déposez vos fichiers ou cliquez ici pour naviguer jusqu’à votre fichier.
Caméra : Prenez une photo avec la caméra de votre portable ou ordinateur. (Vous pourriez devoir accorder la permission de prendre des photos)
REMARQUE
Lors du téléversement d’une photo, vous avez la possibilité de modifier l’image. Cliquez sur l’icône de crayon pour faire pivoter, recadrer ou retourner.
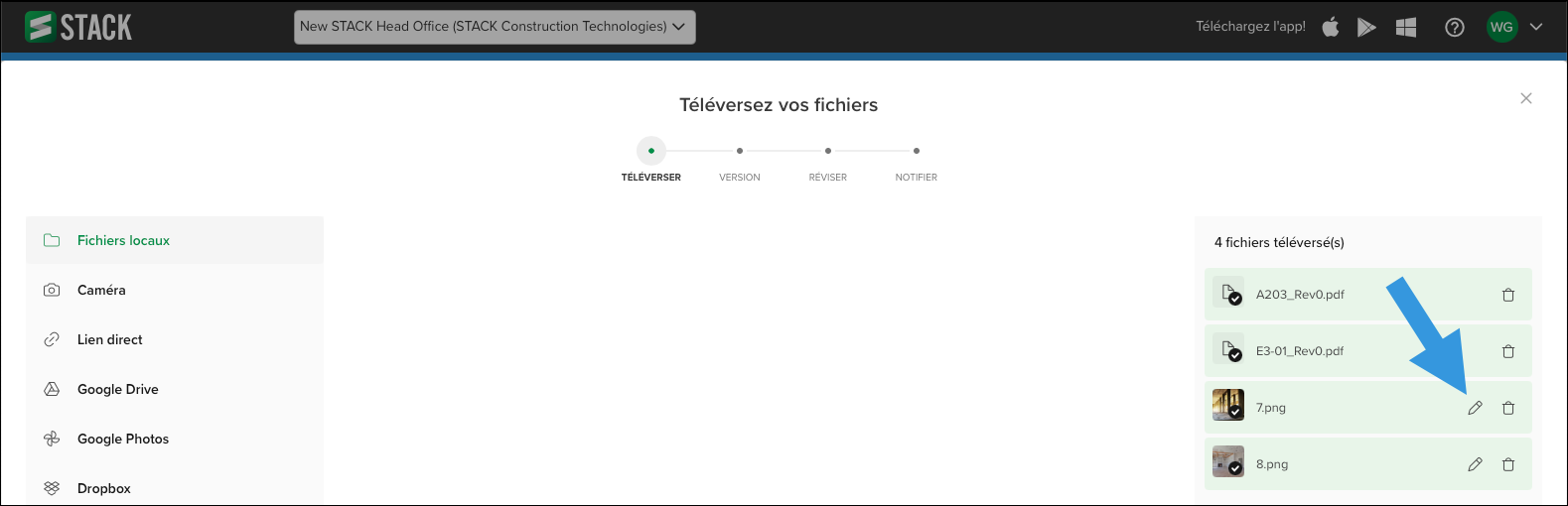
Lien direct : Entrez ou copiez-collez le lien et cliquez sur Importer.
Google Drive : Connectez-vous à votre Google Drive et récupérez les dessins/documents requis.
Google Photos : Connectez-vous à votre Google Photos et récupérez les images requises.
Dropbox : Connectez-vous à votre Dropbox et récupérez les dessins/documents requis.
OneDrive : Connectez-vous à votre OneDrive et récupérez les dessins/documents requis.
Box : Connectez-vous à votre Box et récupérez les dessins/documents requis.
Pour supprimer un dessin ou un document, cliquez sur l’icône de la corbeille à côté de l’élément dans la barre grise de droite.
Cliquez sur SUIVANT.
Dans le panneau de gauche de l’écran suivant, sélectionnez un ou plusieurs fichiers en cochant la case.
Dans le panneau de droite, naviguez jusqu’à l’emplacement où vous souhaitez enregistrer le(s) fichier(s).
Cliquez sur la flèche verte pour effectuer le transfert.
Répétez ce processus pour enregistrer des fichiers dans différents emplacements.
Sélectionnez si le fichier est un:
Dessin: Un PDF grand format d'une feuille de document de construction comprenant un plan, une élévation, des détails, etc.
Document: Un document justificatif tel que des spécifications, des soumissions, des contrats de construction, des cahiers des charges, des devis quantitatifs, etc.Cliquez sur Suivant.
Créez un ensemble de versions en entrant le nom.
Cliquez sur SUIVANT. Si vous souhaitez téléverser le document plus tard, cliquez sur TERMINER PLUS TARD. Le fichier envoyé à TERMINER PLUS TARD se retrouvera dans l’historique de téléversement.
Les fichiers seront alors téléversés. Si STACK | Build & Operate trouve le NOM et le TITRE, ils seront entrés automatiquement lors du téléversement.
Si STACK ne les trouve pas, cliquez dans le champ et sélectionnez l’entrée appropriée.
Vous pouvez également cliquer sur la VIGNETTE pour afficher le dessin et extraire l’information.
Localisez le NOM du dessin et glissez-déposez l’outil d’extraction du nom.
Étirez la boîte pour qu’elle capte le nom complet.
Faites de même pour le TITRE et le numéro de révision.
Cliquez sur VÉRIFIER L’EXTRACTION.
Si l’information extraite est correcte, cliquez sur APPLIQUER.
Si nécessaire, joignez des ÉTIQUETTES pertinentes à votre fichier.
Cliquez sur SUIVANT.
Sélectionnez quels collègues ou quelle catégorie de collègues vous souhaitez avertir au sujet du document. Vous pouvez également entrer des notes dans la section NOTES OPTIONNELLES.
Cliquez sur PUBLIER.
Pendant que le(s) fichier(s) est téléversé dans le dossier, une icône d’horloge apparaîtra sur l’icône du type de fichier. Une fois le téléversement terminé, l’icône disparaîtra.
Téléverser Depuis STACK Takeoff & Estimate
Si vous avez un abonnement avec stack pré-construction, vous pouvez télécharger des fichiers directement à partir de STACK. Vous pouvez télécharger jusqu’à 300 plans à la fois, mais une fois téléchargés, ils ne se synchroniseront pas avec STACK | Takeoff & Estimate à l’avenir. Si les plans sont modifiés dans STACK | Takeoff & Estimate, ils devront être re-téléchargés dans STACK | Build & Operate pour capturer les modifications.
Dans STACK | Takeoff & Estimate, ajoutez toutes les notes, légendes ou autres informations nécessaires, car une fois téléchargées dans STACK | Build & Operate, vous ne pourrez plus les modifier. Il s'agit d'un transfert unique de données statiques et les données ne sont pas synchronisées par la suite.
Seuls les rôles d’utilisateur STACK suivants peuvent télécharger des plans STACK | Takeoff & Estimate sur STACK | Build & Operate:
Propriétaire
Administrateur
Collaborateur Expert +Documents
REMARQUE
Cette fonctionnalité n’est pas supportée dans Apple Safari. Vous pouvez utiliser Google Chrome, Firefox ou Edge pour télécharger vos fichiers STACK.
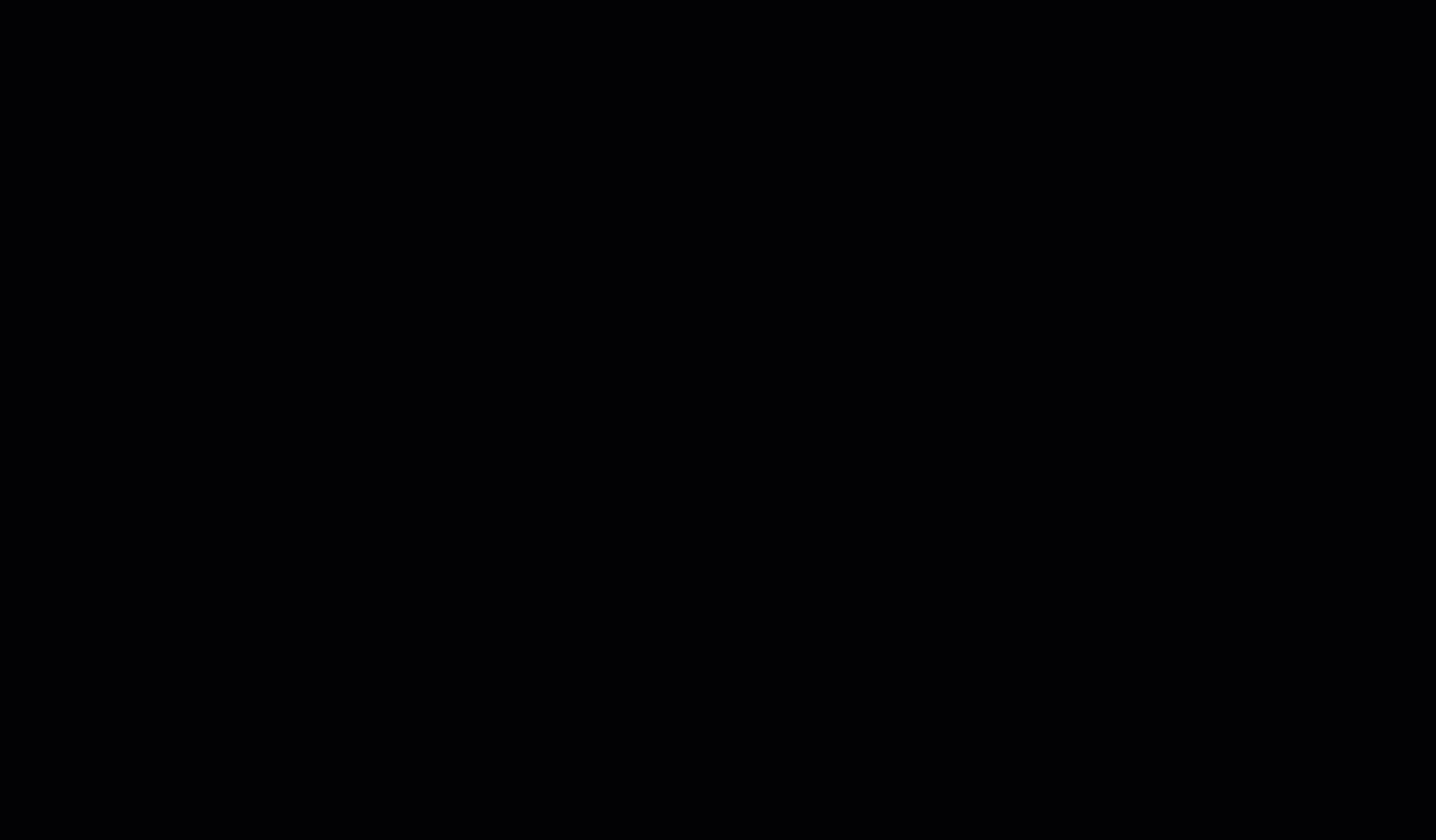
Dans le menu de navigation de gauche, sélectionnez Documents.
Cliquez sur Upload (Téléverser).
Sélectionnez Takeoff & Estimate.
Si ce n’est pas déjà fait, connectez-vous à STACK avec vos identifiants.
Dans la liste déroulante Statuses (Statuts), sélectionnez le ou les statuts du projet que vous recherchez.
Dans STACK, sélectionnez le projet à partir duquel importer les plans.
Dans le panneau de gauche de l’écran suivant, sélectionnez un ou plusieurs fichiers en cochant la case.
Dans le panneau de droite, naviguez jusqu’à l’emplacement où vous souhaitez enregistrer le(s) fichier(s).
Cliquez sur la flèche verte pour effectuer le transfert.
Répétez ce processus pour enregistrer des fichiers dans différents emplacements.
Sélectionnez si le fichier est un Drawing (dessin) ou un Document en cochant la case.
Cliquez sur Next (Suivant).
L’ensemble de versions et la date seront déjà remplis. Vous pouvez les modifier si nécessaire.
Cliquez sur NEXT (SUIVANT).
Une fois le document téléversé, cliquez sur NEXT (SUIVANT).
Cliquez sur la vignette si vous devez extraire le Name (Nom), le Title (Titre) ou le Revision number (numéro de révision).
Sélectionnez quels collègues ou quelle catégorie de collègues vous souhaitez notifier au sujet du document. Vous pouvez également entrer des notes dans la section OPTIONAL NOTES (NOTES OPTIONNELLES).
Cliquez sur PUBLISH (PUBLIER).
Pendant que le(s) fichier(s) est téléversé dans le dossier, une (icône d’horloge apparaîtra sur l’icône du type de fichier. Une fois le téléversement terminé, l’icône disparaîtra.
Autodesk Vault
Exporter des Documents à Partir d'Autodesk Vault
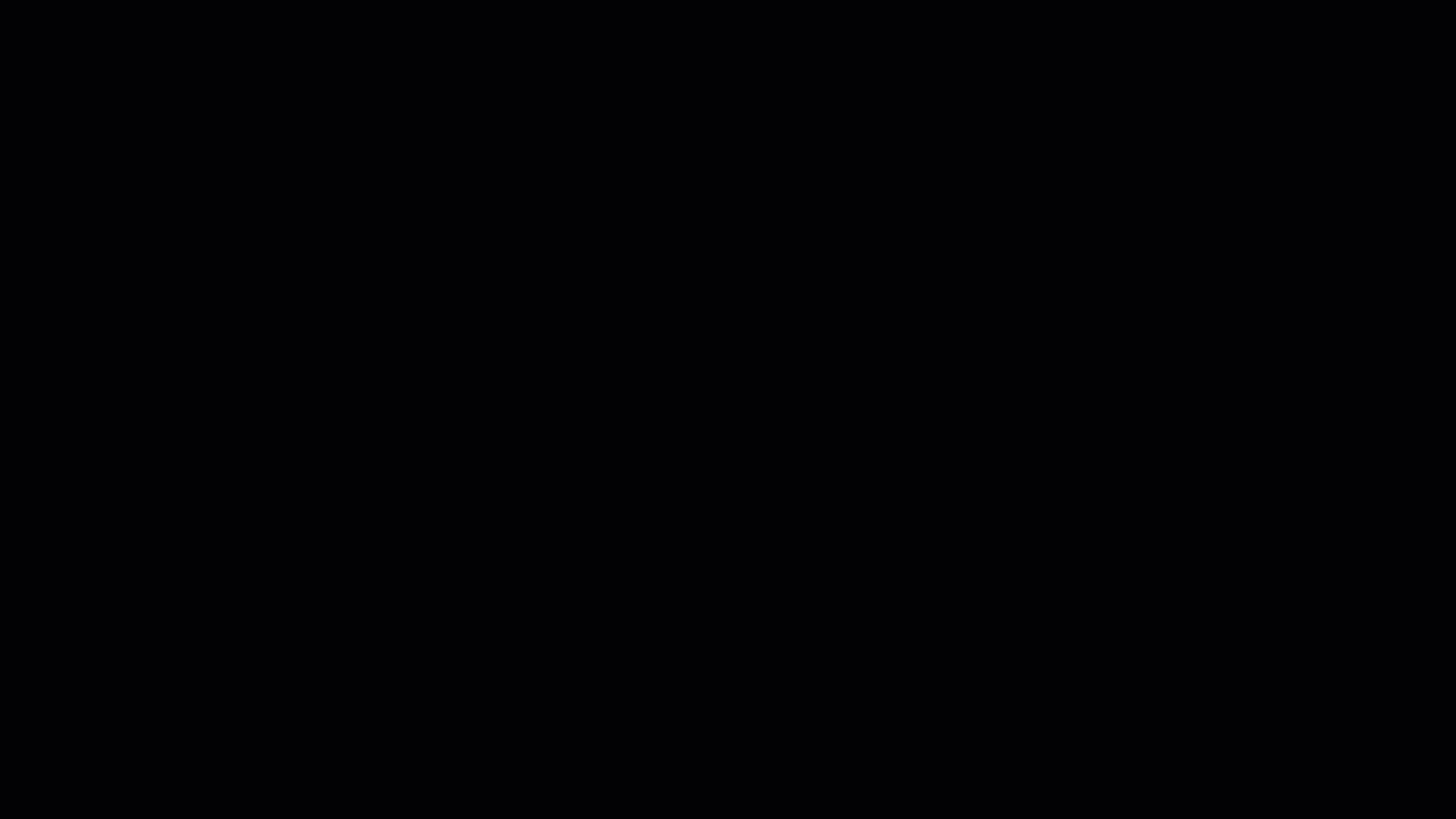
Créez le projet et les dossiers que vous souhaitez utiliser dans STACK | Build & Operate avant de commencer.
Ouvrez l'utilitaire de bureau Autodesk Vault.
Sélectionnez les documents DWG ou PDF que vous souhaitez envoyer à STACK. (Les documents DWG seront convertis en PDF).
Faites un clic droit et sélectionnez Exporter vers STACK.
Connectez-vous à STACK | Build & Operate lorsque vous y êtes invité.
Cliquez sur Suivant lorsque vous voyez le message "Connexion réussie".
Sélectionnez le projet STACK auquel vous voulez associer les documents et cliquez sur Suivant.
Sélectionnez le dossier STACK dans lequel vous souhaitez enregistrer les fichiers et cliquez sur Exporter.
Vous pourrez maintenant accéder aux documents dans STACK. (Vous devrez peut-être rafraîchir l'écran pour les voir).
Historique de Téléchargement
Il est possible d’afficher l’historique des téléchargements de documents avec l’icône Historique, qui affiche le nombre de documents qui ont été téléchargés.

- Dans le menu de navigation de gauche, sélectionnez Documents.
- Cliquez sur l’icône Historique.
- Si nécessaire, appliquez un filtre d’état ou utilisez la barre de recherche pour trouver le document. Au fur et à mesure que vous tapez, les résultats les plus pertinents seront affichés.
- L’historique des téléchargements de documents s’affichera avec les informations suivantes:
- RÉPERTOIRE: Fil d’Ariane de l’endroit où se trouve le document.
- TÉLÉVERSÉ PAR: Nom de l’utilisateur qui a téléchargé le document.
- VERSION: Nom de la version du document.
- DATE DE TÉLÉVERSEMENT: La date et l’heure aux laquelle le document a été téléchargé.
- STATUT: L’état du document.
- Tous les statuts
- Publié
- Non publié
- ACTIONS: Actions pouvant être effectuées sur le document.
- Si nécessaire, effectuez l’une des ACTIONS suivantes:
- Afficher les utilisateurs notifiés: Affiche la liste des utilisateurs qui ont été informés d’une modification ou d’une publication du document via la fenêtre Examiner vos feuilles de dessin.
- Supprimer le téléversement: Supprime le document.
- Éditer le téléversement: Vous amène à la fenêtre Revoir vos feuilles de dessin.
- Vous pouvez également cliquer sur un document pour revoir vos feuilles de dessin. Dans cette fenêtre, appliquez toutes les modifications requises, effectuez plus d’options ACTIONS via le menu à trois points:
- Utilisez le nom PDF: Entrera le nom du fichier PDF qui a été téléchargé dans le champ NOM.
- Tronquer le suffixe: Coupe le nom de la révision pour supprimer ce qui vient après la période afin que les hyperliens fonctionnent correctement (par exemple: A101.01 sera coupé à A101)
- Ajouter une description: Ajoutera un champ DESCRIPTION où vous entrez une description complète du document.
- Supprimer: Supprimera le document.
Ou cliquez sur SUIVANT pour Notifier vos collègues et PUBLIER le document.
Gérer les Versions
Permet de modifier et de supprimer les versions qui ont été créés ou utilisés lorsque des documents ont été téléchargés dans STACK à partir de STACK. 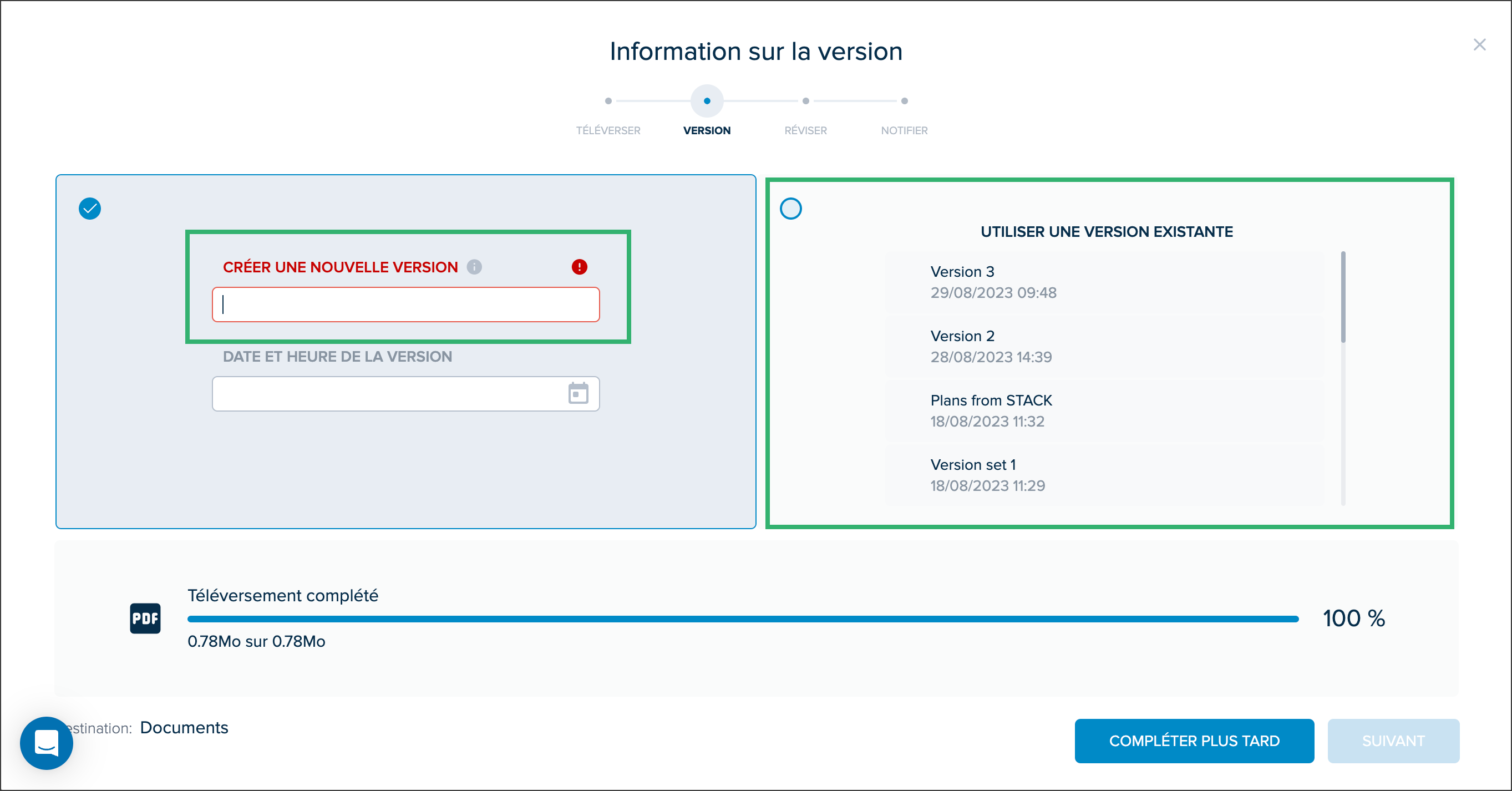
.gif)
Cliquez sur l’icône Gérer les versions .
Cliquez sur les versions que vous souhaitez modifier pour modifier le nom ou supprimer ceux que vous ne souhaitez pas. Vous pouvez également cocher la case pour ne pas l’afficher lors de l’application d’un filtre.
Cliquez sur SAUVEGARDER.
Cliquez sur le X pour fermer la fenêtre.
Pour retirer un filtre, cliquez sur le X dans la pilule de filtre.
Publier un Document
Vous pouvez publier un document lorsque vous le téléchargez à l'aide du bouton Téléverser. Voir Télécharger un Document pour plus de détails.
Si un document a déjà été téléchargé mais pas encore publié, vous pouvez le publier en accédant à l'historique des téléversements
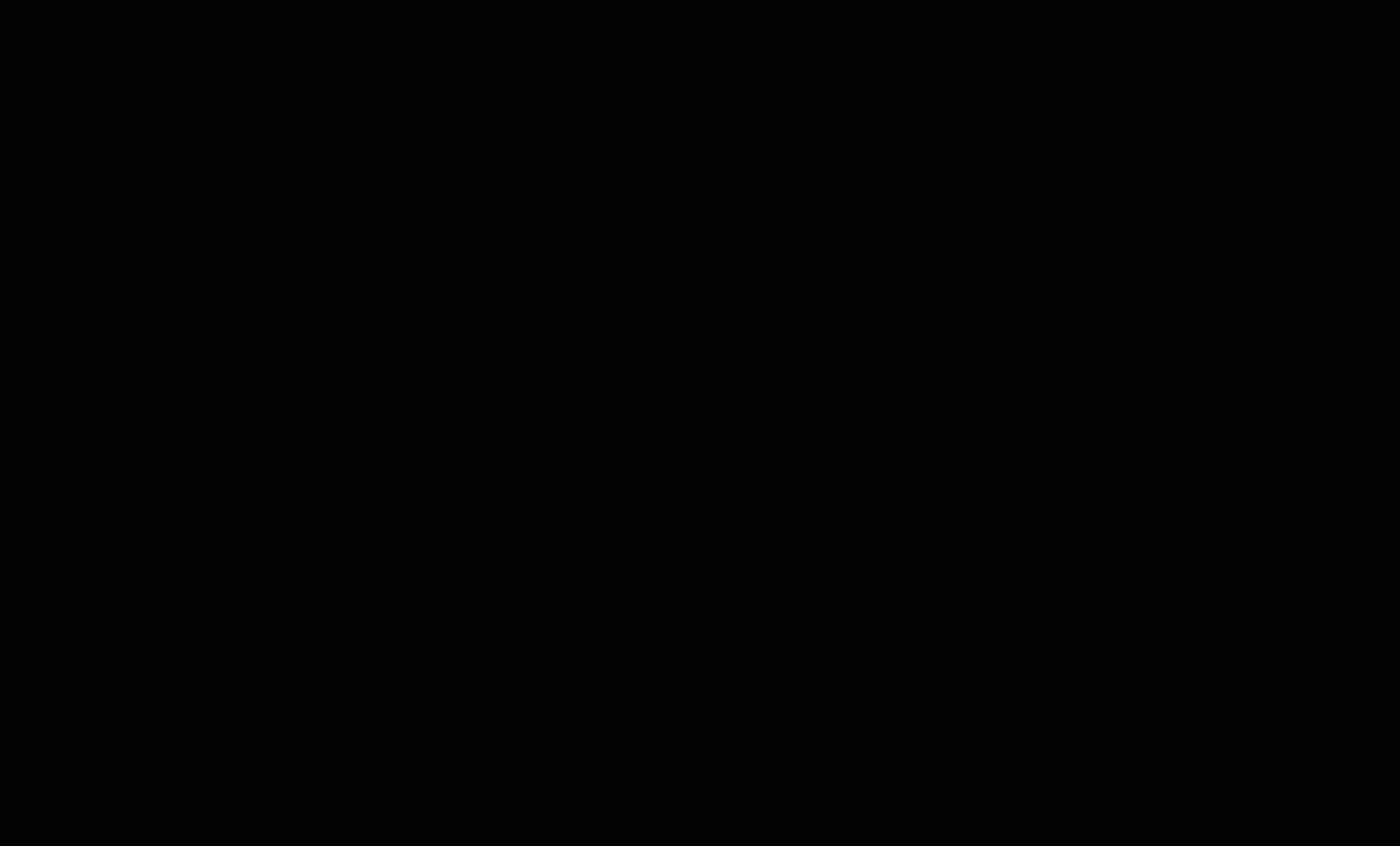
Cliquez sur l'icône Historique.
Recherchez le document que vous souhaitez publier.
Cliquez sur le plan ou cliquez sur les trois points et sélectionnez Éditer le téléversement.
Remplissez les champs CRÉER UN NOUVELLE VERSION et DATE ET HEURE DE LA VERSION ou cliquez sur PASSER ET PUBLIER.
REMARQUE
Si vous utilisez PASSER ET PUBLIER, le nom du PDF sera utilisé comme titre de la feuille et la version sera appelée Téléversé le avec la date et l'heure d'aujourd'hui.
Filtrer ou Rechercher des Documents
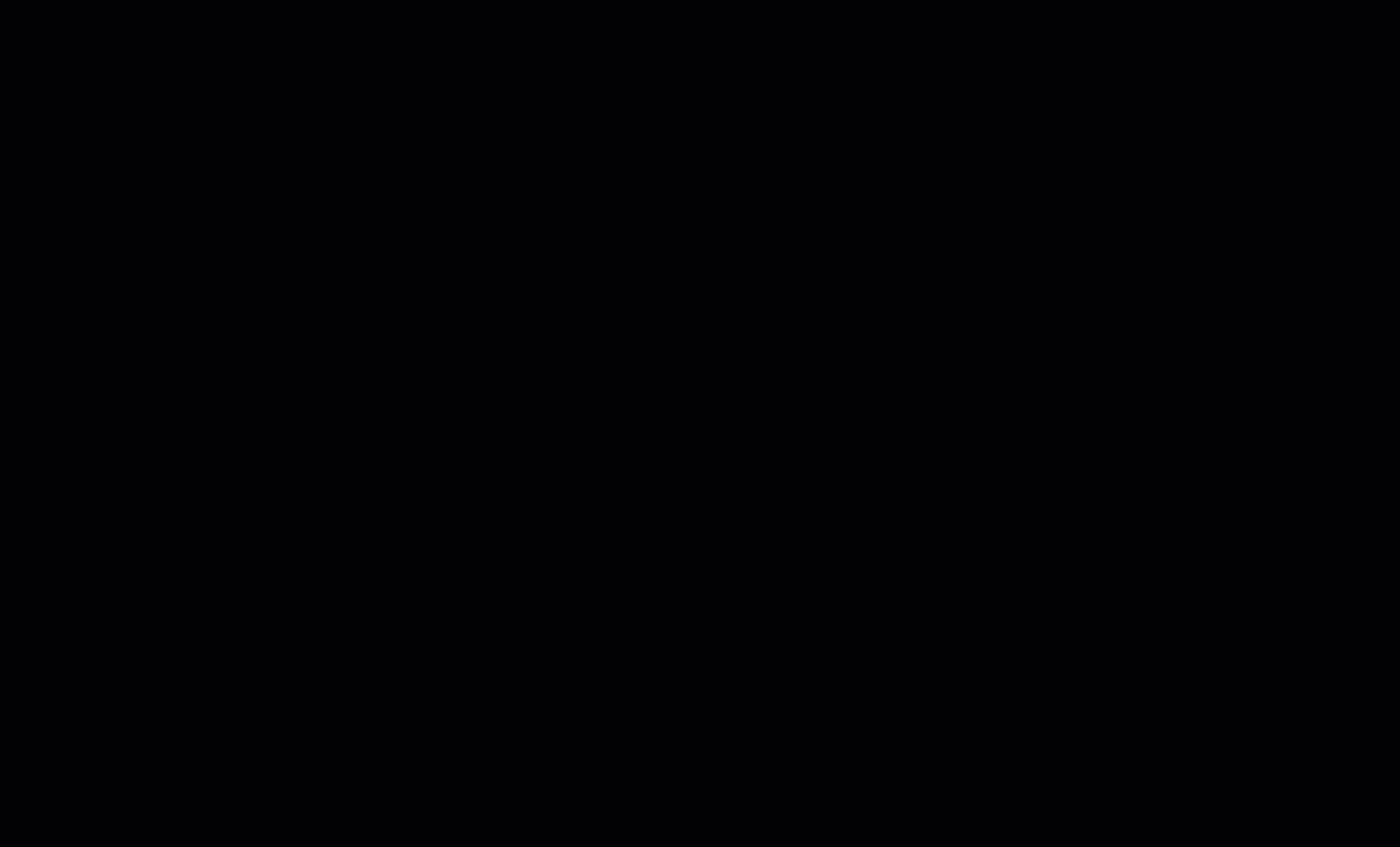
Utilisez les filtres Mots-clés et/ou Versions pour filtrer les documents, ou utilisez la barre de recherche pour trouver un document en particulier.
Les résultats les plus pertinents seront affichés dans la Liste des Documents.
Télécharger le PDF d’un Document
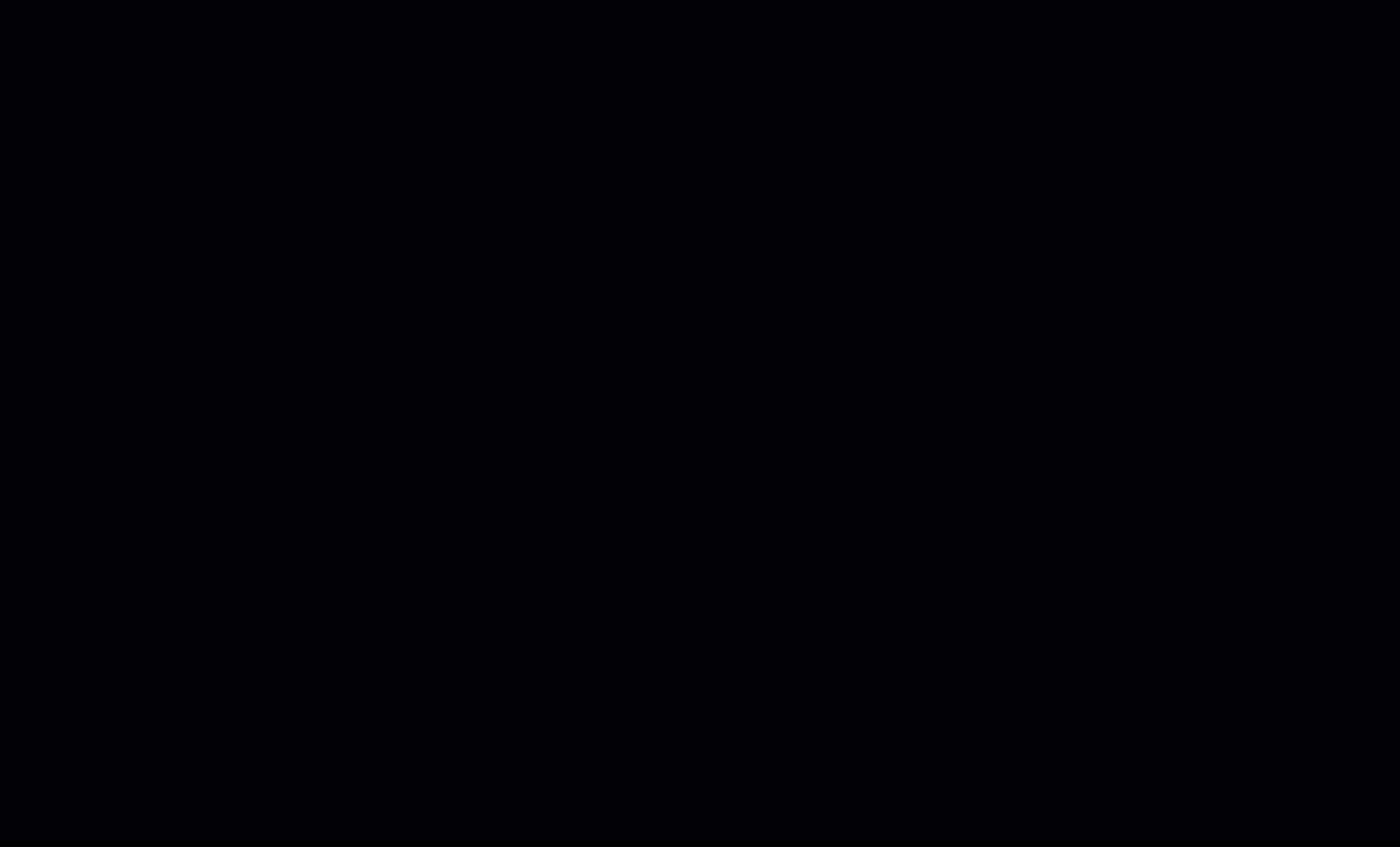
Dans le menu de navigation de gauche, sélectionnez Documents.
Accédez au document dont vous avez besoin.
Cliquez sur les trois points dans la colonne ACTIONS.
Sélectionnez Télécharger le PDF.
Le fichier sera téléchargé dans les téléchargements de votre navigateur Internet.
Cliquez pour l’ouvrir et l’enregistrer sur votre ordinateur.
Modifier la Révision d'un Document
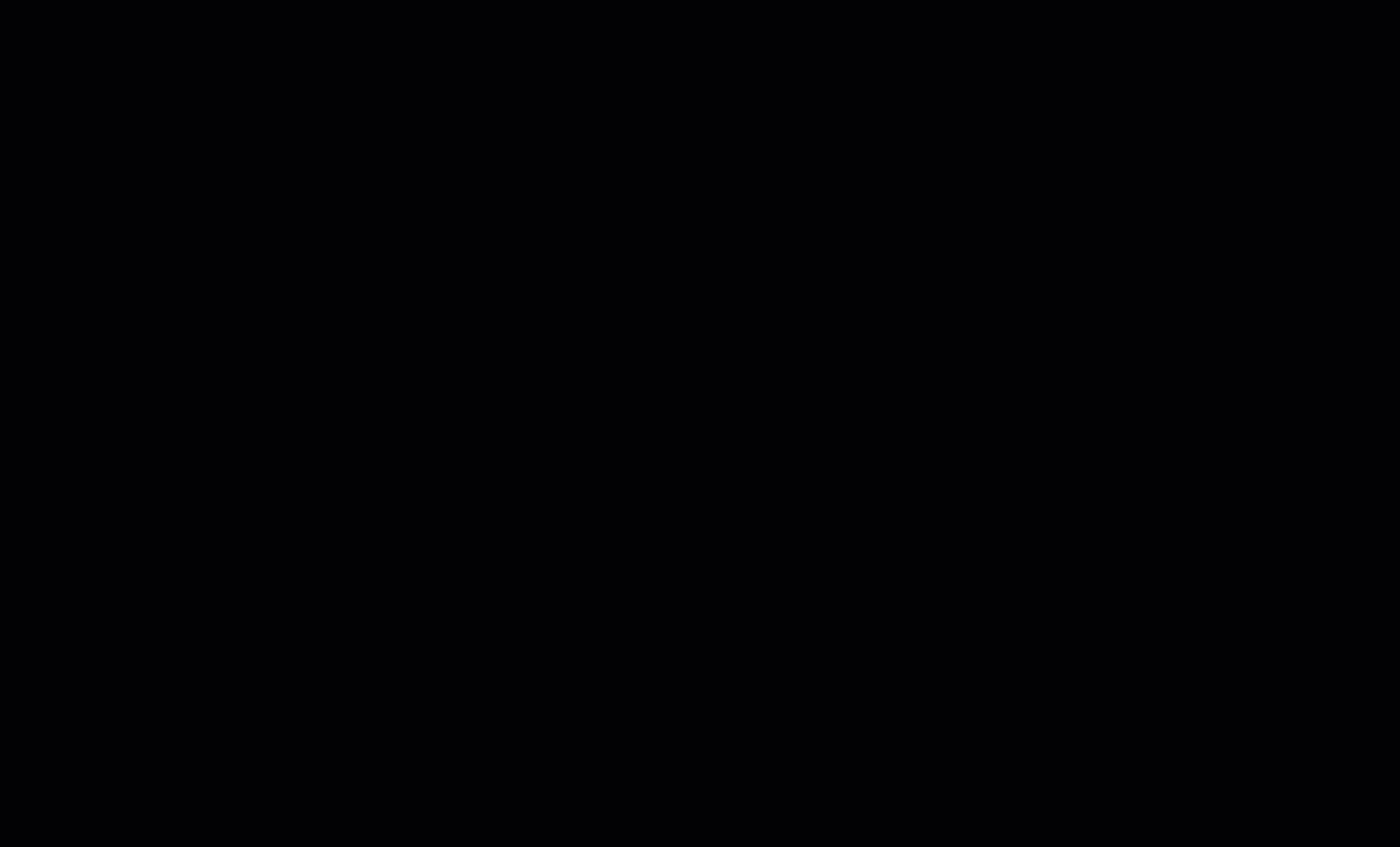
Dans le menu de navigation de gauche, sélectionnez Documents.
Accédez au document pour lequel vous souhaitez modifier la révision.
Cliquez sur les trois points dans la colonne ACTIONS.
Sélectionnez Modifier les révisions.
Apportez des modifications à l’un des champs suivants:
TITRE: Le titre de la révision, qui se trouve sous le nom du titre.

RÉVISION: Numéro de révision.
MOTS CLÉS: Mots clés qui peuvent être ajoutés pour aider à filtrer les plans.
DESCRIPTION: Une description complète de cette révision spécifique.
Cliquez sur SAUVEGARDER.
Cliquez sur le X pour fermer la fenêtre.
Renommer un Document
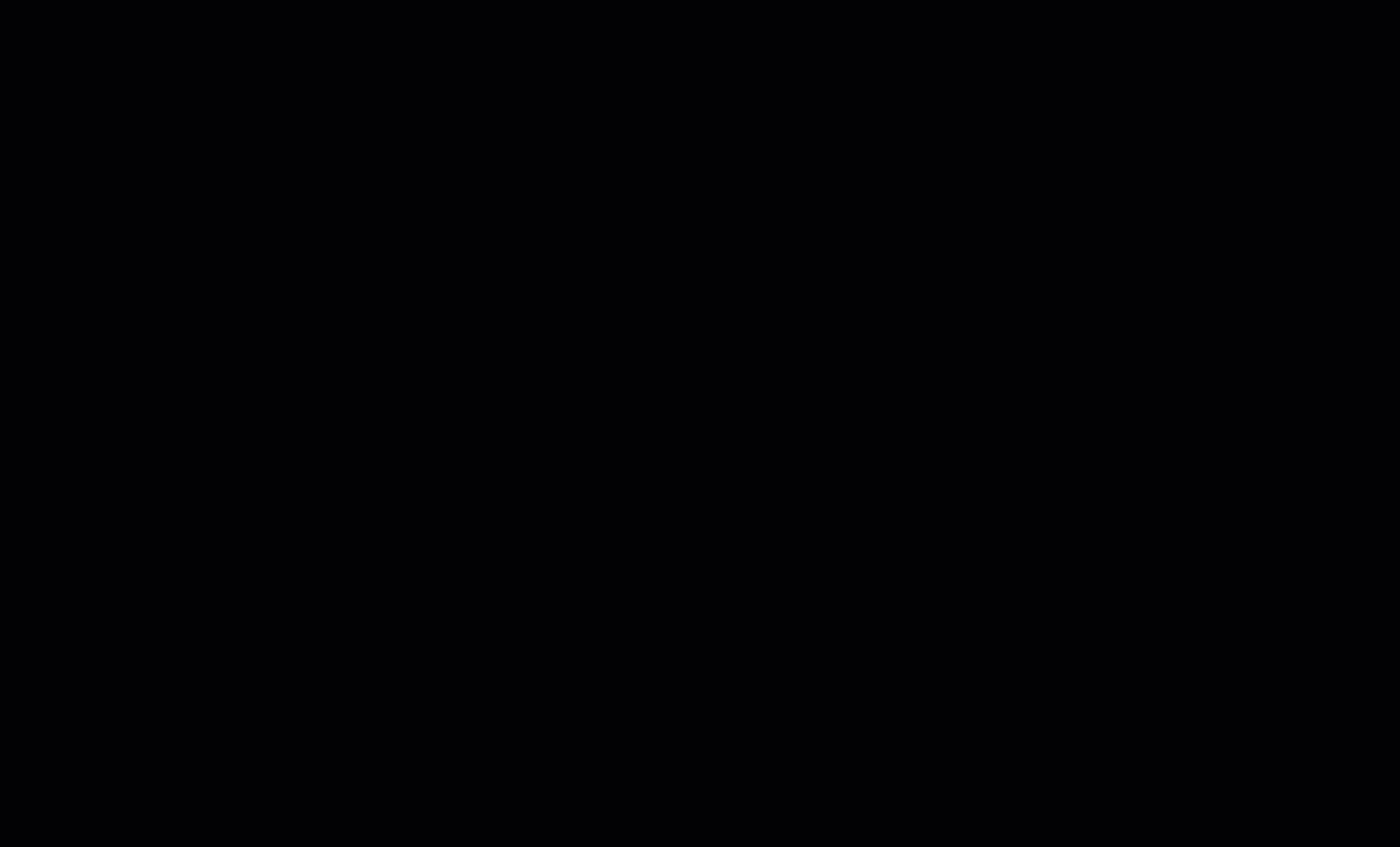
Dans le menu de navigation de gauche, sélectionnez Documents.
Accédez au document que vous souhaitez renommer.
Cliquez sur les trois points dans la colonne ACTIONS.
Sélectionnez Renommer.
Modifiez le nom du document.
Cliquez sur SAUVEGARDER.
Supprimer un Document
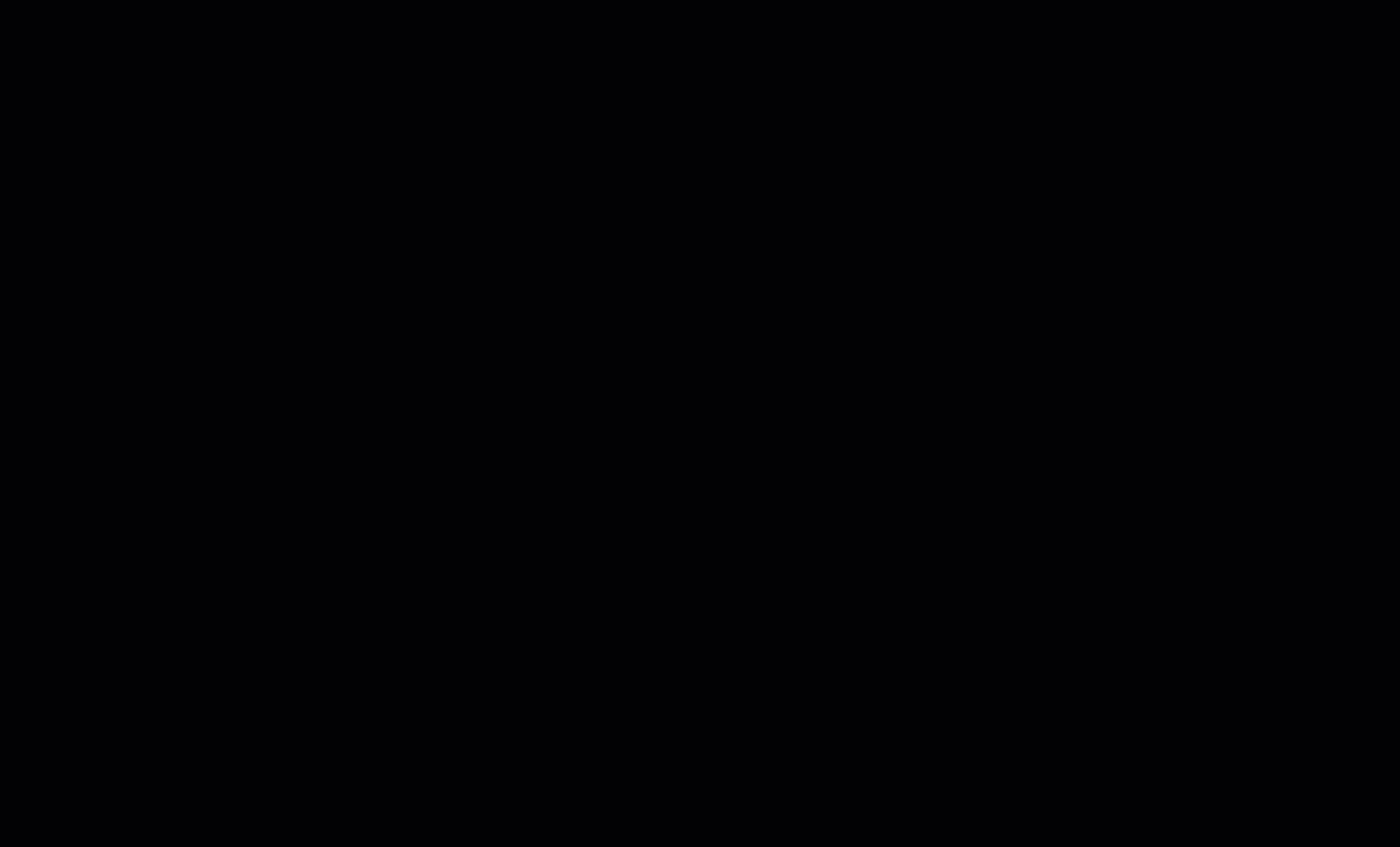
Dans le menu de navigation de gauche, sélectionnez Documents.
Accédez au document que vous souhaitez supprimer.
Cliquez sur les trois points dans la colonne ACTIONS .
Sélectionnez Supprimer.
Il vous sera demandé de confirmer que vous souhaitez définitivement supprimer le document. Cochez la case et cliquez sur OUI.
Le document sera supprimé de STACK.
Prochaines Étapes
Maintenant que vous connaissez les fonctions de l’onglet Documents, vous êtes prêt à explorer les:
Articles Connexes
Si vous avez besoin d'une assistance supplémentaire, Contactez-nous.

