- Imprimer
- SombreLumière
- PDF
Nouveau en 2024
- Imprimer
- SombreLumière
- PDF
Septembre
Flux de Travail - Informations Supplémentaires
Une section Informations supplémentaires a été ajoutée aux Détails du Flux de travail pour permettre aux gestionnaires de types de flux de travail de capturer des informations de classification pour les éléments du flux de travail, permettant ainsi à l'équipe de prioriser les tâches les plus importantes et de regrouper des informations similaires. Cette section a été ajoutée à la fois dans le Portail Web et dans l'application SmartUse. Pour plus d'information, consultez Créer un Élément de Flux de Travail.
Portail Web
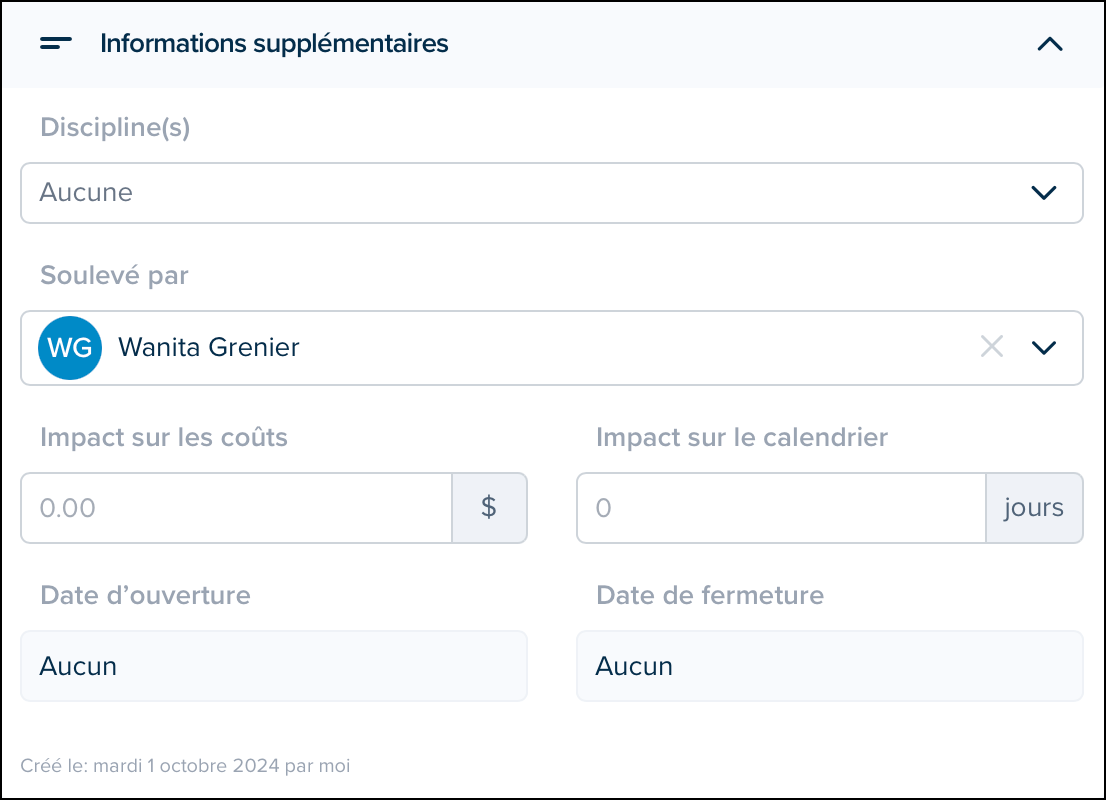
Application SmartUse.png)
Flux de Travail - Dates d'Ouverture et de Fermeture de la Section Générale
Des mises à jour ont été apportées aux Dates d'ouverture et de fermeture dans la section Générale des Détails du flux de travail. La Date d'ouverture reflète désormais la première fois qu'un élément de flux de travail entre dans un statut ouvert et reste inchangée, quels que soient les changements de statut ultérieurs. Si un élément est fermé sans jamais atteindre le statut Ouvert, la date d'ouverture correspondra à la date de fermeture.
La Date de fermeture enregistre désormais la dernière fois qu'un élément du flux de travail passe au statut fermé. Cette date reste fixe même si l'élément passe d'un statut fermé à un autre. Toutefois, si l'élément passe au statut Ébauche, Ouvert ou Nul, la date de fermeture sera supprimée.
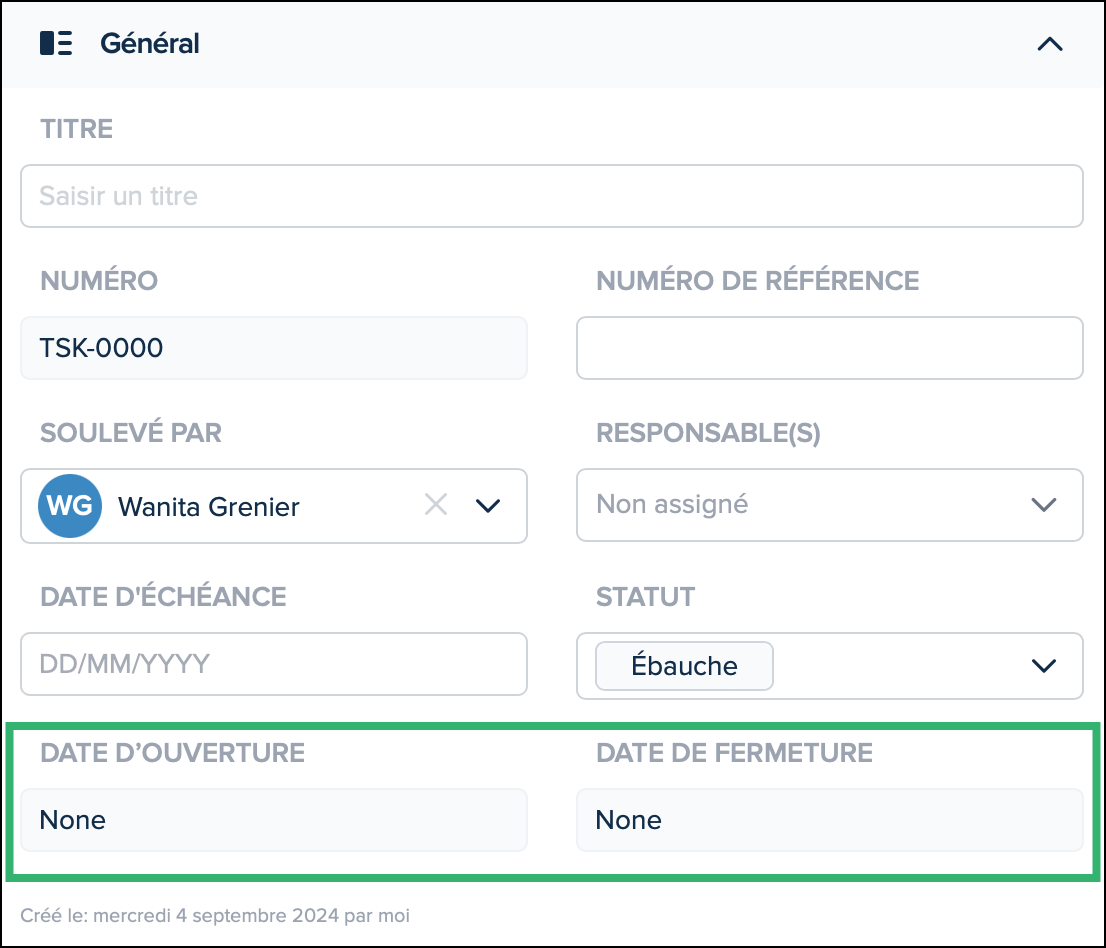
Flux de travail - Historique des Événements Photo
Les photos sont désormais intégrées dans les événements de l'historique du flux de travail, marquées par une icône d'appareil photo dans l'onglet de la liste de l'historique.
Août
Ajout de l'Onglet Historique des Éléments de Flux de Travail
Il est désormais possible de visualiser toutes les modifications et mises à jour effectuées sur un élément de flux de travail en se référant à l'onglet Historique du flux de travail. Pour afficher l'historique, cliquez sur un élément de flux de travail dans la liste et cliquez sur Historique à côté de l'onglet Détails du flux de travail. (Visitez Historique des Éléments de Flux de Travail)
.png)
June
Status des Flux de Travail
Les CG et les sous-traitants peuvent désormais modifier les statuts des flux de travail personnalisés dans les paramètres du projet. Cette fonction est disponible en anglais et en français. Pour plus d'information visitez Types de Flux de Travail.
.png)
.png)
Mai
Télécharger le PDF avec le Plan Annexé - Flux de Travail
Lors du téléchargement d'un PDF d'un flux de travail, si un plan est attaché au flux de travail, il sera téléchargé avec le rapport.
.png)
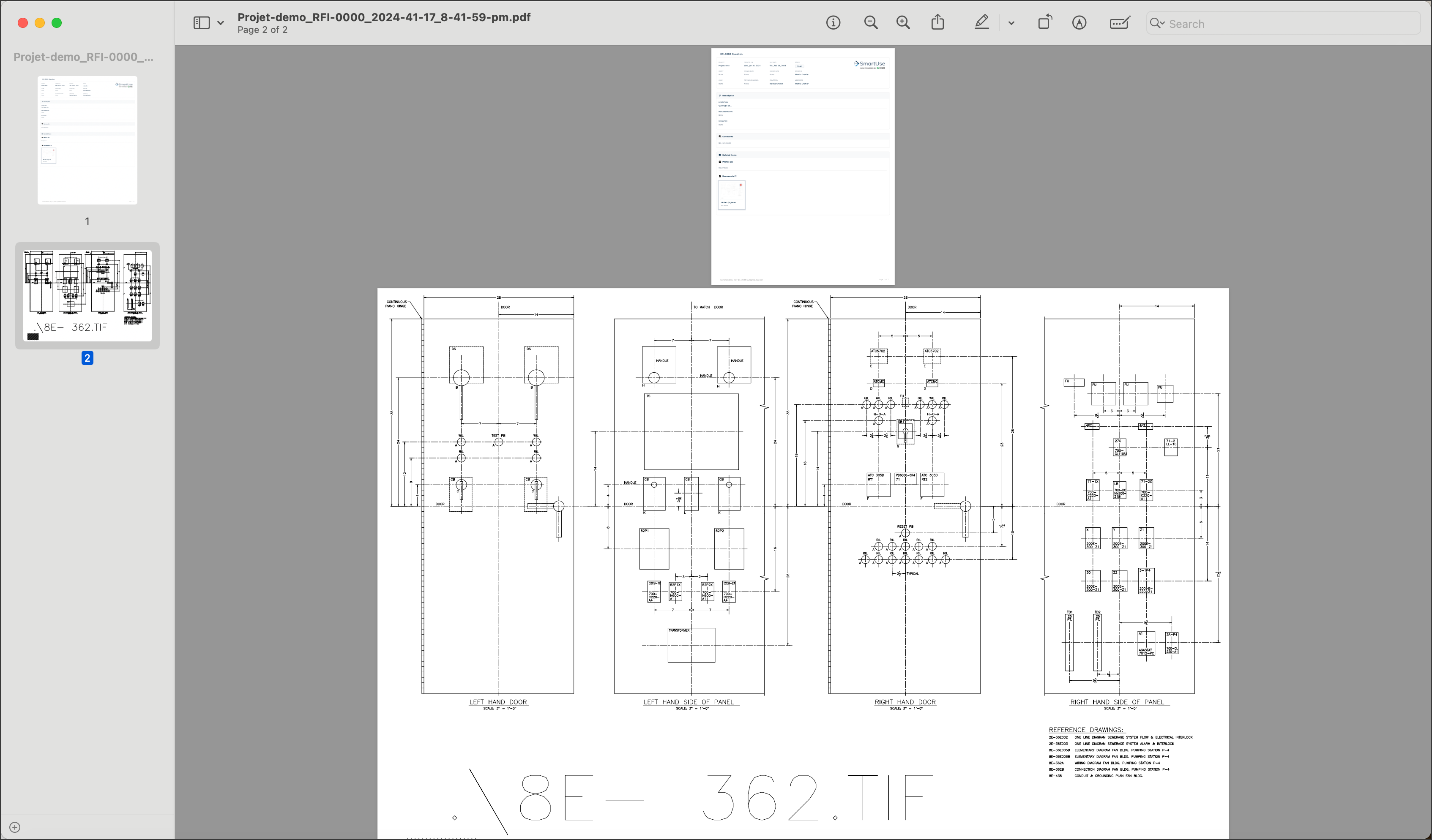
Flux de Travail en Français
Les flux de travail par défaut sont désormais disponibles en français.
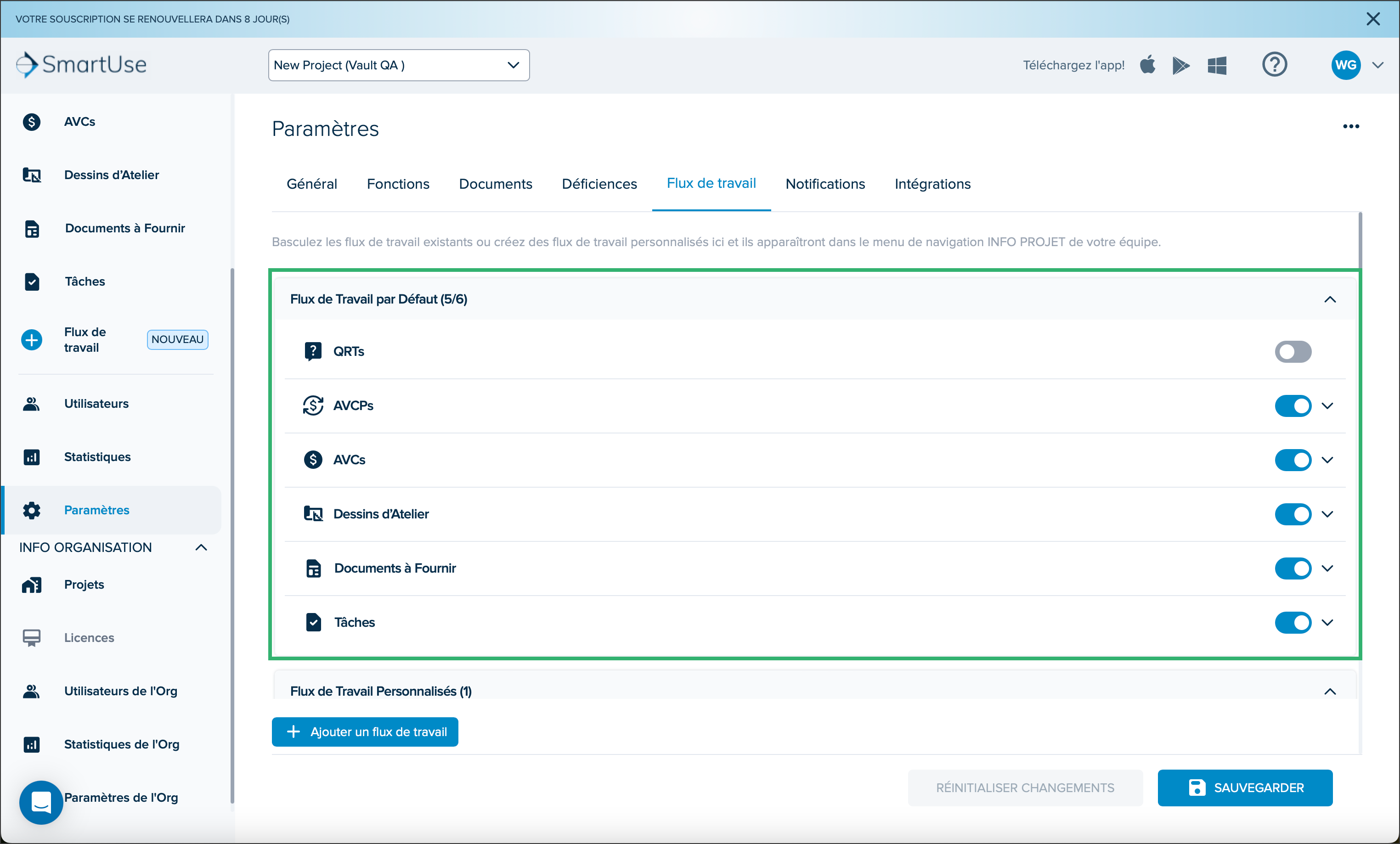
Avril
Configuration des Courriels pour les Flux de Travail
Dans le paramètre Projet, sous Flux de travail, vous pouvez définir des configurations des courriels pour chacun des types de flux de travail.
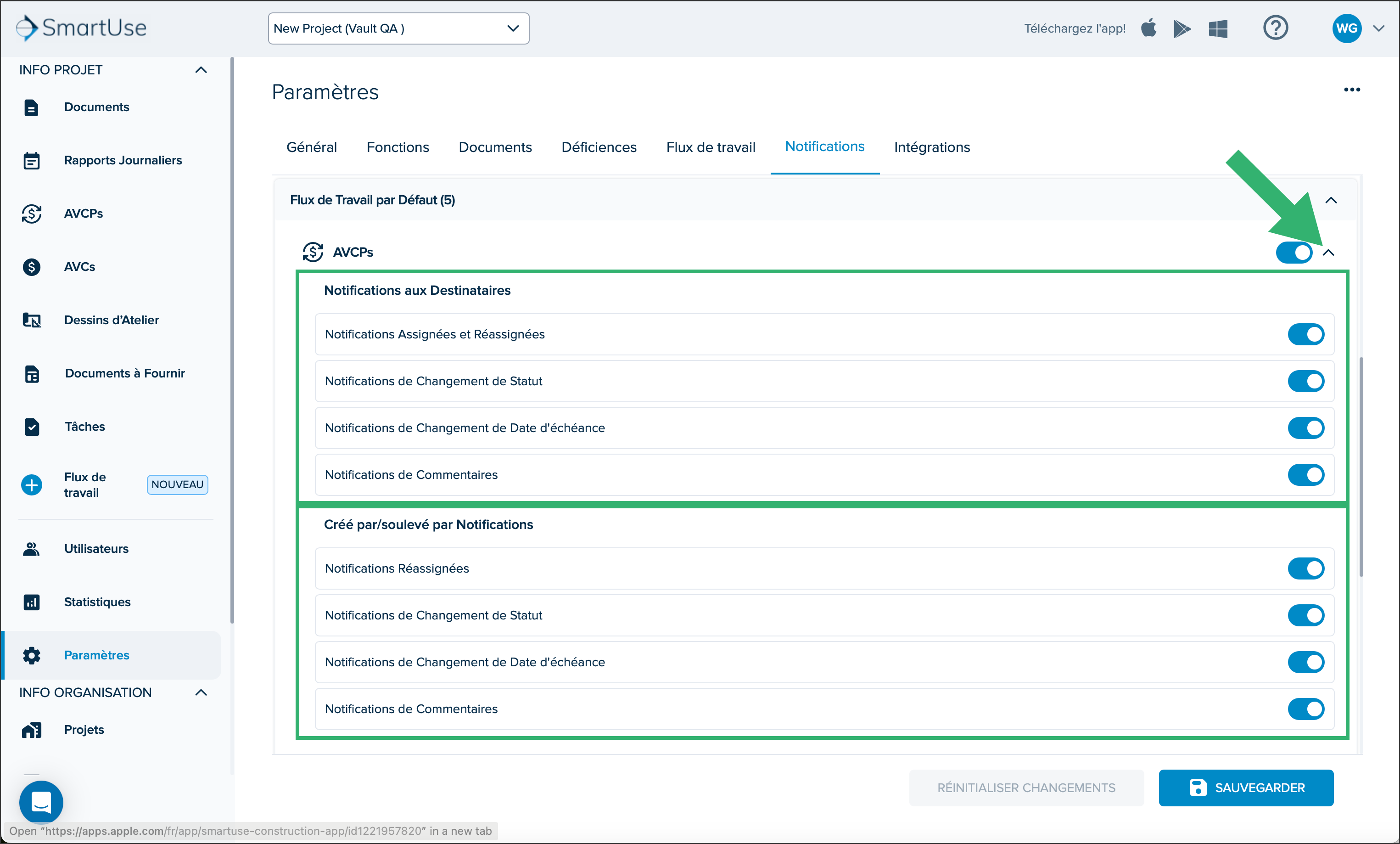
Paramètres de Notification des Courriels - Flux de Travail
Dans l'Application SmartUse, dans les paramètres du projet, vous pouvez maintenant définir les paramètres de notification des courriels pour les flux de travail.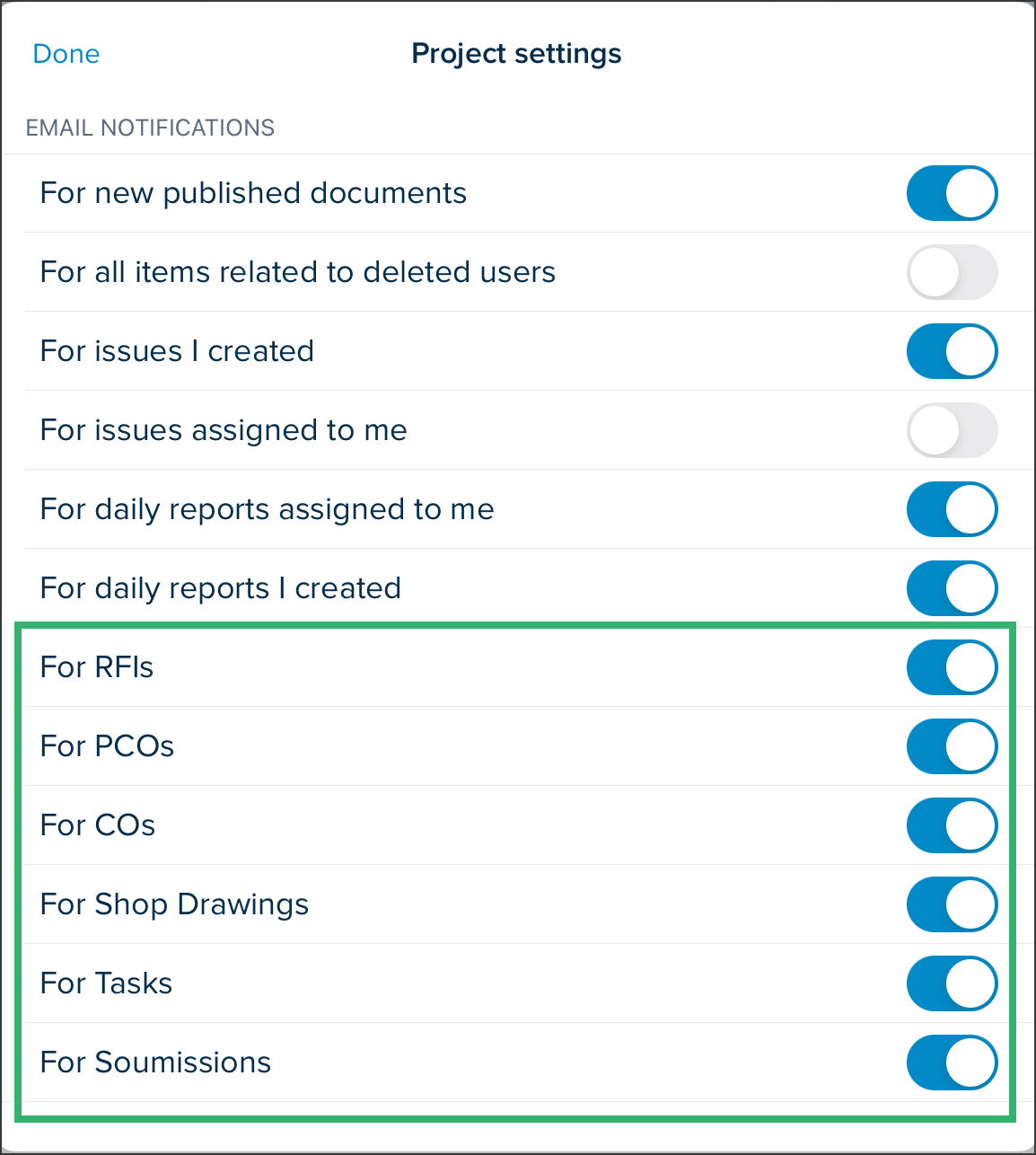
Mars
Mise à jour des paramètres de projet - Portail web
Les paramètres du projet ont été déplacés dans le menu de navigation de gauche, dans l'onglet Projets. De plus, le flux de création/modification de projets a été changé pour ajouter plus de contenu et pour soutenir le développement de nouvelles fonctionnalités. La fenêtre de création de projet contient désormais des onglets pour les informations suivantes:
- Général
- Fonctions
- Documents
- Déficiences
- Flux de Travail
- Notifications
- Intégrations
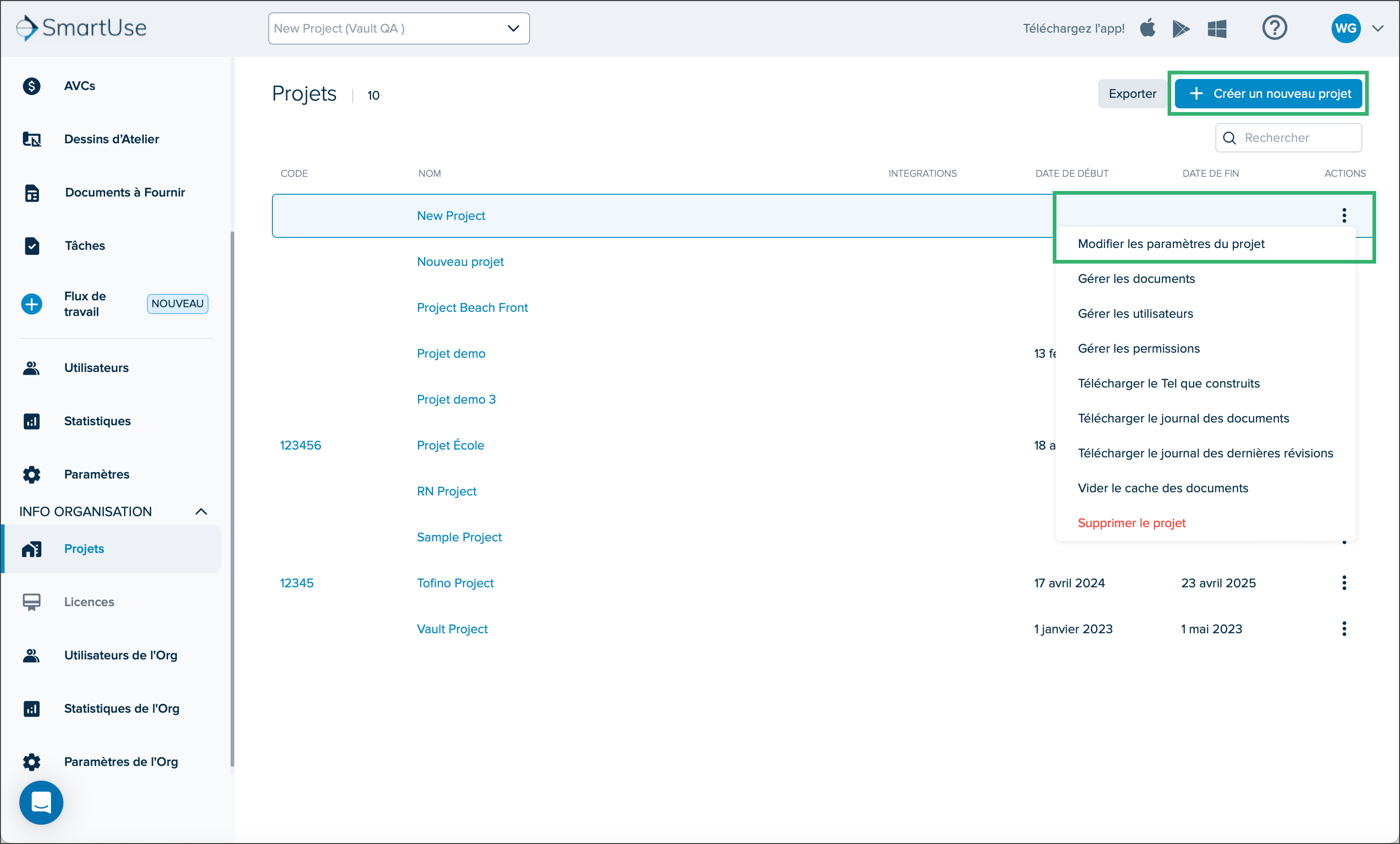
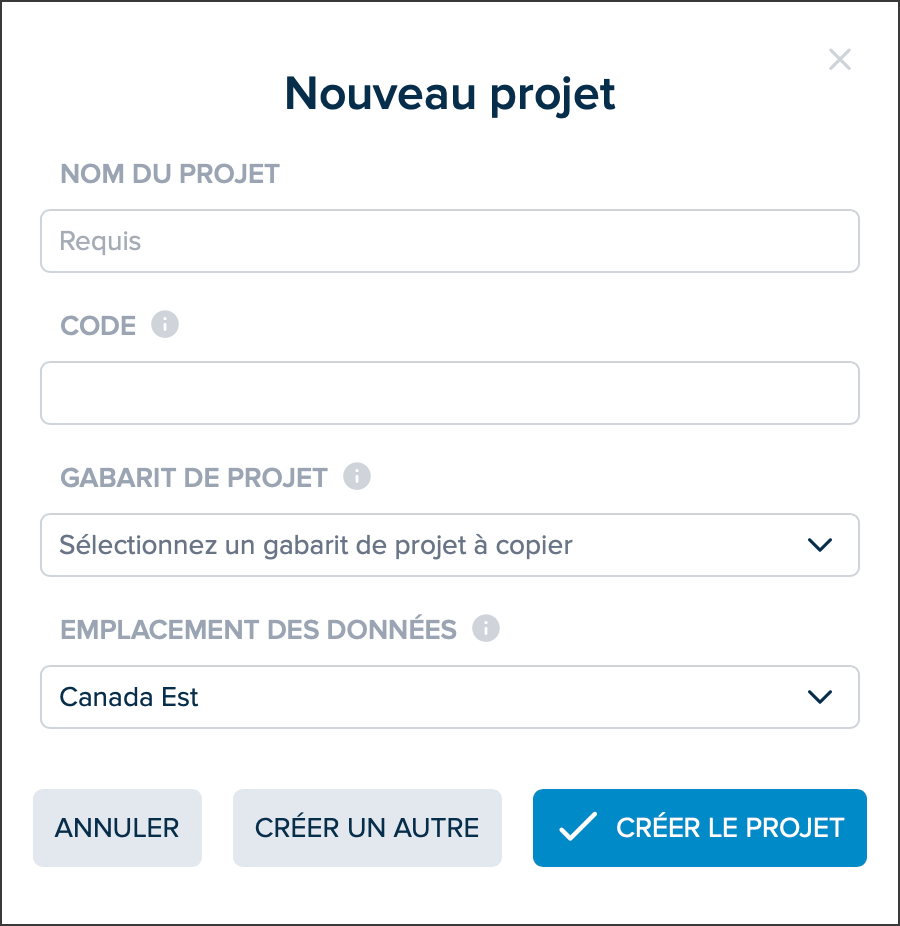
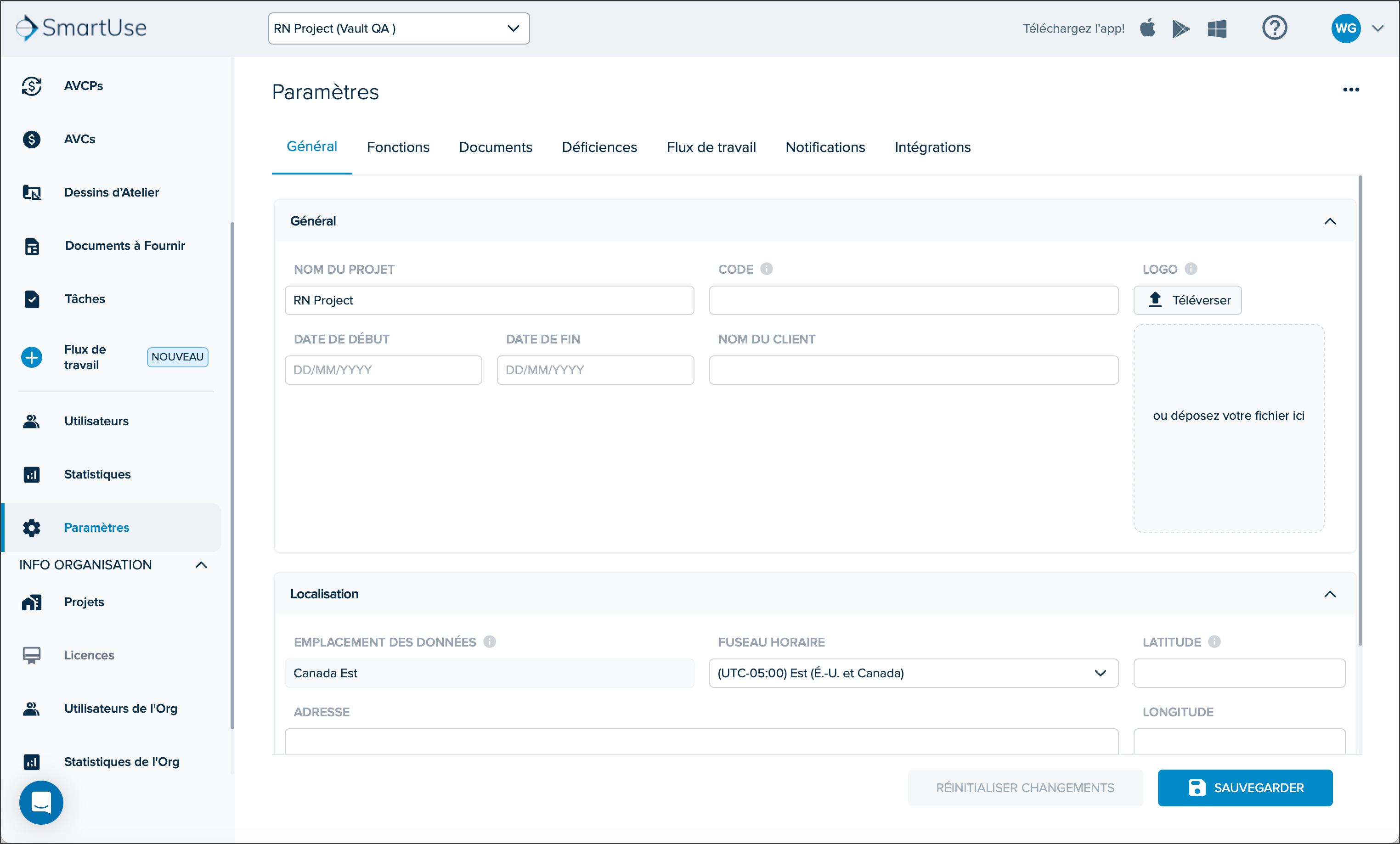
Rapports Journaliers sur Téléphone
Les Rapports journaliers sont maintenant accessibles sur iPhone. L'application SmartUse sur le téléphone offre les mêmes fonctions que sur l'iPad, bien qu'elles diffèrent légèrement en apparence. Comme sur l'iPad, tous les rapports seront synchronisés avec le portail web une fois connecté aux données internet ou au wifi.
.gif)
Colonne Ajoutée dans Liste de Projets
Dans la liste des projets du portail web, une colonne CODE a été ajoutée pour afficher le code qui a été donné lors de la création du projet.
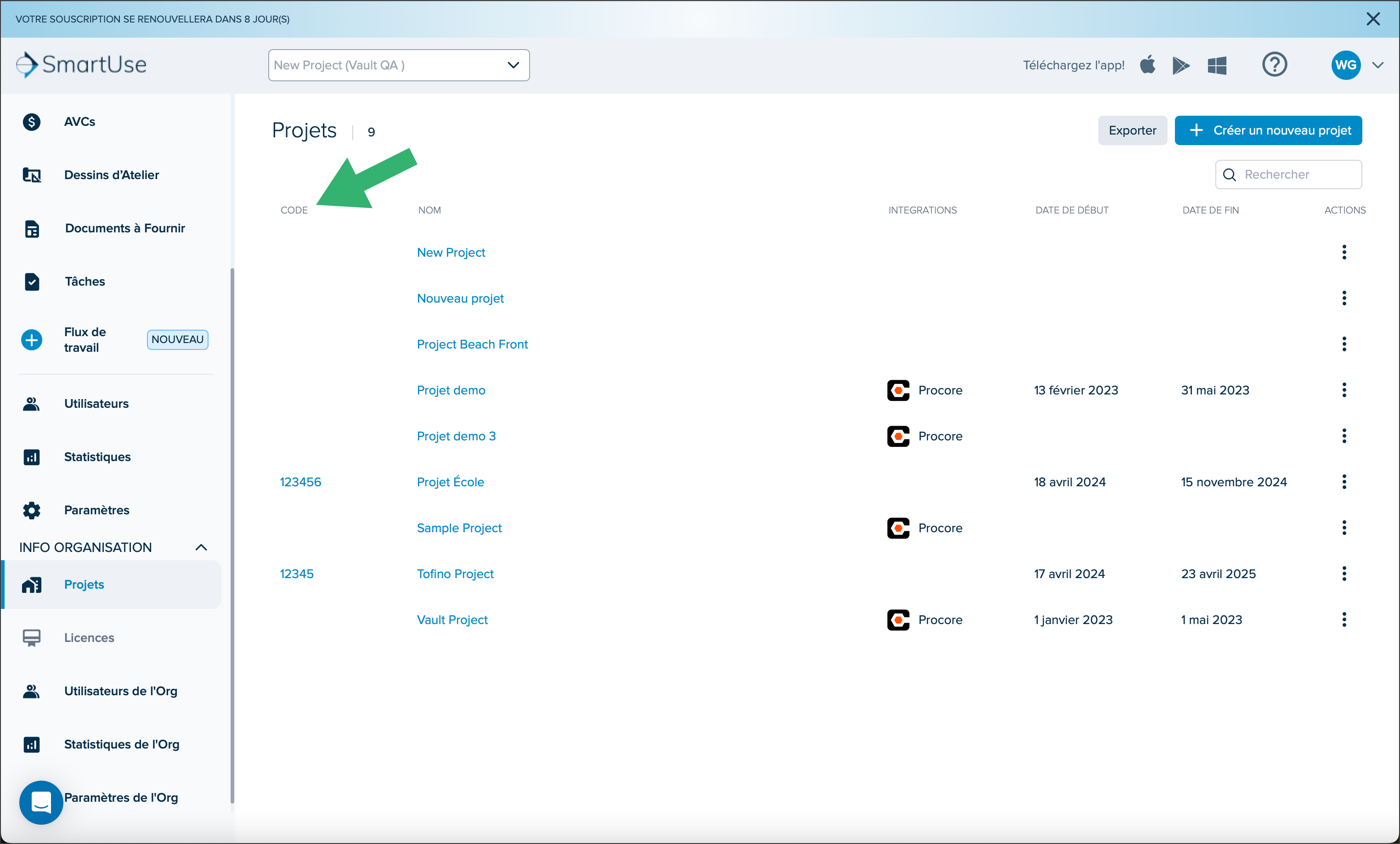
Filtres Supplémentaires pour les Destinataires dans les Déficiences sur Mobile
Dans Déficiences sur l’Application SmartUse, nous avons ajouté le filtre "Changement Récents" et dans le filtre Général, “Éléments que je peux compléter".

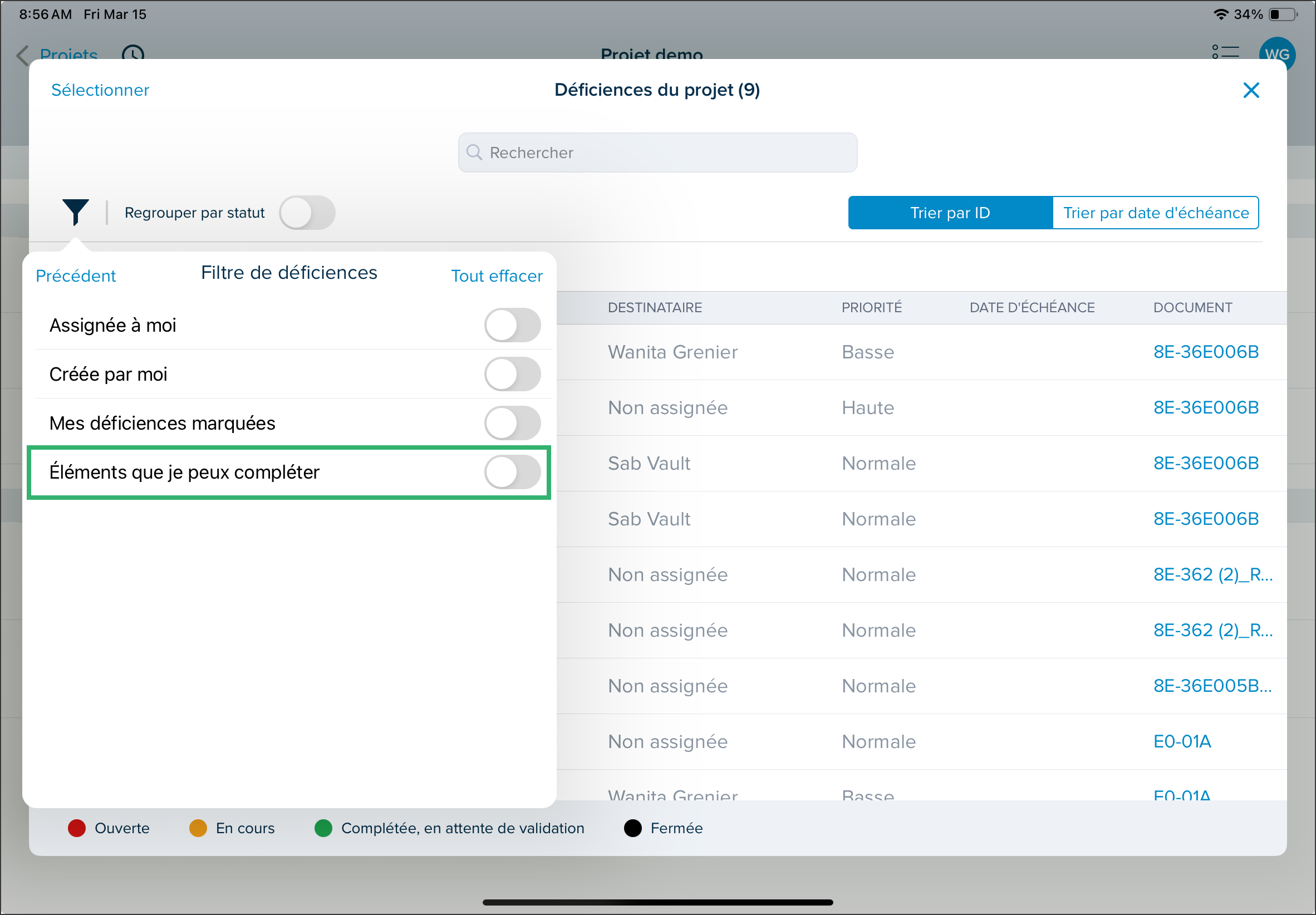
Support des Filtres Supplémentaires des Destinataires pour l’Exportation des Déficiences sur Mobile
Nous avons ajouté le support des filtres supplémentaires des destinataires dans l'exportation des déficiences en format PDf et XLS sur l'application SmartUse.
Février
Champs Personnalisés dans les CSV Télécharger des Déficiences
Trois colonnes ont été ajoutées pour les champs configurables personnalisés dans le téléchargement du fichier CSV pour les Déficiences dans l'application SmartUse.

Colonne de Documentation dans l'Exportation PDF & XLS des Flux de Travail
Une colonne de documentation a été ajoutée dans les exportations PDF et XLS des Flux de Travail.

Intégration Procore
SmartUse offre maintenant la possibilité d'intégrer Procore pour importer les plans d'un projet Procore vers un projet SmartUse. Cela signifie que lorsqu'un entrepreneur général ayant des plans dans Procore travaille avec un sous-traitant qui souhaite utiliser l'intégration Procore, le sous-traitant peut accéder aux plans via SmartUse avec sa licence SmartUse.
L'intégration Procore peut être configurée dans Modifier le projet, dans l'onglet INTÉGRATIONS.
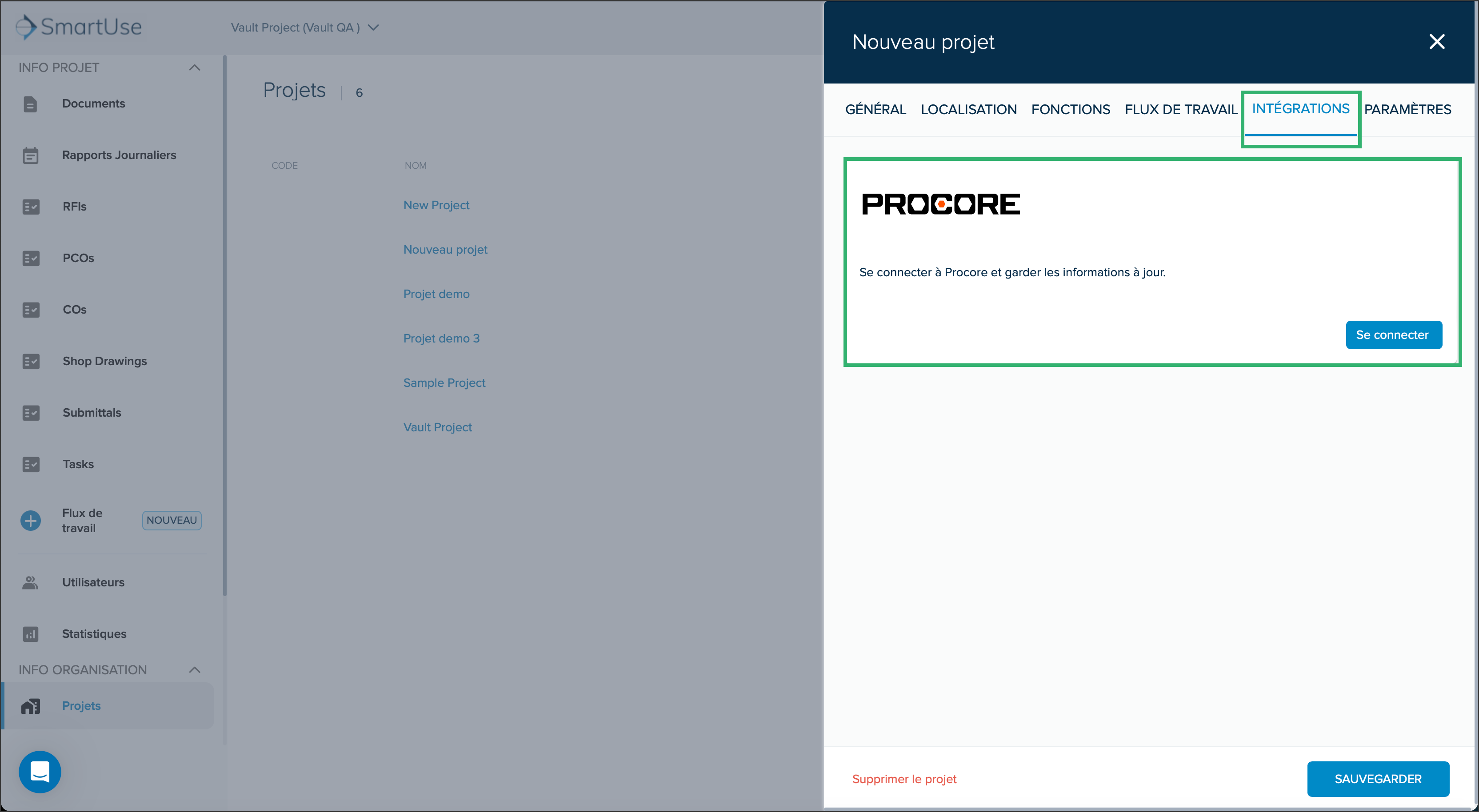
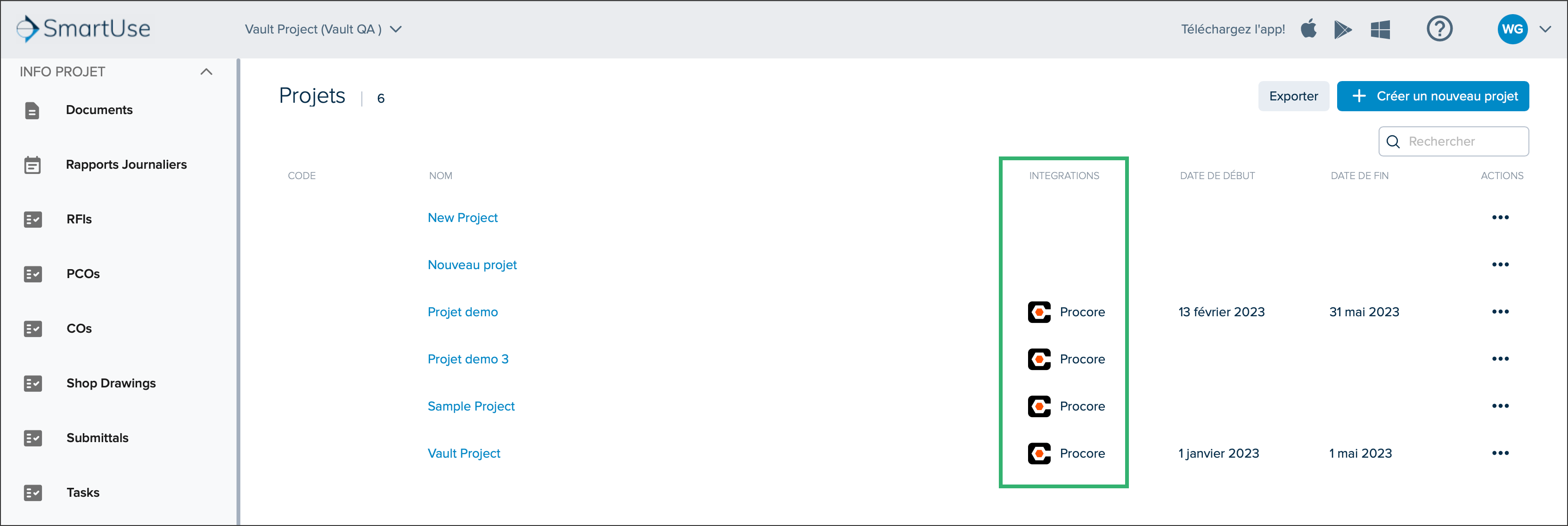
Une fois connecté, vous pouvez accéder aux plans Procore dans INFO PROJET, Documents.
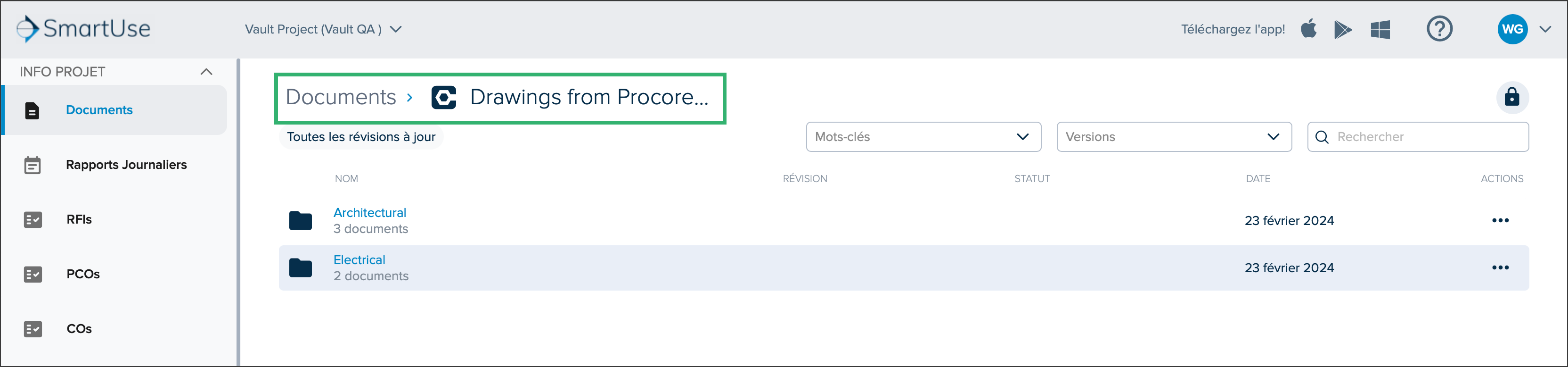
Janvier
Les Flux de Travail SmartUse pour une Communication de Projet Transparente
SmartUse dispose désormais de Flux de Travail pour aider votre équipe à gérer et à suivre tout processus, documentation ou problème.
Six des types de documents les plus courants sont déjà intégrés dans les Flux de Travail par défaut et sont prêts à l'emploi.
Demandes de renseignements
Ordres de modification
Ordres de modification potentiels
Dessins d'ateliers
Soumissions
Tâches
Quels autres processus ou documents votre équipe doit-elle gérer ?
En plus des Flux de Travail SmartUse par défaut, vous pouvez ajouter autant de types de flux de travail dont votre équipe a besoin.
Vous pouvez ajouter un type de Flux de Travail qui se trouve dans le menu de navigation de gauche. À partir de là, vous pouvez créer des éléments de Flux de Travail sous chaque type.
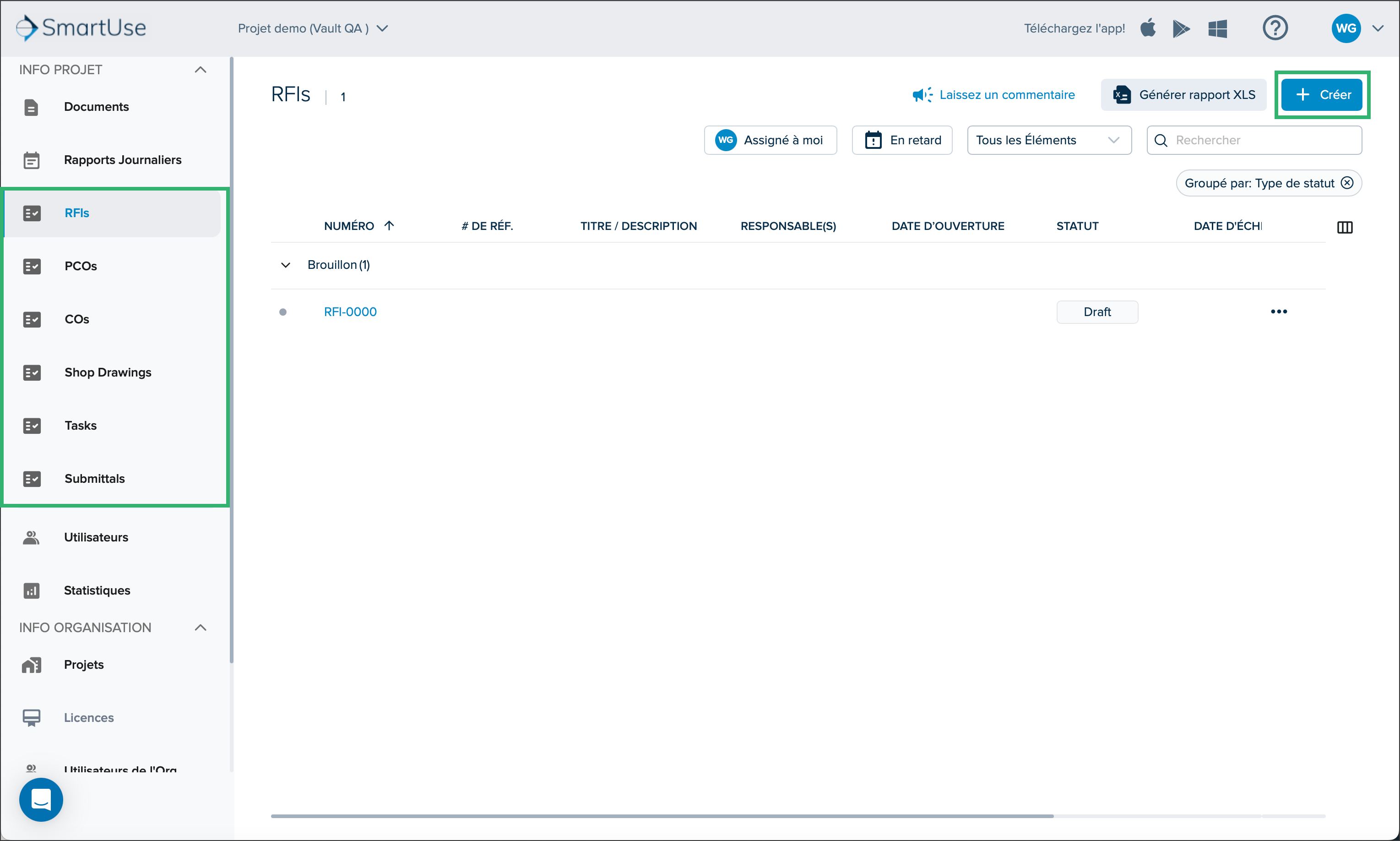
La création d’un élément de Flux de Travail vous amène à la vue Élément où vous pouvez remplir les informations relatives au processus, au document ou aux problèmes spécifiques en question. Dans la vue Élément, vous pouvez lier des Photos et des Documents de projet.

Une fois l’élément de Flux de Travail créé, il s’affiche dans la vue Liste des Flux de Travail où vous obtenez une vue d’ensemble rapide de tous les éléments créés dans ce type, sélectionnez les colonnes que vous souhaitez afficher, modifiez l’ordre de la colonne, appliquez des filtres, regroupez des éléments et enregistrez votre vue actuelle.


