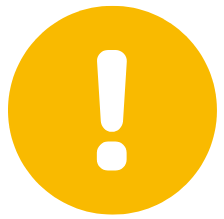- Imprimer
- SombreLumière
- PDF
Projets dans l'Application de Chantier STACK
- Imprimer
- SombreLumière
- PDF
Bon à savoir
Les projets doivent être créés dans le portail web avant d'être accessibles dans l'Application de Chantier STACK.
Les utilisateurs doivent avoir un compte STACK et être invités à travailler sur un projet pour y accéder dans l'Application de Chantier STACK.
Les utilisateurs ne verront que les projets sur lesquels ils ont été invités à travailler dans l'Application de Chantier STACK.
La page du projet est l'endroit où vous arrivez lorsque vous ouvrez l'Application de Chantier STACK pour la première fois.
Les paramètres de projet peuvent être modifiés dans le portail Web ainsi que dans l'Application de Chantier STACK.
Voir les instructions ci-dessous pour:
Modifier les Paramètres de Projet
Information sur l’État de Synchronisation du Projet
Aperçu de la Page Projets
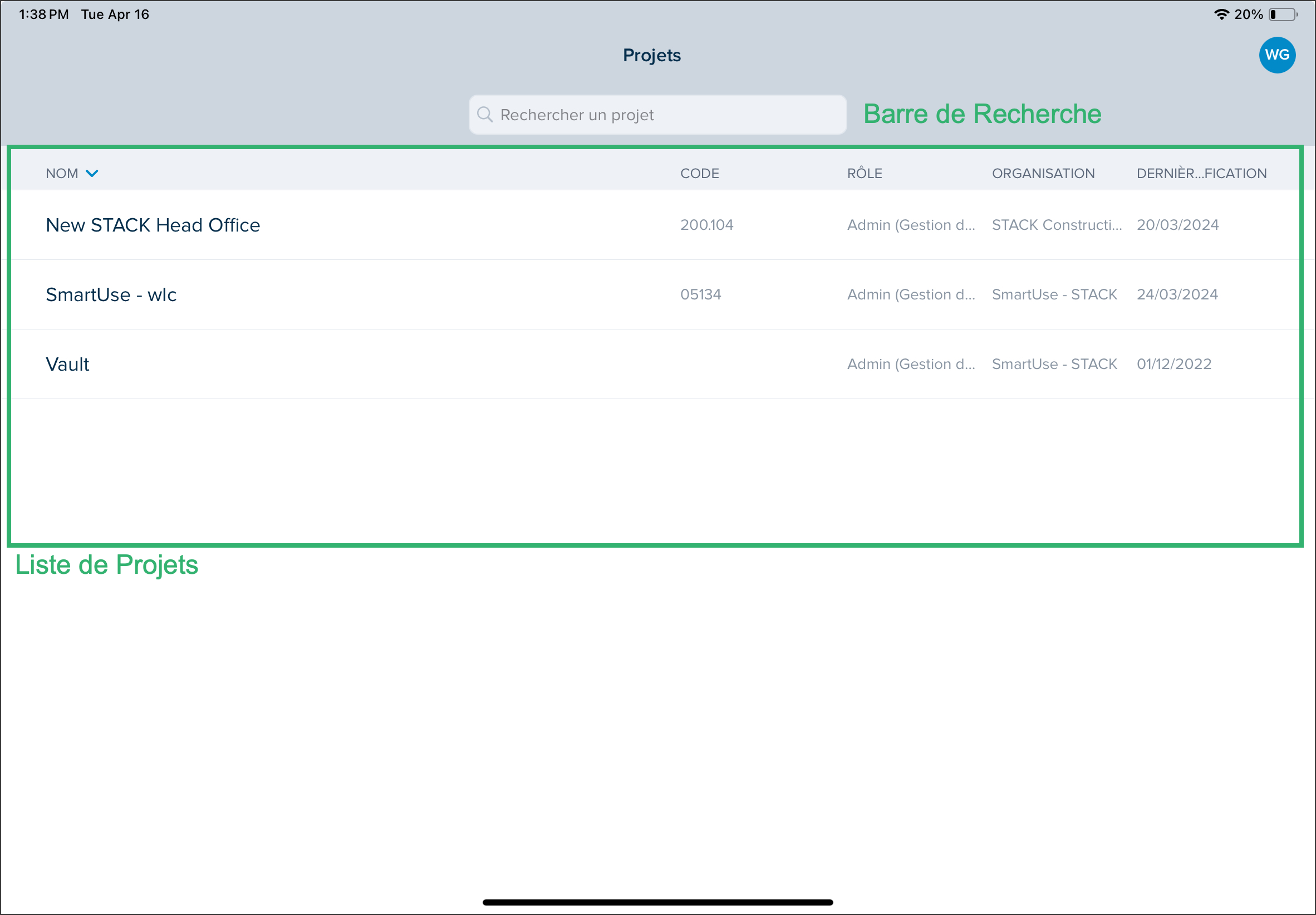
Barre de recherche: La page Projets comprend une barre de recherche qui vous permet de rechercher des projets en entrant des mots-clés, qui font partie du nom, ou des chiffres, qui font partie du code. Au fur et à mesure que vous tapez, les résultats les plus pertinents apparaîtront.
Liste des projets:La liste des projets comprend tous les projets sur lesquels vous avez été invité à collaborer. Elle affiche les informations suivantes :
NOM: Le nom qui a été donné au projet lors de sa création dans le portail web.
CODE: Le cas échéant, le code attribué au projet lors de sa création.
ROLE: Le rôle que vous occupez dans le projet.
ORGANISATION: Le nom de l'organisation à laquelle le projet appartient.
DERNIÈRE MODIFICATION: La date à laquelle le projet a été mis à jour pour la dernière fois par un utilisateur sur le projet.
Modifier les Paramètres de Projet
Dans la page Projets, tapez sur le projet dont vous souhaitez modifier les paramètres.

Tapez sur le menu hamburger et tapez sur Paramètres du Projet.
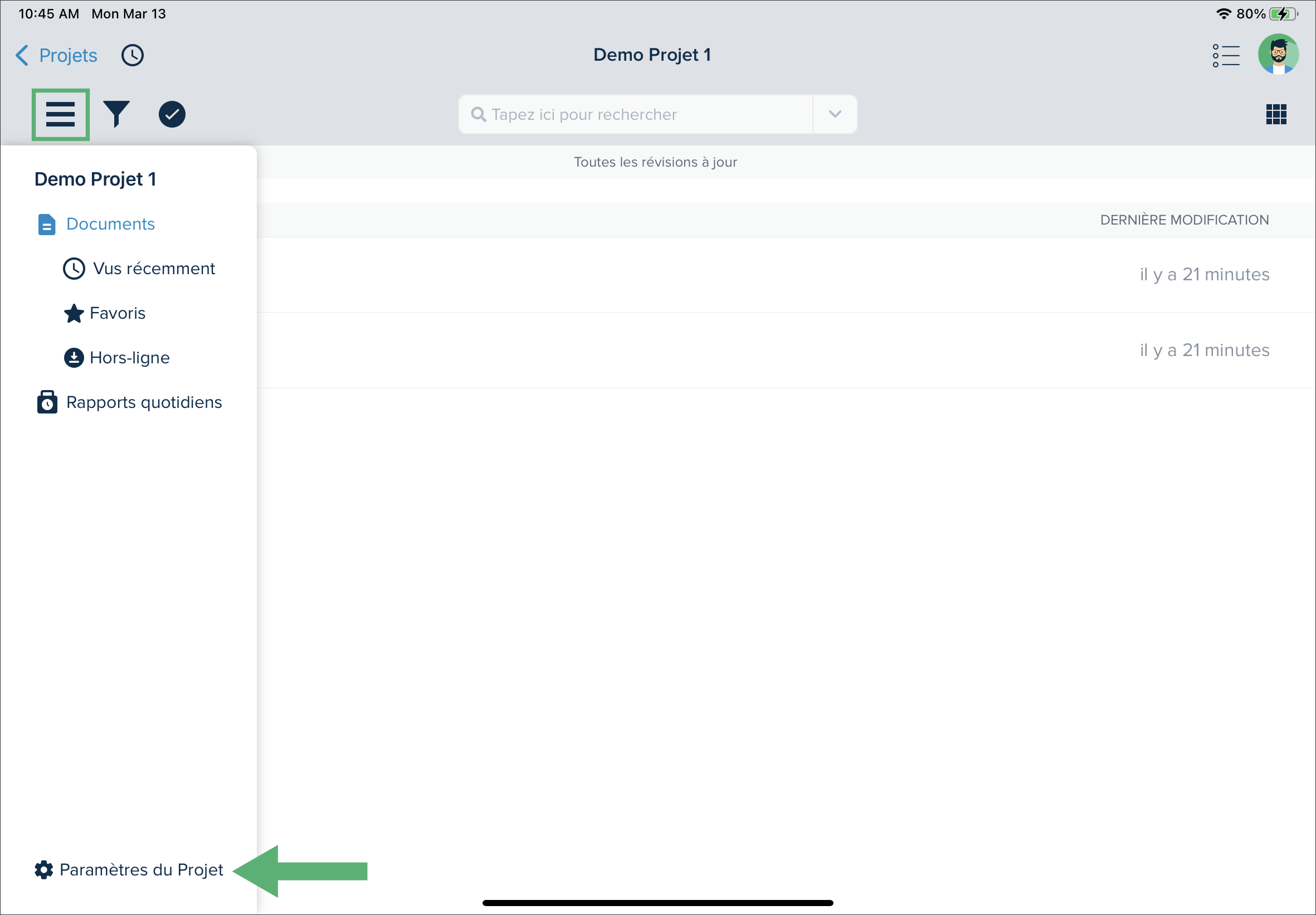
Utilisez les boutons à bascule pour modifier les paramètres de votre projet:
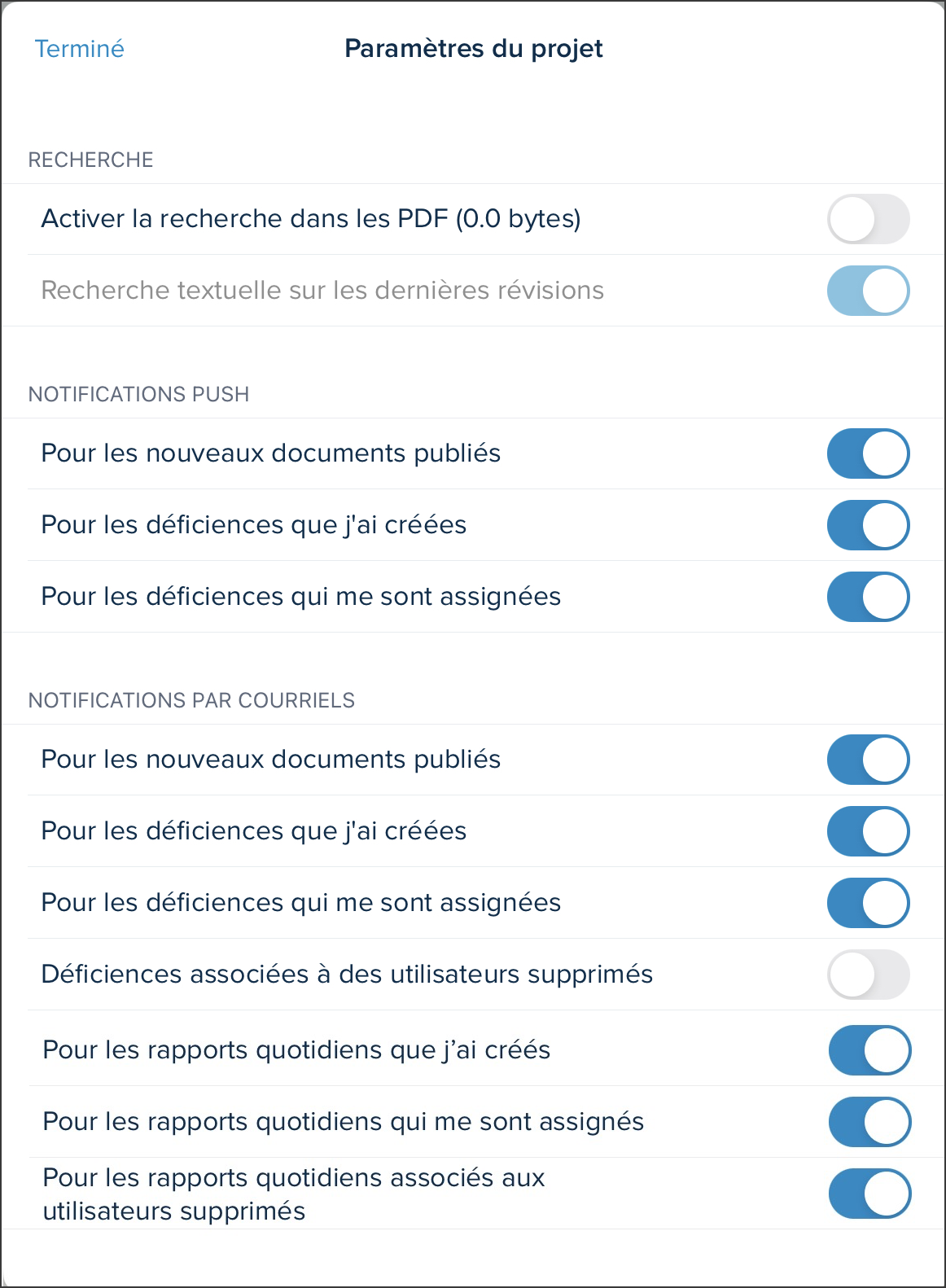
RECHERCHE: Indiquez si vous souhaitez autoriser la recherche dans les documents PDF et les documents texte.
Activer la recherche dans les PDF 0.0 bytes)
Recherche textuelle sur les dernières révisions
NOTIFICATIONS PUSH: Définissez les circonstances pour lesquelles vous souhaitez recevoir des notifications push.
Pour les nouveaux documents publiés
Pour les déficiences que j'ai créées
Pour les déficiences qui me sont assignées
NOTIFICATIONS PAR COURRIELS: Définissez les circonstances pour lesquelles vous souhaitez recevoir des notifications par courriel.
Pour les nouveaux documents publiés
Pour les déficiences que j'ai créées
Pour les déficiences que me sont assignées
Déficiences associées à des utilisateurs supprimés
Pour les rapports quotidiens qui me sont assignés
Pour les rapports quotidiens associés aux utilisateurs supprimés
Tapez sur Terminé.
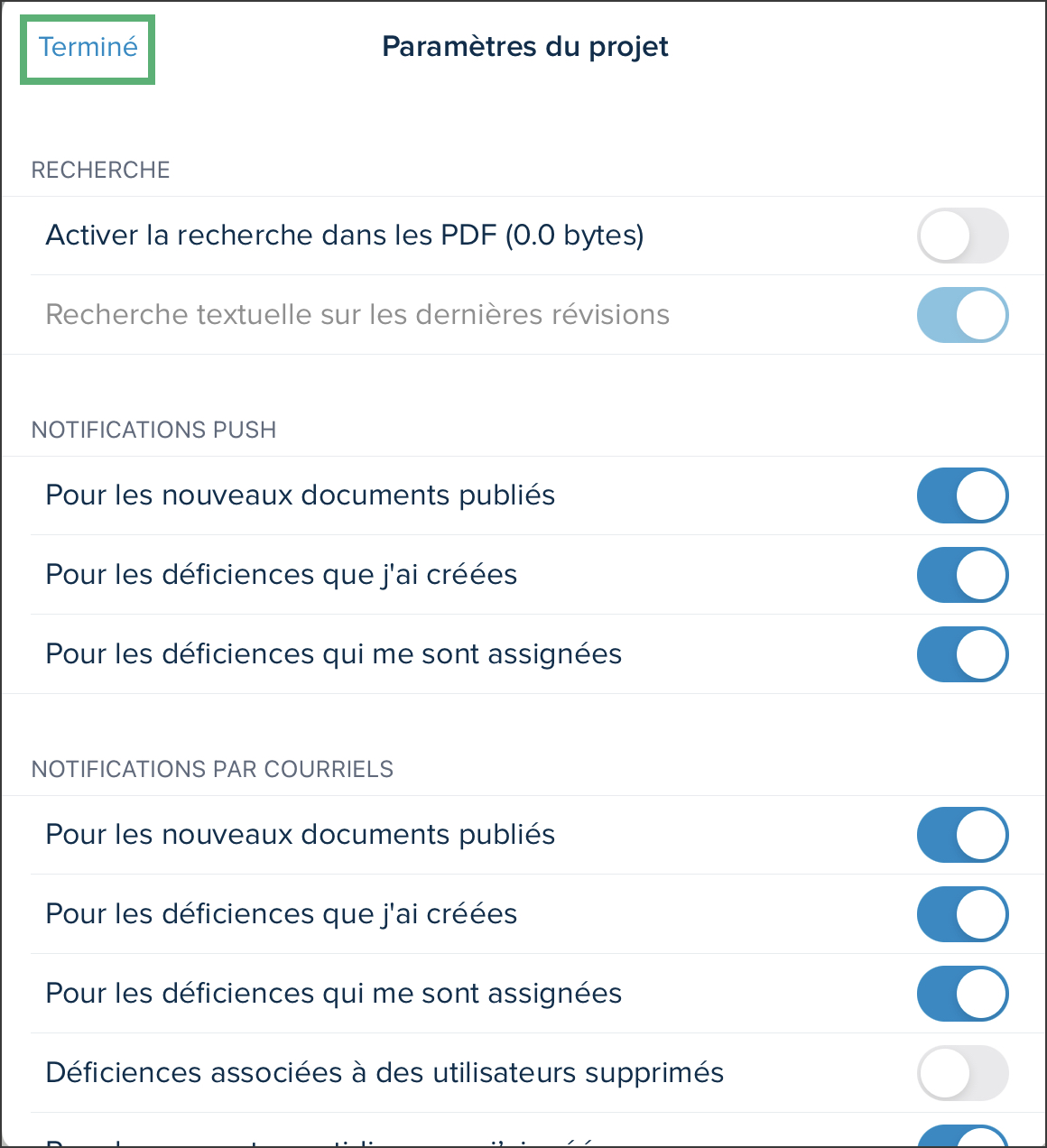
Informations sur l’État de Synchronisation du Projet
La fonctionnalité Informations sur l’état de synchronisation aide les utilisateurs sur le terrain à avoir la certitude de travailler avec les plans les plus à jour. Sur les projets de grande envergure avec des temps de synchronisation plus longs, il y a un risque de fermer l’application trop tôt — avant que les nouveaux documents ou annotations ne soient entièrement synchronisés. Cela peut mener à travailler avec des informations obsolètes sans s’en rendre compte.
Grâce à cette fonctionnalité, les utilisateurs peuvent facilement vérifier si l’application est encore en cours de synchronisation au moment de la fermer, et voir la date de la dernière synchronisation réussie. C’est un moyen simple de réduire l’incertitude, d’éviter des erreurs coûteuses, et de s’assurer que tout le monde travaille avec la dernière version du projet.
Cette fonctionnalité est disponible sur iOS, Android et Windows.
Colonne Dernière Synchronisation
Dans la page Projet, la colonne DERNIÈRE SYNCHRONISATION permet aux utilisateurs d’évaluer rapidement l’état de synchronisation de chaque projet:
• Affiche la date de la dernière synchronisation si le projet a déjà été ouvert et synchronisé auparavant.
• Affiche un tiret (–) si le projet n’a jamais été ouvert sur l’appareil.
• Affiche “Synchronisation en cours…” si le projet est actuellement en train de se synchroniser.
.png)
Icône de Dernière Synchronisation
Lors de l’ouverture d’un projet, une icône de synchronisation apparaît dans le coin supérieur droit de l’écran, vous donnant un aperçu en temps réel de l’état du projet. L’icône reflète l’un des états suivants:
• Synchronisé: Votre projet est entièrement à jour.
![]()
• Synchronisation échouée: Un problème est survenu lors de la synchronisation; vos données pourraient ne pas être à jour.
![]()
• Hors ligne: Vous n’êtes pas connecté à Internet; les modifications ne seront pas synchronisées tant que vous ne serez pas de nouveau en ligne.
![]()
![]()
Fenêtre Contextuelle de la Dernière Synchronisation
En cliquant sur l’icône de synchronisation, vous accédez à des informations détaillées sur l’état de synchronisation de votre projet, notamment:
Icône de synchronisation | Icône d’information | Texte |
|---|---|---|
Synchronisé |
|
|
En cours de synchronisation | Aucun |
|
Synchronisation échouée |
|
|
Hors ligne |
|
|
Avertissement avant de changer de projet pendant la synchronisation |
|
|
Examples
Synchronisé

En cours de synchronisation

Hors ligne

Avertissement
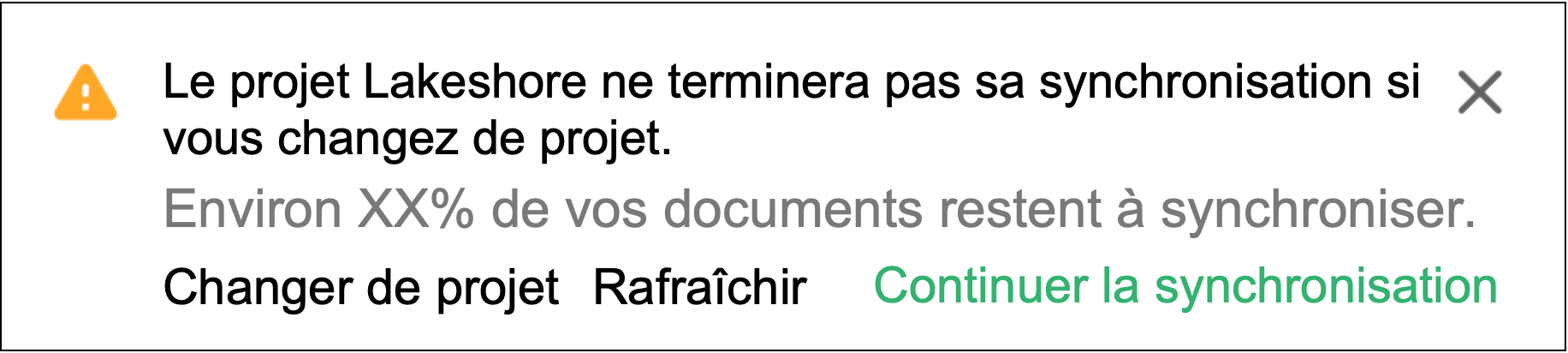
Related Articles
Si vous avez besoin d'une assistance supplémentaire, Contactez-nous.


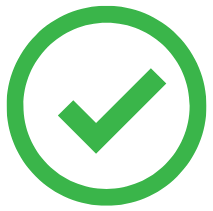
.png)