- Imprimer
- SombreLumière
- PDF
Barre d'Outils
- Imprimer
- SombreLumière
- PDF
Bon à savoir
La barre d’outils est utilisée pour créer des Annotations et soulever des Déficiences sur les documents.
Des Calques peuvent être ajoutées sur lesquelles des autorisations peuvent être ajoutées afin de contrôler qui voit et qui peut modifier les annotations.
Les annotations ne sont pas visibles par tous les utilisateurs. Ce que les autres utilisateurs verront des annotations que vous créez dépend du rôle que vous occupez sur le projet dans STACK. (Voir Autorisation d'Accès pour le Module des Calques)
Voir les instructions ci-dessous:
NOTE:
Les annotations Calques et Couleurs sont expliquées en premier, même si elles ne sont pas dans le même ordre que dans l’application de Chantier STACK, car ce sont les premières étapes de l’ajout d’une annotation sur un plan.
Calques

Permet de créer des calques sur les plans pour éviter d’avoir trop d’annotations sur un plan lorsque plusieurs utilisateurs travaillent sur le même plan, et pour ajouter des permissions sur les calques afin de partager des annotations avec d’autres utilisateurs spécifiques.
Créer un Calque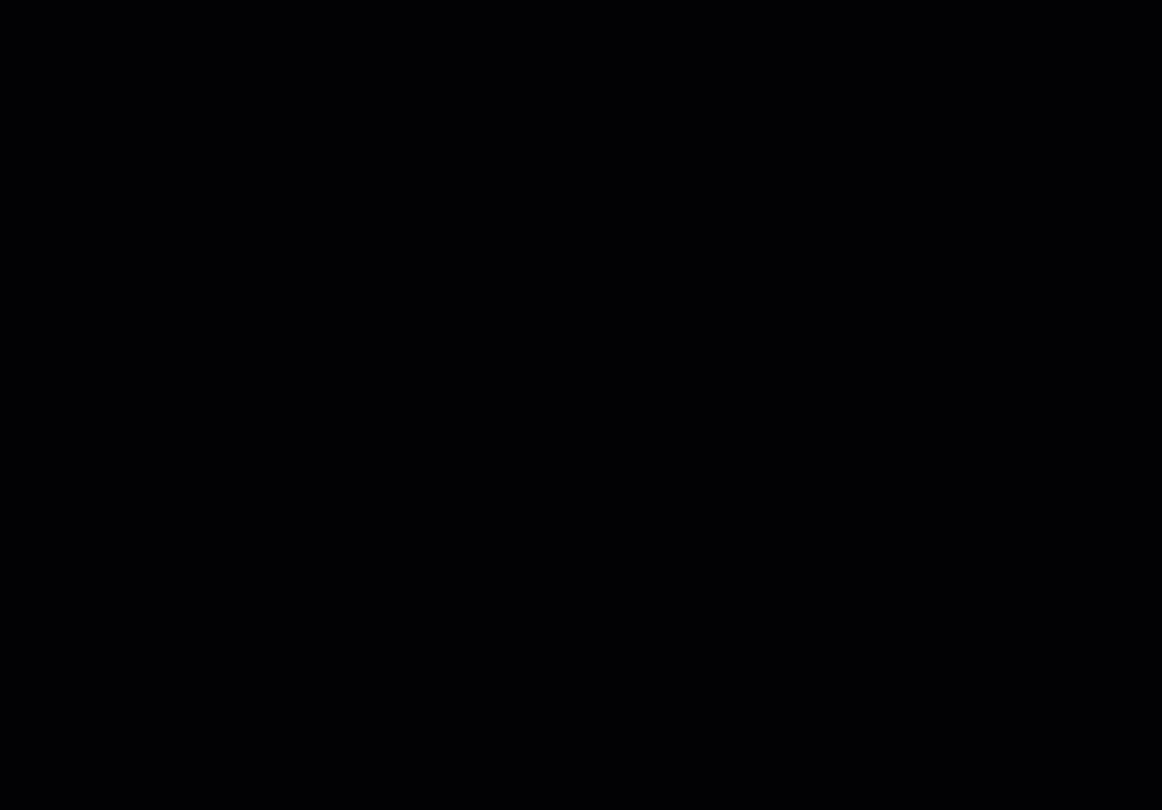
Appuyez sur l’outil Calque.
Appuyez sur le signe +.
Entrez un nom pour la calque.
Appuyez sur OK.
Modifier des Calques
Lors de la mise à jour de calques, vous pouvez accorder des autorisations à d’autres utilisateurs pour lire ou écrire sur le claque, et vous pouvez rendre le claque privée ou la partager avec un groupe.
Un calque créé peut être édité pour être mis à la disposition de tous les dessins du répertoire courant, de sorte que ce calque ne doive pas être créé à nouveau sur d'autres dessins.
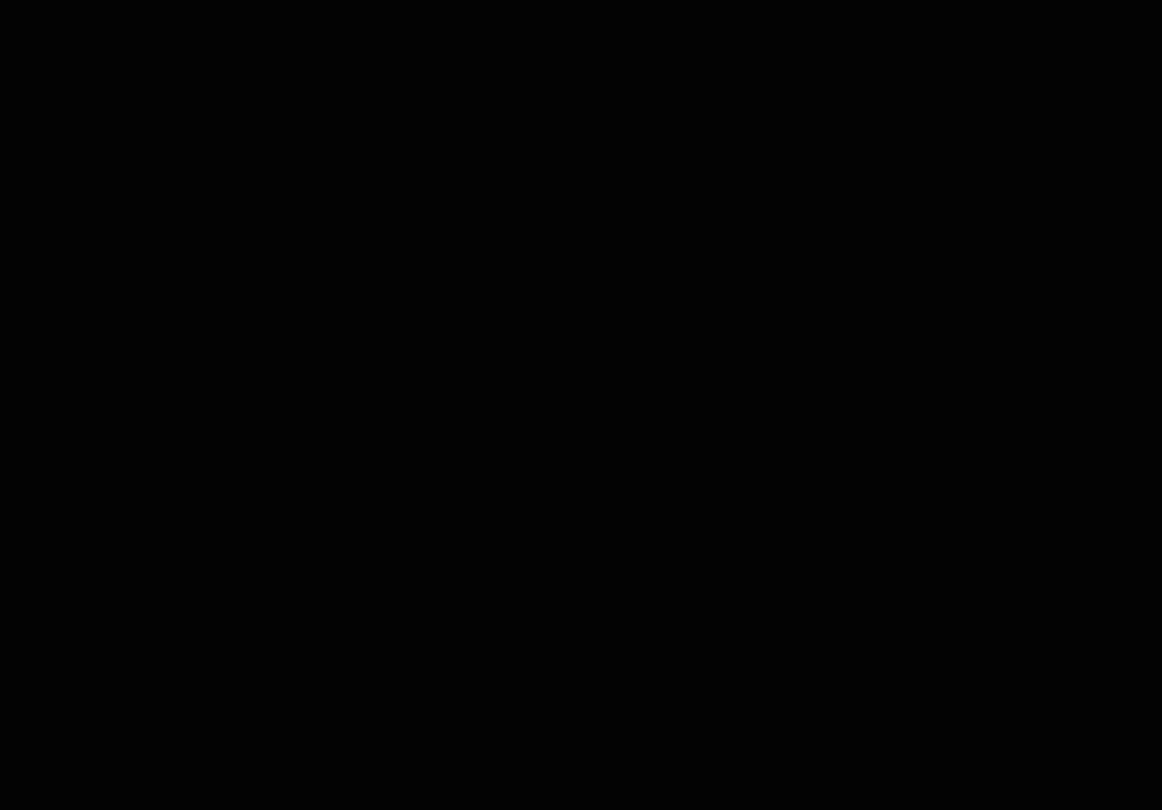
Appuyez sur l’outil Calque.
Appuyez sur Modifier.
Appuyez sur le niveau d’accès que vous souhaitez accorder aux autres utilisateurs:
Publique Lecture: Partagez avec tous les utilisateurs du projet avec un accès en lecture seulement.
Publique Écriture: Partagez avec tous les utilisateurs du projet où d’autres peuvent créer des annotations sur le calque.
Privé: Vous seul pouvez voir le calque.
Groupe: Partagez le calque avec des utilisateurs spécifiques et accordez-leur un accès en lecture ou en écriture.
Pour rendre le calque disponible pour d'autres dessins, appuyez sur l'icône du dossier de documents.
Pour supprimer le calque, appuyez sur l’icône de la corbeille.
Ajouter une Annotation sur un Calque
Appuyez sur l’outil Calque.
Appuyez sur le calque sur lequelle vous souhaitez ajouter l’annotation.
Appuyez sur l’outil Calque.
Appuyez sur l’outil Couleur et sélectionnez la couleur souhaitée.
Créez une annotation.
Appuyez sur l’outil de calque et sélectionnez un autre calque pour ajouter des annotations sur ce calque, etc.
Cacher ou Montrer un Calque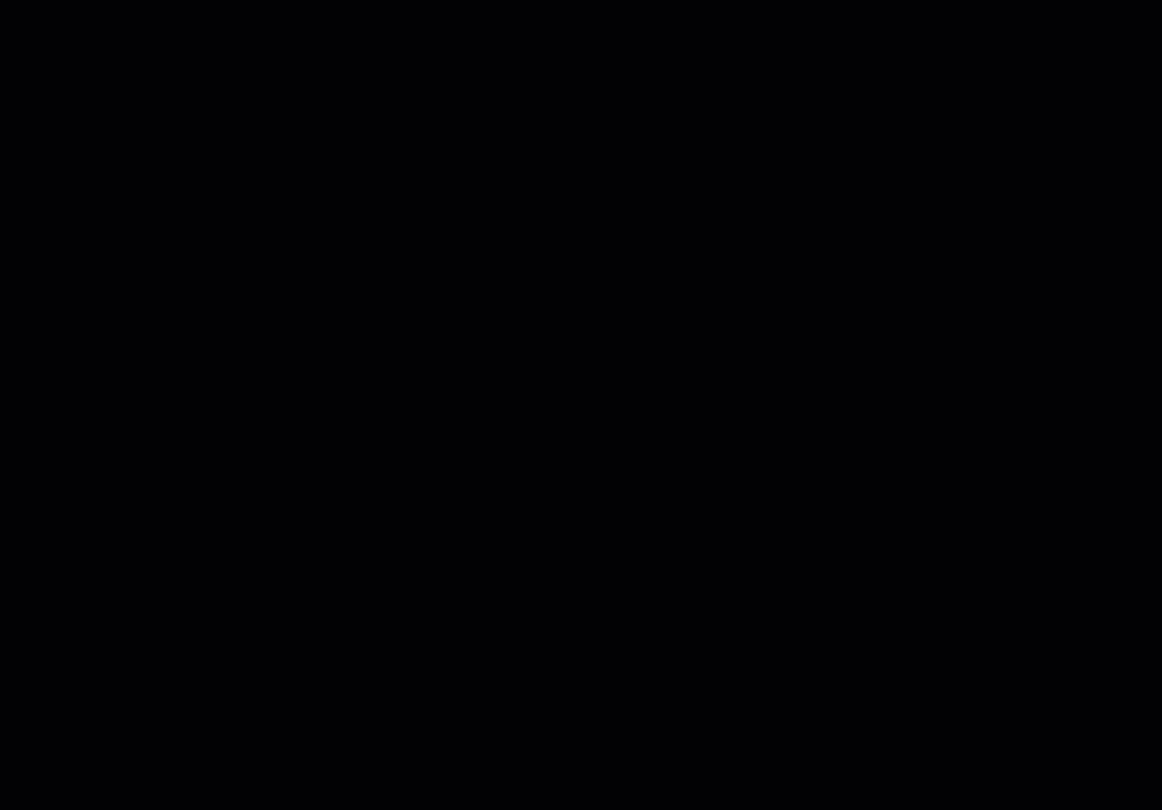
Appuyez sur l’outil Calque.
Appuyez sur l’icône de l’œil à côté du calque que vous souhaitez cacher. L’outil de calque affiche le nombre de calques qui sont cachés lorsqu’ils ne sont pas tous visibles.
Appuyez sur l’outil Calque.
Partager les Calques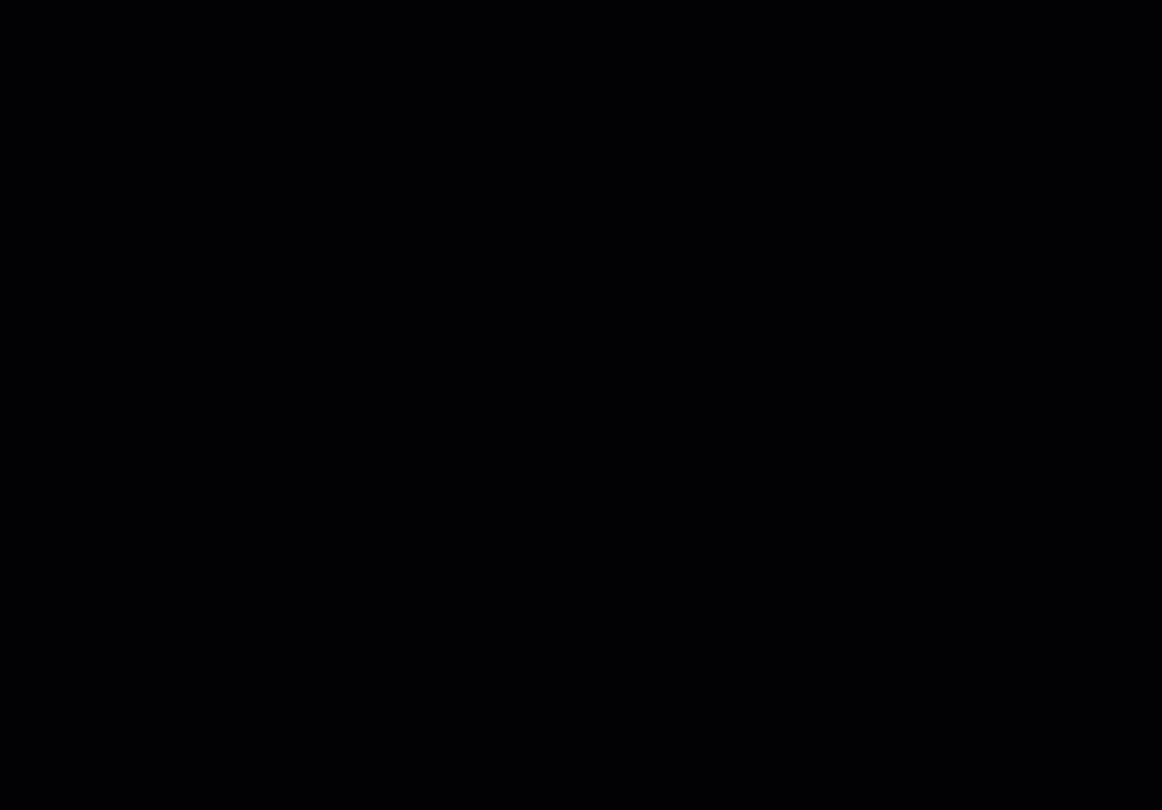
Appuyez sur l’outil Calque.
Appuyez sur l’icône courriel.
Entrez le(s) courriel(s) des utilisateurs auxquels vous souhaitez envoyer les calques, séparés par des virgules.
Appuyez sur OK.
Le ou les destinataires recevront un courriel contenant un fichier .csv des calques.

Calque de Prises de Mesure de STACK | Takeoff & Estimate
Pour obtenir tous les détails sur les projets envoyés de STACK | Takeoff & Estimate vers STACK | Build & Operate, consultez cette article.
Autorisation d'Accès pour le Module des Calques
Le tableau suivant présente les autorisations d'accès pour chaque Rôle:
.png)
Couleur

Permet de sélectionner la couleur de la prochaine annotation que vous allez ajouter au plan.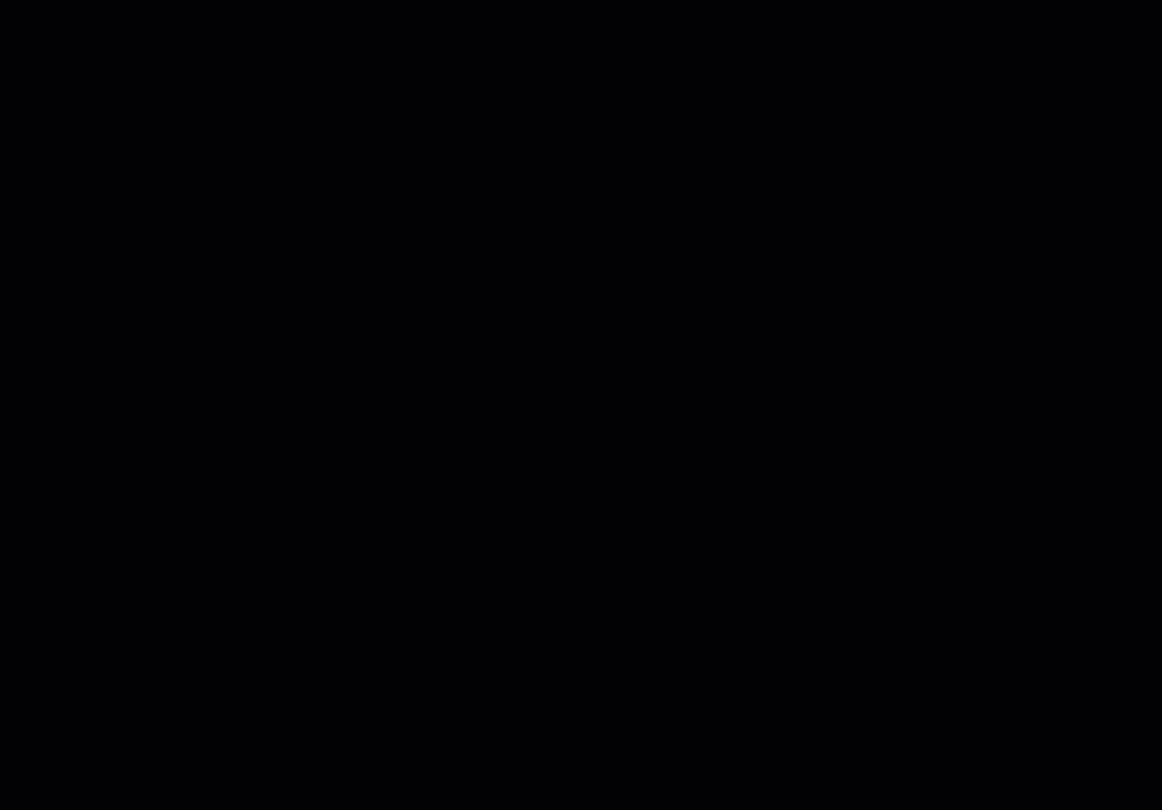
Appuyez sur l’outil Couleur.
Sélectionnez la couleur que vous souhaitez appliquer à votre prochaine annotation.

Appuyez sur l’outil d’annotation que vous souhaitez utiliser.
La couleur sélectionnée sera appliquée.
Pour changer de couleur, cliquez à nouveau sur l’outil couleur.
Multi-sélection
Permet de sélectionner plusieurs annotations en traçant une zone autour d’elles.

Appuyez sur l’outil Multi-selection.
Dans la barre bleue, appuyez sur SÉLECTIONNER TOUT, ou avec votre doigt ou un stylet tracez autour des annotations que vous souhaitez sélectionner.
Les options de la barre contextuelle varient en fonction des annotations que vous avez sélectionnées:
Calque: Déplacer les annotations sélectionnées sur un calque.
Rendre publique: Rendez l’annotation visible pour tous les utilisateurs du projet.
Verrouiller: Verrouillez l’annotation afin qu’elle ne puisse pas être copiée ou collée sur la prochaine révision du document.
Copier: Copiez l’annotation afin qu’elle puisse être collée ailleurs.
Couper: Coupez l’annotation afin qu’elle puisse être collée ailleurs.
Supprimer: Supprimez l’annotation du plan.
Remplir: Lorsque l’annotation est une forme, remplissez-la d’une couleur.
Nombre: Lorsque vous sélectionnez deux annotations de comptage, affiche les nombres afin qu’une seule puisse être sélectionnée.
Procéder à toute action requise.
Nuage
Permet de créer une annotation sous la forme d’un nuage.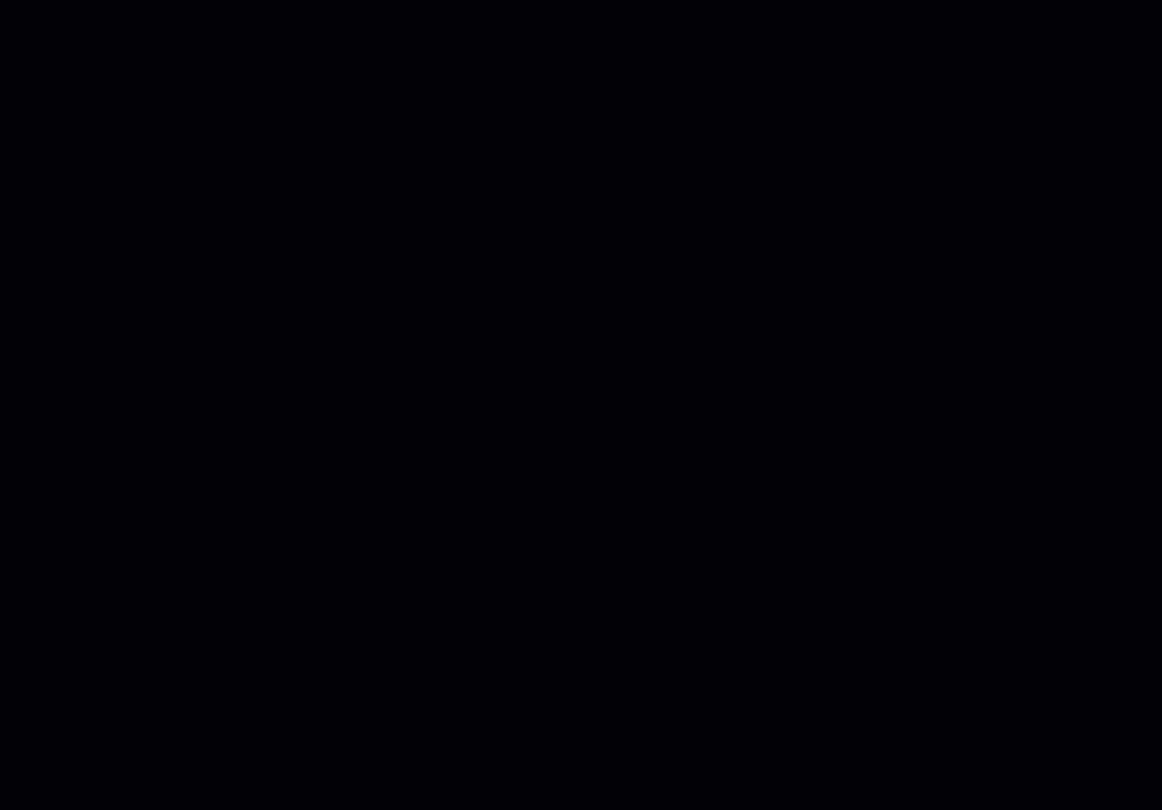
Appuyez sur l’outil Couleur et sélectionnez la couleur que vous souhaitez appliquer au nuage.
Appuyez sur l’outil Nuage.
Appuyez et faites glisser votre doigt pour tracer le nuage d’un coin au coin opposé.
Appuyez sur le nuage pour effectuer des actions:
Calque
Rendre publique
Verrouiller
Copier
Couper
Supprimer
Remplir
Pour faire pivoter le nuage, placez votre doigt dans le cercle avec flèches et faites glisser.
Pour redimensionner le nuage, appuyez sur l’une des poignées carrées et faites-la glisser pour atteindre la taille souhaitée.
Texte et Flèche
Permet d’ajouter du texte avec une flèche pointant vers une zone spécifique du plan.
Appuyez sur l’outil Texte et flèche.
Appuyez sur l’emplacement du plan où vous souhaitez que le texte apparaisse.
Tapez le texte.
Sélectionnez votre configuration de texte:
Bordure: Une bordure est ajoutée autour du texte. (Actif par défaut)
Fond: Ajoute un fond blanc à votre texte.
Taille du texte: Sélectionnez parmi les trois tailles de texte (32, 64, 128) ou faites défiler pour sélectionner une autre taille.
Ajoutez des notes supplémentaires. Le texte avec des notes sera identifié avec un point d’exclamation inversé. Pour afficher les notes, appuyez sur le point d’exclamation inversé.

Appuyez sur Terminé.
Pour ajuster l’emplacement de la flèche, appuyez sur la poignée et faites glisser vers l’endroit où vous souhaitez que la flèche soit.
Pour déplacer le texte, appuyez sur la poignée près du texte et glisser vers à l’endroit où vous souhaitez que le texte soit.
Crayon
Permet de dessiner directement sur le plan à l’aide de votre doigt ou d’un stylet.
NOTE
Lorsque vous utilisez l'outil crayon, il affiche une icône de cadenas, ce qui signifie que vous devez appuyer dessus à nouveau pour le désélectionner avant de passer à un autre outil.
.gif)
Appuyez sur l’outil Crayon.
À l’aide de votre doigt ou d’un stylet, tracez sur le plan.
Surligneur
Permet de surligner une zone sur le plan.
NOTE
Lorsque vous utilisez l'outil Surligneur, il affiche une icône de cadenas, ce qui signifie que vous devez appuyer dessus à nouveau pour le désélectionner avant de passer à un autre outil.

Appuyez sur l’outil Surligneur.
Faites glisser votre doigt ou un stylet sur le plan pour mettre en évidence la zone.
Texte
Permet d’ajouter du texte au plan ou à un document.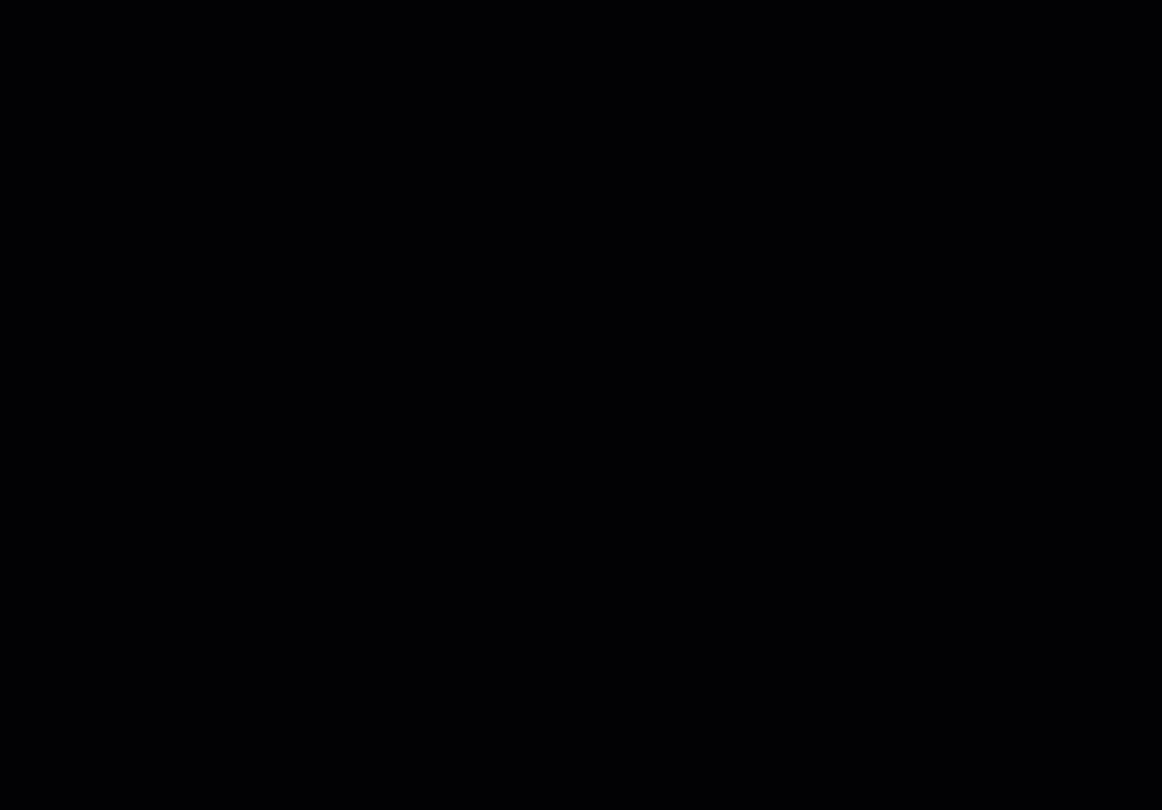
Appuyez sur l’outil Texte.
Appuyez sur l’emplacement où vous souhaitez que le texte apparaisse.
Tapez le texte.
Sélectionnez votre configuration de texte:
Bordure: Une bordure est ajoutée autour du texte. (Actif par défaut)
Fond: Ajoute un fond blanc à votre texte.
Taille du texte: Sélectionnez parmi les trois tailles de texte (32, 64, 128) ou faites défiler pour sélectionner une autre taille.
Ajoutez des notes supplémentaires. Le texte avec des notes sera identifié avec un point d’exclamation inversé. Pour afficher les notes, appuyez sur le point d’exclamation inversé.
Appuyez sur Terminé.
Pour faire pivoter le texte, placez votre doigt dans le cercle fléché et faites glisser.
Appuyez sur le texte pour effectuer des actions:
Modifier le texte
Voir les notes
Calque
Rendre publique
Verrouiller
Copier
Couper
Supprimer
Formes
Permet d’ajouter une forme sur le plan.
Appuyez sur l’outil Forme.
Sélectionnez l’une des formes suivantes:

Dessinez la forme sur le plan:
Polygone: Appuyez sur le plan pour tracer chaque coin de la forme.
Polynuage: Faites glisser votre doigt pour tracer.
Ligne brisée: Appuyez sur le plan pour tracer la fin de chaque ligne.
Ligne: Faites glisser votre doigt pour tracer.
X: Faites glisser votre doigt d’un coin du X vers le coin opposé.
Crochet: Faites glisser votre doigt pour tracer du bas de la coche vers le haut.
Cercle: Faites glisser votre doigt en diagonale pour tracer un cercle ou un ovale.
Carré: Glissez votre doigt en diagonale pour tracer un carré ou un rectangle.
Appuyez sur la forme pour effectuer une action:
Calque
Rendre publique
Verrouiller
Copier
Couper
Supprimer
Remplir (disponible pour les formes fermées uniquement)
Pour faire pivoter la forme, placez votre doigt dans le cercle et faites glisser.
Appuyez n’importe où sur le plan.
Hyperliens
Permet d’ajouter un lien vers un autre document du projet ou vers un URL..gif)
Appuyez sur l’outil Hyperlien.
Appuyez sur le plan où vous souhaitez joindre un hyperlien.
Entrez une adresse URL ou naviguez dans la structure de dossiers pour lier le document nécessaire. Utilisez la barre de recherche pour effectuer une recherche par nom de document.
Appuyez sur Hyperlien sans titre pour lui donner un nom.
Veuillez entrez un nom pour votre hyperlien.
Appuyez sur OK.
Appuyez sur + CRÉER HYPERLIEN.
Appuyez sur l'hyperlien pour effectuer une action:
Voir
Calque
Rendre publique
Verrouiller
Copier
Couper
Supprimer
Pour créer un lien vers une zone au lieu d’un point, tapez sur le l'hyperlien et faites glisser l’une des poignées carrées pour décrire la zone.
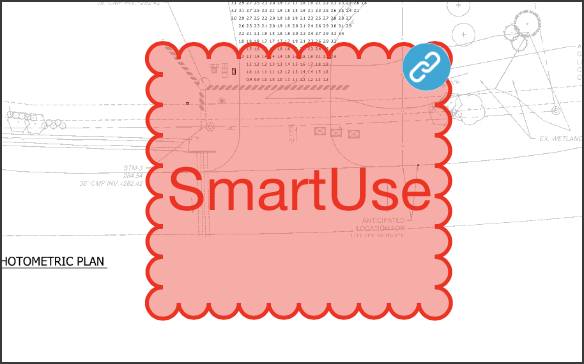
Pour faire pivoter la zone, appuyez sur la zone et placez votre doigt dans le cercle fléché et faites glisser.
Étampe
Permet d’ajouter une étampe sur le plan. Il existe déjà des étampes prédéfinis dans STACK disponibles à l’utilisation ou vous pouvez télécharger les vôtres.
Appuyez sur l’outil Étampe.
Sélectionnez l’une des options d'étampe:
Étampes prédéfinies

Importer une image à partir de fichiers

Importer une image à partir de Photos

Si vous choisissez Étampes prédéfinies:
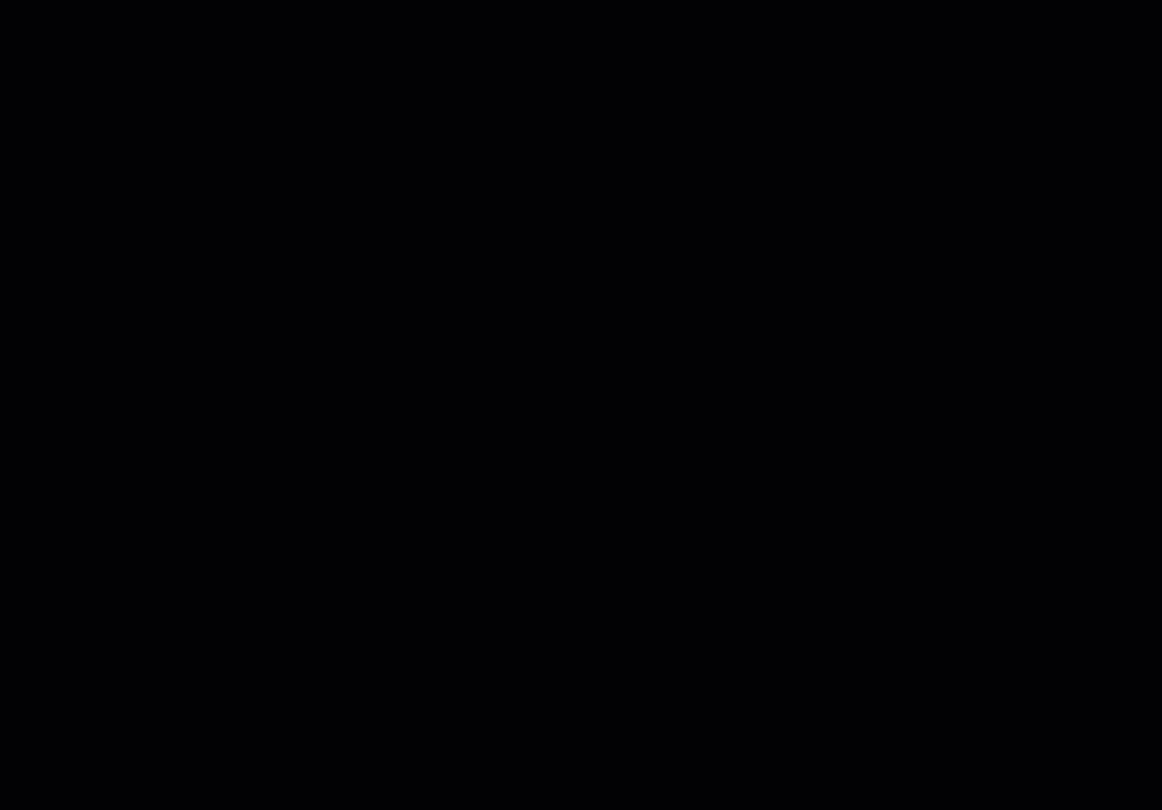
Choisissez l’une des ÉTAMPES PRÉDÉFINIES STACK ou ajoutez des ÉTAMPES PERSONNALISÉES.
Dans l’onglet ÉTAMPES PRÉDÉFINIES, faites défiler pour sélectionner une estampe et appuyez dessus.
Dans l’onglet ÉTAMPES PERSONNALISÉES, appuyez sur IMPORTER UNE ÉTAMPE et sélectionnez Sélectionner des fichiers ou Bibliothèque de photos.
Pour les étampes importées à partir de fichiers, choisissez:
Inclure la date
Inclure mon nom
Transparent
Tapez sur l'étampe souhaitée pour l’ajouter au plan.
NOTE:
Les étampes importés en tant qu'ÉTAMPES PERSONNALISÉES resteront dans les étampes prédéfinies > l'onglet Étampes personnalisées afin que vous puissiez les sélectionner à nouveau à l’avenir.
Si vous choisissez d’importer une image à partir de fichiers:
Naviguez pour trouver l’image que vous voulez.
Appuyez sur Ouvrir.
Si vous choisissez d’importer une image à partir de Photos:
Sélectionnez l’album où se trouve l’image.
Appuyez sur la photo.
Appuyez sur Terminé.
Pour redimensionner l'étampe, appuyez sur l’une des poignées carrées et faites-la glisser pour atteindre la taille souhaitée.
Pour faire pivoter l'étampe, placez votre doigt dans le cercle de flèche et faites glisser.
Appuyez n’importe où sur le plan.
Compte
Permet de compter un groupe d’éléments sur le plan.
Appuyez sur l’outil Compter.
Appuyez sur le signe plus pour ajouter un nouveau groupe de comptage.
Tapez le nom du groupe.
Appuyez sur OK.
Appuyez sur le Groupe de comptage pour les éléments que vous souhaitez compter.
Sur le plan, appuyez sur chaque emplacement où se trouvent les éléments.
Pour effectuer un panoramique ou un zoom d’une zone à l’autre, utilisez l’option Suspendre, puis une fois que vous êtes dans une nouvelle zone, Continuer pour continuer à compter les éléments.
Appuyez sur Sortir lorsque vous avez terminé.
Modification d’un Groupe de Compte
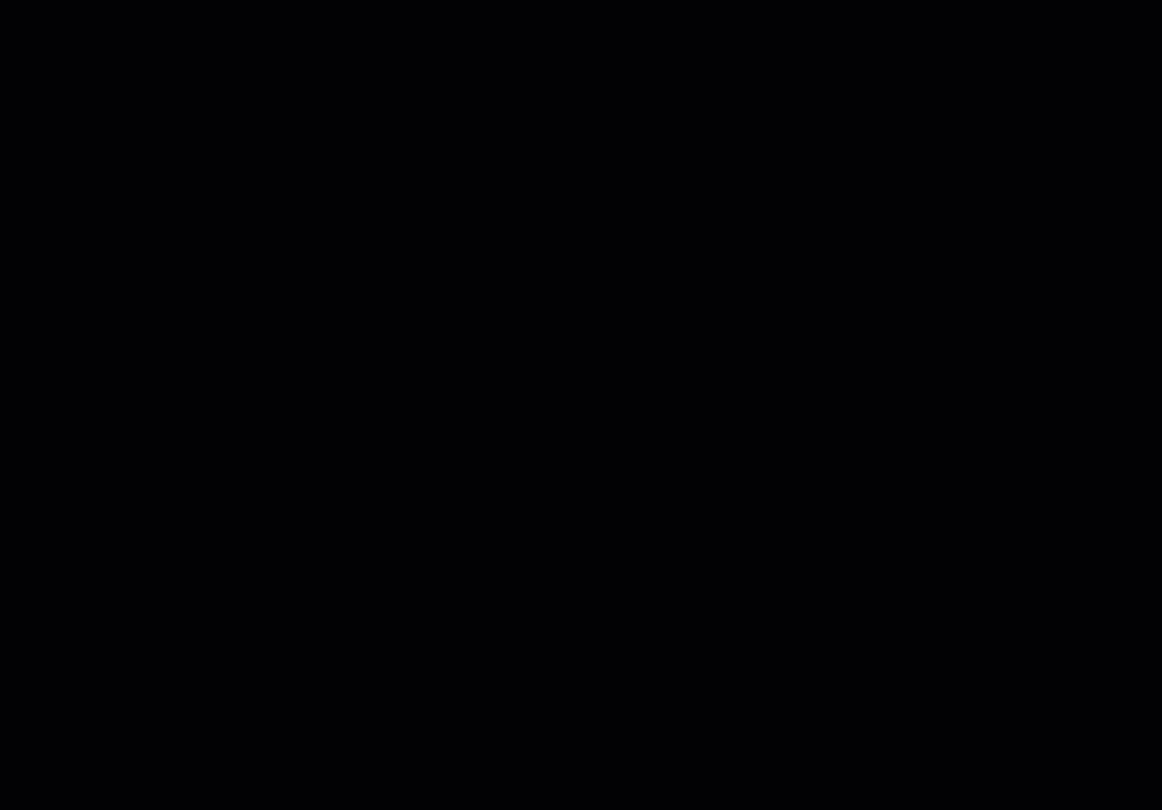
Appuyez sur l’outil Compter.
Appuyez sur Modifier.
Appliquez toute modification requise:
Nom du groupe de comptage: Appuyez sur le nom, modifiez et appuyez sur OK.
Couleur: Appuyez sur le cercle de couleurs et sélectionnez une autre couleur.
Calques: Appuyez sur l’icône Calque, sélectionnez un autre calque et appuyez sur Terminé. Cliquez sur le signe plus pour en créer un nouveau.
Supprimer: Appuyez sur l’icône de la corbeille pour supprimer le groupe de comptage.
Appuyez sur Sortir.
Partager un Groupe de Compte

Appuyez sur l’outil Compter.
Appuyez sur l’icône du document.
Tapez le courriel du ou des utilisateurs avec qui vous souhaitez partager les groupes de comptage, séparés par une virgule.
Appuyez sur OK.
Appuyez sur Sortir.
Déficiences
Permet de soulever une déficience sur un emplacement sur le plan. Pour plus d’informations, consultez l’article Déficiences.
Mesure
Permet de mesurer un segment ou une zone sur le plan.
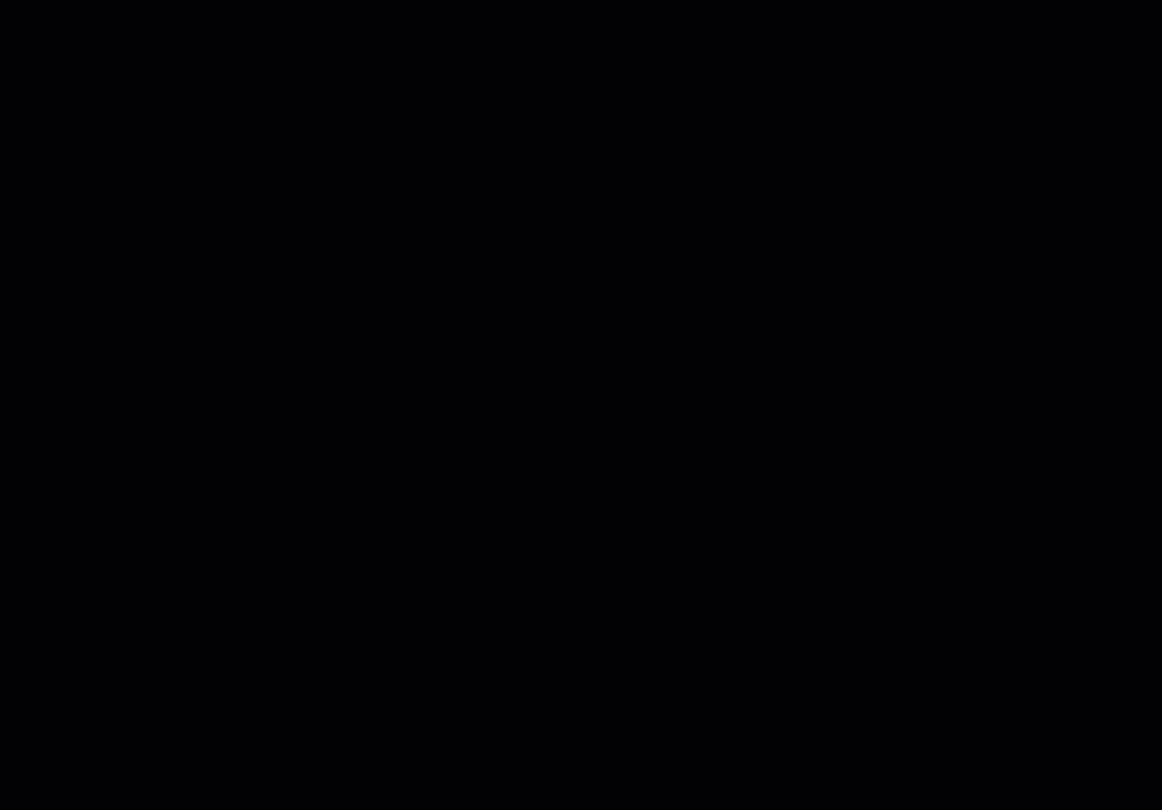
Appuyez sur l’outil Mesurer.
Appuyez sur le 1:1.
Sélectionnez Impérial ou Métrique.
Appuyez sur pour sélectionner une échelle prédéfinie ou, le cas échéant, sur Calibrer la feuille.
Appuyez sur le plan pour sélectionner le début et la fin d’une distance.
Placez les poignées au début et aux extrémités.
Dans pied ou pouce, tapez la distance.
Appuyez sur OK.
Appuyez n’importe où sur le plan.
Procéder à la mesure:
Un vecteur:
Appuyez sur l’icône vecteur.
Sélectionnez une couleur.
Appuyez sur un point de départ et un point de terminaison ou faites glisser votre doigt le long de la ligne que vous souhaitez mesurer.
Appuyez sur OK.
Une zone:
Appuyez sur l’icône Zone.
Sélectionnez une couleur.
Appuyez sur les zones sur les plans qui seront les coins de la zone.
Appuyez sur OK.
Établir l'Unité de Mesure

Appuyez sur l'outil Mesure.
Appuyez sur l'icône de l'Outil Unité.
Choisissez entre mètres, pieds, une étiquette ou aucune unité. La mesure par défaut est le pied.
Créer un Groupe de Mesures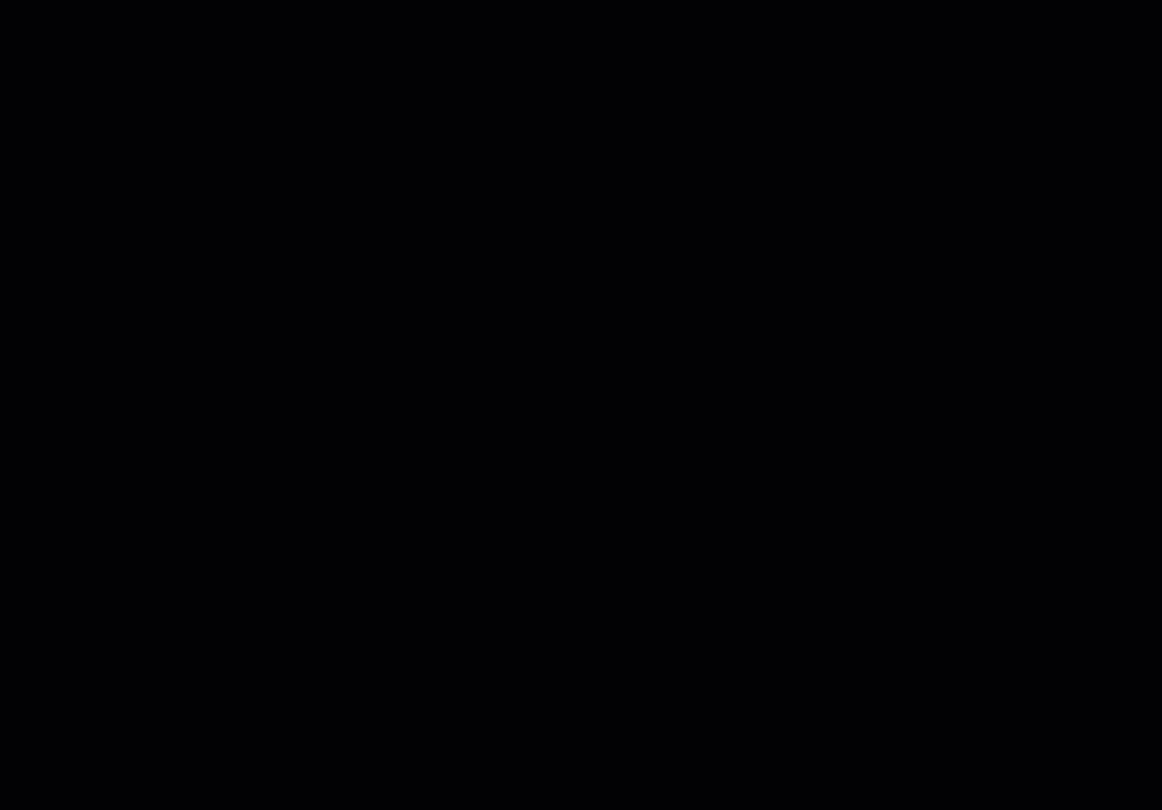
Appuyez sur l’outil Mesurer.
Appuyez sur l’icône Groupe de mesures.
Appuyez sur le signe plus.
Saisissez le nom du groupe.
Appuyez sur OK.
Pour apporter des modifications, appuyez sur Modifier.
Nom du groupe de mesures: Appuyez sur le nom, modifiez et appuyez sur OK.
Couleur: Appuyez sur le cercle de couleurs et sélectionnez une autre couleur.
Calques: Appuyez sur l’icône Calque, sélectionnez un autre calque et appuyez sur Terminé. Cliquez sur le signe plus pour en créer un nouveau.
Supprimer: Appuyez sur l’icône Supprimer pour supprimer le groupe de mesures.
Pour partager avec un autre utilisateur, appuyez sur l’icône du document.
Tapez le courriel du ou des utilisateurs avec qui vous souhaitez partager les groupes de mesures.
Appuyez sur OK.
Appuyez sur Sortir.
Photos
Permet de prendre ou de joindre une photo existante.
Appuyez sur l’outil Photos.
Appuyez sur l’emplacement sur le plan où vous souhaitez joindre une photo.
Appuyez sur +AJOUTER.
Choisissez d’ajouter une photo avec:
NOTE:
Plusieurs photos peuvent être ajoutées pour un emplacement et elles peuvent être ajoutées avec l’une des trois options.
Sélectionnez parmi les fichiers:
Naviguez pour trouver la photo nécessaire.
Appuyez sur la photo.
Appuyez sur Ouvrir.
Choisissez dans Photos:
Naviguez dans vos albums photo pour trouver la photo nécessaire.
Appuyez sur la photo.
Appuyez sur Terminé.
Prenez une nouvelle photo:
Appuyez sur le cercle pour prendre une photo ou appuyez sur l’icône du crayon pour prendre une photo et modifier les détails. Lorsque vous êtes dans les détails, vous pouvez ajouter des annotations à l’aide de la barre d’outils.
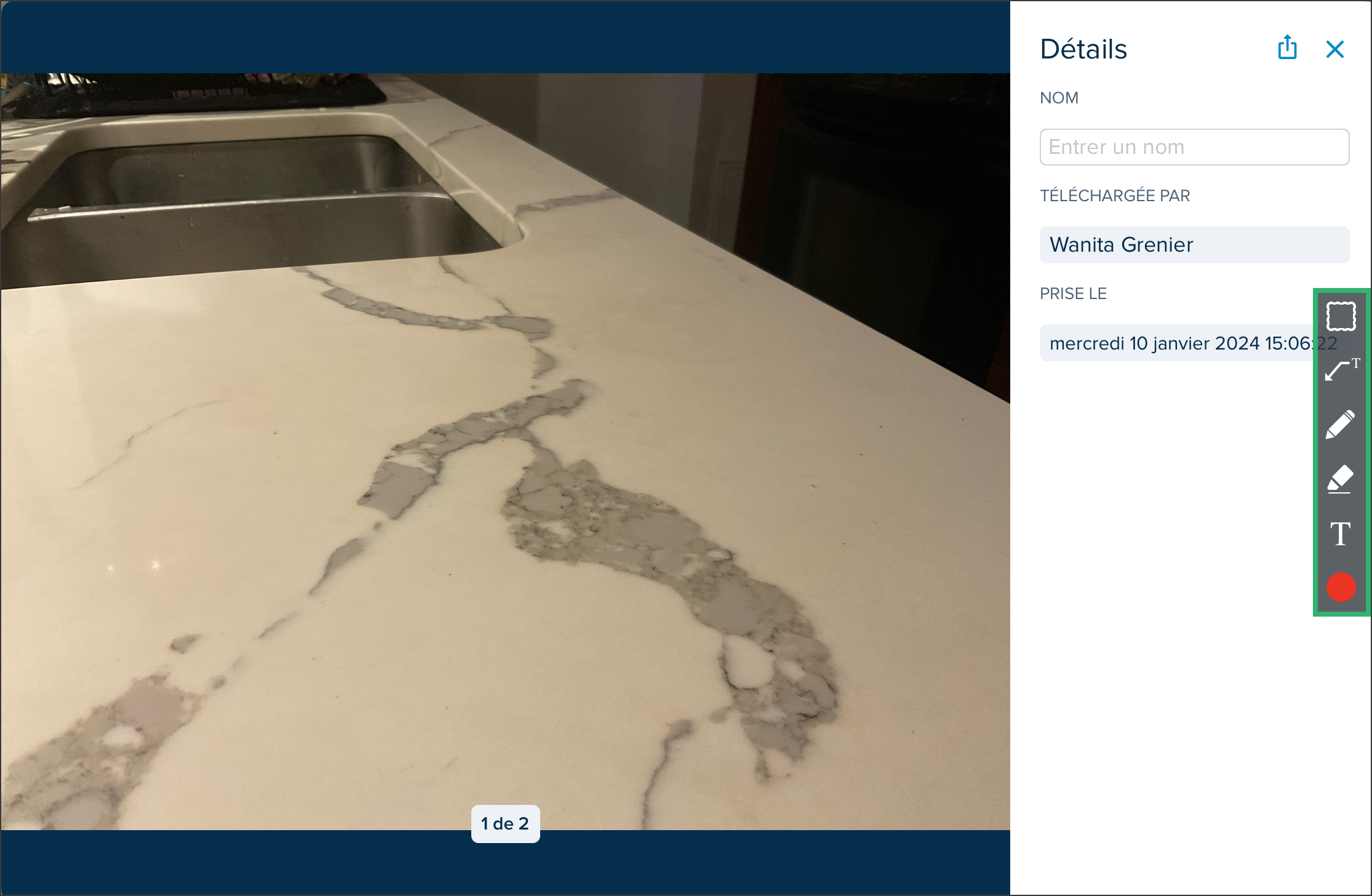
Pour modifier les détails, appuyez sur la vignette de la photo. Les informations suivantes peuvent être modifiées:
NOM: Donnez un nom descriptif à la photo.
Partagez la photo avec un autre utilisateur en appuyant sur l’icône d’envoi.
Modifiez le nom du groupe de photos en appuyant sur Groupe de photos sans titre.
Appuyez sur Sélectionner pour supprimer des photos du groupe.
Appuyez sur le X pour fermer.
Smartlink
Permet d’ajouter un lien vers un autre dessin dans le projet.
NOTE
Cet outil n'est disponible que pour le rôle d'Administrateur.
Liens intelligents existants
Lorsqu’un plan est importé qui inclut déjà des liens intelligents, STACK les détecte et les fait apparaître en bleu dans la visionneuse de plan. Ces smartlinks existants peuvent être ouverts, modifiés ou supprimés de la même manière que ceux ajoutés dans STACK par un utilisateur.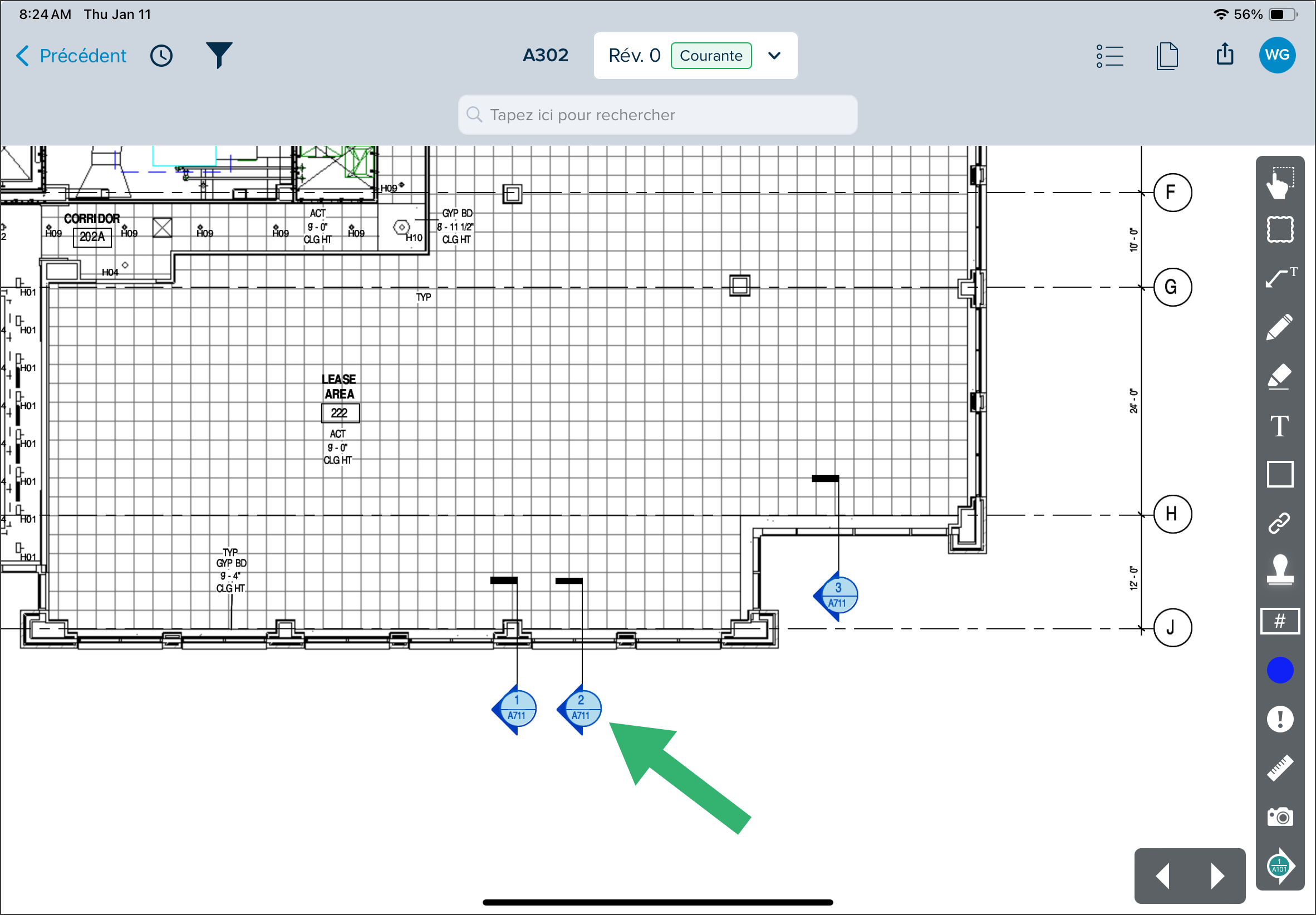
Liens intelligents potentiels
Lorsqu’un plan est importé, STACK détecte d’autres liens intelligents potentiels, autres que ceux qui sont déjà affichés, ce qui peut aider à savoir où lier des documents existants.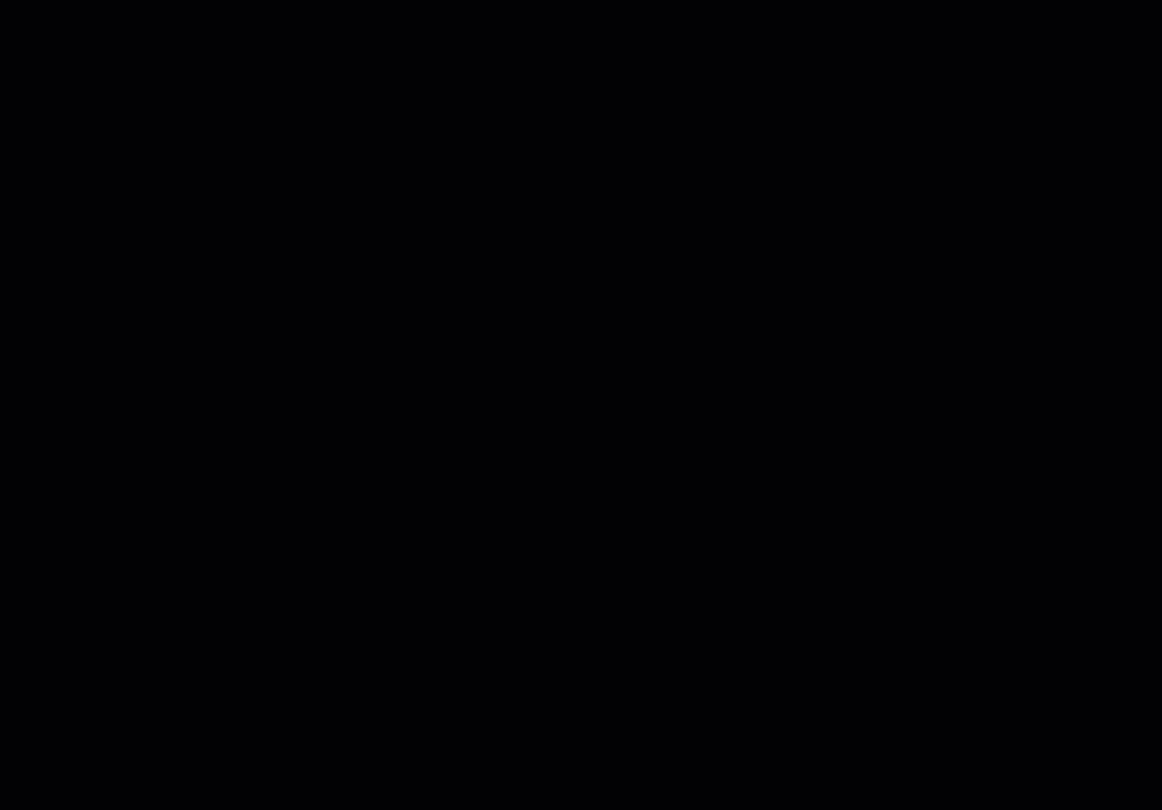
- Appuyez sur l’outil Smartlink.
- Appuyez sur l’icône Smartlink potentiel.

- Une liste des liens intelligents potentiels sera affichée.
- Pour voir où se trouve le lien intelligent potentiel, appuyez dessus dans la liste.
- À partir de là, vous pouvez choisir un document existant vers lequel pointer en le sélectionnant dans la liste et en cliquant sur SAUVEGARDER.
- Appuyez sur le X pour fermer.
- Pour supprimer un lien intelligent potentiel, appuyez sur la corbeille, ou bien, utilisez Effacer tout si vous n’avez besoin d’aucun d’entre eux.
Nouveaux liens intelligents
Il est possible d’ajouter un nouveau smartlink qui n’a pas été détecté comme un Smartlink déjà existant ou comme un Smartlink potentiel.

Appuyez sur l’outil Smartlink.
Appuyez sur l’icône Nouveau lien intelligent.
Placez le Smartlink sur le plan.
Pour redimensionner l’icône Smartlink, faites glisser l’une des poignées et étirez le cercle à la taille requise.
Appuyez sur TERMINÉ.
Choisissez un document existant vers lequel pointer.
Appuyez sur + CRÉER.
Modifier, comparer, ouvrir et supprimer un lien intelligent
Appuyez sur le lien intelligent dans le plan.
Appuyez sur Modifier.
Pour supprimer le lien intelligent, appuyez sur SUPPRIMER.
Pour modifier le document auquel le lien intelligent est lié, sélectionnez un autre document dans la liste et appuyez sur SAUVEGARDER.
Appuyez Précédent.
Pour comparer le plan actuel avec le document Smartlink, appuyez sur COMPARAISON. Les documents peuvent être comparés côte à côte ou se chevaucher.
Appuyez sur Sortir pour revenir au plan précédent.
Appuyez sur l’icône Smartlink dans le plan.
Pour afficher le document auquel il est lié, appuyez sur OUVRIR.
Appuyez sur Précédent pour revenir à la visionneuse de liste de documents.
Articles Connexes
Rôles et Permissions Partagés pour les Calques
Si vous avez besoin d'une assistance supplémentaire, Contactez-nous.

