- Imprimer
- SombreLumière
- PDF
Flux de Travail dans le Portail Web
- Imprimer
- SombreLumière
- PDF
Bon à savoir
La fonctionnalité des Flux de Travail n’est disponible qu’avec l'Option STACK | Build & Operate Pro. Pour plus d’informations, visitez notre page de tarification.
Les Flux de Travail sont tout type de processus ou de document que l’équipe de terrain doit gérer ou suivre. Reportez-vous à la section Types de Flux de Travail pour plus d’informations.
Les Flux de Travail peuvent être utilisés pour initier, suivre et résoudre les éléments standard de l’entreprise afin que:
Les travaux soient terminés
Vous avez un enregistrement de projet détaillé
L’information est en un seul endroit afin que vous puissiez vous y référer à l’avenir
Voir les instructions ci-dessous:
Exemples d’Utilisations pour les Flux de Travail
Flux de Travail par Défaut
Statuts de Flux de Travail
Statuts de Flux de Travail par Défaut
Flux de Travail Personnalisés
Statuts de Flux de Travail Personnalisés
Modifier un Flux de Travail
Supprimer un Flux de Travail
Créer un Élément de Flux de Travail
Sections des Flux de Travail
Général
Description
Commentaires
Items Associés
Boutons d’Actions
Page de la Liste des Flux de Travail
Générer un XLS
+ Créer
Filtrer et Recherche
Cacher et Afficher des Colonnes
Colonnes de la liste de Flux de Travail
Détails des Éléments de Flux de Travail
Historique des Éléments de Flux de Travail
Importantes Limitations de l'Historique
Activer les Flux de Travail
Les clients qui ont déjà l'Option STACK | Build & Operate Pro obtiendront automatiquement les Flux de Travail. Si vous n’êtes pas encore un client Pro, contactez notre équipe de Succès au Client pour demander de commencer dès aujourd’hui.
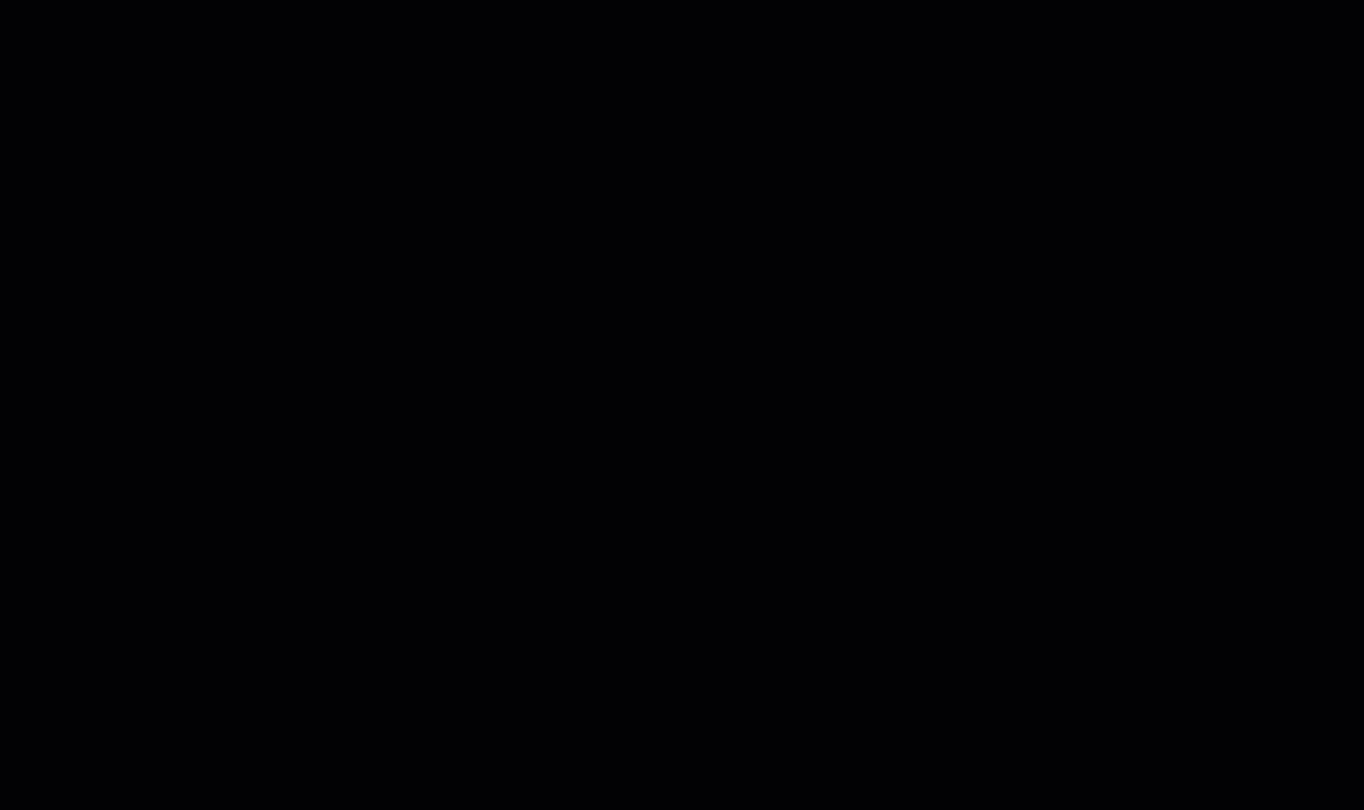
Pour activer les Flux de Travail sur un projet, dans INFO ORGANISATION > Projets, cliquez sur les trois points à côté d’un projet.
NOTE
Si vous avez l'Option Pro, lors de la création d’un nouveau projet (+Créer un nouveau projet), les Flux de Travail s eront automatiquement activés.
Lorsque vous cliquez sur les trois points, cliquez sur Modifier le projet.
Allez dans l’onglet FONCTIONS.
Basculez le bouton Flux de Travail.
Cliquez sur SAUVEGARDER.
Types de Flux de Travail
Les Flux de Travail n'ont pas de restrictions lorsqu’il s’agit de passer d’un état à l’autre. Les Flux de Travail peuvent occuper n’importe quel statut dans n’importe quel ordre et peuvent revenir à des statuts précédents si nécessaire.
Cependant, les statuts Ébauche et Ouvert ont une apparence plus modifiable car Fermé et Nul ont une apparence plus fermée tout en étant entièrement modifiables.
Flux de Travail par Défaut
Les Flux de Travail par défaut sont des Flux de Travail qui sont déjà intégrés à STACK et qui ont un ensemble de statuts spéciaux prédéfinis.
Les Flux de Travail par défaut sont les suivants:
Questions techniques en révision (QTRs)
.png)
Avis de changement potentiel (proactif) (AVCPs)
.png)
Avis de changement (AVCs)
.png)
Dessins d'atelier
.png)
Document à Fournir
.png)
Tâches
.png)
Statuts de Flux de Travail
Les types de statut sont utilisés dans STACK pour catégoriser les statuts afin que les éléments agissent correctement et intuitivement dans le système.
Ébauche: Éléments qui ont été entamés, mais qui nécessitent davantage d'informations avant d'être mis en œuvre.
En Cours: Éléments en cours de traitement.
Complété: Éléments qui sont terminés.
Nul: Éléments qui ne sont plus nécessaires.
Ébauche | En Cours | Complété | Nul | |
Type de statut par défaut lors de la création d'un élément | X | |||
Élément non-numéroté | X | X | ||
L'élément est numéroté la première fois qu'il est déplacé vers ce type de statut | X | X | ||
Un titre est requis pour passer à ce type de statut | X | X | ||
*La date d'ouverture est ajoutée lorsqu'il est déplacé vers ce type de statut | X | |||
*La date de fermeture est ajoutée lorsqu'il est déplacé vers ce type de statut | X | |||
Les champs semblent visuellement actifs | X | X | ||
Les champs semblent visuellement inactifs (mais sont toujours modifiables) | X | X | ||
Tous les courriels sont envoyés | X | X | ||
Seuls les courriels de commentaires et de rapports sont envoyés | X | X | ||
Obligatoire pour tous les éléments pour supprimer un type de flux de travail | X |
*Si un élément est déplacé vers un type de statut ouvert ou fermé plus d'une fois, les dates d'ouverture et de fermeture reflèteront la dernière date à laquelle il est passé dans ce type de statut.
Tous ces statuts ont la même fluidité que les Flux de Travail personnalisés, car ils peuvent tous passer d'un statut à l'autre dans n'importe quel ordre.
Flux de Travail par Défaut
Flux de Travail | Statuts Ébauche | Statuts En Cours | Statuts Complété | Statuts Nul |
Demande de renseignements (DDR) |
|
|
|
|
Ordres de modification (AC) |
|
|
|
|
Ordres de modification potentiels (APK) |
|
|
|
|
Dessin d'atelier |
|
|
|
|
Soumissions |
|
|
|
|
Tâches |
|
|
|
|
Exemples d’Utilisations pour les Flux de Travail
|
|
|
|
|
|
|
|
|
|
|
|
|
|
|
|
|
|
|
|
|
|
|
|
|
|
|
|
Flux de Travail Personnalisés
![]()
Quels processus ou documents votre équipe doit-elle gérer?
En plus des Flux de Travail STACK par défaut, vous pouvez ajouter autant de types de Flux de Travail que votre équipe en a besoin.
Statuts de Flux de Travail Personnalisés
Flux de Travail | Draft | Opened | Closed | Void |
Personnalisé |
|
|
|
|
| ||||
Crées vos Propres Statuts
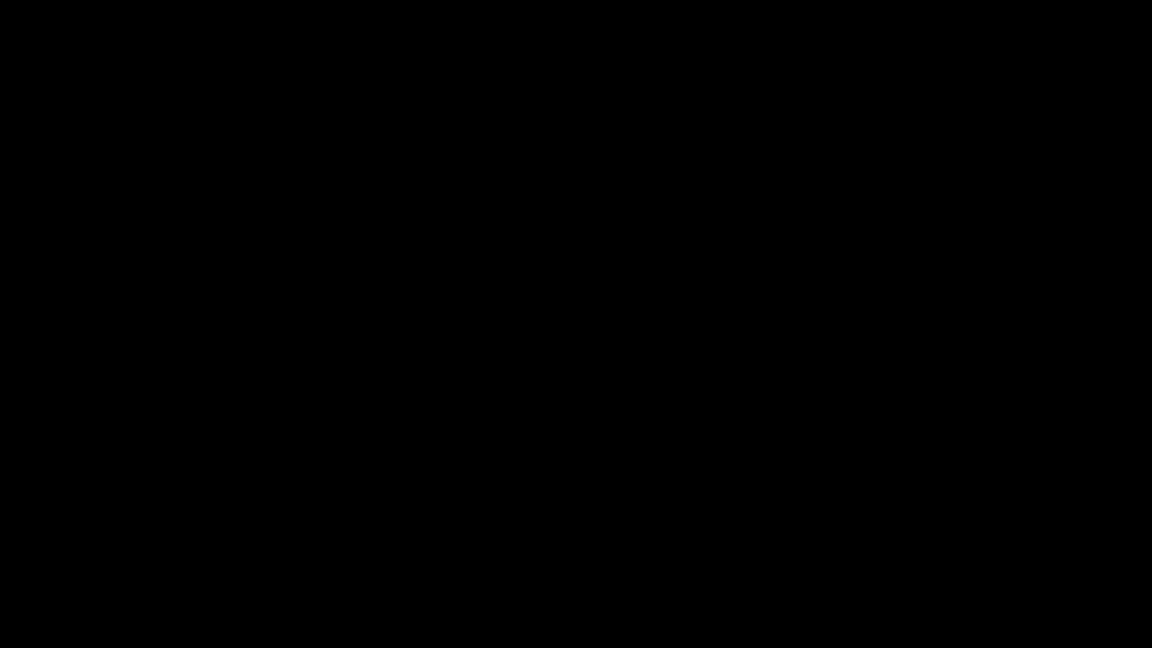
Sous Flux de Travail Personnalisés, cliquez sur +Ajouter un statut.
Tapez le NOM du Nouveau statut.
Double cliquez sur le TYPE DE STATUT et sélectionnez depuis la liste déroulante:
Brouillon
Ouvert
Fermé
Annulé
Double cliquez sur la COULEUR et sélectionnez depuis la liste déroulante:
Gris
Bleu
Jaune
Orange
Brun
Violet
Rouge
Turquoise
Vert
Argent
Cliquez sur un endroit à côté du nouveau statut.
Vous pouvez réorganiser l'ordre des statut en cliquant sur les six points à gauche d'un statut et en faisant glisser le status à l'endroit désiré.
Vous pouvez supprimer un nouveau statut en cliquant sur les trois point à droite du statut et an sélectionnant Supprimer la ligne.
Ajouter un Flux de Travail

Cliquez sur les trois points à côté du projet pour lequel vous souhaitez ajouter un Flux de Travail.
Cliquez sur Modifier le projet.
Sélectionnez l’onglet FLUX DE TRAVAIL.
Dans la section Nouveau Flux de Travail , renseignez les éléments suivants:
NOM DU FLUX DE TRAVAIL (SINGULIER): Nom du Flux de Travail comment il apparaîtra dans les courriels.
NOM DU FLUX DE TRAVAIL (PLURIEL): Nom du Flux de Travail dans la façon dont il apparaîtra dans le menu de navigation STACK et dans les courriels.
PRÉFIXE DE FLUX DE TRAVAIL: Le préfixe ajouté à la numérotation automatique du Flux de Travail dans STACK.
Pour ajouter d’autres Flux de Travail, cliquez sur +Ajouter un Flux de Travail et cela ajoutera une autre section de Flux de Travail à remplir.
Cliquez sur SAUVEGARDER.
Le nouveau Flux de Travail apparaîtra dans le menu de navigation de gauche.
Modification d’un Flux de Travail
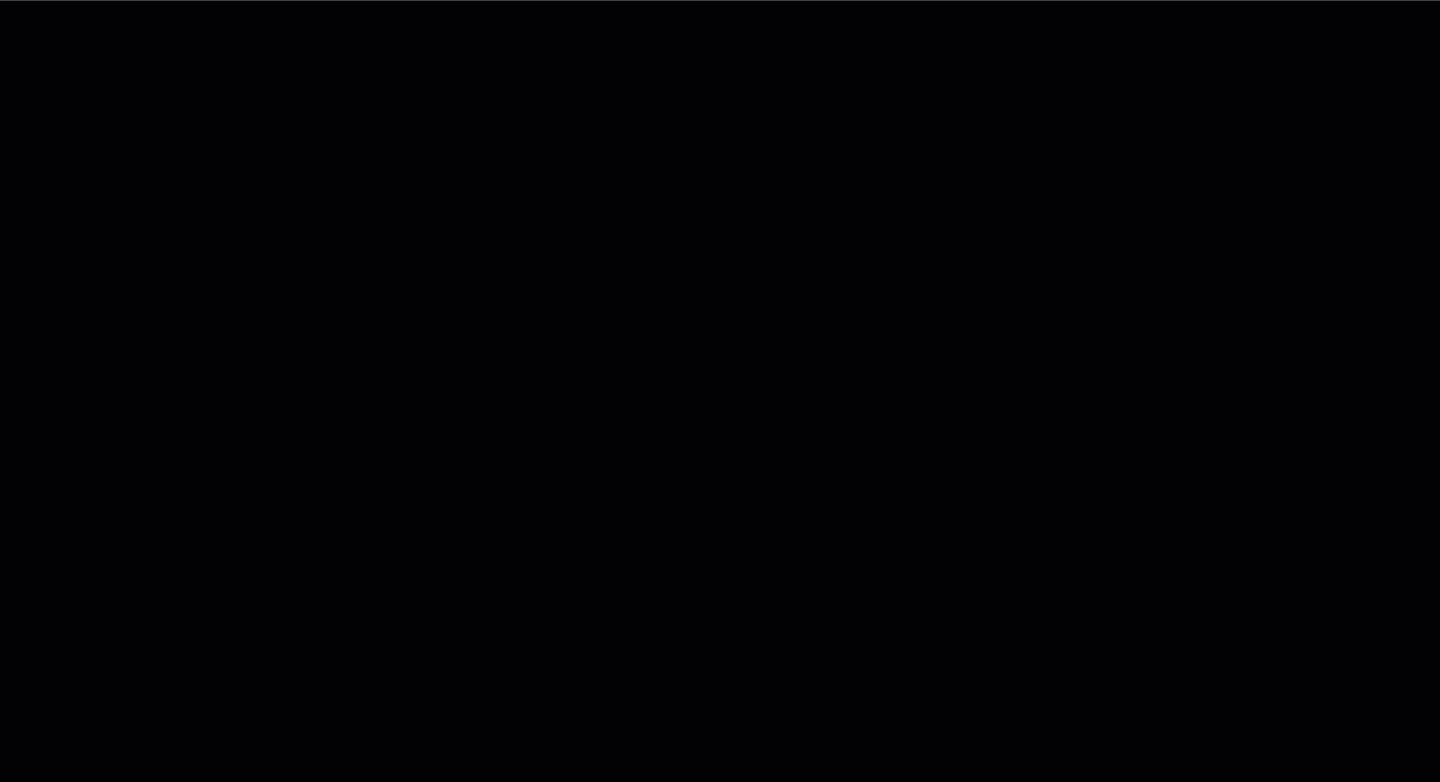
Cliquez sur les trois points à côté du projet pour lequel vous souhaitez ajouter un Flux de Travail.
Cliquez sur Modifier le projet.
Sélectionnez l’onglet FLUX DE TRAVAIL.
Cliquez sur la flèche déroulante à côté du Flux de Travail que vous souhaitez modifier.
Appliquez les modifications requises.
Cliquez sur SAUVEGARDER.
Supprimer d’un Flux de Travail
Vous pouvez supprimer un Flux de Travail qui:
N'a pas d'éléments qui lui sont associés
Tous les éléments du flux de travail sont définis sur un statut de type Nul
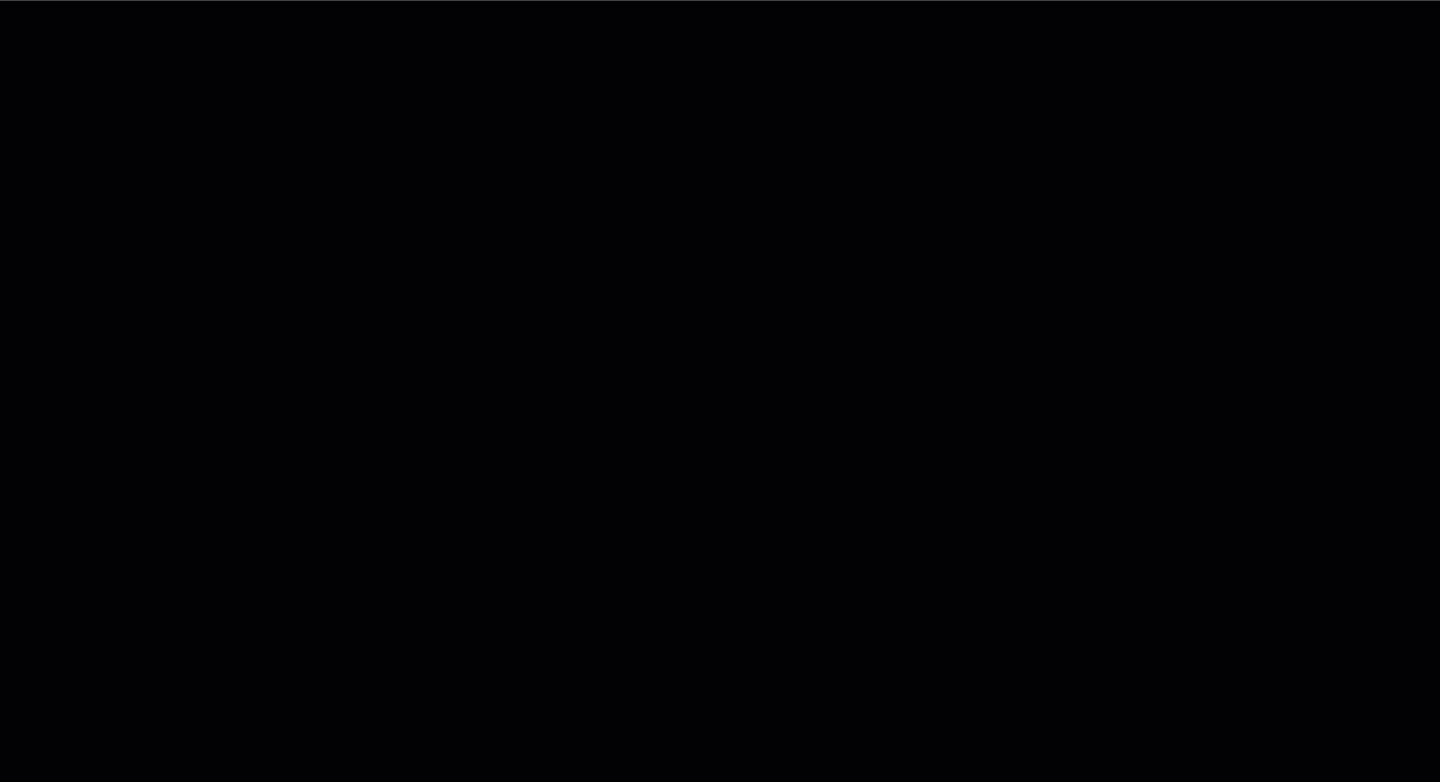
Cliquez sur les trois points à côté du projet pour lequel vous souhaitez ajouter un Flux de Travail.
Cliquez sur Modifier le projet.
Sélectionnez l’onglet FLUX DE TRAVAIL.
Cliquez sur la flèche de la liste déroulante à côté du Flux de Travail que vous souhaitez supprimer.
Cliquez sur Supprimer le Flux de Travail.
Cliquez sur OUI, pour confirmer que vous souhaitez supprimer définitivement le Flux de Travail.
Cliquez sur SAUVEGARDER.
Le Flux de Travail supprimé n’apparaîtra plus dans le menu de navigation de gauche.
Déterminer les Flux de Travail qui Apparaissent dans le Menu de Navigation de Gauche
Les flux de travail peuvent être désactivés pour ne pas apparaître dans le menu de navigation de gauche. Ils peuvent être réactivés à tout moment.
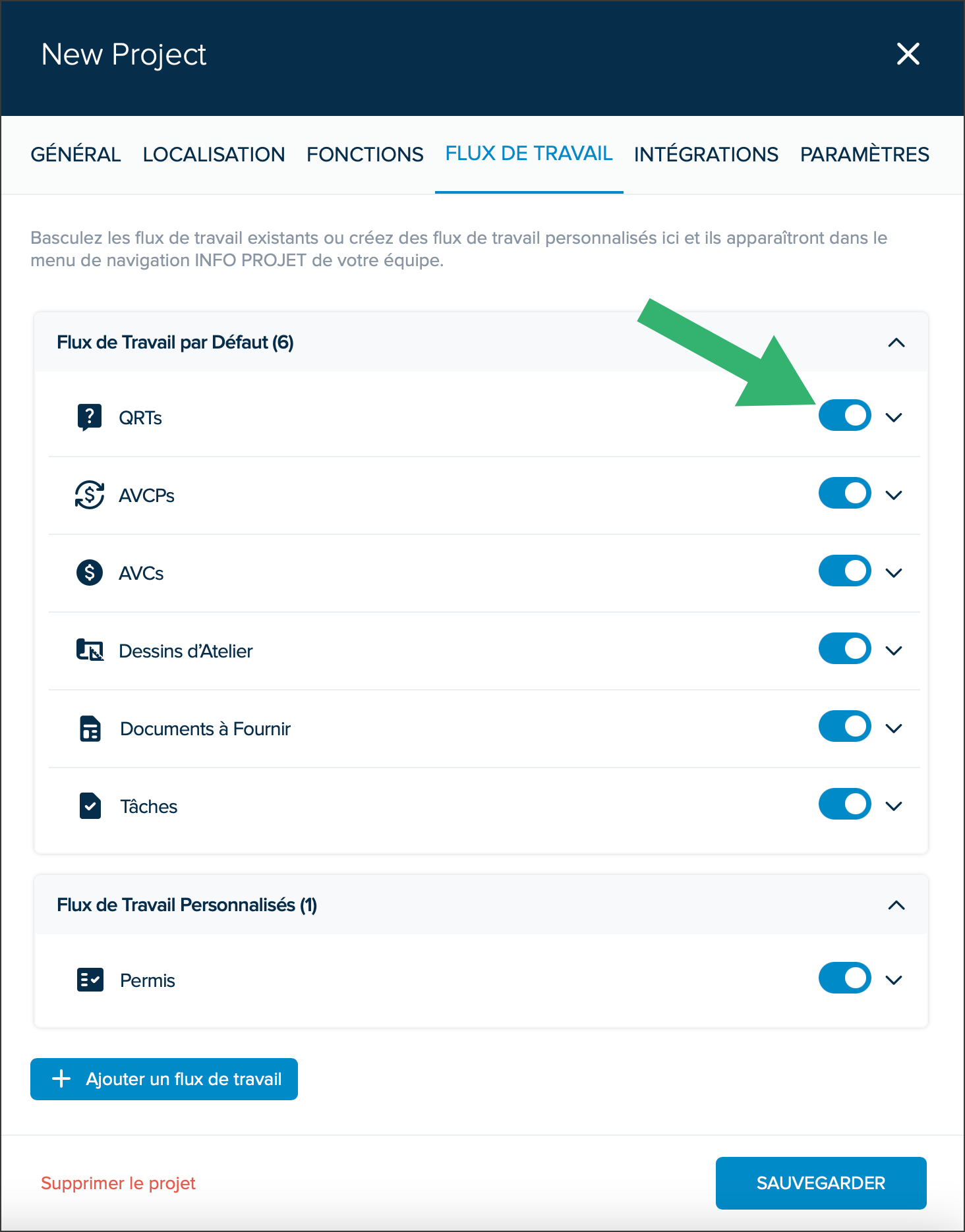
Créer un Élément de Flux de Travail
Après avoir ajouté un type de Flux de Travail dans le projet, le nouveau type de Flux de Travail apparaîtra dans le menu de navigation de gauche. À partir de là, un élément de Flux de Travail peut être créé dans cette catégorie.
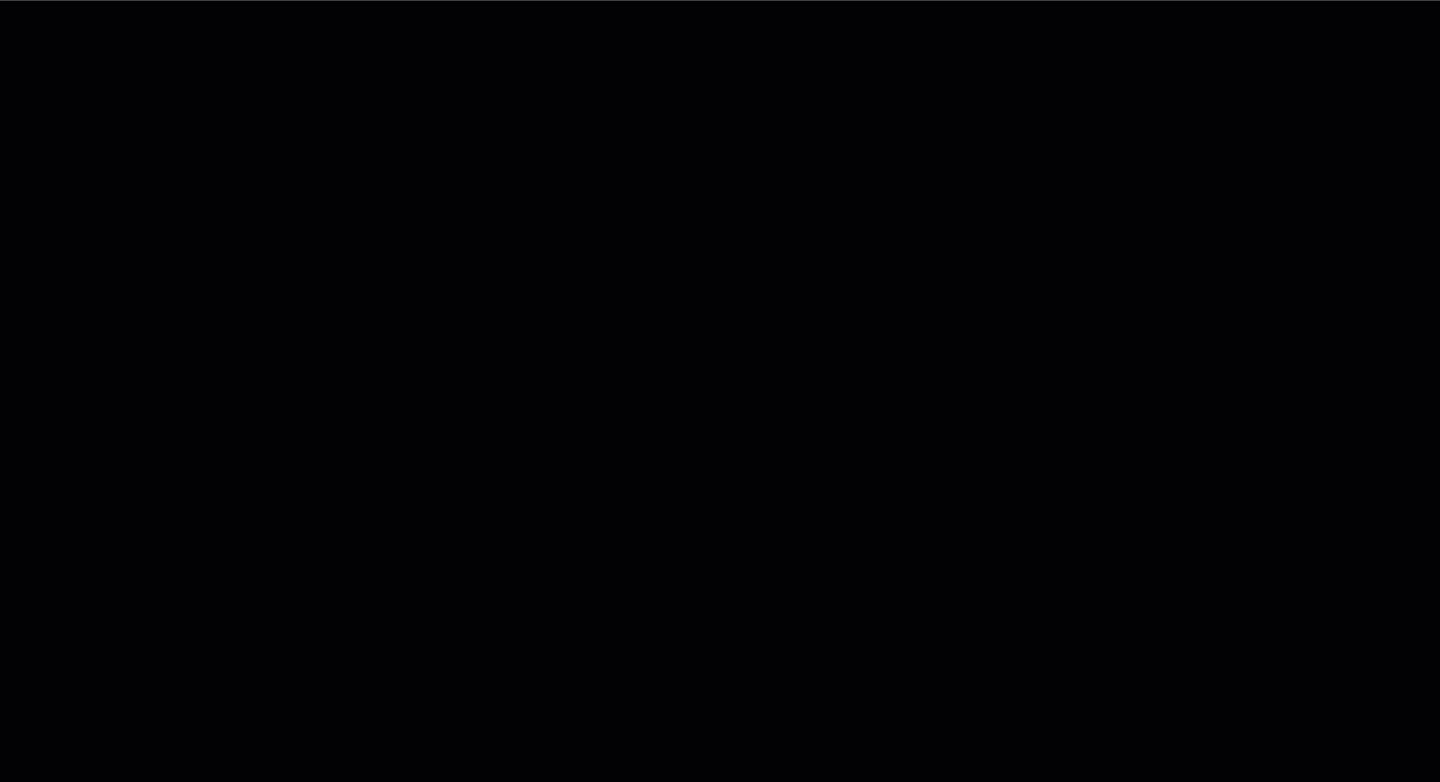
Cliquez sur le type de Flux de Travail dans le menu de navigation de gauche pour lequel vous souhaitez créer un Flux de Travail.
Cliquez sur +Créer.
Cela vous amènera à la fenêtre d'Élément de Flux de Travail.
Le Flux de Travail aura un statut Ébauche lors de sa création et recevra un numéro automatique avec le préfixe et quatre zéros.
Remplissez les sections décrites ci-dessous.
Sections du Flux de Travail
Général
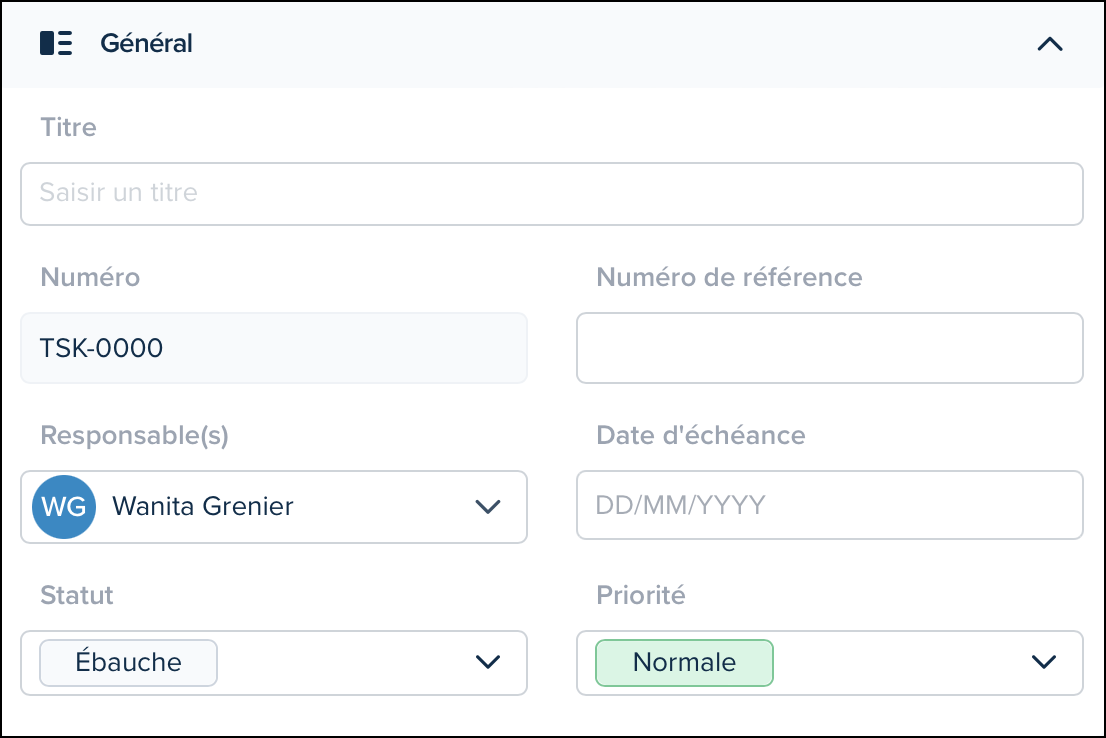
Titre: Donnez un titre descriptif à l’élément de Flux de Travail.
Numéro: Le numéro de Flux de Travail est donné automatiquement et ne peut pas être modifié. Il changera automatiquement lors du passage au statut de Ouvert ou Fermé.
Numéro de référence: Ajoutez tout système de numérotation qui peut être requis par votre organisation.
Responsable(s): Sélectionnez le ou les utilisateurs auxquels affecter l’élément de Flux de Travail.
Date d’échéance: Cliquez sur le calendrier et sélectionnez la date à laquelle le processus ou le problème doit être résolu.
Statut: Statut actuel de l’élément de Flux de Travail. Notez que, pour passer à un type de statut Ouvert ou Fermé, l'élément doit avoir un Titre.
Priorité: Le niveau de priorité que vous souhaitez donner à l’Élément de Flux de travail.
Faible
Moyenne
Élevée
Description
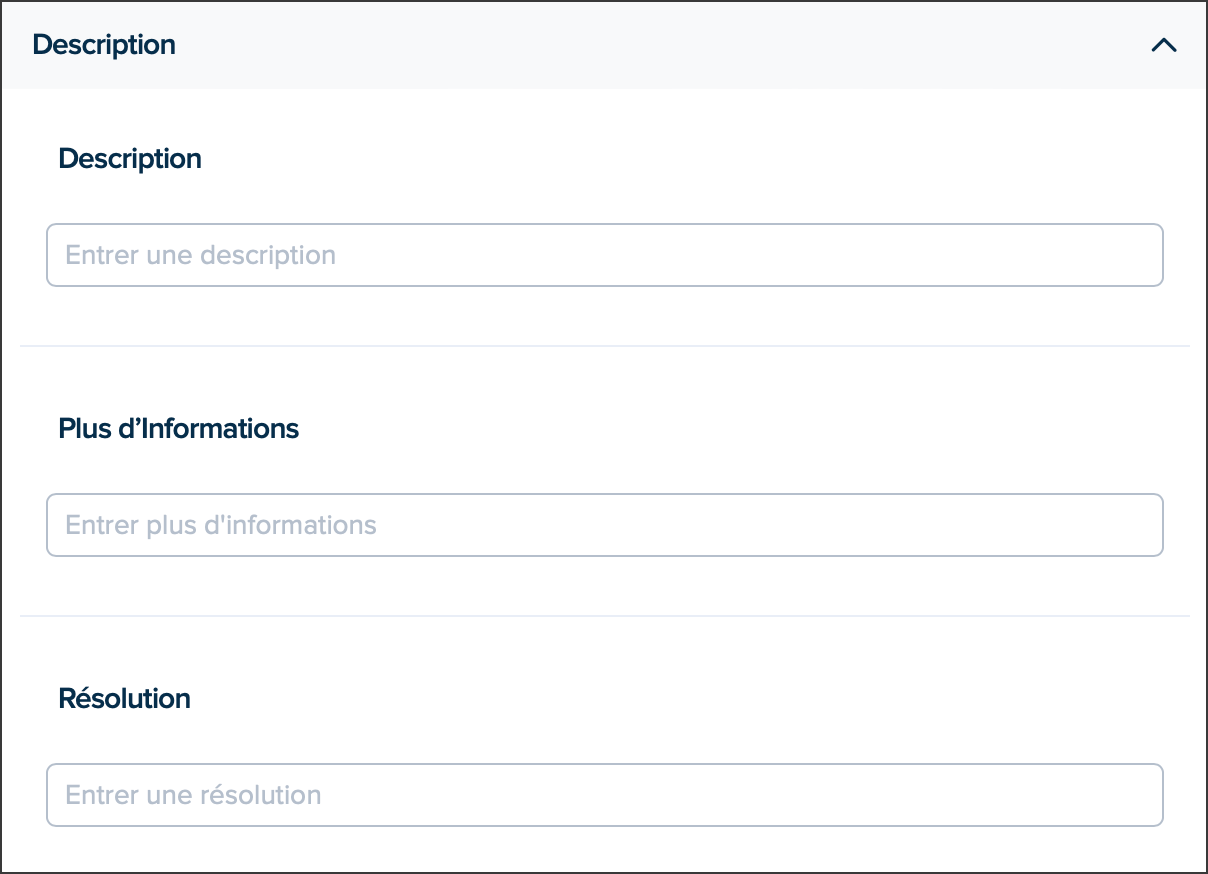
Description: Entrez une description complète de l’élément de Flux de Travail.
Plus d’informations: Ajoutez toute information pertinente relative au processus ou au problème soulevé dans le Flux de Travail.
Résolution: Entrez des détails sur la façon dont le processus ou le problème a été résolu et tout autre détail relatif à la résolution. Ces champs sont flexibles et peuvent être utilisés pour différents contenus, en fonction des différents types de Flux de Travail. Par exemple, pour une demande d'information, la description doit inclure la question et la résolution doit inclure la réponse. Dans un exemple de CO, la description peut être utilisée pour l’étendu du travail, Plus d'informations peuvent être utilisées pour la tarification et la résolution peut être utilisée à des fins d'approbation.
Informations Supplémentaires
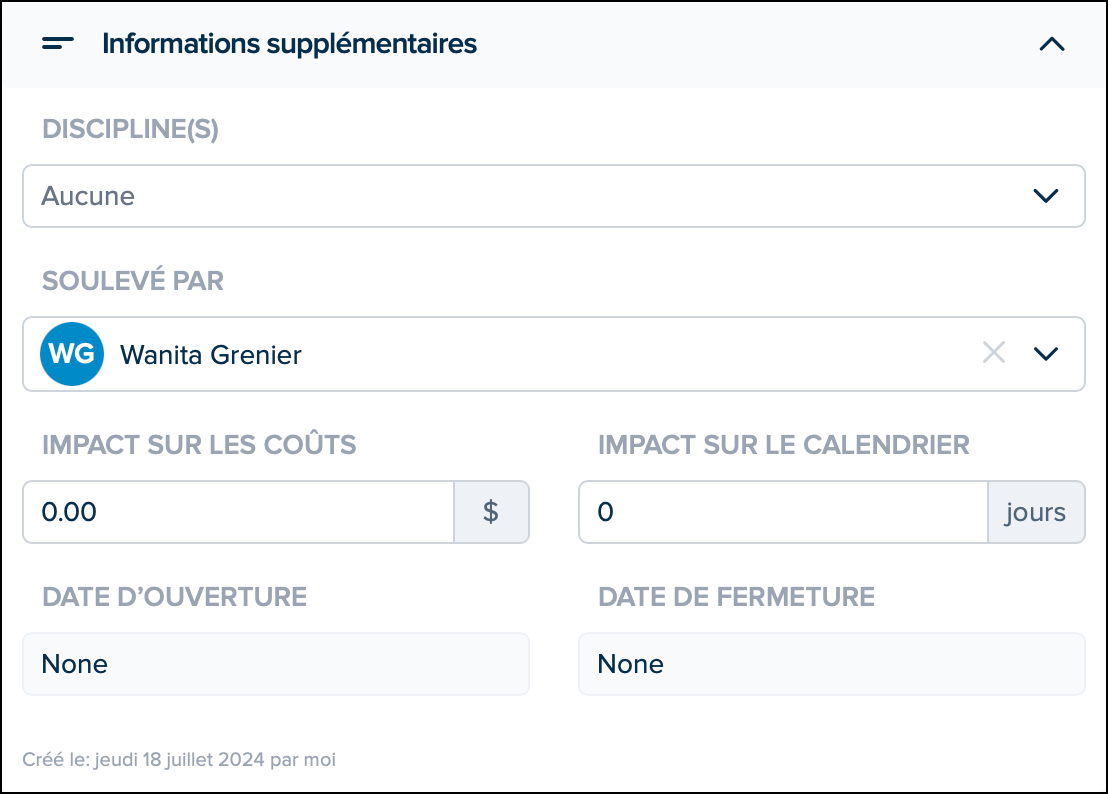
DISCIPLINE(S): Dans le menu déroulant, sélectionnez une ou plusieurs disciplines. Les disciplines disponibles sont celles qui ont été listées ou ajoutées dans l'onglet Champs du projet lors de la création du projet.
SOULEVÉ PAR: Choisissez le nom de l'utilisateur qui a initié l'élément de flux de travail. Par défaut, il s'agit de l'utilisateur qui rempli l'élément, mais il est possible d'en définir un autre ou de choisir n'importe quel utilisateur du projet. Notez que le Visionneur et le Souscripteur peuvent être définis comme la personne qui a relevé l'élément, bien qu'ils ne puissent pas voir l'élément.
IMPACT SUR LES COÛTS: Entrez le montant en dollars reflétant l'impact sur les coûts de l'élément de flux de travail. (Des valeurs négatives sont autorisées si nécessaire).
IMPACT SUR LE CALENDRIER: Indiquez le nombre de jours de retard du projet dû à l'élément de flux de travail. (Des valeurs négatives sont autorisées si nécessaire.)
DATE D'OUVERTURE: Sélectionnez la date à laquelle l'élément de flux de travail a été ouvert. La date d'ouverture marque la première fois qu'un élément du flux de travail entre dans un statut ouvert et reste fixe malgré tout changement de statut ultérieur. Si un élément est fermé sans jamais avoir été ouvert, la date d'ouverture sera la même que la date de fermeture.
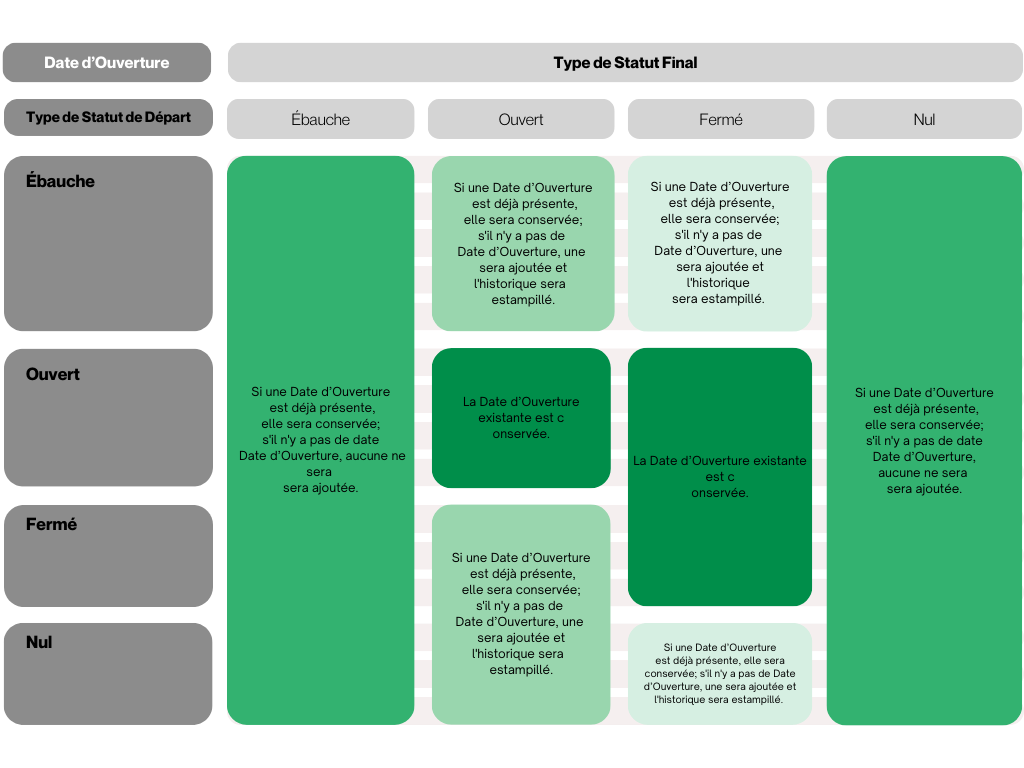
DATE DE FERMETURE: Sélectionnez la date à laquelle l'élément de flux de travail devrait être résolu. La date de fermeture enregistre la dernière fois qu'un élément du flux de travail est passé au statut fermé. Cette date reste inchangée si l'élément passe d'un statut fermé à un autre. Si l'élément passe d'un statut fermé à un statut ébauche, ouvert ou nul, la date de fermeture est supprimée.
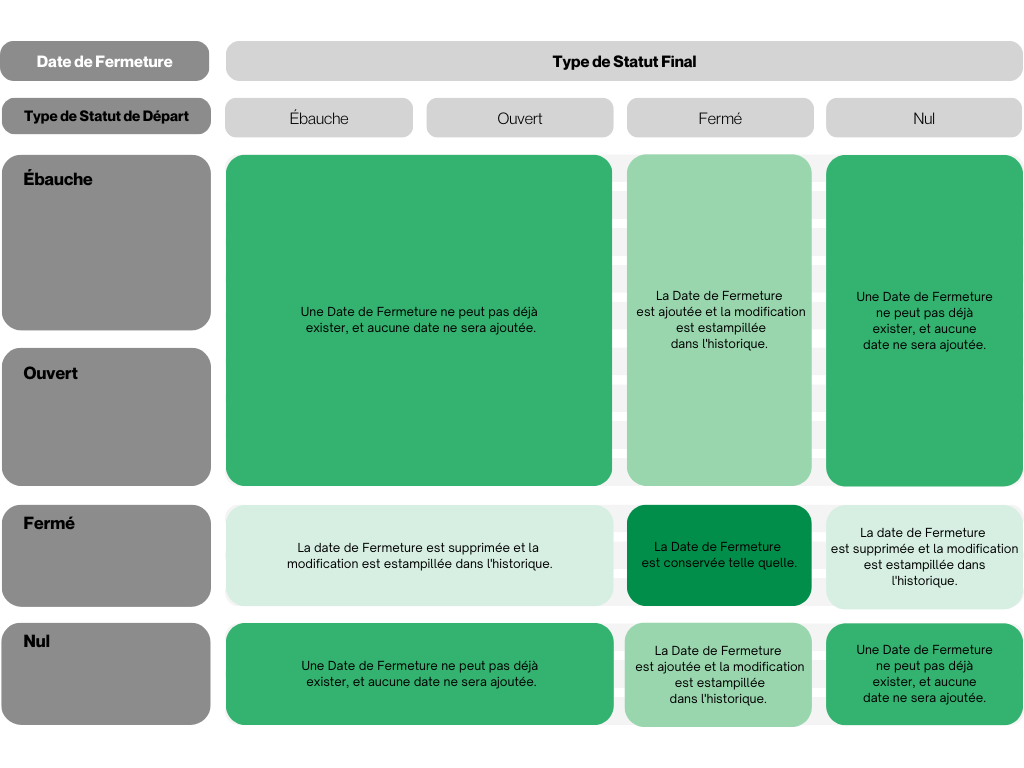
Commentaires

Commentaires: Commentaire sur le Flux de Travail. C'est à cet endroit-là qu'une discussion au sujet de l'élément peut avoir lieu.
Pour ajouter un nouveau commentaire sur le Flux de Travail lui-même, entrez nos informations dans le champ Ajouter un commentaire. Vous pouvez entrer plusieurs lignes de commentaires.
Cliquez sur la flèche pour envoyer.
Le nouveau commentaire sera ajouté à la section Commentaires, y compris les renseignements suivants:
Initiales de l’utilisateur qui a fait le commentaire
Le commentaire lui-même
Date et heure aux laquelle le commentaire a été fait
Items Associés

Télécharger des photos: Photos pouvant être pertinentes pour le Flux de Travail.
REMARQUE
Vous pouvez télécharger des photos depuis votre ordinateur our depuis Google Drive, Google Photos, Dropbox, OneDrive et Box. Les extensions supportées sont .png et .jpeg/.jpg y compris les panoramiques.
Lier les documents & fichiers: N'importe quel document fichier que vous avez téléchargés dans le projet qui peuvent être pertinents pour le Flux de Travail.
Joindre des fichiers: Joignez toutes les informations complémentaires, soumissions et/ou dessins au flux de travail.
Photos
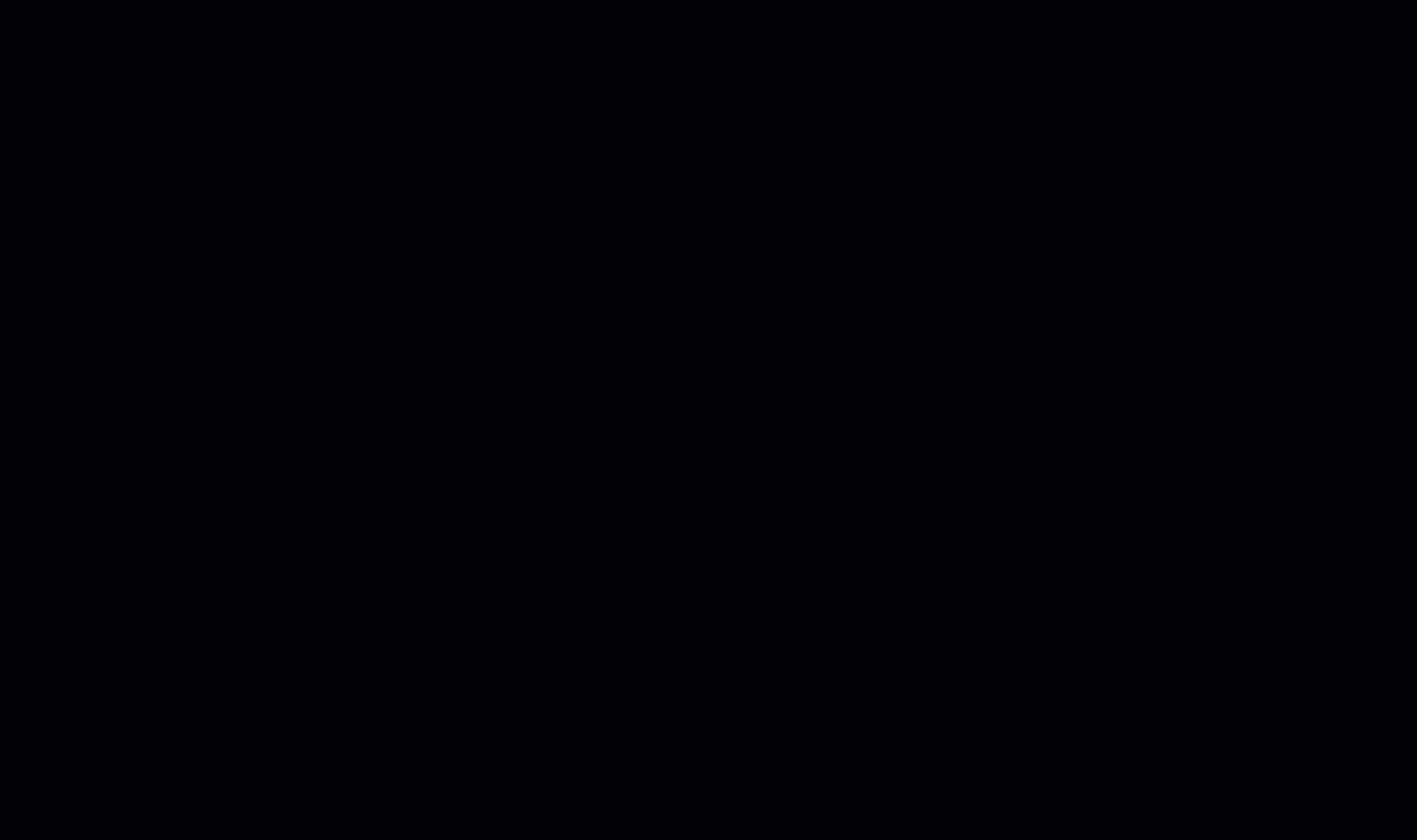
Cliquez sur Téléverser des photos.
Sélectionnez la façon dont vous souhaitez télécharger la ou les photos:
Déposez photo(s) ici: Faites glisser et déposez votre fichier photo dans la zone et cliquez sur Téléverser. Pour ajouter plusieurs photos, cliquez sur Ajouter d'autres.
Photos locales: Naviguez pour trouver la photo que vous voulez et cliquez sur Télécharger.
Caméra: Prenez une photo avec l’appareil photo de votre ordinateur et cliquez sur Téléverser. Pour ajouter plusieurs photos, cliquez sur Ajouter d'autres.
Lien direct: Collez l’URL de l’endroit où se trouve la photo, cliquez sur Import, puis sur Téléverser. Pour ajouter plusieurs photos, cliquez sur Ajouter d'autres.
Google Drive: Connectez-vous à votre Google Drive et récupérez les photos que vous souhaitez ajouter. Pour ajouter plusieurs photos, cliquez sur Ajouter d'autres.
Google Photos: Connectez-vous à votre Google Photos et récupérez les photos que vous souhaitez ajouter. Pour ajouter plusieurs photos, cliquez sur Ajouter d'autres.
Dropbox: Connectez-vous à votre Dropbox et récupérez les photos que vous souhaitez ajouter. Pour ajouter plusieurs photos, cliquez sur Ajouter d'autres.
Onedrive: Connectez-vous à votre Onedrive et récupérez les photos que vous souhaitez ajouter. Pour ajouter plusieurs photos, cliquez sur Ajouter d'autres.
Box: Connectez-vous à votre Box et récupérez les photos que vous souhaitez ajouter. Pour ajouter plusieurs photos, cliquez sur Ajouter d'autres.
Cliquez sur Fermer.
Une vignette de la ou des photos apparaîtra dans la section Item associés.
Cliquez sur le menu à trois points pour:
Modifier: Ajoutez des Notes.
Retirer
Documents & Fichiers

Cliquez sur Lier des documents & fichiers.
Accédez au dossier dans lequel se trouve le ou les documents. Sélectionnez le dossier ou le(s) document(s) ou fichier(s).
Supprimez tout document que vous ne voulez pas en cliquant sur le X à côté du document dans la section fichiers sélectionnés.
Cliquez sur LIER.
Une vignette du document apparaîtra dans la section Item associés.
Cliquez sur le menu à trois points pour:
Modifier: Apportez des modifications aux détails du document. Seuls les NOTES peuvent être modifiés.
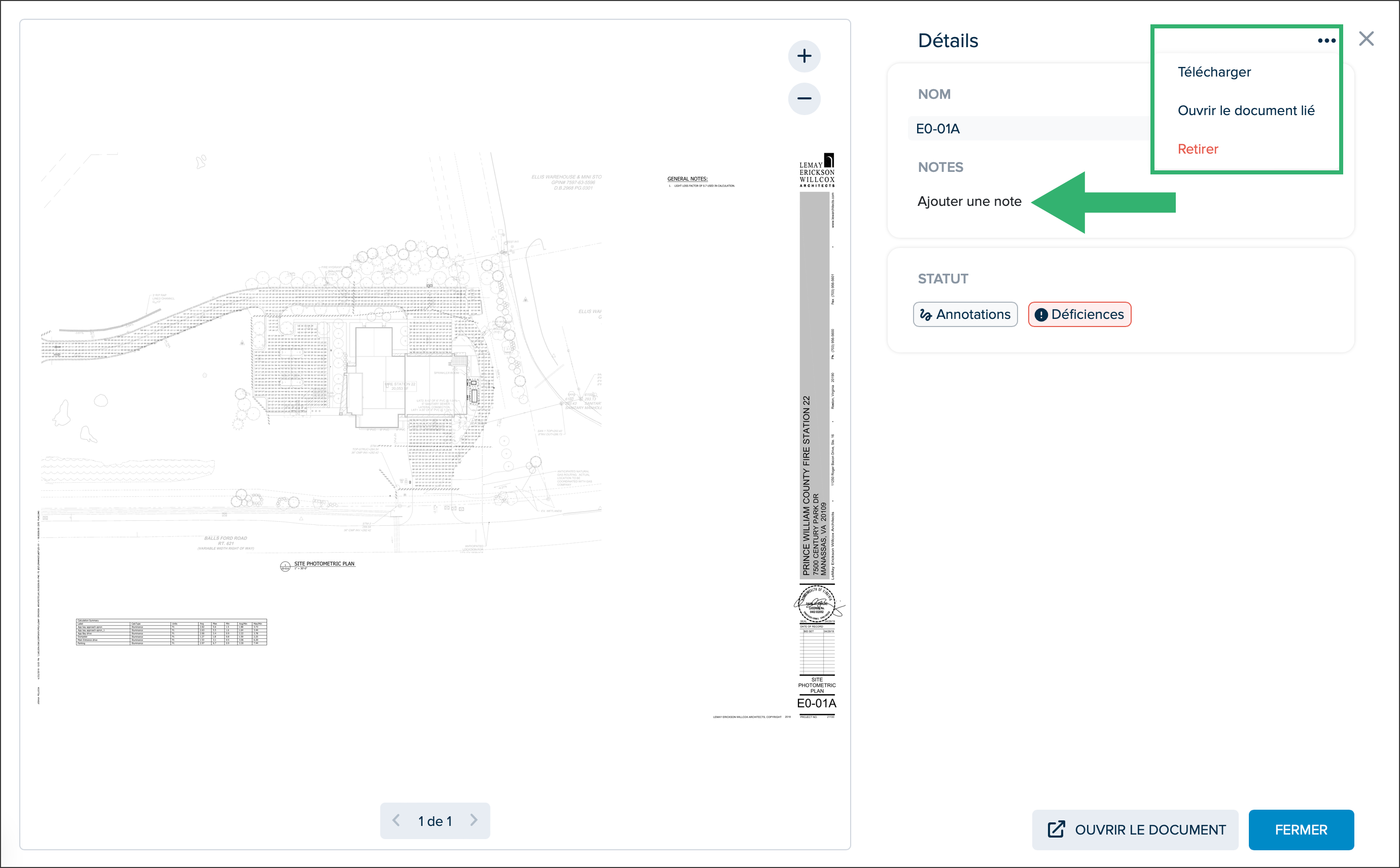
Télécharger: Télécharge le Document dans vous téléchargement internet.
Ouvrir le document lié: Permet d'accéder à la version actuelle du document dans l'onglet Documents, dans le visualiseur de documents.
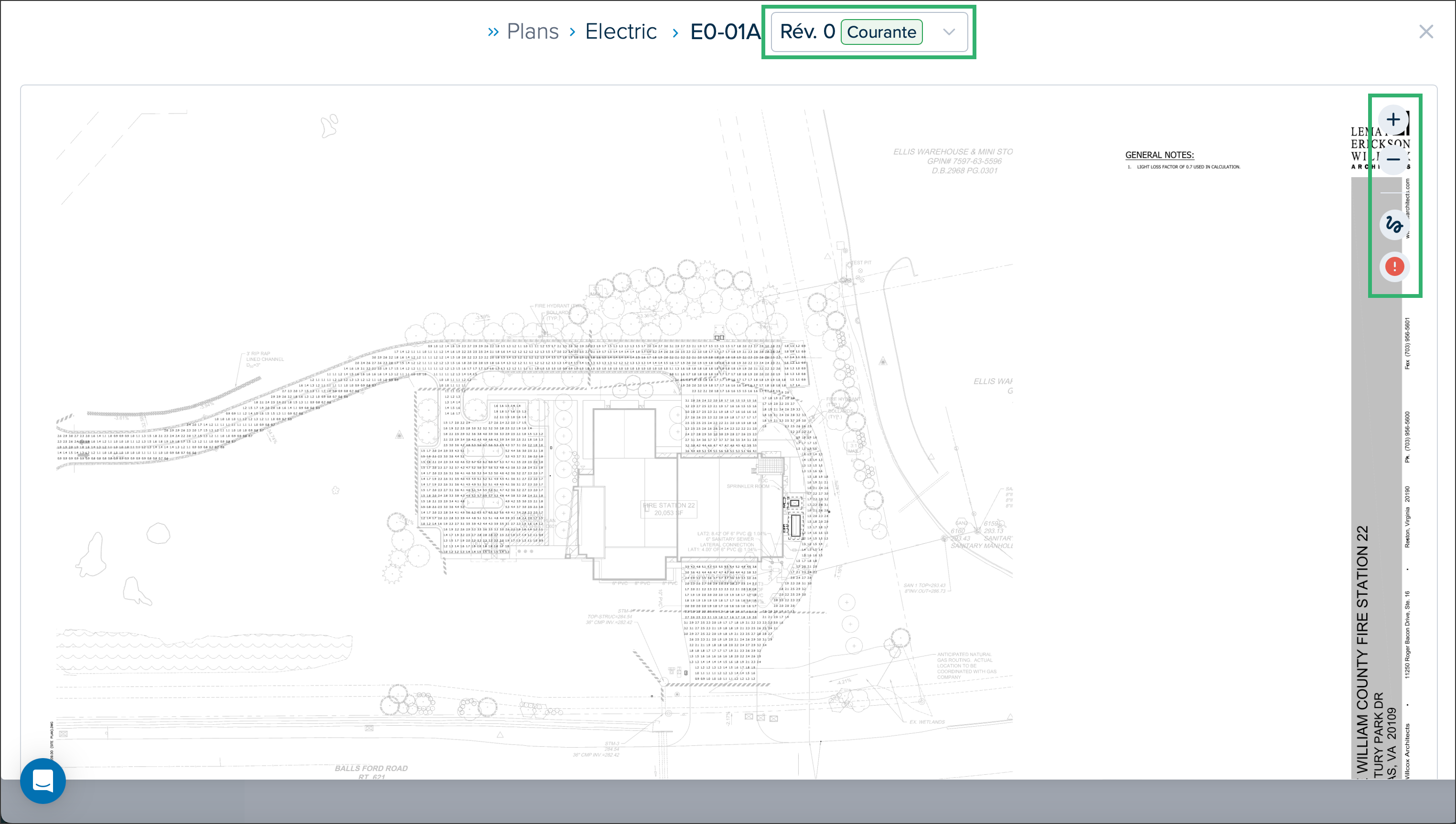
Retirer: Permet de retirer le document du Flux de Travail.
Fichiers
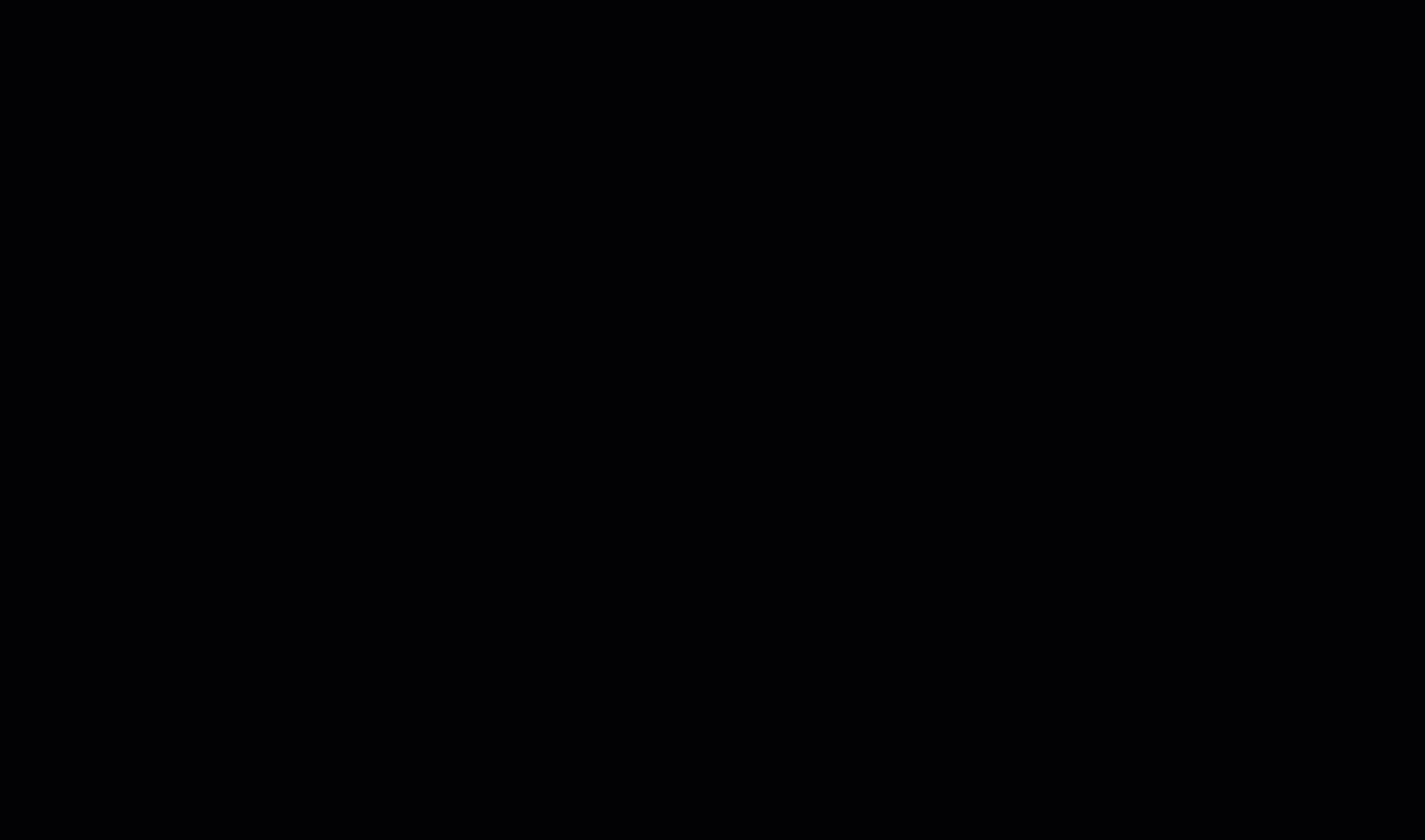
Cliquez sur Joindre des fichiers.
REMARQUE
Vous pouvez attacher des fichier depuis votre ordinateur ou depuis Google Drive, Google Photos, Dropbox, OneDrive et Box.
Sélectionnez la manière dont vous souhaitez télécharger le(s) fichier(s):
Déposer Fichier(s) ici: Glissez-déposez votre fichier dans la boîte.
Fichiers locaux: Naviguez jusqu'à ce que vous trouviez le fichier souhaité et cliquez sur Télécharger.
Caméra: Prenez une photo avec l'appareil photo de votre ordinateur et cliquez sur Accepter.
Lien direct: Collez l'URL de l'emplacement du fichier et cliquez sur Importer.
Google Drive: Connectez-vous à votre Google Drive et récupérez les fichiers que vous souhaitez ajouter. Pour ajouter plusieurs fichiers, cliquez sur Ajouter d’autres.
Google Photos: Connectez-vous à votre Google Photos et récupérez les fichiers que vous souhaitez ajouter. Pour ajouter plusieurs fichiers, cliquez sur Ajouter d’autres.
Dropbox: Connectez-vous à votre Dropbox et récupérez les fichiers que vous souhaitez ajouter. Pour ajouter plusieurs fichiers, cliquez sur Ajouter d’autres.
Onedrive: Connectez-vous à votre Onedrive et récupérez les fichiers que vous souhaitez ajouter. Pour ajouter plusieurs fichiers, cliquez sur Ajouter d’autres.
Box: Connectez-vous à votre Box et récupérez les photos que vous souhaitez ajouter. Pour ajouter plusieurs photos, cliquez sur Ajouter d’autres.
Pour ajouter plusieurs fichiers, cliquez sur Ajouter d’autres.
Pour supprimer des fichiers du téléchargement, cliquez sur la corbeille à côté des fichiers ou sur Tout effacer pour supprimer tous les fichiers.
Cliquez sur Téléverser.
Cliquez sur Terminé.
Une liste des fichiers s'affiche dans la section Items associés.
Cliquez sur le menu à trois points pour:
Télécharger
Supprimer
Boutons d’Actions
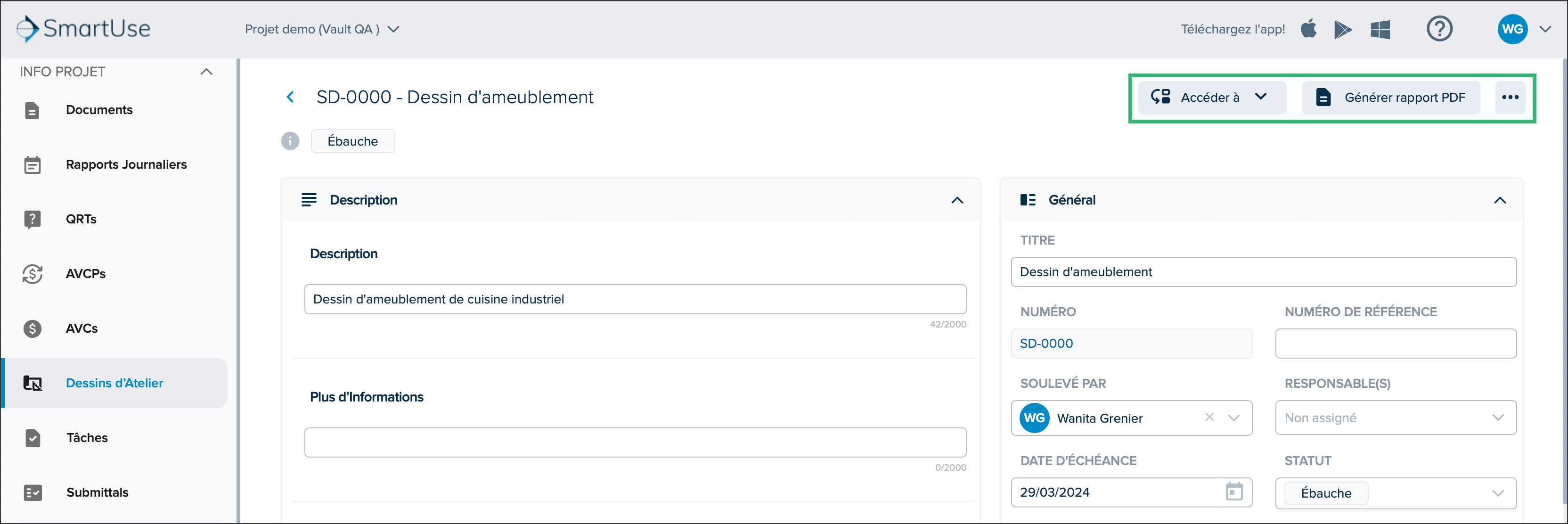
Accéder à: Passer à une section spécifique du Flux de Travail. Cliquez su bla flèche déroulante pour accéder aux sections de Flux de Travail..
Générer rapport PDF: Permet de générer un rapport PDF du Flux de Travail qui peut être téléchargé en cliquant sur la flèche de téléchargement. Si un plan a été joint au flux de travail, il sera inclus dans le téléchargement du PDF. La section supérieure gauche de l'exportation PDF du flux de travail comprendra le nom et le logo de votre entreprise, votre adresse, votre numéro de téléphone, ainsi que le logo et l'adresse du projet.
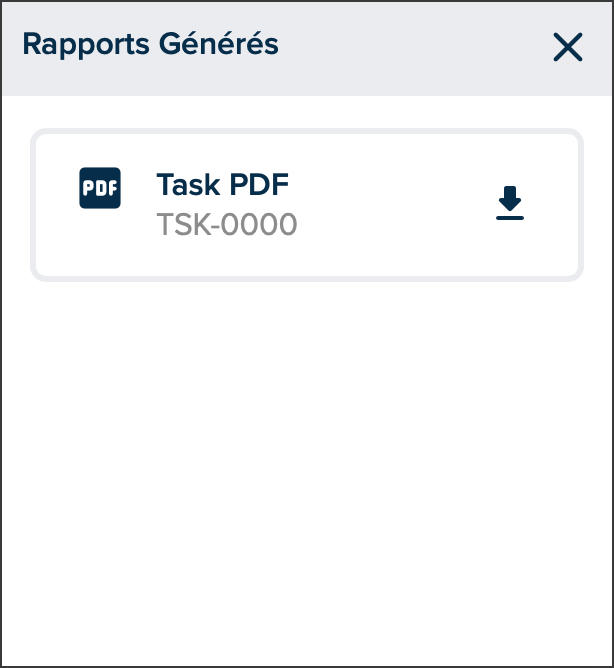
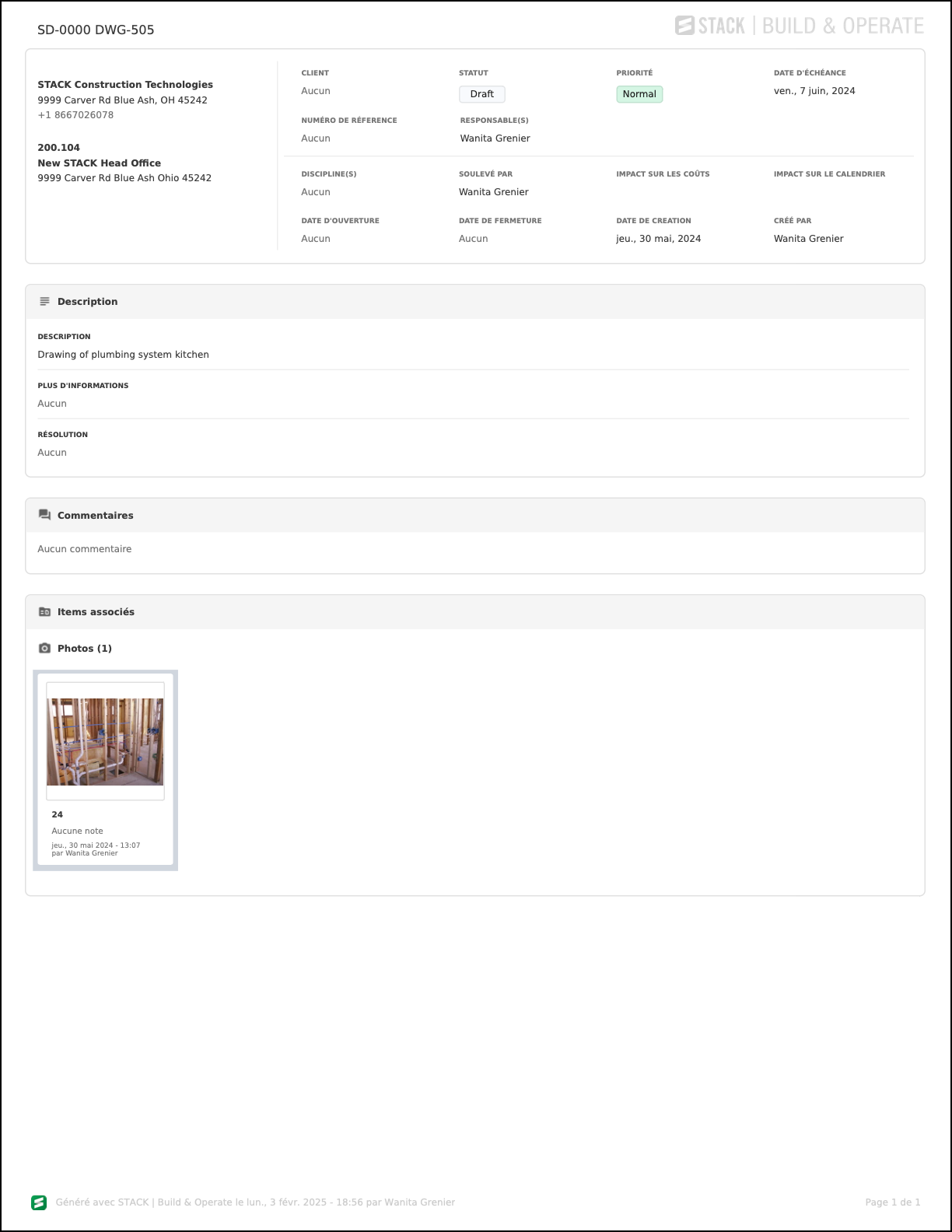
Menu à trois points:

Copier le lien: Permet de copier le lien du Flux de Travail afin de le coller dans un autre onglet ou une autre fenêtre de navigation.
Tout réduire: Permet de réduire toutes les sections du Flux de Travail qui peuvent ensuite être développées individuellement en cliquant sur la flèche déroulante.
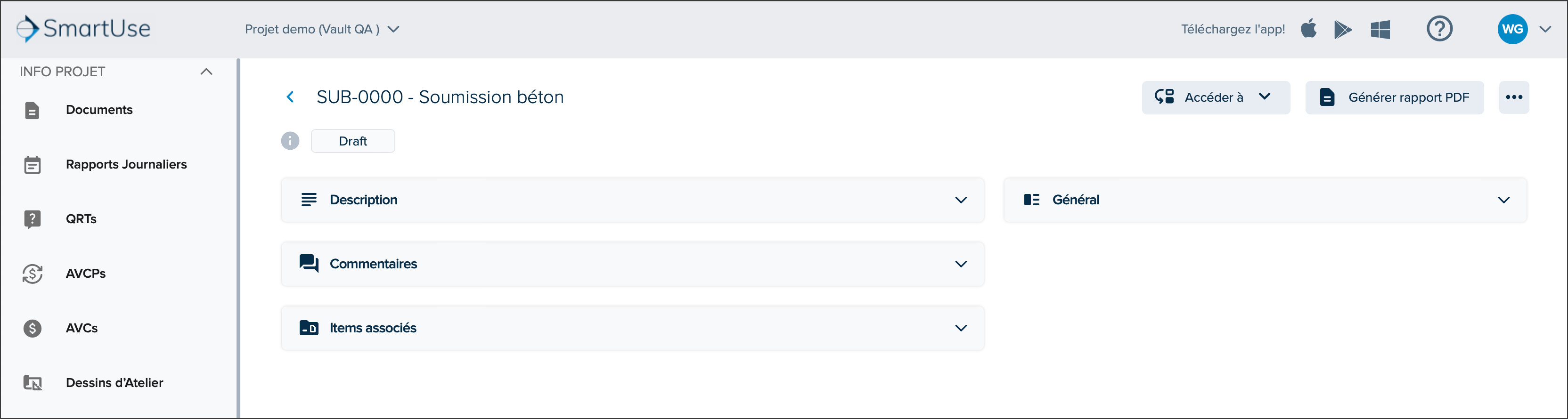
Tout développer: Permet de développer toutes les sections du Flux de Travail après les avoir réduit.
Page de Liste de Flux de Travail
Une fois qu’un élément de Flux de Travail est ajouté au type du Flux de Travail, il est ajouté à la liste des Flux de Travail.
Lorsque vous sélectionnez un type de Flux de Travail dans le menu de navigation gauche, vous atterrissez sur la page de Liste des Flux de Travail, qui vous donne un aperçu rapide du nombre d'éléments de Flux de Travail qui ont crées.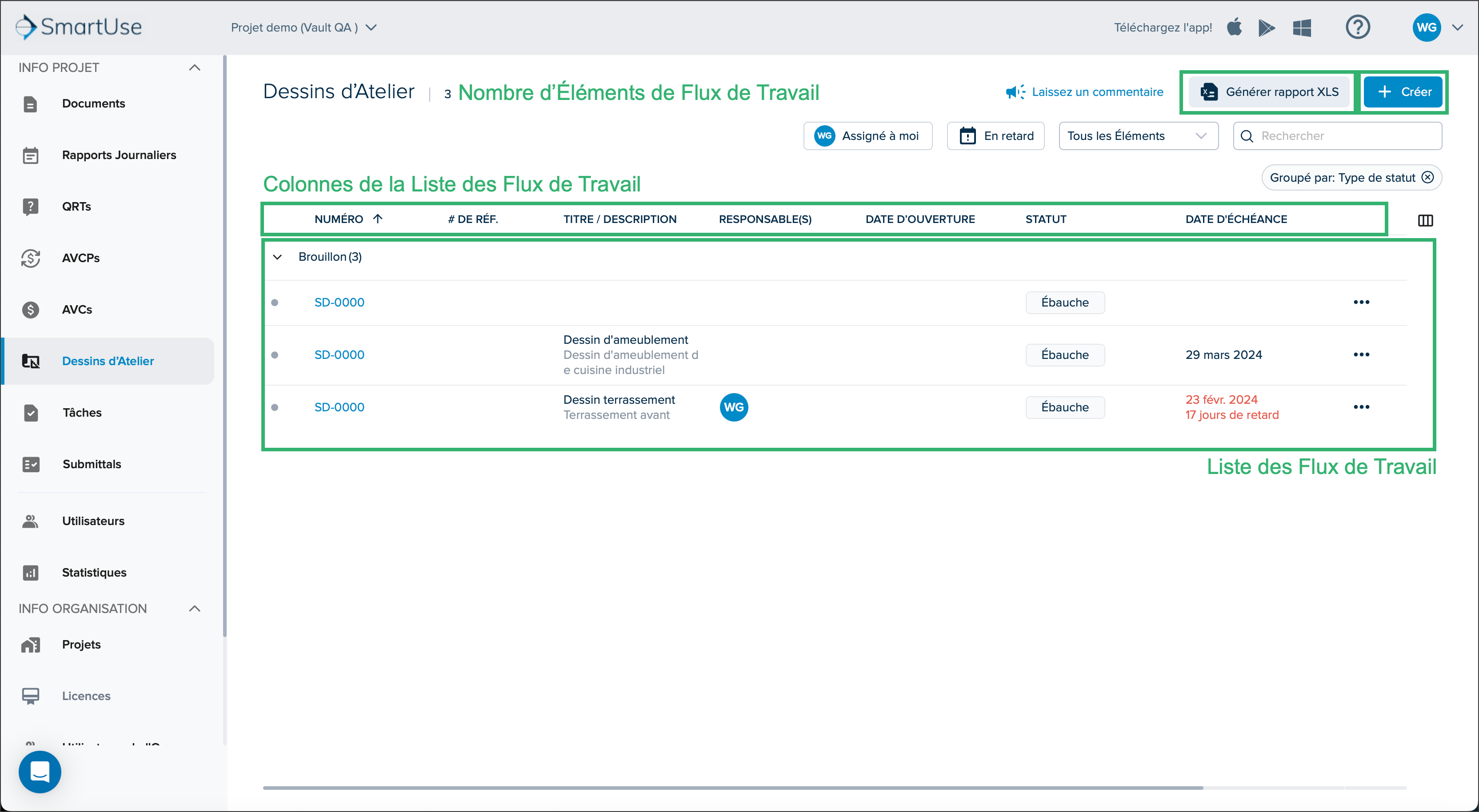 Un double clic sur un élément ouvrira ce dernier.
Un double clic sur un élément ouvrira ce dernier.
En cliquant sur les trois points ou en cliquant avec le bouton droit sur l’un des éléments de Flux de Travail, vous pouvez:
Ouvrir l’élément de Flux de Travail
Copie du lien
Générer un rapport PDF
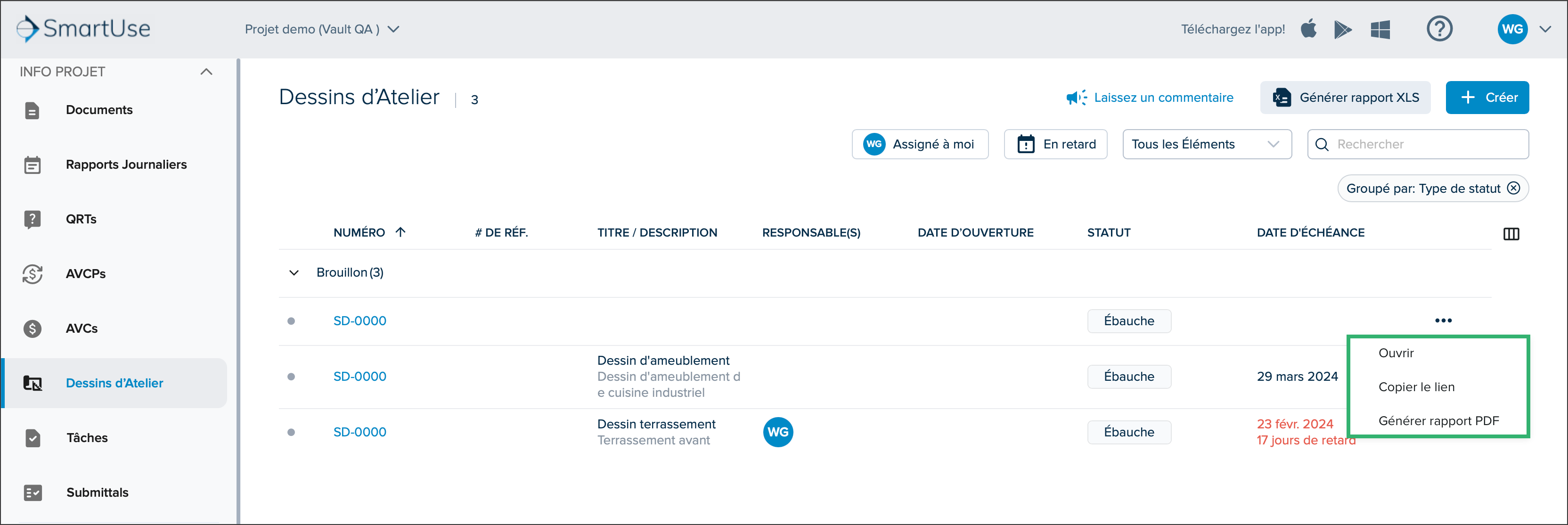
Cliquer sur un élément du Flux de Travail, vous permet de l’ouvrir.
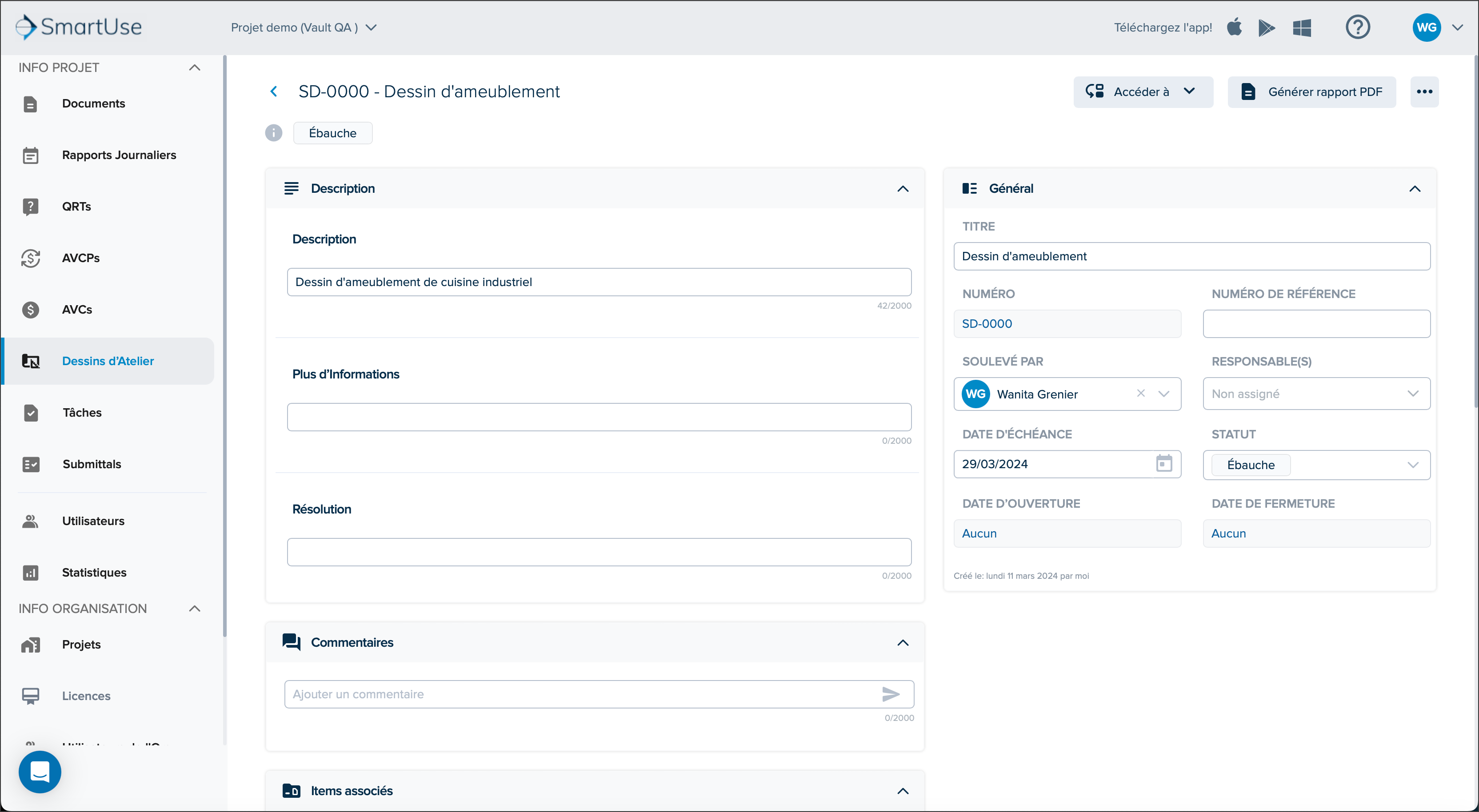
Générer un XLS
Permet de générer un rapport XLS de l’élément du Flux de Travail et de le télécharger en cliquant sur la flèche de téléchargement.
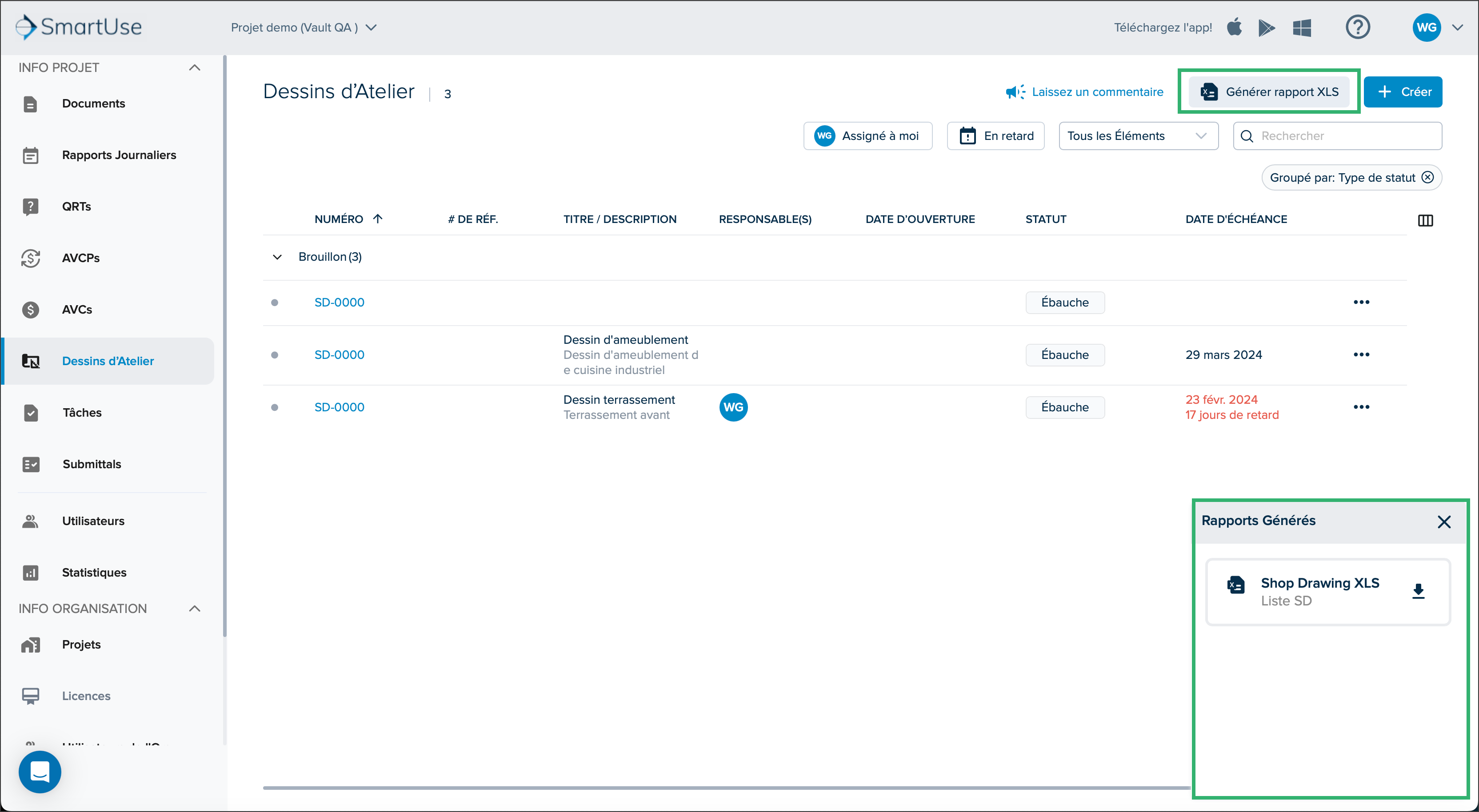

+ Créer
Permet de créer un élément de Flux de Travail. Consultez la section Créer un Élément de Flux de Travail pour plus de détails.
Filtres et Recherche
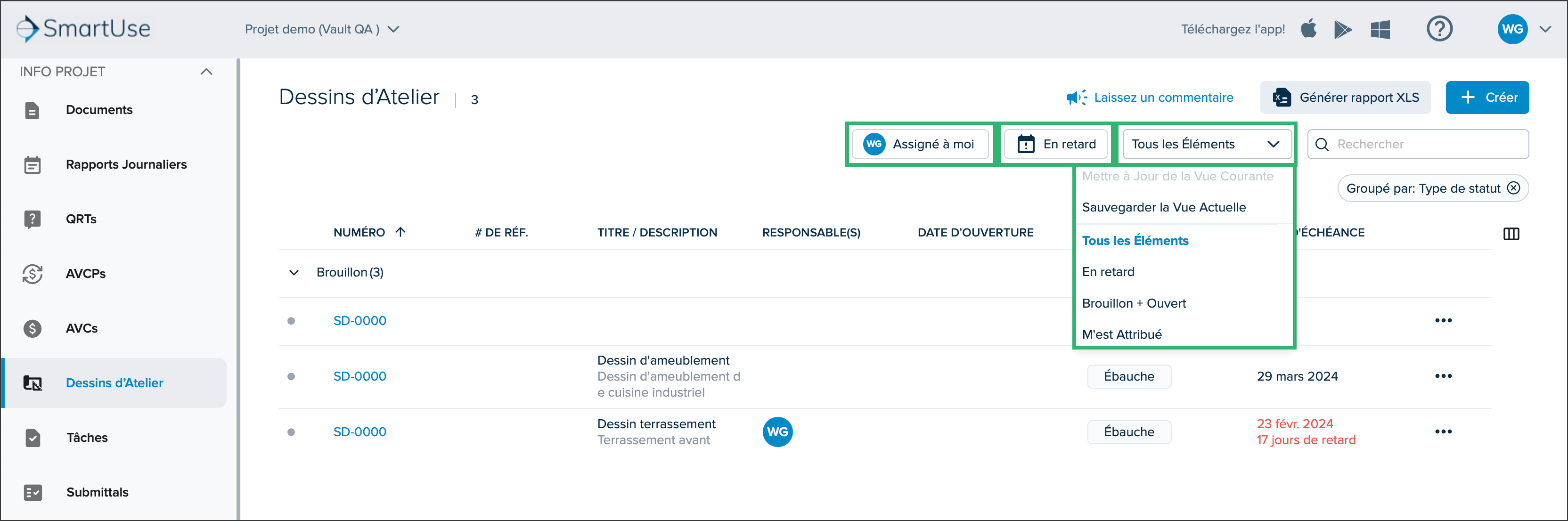
Vous pouvez utiliser les filtres rapides en sélectionnant:
Assigné à moi: Éléments de Flux de Travail qui vous ont été assignés.
En retard: Les éléments de Flux de Travail qui sont déjà en retard.
Tous les Éléments:
Sauvegarder la Vue Actuelle: Enregistrez la vue actuelle, y compris:
NOTE
La vue enregistrée s’appliquera uniquement à l’utilisateur actuel sur l’élément de Flux de Travail actuel spécifique et dans le Portail Web.
Regroupement
Filtrer et rechercher
Colonnes affichées/cachées
Ordre des colonnes
Ordre de tri
Largeurs des colonnes
Colonnes épinglées
Tous les éléments: Tous les éléments de Flux de Travail
En retard: Seuls les éléments de Flux de Travail en retard.
Brouillons + Ouvert: Les éléments de Flux de Travail qui ont été créés et qui sont dans les statuts Ébauche ou Ouvert.
M’est Attribué: Elements qui vous sont attribués dans le Flux de Travail.
L’affichage Liste sera mis à jour automatiquement pour afficher uniquement ce que vous avez sélectionné.
Utilisez la barre de recherche pour rechercher des éléments de Flux de Travail par mots clés. Au fur et à mesure que vous tapez, les résultats de recherche les plus pertinents s’afficheront.
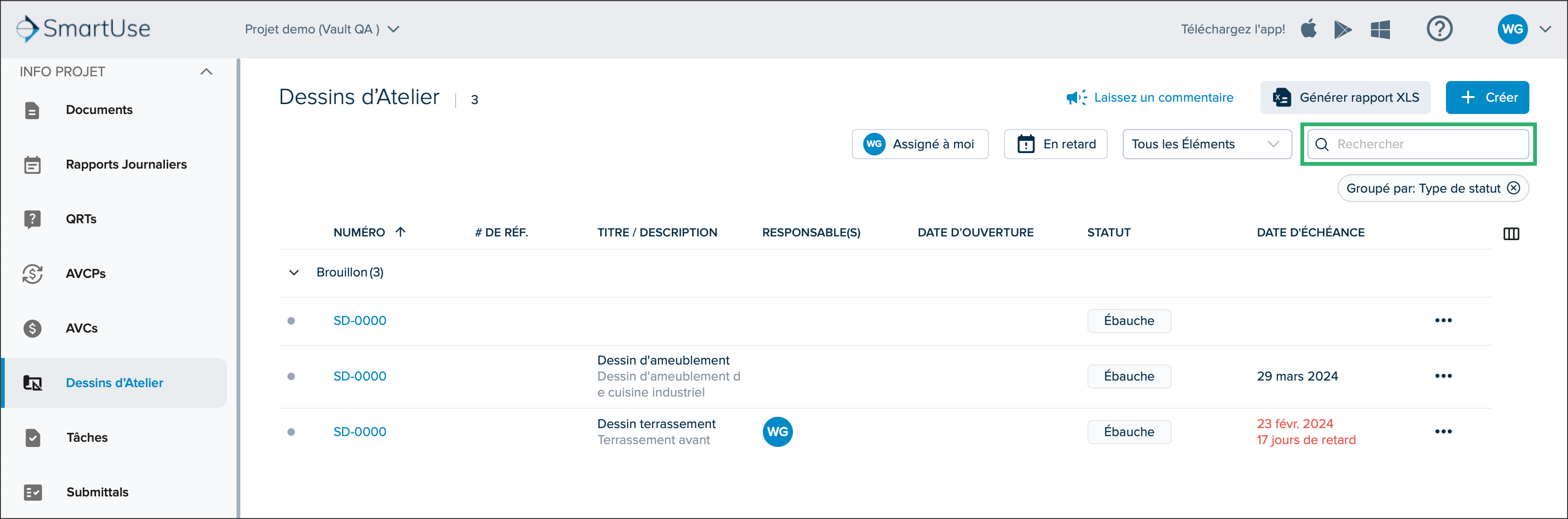
Cacher et Afficher des Colonnes
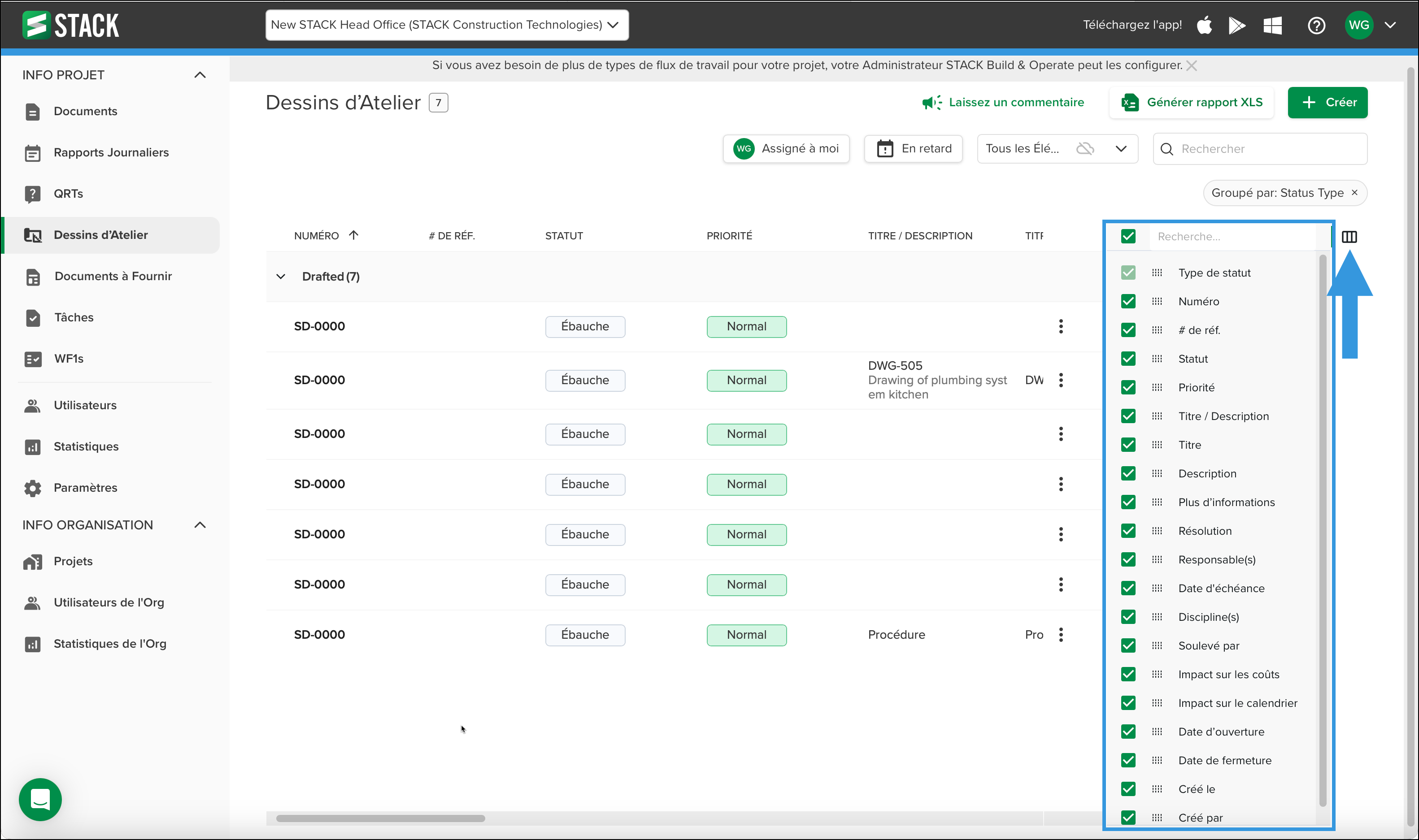
Cliquez sur l’icône de colonne dans le coin supérieur droit.
Sélectionnez ou désélectionnez la colonne que vous souhaitez afficher.
NOTE
En utilisant l'icône en pointillés à gauche du nom de la colonne, vous pouvez glisser-déposer pour modifier l'ordre des colonnes.La liste des éléments de Flux de Travail sera mise à jour automatiquement.
Colonnes de la Liste de Flux de Travail
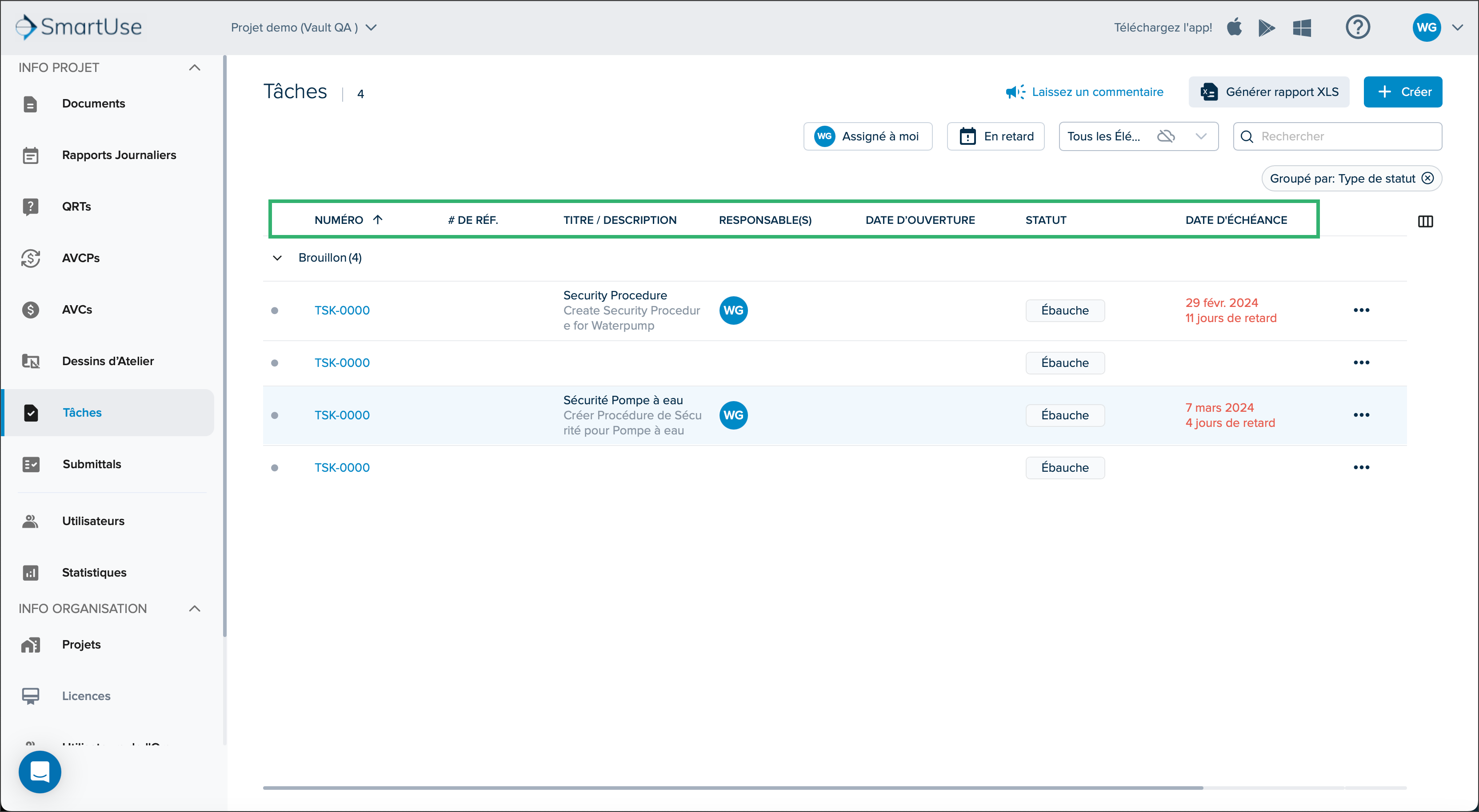
NUMÉRO: Numéro automatique qui a été donné à l’élément de Flux de Travail.
RÉF #: Le cas échéant, il a été entré, le numéro de référence qui a été donné lors de la création de l’élément Flux de Travail.
TITRE / DESCRIPTION: Titre et description entrés lors de la création de l’élément Flux de Travail.
RESPONSABLE(S): Nom de l’utilisateur auquel l’élément de Flux de Travail est affecté.
DATE D’OUVERTURE: La date à laquelle l'élément de Flux de Travail a été déplacé le plus récemment vers un type de statut Fermé.
STATUT: Statut actuel de l’élément de Flux de Travail.
DATE D’ÉCHÉANCE: Date de fermeture de l’élément Flux de Travail.
DATE DE FERMETURE: Le cas échéant, date à laquelle les éléments de Flux de Travail ont été fermés.
SOULEVÉ PAR: Nom de l’utilisateur qui a déclenché l’élément Flux de Travail.
TITRE: Titre qui a été donné à l’élément de Flux de Travail lors de la création.
DESCRIPTION: Description qui a été donnée à l’élément Flux de Travail lors de la création.
PLUS D’INFORMATIONS: Ce qui a été entré dans le champ Plus d’informations.
RÉSOLUTION: Informations sur la façon dont le problème a été résolu et qui ont été entrés dans le champ Résolution.
CRÉÉ LE: Date à laquelle le type Flux de Travail a été créé.
CRÉÉ PAR: Nom de l’utilisateur qui a créé le type Flux de Travail.
L'ordre des colonnes peut être modifié en les glissant et en les déposant au nouvel emplacement. De plus, si un titre de colonne est déplacé en dehors de la liste, il sera retiré de la vue.
Filtrage des Colonnes
Lorsque vous survolez un en-tête de colonne, un menu à trois points vertical apparaîtra. Cela permet de redimensionner et d’épingler des colonnes. La colonne STATUS permet également le regroupement par statuts.
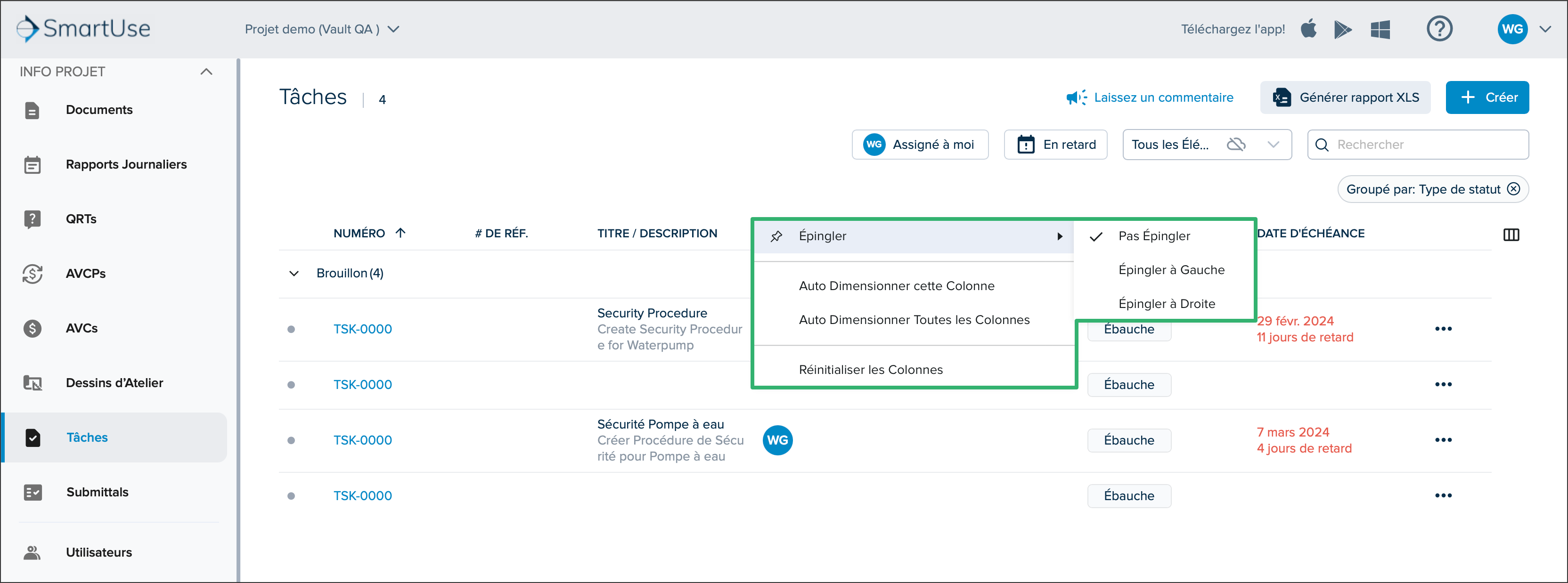
En outre, lorsque vous survolez un en-tête de colonne, les colonnes suivantes permet d’appliquer des filtres:
RESPONSABLE(S)
DATE D’OUVERTURE
STATUT
DATE DE FERMETURE
SOULEVÉ PAR
CRÉÉ LE
CRÉÉ PAR
Cochez la case du filtre que vous souhaitez appliquer.

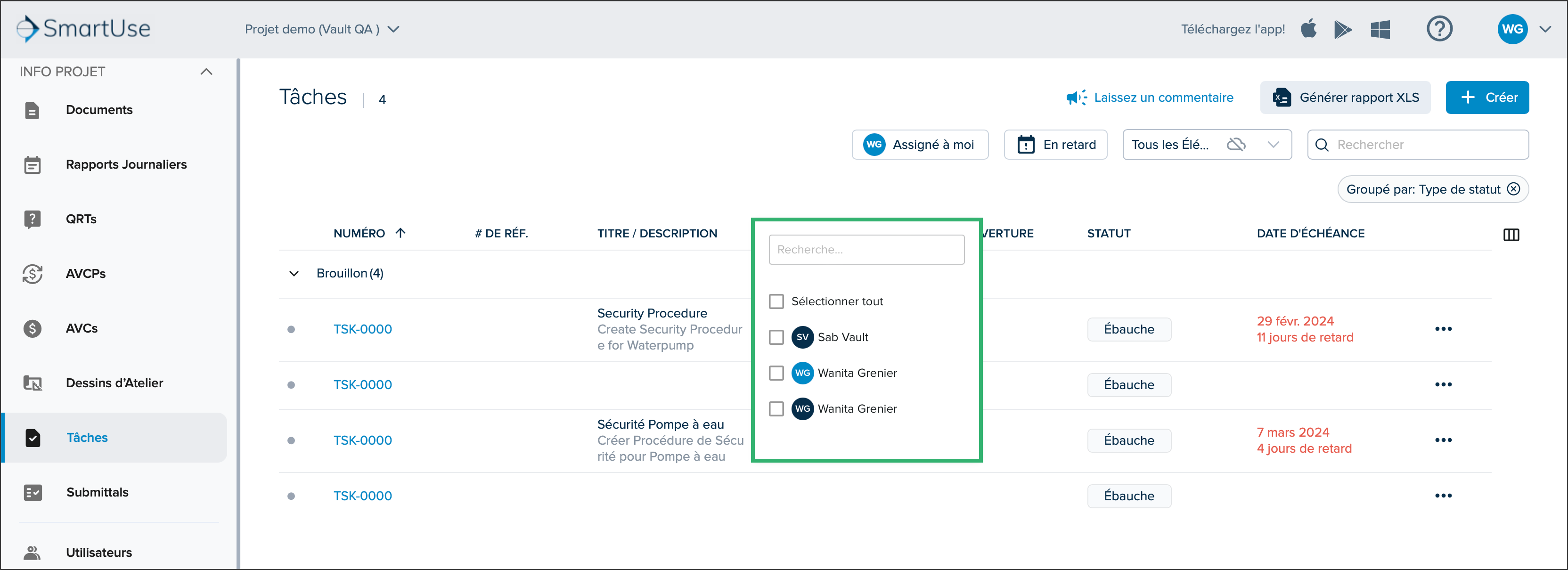
Détails des Éléments de Flux de Travail
Lorsque vous cliquez sur un élément de flux de travail dans la liste, vous accédez aux informations qui ont été entrées lors de la création de l'élément de flux de travail. Des modifications peuvent être apportées dans cette page et seront reflétées dans l'historique du flux de travail. Reportez-vous à la section Créer un Élément de Flux de Travail pour plus de détails.
.png)
Historique des Éléments de Flux de Travail
L'historique du flux de travail permet de visualiser toutes les mises à jour et les modifications apportées à un élément de flux de travail depuis sa création.
Une fois que vous avez cliqué sur un élément de flux de travail dans la liste, cliquez sur l'onglet Historique à côté des Détails de l'élément de flux de travail.
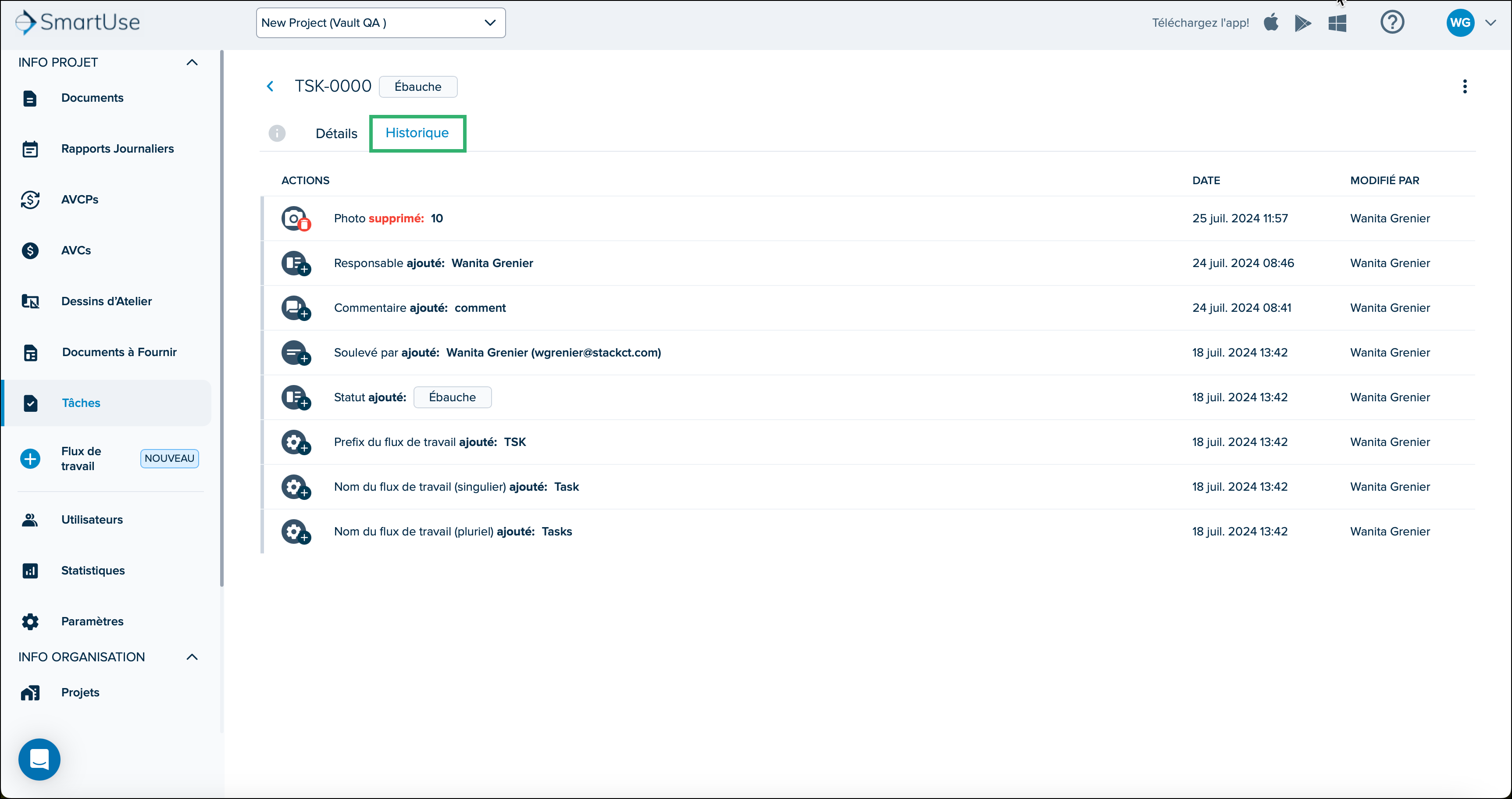
Colonnes de l’Onglet Historique
ACTIONS: La description du changement qui a été effectué, y compris:
Un icône:
Icône du sujet (grand)
Icône
Description
.png)
Description
.png)
Informations Supplémentaires
.png)
Éléments de la Section Général
.png)
Commentaires
.png)
Items Associé(s) - Photos
.png)
Items Associé(s) - Documents
.png)
Items Associé(s) - Fichiers
.png)
Éléments de Configuration
Icône de l'action (petit)
Icône
Description
.png)
Ajouté
.png)
Modifié
.png)
Supprimé
L'action a été réalisée sur:
Titre
Numéro
Numéro de référence
Soulevé par
Responsable(s)
Date d'échéance
Statut
Description de la demande
Plus d'informations
Résolution
Commentaires
Photos
Projets Documents
Ce qui a été changé
DATE: Le mois, le jour, l'année et l'heure auxquels la modification a été apportée à l'élément de flux de travail.
MODIFIÉ PAR: Le nom de l'utilisateur qui a effectué la modification.
Menu à Trois Points
Copier l'historique de la tâche: Copier et coller le lien à un autre utilisateur pour qu'il puisse ouvrir les informations de l'historique de l'élément, à condition que l'utilisateur y ait accès.

Importantes Limitations de l'Historique
Les événements de l'historique pour les éléments créés avant la date de lancement de l'historique (5 août 2024) sont corrects, mais peuvent être incomplets.
Lorsqu'un utilisateur se reconnecte en ligne, toutes les actions effectuées hors ligne sont ajoutées au système et sont horodatées à ce moment-là.
Si un Administrateur de projet renomme ou supprime un statut, une priorité ou une discipline pendant qu'un utilisateur est hors ligne et que celui-ci sélectionne le même élément, l'action de l'historique peut apparaître incorrecte:
Éléments renommés: L'historique affichera le nouveau nom, et non celui sélectionné pendant la période de déconnexion.
Statuts et priorités supprimés: L'historique reviendra à la valeur précédente sélectionnée par l'utilisateur. Si cette valeur a également été supprimée, le système reviendra à la valeur par défaut.
Disciplines supprimées: Toute discipline sélectionnée qui a été supprimée sera retirée.
À partir du 30 septembre 2024, les événements historiques pour les photos téléchargées via le Portail Web sont ajoutés.
Courriels des Flux de Travail
NOTE
Les courriels de flux de travail ne sont pas envoyés à l'utilisateur qui les a déclenchés. Seuls les courriels de rapport sont envoyés à l'utilisateur qui les a déclenchés.
Les courriels de notification ne sont toujours envoyés qu'une seule fois. Par exemple, si le créateur et le "soulevé par" sont le même utilisateur, ils ne recevront qu'un seul courriel.
Courriel | Déclancheur | Envoyé à |
|---|---|---|
Nouvel élément de flux de travail qui vous est assigné | Lorsque l'élément de flux de travail passe pour la première fois à un type de statut Ouvert ou Fermé, qu'il reçoit un numéro ET qu'il y a un ou plusieurs responsables |
|
L'élément de workflow a été réassigné | N'importe qui change de responsable (l'article doit être numéroté) |
|
Nouveau commentaire sur l'élément de flux de travail | N'importe qui peut ajouter un commentaire, à n'importe quel statut |
|
Un élément du flux de travail a changé de statut | N'importe qui modifie le statut (l'élément doit être numéroté) |
|
La date d'échéance d'un élément du flux de travail a été modifiée | N'importe qui modifie la date d'échéance (l'élément doit être numéroté) |
|
PDF généré | Un utilisateur individuel génère un PDF sur l'application mobile, à n'importe quel statut |
|
XLS généré | Un utilisateur individuel génère un XLS sur l'application mobile, à n'importe quel statut. |
|
Prochaines Étapes
Maintenant que vous vous êtes familiarisé avec les flux de Travail dans le portail Web, vous êtes prêt à explorer:
Flux de Travail dans l’application de Chantier STACK
Articles Connexes
Rôles et Permissions Partagés dans Flux de Travail
Si vous avez besoin d'une assistance supplémentaire, Contactez-nous.

